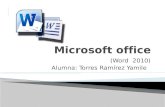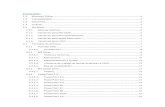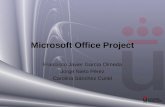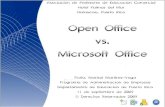Microsoft office project 2007
-
Upload
ximena-mise -
Category
Documents
-
view
217 -
download
0
description
Transcript of Microsoft office project 2007

UNIVERSIDAD TÉCNICA DE AMBATO
FACULTAD DE CONTABILIDAD Y AUDITORÍA
CARRERA DE INGENIERÍA FINANCIERA
Nombre: Ximena Mise Fecha: 30/07/2014
MICROSOFT OFFICE PROJECT 2007
DEFINICION
Es una aplicación que nos ofrece las herramientas necesarias para la administración de
proyectos, nos brinda la posibilidad de llevar un control y dar seguimiento a todas las
actividades.
Podemos introducir toda la información en tablas y tener una visión general de las tareas,
recursos y costos tanto juntos como por separado. Si necesitamos hacer una modificación
en los datos ingresados todo se recalculará de forma automática.
CARACTERISTICAS

Ruta crítica: Se realiza una vez que todos los datos están ingresados. De esta forma
de obtienen datos relevantes como los tiempos de inicio y término más cercanos y
más lejano de cada actividad, o las holguras.
Diagrama de Gantt: Se muestra por default. Esta gráfica ilustra la programación
de actividades en forma de calendario, en el que el eje horizontal representa el
tiempo, y el vertical las actividades. Se señalan con barras los tiempos de inicio y
término de la actividad, su duración y su secuencia. La actividades críticas se
muestra en rojo, las otras en azul. Las actividades que tienen otras secundarias
dentro se muestran en color negro.
Sobrecarga de recursos: Significa que le estamos asignando a un recurso humano
más tareas de las que puede realizar. Esto lo podemos observar en la herramienta
Gráfica de Recursos del menú Ver.
Resumen de Proyecto: Nos brinda diferentes tipos de información, como las fechas
de inicio y término del proyecto en la parte superior, la duración, las horas totales de
trabajo, los costos, el estado de las tareas y de los recursos.
Cálculo de costos: Calcula los costos de los recursos y la mano de obra, una vez
que los recursos son asignados a cada tarea. Hay dos tipos de reportes: el flujo de
efectivo - es un reporte del gasto semanal- y el requerimiento de materiales.
Control de proyecto: Cuando ya se han introducido todos los datos necesarios para
realizar la ruta crítica, y se ha establecido el programa de proyecto como se desea,
se puede salvar como línea base. Esto permitirá compararla con las modificaciones
que se le vayan haciendo al proyecto
MAS CARÁCTERISTICAS
Mantenerse organizado
Planifique y administre fácilmente sus proyectos mediante las plantillas Proyectos más
recientes desde Office.com.

Sepa en todo momento cómo se juntan sus tareas e identifique cuáles son las más
importantes para el éxito de su proyecto con una nueva ruta de acceso a la tarea que destaca
en el gráfico de Gantt.
Entregar proyectos correctamente
Utilice informes atractivos no incluidos, como Evolución e Información general de los
recursos o cree su propio informe con una experiencia conocida parecida a Excel para
medir rápidamente el progreso y comunicarse de forma efectiva con su equipo, ejecutivos y
partes interesadas.
Anticípese al cambio mediante herramientas mejoradas como el Organizador de equipo
para ayudarle a ver y a enmendar problemas potenciales antes de que afecten a su horario.
ELEMENTOS
Indicador de panel activo
Botón Cerrar
Cuadro del menú Control
Barra de entrada
Título de campo
Ventana Ayuda
Botón Maximizar
Barra de menús
Botón Minimizar
Cuadro Objetos
Botón Restaurar
Título de fila
Barra de desplazamiento
Botón Seleccionar todo
Menús contextuales
Período no dedicado al proyecto
Barra de división
Barra de estado

Escala temporal
Barra de título
Barra de vistas
Borde de la ventana
Hoja de recursos.- La hoja de recursos es donde iremos ingresando los recursos
que usaremos en el proyecto. La podemos activar desde el menú Ver → Hoja de
recursos o desde la barra de vistas.
Entorno de trabajo
Visualizar cambios
Cuando modificamos algún dato en el proyecto, por ejemplo la
fecha de comienzo de una tarea y las tareas que dependen de esta
se ven afectadas y modificadas, Project sombrea en color celeste
las celdas de la tabla que se ven afectadas por dicho cambio. Esto
permite un mayor control visual de las repercusiones de los
cambios que efectuamos.
Por defecto, esta función está activa pero podemos
activarla/desactivarla desde es menú

Vistas y tablas.
Para un mejor manejo de la información Project nos ofrece diversas vistas. La vista
predeterminada es Diagrama de Gantt, pero podemos ver los datos en otras vistas como
Hoja de recursos, Uso de tareas, Uso de recursos y otras más que iremos utilizando a lo
largo del curso.
Cada vista a su vez tiene distintas tablas donde nos muestra información, la tabla
predeterminada es Entrada.
Cambiar vistas y tablas.
Las vistas las podemos cambiar desde la barra de vistas o desde el menú Ver.
La opción Más vistas… abre un cuadro de diálogo en el cuál tenemos mayor cantidad de
vistas.
El botón Nueva nos da la opción de crear una Vista única o
una Vista combinada.
La vista única nos permite definir varios criterios a nuestro
gusto.
La vista combinada es muy útil por que nos permite ver de
una vez información que tendríamos cambiado de vistas.

Nota: Cuando creamos una vista nueva, de cualquiera de las dos formas, esta se sumará a
las ya existentes en el cuadro de diálogo Más vistas para estar disponible cuando la
necesitemos en el proyecto en que fue creada.
Programar a partir de una fecha de comienzo o fin el proyecto.
Por defecto, Project empieza la programación del proyecto a partir de una fecha de
comienzo, pero puede suceder que necesitemos que el proyecto se programe a partir de una
fecha de fin.
Para ello, antes de comenzar:
1. Ir al menú Proyecto → Información del proyecto…
2. En el cuadro de diálogo Información del
proyecto, en el recuadro Programar a partir
de cambiar por Fecha de fin del proyecto.
TAREAS
Ingresar tareas
En el sector de listado de tareas vamos a comenzar a ingresar las tareas o eventos, sólo
completaremos las celdas Nombre de tarea y Duración.

La duración de las tareas puede ser en días (d), horas (h), minutos (m), semanas (s), meses
(me o ms) pudiendo utilizar decimales, por ejemplo 1,5 días.
Observar que en el sector del Diagrama de Gantt la duración se representa por medio de
una barra y comienza el día en que definimos como fecha de comienzo del proyecto
(observar la escala temporal). Si por ejemplo, tenemos una tarea que dura tres días pero
justo comienza un viernes y nosotros nos basamos en el calendario estándar, la barra
marcará una duración de cinco días. Hay que tener en cuenta que el día laboral es de 8 hs.
de lunes a viernes por lo que al sábado y al domingo no los cuenta, esto se debe al tipo de
tarea lo cuál veremos más adelante.
Duración estimada y duración real.
Cuando creamos una tarea, Project asigna a ésta una duración estimada de 1 día, se
identifica con un signo de interrogación cerrado. Cuando modificamos ese valor el signo de
interrogación desaparece, con ello estamos diciendo que esa duración es de tiempo real, a
no ser que agreguemos dicho signo. Esto es de gran ayuda cuando no sabemos bien cuál va
a ser la duración de dicha tarea, una vez que confirmemos dicha duración sacamos el signo
y listo.
Duración transcurrida

Si necesitamos que una tarea dure un tiempo determinado sin importar la cantidad de
recursos que influyan en ella, debemos definir su duración como transcurrida. Por ejemplo,
si colocamos un piso y necesitamos 2 días de secado.
Tan sólo debemos agregar la 't' al final de la duración. Quedará de esta manera: 2dt
Hitos
Cuando necesitamos marcar un punto de referencia en algún lugar de nuestro proyecto
podemos ingresar un hito. Para ello debemos ingresar una tarea con una duración cero, esto
hará que la tarea se muestre automáticamente como hito.
Tareas repetitivas
A lo largo del proyecto hay tareas que se repiten, como por ejemplo reuniones. Project nos
permite ingresar tareas repetitivas, hay que tener en cuenta que si estas no se repiten a
intervalos regulares nos va a convenir ingresar tareas regulares en el momento adecuado.
Ingresar una tarea repetitiva.
1. Ir al menú Insertar → Tarea repetitiva.
2. Se abrirá el siguiente cuadro de diálogo donde especificaremos nombre e intervalos de
repetición.

En la imagen se ve una tarea repetitiva, reunión con una duración de 4 hs., la misma se
repite cada dos días laborales. Observar el indicador (figura de la columna i), el + de la
tarea a la izquierda, lo cuál quiere decir que si se despliega muestra cada una de las tareas
(como podemos observar en las siguientes imágenes).
IMPORTANCIA
Esta herramienta resulta de mucha utilidad para distintos campos de la ingeniería industrial.
Ayuda de manera rápida y sencilla a administrar y controlar proyectos como:
Mantenimiento de reparaciones de maquinaria y equipos insutriales
Instalación de plantas

Estudios de mercado
Microsoft Project brinda al usuario las herramientas necesarias para la administración de
proyectos las cuales permitirá manejar eficientemente todas las actividades y tareas
correspondidas como:
Introducción de duración
Fecha
Recursos
VENTAJAS
Administrar y comprender de forma eficaz las programaciones de proyectos.
Productividad al instante.
Coordinar la información existente.
Crear diagramas y gráficos de aspecto profesional.
Comunicación efectiva de la información.
LINKONGRAFÍA
http://www.aulaclic.es/project-2007/t_2_2.htm