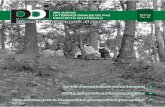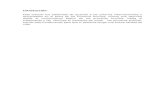Mi Taller Digital - Brigadas Tecnológicas sesión nº 2
-
Upload
enlaces-mineduc -
Category
Technology
-
view
134 -
download
0
description
Transcript of Mi Taller Digital - Brigadas Tecnológicas sesión nº 2

Manual del estudiante


Manual del ESTUDIANTE

Manual para el ESTUDIANTE
TALLER de brigadas tecnológicas
Enlaces, Centro de Educación y Tecnología www.enlaces.cl
Ministerio de Educación www.mineduc.cl
Autor: Sergio Santiago Seguel Holtheuer
Edición: Ana María DelgadoDiseño: M. Carolina Alvarez
ilustraciones: Carlos Ossandón www.edicionesrocamadour.cl
Obra bajo licencia Creative Commons Reconocimiento — No Comercial — Compartir Igual:
CC — BY — NC — SA
Julio 2014

33
Creando una red de computadores e
iniciando la instalación del sistema Linux. SESIO
N
2
HACER
Harás una red local e
instalarás linux.

SESION 2 Creando una red de computadores e iniciando la instalación del sistema Linux.
⇢ En esta sesión crearemos una red inalámbrica de computadores, luego instalaremos un programa que te permite crear servidores virtuales dentro de Windows y comenzaremos la instalación del sistema operativo Linux.
ACTIVIDAD 1: Creando una red inalámbrica
de computadores
Ahora instalaremos y configuraremos el equipamiento para conectar los computadores en red.
1º Tu profesor o profesora les entregará, un equipo de comunicaciones llamado Router.
2º Abre la caja y sigue las instrucciones indicadas en el manual para instalarlo.
Asegúrate de completar todos los pasos de la configuración y lograr que los todos computadores utilizados para este taller queden conectados a Internet.
3º Para verificar esta condición, abre el navegador e intenta visitar una página web, como por ejemplo google.com
A modo de ejemplo, en el Anexo 3 se detalla el procedimiento de instalación de un Router inalámbrico.
minutosTiempo estimado
15
4
2
SESIO
N

Creando servidores virtuales
El programa VirtualBox, que instalaremos en esta sesión, permite crear sistemas operativos virtuales dentro de un mismo computador y administrar los cuatro recursos principales de una computadora:
◻ La unidad central de procesamiento (CPU).
◻ El sistema de almacenamiento (memoria RAM y disco duro).
◻ Los dispositivos periféricos (teclado, mouse u otro).
◻ Las conexiones de red.
El programa se encarga de distribuir dinámicamente dichos recursos entre todas las máquinas virtuales definidas en el computador. Esto hace que se pueda tener varios computadores virtuales ejecutándose en un computador físico.
Internet
DSL/Cable modem
ROUTER
192.168.1.2 192.168.1.3 192.168.1.4
192.168.1.1 2
5
SESIO
N

Una de las ventajas es que en un mismo computador puedes tener diferentes sistemas operativos funcionando al mismo tiempo, como Windows, Linux o MacOS. En nuestro caso habilitaremos un servidor virtual con sistema Linux, montado sobre un sistema Windows.
ACTIVIDAD 2: Instalando el programa virtualizador
1º Abre la carpeta BrigadaTec que copiaste al escritorio del computador.
2º Haz clic en la carpeta Linux.
3º Instala el programa VirtualBox. Para esto debes hacer doble-clic sobre el archivo VirtualBox-4.3.12-93733-Win.
El programa VirtualBox se puede descargar gratuitamente desde https://www.virtualbox.org/
4º Sigue los pasos indicados en la pantalla, aceptando las opciones que te aparecen seleccionadas por defecto..
4.1 Presiona el botón Next > .
6
2
SESIO
N

4.2 Cuando aparezca el siguiente mensaje presiona el botón Yes .
4.3 Luego presiona el botón Install .
2
7
SESIO
N

4.4 Marca el checkbox de acuerdo a lo indicado en la siguiente pantalla y presiona el botón Install .
4.5 Al terminar la instalación verás el siguiente mensaje. Presiona
Finish .
4.6 Se iniciará el programa VirtualBox y verás la siguiente ventana..
8
2
SESIO
N

ACTIVIDAD 3: Instalando el sistema operativo Linux
A continuación instalaremos el sistema Linux como un servidor virtual dentro de Windows. Este nuevo sistema Linux se ejecutará al mismo tiempo que Windows, simulando que tenemos un segundo computador físico.
1º En la aplicación VirtualBox, presiona el botón New
2º Completan el nombre del servidor virtual, por ejemplo: Linux Brigada1
Elige el tipo de servidor: “Linux”
Elige la versión de Linux: “Ubuntu (32 bit)”
3º Completan los siguientes datos de configuración:
◻ Tamaño de Memoria RAM: 512 MB.
2
9
SESIO
N

◻ Unidad de disco duro: Elige la opción por defecto Crear un disco duro virtual ahora.
10
2
SESIO
N

◻ Tipo de archivo de unidad de disco duro: Elige la opción VDI (VirtualBox Disk Image)
◻ Almacenamiento en unidad de disco duro físico: Elige la opción Reservado dinámicamente.
2
11
SESIO
N

◻ Ubicación del archivo y tamaño: Elige las opciones por defecto, como aparecen en la siguiente imagen y presiona el botón Crear
A continuación verás una pantalla similar a la siguiente imagen:
⇢ Presionar el botón Iniciar. ⇢ Selecciona la imagen del sistema operativo Linux de nombre
ubuntu-12.04.3-server-i386, ubicada en la carpeta Linux, dentro de la carpeta BrigadaTec ubicada en el escritorio del computador.
⇢ Presionar el botón Iniciar.
12
2
SESIO
N

◻ El programa de instalación te solicitará un idioma para continuar con la instalación. Elige español.
◻ Elige la opción Instalar Ubuntu Server.
◻ El sistema te solicitará el país al cual perteneces. Elige Chile
◻ Configura el teclado de acuerdo a las instrucciones entregadas en pantalla
◻ Luego te solicitará ingresar un nombre al servidor, puedes usar el nombre de tu brigada.
◻ Luego te solicitará ingresar un nombre de usuario y contraseña. Regístralos porque los necesitarás más adelante.
◻ Cuando pregunte por Cifrar su carpeta personal, elegir la opción No.
◻ Luego configurará el reloj del servidor
◻ En el proceso de Particionado de discos elige la opción por defecto Guiado – utilizar disco completo y configurar LVM
◻ Luego te indicará un mensaje de advertencia de borrado del disco. Presiona la tecla <Enter>
2
13
SESIO
N

◻ Luego preguntará si deseas guardar los cambios a los discos y configurar LVM. Elige la opción <SÍ>
◻ A continuación indicará el tamaño del disco a crear. Presiona <Continuar>
◻ Al final del proceso de configuración mostrará un resumen de los cambios que realizará en el sistema. Elige la opción <SÍ>
◻ En la ventana de configuración del Gestor de paquetes, deja el espacio en blanco y presiona <Continuar>
◻ Elige la opción Sin actualizaciones automáticas
◻ En la sección Selección de programas, elige la opción OpenSSH server
◻ Una vez instalado el sistema aparecerá la siguiente pantalla. Presiona <Continuar>
◻ El sistema se reiniciará y te solicitará el usuario y contraseña que usaste en la instalación.
◻ Una vez que hayas ingresado, el sistema mostrará el terminal de comandos, que es la ventana donde se ingresan los comandos al sistema.
◻ Escribe el siguiente comando (sin escribir el símbolo $) para apagar el servidor virtual:
$ sudo shutdown –h now
14
2
SESIO
N

Ahora configuraremos la forma en que el servidor virtual se conecta a la red: ◻ En la ventana de Virtualbox haz clic en Configuración , luego en Red,
luego en la sección Conectado a elige Adaptador puente, y en la sección Modo promiscuo, elige la opción Permitir todo.
◻ Haz clic en el botón Aceptar.
Cierre de sesión
Al terminar la sesión es importante que registres lo aprendido, como una forma de repasar y ordenar tus conocimientos. Para esto cuentas con el documento Registro de Actividades.
Reúnanse en grupo, comenten lo más relevante de la sesión y luego anota tus observaciones personales en el Registro de Actividades.
• ¿Qué aprendiste hoy?
• ¿Qué cosas no te quedaron claras y necesitas preguntar?
• ¿Qué crees que falta profundizar?
¿Qué haremos la próxima sesión?
La próxima sesión aprenderemos más del sistema operativo Linux y descubriremos y practicaremos comandos de administración del sistema.
2
15
SESIO
N