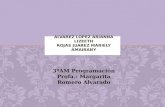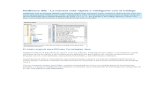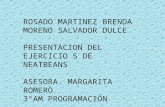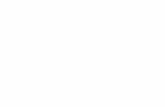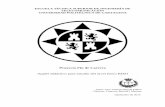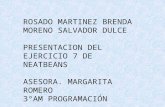Mi Primer Applet Con NetBeans 7
-
Upload
josimar-jimenez -
Category
Documents
-
view
34 -
download
0
Transcript of Mi Primer Applet Con NetBeans 7

7 de abril de 2012
Edwin Reyes
Mi Primer Applet con NetBeans 7.0.1
El objetivo de este documento es enseñar como se genera un applet utilizando la plataforma de
desarrollo NetBeans 7.0.1. El motivo a exponerlo es debido a una experiencia particular para
generar este tipo de aplicaciones, lo cual implicó dedicación de tiempo y diversas búsquedas
para la satisfacción del requerimiento. Considerando que es un tema introductorio es ideal
desarrollarlo lo mas detallado posible, aunque parezca exagerada la explicación, pero bien en
la experiencia de este caso introductorio, la omisión de pequeños detalles implicó el incremento
al tiempo dedicado.
Procedimiento:
1. Crear Proyecto Java
2. Agregar un formulario applet
3. Generar el codigo de salida del applet
4. Generar la aplicación
1. Para crear el proyecto vaya a Archivo > Proyecto Nuevo (Ctrl-Shift-N). Al ingresar a la
ventana Proyecto Nuevo, en categoría seleccionar la carpeta Java y dentro de ella, en
proyectos seleccionar Aplicación Java. Finalmente dar click en Siguiente.

7 de abril de 2012
Edwin Reyes
Dar un nombre cualquiera al proyecto, para el ejemplo Mi_Primer_Applet. Automaticamente
se genera la clase principal mi_primer_applet.Mi_Primer_Applet. Dar click en Terminar.
2. Finalizada la creación del proyecto, en la ventana izquierda aparece activa la ventana
de proyectos, allí, seleccionar el proyecto creado en este caso Mi_Primer_Applet. Dar
click derecho sobre el proyecto, seleccionar Nuevo > Applet.

7 de abril de 2012
Edwin Reyes
Al agregar el applet estando ubicado en el proyecto (Mi_Primer_Applet), el applet será
generado en un nuevo paquete dentro del proyecto, lo que implica dar un nombre al applet
(Nombre de clase) y el nombre para este nuevo paquete. Para el ejemplo el Mi_Applet y
org.mi.primer respectivamente. Hacer click en Terminar
3.1 Hasta el momento se tiene un applet listo para ser ejecutado, lo cual proyectaría una un
applet en blanco; para editarlo agregamos la librería java.awt.Graphics:
import java.awt.Graphics;
Borrar todo el código generado en la clase Mi_Applet y agregar el siguiente código que
mostrará el mensaje deseado:
@Override
public void paint(Graphics g) {
g.drawString("Mi primer applet!", 50, 25);
}
Finalmente dar click derecho sobre el applet (Mi_Applet.java) y seleccionar Ejecutar
Archivo (Mayúsculas+F6)

7 de abril de 2012
Edwin Reyes
Si todo va bien hasta el momento ya se puede observar en ejecución el primer applet. Esta
sería la perspectiva de mi primer applet.

7 de abril de 2012
Edwin Reyes
3.2 Anteriormente se creo un applet que su entorno grafico se genera por medio de código
puro. Para generar un applet con formulario, que permita agregar los elementos
manualmente se cuenta con la posibilidad de agregar un formulario JApplet. Para
ninguno de los dos tipos de applet es necesario crearle un nuevo paquete de fuentes
aparte del generado al crear el proyecto, en el siguiente ejemplo se hace directamente
al paquete creado de la siguiente forma:
Posicionándose sobre el paquete creado (mi primer applet) agregar un formulario
JApplet. Es decir:
Click derecho sobre mi_primer_applet, seleccionar Nuevo > Otro. En la ventana
Archivo Nuevo seleccionar Formularios de interfaz gráfica, en tipos de archivo
seleccionar JApplet y hacer click en siguiente.
Dar un nombre al applet para el ejemplo Mi_Japplet y hacer click en finalizar.

7 de abril de 2012
Edwin Reyes
Debe aparecer una paleta con los controles, ubicarse sobre los controles swing desde ahí
arrastrar un campo de texto y editarlo por medio de click derecho. Para el ejemplo en el texto
se pone “Mi primer applet!”

7 de abril de 2012
Edwin Reyes
Finalizada la edición, ejecutar el applet, como en el applet anterior (Mayúsculas+F6) .La
perspectiva de este applet sería la siguiente:
4. Para generar los aplicativos, hay que posicionarse desde el proyecto
(Mi_Primer_Applet) sobre el archivo principal del proyecto, para el ejemplo
Mi_Primer_Applet.Java y ejecutar el archivo (Mayúsculas+F6). NetBeans creará
aplicaciones html que incluirán los applets.

7 de abril de 2012
Edwin Reyes
Estas aplicaciones se encuentran en la pestaña de archivos al lado de la ventana de
proyectos, a esta se puede ingresar por medio del comando Ctrl+2 en la ruta
Mi_Primer_Applet > build
Haciendo click derecho y click en Vista se puede apreciar la aplicación, para ejemplo se
ejecutan las dos y abre dos ventanas de Internet Explorer, en ellas una advertencia de
advertencia de código active x, hay que confiar en el código propio, entonces permitir y se
proyecta la aplicación

7 de abril de 2012
Edwin Reyes
El código que aparece en los archivos .html se puede editar pero cada vez que ejecutemos el
archivo principal (Mi_Primer_Applet), modificará los archivos html como los creados al principio.
La solución es crear un nuevo archivo html. Entonces ubicar la carpeta build del proyecto
(Mi_Primer_Applet), dar click derecho y seleccionar Nuevo > Archivo HTML
Dar nombre al archivo, para el ejemplo HtmlApplet y click en terminar.
Cabe resaltar que estos archivos html deben ser creados en la carpeta indicada anteriormente,
de lo contrario las aplicaciones presentarán errores en el momento de la ejecución.

7 de abril de 2012
Edwin Reyes
Se incluye el código que incluye el applet dentro del código Html. El procedimiento es abrir el
archivo Mi_Applet.html y de ahí tomar el código que incluye al applet, correspondiente al
siguiente:
<P>
<APPLET codebase="classes" code="org/mi/primer/Mi_Applet.class" width=350
height=200></APPLET>
</P>
Para el ejemplo se copia todo lo que esta por dentro del <Body>

7 de abril de 2012
Edwin Reyes
Este código se pega y se edita en la estructura <body> del nuevo archivo html, en el ejemplo el
archivo HtmlApplet.html. Hacer pequeñas modificaciones.
Finalmente ejecutar el archivo dando click derecho en el archivo HtmlApplet.html y seleccionar
la opción ver y el resultado será como el que se muestra en la siguiente figura

7 de abril de 2012
Edwin Reyes
Ahora si se puede ejecutar el archivo principal, es decir Mi_Primer_Applet y se conservarán las
modificaciones del archivo html nuevo (HtmlApplet.html) y cambiarán únicamente las
modificaciones generadas desde el applet.
Referencias:
El presente artículo se basa en el tutorial disponible en el siguiente enlace:
http://netbeans.org/kb/docs/web/applets.html
También es recomendable ver el video del siguiente enlace:
http://jc-mouse.blogspot.com/2010/01/primer-applet-en-netbeans-video.html
Actualizaciones de Facebook en el siguiente enlace:
http://www.facebook.com/pages/Ing-Edwin-Reyes/219025848144981