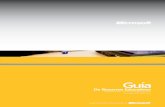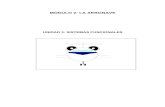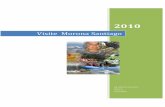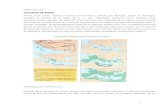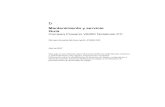Mi Presario Guía de IntroducciónInformación importante de servicio Para recibir respuestas más...
Transcript of Mi Presario Guía de IntroducciónInformación importante de servicio Para recibir respuestas más...
-
Mi PresarioGuía de Introducción
compaq.com/la
250085-161
250085-161 LA Cover.qxd 9/7/01 9:54 AM Page 1
-
Información importante de servicioPara recibir respuestas más rápidamente, visite clac.compaq.com/ayuda, seleccione su país y de inmediato el Centro de Servicios Compaq.
En este sitio encontrará servicios en línea que lo ayudarán con las preguntas que tenga relativas a su hardware y software, problemas, y lo que necesite en relación con su producto.
Compaq ofrece los siguientes servicios en línea para su producto Presario:• Controladores y actualizaciones - encuentre controladores originales, las últimas actualizaciones y
soluciones de software para producto Presario de escritorio o móvil
• Comunidades para los Clientes de Compaq (Compaq Customer Communities) - donde encuentra usuarios principiantes hasta expertos técnicos que colaboran para compartir su conocimiento, información y asistencia
• Pregunte a Compaq - busque las preguntas más frecuentes hechas a Compaq y la base de datos de respuestas
• Envíe un e-mail a un especialista de soporte - avance su pedido de un producto en línea a un especialista de soporte especializado de Compaq
Cuando avance a un evento de servicio en línea, es importante incluir la siguiente información en su pedido. Por favor tome unos minutos para escribir la siguiente información para futura referencia.
• Nombre del producto:_____________________________
• Nombre del modelo: ______________________________
• Número de serie: _________________________________
• Fecha de compra: ________________________________
-
Aviso© 2001 Compaq Computer Corporation
COMPAQ y el logotipo de Compaq están registrados en la Oficina de Patentes y Marcas Comerciales de los EE.UU.
Microsoft y Windows son marcas comerciales de Microsoft Corporation.
Los demás nombres de los productos mencionados en este documento pueden ser marcas comerciales y/o marcas comercia-les registradas de sus respectivas compañías.
Compaq no será responsable de las omisiones ni errores técnicos o de redacción que pudiera contener este documento. La información que contiene este documento está sujeta a modificaciones sin previo aviso.
La información de esta publicación está sujeta a cambios sin previo aviso y se proporciona "TAL CUAL", SIN GARANTÍA DE NINGÚN TIPO. EL DESTINATARIO ASUME TODOS LOS RIESGOS DERIVADOS DEL USO DE ESTA INFOR-MACIÓN. EN NINGÚN CASO COMPAQ SERÁ RESPONSABLE DE NINGÚN DAÑO DIRECTO, INDIRECTO, INCI-DENTAL, ESPECIAL, PUNITIVO NI DE OTRO TIPO (INCLUIDOS, PERO SIN LIMITARSE A, LOS DAÑOS DERIVADOS DE LA PÉRDIDA DE GANANCIAS COMERCIALES, INTERRUPCIÓN DEL NEGOCIO O PÉRDIDA DE INFORMACIÓN COMERCIAL) INCLUSO SI SE HA NOTIFICADO A COMPAQ SOBRE LA POSIBILIDAD DE DICHOS DAÑOS. LO ANTERIOR SE APLICARÁ SIN IMPORTAR LA NEGLIGENCIA U OTRAS FALTAS DE CUALQUIERA DE LAS PARTES Y SIN IMPORTAR SI DICHA RESPONSABILIDAD SE MANIFIESTA EN TEORÍAS DE RESPONSABILIDAD LEGAL SOBRE CONTRATOS, NEGLIGENCIAS, AGRAVIOS O DE OTRO TIPO Y A PESAR DE QUE NO SE CUMPLA EL PROPÓSITO ESENCIAL DE CUALQUIER RECURSO LIMITADO.
Las garantías limitadas para los productos de Compaq se establecen exclusivamente en la documentación que acompaña a dichos productos. Nada de lo indicado en este documento se debe interpretar como garantía adicional o ampliación de la misma.
Compaq Presario Primera edición (Septiembre 2001)Número de parte 250085-161
-
ContenidoC
Capítulo 1 Introducción . . . . . . . . . . . . . . . . . . . . . . . . . . . . . . . . . . . . . . . . . . . . . . . . . . . . 1-1
¿Dónde puedo encontrar información?. . . . . . . . . . . . . . . . . . . . . . . . . . . . . . . . 1-2
Póliza de Garantía Limitada . . . . . . . . . . . . . . . . . . . . . . . . . . . . . . . . . . . 1-2
Reemplazo de partes . . . . . . . . . . . . . . . . . . . . . . . . . . . . . . . . . . . . . . . . . 1-2
Actualización de la computadora . . . . . . . . . . . . . . . . . . . . . . . . . . . . . 1-2
Seguridad. . . . . . . . . . . . . . . . . . . . . . . . . . . . . . . . . . . . . . . . . . . . . . . . . . . . . . . . . . . . 1-3
Seguridad y comodidad . . . . . . . . . . . . . . . . . . . . . . . . . . . . . . . . . . . . . . . 1-3
¿Cómo encontrar información en el CD-ROM? . . . . . . . . . . . . . . . . . . . . . . . . . 1-4
Cómo usar el CD Mi Presario-para aprender más . . . . . . . . . . . . . . 1-4
Capítulo 2 Configuración de la computadora . . . . . . . . . . . . . . . . . . . . . . . . . . . . . . . .2-1
Botones del teclado. . . . . . . . . . . . . . . . . . . . . . . . . . . . . . . . . . . . . . . . . . . . . . . . . . . 2-2
Uso de los botones de control de CD/DVD . . . . . . . . . . . . . . . . . . . . . . 2-2
Uso de los botones de acceso directo a Internet . . . . . . . . . . . . . . . . 2-3
Personalización de los botones de Zona Internet . . . . . . . . . . . . . . . 2-4
MI PRESARIO: PASOS INICIALES III
-
Uso de los botones Inicio rápido de la Web . . . . . . . . . . . . . . . . . . . . 2-4
Cómo configurar la computadora en modo de Espera . . . . . . . . . . 2-5
Cómo reanudar las tareas desde el modo de Espera . . . . . . . . . . . . 2-5
Mouse de desplazamiento . . . . . . . . . . . . . . . . . . . . . . . . . . . . . . . . . . . . . . . . . . . . 2-6
Cómo realizar selecciones en la pantalla . . . . . . . . . . . . . . . . . . . . . . . 2-6
Cómo abrir software y archivos . . . . . . . . . . . . . . . . . . . . . . . . . . . . . . . 2-6
Desplazamiento . . . . . . . . . . . . . . . . . . . . . . . . . . . . . . . . . . . . . . . . . . . . . 2-6
Parlantes. . . . . . . . . . . . . . . . . . . . . . . . . . . . . . . . . . . . . . . . . . . . . . . . . . . . . . . . . . . . . 2-7
Cómo encender los parlantes . . . . . . . . . . . . . . . . . . . . . . . . . . . . . . . . . 2-7
Unidades de disco, disco duro, CD-ROM, CD-RW, DVD-ROM y DVD-R . . . . 2-8
Uso de la unidad de disco . . . . . . . . . . . . . . . . . . . . . . . . . . . . . . . . . . . . . 2-8
Uso del disco duro . . . . . . . . . . . . . . . . . . . . . . . . . . . . . . . . . . . . . . . . . . . . 2-8
Cómo insertar un CD en la unidad de CD-ROM, CD-RW, DVD-ROM o DVD-R . . . . . . . . . . . . . . . . . . . . . . . . . . . . . . . . . . . . . . . . . . . 2-9
Cómo quitar un disco de una unidad . . . . . . . . . . . . . . . . . . . . . . . . . 2-10
Cómo reproducir un CD de audio . . . . . . . . . . . . . . . . . . . . . . . . . . . . 2-10
Conceptos básicos . . . . . . . . . . . . . . . . . . . . . . . . . . . . . . . . . . . . . . . . . . . . . . . . . . . .2-11
Qué es la Internet? . . . . . . . . . . . . . . . . . . . . . . . . . . . . . . . . . . . . . . . . . . .2-11
¿Qué es un hiperenlace? . . . . . . . . . . . . . . . . . . . . . . . . . . . . . . . . . . . . . .2-11
IV MI PRESARIO: PASOS INICIALES
-
Capítulo 3 ¿Necesita ayuda? . . . . . . . . . . . . . . . . . . . . . . . . . . . . . . . . . . . . . . . . . . . . . . . .3-1
Cuidado y mantenimiento preventivo . . . . . . . . . . . . . . . . . . . . . . . . . . . . . . . . 3-2
Soporte técnico de Compaq . . . . . . . . . . . . . . . . . . . . . . . . . . . . . . . . . . . . . . . . . . . 3-3
Cómo obtener acceso a Ayuda . . . . . . . . . . . . . . . . . . . . . . . . . . . . . . . . . . . . . . . . 3-4
Solución de problemas . . . . . . . . . . . . . . . . . . . . . . . . . . . . . . . . . . . . . . . . . . . . . . . 3-6
Audio . . . . . . . . . . . . . . . . . . . . . . . . . . . . . . . . . . . . . . . . . . . . . . . . . . . . . . . . 3-6
Unidad de CD-ROM, CD-RW, DVD-ROM o DVD-R/RW . . . . . . . . . . . 3-7
Unidad de disco . . . . . . . . . . . . . . . . . . . . . . . . . . . . . . . . . . . . . . . . . . . . . . 3-8
Disco Duro . . . . . . . . . . . . . . . . . . . . . . . . . . . . . . . . . . . . . . . . . . . . . . . . . . 3-10
Pantalla (Monitor) . . . . . . . . . . . . . . . . . . . . . . . . . . . . . . . . . . . . . . . . . . . 3-10
Acceso a Internet . . . . . . . . . . . . . . . . . . . . . . . . . . . . . . . . . . . . . . . . . . . . .3-11
Encendido . . . . . . . . . . . . . . . . . . . . . . . . . . . . . . . . . . . . . . . . . . . . . . . . . . . 3-12
Teclado y mouse de desplazamiento . . . . . . . . . . . . . . . . . . . . . . . . . 3-13
Memoria . . . . . . . . . . . . . . . . . . . . . . . . . . . . . . . . . . . . . . . . . . . . . . . . . . . . 3-15
MI PRESARIO: PASOS INICIALES V
-
VI MI PRESARIO: PASOS INICIALES
-
MI PRESARIO: PASOS INICIALES
1
Introducción
¡Felicitaciones! Como propietario de una nueva PC de Internet de Compaq se ha incorporado a la comunidad mundial de usuarios de computadoras Presario. Después de configurar y conectar la computadora a Internet, podrá explorar extensas regiones de información, entretenimiento y servicios en línea.
Esta guía se ha diseñado para ayudarle en los Pasos iniciales con su computadora y resolver problemas básicos cuando ocurran. Para obtener información más detallada sobre su computadora por favor instale el CD Mi Presario - para aprender más en su computadora o visite el sitio web www.compaq.com/la/aprendermas.
Para la documetación en línea de la Presario por favor visite www.compaq.com/la/hogar/documentacion.
Contenido del capítulo
¿Dónde puedo encontrar información?, 1-2
Seguridad, 1-3
¿Cómo encontrar información en el CD-ROM?, 1-4
INTRODUCCIÓN 1-1
-
Póliza de Garantía Limitada
La garantía detalla el compromiso de Compaq de reparar o reemplazar partes durante el período de garantía e incluye los números telefónicos importantes de Compaq. Si ocurriera un problema mecánico, comuníquese con Compaq, no con el minorista que le vendió la computadora.
Guarde la garantía en un lugar seguro para referencia futura.
Reemplazo de partes
El diseño de fácil acceso de su PC de Internet le permite el acceso a los componentes internos; en la mayoría de los casos, no es necesario usar herramientas.
El CD Mi Presario—para aprender más describe procedimientos para actualizar y reemplazar los componentes de la computadora. Si tiene un problema y no puede resolverlo después de consultar esta guía y el CD Mi Presario: para aprender más, póngase en contacto con el soporte técnico. Si necesita una parte de recambio, el técnico se la enviará junto con instrucciones ilustradas para retirar la pieza instalada en fábrica y reemplazarla.
Actualización de la computadora
Amplíe el rendimiento de su Presario con actualizaciones como la memoria y periféricos adicionales, tal como una cámara digital y una impresora. Para aprender más, visite la tienda en línea en:
www.compaq.com/la/tienda
¿Dónde puedo encontrar información?
Puede obtener información disponible en distintas formas: documentos impresos, documentos electrónicos en el CD que se incluye con la computadora y en el sitio web que presenta documentación de Compaq, compaq.com/la/hogar/documentacion.
Use esta guía como primer punto de referencia y, a continuación, consulte los documentos siguientes:
➜ Póster de configuración rápida
➜ Folleto de seguridad y comodidad
➜ Certificado de garantía
➜ CD Mi Presario—para aprender más
➜ Boletín Presario
➜ Introducción: Manual de Microsoft Windows
El sitio Web de Compaq está disponible en todo el mundo. Cuando explore la Internet, visite la siguiente dirección para obtener información sobre productos, servicios e interesantes actividades:
www.compaq.com/la
1-2 INTRODUCCIÓN MI PRESARIO: PASOS INICIALES
-
Seguridad y comodidad
El CD Mi Presario—para aprender más contiene información de Seguridad y comodidad sobre cómo:
➜ Configurar el área de trabajo para máxima comodidad.
➜ Practicar posturas recomendadas, posición de las manos, hábitos de trabajo y hábitos de salud mientras se usa la computadora.
➜ Usar un conector con conexión a tierra para prevenir cortocircuitos, descargas eléctricas o incendios.
➜ Usar un protector de sobrecargas para regular el flujo de electricidad a la computadora, módem y demás periféricos, tal como la impresora, las bocinas y el monitor.
➜ Liberar la electricidad estática antes de quitar el panel lateral.
Seguridad
Su computadora es un dispositivo eléctrico. Trátela con cuidado para evitar lesiones personales y daños al equipo
Para reducir el riesgo de descargas eléctricas y daños al equipo, consulte la Guía de seguridad y comodidad del CD Mi Presario: para aprender más, antes de realizar procedimientos que afecten los componentes internos de la computadora.
Durante una tormenta eléctrica, desconecte la computadora (y todos los periféricos) de la fuente de alimentación. Después de apagar el sistema, desconecte el/los protectores antidescarga
No olvide volver a conectar su protector/protectores de sobrecarga después de haber pasado la tormenta.
MI PRESARIO: PASOS INICIALES INTRODUCCIÓN 1-3
-
Cómo usar el CD Mi Presario-para aprender más
1. Inserte el CD Mi Presario—para aprender más, en la unidad de CD-ROM. El CD se iniciará automáticamente y aparecerá la pantalla de Inicio.
Nota: Si el CD no se inicia automáticamente, haga clic en el botón Inicio, seleccione Ejecutar y escriba E:autorun.exe (donde la letra E representa la letra de su unidad de CD-ROM).
2. Coloque el cursor sobre Presario QuickTour (Rápida visita guiada) y haga clic en un subtema para ver el Presario QuickTour de multimedia o haga clic en el hiperenlace de la Documentación en línea para obtener acceso a la guía Mi Presario—para aprender más, y a la Guía de seguridad y comodidad.
3. En la página de Documentación en línea, coloque el cursor sobre un tema para ver una lista de subtemas.
4. Haga clic en un tema o subtema para ver su contenido.
¿Cómo encontrar información en el CD-ROM?
El CD Mi Presario—para aprender más contiene información sobre los siguientes temas:
➜ Características avanzadas de la computadora
➜ Solución de problemas de la computadora
➜ Seguridad y comodidad
➜ Servicio y soporte de Compaq
➜ Actualización de la computadora
➜ Información reglamentaria del gobierno
Los documentos electrónicos a menudo tienen hiperenlaces que ayudan a buscar información rápidamente. Cuando pasa el cursor por un hiperenlace, aparece una mano pequeña S . Cuando hace clic en un hiperenlace, salta a la página de referencia. Los hiperenlaces se representan mediante botones de navegación, texto en color e imágenes.
1-4 INTRODUCCIÓN MI PRESARIO: PASOS INICIALES
-
MI PRESARIO: PASOS INICIALES
2
Configuraciónde la computadora
En este capítulo, aprenderá sobre las magníficas y simples características de su computadora, que se detallan a continuación:
➜ Teclado: Aprenda sobre las capacidades del teclado, incluyendo el acceso a la Internet mediante un solo botón.
➜ Mouse de desplazamiento: Compruebe lo fácil que es usar el mouse de desplazamiento y aprenda sobre los accesos directos para ahorrar tiempo.
➜ Parlantes: Disfrute la oportunidad de escuchar un sonido de la más alta calidad en su computadora.
➜ Unidades de disco duro, CD-ROM y DVD-ROM: Use las distintas unidades para escuchar sus CD o ver sus películas favoritas.
➜ Videocámara de Internet: Entienda las muchas capacidades de una videocámara de Internet.
Nota: Las ilustraciones y características mostradas pueden diferir levemente de aquellas en su computadora
Contenido del capítulo
Botones del teclado, 2-2
Mouse de desplazamiento, 2-6
Parlantes, 2-7
Unidades de disco, disco duro, CD-ROM, CD-RW, DVD-ROM y DVD-R, 2-8
Conceptos básicos, 2-11
CONFIGURACIÓN DE LA COMPUTADORA 2-1
-
Los botones del teclado se muestran en la ilustración siguiente. En las páginas siguientes se describen en detalle.
Uso de los botones de control de CD/DVD
Nota: Los botones pueden variar de un modelo a otro.
Botones del teclado
Los botones del teclado facilitan y agilizan el acceso a Internet, el uso de su software favorito o escuchar sus CD preferidos. También puede ver una película o enviar un mensaje de correo electrónico.
Los botones de control de CD/DVD proporcionan un método rápido y sencillo de reproducir un CD o una película DVD con sólo presionar un botón.
Muchos CD se reproducen automáticamente cuando se introducen en la unidad. Consulte Reproducción de un CD de Audio, en este capítulo, para reproducir un CD.
Consulte la sección Ajuste del volumen, en este capítulo, para ajustar el volumen cuando reproduzca un CD o un DVD.
1 Botones del Control de CD/DVD
5 Botones de Volumen/Silencio
2 Botones de Zona Internet 6 Botón Dormir
3 Botón Ayuda de Inicio rápido 7 Indicadores LED de Estado
4 Botón Mi Programa de Inicio rápido
1 Reproducir/Pausa inicia o detiene un CD o DVD temporariamente.
4 Detener finaliza las funciones de reproducción, rebobinado y avance rápido del CD o DVD.
2 Rebobinar/Pista anterior salta a la pista anterior.
5 Expulsar/Cargar expulsa o carga el CD o DVD.
3 Avance rápido/Pista siguiente salta a la siguiente pista.
2-2 CONFIGURACIÓN DE LA COMPUTADORA MI PRESARIO: PASOS INICIALES
-
Uso de los botones de acceso directo a Internet
Nota: Las funciones de los botones pueden variar según el modelo y la región.
Botones del teclado, cont.
Con sólo presionar un botón del teclado, puede entrar rápidamente a la Internet, leer su e-mail o buscar lo último en entretenimiento.
Según el proveedor de servicios Internet que tenga, es posible que varíen las opciones que proporcionan los botones de acceso directo a Internet.
Hasta que configure el proveedor de servicios Internet, todos los botones para Internet lo llevarán a una ventana que lo guiará en el proceso para establecer una cuenta con un proveedor.
No. Descripción
1 Búsqueda obtiene acceso a un sitio Web que le ayuda a buscar noticias e información en Internet. Busque temas sobre noticias e información, compras, imágenes, música y video. El explorador Web predeterminado es Alta Vista.
2 Sitios de chat lo lleva a una impresionante experiencia de comunidades en línea con sesiones de charlas, boletines de discusión, clubes, páginas de inicio, álbumes de fotografías, etc.
3 Correo electrónico inicia su aplicación de e-mail o correo electrónico.
4 Internet Instantánea: página de ingreso a Internet que ofrece un punto de partida diario para usar la Internet. Lo conecta a una página Web, repleta de información local sobre el pronóstico del tiempo, noticias, deportes e información financiera.
5 Mi Programa es la conexión instantánea a Compaq, conozca las principales zonas de Internet en su país además de los recursos existentes para aprovechar al máximo su computadora.
6 Tienda electrónica es la forma más fácil de comprar en Internet.
7 Entretenimiento es lo último en línea para entrar al mundo del entretenimiento, puede descargar música, procesamiento continuo de video, producciones en la web, noticias del mundo del entretenimiento y revisiones.
MI PRESARIO: PASOS INICIALES CONFIGURACIÓN DE LA COMPUTADORA 2-3
-
Personalización de los botones de Zona Internet
1. Desde el escritorio de Windows, haga clic en el botón Inicio y de inmediato haga clic en el Panel de control. Aparecerá la ventana del Panel de control.
2. En el Panel de control, haga clic en el icono ÿde los botones de Acceso Fácil.
3. Presione el botón de Internet que le gustaría programar. Esto lo llevará a un sitio Web que proporciona instrucciones sobre cómo reasignar el botón de Internet.
Uso de los botones Inicio rápido de la Web
Nota: Los botones y sus funciones pueden variar según el modelo y la región.
Botones del teclado, cont.
Ciertos botones de Internet tienen una función predeterminada y a otros se les puede asignar una función, tal como la de invocar su página favorita de Internet o la función para leer su correo electrónico. Después de asignarles una función a estos botones, se les puede reasignar otra función.
Puede obtener acceso a su programa, sitio Web o documento favorito al presionar los botones Inicio rápido de la Web. Estos son los botones G (Ayuda) y Mi Programa D .
Consulte la sección “Mantenimiento preventivo” del CD Mi Presario: para aprender más con el fin de obtener información adicional sobre servicio y soporte técnico.
No. Descripción
1 G (Ayuda) lo lleva a la información de servicio y soporte en el escritorio de Windows.
2 Mi Programa se puede programar para iniciar su software, sitio Web o documento favorito.
2-4 CONFIGURACIÓN DE LA COMPUTADORA MI PRESARIO: PASOS INICIALES
-
Cómo configurar la computadora en modo de Espera
Presione el botón E de Espera del teclado 1 y la computadora entrará en modo de Espera.
Cómo reanudar las tareas desde el modo de Espera
Presione el botón de Encendido 1 al frente de la computadora para reanudar desde el modo de Espera.
Nota: En algunos modelos, puede reanudar desde el modo Espera al mover el mouse.
Botones del teclado, cont.
Si no usará la computadora por algún tiempo pero aún así desea dejarla encendida, puede dejarla en modo de Espera.
Puede programar la cantidad de tiempo que transcurrirá antes que su computadora entre en modo de Espera. Para recibir instrucciones, consulte el CD Mi Presario-para aprender más.
MI PRESARIO: PASOS INICIALES CONFIGURACIÓN DE LA COMPUTADORA 2-5
-
Cómo realizar selecciones en la pantalla
Haga clic presionando y soltando el botón izquierdo del mouse rápidamente una sola vez. Escuchará un solo clic.
Cómo abrir software y archivos
Haga doble clic presionando y soltando el botón izquierdo del mouse rápidamente dos veces.
Desplazamiento
Haga clic y mantenga presionado el mango de desplazamiento (el cuadrito en un área de la barra de desplazamiento) y arrástrelo hacia arriba o hacia abajo hasta que el texto deseado aparezca en la ventana. O haga clic en los botones de flecha para desplazarse hacia arriba o hacia abajo de línea en línea.
Al colocar el cursor en la barra de desplazamiento y hacer clic encima o debajo del mango de desplazamiento moverá el texto hacia arriba o hacia abajo una pantalla a la vez.
Mouse de desplazamiento
La computadora incluye un mouse para desplazamiento. El mouse de desplazamiento se encarga de dirigir un cursor en el escritorio de Windows. Use el mouse para moverse rápida y fácilmente por un documento o sitio Web.
El movimiento de la rueda de desplazamiento en su mouse hacia adelante o hacia atrás por un documento o sitio Web es más veloz que al usar la barra de desplazamiento.
Es posible que no estén activas todas las funciones del mouse en todos los programas.
2-6 CONFIGURACIÓN DE LA COMPUTADORA MI PRESARIO: PASOS INICIALES
-
Cómo encender los parlantes
Para encender o apagar las parlantes, presione el botón Encendido en el lado derecho de la bocina.
Nota: Los parlantes son activadas desde el monitor, aun cuando el monitor esté apagado. Su reproductor de música portátil puede funcionar a través de los parlantes sin tener que encender la computadora.
Parlantes(disponible en algunos modelos)
Las opciones de parlantes dependen del modelo que adquiera. Sin embargo, las de la serie JBL Platinum son los parlantes que se incluyen con la mayoría de los monitores nuevos de Compaq Presario. Puede utilizarlas de pie o montarlas al lado del monitor. Para obtener más información, consulte la documentación incluida con los parlantes.
Para instalarlas, siga las instrucciones del póster de Configuración rápida del monitor. Si adquirió los parlantes aparte, siga las instrucciones incluidas con las mismas.
Puede conectar un reproductor portátil de audio digital MP3 en el puerto de entrada de audio que está en la parte derecha de la bocina (de la serie JBL Platinum). Otros reproductores de música portátiles son:
➜ Reproductores de CD
➜ Reproductores de cassette
➜ Radio estéreo AM/FM
Estos dispositivos se conectan con un cable estéreo (conector de 3,5 mm/3,5 mm) disponible en la mayoría de las tiendas de electrónica y de computadoras.
No. Descripción
1 Botón Encendido—convenientemente se encarga de la rápida desactivación cuando no se usa o silencia el sonido. Simplemente empuje y suelte el botón de Encendido—el indicador luminoso señala cuando el sistema está encendido.
2 Conector de auricular—le permite conectar la mayoría de los auriculares estéreos para que disfrute al escuchar.
3 Puerto de entrada de audio—una característica avanzada que le permite conectarse rápidamente a su reproductor digital MP3 favorito (o a cualquier dispositivo de audio portátil) para reproducir audio directamente a través de los parlantes.
MI PRESARIO: PASOS INICIALES CONFIGURACIÓN DE LA COMPUTADORA 2-7
-
Uso de la unidad de disco
1. Sostenga un disco flexible con la etiqueta hacia arriba y la flecha en el disco apuntando hacia la unidad; de inmediato y con cuidado empuje en disco para que entre en la unidad.
2. Para quitar un disco flexible, presione el botón Expulsar 1 en la unidad de disco
m Precaución: Espere hasta finalizar la actividad de la unidad de disco (el indicador de actividad 2 deja de parpadear) antes de quitar un disco flexible. Al quitar un disco cuando la unidad está leyendo desde o escribiendo al disco puede dañar el disco o la información almacenada en el mismo.
Nota: Quite el disco flexible de la unidad antes de cerrar Microsoft Windows.
Uso del disco duro
El disco duro almacena archivos del sistema, software y archivos de datos en la computadora. Cuando instala software nuevo, descarga archivos de Internet, recibe correo electrónico y archivos adjuntos o crea nuevos archivos, la computadora los guarda en el disco duro. El espacio de almacenamiento disponible se ocupa gradualmente. Para recuperar espacio, puede eliminar archivos o programas cargados en la computadora o guardarlos en un medio externo, como disquetes o discos CD-R/CD-RW.
Unidades de disco, disco duro, CD-ROM, CD-RW, DVD-ROM y DVD-R
Es posible que su computadora tenga una o varias unidades según el modelo que adquirió.
➜ Unidad de disco
➜ Unidad de disco duro
➜ Unidad de CD-ROM
➜ Unidad de CD-RW
➜ Unidad de DVD-ROM
➜ Unidad de DVD-R
Cada unidad tiene una capacidad diferente para almacenar información.
La unidad de disco usa un disco flexible para almacenar archivos. Una vez que la información se copia en un disco flexible, permanece allí hasta que la elimina o sobreescribe.
Las demás unidades se describen en las páginas siguientes.
2-8 CONFIGURACIÓN DE LA COMPUTADORA MI PRESARIO: PASOS INICIALES
-
Cómo insertar un CD en la unidad de CD-ROM, CD-RW, DVD-ROM o DVD-R(el número y estilo de las unidades varía por modelo)
Nota: Su sistema debe estar encendido para poder insertar o quitar un disco.
1. Presione el botón Cargar/Expulsar ≤ 1 para abrir la unidad.
2. Con cuidado levante el disco del estuche del CD. Tome el disco por los bordes y el orificio del centro solamente, para evitar tocar la superficie.
3. Coloque el disco, con la cara de la etiqueta hacia arriba, en el área redonda de la bandeja. Si la bandeja tiene lengüetas de soporte, deslice el disco cuidadosamente por debajo de las lengüetas y colóquelo correctamente en la unidad.
4. Presione el botón Cargar/Expulsar ≤ 1 para cerrar la unidad.
Unidades de disco, disco duro, CD-ROM, CD-RW, DVD-ROM y DVD-R, cont.La unidad de CD-ROM permite leer datos de un CD o escuchar un CD de música.
La unidad de CD-RW le permite leer y escribir datos a un disco para almacenamiento y le permite escuchar música o leer CDs de datos.
La unidad de DVD-ROM le permite ver sus películas favoritas, escuchar música o leer información de CD.
La unidad de DVD-R le permite ver sus películas favoritas, grabar sus propias películas, escuchar música o leer información de los CD.
Si un CD no funciona, asegúrese que la unidad esté cerrada.
MI PRESARIO: PASOS INICIALES CONFIGURACIÓN DE LA COMPUTADORA 2-9
-
Cómo quitar un disco de una unidad
1. Presione el botón Cargar/Expulsar ≤ 1 para abrir la unidad
2. Con cuidado levante el CD o el DVD de la unidad.
3. Presione el botón Cargar/Expulsar ≤ al frente de la unidad para cerrar la puerta.
4. Guarde el disco en su estuche protector o en el compartimiento de almacenamiento al frente de la computadora.
Cómo reproducir un CD de audio
1. Inserte un disco en la unidad con la etiqueta hacia arriba.
2. Si, después de unos segundos el disco no comienza a reproducirse automáticamente, presione el botón Reproducir/Pausa ® en el teclado.
3. Realice las siguientes tareas con el teclado de Internet, según necesite:
• Haga clic en el botón Reproducir/Pausa ® para pausar la reproducción.
• Haga clic en los botones Avance ¨ y Atrás ´ para saltar pistas.
• Haga clic en el botón Detener ± para detener la reproducción del CD.• Presione el botón Expulsar en la unidad para quitar el
disco.
Unidades de disco, disco duro, CD-ROM, CD-RW, DVD-ROM y DVD-R, cont.Una unidad de CD-ROM lee los medios en CD, CD-R y CD-RW. Las unidades de DVD-ROM y DVD-R leen todos los medios en CD además de los discos DVD.
Cuando haya terminado de escuchar el CD, guarde el disco en la sección de almacenamiento de la parte frontal de la computadora o en su estuche protector..
Para ajustar el volumen, consulte la sección “Ajuste del volumen” de este capítulo.
Si la unidad de CD-ROM, CD-RW, DVD-ROM o DVD-R no puede reproducir un disco, asegúrese que el disco se haya insertado con la etiqueta hacia arriba y esté bien encajado en la unidad. Las unidades de DVD-ROM y DVD-R llevan más tiempo para comenzar la reproducción debido a que deben determinar el tipo de medio que están reproduciendo.
2-10 CONFIGURACIÓN DE LA COMPUTADORA MI PRESARIO: PASOS INICIALES
-
Qué es la Internet?
La Internet es una red de computadoras conectadas entre sí mediante líneas telefónicas estándares. La Internet es mundial, como el sistema telefónico.
La Internet almacena y transmite documentos, imágenes música y películas que proporcionan usuarios de computadoras de todo el mundo.
Cuando la información sobre un tema en particular o sobre temas relacionados, se agrupa en un lugar en la Internet, que se denomina sitio Web.
¿Qué es un hiperenlace?
Suponga que está leyendo un periódico. En la página 1, leerá algo parecido a "Para obtener más información, consulte la página 3, columna 2".
Los hiperenlaces en un sitio Web funcionan de la misma forma. Use el mouse para hacer clic en un hiperenlace y se desplazará al instante de una página a otra, de un sitio Web a otro. El enlace de los archivos es lo que ha dado su nombre a la Web, al entrelazar y conectar ideas en todo el mundo.
Conceptos básicos
Internet, Web, URL, hiperenlaces, ciberespacio... ¿está confundido?
Sin lugar a dudas la Internet tiene su propia terminología. Dedique unos instantes a entender algunos conceptos básicos que le ayudarán a empezar a explorar la Web.
Para empezar a explorar, es necesario establecer una cuenta con un proveedor de servicios Internet.
MI PRESARIO: PASOS INICIALES CONFIGURACIÓN DE LA COMPUTADORA 2-11
-
2-12 CONFIGURACIÓN DE LA COMPUTADORA MI PRESARIO: PASOS INICIALES
-
MI PRESARIO: PASOS INICIALES
3
¿Necesita ayuda?Este capítulo proporciona información para identificar y resolver problemas comunes que pueden ocurrir con su computadora. Usted puede diagnosticar y resolver fácilmente distintos problemas de la computadora sin tener que comunicarse con un especialista del soporte de Compaq.
Si tiene una pregunta o un problema con la computadora, consulte los siguientes recursos para obtener respuestas:
➜ Repase este capítulo de "Ayuda y soporte" para obtener sugerencias sobre cómo resolver el problema.
➜ Presione el botón G de Ayuda en el teclado para obtener acceso al Centro de Ayuda y soporte técnico integrado, donde podrá encontrar información sobre su computadora y los periféricos relacionados con la computadora, además de enlaces a la ayuda técnica en línea.
➜ Visite el sitio Web de Ayuda y soporte de Compaq en: clac.compaq.com/ayuda
➜ Comuníquese con un especialista del soporte de Compaq llamando al mismo número telefónico indicado en su Póliza de Garantía Limitada.
Contenido del capítulo
Cuidado y mantenimiento preventivo, 3-2
Soporte técnico de Compaq, 3-3
Cómo obtener acceso a Ayuda, 3-4
Solución de problemas, 3-6
¿NECESITA AYUDA? 3-1
-
Su Presario se incluye con una herramienta integrada de ayuda y asistencia de Microsoft y Compaq, que permite el simple acceso mediante clic a información del producto integrada, asistencia con el cuidado y mantenimiento preventivo y enlaces de web a información técnica y soporte en línea. Presione el botón G de Ayuda en su teclado de Internet para obtener acceso al Centro de Ayuda y soporte técnico.
➜ Prevenga la pérdida de datos innecesaria: Proteja sus archivos y sistema contra virus dañinos al usar el software de protección contra virus disponible para su sistema.
➜ Deshaga los cambios dañinos o por error que ocurrieran en su sistema: Su sistema se incluye con características integradas de restauración para ayudarle a proteger el mismo contra el tiempo de inactividad innecesario. Regrese su sistema a un óptimo estado al usar una de las características de restauración proporcionadas.
➜ Ajuste los recursos de su sistema para mejorar el rendimiento: Compaq ha diseñado una utilidad exclusiva, denominada un Técnico Virtual,que le ayuda a administrar de manera segura el rendimiento y los recursos del sistema.
➜ Detección y solución de problemas de conexión del modem o de Internet: Pruebe la conexión con la línea del modem en el caso que existan velocidades de conexión lentas o débiles, además de detectar y solucionar problemas comunes del modem.
➜ Reciba el envío automático de controladores, actualizaciones de software y reparaciones: Compaq usa la Actualización de Windows para hacer entregas de actualizaciones automáticas de software, reparaciones y controladores.
➜ Aprenda más sobre el reemplazo de partes por el usuario final: El Programa de Partes reemplazables por el usuario final se incorpora al plan comprensivo de Compaq de protección de la compra de productos. Al aprovechar las ventajas del Diseño de Acceso Fácil de la Presario, el Programa de Partes reemplazables por el usuario final permite que los clientes fácilmente se encarguen de reparar sus propias PC.
Cuidado y mantenimiento preventivo
Trate de usar las herramientas para solucionar problemas de Ayuda y soporte si tiene problemas con su PC.
3-2 ¿NECESITA AYUDA? CLAC.COMPAQ.COM/AYUDA MI PRESARIO: PASOS INICIALES
-
Para obtener soluciones precisas de manera inmediata visite clac.compaq.com/ayuda. No importa si usted no tiene suficiente experiencia o si es un experto técnico, allí encontrará el conocimiento, información y asistencia disponible cuándo y dónde lo necesite.
➜ ¿Necesita acceso a los controladores y a la documentación de productos? Encuentre controladores originales de productos, las últimas actualizaciones y reparaciones de software, información sobre la garantía y documentación de productos.
➜ Únase al Foro de Soporte: Donde tanto los expertos como aquellos con menos experiencia colaboran para compartir conocimiento, información y asistencia. Participe en diálogos sobre productos existentes, repase las preguntas más frecuentes y conteste o haga nuevas preguntas a una comunidad de usuarios.
➜ Abra un evento de servicio en línea con un especialista del Soporte de Compaq: ¿Tiene un problema con la garantía de producto o necesita comunicarse con un experto técnico? Comuníquese con Compaq en línea para la solución más rápida posible. Para asegurar el manejo adecuado del evento de servicio, por favor incluya su:
• Número de serie de producto
• Fecha de compra
• Descripción detallada de su problema o pregunta
Soporte técnico de Compaq
MI PRESARIO: PASOS INICIALES CLAC.COMPAQ.COM/AYUDA ¿NECESITA AYUDA? 3-3
-
El primer paso cuando necesita ayuda es presionar el botón G de Ayuda en su teclado, lo que le da acceso a una herramienta integrada de ayuda y asistencia de Microsoft y Compaq. El Centro de Ayuda y soporte técnico ofrece un caudal de ayuda y asistencia, especialmente cuando necesita:
➜ Respuestas a preguntas sobre su hardware o software
➜ Ayuda para instalar nuevos periféricos o aplicaciones de software
➜ Una solución a un error o problema de hardware o de software
➜ Para restaurar su Presario y deshacer los cambios dañinos
➜ Acceso a los últimos controladores, actualizaciones y descargas
Si desea ayuda interactiva o no encontró lo que buscaba exactamente, visite el sitio Web de Ayuda y soporte de Compaq, en clac.compaq.com/soporte/forum. El sitio Web de Ayuda y soporte de Compaq es la manera más rápida de encontrar soluciones precisas al proporcionarle:
➜ Controladores originales de productos y las últimas actualizaciones de software
➜ Información sobre la garantía y documentación de producto
➜ Preguntas, respuestas y novedades a través de las Comunidades de clientes de Compaq, clac.compaq.com/soporte/forum
➜ Respuestas por correo electrónico de un especialista del Soporte de Compaq
Si las características de Ayuda y soporte indicadas arriba no están disponibles, a continuación le indicamos algunos métodos adicionales para obtener asistencia y resolver un problema:
➜ Comuníquese con un especialista del Soporte de Compaq llamando al número telefónico indicado en su Póliza de Garantía Limitada con la siguiente información disponible:
• Número de serie del producto
• Fecha de compra
Cómo obtener acceso a Ayuda
Únase a las Comunidades de clientes de Compaq (clac.compaq.com/soporte/forum) y obtenga acceso a conocimiento actualizado, información y asistencia para su PC.
3-4 ¿NECESITA AYUDA? CLAC.COMPAQ.COM/AYUDA MI PRESARIO: PASOS INICIALES
-
➜ Vuelva a instalar el software al estado original, cuando compró la computadora, mediante el CD de recuperación. También tiene la opción de restaurar el sistema a la manera en que estaba cuando realizó la última Copia de seguridad del usuario. Al reiniciar su sistema con el CD de recuperación en la unidad, aparecerá el siguiente menú.
Nota: Para recibir más información sobre el CD de recuperación, consulte el CD Mi Presario-para aprender más.
Cómo obtener acceso, cont.
Todo lo que haya agregado a la unidad desde la última Copia de seguridad del usuario se perderá al hacer una Restauración del usuario.
La Copia de seguridad del usuario crea archivos USER.PQI. Estos archivos son de sólo lectura y usted no puede editar su contenido.
Opción Descripción
Disquete de emergencia
Crea un disquete de recuperación que almacena la información del sistema que se incluye con su computadora. Este disquete contiene información específica a su modelo de computadora. Es posible que se le pida que inserte el disquete de emergencia si usa el CD de QuickRestore para restaurar las unidades C y D a sus configuraciones originales de fábrica.
Copia de seguridad del usuario
Crea una copia de seguridad de todos los archivos, aplicaciones y datos actualmente en la unidad C. La copia de seguridad se guarda en los archivos USER.PQI en la unidad D.
Nota: Si la unidad D no tiene suficiente espacio para almacenar la Copia de seguridad del usuario, la computadora automáticamente modifica el tamaño de la partición y de inmediato complete la Copia de seguridad del usuario. Recuerde que el tamaño de la unidad C disminuye a la vez que el tamaño de la unidad D aumenta.
Restauración del usuario
Usa la información almacenada en los archivos USER.PQI en la unidad D para restaurar todos los archivos, aplicaciones y datos en la unidad C en la manera que se encontraban en el momento de la última Copia de seguridad del usuario. Todos los archivos, datos o programas que agregó después de su última Copia de seguridad del usuario quedan eliminados.
Restauración de fábrica
Restaura la computadora a su condición original de fábrica. Deberá volver a entrar su información de registro de fábrica. Todos los archivos, datos o programas que agregó después de recibir su computadora quedarán borrados.
Salir Sale del CD de recuperación.
MI PRESARIO: PASOS INICIALES CLAC.COMPAQ.COM/AYUDA ¿NECESITA AYUDA? 3-5
-
Antes de comunicarse con el Soporte técnico, recuerde que la información necesaria para corregir el problema puede estar al alcance de sus manos. Trate de presionar el botón G en el teclado. Este botón permite el acceso a información de servicio y soporte y a herramientas.
La información de esta sección se divide en tres áreas: Síntoma, Problema y Solución.
La línea Síntoma describe el síntoma o la advertencia del tipo de problema que tiene. La columna de Problema identifica una o más razones de por qué ha ocurrido el síntoma. La columna Solución describe lo que debería hacer para tratar de resolver el problema.
Nota: Algunos síntomas se enumeran para determinados problemas que no se aplican a su computadora. Para problemas relativos al monitor o la impresora específicamente, consulte la documentación que se incluye con el equipo.
Audio
Solución de problemas
Ayuda adicional de referencia dentro del Centro de Ayuda y soporte técnico y del sitio Web de Ayuda y soporte técnico de Compaq.
Para información adicional sobre la solución de problemas en relación con su impresora o monitor, consulte la documentación que se incluye con su equipo.
Síntoma Problema Solución
No hay sonido Los cables de las bocinas no están conectados correctamente.
Apague el sistema siguiendo el procedimiento normal. Vuelva a conectar las bocinas. Consulte el póster de Configuración rápida para obtener instrucciones.
Volumen silenciado. 1. En el escritorio de Windows, haga clic en Inicio y de inmediato en el Panel de control. Aparecerá la ventana del Panel de control.
2. Haga clic en Dispositivos de sonido, audio y voz, de inmediato haga clic en Cambiar el esquema de sonido.
3. Haga clic en el recuadro de diálogo Silencio para anular la marca de verificación del recuadro.
La computadora está en modo de Espera.
Presione el botón Encendido para reanudar desde el modo de Espera.
3-6 ¿NECESITA AYUDA? CLAC.COMPAQ.COM/AYUDA MI PRESARIO: PASOS INICIALES
-
Unidad de CD-ROM, CD-RW, DVD-ROM o DVD-R/RW
Nota: Consulte la Ayuda en línea en el software Easy CD Creator para obtener sugerencias detalladas sobre la solución de problemas.
Síntoma Problema Solución
La unidad de CD-ROM, CD-RW o DVD-ROM no puede leer un disco o tarda demasiado en iniciarse.
El CD se ha introducido al revés. Vuelva a insertar el CD con la etiqueta boca arriba.
La unidad de DVD-ROM tardará más en iniciarse porque debe determinar el tipo de medio en reproducción, como audio o video.
Espere al menos 30 segundos hasta que la unidad de DVD determine el tipo de medio que se está reproduciendo. Si el disco sigue sin iniciarse, consulte otras soluciones de este tema.
El disco de CD o DVD está sucio. Limpie el CD o DVD con un kit de limpieza para CD, disponible en la mayoría de las tiendas donde se venden computadoras.
Windows no detecta el controlador de CD-ROM o DVD-ROM.
1. En el escritorio de Windows, haga clic en Inicio y de inmediato en Panel de control. Aparecerá la ventana del Panel de control.
2. Haga clic en Rendimiento y mantenimiento, de inmediato en Sistema.
3. Haga clic en la ficha Hardware y de inmediato en el botón Administrador de dispositivos.
4. Haga clic en el signo más + junto a las unidades de CD/DVD-ROM y seleccione la unidad con la que está teniendo un problema.
5. Haga clic en el menú Acción y seleccione Desinstalar.
6. Vuelva a iniciar la computadora y deje que Windows detecte el controlador del CD o DVD.
La grabación de CD de audio es difícil o imposible.
Tipo de medio incorrecto o con calidad deficiente.
Asegúrese de utilizar el medio correcto para la unidad. Pruebe otra marca. La calidad varía mucho de un fabricante a otro.
MI PRESARIO: PASOS INICIALES CLAC.COMPAQ.COM/AYUDA ¿NECESITA AYUDA? 3-7
-
Unidad de disco
Síntoma Problema Solución
Es imposible leer el disquete flexible.
Se ha insertado un disquete no formateado.
Para formatear el disquete:1. En el escritorio de Windows,
haga clic en Inicio y de inmediato en Panel de control. Aparecerá la ventana del Panel de control.
2. Seleccione la unidad de disco (A).
3. Haga clic en Archivo y señale Formatear.
4. Elija las opciones deseadas y haga clic en Inicio para comenzar a formatear el disquete.
El disco flexible está dañado. Reemplace el disco flexible por uno nuevo.
Aparecerá el mensaje "Disco no válido de sistema".
Un disco flexible que no contiene los archivos del sistema necesarios para iniciar su computadora se ha insertado en la unidad.
Cuando la actividad de la unidad se detiene, quite el disco y presione la barra espaciadora. La computadora debería iniciarse.
Ha ocurrido un error de disco flexible.
Reinicie el sistema al presionar el botón Encendido.
La luz de la unidad de disco permanece encendida.
El disco flexible se ha insertado incorrectamente.
Quite el disco y vuelva a insertarlo en la siguiente manera: Inserte el borde con la cubierta deslizable en la unidad, boca arriba, y empuje el disco completamente hasta que se detenga.
El disco flexible está dañado. Presione el botón G de Ayuda en el teclado para obtener acceso al Centro de Ayuda y soporte técnico o consulte la Póliza de Garantía Limitada para obtener detalles.
3-8 ¿NECESITA AYUDA? CLAC.COMPAQ.COM/AYUDA MI PRESARIO: PASOS INICIALES
-
La unidad de disco no puede guardar información en el disco flexible.
El disco flexible no está formateado.
Para formatear el disquete:1. En el escritorio de Windows, haga
clic en Inicio y de inmediato en Panel de control. Aparecerá la ventana del Panel de control.
2. Seleccione la unidad de disco (A).
3. Haga clic en Archivo y señale Formatear.
4. Elija las opciones deseadas y haga clic en Inicio para comenzar a formatear el disquete.
El disco flexible está protegido contra escritura.
Deslice la lengüeta de protección contra escritura a la posición desbloqueada en el disco.
El disco flexible está lleno o el archivo es demasiado grande.
Use otro disco o comprima el archivo para reducir el tamaño.
El disco flexible está dañado. Reemplace el disco dañado.
El comando de Guardar archivo (File Save) no se ha ejecutado correctamente.
Al guardar información en una unidad de disco flexible, asegúrese de estar usando la letra de unidad correcta.
La unidad de disco no puede leer un disco flexible.
La unidad de disco flexible ha fallado.
Presione el botón G de Ayuda en el teclado para obtener acceso al Centro de Ayuda y soporte técnico o consulte la Póliza de Garantía Limitada para más detalles.
El disco flexible no está formateado.
Para formatear el disquete:1. En el escritorio de Windows, haga
clic en Inicio y de inmediato en Panel de control. Aparecerá la ventana del Panel de control.
2. Seleccione la unidad de disco (A).
3. Haga clic en Archivo y señale Formatear.
4. Elija las opciones deseadas y haga clic en Inicio para comenzar a formatear el disquete.
Síntoma Problema Solución
MI PRESARIO: PASOS INICIALES CLAC.COMPAQ.COM/AYUDA ¿NECESITA AYUDA? 3-9
-
Disco Duro
Pantalla (Monitor)
Síntoma Problema Solución
La computadora parece estar bloqueada.
El programa en uso ha dejado de responder a los comandos.
Trate el apagado normal de Windows. Si esto falla, presione el botón de Encendido por cuatro o más segundos para apagar la fuente de alimentación. Para reiniciar el sistema, vuelva a presionar el botón de Encendido.
Aparece un mensaje de error de disco duro.
Parte de la unidad de disco duro ha fallado o está a punto de fallar.
Presione el botón G de Ayuda en el teclado para obtener acceso al Centro de Ayuda y soporte técnico o consulte la Póliza de Garantía Limitada para más detalles.
Síntoma Problema Solución
La pantalla está en blanco y el indicador luminoso del monitor no se enciende.
El cable de alimentación del monitor no está conectado al monitor o al tomacorriente de pared.
Vuelva a conectar el enchufe en la parte posterior del monitor y en el tomacorriente de pared.
El monitor no está encendido. Presione el botón de Encendido al frente del monitor.
La pantalla está en blanco. El cable del conector del monitor no se ha conectado correctamente en la parte posterior de la computadora.
Inspeccione el conector de video del monitor en caso que existan pines doblados. Si no hay ningún pin doblado, vuelva a conectar el cable del conector del monitor en la parte posterior de la computadora.
El protector de pantalla está activado.
Presione cualquier tecla o mueva el mouse para poder ver el despliegue de pantalla nuevamente.
La computadora está en modo de Espera.
Presione el botón Encendido para reanudar desde el modo de Espera.
Si tiene un monitor de panel digital (disponible en algunos modelos), es posible que necesite un conector e Interfaz de video digital.
Consulte la Póliza de Garantía Limitada para más detalles.
3-10 ¿NECESITA AYUDA? CLAC.COMPAQ.COM/AYUDA MI PRESARIO: PASOS INICIALES
-
Acceso a Internet
Síntoma Problema Solución
No se puede conectar con la Internet.
La cuenta del proveedor de servicios Internet no está configurada correctamente.
Verifique la configuración de Internet o póngase en contacto con su proveedor de Internet para obtener ayuda.
El módem no se ha configurado correctamente.
Vuelva a conectar el módem, comprobando las siguientes conexiones: línea telefónica a teléfono (para aparatos telefónicos externos) y línea telefónica a receptáculo de pared (desde la computadora a la pared).
El explorador de la Web no se ha configurado correctamente.
Compruebe que el explorador de Web se haya instalado y configurado para funcionar con su proveedor de Internet.
No se pueden iniciar automáticamente los programas de Internet.
Debe registrarse en el sistema de su proveedor de Internet para poder iniciar algunos programas.
Regístrese en el sistema de su proveedor de Internet e inicie el programa deseado.
La Internet lleva mucho tiempo para descargar sitios Web.
El módem no se ha configurado correctamente.
Asegúrese de haber seleccionado la velocidad de modem y el puerto COM correctos:1. Haga clic en Inicio y de inmediato
en Panel de control. Aparecerá la ventana del Panel de control.
2. Bajo los iconos del Panel de control, haga clic en Opciones de teléfono y modem.
3. Seleccione la lengüeta de Modems y de inmediato haga clic en el botón Propiedades.
4. Bajo Estado de dispositivo, compruebe que el modem esté funcionando correctamente.
5. Bajo Uso de dispositivo, compruebe que el modem esté activado.
6. Si todavía tiene problemas, haga clic en el botón Solución de problemas y siga las instrucciones en pantalla.
MI PRESARIO: PASOS INICIALES CLAC.COMPAQ.COM/AYUDA ¿NECESITA AYUDA? 3-11
-
Encendido
Síntoma Problema Solución
No se enciende la computadora.
El interruptor de selección de voltaje de línea no está en la posición correcta para su región (115V/230V).
Establezca el interruptor de selección de voltaje de línea al valor correcto para su región o llame al soporte técnico de Compaq para obtener ayuda. Consulte su certificado de garantía para obtener más información.
El tomacorriente de pared está dañado.
Pruebe el tomacorriente conectando un dispositivo eléctrico distinto al mismo.
Aparece el mensaje de error “Ocurrió una operación inapropiada”.
El software en uso no tiene certificación para Windows por parte de Microsoft.
Asegúrese de que el programa tenga la certificación de Microsoft para su versión de Windows (consulte el paquete del programa para obtener esta información).
Los archivos de configuración están dañados.
De ser posible, guarde todos los datos, cierre todos los programas y reinicie el sistema. Si el mensaje de error regresa, presione el botón G de Ayuda en el teclado para obtener acceso al Centro de Ayuda y soporte técnico y seleccione Deshacer cambios dañinos o por error en el sistema.
El sistema no arranca. Es posible que los archivos del sistema estén dañados.
Consulte la sección "Cómo obtener acceso a Ayuda" en este capítulo.
Se usaron módulos incorrectos de memoria en la actualización o los módulos de memoria se instalaron en la ubicación equivocada.
Compruebe que haya instalado los módulos de memoria correctamente al llamar al Soporte técnico de Compaq. Consulte su certificado de garantía para obtener más información.
El disco duro está dañado. Consulte su certificado de garantía para obtener más información.
3-12 ¿NECESITA AYUDA? CLAC.COMPAQ.COM/AYUDA MI PRESARIO: PASOS INICIALES
-
Teclado y mouse de desplazamientoSíntoma Problema Solución
La computadora no reconoce los comandos del teclado y la escritura.
El conector del teclado no se ha conectado correctamente.
1. En el escritorio de Windows, haga clic en el botón Inicio.
2. Haga clic en Apagar el sistema. Aparecerá el recuadro de diálogo Apagar el sistema.
3. Seleccione Apagar.4. Después de completarse el
apagado del sistema, reconecte el teclado a la parte posterior de la computadora y reinicie el sistema.
El programa en uso ha dejado de responder a los comandos.
Apague el sistema con el mouse. Si el mouse no puede activar el apagado del sistema, consulte el problema a continuación: "El conector del mouse no se ha conectado correctamente a la parte posterior de la computadora.”
El teclado necesita ser reparado. Consulte la Póliza de Garantía Limitada para más detalles.
MI PRESARIO: PASOS INICIALES CLAC.COMPAQ.COM/AYUDA ¿NECESITA AYUDA? 3-13
-
El mouse no responde al movimiento o es demasiado lento.
El conector del mouse no está correctamente conectado en la parte posterior de la computadora.
Apague el sistema mediante el teclado: 1. Presione las teclas Ctrl y Esc al
mismo tiempo para invocar el menú de Inicio.
2. Use la tecla de flecha hacia arriba o hacia abajo para seleccionar Apagar el sistema y de inmediato presione la tecla Intro.
3. Use la tecla de flecha hacia arriba o hacia abajo para seleccionar la opción Apagar y de inmediato presione la tecla Intro.
4. Después de completar el apagado, conecte el enchufe del mouse en la parte posterior de la computadora (o el teclado) y reinicie el sistema.
El mouse no responde al movimiento o es demasiado lento, cont.
El programa en uso ha dejado de responder a los comandos.
Apague el sistema mediante el teclado. Consulte el problema anterior "El conector del mouse no está correctamente conectado en la parte posterior de la computadora" para obtener más detalles sobre el apagado del sistema mediante el teclado.
El mouse sólo se mueve vertical u horizontalmente.
El dispositivo de desplazamiento del mouse está sucio.
Quite la cubierta del dispositivo redondo de la parte inferior del mouse y límpielo con los productos en el kit de limpieza para el mouse disponible en la mayoría de las tiendas de computadoras.
El mouse necesita reparación. Consulte la Póliza de Garantía Limitada para más detalles.
Síntoma Problema Solución
3-14 ¿NECESITA AYUDA? CLAC.COMPAQ.COM/AYUDA MI PRESARIO: PASOS INICIALES
-
Memoria
Síntoma Problema Solución
Aparece el mensaje de falta de memoria.
Los programas abiertos están usando toda la memoria y se necesita memoria para una tarea deseada.
Para evitar que Windows ejecute programas innecesariamente de manera automática durante el inicio:1. Presione el botón G de Ayuda.2. Seleccione Ajustar sus
recursos de inicio para mejorar el rendimiento.
3. Siga las instrucciones en pantalla.
MI PRESARIO: PASOS INICIALES CLAC.COMPAQ.COM/AYUDA ¿NECESITA AYUDA? 3-15
-
3-16 ¿NECESITA AYUDA? CLAC.COMPAQ.COM/AYUDA MI PRESARIO: PASOS INICIALES
-
MI PRESARIO: PASOS INICIALES CLAC.COMPAQ.COM/AYUDA ¿NECESITA AYUDA? 3-17
-
3-18 ¿NECESITA AYUDA? CLAC.COMPAQ.COM/AYUDA MI PRESARIO: PASOS INICIALES
250085-161TXT.pdfIntroducción¿Dónde puedo encontrar información?Póliza de Garantía LimitadaReemplazo de partesActualización de la computadora
SeguridadSeguridad y comodidad
¿Cómo encontrar información en el CD-ROM?Cómo usar el CD Mi Presario-para aprender más
Configuración de la computadoraBotones del tecladoUso de los botones de control de CD/DVDUso de los botones de acceso directo a InternetPersonalización de los botones de Zona InternetUso de los botones Inicio rápido de la WebCómo configurar la computadora en modo de EsperaCómo reanudar las tareas desde el modo de Espera
Mouse de desplazamientoCómo realizar selecciones en la pantallaCómo abrir software y archivosDesplazamiento
ParlantesCómo encender los parlantes
Unidades de disco, disco duro, CD�ROM, CD-RW, DVD-ROM y DVD-RUso de la unidad de discoUso del disco duroCómo insertar un CD en la unidad de CD-ROM, CD-RW, DVD-ROM o DVD-RCómo quitar un disco de una unidadCómo reproducir un CD de audio
Conceptos básicosQué es la Internet?¿Qué es un hiperenlace?
¿Necesita ayuda?Cuidado y mantenimient o preventivoSoporte técnico de CompaqCómo obtener acceso a AyudaSolución de problemasAudioUnidad de CD-ROM, CD-RW, DVD-ROM o DVD-R/RWUnidad de discoDisco DuroPantalla (Monitor)Acceso a InternetEncendidoTeclado y mouse de desplazamientoMemoria