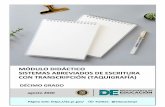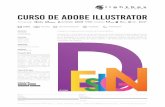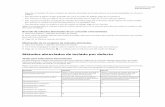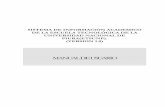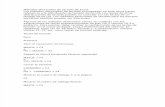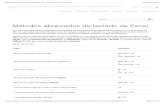Métodos Abreviados de Teclado
-
Upload
ramon-bartolozzi -
Category
Documents
-
view
4 -
download
0
description
Transcript of Métodos Abreviados de Teclado

Métodos abreviados de tecladoLos métodos abreviados de teclado son combinaciones de dos o más teclas que se pueden presionar para llevar a cabo una tarea que normalmente requeriría un mouse u otro dispositivo señalador. Facilitan la interacción con el equipo, lo que permite ahorrar tiempo y esfuerzo al trabajar con Windows y otros programas.
La mayoría de los programas también incluyen teclas de aceleración para facilitar el trabajo con los menús y otros comandos. Examine los menús de los programas para ver las teclas de aceleración. La letra subrayada de un elemento de menú suele indicar que, al presionar la tecla Alt junto con la tecla correspondiente a la letra subrayada, se producirá el mismo efecto que al hacer clic en ese elemento de menú.
Al presionar la tecla Alt en algunos programas, como en Paint y WordPad, se muestran comandos etiquetados con teclas adicionales que puede presionar para usarlos.
Además, puede crear nuevos métodos abreviados de teclado para abrir programas. Para obtener más información, vea Crear métodos abreviados de teclado para abrir programas.
Métodos abreviados de teclado para accesibilidad
En la tabla siguiente se muestran métodos abreviados de teclado que facilitan el uso del equipo.
Presione esta tecla ParaMayús Der durante ocho segundos Activar y desactivar las Teclas filtroAlt Izq+Mayús Izq+Impr Pant (o Impr Pant) Activar o desactivar Contraste altoAlt Izq+Mayús Izq+Bloq Num Activar o desactivar las teclas de mouseMayús cinco veces Activar o desactivar las teclas especialesBloq Num durante cinco segundos Activar o desactivar las teclas de alternancia
Tecla del logotipo de Windows +U Abrir el Centro de accesibilidad
Métodos abreviados de teclado generales
La tabla siguiente contiene métodos abreviados de teclado generales.
Presione esta tecla ParaF1 Mostrar la AyudaCtrl+C Copiar el elemento seleccionadoCtrl+X Cortar el elemento seleccionadoCtrl+V Pegar el elemento seleccionadoCtrl+Z Deshacer una acción

Presione esta tecla ParaCtrl+Y Rehacer una acción
EliminarEliminar el elemento seleccionado y moverlo a la papelera de reciclaje
Mayús+SuprEliminar el elemento seleccionado sin moverlo a la papelera de reciclaje
F2 Cambiar el nombre del elemento seleccionadoCtrl+Flecha derecha Mover el cursor al principio de la palabra siguienteCtrl+Flecha izquierda Mover el cursor al principio de la palabra anteriorCtrl+Flecha abajo Mover el cursor al principio del párrafo siguienteCtrl+Flecha arriba Mover el cursor al principio del párrafo anteriorCtrl+Mayús con una tecla de dirección
Seleccionar un bloque de texto
Mayús con una tecla de dirección
Seleccionar varios elementos en una ventana o en el escritorio, o bien seleccionar texto en un documento.
Ctrl con una tecla de dirección+Barra espaciadora
Seleccionar varios elementos individuales en una ventana o en el escritorio
Ctrl+ASeleccionar todos los elementos de un documento o una ventana
F3 Buscar un archivo o una carpetaAlt+Entrar Ver las propiedades del elemento seleccionadoAlt+F4 Cerrar el elemento activo o salir del programa activo.Alt+Barra espaciadora Abrir el menú contextual de la ventana activa
Ctrl+F4Cerrar el documento activo en los programas que permitan tener abiertos varios documentos simultáneamente
Alt+Tab Cambiar de un elemento abierto a otro
Ctrl+Alt+TabUsar las teclas de dirección para cambiar de un elemento abierto a otro
Ctrl+Rueda del mouse Cambiar el tamaño de los iconos del escritorioTecla del logotipo de Windows
+Tab
Desplazarse por los programas de la barra de tareas mediante Aero Flip 3-D
Ctrl+Tecla del logotipo de
Windows +Tab
Usar las teclas de dirección para desplazarse por los programas de la barra de tareas mediante Aero Flip 3-D
Alt+EscDesplazarse por los elementos en el orden en que se abrieron
F6Desplazarse por los elementos de pantalla de una ventana o del escritorio
F4Mostrar la lista de la barra de direcciones del Explorador de Windows
Mayús+F10 Mostrar el menú contextual del elemento seleccionadoCtrl+Esc Abrir el menú InicioAlt+letra subrayada Mostrar el menú correspondiente

Presione esta tecla ParaAlt+letra subrayada Ejecutar el comando de menú (u otro comando subrayado)F10 Activar la barra de menús en el programa activoFlecha derecha Abrir el siguiente menú de la derecha o abrir un submenú
Flecha izquierdaAbrir el siguiente menú de la izquierda o cerrar un submenú
F5 Actualizar la ventana activa
Alt+Flecha arribaVer la carpeta de un nivel superior en el Explorador de Windows
Esc Cancelar la tarea actualCtrl+Mayús+Esc Abrir el Administrador de tareasMayús al insertar un CD Evitar que el CD se reproduzca automáticamente
Métodos abreviados de teclado de los cuadros de diálogo
La tabla siguiente contiene métodos abreviados de teclado para los cuadros de diálogo.
Presione esta tecla
Para
Ctrl+Tab Avanzar a través de las fichasCtrl+Mayús+Tab Retroceder a través de las fichasTab Avanzar a través de las opcionesMayús+Tab Retroceder a través de las opcionesAlt+letra subrayada
Ejecutar el comando (o seleccionar la opción) correspondiente a la letra
Entrar Reemplaza el clic del mouse para muchos comandos seleccionadosBarra espaciadora Si la opción activa es una casilla, permite activarla o desactivarlaTeclas de dirección
Si la opción activa es un grupo de botones de opción, permite seleccionar un botón
F1 Mostrar la AyudaF4 Mostrar los elementos de la lista activa
RetrocesoAbrir una carpeta de un nivel superior si hay una carpeta seleccionada en un cuadro de diálogo Guardar como o Abrir
Métodos abreviados de teclado de la tecla del logotipo de Windows
En la tabla siguiente se incluyen métodos abreviados de teclado que funcionan con la tecla
del logotipo de Windows .
Presione esta tecla ParaTecla del logotipo de Windows
Abrir o cerrar el menú Inicio.

Presione esta tecla ParaTecla del logotipo de Windows
+PausaMostrar el cuadro de diálogo Propiedades del sistema.
Tecla del logotipo de Windows
+DMostrar el escritorio.
Tecla del logotipo de Windows
+MMinimizar todas las ventanas.
Tecla del logotipo de Windows
+Mayús+MRestaurar en el escritorio las ventanas minimizadas.
Tecla del logotipo de Windows
+EAbrir Equipo.
Tecla del logotipo de Windows
+FBuscar un archivo o una carpeta.
Ctrl+Tecla del logotipo de
Windows +FBuscar equipos (si está en una red)
Tecla del logotipo de Windows
+LBloquear el equipo o cambiar de usuario.
Tecla del logotipo de Windows
+RAbrir el cuadro de diálogo Ejecutar.
Tecla del logotipo de Windows
+TDesplazarse por los programas de la barra de tareas.
Tecla del logotipo de Windows
+número
Iniciar el programa anclado a la barra de tareas en la posición indicada por el número. Si el programa ya está en ejecución, cambie a dicho programa.
Mayús+tecla del logotipo de
Windows +número
Iniciar una nueva instancia del programa anclado a la barra de tareas en la posición indicada por el número.
Ctrl+tecla del logotipo de Windows
+número
Cambiar a la última ventana activa del programa anclado a la barra de tareas en la posición indicada por el número.
Alt+tecla del logotipo de Windows
+número
Abrir la Jump List para el programa anclado a la barra de tareas en la posición indicada por el número.
Tecla del logotipo de Windows Desplazarse por los programas de la barra de tareas mediante Aero Flip 3-D.

Presione esta tecla Para
+TabCtrl+Tecla del logotipo de
Windows +Tab
Usar las teclas de dirección para desplazarse por los programas de la barra de tareas mediante Aero Flip 3-D.
Ctrl+Tecla del logotipo de
Windows +B
Cambiar al programa que muestra un mensaje en el área de notificación.
Tecla del logotipo de Windows
+Barra espaciadoraObtener una vista previa del escritorio.
Tecla del logotipo de Windows
+Flecha arribaMaximizar la ventana.
Tecla del logotipo de Windows
+Flecha izquierda
Maximizar la ventana en el lado izquierdo de la pantalla.
Tecla del logotipo de Windows
+Flecha derechaMaximizar la ventana en el lado derecho de la pantalla.
Tecla del logotipo de Windows
+Flecha abajoMinimizar la ventana.
Tecla del logotipo de Windows
+InicioMinimizar todas las ventanas excepto la activa.
Tecla del logotipo de Windows
+Mayús+Flecha arriba
Acercar la ventana a la parte superior e inferior de la pantalla.
Tecla del logotipo de Windows
+Mayús+Flecha izquierda o Flecha derecha
Mover una ventana de un monitor a otro.
Tecla del logotipo de Windows
+PElegir un modo de presentación.
Tecla del logotipo de Windows
+GDesplazarse por los gadgets.
Tecla del logotipo de Windows
+UAbrir el Centro de accesibilidad.
Tecla del logotipo de Windows
+XAbrir el Centro de movilidad de Windows.

Métodos abreviados de teclado del Explorador de Windows
La tabla siguiente contiene métodos abreviados de teclado para trabajar con ventanas o carpetas del Explorador de Windows.
Presione esta tecla ParaCtrl+N Abrir una nueva ventanaCtrl+Mayús+N Crear una carpeta nuevaFin Mostrar la parte inferior de la ventana activaInicio Mostrar la parte superior de la ventana activaF11 Maximizar o minimizar la ventana activaBloq Num+Asterisco (*) en el teclado numérico
Mostrar todas las subcarpetas de la carpeta seleccionada
Bloq Num+Signo más (+) en el teclado numérico
Mostrar el contenido de la carpeta seleccionada
Bloq Num+Signo menos (-) en el teclado numérico
Contraer la carpeta seleccionada
Flecha izquierdaContraer la selección actual si está expandida o seleccionar la carpeta principal.
Alt+EntrarAbrir el cuadro de diálogo Propiedades para el elemento seleccionado.
Alt+P Mostrar el panel de vista previa.Alt+Flecha izquierda Ver la carpeta anterior
Flecha derechaMostrar la selección actual si está contraída o seleccionar la primera subcarpeta
Alt+Flecha derecha Ver la carpeta siguienteAlt+Flecha arriba Ver la carpeta principal
Ctrl+Rueda del mouseCambiar el tamaño y la apariencia de los iconos de archivos y carpetas
Alt+D Seleccionar la barra de direccionesCtrl+E Seleccionar el cuadro Búsqueda
Métodos abreviados de teclado de la Lupa
En la tabla siguiente se incluyen métodos abreviados de teclado para trabajar con la Lupa.
Presione esta tecla Para
Tecla del logotipo de Windows + signo más o signo menos
Acercar o alejar
Ctrl+Alt+Barra espaciadora Mostrar el puntero del mouseCtrl+Alt+F Cambiar al modo de pantalla completaCtrl+Alt+L Cambiar al modo de lente

Presione esta tecla ParaCtrl+Alt+D Cambiar al modo acopladoCtrl+Alt+I Invertir colores
Ctrl+Alt+teclas de direcciónMovimiento panorámico en el sentido de las teclas de dirección
Ctrl+Alt+R Cambiar el tamaño de la lente
Tecla del logotipo de Windows +Esc Cerrar la Lupa
Métodos abreviados de teclado de Conexión a Escritorio remoto
En la tabla siguiente se incluyen los métodos abreviados de teclado para trabajar con Conexión a Escritorio remoto.
Presione esta tecla ParaAlt+Re Pág Moverse entre programas de izquierda a derecha.Alt+Av Pág Moverse entre programas de derecha a izquierda.Alt+Insert Desplazarse por los programas en el orden en que se iniciaron.Alt+Inicio Mostrar el menú Inicio.Ctrl+Alt+Inter Cambiar entre el modo de ventana y el modo de pantalla completa.Ctrl+Alt+Fin Mostrar el cuadro de diálogo Seguridad de Windows.Alt+Supr Mostrar el menú del sistema.
Ctrl+Alt+Signo menos (-) del teclado numérico
Colocar una copia de la ventana activa, en el cliente, en el Portapapeles de Terminal Server (proporciona la misma funcionalidad que al presionar Alt+Impr Pant en un equipo local)
Ctrl+Alt+Signo más (+) del teclado numérico
Colocar una copia de toda el área de la ventana del cliente en el Portapapeles de Terminal Server (proporciona la misma funcionalidad que al presionar Impr Pant en un equipo local).
Ctrl+Alt+Flecha derecha
Salir de los controles de Escritorio remoto para cambiar a un control del programa host (por ejemplo, un botón o un cuadro de texto). Resulta útil cuando los controles de Escritorio remoto están incrustados en otro programa (host).
Ctrl+Alt+Flecha izquierda
Salir de los controles de Escritorio remoto para cambiar a un control del programa host (por ejemplo, un botón o un cuadro de texto). Resulta útil cuando los controles de Escritorio remoto están incrustados en otro programa (host).
Nota
Ctrl+Alt+Inter y Ctrl+Alt+Fin están disponibles en todas las sesiones de Escritorio remoto, incluso si ha configurado el equipo remoto para que reconozca los métodos abreviados de teclado de Windows.
Métodos abreviados de teclado de Paint

En la tabla siguiente se incluyen métodos abreviados de teclado para trabajar con Paint.
Presione esta tecla
Para
Ctrl+N Crear una imagen nuevaCtrl+O Abrir una imagen existenteCtrl+S Guardar cambios en una imagenF12 Guardar la imagen como un archivo nuevoCtrl+P Imprimir una imagenAlt+F4 Cerrar una imagen y la ventana de PaintCtrl+Z Deshacer un cambioCtrl+Y Rehacer un cambioCtrl+A Seleccionar toda la imagenCtrl+X Cortar una selecciónCtrl+C Copiar una selección en el PortapapelesCtrl+V Pegar una selección desde el PortapapelesFlecha derecha Mover un píxel a la derecha la selección o la forma activaFlecha izquierda Mover un píxel a la izquierda la selección o la forma activaFlecha abajo Mover un píxel hacia abajo la selección o la forma activaFlecha arriba Mover un píxel hacia arriba la selección o la forma activaEsc Cancelar una selecciónEliminar Eliminar una selecciónCtrl+B Aplicar negrita al texto seleccionado
Ctrl++Aumentar un píxel el ancho de un pincel, una línea o el contorno de una forma
Ctrl+-Disminuir un píxel el ancho de un pincel, una línea o el contorno de una forma
Ctrl+I Aplicar cursiva al texto seleccionadoCtrl+U Subrayar el texto seleccionadoCtrl+E Abrir el cuadro de diálogo PropiedadesCtrl+W Abrir el cuadro de diálogo Cambiar de tamaño y sesgarCtrl+Re Pág AcercarCtrl+Av Pág AlejarF11 Ver una imagen en el modo de pantalla completaCtrl+R Mostrar u ocultar la reglaCtrl+G Mostrar u ocultar líneas de la cuadrículaF10 o Alt Mostrar KeyTipsMayús+F10 Mostrar el menú de métodos abreviados actualF1 Abrir la Ayuda de Paint
Métodos abreviados de teclado de WordPad
En la tabla siguiente se incluyen métodos abreviados de teclado para trabajar con WordPad.

Presione esta tecla ParaCtrl+N Crear un documento nuevoCtrl+O Abrir un documento existenteCtrl+S Guardar los cambios en un documentoF12 Guardar el documento como un archivo nuevoCtrl+P Imprimir un documentoAlt+F4 Cerrar WordPadCtrl+Z Deshacer un cambioCtrl+Y Rehacer un cambioCtrl+A Seleccionar todo el documentoCtrl+X Cortar una selecciónCtrl+C Copiar una selección en el PortapapelesCtrl+V Pegar una selección desde el PortapapelesCtrl+B Aplicar negrita al texto seleccionadoCtrl+I Aplicar cursiva al texto seleccionadoCtrl+U Subrayar el texto seleccionadoCtrl+= Aplicar subíndice al texto seleccionadoCtrl+Mayús+= Aplicar superíndice al texto seleccionadoCtrl+L Alinear el texto a la izquierdaCtrl+E Alinear el texto en el centroCtrl+R Alinear el texto a la derechaCtrl+J Justificar textoCtrl+1 Establecer espaciado entre líneas únicoCtrl+2 Establecer espaciado entre líneas dobleCtrl+5 Establecer espaciado entre líneas en 1,5Ctrl+Mayús+> Aumentar el tamaño de fuenteCtrl+Mayús+< Disminuir el tamaño de fuenteCtrl+Mayús+A Cambiar todos los caracteres a mayúsculasCtrl+Mayús+L Cambiar el estilo de viñetaCtrl+D Insertar un dibujo de Microsoft PaintCtrl+F Buscar texto en un documentoF3 Buscar la nueva instancia del texto en el cuadro de diálogo BuscarCtrl+H Reemplazar texto en un documentoCtrl+Flecha izquierda Mover el cursor una palabra a la izquierdaCtrl+Flecha derecha Mover el cursor una palabra a la derechaCtrl+Flecha arriba Mover el cursor a la línea anteriorCtrl+Flecha abajo Mover el cursor a la línea inferiorCtrl+Inicio Ir al principio del documentoCtrl+Fin Ir al final del documentoCtrl+Re Pág Subir una páginaCtrl+Av Pág Bajar una páginaCtrl+Supr Eliminar la siguiente palabra

Presione esta tecla ParaF10 Mostrar KeyTipsMayús+F10 Mostrar el menú de métodos abreviados actualF1 Abrir la Ayuda de WordPad
Uso de los métodos abreviados de la Calculadora
En la siguiente tabla se incluyen métodos abreviados de teclado para trabajar con la Calculadora.
Presione esta tecla ParaAtl+1 Cambiar al modo estándarAlt+2 Cambiar al modo científicoAlt+3 Cambiar al modo de programadorAlt+4 Cambiar al modo de estadísticaCtrl+E Abrir los cálculos de fechasCtrl+H Activar y desactivar el historial de cálculosCtrl+U Abrir la conversión de unidadesAlt+C Calcular o resolver cálculos de fechas y hojas de cálculoF1 Abrir la Ayuda de la CalculadoraCtrl+Q Presionar el botón M-Ctrl+P Presionar el botón M+Ctrl+M Presionar el botón MSCtrl+R Presionar el botón MRCtrl+L Presionar el botón MC% Presionar el botón %F9 Presionar el botón +/–/ Presionar el botón /* Presionar el botón *+ Presionar el botón +- Presionar el botón –R Presionar el botón 1/×@ Presionar el botón de raíz cuadrada0-9 Presionar los botones de número (0-9)= Presionar el botón =. Presionar el botón . (separador decimal)Retroceso Presionar el botón de retrocesoEsc Presionar el botón CSupr Presionar el botón CECtrl+Mayús+D Borrar el historial de cálculosF2 Editar el historial de cálculosTecla de flecha arriba Navegar en orden ascendente por el historial de cálculosTecla de flecha abajo Navegar en orden descendente por el historial de cálculos

Presione esta tecla ParaEsc Cancelar la edición del historial de cálculosEntrar Volver a calcular el historial de cálculos después de su ediciónF3 Seleccionar Sexages. en el modo científicoF4 Seleccionar Radián en el modo científicoF5 Seleccionar Centes. en el modo científicoI Presionar el botón Inv en el modo científicoD Presionar el botón Mod en el modo científicoCtrl+S Presionar el botón sinh en el modo científicoCtrl+O Presionar el botón cosh en el modo científicoCtrl+T Presionar el botón tanh en el modo científico( Presionar el botón ( en el modo científico) Presionar el botón ) en el modo científicoN Presionar el botón In en el modo científico; Presionar el botón Int en el modo científicoS Presionar el botón sin en el modo científicoO Presionar el botón cos en el modo científicoT Presionar el botón tan en el modo científicoM Presionar el botón dms en el modo científicoP Presionar el botón pi en el modo científicoV Presionar el botón F-E en el modo científicoX Presionar el botón Exp en el modo científicoQ Presionar el botón x^2 en el modo científicoY Presionar el botón x^y en el modo científico# Presionar el botón x^3 en el modo científicoL Presionar el botón log en el modo científico! Presionar el botón n! en el modo científicoCtrl+Y Presionar el botón y√x en el modo científicoCtrl+B Presionar el botón 3√x en el modo científicoCtrl+G Presionar el botón 10x en el modo científicoF5 Seleccionar Hex en el modo de programadorF6 Seleccionar Dec en el modo de programadorF7 Seleccionar Oct en el modo de programadorF8 Seleccionar Bin en el modo de programadorF12 Seleccionar Qword en el modo de programadorF2 Seleccionar Dword en el modo de programadorF3 Seleccionar Word en el modo de programadorF4 Seleccionar Byte en el modo de programadorK Presionar el botón RoR en el modo de programadorJ Presionar el botón RoL en el modo de programador< Presionar el botón Lsh en el modo de programador> Presionar el botón Rsh en el modo de programador

Presione esta tecla Para% Presionar el botón Mod en el modo de programador( Presionar el botón ( en el modo de programador) Presionar el botón ) en el modo de programador| Presionar el botón Or en el modo de programador^ Presionar el botón Xor en el modo de programador~ Presionar el botón Not en el modo de programador& Presionar el botón And en el modo de programadorA-F Presionar el botón A-F en el modo de programadorBarra espaciadora Cambie el valor de bit en el modo de programadorA Presionar el botón Promedio en el modo de programador
Ctrl+APresionar el botón Promedio de cuadrados en el modo de programador
S Presionar el botón Suma en el modo de programadorCtrl+S Presionar el botón Suma de cuadrados en el modo de estadísticasT Presionar el botón σ n-1 en el modo de estadísticasCtrl+T Presionar el botón σ n en el modo de estadísticasD Presionar el botón CAD en el modo de estadística
Métodos abreviados de teclado de Windows Journal
En la tabla siguiente se incluyen métodos abreviados de teclado para trabajar con Windows Journal.
Presione esta tecla
Para
Ctrl+N Iniciar una nueva notaCtrl+O Abrir una nota usada recientementeCtrl+S Guardar cambios en una notaCtrl+Mayús+V Mover una nota a una carpeta concretaCtrl+P Imprimir una notaAlt+F4 Cerrar una nota y su ventana de JournalCtrl+Z Deshacer un cambioCtrl+Y Rehacer un cambioCtrl+A Seleccionar todos los elementos de una páginaCtrl+X Cortar una selecciónCtrl+C Copiar una selección en el PortapapelesCtrl+V Pegar una selección desde el PortapapelesEsc Cancelar una selecciónEliminar Eliminar una selecciónCtrl+F Iniciar una búsqueda básicaCtrl+G Ir a una páginaF5 Actualizar los resultados de búsqueda

Presione esta tecla
Para
F5 Actualizar la lista de notasF6 Alternar entre una lista de notas y una nota
Ctrl+Mayús+CMostrar un menú contextual para encabezados de columnas de una lista de notas
F11 Ver una nota en modo de pantalla completaF1 Abrir la Ayuda de Journal
Métodos abreviados de teclado del visor de la Ayuda de Windows
La tabla siguiente contiene métodos abreviados de teclado para trabajar con el visor de la Ayuda.
Presione esta tecla ParaAlt+C Mostrar la tabla de contenidoAlt+N Mostrar el menú Configuración de la conexiónF10 Mostrar el menú OpcionesAlt+Flecha izquierda Volver al tema consultado anteriormenteAlt+Flecha derecha Avanzar hasta el tema siguiente (consultado anteriormente)Alt+A Mostrar la página de soporte al clienteAlt+Inicio Mostrar la página de inicio de Ayuda y soporte técnicoInicio Ir al inicio de un temaFin Ir al final de un temaCtrl+F Buscar el tema actualCtrl+P Imprimir un temaF3 Mover el cursor hasta el cuadro de búsqueda