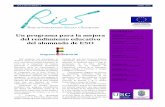Mejora el rendimiento de tu WordPress [Javier Casares - @JavierCasares]
MEJORA EL RENDIMIENTO DE WINDOWS XP.docx
-
Upload
jesus-cacharuco -
Category
Documents
-
view
215 -
download
2
description
Transcript of MEJORA EL RENDIMIENTO DE WINDOWS XP.docx

MEJORA EL RENDIMIENTO DE WINDOWS XP (SACA EL MAXIMO)12:29 INFORTF 6 COMENTARIOS
Aunque hace mas de año y medio del lanzamiento de Windows 7 (22 Julio 2009), sustituto del Windows XP
(Borraremos de nuestra memoria ese aborto-timo llamado Windows Vista). Los requisitos de Windows 7
Hacen difícil la migración desde un ordenador relativamente antiguo (mas de 4 años) y la crisis económica
dificulta la adquisición de uno nuevo, por lo que Windows XP sigue siendo el Sistema Operativo mas utilizado
y es probable que lo siga siendo en los próximos años. Por eso este tutorial enseñara al lector como optimizar
el rendimiento de su equipo de manera notable y desde las opciones mas sencillas hasta el cambio de valores
del registro para opciones relativamente desconocidas.
Comenzaremos con este una serie artículos (Optimización, seguridad y reutilización) para aprovechar
equipos antiguos y darles utilidad . Primero optimizaremos nuestro equipo con windows XP, posteriormente
entraremos a mejorar la seguridad y la privacidad de nuestro sistema y nuestros archivos y por ultimo
veremos que podemos hacer con equipo antiguos que tengamos en desuso sin tirarlos a un vertedero e
intentando evitar la contaminación que eso conlleva, ademas comprobaremos que los ordenadores que
consideramos "obsoletos " pueden tener una gran utilidad. Pero ahora vamos al tema que nos ocupa optimizar
y sacar el máximo partido al rendimiento de Windows XP.
Se que para la mayoria de lectores no es necesaria esta advertencia,pero siemper
habra quien si la necesite asi que ahi va: El autor del tutorial (osea, yo) no se hace responsable de
los posibles errores, fallos o perdidas de informacion etc... que puedan surgir al realizar el tutorial,
si no crees tener la capacidad o conocimientos necesarios para realizar alguno o todos los pasos,
es mejor que consultes con un profesional.
Optimizando el arranque
En esta primer parte del tutorial veremos como acelerar el arranque del sistema, mediante la limpieza del
inicio de programas donde eliminaremos todos aquellos que no sean imprescindibles ademas de desactivar

servicios innecesarios del sistema, muchos de ellos sin una utilidad real para la mayoría de los usuarios.
1. Eliminar la pantalla de Bienvenida
La pantalla de bienvenida es esa pantalla que aparece al inicio del sistema y que muestra una lista con los
usuarios creados en el mismo. En la mayoría de los casos el sistema arranca directamente en una cuenta
determinada ya que la costumbre es tener una sola cuenta de usuario compartida por todos los que tienen
acceso al ordenador.
Básicamente sustituiremos la pantalla de la imagen de la derecha, mas compleja visualmente y por lo tanto
mas difícil de cargar por el sistema, por la de la imagen de la izquierda, mucho mas sobria y sencilla de
cargar. Si el equipo accede directamente a la cuenta sin solicitar contraseña ni notaremos este cambio visual
y sin embargo si lo notaremos en el tiempo de carga.
Para ello haremos lo siguiente
1. Accederemos al menú de Inicio> Panel de Control y una vez allí haremos clic en el icono
de"cuentas de usuario "
2. Dentro del apartado cuentas de usuario seleccionaremos la opción que dice "cambiar el modo en
el que los usuarios Inician sesión"
3. Una vez dentro tendremos una pantalla como la de la imagen siguiente

En ella deberemos desactivar la opción "Usar Pantalla de Bienvenida"
4. Por ultimo haremos clic en el botón "Aplicar opciones"
2. Limpiar el arranque de aplicaciones innecesarias
Al instalar aplicaciones muchas de ellas se añaden al inicio del sistema, el objetivo es que las aplicaciones
se ejecuten mas rápidamente cuando el usuario las requiera, pero la realidad es que en la mayoría de los
casos el inicio se ralentiza demasiado, y las aplicaciones se ejecutan automáticamente sin que el usuario las
solicite tomando recursos del sistema. Es el caso de impresoras, reproductores como el Winamp, programas
de grabación como Nero, programas de descarga P2P como emule... están ejecutándose en segundo plano
aunque el usuario no lo haya solicitado.
Todos los programas no imprescindibles pueden ser desactivados y no se cargaran al inicio del sistema,
Solo 2 programas son imprescindibles en la carga de la mayoría de los sistemas domésticos , el Antivirus y el
firewall, como la gran mayoría de usuarios utilizan Windows Live messenger también supondremos que es un
programa imprescindible para la carga del mismo puesto que aunque no sea un programa de seguridad si es
utilizado la mayoría del tiempo y es útil su carga con el sistema
Primero veremos como desactivar estos programas manualmente y posteriormente veremos como hacerlo
mediante el uso de "Startup manager
Desactivacion manual mediante msconfig
1. Iremos a Menú de Inicio > Ejecutar y nos aparecerá una ventana como la siguiente donde
debemos introducir el comando msconfig

2. Una vez ejecutado el comando nos aparecerá la ventana de la aplicación donde deberemos
seleccionar la pestaña Inicio
3. Como se ve en la imagen anterior, una vez seleccionada la pestaña Inicio nos aparece una lista de las
aplicaciones que se ejecutan al iniciar nuestro sistema, En un ordenador con Windows XP SP 2
Con Avira antivir , PC Tools Firewall y Live messenger, para mi, las unicas aplicaciones
imprescindibles son las 3 nombradas anteriormente por lo que salvo las aplicaciones avgnt,
FirewallGUI msnmsgr y los drivers de la tarjeta grafica, todas las demas aplicaciones han sido
desactivadas.(la aplicación ctfmon es una aplicación de Windows que se reactivara en cada inicio
automáticamente)
4. Una vez finalizado daremos a aceptar para aplicar los cambios
Nota: Como no todos los usuarios tienen instaladas las mismas aplicaciones la parte de desactivación de las mismas es bastante vaga puesto que es imposible listar todos los nombres de los procesos que existen de modo que queda en manos del usuario determinar cuales de ellos son imprescindibles y cuales no si tienes alguna duda puedes ampliar la columna Comando para ver la ruta completa del archivo o buscar en internet el nombre del proceso y asi determinar a que programa hace referencia, es posible que Startup Manager solvente estas dudas puesto que las aplicaciones aparecen con su icono correspondiente.

Desactivacion mediante el uso de Startup Manager
Podemos descargar Startup Manager de forma gratuita desde su web oficial en el siguiente
enlaceDescargar Startup Manager
Una vez descargado e instalado Startup Manager podemos iniciarlo y nos aparecerá una pantalla con una
lista de todas las aplicaciones que se ejecutan al inicio del sistema, con su icono correspondiente al lado.
Podemos desactivar todas las aplicaciones (Salvo el antivirus y el firewall). El programa nos lanzara un aviso
si no debemos desactivar alguna de estas aplicaciones porque son imprescindibles para el funcionamiento de
windows. Para que la lista de las aplicaciones que nos aparezca sea la mas general debemos seleccionar la
carpeta main en lista izquierda de la pantalla (marcada con el recuadro rojo en la imagen).
ATENCIÓN : Dos de las entradas en Startup Manager son las aplicaciones Explorer.exe y userinit.exe NO
DESACTIVES estas aplicaciones, el programa lanzara un mensaje de advertencia si lo intentas. Estas
aplicaciones son básicas para el funcionamiento del sistema por lo que no debes desactivarlas. (marcadas
con un recuadro verde en la imagen)
Una vez realices la limpieza de las aplicaciones innecesarias podrás ver como no solo el sistema arranca mas
rápido sino que dispondrás de mas RAM para el uso del mismo ya que no tendrás aplicaciones que no utilizas
cargadas en la memoria.

3. Desactivar Servicios innecesarios del sistema.
Windows XP inicia por defecto una serie de servicios que ni vemos ni necesitamos y que en muchos casos
son un problema para la seguridad del sistema y de nuestros datos, pero que se cargan junto con el sistema
durante el arranque y que están en segundo plano en todo momento ocupando una serie de recursos que
podrían emplearse para otras aplicaciones mas necesarias. En este apartado describiremos como desactivar
servicios innecesarios y se nombraran también una serie de servicios que en general no tienen uso y pueden
desactivarse.
NOTA: Si en algún momento tienes problemas a causa de la desactivación de los servicios, pueden volver a
activarse fácilmente de la misma forma que se han desactivado. Si lo desea puede crear un punto de
restauración del sistema en este momento para volver a el en caso de un posible mal funcionamiento
posterior. ( Inicio>Programas> Accesorios>Herramientas del Sistema > Restaurar sistema y pulse sobre la
opción Crear Punto de restauración y siguiente)
Para acceder a la lista de servicios que se arrancan con el sistema iniciaremos la aplicación msconfig tal y
como hicimos en el apartado anterior y una vez arrancada seleccionaremos la pestaña Servicios
Una vez seleccionada la pestaña servicios, desactivaremos aquellos que no son necesarios. Algunos
servicios no son utilizados por los usuarios domésticos mientras que otros pueden tener o no utilidad,
dependiendo de cada equipo, por ello aunque se darán unas pautas , es cada usuario el que debe determinar
si el servicio le es útil o no. (Como ya se ha mencionado si el usuario experimenta algún problema, puede
volver a activar los servicios de la misma forma.)
A continuación se dará una lista de los servicios mas comunes y de su utilidad, alguno de ellos pueden no
aparecer en el sistema debido a actualizaciones. Puesto que cada usuario tienes sus preferencias queda a
elección de cada uno los servicios que desactiva. los servicios que suponen un riesgo para la seguridad del
equipo y que deben ser desactivados se marcan en rojo.
Adaptador de rendimiento VMI : No tiene utilidad en un equipo domestico así que puede ser
desactivada

Actualizaciones Automáticas: Puesto que a día de hoy ya pocas o ninguna actualización surge
para XP podemos desactivarla (Es recomendable tener todas las actualizaciones instaladas)
Ayuda y Soporte Técnico: En los años que llevo usando XP nunca le he encontrado utilidad, y
suelo tenerlo desactivado.
Ayuda en linea de Escritorio Remoto: Tampoco le veo utilidad real por lo que puede ser
desactivada sin problemas
Ayuda NetBios sobre TCP/IP: Este servicio es un gran riesgo para la seguridad por lo que si no
usas el antiguo protocolo NetBios en tu red es recomendable desactivarlo.
Cola de impresión: Carga y gestiona la impresión de múltiples documentos, si no contamos con
impresora, este servicio es totalmente inútil (si instalamos una, debemos volver a activar el servicio)
Configuración inalámbrica rápida: Permite configurar automáticamente los adaptadores Wifi, si no
dispones de un adaptador wifi este servicio es totalmente innecesario(Si instalamos un adaptador wifi
y queremos utilizarlo debemos volver a activar este servicio)
Compatibilidad con cambio rápido de usuario: Deshabilitalo si en tu equipo no hay mas de una
cuenta de usuario creada
Coordinador de transacciones distribuidas de Microsoft(Distributed Trransaction
Coordinator):Sin utilidad real para usuarios domesticos, puedes desactivarlo.
Enrutamiento y acceso Remoto (routing and remote acces): Este servicio es muy vulnerable y
poco útil para usuarios domésticos por lo que puede ser desactivado.
Escritorio Remoto compartido de NetMeeting (NetMeeting Remote desktop sharing): Facilita el
acceso remoto a tu equipo para usuarios que tengan autorización, Desactivarlo supone un aumento
en la seguridad del equipo si no accedes a él desde otro lugar.
Firewall de windows: Personalmente prefiero utilizar firewalls de otros fabricantes (PC Tools
Firewall Plus en este momento) antes que el firewall de windows, si no utilizas el firewall de windows
puedes desactivarlo.
Inicio de sesión en red (Net Logon): Si no tienes en casa una red con dominio propio a la que se
conecte tu equipo, puedes desactivarlo sin problemas
Inicio de sesión secundario(Secondary Logon): Similar al anterior
Instantaneas de volumen(volume shadow copy): Si no utilizas una aplicación para copias de
seguridad puedes desactivarlo sin miedo.
Messenger(Mensajero) : Este servicio no tiene nada que ver con el MSNMessenger y es un agujero
de seguridad que debe ser desactivado.
Notificador de sucesos del sistema: Si no necesitas que se registren los inicios de sesión puedes
desactivarlo, este servicio tiene poca utilidad para un usuario domestico.
Portafolios (clipBook): Permite intercambiar información con equipos remotos mediante el visor de
portafolios, si no usas este servicio puedes desactivarlo.
Proveedor de compatibilidad con seguridad LM de Windows NT : Este servicio es de poca
utilidad para un usuario domestico y puede ser deshabilitado
Suport Provider: Si no utilizamos un servidor Telnet o Messenger Quering no es necesario y se
puede desactivar
QoS RSVP: se recomienda deshabilitar este servicio
Registro Remoto (remote registry): Permite a usuarios remotos modificar el registro de Windows,
es recomendable desactivar este servicio por cuestiones de seguridad.

Registro y alertas de rendimiento : Si no necesitas recopilar información de rendimiento de tu PC
puedes desactivarlo
Servicio de Descubrimiento SSDP : Si no estas en una red, puedes desactivarlo sin problemas, si
tienes varios ordenadores en red también puedes desactivarlo salvo que algún dispositivo externo te
de problemas.
Servicio de informe de errores: Es el encargado de mostrar la ventanita de "Enviar Informe de
Errores a Microsoft..." a la que seguro no prestas atención así que puedes deshabilitarlo.
Servicio del número de serie de medio portátil: Puedes desactivarlo salvo que tengas un
reproductor de música portátil que da algún problema
Servicio de restauración del sistema: Si tienes desactivada la restauración del sistema, puedes
desactivar este servicio, si no la tienes o lo dudas, no lo desactives.
Servicio de transferencia inteligente en segundo plano (Background Intelligent): Usa el ancho
de banda de red no utilizado para transferir datos en modo "Background" de forma transparente para
el usuario, puede ser desactivado.
Servicios Terminal Server (Terminal Service): facilita que varios usuarios se conecten de forma
remota y simultanea a un equipo como si realmente estuviesen delante de el, si no te utilizas este
tipo de funcionalidades, puedes desactivarla.
Servidor: Si no compartes archivos ni impresoras en una red local puedes desactivarlo.
Sistema de alimentación ininterrumpida (UPS): Si no dispones de uno de estos sistemas puedes
desactivarlo.
Sistema de ayuda de tarjeta Inteligente (Smart Card Helper): Compatibilidad con lectores de
tarjetas inteligentes (como la del DNI electrónico) si no tienes un lector de tarjetas de este tipo,
puedes desactivarlo
Tarjeta inteligente (smart card): Similar al anterior.
Teléfono :Si no tienes un módem telefónico puedes desactivarlo.
Telnet: Permite iniciar sesión en el equipo de forma remota y utilizar los programas instalados,
puedes desactivar este servicio si no haces operaciones usando telnet
Temas: Si te preocupa mas el rendimiento que la apariencia puedes desactivar este servicio.
Algunas aplicaciones pueden añadir servicios a la lista (drivers, juegos....) este es el caso por ejemplo del
servicio Google update, que puede ser desactivado. Si experimentamos algún problema al actualizar alguna
de las aplicaciones de Google podemos volver a activarlo.
El usuario debe tener en cuenta que determinados servicios pueden causar algún problema de
funcionamiento en su equipo, si no estas seguro puedes desactivar un servicio y probar el equipo, para
comprobar si causa algún error. aunque ya se ha comentado varias vece que reactivar los servicios es igual
de simple que desactivarlos.

Optimizando el rendimiento y el uso de memoria
Ademas de la memoria ganada al eliminar servicios y aplicaciones innecesarias al inicio existen varias
opciones que podemos modificar para mejorar la forma en la que Windows gestiona determinados recursos
como la memoria RAM y los discos duros. para ello primero desactivaremos algunas opciones en el sistema y
luego modificaremos algunas claves del registro que optimicen aun mas el uso de dichos recursos.
1. Eliminar indexación de archivos de los discos duros.
El Index Server es una aplicacion de windows que crea un indice con todos los nombres de archivo de
nuestro sistema para hacer mas rapido el proceso cuando buscamos archivos mediane el buscador. En los
ordenadores actuales (Pentiun IV o similares) este proceso no proporciona una ganancia real de tiempo
comparado al consumo de recursos que requiere que es considerable, por ello podemos desactivar este
proceso de la siguiente manera
1. Iremos a mi PC y haremos clic con el botón derecho en el icono del disco duro y en el menú
desplegable que aparece seleccionaremos Propiedades.
2. En la ventana de propiedades del disco, en la pestaña General , desactivaremos la opción que dice
"Permitir a Index Server indizar el uso para acelerar la búsqueda"(mirar imagen mas abajo) y
daremos a aceptar, nos aparecerá un mensaje preguntando si queremos que los cambios se
apliquen a todos los archivos y debemos dar a aceptar (este proceso puede tardar varios minutos y
es posible que aparezca algún tipo de mensaje de preguntando que hacer debemos seleccionar
"omitir todo" y esperar a que acabe el proceso)
3. Repetimos los pasos anteriores para todos los discos duros instalados en el PC
En la siguiente imagen se muestra la opción a desactivar en el paso 2

2. Eliminar avisos del centro de seguridad de Windows
A pesar de que la instalación del SP2 de Windows mejora la seguridad del sistema, su rendimiento suele
caer debido entre otras cosas a las alertas del centro de seguridad. Podemos desactivar estas alertas para
que no aparezcan en nuestra barra de tareas y ahorrar recursos de la siguiente forma
1. Accederemos a Inicio>Panel de control y seleccionamos el icono de Centro de seguridad
2. Una vez iniciado el centro de seguridad nos aparecerá una pantalla tal y como muestra la imagen
mas abajo
3. Debemos seleccionar en la parte izquierda la opción "Cambiar la forma en la que el centro de
seguridad me alerta"
4. Nos aparecerá una pequeña ventana con 3 opciones y desactivaremos las que consideremos
innecesarias (yo suelo desactivarlas todas)

3. Mejorar El uso de Memoria
Podemos mejorar y acelerar el uso de la memoria en el sistema Para ello hacemos lo siguiente
1. clic derecho en el icono Mi PC y seleccionamos la opción propiedades del menú desplegable(o en el
icono de sistema del panel de control)
2. Seleccionamos la pestaña opciones avanzadas (imagen inferior izquierda)
3. Hacemos clic en el botón Configuración bajo la sección Rendimiento (Imagen inferior izquierda)
4. En la nueva pantalla seleccionamos la pestaña opciones avanzadas
5. Bajo la sección Uso de memoria seleccionaremos Cache del sistema (Imagen inferior derecha)
6. Para aplicar los cambios debemos reiniciar el sistema
Mas adelante modificaremos el registro y realizaremos una accion similar a esta

4. Mejorando el archivo de intercambio
El archivo de intercambio (o archivo de paginacion) es una sección en la memoria secundaria que el
procesador y la memoria ram utilizan para acelerar la ejecución de programas, es una sección de memoria
secundaria que el sistema utiliza como si fuera memoria primaria (aunque no es lo mismo realmente)
Generalmente el tamaño de este archivo no supone problemas ya que windows lo adapta dinamicamente
mientras trabajamos, pero si tenemos documentos u otros programas que ocupen una gran cantidad de
memoria es posible que se produzca una fragmentacion en el archivo durante su expansión, lo que provocaría
problemas de rendimiento por esto es mejor determinar un tamaño fijo para este archivo entre 400 y 600 Mb
que le darían un funcionamiento óptimo sin incidir demasiado en la capacidad de nuestra unidad de
almacenamiento. Para ello haremos lo siguiente
1. Haremos doble clic en el icono Mi Pc y volveremos a seleccionar las propiedades en el menu
desplegable
2. Tal y como hicimos en el apartado anterior seleccionaremos la pestaña de opciones avanzadas y el
boton de configuracion en el apartado rendimiento
3. En la ventana de configuración de rendimiento seleccionaremos la pestaña de opciones avanzadas y
haremos clic en el botón cambiar en el apartado de memoria virtual

4. Dentro de la ventana Memoria virtual que aparecerá marcamos la opción tamaño perzonalizado
y establecemos el valor minimo a 400 Mb y el valor maximo a 600Mb tal y como se muestra en la
imagen mas abajo. Es posible establecer un valor Inicial menor a 400 Mb pero no se recomienda
asi como no se recomienda un limite superior mayor a 600 ya que no supone una mejora notable
en el rendimiento del sistema y sin embargo si es un perjuicio para la capacidad de almacenamiento
Una vez realizados los cambios debemos reiniciar el sistema para que tengan efecto

3 Optimizar el rendimiento utilizando opciones ocultas del registro En este apartado se presentan algunas opciones "ocultas " del sistema windows y que se llevan a cabo
mediante modificaciones de entradas en el registro del sistema. Modificar el registro de windows siempre es
un tema delicado puesto que, puede provocar funcionamientos indeseados en el sistema (algo que no debe
ocurrir si se sigue el tutorial de forma correcta) es por ello que antes de comenzar se mostrara como hacer
una copia de seguridad del registro, si el usuario experimentase algún tipo de funcionamiento errático por
parte del sistema solo debe restablecer esta copia de seguridad y reiniciar.
1. Iniciar Regedit
Para trabajar con el registro utilizaremos la aplicación regedit.exe del propios sistema. Para iniciar esta
aplicación iremos a Inicio>Ejecutar (tal y como hicimos para msconfig en el paso 2 de la optimizacion del
arranque) y teclearemos regedit y debe aparecernos la pantalla de la aplicación
2. Crear y Restablecer copias de seguridad del registro
Siempre que vamos a hacer cambios en el registro es recomendable hacer una copia de seguridad del
mismo, por si se produjese algún problema y necesitásemos acceder a la configuración anterior al cambio.
Para realizar una copia de seguridad del registro haremos lo siguiente:
1. Accederemos al programa regedit tal y como indicamos en el apartado anterior
2. En el menu archivo del programa , seleccionamos la opcion Exportar (mirar imagen mas abajo)

3. Se abrira una ventana de explorador de archivos que nos permitira almacenar la copia del registro, el
almacenamiento es conveniente hacerlo en un lugar seguro donde lo hubiquemos facilmente y no lo
borremos por accidente.
Para restablecer una copia de seguridad del registro podemos:
Ir a la carpeta donde tenemos almacenado el archivo que hemos exportado al crear la copia de
seguridad y hacer doble clic en el mismo .
Otro método es importar desde el menú de archivo del programa Regedit seleccionando la ruta del
archivo donde esta nuestra copia de seguridad.
3. Modificar claves en el registro
Las claves a modificar en el registro se indicaran mediante la ruta de carpetas y el archivo a modificar. El
usuario deberá seguir la ruta hasta la carpeta indicada y seleccionarla, y en la parte derecha de la pantalla
aparecerán los archivos de configuración en el interior de dicha carpeta, es seleccionando estos archivos
donde realizaremos las modificaciones, al seleccionar uno de estos archivos el sistema abrira una ventana
que permitirá la modificacion de los diferentes valores (mirar imagen de ejemplo ). A continuacion se listaran
las diferentes modificaciones a realizar, para agilizar el tutorial la explicacion detallada se dara solo en la
primera modificación ya que el resto son similares, se indicara sólo la ruta del archivo y la modificacion a
realizar
1. Aumentar cache de prelectura: Iremos recorriendo la ruta abriendo las siguientes carpetas,
haciendo clic en el triangulo blanco situado a su izquierda, la ruta es la
siguienteHKEY_LOCAL_MACHINE\SYSTEM\CurrentControlSet\control\FileSystem A continuación
buscaremos en la parte derecha el archivo ReadAheadThreshold (o lo creamos si no existiese)
introduciendo el valor 00 00 00 0f con ello estaremos indicando que deseamos el maximo tamaño
para la cache de prelectura (1,87 Mb) aproximadamente. En la siguiente imagen se puede ver
marcada la ruta en rojo, la carpeta seleccionada esta marcada con la marca de seleccion windows, el

archivo a modificar en verde y el valor del archivo en una pequeña ventana en la parte inferior
derecha.
2. Activar la cache oculta de XP : Para ello activamos el servicio Prefetcher abriendo la siguiente ruta
del registro HKEY_LOCAL_MACHINE\SYSTEM\CurrentControlSet\Control\SessionManager\
MemoryManagement\PrefetchParameters y abrimos el archivo EnablePrefetcher. En el recuadro
información de valor cambiamos su valor a 5 y aceptamos.
3. Limpiar DLL en desuso automáticamente: Para ello seguiremos la siguiente ruta
HKEY_LOCAL_MACHINE\SOFTWARE\Microsoft\Windows\CurrentVersion\Explorer y
si no existe agregamos un nuevo valor REGZ (boton derecho > nuevo > valor Alfanumerico)
Le asignamos el nombre AlwaysUnloadDLL y en informacion de valor asignamos 1
4. Limitando acceso de escritura continuo (Sólo si nuestro sistema tiene mas de 512 Mb de
Ram): Para ello modificaremos el archivo HKEY_LOCA_MACHINE\SYSTEM\CurrentControlSet
\Control\Sesion Manager\Memory Management y cambiamos la configuracion del archivo
DisablePaginExecutive colocando 1 como información de valor.
5. Habilitar defragmentacion de los archivos del sistema: Esto permitirá que los archivos del sistema
se ordenen cuando defragmentamos el disco del sistema para ello debemos modificar el valor en la ruta
HKEY_LOCAL_MACHINE\SOFTWARE\Microsoft\dfrg\BootOptimizeFunction y en el archivo
Enable indicaremos el valor Y si queremos habilitar la desfragmentacion y N si queremos deshabilitarla.
6.Agilizar el apagado del sistema: HKEY_CURRENT_USER\Control Panel\Desktop y en el archivo
WaitToKillAppTimeout cambiaremos el valor por defecto 20 000 por 4000 y acceder a otra clave de
registro HKEY_LOCAL_MACHINE\SYSTEM\CurrentControlSet\Control y localizaremos el archivo
de igual nombre que el anterior WaitToKillAppTimeout y haremos el mismo cambio, el valor 20000 lo
sustituiremos por 4000

Consejos Finales
Ademas de todos los pasos dados anteriormente hay una serie de pautas para mantener limpio el sistema y mantener un buen rendimiento del mismo, que los usuarios suelen ignorar, bien por desconocimiento o bien por dejadez.
1. Mantener actualizado tu sistema: Es importante instalar las actualizaciones tanto del sistema operativo como los drivers, antivirus, antiespias y cortafuegos, de esta forma nos aseguraremos que los posibles errores, ya sean de rendimiento o seguridad, estan corregidos.
2. Ten siempre instalado un antivirus, un antiespias y un cortafugeos: Es importante tener el ordenador limpio de amenazas que puedan estar consumiendo recursos. Debes asegurarte ademas de que no ha caducado la licencia de ninguno de ellos, en este blog se normban programas gratuitos de ese estilo que puedes utilizar(Avira Antivir, PCTools Firewall Plus, Spybot)
3. Limpia el registro y los archivos temporales Utilizando programas como CCLeanermejorara considerablemente el rendimiento y evitara errores
4. Manten ordenado tu disco con un defragmentador, mi recomendación es MyDefrag del que ya se ha hablado en el blog, aunque hay otras herramientas potentes.
Estos últimos pasos son muy importantes también y es muy recomendable realizarlos periódicamente para asegurarse de que el sistema esta limpio.
Para Finalizar
El tutorial ha quedado algo extenso, pero si se siguen todos los pasos (incluidos los finales) el rendimiento del sistema mejora considerablemente. Es posible que al realizar alguno de los pasos el usuario no haya tenido que realizar cambios, puesto que es posible que al utilizar algunos programas de utilización o al instalar windows se hayan hecho algunos de los cambios, pero seguramente podrá realizar la mayoría de los mismos y comprobar que su sistema es mas rápido y mas seguro.Como ya se ha mencionado anteriormente, este tutorial recorre partes delicadas del funcionamiento del sistema, y aunque se que para la mayoría de lectores esta

aclaración no es necesaria, no me hago responsable de los posibles fallos o perdidas de información que puedan derivarse en la realización del mismo y es por ello que doy consejos para hacer copias de seguridad del sistema antes de realizar cada paso. queda bajo la responsabilidad de cada usuario saber si tiene la capacidad para realizar el tutorial correctamente.
![Mejora el rendimiento de tu WordPress [Javier Casares - @JavierCasares]](https://static.fdocuments.mx/doc/165x107/55c2dfbabb61eb0b4a8b47ce/mejora-el-rendimiento-de-tu-wordpress-javier-casares-javiercasares.jpg)