Megui - incrustrar subtítulos en vídeos
-
Upload
aprendesolo -
Category
Documents
-
view
4.015 -
download
4
description
Transcript of Megui - incrustrar subtítulos en vídeos
aprendesolo.blogspot.com Lunes, 14 de mayo de 2012
Incrustar subttulos en los vdeos Para pegar los subttulos en los vdeos hay diferentes maneras, nosotros lo haremos de la manera ms fcil. Primero hay que tener instalados los siguientes programas gratuitos y de software libre: Megui actualmente versin 2112_x86 http://sourceforge.net/projects/megui/ Avisinth actualmente la versin 2.5.8 http://avisynth.org/mediawiki/Main_Page Una vez que tengamos los programas instalados, slo necesitamos el vdeo y el subttulo. Si no tienes el subttulo, sino que t mismo vas a crearlo y no sabes cmo, te comento que actualmente los dos programas estrella son Aegisub1 (un completo y potentsimo editor usado por casi todos los fansubs ideal para hacer karaokes con efectos especiales) y Subtitle Workshop2 (menos potente, pero que adems de para subtitular es til para convertir subttulos entre diferentes formatos). Fusionar subttulos con vdeo usando Megui Nosotros slo vamos a usar Megui, Avisinth lo hemos instalado para que Megui lo use, nosotros no tendremos que tocarlo para nada. 1 Abrir Megui. 2 Ir a la opcin AVS Script Creator del men Tools (tecla de acceso rpido: Ctrl+R). 3 Se nos abrir una nueva ventana que es la que usaremos para que Megui cree un script para que AviSynth junte y sincronice vdeo con subttulos. Es muy sencillo, donde pone Vdeo Input pulsamos en el botn para seleccionar la ruta del ordenador donde tenemos guardado el vdeo.
1 2
Aegisub Subtitle Workshop 1 de 8
http://somospc.com/mejor-forma-crear-editar-subtitulos/ http://somospc.com/mejor-forma-crear-editar-subtitulos/
aprendesolo.blogspot.com 4 Al abrir vuestro vdeo os saldr otra pantalla preguntando de qu manera queris trabajar con el vdeo. Elegimos File Indexer (si eligiramos One Click Encoder, simplemente el vdeo que volvera a codificar en el formato que eligiramos sin poder elegir nada, ni ponerle subttulos).
5 Ahora en las opciones de File Indexer lo dejamos todo como viene por defecto, aunque podemos elegir No audio en lugar de All Audio Tracks, porque de todas maneras hagamos lo que hagamos el audio se va a poner a parte, porque Megui trabaja por separado audio y vdeo, para juntarlos al final, con lo cual ahora estamos trabajando en la seccin Video encoding y hagamos lo que hagamos el audio no se va a tener en cuenta, con lo cual no le veremos sentido a marcar ninguna de esas 3 opciones.
Bueno despus de todo el prrafo explicativo anterior, concluimos en que se abre File Indexer y damos de golpe al botn de abajo Queue (meter en cola).
2 de 8
aprendesolo.blogspot.com
Al dar a Queue el programa revisa el vdeo y crea en la carpeta donde tenemos el vdeo guardado un archivo llamado igual que el vdeo con la extensin .ffindex. En nuestro caso el archivo se llamar: Entrevista Hartos.org.mp4.ffindex Al terminar volveremos a la pantalla anterior (AVS Script Creator) y veremos adems que se nos ha abierto un reproductor donde podemos ver a tamao real la imagen del vdeo. En ese reproductor veremos los cambios que le hagamos al vdeo y comprobaremos si se aaden o no los subttulos. 6 Estando en la ventana AVS Script Creator nos vamos a su pestaa Filters (filtros), y abajo del todo donde pone Subtitles, pinchamos en su botn de la derecha y aadimos los subttulos que tenemos en el ordenador. Si no sale error, saldr la ventana de Success (xito) confirmando que se han aadido los subttulos. Pulsamos en Preview AVS Script para refrescar el 3 de 8
aprendesolo.blogspot.com reproductor y ver si se han aadido los subttulos. Si todo est correcto pulsamos Save para guardar los cambios y que se cierre la ventana. Esto crear en la carpeta del vdeo un archivo .AVS con el nombre del vdeo, en nuestro caso Entrevista Hartos.org.mp4.avs Aviso: si vas a modificar el tamao del vdeo, ya sea para hacerlo ms grande o pequeo, en esta misma pestaa en Resize Filter escoge Spline 64 (sharp).
7 De vuelta al men principal vemos que en Video encoding ya tenemos el archivo .avs creado y adjuntado al proyecto. Ahora elegimos el codec de vdeo, en nuestro caso x264 (que viene por defecto con el programa), y el contenedor (File Format), ya sea mp4 o mkv para el x264 o Mkv o avi si fuera un codec DivX o Xvid. 8 Audio. Elegimos el archivo de audio que ir con nuestro vdeo. En nuestro caso hemos puesto el mismo vdeo, si os diera problemas, siempre podrais extraer con otro programa el audio del vdeo en formato WAV, y usar el WAV en lugar del vdeo. Precaucin. En Video Output deberemos asegurarnos de que el vdeo no se llama igual que el original para evitar que el programa se confunda, nos borre el original y se estrope todo. Si os fijis en este caso se llama casi igual, porque el programa le ha aadido .mp4.mp4 al nombre, lo mejor sera ponerle otro nombre, por ejemplo Entrevista a secas, este vdeo ser un archivo temporal que luego se borrar, con lo cual no debe preocuparnos mucho el nombre que le demos, slo que no coincida con el nombre del archivo original.
4 de 8
aprendesolo.blogspot.com Importante, si nuestro vdeo tuviera varias pistas de audio no os preocupis, simplemente aadirlas, botn derecho en Track 1 y podris poner todas las que necesitis. Recordar que Track 1 ser el audio principal que se escuchar por defecto al abrir el vdeo. Una vez aadido el audio elegiremos el codec y su extensin, en nuestro caso mp3. Y lo configuraremos segn la calidad que busquemos. 9 Ahora vamos a una parte muy importante, Bitrate Calculator en el men Tools o pulsando Ctrl+B. Aqu vamos a configurar el programa para asegurarnos que el vdeo nos ocupa la cantidad de espacio que nosotros queramos y no nos llevemos sorpresas.
10 Aqu podemos configurar un poco el proyecto, y lo que ms nos puede interesar es la opcin de abajo Total File Size, si pulsamos y elegimos Select custom size, nos aparecer una pantalla en la que nos preguntar cuanto nos gustara que ocupase nuestro vdeo, para el ejemplo hemos escogido 300MB.
5 de 8
aprendesolo.blogspot.com Vemos que al elegir el tamao de nuestro vdeo el programa nos calcula automticamente cuanto nos va a ocupar el vdeo y el audio (293,64MB y 6,13MB respectivamente) y nos dice adems a que Bitrate debe estar nuestro vdeo, en nuestro caso a 6.124kbit/s.
Ahora daremos a Apply para aplicar los cambios a nuestro proyecto, y el programa nos preguntar si queremos copiar el bitrate calculado a los ajustes del codec de vdeo, si decimos que s, se encargar de configurar el codec de vdeo para que el vdeo ocupe unos 300MB. En cualquier caso nosotros deberemos ir despus a Config de nuestro codec para asegurarnos que se ha hecho el cambio (esto sobre todo si usamos un codec que no venga de serie con el programa porque tal vez no sepa modificarlo). En cualquier caso, sabiendo que el programa ha calculado que el vdeo debera estar a 6.124kbit/s nosotros podemos ponerlo luego manualmente en la configuracin de nuestro codec.
11 Y ahora qu? ltimo paso. Ya tenemos el vdeo sincronizado con el subttulo y las pistas de audio aadidas, adems del bitrate seleccionado para que ocupe un tamao aproximado a lo que queremos, entonces slo nos queda la ltima configuracin, dando al botn Auto encode, situado en la esquina inferior derecha.
. 6 de 8
aprendesolo.blogspot.com ste es el ltimo paso, aqu eligiremos el contenedor (container), si no queremos MP4, pinchamos y ponemos MKV o cualquier otro que nos deje el programa (vara segn el codec). Splitting es por si queremos que el vdeo est dividido en varios vdeos, por ejemplo, el vdeo ocupa 900MB y en un CD caben 700, pues podramos hacer que el vdeo se dividiera en 2, uno de 600MB y otro de 300MB, entonces se crearan 2 vdeos que podramos copiar en dos CDs. Ojo, estos vdeos no se copian luego en el PC y se juntan, sino que ests dividiendo el vdeo en vdeos ms cortos (til para los que youtube no les deja subir ms de 15 minutos, si el vdeo dura 30 pueden dividirlo por la mitad, lo malo es que la divisin es por tamao no por tiempo, con lo cual tendremos que echar la cuenta a ojo). Name of output. Aqu pondremos la carpeta y el nombre del vdeo que vamos a crear. Por defecto se guarda en la misma carpeta que el vdeo original y aade -muxed al nombre. Por ltimo y el ms importante, en Size of output, deberemos marcar No Target Size (use profile settings). Haciendo esto, el programa comprimir el vdeo basndose en las opciones que nosotros le hemos marcado previamente con el Bitrate Calculator, de lo contrario el vdeo se comprimir con las nuevas opciones e incluso podra suponer que el vdeo se viera peor.
Finalmente elegiremos MKV, le cambiaremos el nombre y daremos a Queue para que el programa comience a comprimir el nuevo vdeo. Tardar varios minutos o incluso horas, en funcin de la duracin del vdeo, calidad, resolucin, etc. Pero cuando acabe ya no habr que hacer nada ms .
7 de 8
aprendesolo.blogspot.com Por ltimo y como curiosidad, comentaros que en la pestaa Queue se van a ir aadiendo las tareas que vayamos haciendo. job1 fue el primer paso cuando creamos el ndex para que el vdeo se sincronizase con los subttulos. job2 se creara si hubisemos dado a Queue en la parte de audio tracks. Si hubisemos dado a Queue en Video encoding, tendramos otro job, pero no hace falta, porque cuando demos a Auto encode, se aadirn solos todos los jobs que hagan falta para conseguir el archivo final. Si al dar a Auto encode el programa no hace nada, simplemente vais vosotros mismos a esta pestaa y abajo pulsis start para que empiece. Cualquier error que os salga vendr explicado en la pestaa log. Abajo en After encoding podris decirle al programa que hacer cuando acabe de comprimir el vdeo. Por defecto dejamos no hacer nada, pero podemos elegir apagar el ordenador (por si nos hemos ido de casa o a dormir y queremos que se apague cuando termine), que simplemente se cierre el programa o incluso podemos configurar con comandos para que haga otro tipo de cosas.
8 de 8






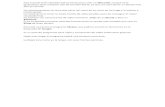








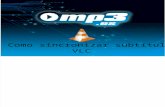


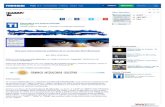
![[Tutorial] Cómo Insertar Subtítulos (Al Modo DvD Maestro)](https://static.fdocuments.mx/doc/165x107/55cf9672550346d0338b8970/tutorial-como-insertar-subtitulos-al-modo-dvd-maestro.jpg)
