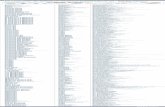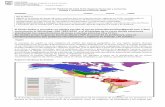Mauricio Macri - massimple.gob.ar · parar tu nombre de usuario del servicio de ... mayor espacio...
Transcript of Mauricio Macri - massimple.gob.ar · parar tu nombre de usuario del servicio de ... mayor espacio...
Presidente de la Nación ArgentinaMauricio Macri
Ministro de ModernizaciónAndrés Ibarra
Presidente de Enacom Miguel Ángel De Godoy
Director Ejecutivo de la Administración Nacional de la Seguridad Social (ANSES) Emilio Basavilbaso
Introducción 3
A. Glosario 4B. ¿Cómo tocar la pantalla? 8
C. La tablet: Información general¿Cómo cuido mi tablet? 11Componentes de la tablet 13Cargar batería 15Prendé la tablet 15Apagá la tablet 16Bloqueá la tablet 16Utilizá la memoria extraíble 16Características del sistema 17
D. +SIMPLE: La aplicaciónModo +Simple versión básica 18Modo +Simple versión completa 19
1. Botones de uso frecuente +SIMPLE 20
2. Elementos de la barra superior 212.1 Fecha y hora 222.2 Conexión Internet/Wifi 222.3 Batería 252.4 Configuración 262.4.1 Ajuste brillo 272.4.2 Ajuste volumen 272.4.3 Lectura con voz 282.4.4 Notificaciones 292.4.5 +SIMPLE 31
íNDICE
2.4.6 Actualizar 322.4.7 Ajuste de buscador 322.4.8 Redes Wifi 332.4.9 Modificar contenido 332.4.10 Información 352.4.11 Salir de +SIMPLE 35
3. Elementos de la barra inferior3.1 Inicio 363.2 Buscador 373.3 Cámara 393.4 Correo 433.5 Novedades 443.6 Asistencia 44
4. Secciones4.1 Cultura 464.2 Diversión 464.3 Redes Sociales 474.4 Mis cosas 474.5 Noticias 484.6 Trámites 484.7 Radio 494.7 Salud 514.7.1 Pastillero 52
E. Instalación de aplicaciones1. Gmail 56
2. Redes Sociales 592.1 Facebook 59
3
INtRoDuCCIóN
Hoy, estar conectados es más simple. Por eso, te invitamos a conocer la aplicación y todos los componentes de tu tablet. Con +SIMPLE vas a poder leer las noticias, escuchar la radio, realizar trámites, acceder a redes sociales, cuidar tu salud y más. Te acompañamos paso a paso para que aproveches al máximo el contenido que desarrollamos especialmente para vos. Podes consultar este manual las veces que quieras, es fácil y práctico.
¡Animate!
4
a. GLoSARIo
Aplicación: Es un programa informático que se instala en tu tablet para realizar di-versas tareas. Existen aplicaciones de jue-gos, de tareas cotidianas y de reproducción multimedia, entre otras.
Arroba: Es el símbolo @ que se utiliza para denotar un nombre de usuario en redes so-ciales (por ejemplo: en Twitter, Instagram o Facebook podés encontrar a ENACOM bus-cándola por @ENACOMArgentina) y para se-parar tu nombre de usuario del servicio de correo electrónico en un mail (Ej: [email protected] o [email protected]).
Buscador: Es un sistema para “buscar” información de interés. Sólo tenés que escribir una palabra o referencia de lo que deseas saber, y presionando sobre “la lupa”,
el Buscador recopila todos los sitios de In-ternet que brindan información relacionada a la búsqueda. Algunos de los buscadores más conocidos son: Google, Bing, Yahoo.
Caché: Es una memoria de acceso rápido en la cual se guarda la información reciente-mente procesada por el dispositivo. Así, en la próxima búsqueda podrás acceder a esa información de manera más rápida.
Captcha: A veces, algunas páginas de Inter-net te van a pedir que escribas un pequeño texto o serie de números que aparece en una imagen. Este sistema de reconocimien-to lo realizan distintas páginas de Internet para saber si es un humano o es una máqui-na quien intenta crear una cuenta, acceder a ella o descargar un archivo.
5
Chat: Es una comunicación en tiempo real y de manera escrita que podés tener con una o más personas. Podes “chatear” a través de aplicaciones como Facebook, Skype y Goo-gle Hangouts, entre otros.
Cookies: Es una pequeña información en-viada por un sitio web y almacenada en tu navegador. Su propósito principal es ofrecer el contenido más apropiado según tus há-bitos.
Correo electrónico: Es un servicio que per-mite que dos personas conectadas a Inter-net, se envíen “mails”, en cuestión de segun-dos. Los más usados son Gmail, Hotmail/Outlook y Yahoo.
Cuenta de Correo electrónico: Es la cuenta que vas a usar para entrar a tu servicio de correo electrónico. Para ello deberás contar con tu nombre de usuario y una contraseña.
Enlace/Link: También conocido como hi-pervínculo, puede aparecer como una di-rección de internet, una imagen o texto re-saltado que podés “pinchar” y “saltar” a otro lugar en la misma página o a una distinta. Por ejemplo: www.massimple.gob.ar.
Facebook: Es una red social, que te va a per-mitir comunicarte con otras personas dentro de tu red y compartir contenidos con ellos.
Gmail: Gmail es el servicio de correo elec-trónico que pertenece a la empresa Google.
Google: Es el buscador de Internet más popular.
Internet: Es una red de redes a escala mun-dial para transmitir información. Dentro de la misma podrás buscar información, com-prar objetos y servicios, comunicarte, jugar juegos, ver películas, y muchas cosas más.
6
Informática: Es una ciencia que estudia mé-todos, técnicas y procesos, que tiene como fin almacenar, procesar y transmitir informa-ción y datos en forma digital. Trata todo lo que tiene que ver con la computación, la en-trada, el proceso y la salida de información de los distintos dispositivos.
Memoria Externa: Es una memoria que po-sibilita a un dispositivo tener más capacidad para alojar información. En tu tablet vas a poder ingresar una tarjeta de memoria ex-terna para tener más espacio de guardado de datos.
Navegador: Es un programa o aplicación que te permite navegar por Internet y reali-zar distintas actividades en páginas web.
outlook: Es el servicio de correo electrónico de Microsoft que vino a reemplazar al ya co-nocido Hotmail.
Página Web: Es un documento electrónico que contiene texto, sonido, programas, vi-deos y enlaces, al cual se accede a través del uso de navegadores.
Plataforma: Es un sistema determinado que permite alojar y ejecutar diferentes aplicaciones y programa con las que es compatible. +SIMPLE es una plataforma ya que reúne aplicaciones diversas e infor-mación, todo en un mismo lugar.
Resolución de Imagen: Refiere a la calidad de la imagen digital. A mayor resolución mayor espacio de almacenamiento ocupa la imagen.
Sistema operativo: Conjunto de programas informáticos que permiten la administración eficaz de tu tablet.
7
Sitio web: Es un conjunto de páginas web. Lo podemos comparar con un libro, un si-tio web sería el libro completo y las páginas web serían los capítulos del mismo.
Skype: Es una aplicación que te permite lla-mar gratis a otro usuario de Internet. Podés comunicarte tanto por texto, voz o imagen.
tablet: Es una computadora portátil, más grande que un celular, integrada por una pantalla táctil, es decir que para interactuar con ella utilizarás los dedos. Con tu tablet +Simple vas a poder leer libros, visitar pági-nas de internet, escuchar música, ver videos o películas, sacar fotos, etc.
uSB: El puerto USB es una ranura de la ta-blet que te permite pasar información de la misma a otro dispositivo o viceversa.
Ventana Emergente: Carteles que apare-cen automáticamente para que confirmes una acción a realizar o para mostrarte un mensaje.
Web: Es un concepto que se utiliza para nombrar a una red informática, una página web, un sitio web e, incluso, para referirse a Internet.
Wifi: Es una tecnología inalámbrica con la que vas a poder conectar tu tablet a inter-net.
Yahoo: Es un buscador de Internet que ade-más contiene correo electrónico, noticias, información sobre finanzas, compra y venta de productos, etc.
Youtube: Es una aplicación para ver, subir y compartir videos en Internet.
8
B. ¿CóMo toCAR LA PANtALLA?
Tu tablet tiene una pantalla táctil. Para inte- ractuar con ella tenés que usar los dedos de tu mano, sin necesidad de un teclado físico o mouse inalámbrico. Cada vez que nece-sites escribir, la tablet contiene un teclado integrado que se despliega de la pantalla automáticamente.
Jueves 05 de enero • 12:30
TRÁMITES RADIO SALUDNOTICIAS
CULTURA DIVERSIÓNREDES
SOCIALES MIS COSAS
INICIO BUSCADOR CORREO NOVEDADES ASISTENCIACÁMARA
No te asustes si, en algún momento, la tablet se apaga. Simplemente está descansando para ahorrar batería. Para volver a encender la pantalla, seleccioná el botón de encendido una sola vez y vas a poder utilizar la tablet normalmente.
IMPoRtANtE
Te conviene utilizar el dedo índice para apoyarlo suavemente sobre la pantalla de la tablet.
9
Acciones que se realizan con el dedo:
Seleccionar: Podés tocar sobre las secciones que querés abrir, para descubrir los distintos usos de +Simple en tu tablet. Además, por me-dio del teclado desplegable, podés tipear lo que necesites seleccionando las letras en la pantalla.
Agrandar y achicar: Es tan fácil como pe-llizcar la pantalla, para alejar, o abrir los dedos como una “pinza” sobre ella, para acercar.
Deslizar: Deslizando el dedo de manera vertical vas a poder subir y bajar el conteni-do que estés leyendo. Te va a servir para ver Facebook, Instagram, las noticias y muchas cosas más.
10
tECLADo: La tablet tiene un teclado incor-porado en su software que se muestra auto-máticamente cuando presionás en un lugar de la pantalla donde van textos o números.
a. Shift: Por defecto aparecerán letras en minúscula, pero podrás cambiar a mayús-cula seleccionando esta tecla.
b. Borrar: Sirve para borrar los caracteres que se encuentran a la izquierda del cursor.
c. 123: Para ingresar números y caracteres especiales, podés activar el teclado numé-rico presionando esta tecla. Para insertar caracteres especiales en una letra, como acentos o diéresis, presioná sobre la letra dos segundos y vas a ver un nuevo casillero donde podés elegir el signo de puntuación.
d. Emoticones: Al presionar esta tecla, apa-recerán diferentes emoticones que podés
utilizar para expresar tus emociones al enviar mensajes a través de las redes sociales.
e. Enter: Esta tecla puede reemplazar el “Ir” de la barra del buscador o pasar al párrafo siguiente cuando estás escribiendo.
f. Barra espaciadora: Permite generar un espacio en blanco, para separar una palabra de la otra.
a
c d e
b
f
11
C. LA tABLEt: INFoRMACIóN GENERAL
Antes de comenzar a utilizar tu tablet, leé con atención las siguientes recomendaciones para que funcione correctamente.
Evitá exponer el dispositivo a la luz directa del sol por períodos de tiempo prolongados. Prote-gelo de la humedad y el polvo.
Evitá caídas violentas del equi-po que puedan dañar la pan-talla o el dispositivo en sí. No la uses mientras estás caminando por la calle o manejando.
¿Cómo cuido mi tablet?
Al utilizar los auriculares, selec-cioná el volumen apropiado para vos. Si sentís un zumbido, probá bajando el volumen o desconectándolos.
Para cargar la batería esperá a que el dispositivo se descargue por completo. Más información en la sección 1.3 del manual.
No obstruyas las ranuras de ventilación del equipo. Recordá limpiar el dispositivo con un paño en seco, no utilices agua ni alcohol.
12
Si tenés algún problema con el funcionamiento de tu tablet, podés llamar al teléfono que figura en el Certificado de Ga-rantía que viene en la caja.
El equipo está diseñado para ser usado con las yemas de los dedos. No utilices otros ele-mentos para accionar sobre la pantalla ni coloques objetos pesados sobre la misma que puedan dañarla.
No utilices el equipo en espa-cios en los que no se acepta el uso de dispositivos electrónicos como, por ejemplo, los aviones.
Al costado de tu tablet, vas a encontrar una ranura como la de la imagen. Esta ranura se llama micro USB y sirve para cargar tu tablet y para pasar información de la misma a otro dispositivo o viceversa.
Para pasar información de tu tablet a otro dispositivo, vas a usar un cable como el de la imagen. Cuando hayas fina-lizado, no lo desconectes de manera repentina. Recordá expulsarlo de manera segura.
13
¿Qué componentes tiene mi tablet?
TARJETA DEALMACENAMIENTO
CÁMARATRASERA
CÁMARAFRONTAL
SALIDA DE AUDIO
RANURAMICRO USB
VOLUMEN +, -
BLOQUEARENCENDER/
APAGAR
Jueves 05 de enero • 12:30
TRÁMITES RADIO SALUDNOTICIAS
CULTURA DIVERSIÓNREDES
SOCIALES MIS COSAS
INICIO BUSCADOR CORREO NOVEDADES ASISTENCIACÁMARA
PANTALLA1 2
6
7
8
4
3
5
14
1. Pantalla táctil Es un dispositivo sensible al tacto que per-mite interactuar con la pantalla.
2. Cámara frontal Permite tomar autorretratos.
3. Salida de audio Vas a poder conectar los auriculares.
4. Ranura micro uSB Al costado de tu tablet, vas a encontrar una ranura como la de la imagen. Esta ranura se llama micro USB y sirve para cargar tu ta-blet y para pasar información de la misma a otro dispositivo o viceversa.
5. Cámara trasera Permite tomar fotos.
6. Entrada para tarjeta de almacenamiento Acá vas a poder insertar la tarjeta de me-moria que aumenta la capacidad de alma-cenamiento.
7A. Volumen - Presioná para reducir el volumen.
7B. Volumen + Presioná para aumentar el volumen.
8. Botón de encendido, apagado y blo-queo Para encender y apagar tu tablet, deberás presionar este botón durante unos segun-dos. Para bloquear o desbloquearla, sólo tenés que presionarlo una vez.
ELEMENtoS DE LA tABLEt
15
Cargar bateríaLa tablet tiene una batería recargable
• Para cargarla conectá la fuente de alimenta-ción de corriente alterna (foto 1) al cable USB (foto 2) en el lado derecho de la tablet (foto 3).
• El ícono de batería que se muestra en la pantalla indica el estado de batería y de carga.
• Podes seguir utilizando la tablet cuando está conectada al cargador pero te recomenda-mos que la desenchufes una vez que llega al 100%.
• Si la tablet estuvo mucho tiempo apagada y no logra encender, recargala al menos por media hora.
• Cargala regularmente, al menos una vez a la semana. La temperatura óptima para la batería es de 40°- 5°.
1. PRENDÉ LA tABLEt
1. 2. 3.
Al costado de la tablet vas a en-contrar un botón de encendido. Para prenderla mantené apreta-do por 5 segundos ese botón.
Sabrás que la tablet se terminó de encender cuando aparezca la siguiente imagen en la pantalla.
Jueves 05 de enero • 12:30
TRÁMITES RADIO SALUDNOTICIAS
CULTURA DIVERSIÓNREDES
SOCIALES MIS COSAS
INICIO BUSCADOR CORREO NOVEDADES ASISTENCIACÁMARA
5’’
16
Cuando no estés usando tu tablet, podés bloquear la pantalla y ahorrar batería. Re-cordá que para bloquear la pantalla, debes presionar el botón de “encendido/apagado” una sola vez, de lo contrario, presionándolo más segundos, la tablet se apaga. A veces, si pasan unos minutos sin que uses la tablet, la pantalla se bloquea sola. ¡No te asustes! Para desbloquearla, presioná nuevamente el bo-tón de “encendido/apagado”.
2. APAGÁ LA tABLEt
3. BLoQuEÁ LA tABLEt
4. utILIZÁ LA MEMoRIA EXtRAíBLE
Si querés apagarla, mantené apre-tado por 5 segundos el botón de “encendido y apagado”, y luego se-leccioná la opción de apagar.
1. Insertá la tarjeta de memoria en la entrada correspondiente, indicada donde están los componentes de la tablet (pag 12). Esperá a que la tarjeta haga un click al ingresar.
2. En la pantalla va a salir una ventana emergente, que dirá: “Preparando tarjeta SD”.
3. Para remover la tarjeta vas a ir al modo Android. Para eso, primero tenés que ingresar a “Sección configuración - Salir de +SIMPLE” y cerrar todas las aplicaciones y documentos que fueron abiertos desde la misma. Luego, seleccioná “Ajustes”, después “Almacenamiento” y, finalmente, vas a la opción “desmontar la tarjeta SD”. Cuando te indique que es seguro quitarla, sólo tenés que presionar suavemente la tarjeta y la extraes.
5’’
17
Hay dos modos de usar +SIMPLE: la Versión Básica y la Versión Completa. Apenas pren-dés la tablet, podés elegir cuál versión que-rés usar. Te contamos cómo son:
1. “+SIMPLE Versión Completa”Es una forma sencilla y amigable de utilizar todas las funciones de tu tablet.
2. “+SIMPLE Versión Básica”Utiliza las características de la anterior y proporciona sólo las funciones básicas de la tablet.
5. ¿CuÁLES SoN LAS CARACtERíStICAS GENERALES DE +SIMPLE?
(También existe el modo “Android”, que es el sistema operativo con el que funcionan la mayoría de las tablets).
18
D. +SIMPLE: LA APLICACIÓN
Cuando ingreses por primera vez al sistema “+SIMPLE”, éste te preguntará: ¿Qué versión deseás usar? Como usuario podés elegir entre:
> VERSIóN BÁSICA> VERSIóN CoMPLEtA
Modo +SIMPLE
A continuación te explicamos las caracte-rísticas generales de cada una.Tené en cuenta que podés cambiar la ver-sión que elegiste en cualquier momento que quieras. Tenés que entrar en Configu-ración y presionar sobre la opción: Versión Completa / Básica. (se explica en el capítulo de Configuración).
Modo +SIMPLE “Versión Básica”
La Versión Básica de “+SIMPLE” es una ver-sión más sencilla en la cual están presentes las Secciones más usadas por los Adultos Mayores: Noticias, Radio, Cámara y Face-book. En la barra inferior de la Versión Bá-sica encontrás los siguientes Botones: Inicio, Buscador, Correo y Asistencia.
19
Modo +SIMPLE “Versión Completa”
La Versión Completa de +SIMPLE ofrece una mayor variedad de Secciones: Cultura, Di-versión, Redes Sociales, Noticias, Mis Cosas, Trámites, Radio y Salud. En la barra inferior de la Versión Completa encontrarás los si-guientes botones: Inicio, Buscador, Cámara, Correo, Novedades y Asistencia.
Jueves 05 de enero • 12:30
TRÁMITES RADIO SALUDNOTICIAS
CULTURA DIVERSIÓNREDES
SOCIALES MIS COSAS
INICIO BUSCADOR CORREO NOVEDADES ASISTENCIACÁMARA
La Versión Completa no es una versión más difícil sino que ofrece más y diferentes secciones para disfrutar.
IMPoRtANtE
20
1. BotoNES DE uSo FRECuENtE +SIMPLE
Inicio: Este botón se encuentra en el extremo inferior izquierdo de la pantalla. Cuando entrás a cada una de las secciones va a seguir estando en el mismo lugar, lo mismo cuando entrás a Configuración y Wifi. Lo vas a utilizar para volver a la página ini-cial de +SIMPLE cuando lo necesites. Si querés volver al Inicio desde la cá-mara, radio, u otros módulos que no contienen el símbolo de Inicio, podés utilizar los botones Cerrar y Volver.
Volver: Este botón lo vas a encontrar en distintos momentos de la navega-ción, cuando surja una nueva ventana emergente. Utilizalo para regresar a la misma pantalla en donde te encon-trabas anteriormente.
Cerrar: Cada vez que estés navegan-do por +SIMPLE y se abra en una nue-va pantalla la cámara, el buscador o la radio, por ejemplo, vas a poder seleccionar este botón para cerrarla y volver al lugar donde estabas ante-riormente.
Adelante: Con este botón vas a po-der ir a la próxima página y conocer todas las funciones que +SIMPLE tie-ne para ofrecerte.
Atrás: Seleccionándolo vas a regresar a la pantalla anterior.
21
¿Qué es?: La Configuración, la Radio y las Secciones poseen este botón. “¿Qué es?” lanza una ventana emer-gente con información, contenido y utilidades de cada una.
2. ELEMENtoS DE LA BARRA SuPERIoR
La barra superior es la misma en la Versión Básica y en la Versión Completa.
A continuación te explicamos lo que signifi-can todos los íconos, dibujos y botones que contiene la barra superior:
Jueves 05 de enero • 12:30
I II III IV
Volvé a +SIMPLE: Cuando ingreses a las aplicaciones que te ofrece +SIM-PLE no te aparecerán los botones de “Inicio”, “Cerrar” o “Volver”.En este caso, para volver a la página inicial de +SIMPLE presioná sobre el botón circular que aparece en el cen-tro de la parte inferior de la pantalla.
22
I. FEChA Y hoRA
En la pantalla principal, en la barra superior, vas a encontrar la fecha del día y la hora. Se-leccionando dicho estado, la aplicación ac-cede a una ventana en la que te muestra el calendario. Para volver a la pantalla princi-pal, presioná el botón “Volver”.
II. CoNEXIóN INtERNEt / WIFI
Una vez que elegís la Versión Básica o la Ver-sión Completa, tenés que elegir la red Wifi a la que te querés conectar.
El ícono/botón de Wifi está siempre a la vista en la barra superior, al lado de la fe-cha y la hora.Para conectarte, tenés que seleccionarlo con el dedo y elegir “Activar” las redes ina-lámbricas de Internet. Para desactivar el Wifi, presioná el botón de “Desactivar”.
DICIEMBRE
6
13
20
27
7
14
21
28
2
9
16
23
30
3
10
17
24
31
4
11
18
25
5
12
19
26
L M M J V S D
1
8
15
22
29 DESACTIVARACTIVAR
REDES WIFI
23
REDES PRIVADAS
Requieren de una contraseña para que te conectes. Tienen un candado sobre ellas. Para usarlas, presioná sobre la red, escribí la contraseña correspondiente en la ventana emergente y elegí “Conectar”.
REDES ABIERtAS
Son redes que no poseen candado (por ende las puede usar cualquiera) al lado de la señal de Wifi. Para conectarte, presioná directamente sobre su nombre.
RED ABIERTA - 1 (CONECTADO)
RED ABIERTA - 2
WIFIVOLVER ¿QUÉ ES?
DESACTIVAR
RED CERRADA - 3
una vez que está activado, conectate a la red Wifi disponible presionando con tu dedo. Seleccioná alguna de las redes disponibles para conectarte.
24
Cuando veas que no está la “X”, es porque estás conectado.
INICIO BUSCADOR CORREO NOVEDADES ASISTENCIACÁMARA
Jueves 05 de enero • 12:30
TRÁMITES RADIO SALUDNOTICIAS
CULTURA DIVERSIÓNREDES
SOCIALES MIS COSAS
Cuando veas que el ícono de intensidad de la señal tiene una “X” roja, es porque no es-tás conectado a Wifi.
INICIO BUSCADOR CORREO NOVEDADES ASISTENCIACÁMARA
Jueves 05 de enero • 12:30
TRÁMITES RADIO SALUDNOTICIAS
CULTURA DIVERSIÓNREDES
SOCIALES MIS COSAS
INtENSIDAD DE LA SEÑAL
Vas a visualizar el ícono de ondas de las re-des con mayor o menor intensidad. Ésta indica el alcance que tenemos en esa red. Cuanto mayor sea, mejor va a ser tu cone-xión y la estabilidad de la señal.
MENORINTENSIDAD
MAYORINTENSIDAD
25
La mayoría de las aplicaciones instaladas en tu tablet requieren de una conexión a Internet para funcionar.
Si no tenés Internet/Conexión en tu casa, podés solicitarlo con alguna operadora.
Si estás en un restaurante o café, consultá si tienen Wifi y pedí el usuario y la contraseña.
IMPoRtANtE
CARGACOMPLETA
CARGAMEDIA
CARGABAjA
PORCENTAJE DE BATERÍA
El nivel de la batería es de 64%
NOSI VOLVER
III. BAtERíA
Esta funcionalidad te va a indicar el porcen-taje de batería que le queda a tu tablet. Para volver a la pantalla principal, simplemente, apretá el botón “Volver”.
26
Seleccionando el ícono de “Configuración”, se abre un menú de opciones para personalizar la tablet según tus necesidades y preferencias. ¡Aprendé a hacerlo!
1 7
104
2 8
115
3 9
6
1. AJuStE DE BRILLo2. VoLuMEN3. LECtuRA VoZ4. NotIFICACIoNES5. VERSIoN BÁSICA6. ACtuALIZAR
7. AJuStES BuSCADoR8. REDES WIFI9. MoDIFICAR CoNtENIDo10. INFoRMACIóN11. SALIR DE +SIMPLE
IV. CoNFIGuRACIóN
27
Desde acá podés ajustar el brillo de la pan-talla para mejorar la visibilidad de las imá-genes y los textos. Hacelo presionando sobre los signos + o -, según tu preferencia. Para volver al Menú de Configuración apretá el botón “Volver”.
IV 1. AJuStE BRILLo IV 2. AJuStE DE VoLuMEN
Desde acá ajustá el volumen del dispositi-vo según tu conveniencia. Hacelo presionando sobre los signos + o -. Para volver al Menú de Configuración apretá el botón “Volver”.
28
Esta funcionalidad te permite activar una voz que leerá lo que dicen los botones de +SiMPLE para ayudarte en su uso.
Podrás activar o desactivar la opción de lec-tura con voz las veces que desees, apretan-do los botones “Activar” o “Desactivar”.
Al activarse, la aplicación comenzará a leer todas las acciones que realices. Presionando una vez cualquiera de los botones de +SIM-PLE, la voz lee. Presionando una segunda vez el mismo botón, se ejecuta la acción selec-cionada.
La información existente en los botones “¿Qué Es?” será leída sin necesidad de pre-sionalos.
Si querés desactivar la voz, deberás volver a “Configuración”, “Lectura con voz” y presionar “Desactivar”. Para volver al menú de “Confi-guración” apretá el botón “Volver”.
IV 3. LECtuRA CoN VoZ
29
Vas a encontrar y administrar los mensa-jes/notificaciones provistos por +SIMPLE.
Buzón de mensajes
Recibirás mensajes con: • Información sobre actividades y eventos
especiales para adultos mayores.
IV 4. NotIFICACIoNES
• Información de la plataforma.• Información referida a los módulos de la
plataforma.• Novedades.
Cada vez que recibas un mensaje serás no-tificado a través de una ventana emergente que te dará la opción de ver el mensaje en ese momento o más tarde.
POSPONER SI
RECIBISTE UN MENSAJE
DE: +SIMPLEASUNTO: ¡Bienvenidos!
¿Quieres leer el mensaje recibido ahora?
30
En caso de que elijas la opción posponer, podrás leerlo cuando quieras desde el “Bu-zón de mensajes”. Allí se almacenarán todos los mensajes, leídos y no leídos. Éstos últi-mos aparecerán con letra negrita.
Para abrir un mensaje deberás apretar so-bre el mismo. Si dentro del mensaje te en-viaron una dirección de una página de In-ternet o una referencia a otra pantalla de la aplicación, al presionarla te dirigirá a estos contenidos.
Una vez que accedas al mensaje, tendrás la opción de borrarlo. Para ello, deberás presio-nar el botón rojo “Borrar” que se encuentra en la parte inferior de la pantalla. Al hacerlo, se abrirá una ventana emergente con las si-guientes opciones:
Sí: Elimina definitivamente el mensaje.No: Regresa a la pantalla de “Buzón de mensajes”.
31
Luego de encender +SIMPLE, tenés que ele-gir la versión que deseas utilizar. Si elegís la versión completa, podés pasar a la versión básica desde este ícono, y si elegiste la ver-sión básica y querés pasar a la versión com-pleta, también podés hacerlo desde acá.
Versión básicaPara acceder a la versión básica, entrás a “Configuración”, elegís con el dedo “Versión básica”, y se te abrirá el siguiente cartel:
IV 5. +SIMPLE (VERSIóN BÁSICA Y CoMPLEtA)
Si elegís la opción “SI” pasarás a ver la ver-sión básica. Recuerda presionar “Inicio” para volver a la pantalla inicial de +SIMPLE y ver el cambio. Si elegís “NO”, vas a permanecer en la ver-sión que estás.
Versión completaPara pasar a esta versión deberás presionar el botón de “Versión completa” en la pantalla de “Configuración”, y seleccionar “SI” para confir-mar el cambio.
32
Desde esta funcionalidad tendrás la posibi-lidad de actualizar +SIMPLE para que tu ta-blet funcione correctamente. Al presionar, te avisa si hay actualizaciones disponibles o no.En el caso de existir una actualización, te dará a elegir entre las siguientes opciones:
- Sí: Descarga y realiza la actualización.
- Posponer: La aplicación te avisará nueva-mente una vez al día sobre la actualización hasta que decidas realizarla. De todos mo-dos, cada vez que haya actualizaciones dis-ponibles vas a recibir una notificación para alertarte de la misma.
IV 6. ACtuALIZAR
Para mejorar el uso de Internet, a veces sirve borrar la información que se guarda sola en la tablet.Desde acá podrás eliminar las “Cookies”, el historial de navegación y/o los “Caché”, que son los datos que se guardan de forma au-tomática en las tablets. Para borrarlos vas a tener las siguientes opciones:
- Borrar historial: Va a eliminar el historial que generan las búsquedas y los accesos a sitios dentro del navegador.
- Borrar caché: Va a eliminar el caché que generan las búsquedas y los accesos a sitios dentro del navegador. El caché es el área de almacenamiento dedicada a la recupera-ción de datos. Borrando su contenido vas a tener más espacio libre en tu tablet.
IV 7. AJuStE DE BuSCADoR
33
Desde acá podés conectarte a Wifi y elegir las redes disponibles. Buscá alguna red para conectarte e ingresá la contraseña corres-pondiente.En la sección “Elementos de la barra supe-rior – CONEXIÓN A INTERNET/WIFI” te expli-camos cómo conectarte.
Seleccionando “Modificar contenido” vas a poder elegir qué secciones ver u ocultar de +SIMPLE, y qué contenido ver en cada sec-ción. ¡Esto te permitirá personalizar +SIMPLE para dejar visible lo que más te interesa!
¿Cómo se hace?Ingresás a la opción de “Modificar conteni-do”. Una vez allí, te aparecerán todas las Sec-ciones de la aplicación.
IV 8. REDES WIFI
IV 9. MoDIFICAR CoNtENIDo
- Borrar Cookies y otros datos de sitios: Va a eliminar las cookies generadas por las búsquedas y los accesos a sitios dentro del navegador. Las cookies contienen informa-ción de un sitio web que queda almacenada en el navegador y ocupa espacio dentro del almacenamiento de la tablet.Seleccioná la opción que desees borrar. Para no proceder con la acción, presioná en “Vol-ver”, y te redirigirá al menú de configuración.
VOLVER
PERSONALIZÁ EL BUSCADOR
Para mejorar el uso de Internet, a veces sirve borrar la información que se guarda sola en la tablet. Recordá que
“Cookies” y “Caché” son los datos y memoria que se guardan solos en tu tablet.
Cookies y otros datos de sitios
Historial de navegación
Caché y datos almacenados
BORRAR
BORRAR
BORRAR
34
1. Deberás presionar “Configurar” en el bo-tón que corresponde a la sección que deseás modificar. Te aparecerá primero en el listado, en letra negrita, la Sección seleccionada y podrás presionar “Activo” (seguirá viéndose esta sección en tu ta-blet) o “Inactivo” (desaparecerá esta Sec-ción de tu tablet).
2. Debajo de la sección principal apare-cerán todos los contenidos que están dentro de esa categoría. Podrás realizar la misma acción que en el paso anterior para activar o desactivar cada uno de es-tos contenidos.
Si querés continuar modificando otras sec-ciones, deberás presionar “Volver” y serás re-dirigido a la pantalla principal de “Modificar Contenido”.
Una vez modificadas las secciones y los con-tenidos dentro de la aplicación, te aparecerá una ventana emergente que te preguntará si querés guardar los cambios realizados.Deberás seleccionar “SI” o “NO”.
CERRARMODIFICAR CONTENIDO
INACTIVO ACTIVOSECCIÓN CULTURA
AGENDA CULTURAL
TURISMO
SECCIÓN CULTURA
SECCIÓN CULTURA
AGENDA CULTURAL
TURISMO
INACTIVO ACTIVO
INACTIVO ACTIVO
INACTIVO ACTIVO
INACTIVO ACTIVO
INACTIVO ACTIVO
INACTIVO ACTIVO
VOLVER
35
NOSI
DESACTIVAR SECCIÓN NOTICIAS
¿Quieres desactivar la sección?
SALIR AL SISTEMA OPERATIVO
¿Quieres salir de la plataforma +Simple paravolver al sistema original del dispositivo?
NOSI
Esta opción te permite salir del sistema ope-rativo +SIMPLE, redireccionándote al sistema Android, original de la tablet.
Para acceder, tendrás que apretar la opción SI.
Aquí vas a encontrar información de la pla-taforma +SIMPLE. Te informará la versión de software que tenés instalada.
IV 10. INFoRMACIóN
IV 11. SALIR DE +SIMPLE
INFORMACIÓN
Versión: 1.06UJID 6315c4622e51c717
NOSI
36
Jueves 05 de enero • 12:30
TRÁMITES RADIO SALUDNOTICIAS
CULTURA DIVERSIÓNREDES
SOCIALES MIS COSAS
INICIO BUSCADOR CORREO NOVEDADES ASISTENCIACÁMARA
Jueves 05 de enero • 12:30
TRÁMITES RADIO SALUDNOTICIAS
CULTURA DIVERSIÓNREDES
SOCIALES MIS COSAS
INICIO BUSCADOR CORREO NOVEDADES ASISTENCIACÁMARA
La aplicación posee una barra de nave-gación inferior que se mantendrá visible mientras estés en la pantalla.
I II III IV V VI
I. INICIo
te va a conducir a la Pantalla Principal.
3. ELEMENtoS DE LA BARRA INFERIoR
37
II. BuSCADoR
ELEMENtoS DEL NAVEGADoR
1. AtrásEl navegador retrocede una página.
5. ActualizarEstá dentro de la “Barra de direcciones”. Cuando te encuentres navegando o bus-cando en un sitio vas a encontrar éste botón para refrescar la pantalla actual.
6. Guardar/QuitarApretando el botón “Guardar” , el navega-dor guarda el sitio actual en una lista de si-tios guardados. Cuando no necesites más ese sitio en la lista, con el botón “Quitar” lo eliminás del listado de sitios guardados.
7. Mis sitiosSi apretás “Mis sitios” se va a abrir una ventana donde van a estar todos los si-tios que guardaste como preferidos.
3. Barra de direccionesEl navegador posee una barra de direccio-nes donde vas a poder escribir la dirección de Internet que quieras manualmente, o buscar un contenido como si fuera la ba-rra de buscador de Google.
4. IrEstá dentro de la “Barra de direcciones”. Es-cribiendo en la misma, encontrarás el botón “IR” para dirigirte a la dirección que escribiste.
2. AdelanteEl navegador avanza una página.
38
+
El Buscador es la entrada de acceso a Inter-net de la tablet +SIMPLE. Apenas entres, acce-derás al buscador de Google, y podrás hacer búsquedas e ingresar a las páginas o sitios de Internet que quieras.
Alejar: Para reducir el tamaño del contenido del sitio, apretá el botón “-” que se encuen-tra en el margen inferior derecho. El mismo, realizará un zoom hacia afuera.
Acercar: Para aumentar el tamaño del con-tenido del sitio, apretá el botón “+” que se encuentra en el margen inferior derecho, al lado del botón de alejar. El mismo, realizará un zoom hacia adentro.
Cerrar: Presionando el botón “Cerrar” vas a dirigirte a la pantalla en la que estabas antes de ingresar al navegador.
39
1 2 3
Desde esta sección, vas a poder acceder al listado de fotografías y videos que captu-raste dentro de la aplicación. Se mostrarán como miniaturas de las capturas, ordenadas de más recientes a más antiguas.
Seleccionando una de las miniaturas, se ac-cede a la foto o a la reproducción de video en una ventana emergente con opciones:
Seleccionando el ícono de Cámara vas a acceder a las funcionalidades de la cáma-ra de fotos del dispositivo.
Vas a tener tres opciones en la barra superior: • MI ÁLBUM• TOMAR FOTO• GRABAR VIDEO
III. CÁMARA III 1. MI ÁLBuM
40
GRABAR VIDEOMI ALBUM TOMAR FOTO
VOLVER BORRAR
CERRAR
- Adelante: Mirá la siguiente foto que sacaste.- Atrás: Mirá la anterior foto que sacaste.- Volver: Volvé a la pantalla de Mi Álbum.
ATRÁS VOLVER ADELANTE
Una vez realizada esta opción, vas a ver una pantalla emergente preguntando si estás seguro de realizar esa acción.
Presionando “Borrar” te habilita la opción de seleccionar una de las miniaturas para eliminar del Álbum y de la memoria del dispositivo.
Para irte del módulo Cámara, seleccioná el botón “Cerrar”, te vas a dirigir a la pantalla en la que estabas antes de entrar al módulo. Esto lo podrás hacer desde: Mi Álbum, To-mar Foto o Grabar Video.
BORRAR FOTO/VIDEO
¿Querés borrar la foto?
NOSI
41
Al ingresar al módulo, la opción preseleccio-nada va a ser la de “Tomar Foto”, donde la aplicación abrirá la funcionalidad de captu-ra de fotografías.
III 2. toMAR Foto
Presionando el disparador de la cámara, toma la fotografía y la almacena en Mi Ál-bum. Una vez almacenada, la cámara volve-
MEMORIA INSUFICIENTE
BORRE ELEMENTOS DEL DISPOSITIVO
rá a habilitarse para continuar la captura de otras fotos.
De existir un eventual problema por falta de espacio en la memoria del dispositivo, la fotografía no se almacenará y la aplicación te va a alertar mediante un mensaje en una ventana emergente. Recordá que podés bo-rrar tus fotos y videos desde Mi Álbum para volver a tener espacio.
42
Podés tomar fotos con la cámara frontal del dispositivo y con la cámara trasera. Para gestionarlo presioná el botón a la dere-cha de “cambiar cámara”, para utilizar la que necesites en ese momento. A la izquierda de la cámara vas a encontrar los botones para alejar y acercar la foto. Con el signo + te acercás, y con el signo - te alejás.
III 3. GRABAR VIDEo
Seleccionando la opción de Grabar Video, en el extremo inferior del módulo Cámara, la aplicación abrirá la funcionalidad de cap-tura de video.
DISPARADORCÁMARA FRONTALACERCAR/ALEJAR
43
Desde aquí vas a acceder a tu correo elec-trónico de Gmail, desde donde podés enviar y recibir mensajes.
La primera vez que ingreses te pedirá que escribas tu usuario y contraseña para iniciar sesión, luego ingresarás directo al buzón de mensajes sin tener que colocar estos datos. Si no tenes una cuenta de Gmail, al final de este manual te explicamos cómo crearte una.
IV. CoRREoAl presionar el disparador de la cámara, empieza la captura del video hasta que vuelvas a presionarlo para finalizar la ac-ción. una vez finalizado, se va a almacenar en Mi Álbum.
Ya almacenado, la cámara va a volver a ha-bilitarse para continuar la captura de otros videos.
Existe un indicador de tiempo transcurrido desde que se inicia la grabación de videos. De existir un eventual problema por falta de espacio en la memoria del dispositivo, el vi-deo no se almacenará y la aplicación te va a alertar por medio de un mensaje en una ventana emergente. Recordá que podés borrar tus fotos y videos desde Mi Álbum para volver a tener espacio. Tené en cuenta que los videos ocupan más memoria que las fotos.
44
V. NoVEDADES
Ingresando aquí, descubrirás +SIMPLE y todas las novedades sobre salud, tecno-logía y mucho más.
VI. ASIStENCIA
Acá vas a encontrar los teléfonos de emer-gencia más importantes y los números de contacto para la realización de trámites y reclamos de tu ciudad.
Con el botón “Volver”, vas a dirigirte a la pá-gina anterior.
Buscar
Para acceder a una tablet tenés que ser pensionado o jubilado de ANSES con la mínima de haber jubilatorio e inscribirte para participar del sorteo de una tablet +SIMPLE cuando el programase aplique en tu localidad de residencia.
RESOLUCIÓN 3248-E/2017
−Ahora vas a poderentrar a redes sociales, consultar los hospitales más cercanos, encontrar rutinas para ejercitarte, administrar tu pastillero, leer las noticias, resolver trámites y mucho más.
Descubrí +simple+SIMPLE es un programa de inclusión digital para adultos mayores. CORREONOVEDADES
TRÁMITES SALUD
NOTICIAS
REDES SOCIALES
Si tenés dificultades para acceder o usar la web, podés comunicarte al teléfono xxxx-xxxx o acercarte a tu delegación de ENACOM más cercana en donde te asistirán para realizarla inscripción.
Nos comunicaremos con vos para informarte si saliste seleccionado en el sorteo y cómo acceder a la capacitación.Si no resultaste beneficiario, te brindaremos opciones de financiamiento para que accedas a tu tablet +SIMPLE.
Si ya tenés una tablet, podés descargar la plataforma y conocer los puntos de acceso a capacitaciones para que vos también puedas a usarla.
Para participar del sorteo de una de las tablets +SIMPLE, inscribite online aquí.
Participá del sorteo
BASES YCONDICIONES
LOCALIDADESQUE APLICAN
FORMULARIODE INSCRIPCIÓN
Requisitos de inscripción
Residir en lalocalidad que
aplique el programa
Ser jubilado opensionado de ANSES
con la mínima
Inscribirte completandoy presentando toda la
documentación correspondiente
1 2 3
DESCARGAR MANUAL
Cómo funcionaPara aprender fácil y rápido
+simpleparticipá
del sorteocómo funciona
tu tablet capacitación
INCLUSIÓN DIGITALPARA LOS MÁS GRANDES
APRENDÉ MÁS
PARTICIPÁ
Ministerio de ComunicacionesPresidencia de la Nación
CONTACTO
Perú 103 | C1067AACBuenos Aires, Argentina0800 345 0285 [email protected]
REDES SOCIALES
NOVEDADESVOLVER ¿QUÉ ES
45
Las secciones son los íconos que aparecen en el inicio de la aplicación.
Cada sección tiene un “¿Qué Es?”. Cuando lo seleccionás vas a ver una ventana emer-gente con información sobre qué es y cómo funciona.
También encontrarás la opción “Volver” que te permitirá regresar a la pantalla de inicio, para poder seguir navegando.
4. SECCIoNES
Jueves 05 de enero • 12:30
TRÁMITES RADIO SALUDNOTICIAS
CULTURA DIVERSIÓNREDES
SOCIALES MIS COSAS
INICIO BUSCADOR CORREO NOVEDADES ASISTENCIACÁMARA
CULTURA DIVERSIÓNREDES SOCIALESMIS COSAS
NOTICIAS TRAMITESRADIOSALUD
III
III IV
VVI
VIIVIII
46
I. CuLtuRA
Desde acá vas a poder ver la Agenda Cul-tural de tu ciudad y tener acceso directo a la página de cultura y turismo.
Presioná con el dedo la actividad cultural que quieras realizar o conocer; te va a redi-reccionar a la página web que tenga la in-formación.
INICIO BUSCADOR CORREO NOVEDADES ASISTENCIACÁMARA
CULTURA
TURISMOAGENDA
ATRÁS ADELANTE
CARTELERA
BIBLIOTECAMUSEOS EL COLÓN
VOLVER ¿QUÉ ES?
II. DIVERSIóN
Allí podrás elegir entre diferentes aplicacio-nes de juegos, páginas de internet para mi-rar series y programas de televisión actuales. También tendrás acceso a una aplicación para leer libros y podrás escuchar música.
Acá vas a encontrar aplicaciones para en-tretenerte en tu tiempo libre.
INICIO BUSCADOR CORREO NOVEDADES ASISTENCIACÁMARA
DIVERSIÓN
ATRÁS ADELANTEEDUCANDO...PASAPALA...LOS SIETE...MOISÉS
JUEGOS LIBROS MÚSICASERIES Y TV
IMAGEN IMAGEN IMAGEN IMAGEN
VOLVER ¿QUÉ ES?
47
III. REDES SoCIALES
Acá están todas las redes sociales juntas para acceder con más facilidad a ellas.
Podés seleccionar con el dedo la red social que quieras utilizar. Tenés para elegir Facebook, Skype, Insta-gram, Twitter, Pinterest, Youtube, etc.
INICIO BUSCADOR CORREO NOVEDADES ASISTENCIACÁMARA
REDES SOCIALES
ATRÁS ADELANTE
TWITTERFACEBOOK INSTAGRAM
PINTERESTYOUTUBE SKYPE
VOLVER ¿QUÉ ES?
IV. MIS CoSAS
Vas a encontrar tu cuenta de e-mail, mapas y más utilidades para tu día a día. También encontrarás ayuda y distintos tutoriales para hacerte la vida más fácil. Seleccio ná con el dedo la aplicación o el tutorial que quieras ver.
INICIO BUSCADOR CORREO NOVEDADES ASISTENCIACÁMARA
MIS COSAS
ATRÁS ADELANTE
NOVEDADES
AGREGARMÁS APPS
CLIMA
CÓMO LLEGOCALCULADORA CALENDARIO
VOLVER ¿QUÉ ES?
48
V. NotICIAS
Acá vas a encontrar diarios y revistas na-cionales e internacionales. Seleccionando el diario o revista que deseas leer, vas a ir a la página web del mismo.
INICIO BUSCADOR CORREO NOVEDADES ASISTENCIACÁMARA
NOTICIAS
ATRÁS ADELANTETNCLLARÍNINFOBAELA NACIÓN
DEPORTES INTERNACIONAL REVISTASARGENTINA
VOLVER ¿QUÉ ES?
VI. tRÁMItES
Desde acá podés realizar trámites, consul-tas y reclamos. Vas a tener disponible las páginas de distintos organismos que te per-miten realizarlos online. Seleccioná entre los organismos de gobierno que quieras visitar; aplicaciones para moverte más fácil por tu ciudad o para hacer reclamos.
INICIO BUSCADOR CORREO NOVEDADES ASISTENCIACÁMARA
TRÁMITES
ATRÁS ADELANTE
3RA EDADTURNOS
IMAGEN IMAGEN
IMAGENIMAGEN
IMAGEN
PAMI
AFIPRECLAMOS MI ANSES
IMAGEN
VOLVER ¿QUÉ ES?
49
La aplicación cuenta con un módulo para poder escuchar radios en línea.
Cuando entrás a éste vas a encontrar una lis-ta de emisoras y la opción para seleccionar entre radios AM o FM.Si querés escuchar una emisora FM selec-cioná sobre el botón y vas a encontrar el lis-tado de radios. Presioná sobre la que más te guste y empezá a escuchar. Para escuchar una emisora AM, hacé lo mismo, vas a poder elegir la que prefieras.
Para ver la lista de radios completa asegura-te de presionar sobre los botones de “Atrás” y “Adelante” para no perderte ninguna emiso-ra. La estación que está activa va a estar en el centro del dial.
VII. RADIo
Una vez seleccionada la radio vas a entrar a otra página, donde podrás controlar el vo-lumen, ver si está encendida o apagada o cambiar a la siguiente radio de la lista de emisoras.
50
Cuando está encendida vas a ver el botón de encendido verde, y cuando esté apaga-do, rojo.
VOLUMEN
ENCENDIDO/APAGADO
RADIO ENCENDIDA
Cuando salgas del módulo Radio y vuelvas a entrar, vas a escuchar la misma emisora que escuchaste en la última sesión. El ícono de la sección Radio de la Pantalla Principal te va a mostrar que la radio está encendida.
Una vez encendida la radio, vas a poder dejar-la activa y realizar otras tareas en la aplicación.
51
Cuando desees seguir escuchando la radio y realizar otra tarea, salí del módulo Radio con el botón “Cerrar”. Vas a ver una ventana emergente, donde vas a tener dos opciones: “SI” para cerrar y dejar la radio encendida y “NO” para cerrar y apagar la radio.
Para apagar la radio, una vez encendida, se-leccioná el botón “Apagado”, dentro del mó-dulo de Radios.El botón de encendido se pondrá de color rojo. Presionando el botón “Cerrar” vas a diri-girte a la pantalla principal de la sección de radios.
LA RADIO SIGUE ENCENDIDA
¿Querés seguir escuchando la radio mientras hacés otras cosas en la tablet?
NOSI
VIII. SALuD
Acá vas a encontrar información y herra-mientas para una vida más saludable. Po-dés encontrar un pastillero para organizar tus medicamentos; información sobre dife-rentes hospitales, centros de salud y obras sociales; y sacar turnos para tus consultas médicas.
Seleccioná con el dedo si querés organizar tu pastillero, pedir turnos y recetas, o visitar la página de tu prepaga u obra social.
INICIO BUSCADOR CORREO NOVEDADES ASISTENCIACÁMARA
SALUD
ATRÁS ADELANTE
GIMNASIANOVEDADES NUTRICIÓN
HOSPITALESVACUNACIÓN PASTILLERO
VOLVER ¿QUÉ ES?
52
Esta aplicación tiene como objetivo ayudarte a recordar la ingesta de tus medicamentos mediante notificaciones en la plataforma. Una vez que entraste a la sección Pastillero te vas a encontrar en la pantalla principal:
VIII 1. PAStILLERo
En la pantalla principal de la aplicación se presenta un listado de tus medicamentos ingresados. El objetivo es presentarte de una forma sintética y simple la toma que debés realizar el día de la fecha.
PASTILLERO
MIS REMEDIOS
NOMBRE HORA ¿YA LO TOMÉ?
VER OAGREGARREMEDIO
VOLVER ¿QUÉ ES?
PASTILLERO
MIS REMEDIOS
NOMBRE DOSIS HORA DÍAS AGREGAR REMEDIO
VOLVER ¿QUÉ ES?
El listado posee las siguientes columnas:
- Nombre: Es el nombre del medicamento a tomar.- Dosis: La cantidad de medicamento que debés tomar.- hora: La hora en que tenés que tomar el medicamento. Vas a ver en el listado el pri-mer medicamento que te toca tomar, se-gún la hora. - Días: Los días que te corresponde tomar el medicamento. Una vez ingresados los datos de esta colum-na vas a poder borrar o cambiar estos con los botones “Borrar” y “Cambiar”.- Agregar remedio: Desde esta columna vas a poder ingresar nuevos medicamentos.
53
En esta pantalla vas a agregar los datos del nuevo medicamento.
Ingresá el Nombre, escribiéndolo donde dice “Presione para escribir el nombre”.
Cuando quieras agregar la hora, te va a sur-gir una nueva ventana emergente donde podés elegirla. Una vez elegida vas a tener la opción de guardar o borrar los cambios.
PASTILLERO
AGREGAR REMEDIO
NOMBRE Presione para escribir
¿QUÉ DÍAS LO TENÉSQUE TOMAR?
¿QUÉ DOSIS TENÉSQUE TOMAR?
GUARDAR
AGREGAR HORA
VOLVER ¿QUÉ ES?
GUARDAR
¿Querés guardar el medicamento?
NOSI
Una vez guardado vas a volver a la panta-lla de “Agregar remedio”, donde vas a elegir qué día vas a tomar el medicamento, selec-cionando el botón “¿Qué días lo tenés que tomar?”. Se abrirá una nueva ventana emer-gente con las opciones de días.
54
Tené en cuenta que vas a poder elegir más de un día. Una vez que terminaste, tenés la opción de “Guardar” o “Borrar”.
Vas a volver a la pantalla “Agregar reme-dio”, donde te toca elegir la dosis del me-dicamento, seleccionando sobre “Elegir dosis”. Va a surgir una nueva ventana, en donde tenés cinco opciones de medidas del medicamento.
Una vez elegida la dosis podés “Guardar” o “Borrar”. Vas a volver a la pantalla “Agregar remedio”.
55
Vas a volver a la pantalla de “Mis remedios”, donde vas a ver los datos que acabás de ingresar.
Para regresar a la misma pantalla en don-de seleccionaste el Pastillero seleccioná “Volver”. Para salir del pastillero seleccioná “Cerrar”. Cuando sea la hora de tomar el medicamento, vas a ver en la pantalla de la tablet una nueva ventana emergente, don-de vas a ver el nombre y la dosis del medi-camento a tomar.
Si tomaste el medicamento seleccioná el botón “Sí”, va a cerrar la pantalla y volver a la sección que estabas.
Si no lo podés tomar en ese momento y querés que te lo vuelva a avisar en unos mi-nutos ingresá “Postergar”.
PASTILLERO
CAMBIARBORRAR
CAMBIARBORRAR
CAMBIARBORRAR
CAMBIARBORRAR
CAMBIARBORRAR
MIS REMEDIOS
NOMBRE DOSIS HORA DÍAS
PASTILLA 1 UN CUARTO 7:00 LU, MA, MIE
PASTILLA 2 UNA ENTERA 10:00 LU
PASTILLA 3 UNA MEDIA 11:30 TODOS
PASTILLA 4 UNA MEDIA 12:00 MA
PASTILLA 5 UN CUARTO 12:00 VIE
AGREGAR REMEDIO
VOLVER ¿QUÉ ES?
TOMAR POSPONER
ALARMA PASTILLERO
Tenés que tomar la medicación PASTILLA 1 (una).¿Querés tomarla ahora o posponerlo?
Si ponés posponer y no la tomarás ahora, vas a seguirrecibiendo mensajes recordándote que tenés que tomar
la medicación.
56
Para utilizar Gmail, es necesario que primero crees una cuenta en Google, es gratis y muy fácil. Antes de empezar asegurate de estar conectado al Wifi. Ahora sí, desde la pantalla inicial ingresá a la sección “Mis Cosas” y pre-sioná sobre el ícono de Gmail.Vas a ver una página de bienvenida, donde tenés que marcar la opción “Entendido”.
Presioná “Añadir una dirección de correo electrónico”.Seleccioná la opción de Google y luego el botón que dice “Siguiente”.
A continuación pulsá “Crea una nueva cuen-ta” o introducí tu dirección de correo si ya tenés una cuenta de Gmail previa.
1. CUENTA EN GMAIL
E. INStALACIóN DE APLICACIoNES
ENTENDIDO
57
Definí cuál va a ser tu dirección y nuevamen-te presioná “Siguiente”.
Creá una contraseña, ingresala nuevamente para verificar y pulsá “Siguiente”.
Si no tenés una cuenta, completá el formu-lario con tus datos y seleccioná “Siguiente”.
58
Podés ingresar tu teléfono celular en caso de que olvides tu contraseña o necesites ayuda con los servicios de Google, pero podés omi-tir está opción seleccionando “Saltar”.
Deberás aceptar las Condiciones de Servicio y la Política de Privacidad de Google presio-nando “Acepto”.Ahora pulsá sobre la opción “Siguiente”. El sistema te preguntará si querés hacer una copia de seguridad de tus contraseñas y recibir noticias y ofertas de la tienda de Google.
Seleccioná la opción deseada en ambos ca-silleros y presioná “Siguiente”.
Ahora podrás entrar a tu cuenta de mail se-leccionando “Ir a Gmail” en el campo indi-cado.
¡Ya estás en tu cuenta!
59
Para enviar un email, presioná sobre el cír-culo rojo con un lápiz, ingresá la dirección a quién se lo querés mandar, un título o asun-to y escribí el correo.Cuando termines seleccioná el botón con la flecha hacia la derecha, que se encuentra en la barra de arriba. ¡Y listo!
Desde la sección “Redes Sociales” podrás descargar diferentes aplicaciones: Facebook, Youtube, Pinterest, Instagram y Twitter, entre otras.En esta sección te enseñaremos a crear tu cuenta en la aplicación de Facebook:
Página de inicio: Luego de descargarla, al presionar sobre la aplicación deberás acep-tar las condiciones de uso de Facebook y su política de datos. Para ser miembro sólo ne-cesitas una dirección de correo electrónico.
Para registrarte deberás ingresar los siguien-tes datos: Correo Electrónico, Nombre y Apellido, Fecha de Nacimiento, Sexo.
1. FACEBOOK
2. REDES SoCIALES
60
Elige una contraseña. Recordala y no se la entregues a nadie.
¡Registración completa! ¡Ya creaste una cuenta de Facebook! A continuación, Face-book te propondrá agregar cierta informa-ción adicional para hacer un mejor uso de la cuenta.
1 - Agregá una foto de perfil.La foto de perfil es la foto principal que aparece en tu biografía. Podés subir una foto tuya directamente desde “Mi Álbum” para que tus Amigos te puedan reconocer.
2 - Seleccioná a tus amigos en Facebook.Agregá amigos en Facebook para una mejor experiencia.Se puede colocar la cuenta de mail con la que nos registramos para agregar amigos o simplemente saltar este paso haciendo click en el botón “Omitir”.
3 - Confirmá tu correo electrónico.Este paso es importante para evitar compli-caciones en el futuro y es sencillo de realizar. Para “confirmar” deberás ingresar a la casilla del correo con el que te registraste y abrir el correo que te envió Facebook. Al abrirlo encontrarás un enlace. Si hacés click sobre el mismo se abrirá en una nueva pestaña la página de Facebook, activándose el perfil.
Acá vas a poder escribir tus usuarios y contraseñas para que tengas toda esta información en un solo lugar. Recordá anotar todas las contraseñas que le hayas puesto a tus cuentas.
MIS CONTRASEÑAS
GmailNombre de Usuario ...............................................Contraseña ................................................................
FacebookNombre de Usuario ...............................................Contraseña ................................................................
SkypeNombre de Usuario ...............................................Contraseña ................................................................
InstagramNombre de Usuario ...............................................Contraseña ................................................................
TwitterNombre de Usuario ...............................................Contraseña ................................................................