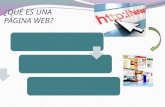Materiales de trabajo del Seminario de Blogs II
Transcript of Materiales de trabajo del Seminario de Blogs II
-
8/9/2019 Materiales de trabajo del Seminario de Blogs II
1/14
I.E.S. Victoria Kent FuenlabradaNoviembre de 2008
SEMINARIO DE TRABAJOCreacin y diseo de blogs educativos
-
8/9/2019 Materiales de trabajo del Seminario de Blogs II
2/14
E E d d i i c c i i nn d d ee V V i i d d ee oo W W i i nn d d oo w w ss M M oo v v i i ee M M aa k k ee r r Seminario de Trabajo Creacin y diseo de blogs educativos II
Edicin de video con Windows Movie Maker Profesor: Ricardo Rodrguez Garca Pgina n: 1
EE dd ii cc ii nn dd ee v v ii dd ee oo
WW iinn dd oo ww ss MM oo vv iiee MM aa kk ee r r
11 .. -- IInn tt r r oo dd uu cc cc ii nn
Windows Movie Maker es editor de video que ana sencillez, versatilidad y modo de trabajo intuitivo, quese incluye en las ltimas versiones del sistema operativo Windows. En cada uno de los proyectos que diseemoscon esta aplicacin se pueden utilizar un amplio abanico de herramientas, tales como efectos, transiciones,ttulos o crditos, pista de audio, narracin cronolgica, etc.
Como veremos a continuacin, llegaremos a desarrollar diferentes montajes de video a travs de 3tareas bsicas:
1. Capturar video.2. Editar pelcula.3. Finalizar pelcula.
Tras acceder al editor de video Windows Movie Maker a travs del men de Inicio, se muestra una
ventana con cuatro secciones claramente definidas, tal y como se muestra en la siguiente figura:
Seccin de tareas arealizar en la edicinde video
Lnea de tiempo quemuestra pistas dondesituar los recursos quecomponen el video
Monitor paravisualizar el videoen composicin
Seccin de objetospara crear el video
-
8/9/2019 Materiales de trabajo del Seminario de Blogs II
3/14
E E d d i i c c i i nn d d ee V V i i d d ee oo W W i i nn d d oo w w ss M M oo v v i i ee M M aa k k ee r r Seminario de Trabajo Creacin y diseo de blogs educativos II
Edicin de video con Windows Movie Maker Profesor: Ricardo Rodrguez Garca Pgina n: 2
22 .. -- CC oo mm ee nn zz aa mm oo ss aa tt r r aa bb aa j jaa r r iimm pp oo r r ttaa nn dd oo aa r r cc hh iivv oo ss
El primer paso es aadir a nuestro proyecto los videos, imgenes y sonidos que van a formar parte delmontaje. Pero antes, crearemos una carpeta donde alojaremos todos los archivos que nos van a hacer falta:
1.- Crea la carpeta Video e incluye en la misma los siguientes archivos que se adjuntan junto con lapresente unidad didctica:
Atletas.mpeg BallaElectricidad.mpeg Benny Hill.mp3 CaeAgujero.mpeg Cantaloop.mp3 Esquiadores.mpeg Tobogan.mpeg
2.- Ahora volvemos a Windows Movie Maker para iniciar el trabajo importandolos archivos necesarios. Haz clic, dentro de la tarea1. Capturar video , enla lnea Importar video. Surge una ventana que te permitir encontrar eimportar los archivos de video indicados en el paso anterior.
3.- Repetimos el paso anterior haciendoclic en la lnea importar audio omsica para incluir en nuestroproyecto los archivos de sonido:Benny Hill.mp3y Cataloop.mp3.
33 .. -- TTtt uu lloo ss yy cc r r dd iitt oo ss
Una vez completada la primera tarea, pasamos al segundo paso: 2. Editar pelcula , en el que se nosofrecen diferentes propuestas que pueden ser utilizadas en la creacin de nuestro video, el cual comenzarmostrando el ttulo del mismo as como los crditos.
1.- Haz clic en la lneaCrear ttulos o crditos para mostrar la seccin Dnde desea aadir un ttulo? ,que nos permite elegir el momento en el que queremos incluir los recursos propios de este apartado.
-
8/9/2019 Materiales de trabajo del Seminario de Blogs II
4/14
-
8/9/2019 Materiales de trabajo del Seminario de Blogs II
5/14
E E d d i i c c i i nn d d ee V V i i d d ee oo W W i i nn d d oo w w ss M M oo v v i i ee M M aa k k ee r r Seminario de Trabajo Creacin y diseo de blogs educativos II
Edicin de video con Windows Movie Maker Profesor: Ricardo Rodrguez Garca Pgina n: 4
2.- Surge una nueva lista de opciones en la que debemos seleccionar en este caso: Aadir ttulo despusdel clip seleccionado en el guin grfico .
3.- Ahora surge la seccin Escriba el texto delttulo, en la que antes deberemos indicar
antes el tipo de animacin que deseamos.
4.- Haz clic en la lneaCambiar la animacin delttulo y dentro del apartadoCrditos marca laanimacinCrditos: acercar .
5.- Ahora ya estamos en disposicin de poder escribir el texto que compondr los crditos deinicio de nuestro video.
6.- Haz clic en la opcinEditar el texto del ttulo ,que se encuentra en la parte inferior de la seccin en la que nos encontramos.
7.- A continuacin escribiremos una seriede frases que sern mostradas ennuestro montaje, una tras otras con elefecto seleccionado.
8.- Copia las frases que aparecen en laimagen de la izquierda en las celdascorrespondientes.
9.- Recuerda que puedes comprobar loscambios que estamos introduciendoen el monitor de Movie Maker, situadoa la derecha.
10.- Ten en cuenta, adems, que si no te gusta el tipo de letra, su tamao o su color, puedes cambiar estosparmetros en la lnea Cambiar la fuente y el color del texto .
11.- Para aadir el nuevo clip que acabamos de disear a nuestra pelcula, debers hacer clic en la palabraListo. Podrs observar como ha sido aadido en la lnea de tiempo.
44 .. -- AA aa dd iir r lloo ss cc lliipp ss dd ee vv iidd ee oo
El siguiente paso ser aadir en nuestro proyecto los cinco clips de video que hemos incluido al principioen la carpeta Colecciones, trasladando cada uno de ellos a la lnea de tiempo. Podrs comprobar que se trata deun proceso muy sencillo, basta con arrastrar los archivos.
1.- En primer lugar selecciona lacarpeta Colecciones que seencuentra en la barra deherramientas para tener disponibles los videos que se encuentran en dicha ubicacin.
-
8/9/2019 Materiales de trabajo del Seminario de Blogs II
6/14
E E d d i i c c i i nn d d ee V V i i d d ee oo W W i i nn d d oo w w ss M M oo v v i i ee M M aa k k ee r r Seminario de Trabajo Creacin y diseo de blogs educativos II
Edicin de video con Windows Movie Maker Profesor: Ricardo Rodrguez Garca Pgina n: 5
2.- Arrastra los videos siguiendo el orden en el que estn colocados en el apartadoColecciones a cada uno
de los huecos libres que tenemos en la lnea de tiempo, para conseguir el resultado mostrado en laimagen.
3.- Concluiremos la pelcula aadiendo un clip con crditos al final de la misma. Para ello sigue los pasosque se indican en el apartado 3.- para insertar un ttulo con las siguientes caractersticas:
Tipo de animacin: Crditos: Desplazar arriba apilado.Texto:
Producciones Videodigitales VKDirector/a: (aqu pon tu nombre si quieres)Montaje de video: (aqu pon tu nombre si quieres)Director/a musical: (aqu pon tu nombre si quieres)Montado en los estudios de edicin del I.E.S. Victoria Kent FuenlabradaHan colaborado los alumnos de 1 A - de Bachillerato Asignatura de Tecnologas de la InformacinCurso 2008-09
55 .. -- CC r r ee aa nn dd oo tt r r aa nn ss iicc iioo nn ee ss ee nn tt r r ee cc lliipp ss
Como se ha podido observar en el punto anterior, la mayora de los montajes de video estn compuestospor la sucesin de una serie de videos o imgenes que se reproducen uno a continuacin del otro. El paso de unclip al siguiente suele traducirse en un cambio brusco en la sucesin de imgenes, este impacto visual puede ser suavizado mediante el uso adecuado de las transiciones.
1.- En la seccin de Tareas de pelcula , podrs observar la lnea Ver transiciones de video , dentro delapartado 2. Editar pelcula. Haz clic sobre dicha lnea para mostrar las diferentes opciones de transicinque nos ofrece Movie Maker.
2.- Arrastra con el ratn la transicinDespedazar,dentro hasta el hueco en blanco que aparece entrelas clips 1 y 2.
3.- Utilizar el monitor para comprobar el resultado de loscambios introducidos.
4.- Veamos a continuacin como variar el tiempo de duracin de la transicin. Para ello deberemos pasar del Guin grfico a la Escala de tiempo .
5.- Haz clic en el botnMostrar Escala de tiempo . Podrs observar como el guin grfico se ha transformado en un diagrama que muestra tres pistas diferentes:Video,
-
8/9/2019 Materiales de trabajo del Seminario de Blogs II
7/14
E E d d i i c c i i nn d d ee V V i i d d ee oo W W i i nn d d oo w w ss M M oo v v i i ee M M aa k k ee r r Seminario de Trabajo Creacin y diseo de blogs educativos II
Edicin de video con Windows Movie Maker Profesor: Ricardo Rodrguez Garca Pgina n: 6
Audio/Msica y Ttulo superpuesto . Por otro lado, los diferentes clips de nuestro proyecto ahora seencuentran situados en el tiempo, representando de esta manera, adems del orden de reproduccin, laduracin de cada uno de ellos.
6.- En este esquema, an no aparece la transicin que acabamos de incluir, para ello debes hacer clic en lacruz encerrada en un cuadrado que se encuentra a la derecha de la palabra Video, para ampliar estapista, que ahora se ha separado en tres subpistas: Video, Transicin y Audio.
7.- Seguramente, la transicin insertada aparece como una estrecha franja que difcilmente podemosmanejar y manipular. Utilizaremos la herramientazoom para ampliar la escala de la Lnea de tiempo ,tantas veces como sea necesario hasta conseguir un tamao adecuado en la transicin.
8.- Haz clic en el interior del rectngulo que representa a la transicin para seleccionarla. Para modificar laduracin de la misma basta con arrastrar su lado izquierdo, acerca el puntero de ratn cerca del lateralizquierdo de la transicin hasta que aparezca un puntero con dos flechas opuestas. A continuacin ymanteniendo pulsado el botn izquierda del ratn, modificaremos la duracin hasta conseguir que seaaproximadamente el doble.
9.- Mediante el monitor, podrs comprobar que la transicin ahora se ejecuta de manera ms lenta.
10.- Repite los pasos anteriores para introducir las transiciones que estimes oportunas entre el resto declips que componen el proyecto.
66 .. -- AAhh oo r r aa aa aa dd iimm oo ss ee ll aa uu dd iioo
En la mayora de los montajes de video, la msica asume un papel importante en el resultado final. Seexplicar a continuacin como aadir diferentes archivos de sonido en el proyecto, en la pista de audio que nosofrece Windows Movie Maker.
-
8/9/2019 Materiales de trabajo del Seminario de Blogs II
8/14
E E d d i i c c i i nn d d ee V V i i d d ee oo W W i i nn d d oo w w ss M M oo v v i i ee M M aa k k ee r r Seminario de Trabajo Creacin y diseo de blogs educativos II
Edicin de video con Windows Movie Maker Profesor: Ricardo Rodrguez Garca Pgina n: 7
En nuestro caso, utilizaremos los dos archivos de sonidos que fueron importados en el comienzo de lasprcticas. Uno de ellos se deber reproducir mientras se muestra la presentacin, los ttulos y los crditos, tantodel principio como del final, mientras que el otro se deber escuchar mientras se reproducen los clips de video.
1.- En primer lugar nos aseguramos que se encuentra activa laEscala de Tiempo .
2.- Haz clic en el botnColecciones para mostrar los archivos importados.
3.- Arrastra con el ratn el archivoCantaloop.mp3 hasta la pista de Audio/Msica situada en la Escala deTiempo.
4.- Podrs observar que como ha cambiado el aspecto de dicha pista, que ha pasado de estar vaca acontener un archivo de sonido.
5.- Haz clic en la pistaCantaloop para seleccionarla. Arrastra la misma con el ratn hasta que el comienzode la misma coincida con el principio del montaje, ya que se pretende que la msica y el video inicien sureproduccin al mismo tiempo.
6.- El siguiente paso es recortar el archivo de audio insertado, ya que es demasiado largo y deseamos quese escuche nicamente durante la presencia del ttulo y los crditos iniciales. Para ello sita el punterodel ratn al final de la pista de audio (en el lado derecho del rectngulo que la representa) hasta que setransforme en una flecha de dos puntas. Ahora arrastra este lmite derecho hasta que coincida con elcomienzo del primer clip de video.
7.- Ahora aadiremos a continuacin el siguiente archivo sonido. Arrastra el ficheroBenny Hill.mp3 a lapista Audio/Msica.
8.- Haz clic en el interior del rectngulo que lo representa y arrstralo hasta que se superponga ligeramentecon el archivo de audioCantaloop . De esta manera se producir una mezcla que se traduce en una
-
8/9/2019 Materiales de trabajo del Seminario de Blogs II
9/14
E E d d i i c c i i nn d d ee V V i i d d ee oo W W i i nn d d oo w w ss M M oo v v i i ee M M aa k k ee r r Seminario de Trabajo Creacin y diseo de blogs educativos II
Edicin de video con Windows Movie Maker Profesor: Ricardo Rodrguez Garca Pgina n: 8
atenuacin progresiva del volumen de un archivo que deja paso al aumento paulatino del nivel devolumen de siguiente.
9.- Comprueba el resultado mediante el monitor deMovie Maker .
10.- Sigue las instrucciones del paso 6.- para recortar el audio Benny Hill, de manera que concluyaexactamente en el momento que comienzan los ttulos finales del montaje.
11.- Repite los pasos 7 y 8 para aadir al final el archivoCantaloop que debe volver a orse de fondomientras se reproducen los crditos finales de nuestro proyecto.
12.- Desplaza este nuevo fichero hasta que se superponga ligeramente con el anterior, para que seproduzca la mezcla de adecuada de ambos audios.
13.- Recorta este ltimo archivo de manera que coincida el final del video y del audio del montaje.
14.- Revisa los resultados obtenidos mediante el monitor.
-
8/9/2019 Materiales de trabajo del Seminario de Blogs II
10/14
E E d d i i c c i i nn d d ee V V i i d d ee oo W W i i nn d d oo w w ss M M oo v v i i ee M M aa k k ee r r Seminario de Trabajo Creacin y diseo de blogs educativos II
Edicin de video con Windows Movie Maker Profesor: Ricardo Rodrguez Garca Pgina n: 9
77 .. -- CC r r ee aa cc ii nn dd ee uu nn vv iidd ee oo mm ee dd iiaa nn tt ee iimm gg ee nn ee ss
Con Windows Movie Maker es posible incluir en un video imgenes o fotografas fijas intercaladas entrediferentes clips de video. Tambin nos permite realizar nuestros montajes mediante la sucesin de imgenesfijas, como en la prctica que se propone a continuacin, donde siguiendo los pasos que hemos visto en lospuntos anteriores, realizaremos un proyecto con una serie de diapositivas creadas en PowerPoint.
7.1.- Simulacin de una presentacin PowerPoint. Propuesta de trabajo
Como ha sido apuntado ms arriba, con la siguiente actividad trataremos de simular una presentacin dePowerPoint, a la que aadiremos unos ttulos de crdito al principio y al final del video, a la vez que una locucinir presentando cada una de las diapositivas. Pasos a seguir:
1.- Crea una carpeta nueva con el nombre Video de diapositivas y pega en la misma los siguientesarchivos:
Diapositiva N 1.gif Diapositiva N 6.gif Diapositiva N 2.gif Diapositiva N 7.gif Diapositiva N 3.gif Diapositiva N 8.gif Diapositiva N 4.gif Diapositiva N 9.gif Diapositiva N 5.gif Diapositiva N 10.gif Locucin.wav
2.- Abre la aplicacinWindows Movie Maker y crea un nuevo proyecto (Archivo Nuevo proyecto )
3.- Importa los archivos anteriores en el nuevo proyecto.
4.- Aade un ttulo al principio de la pelcula con las siguientes caractersticas:
Animacin del ttulo:Ttulos, doslneas Ttulos en movimiento,superpuestos .
Texto principal:La imagen digital Texto inferior 1 lnea:I.E.S. Victoria
Kent Texto inferior 2 lnea:Informtica
5.- A continuacin arrastra alGuin grfico , cada una de las diapositivas por orden, desde la N 1 a la 10.
-
8/9/2019 Materiales de trabajo del Seminario de Blogs II
11/14
E E d d i i c c i i nn d d ee V V i i d d ee oo W W i i nn d d oo w w ss M M oo v v i i ee M M aa k k ee r r Seminario de Trabajo Creacin y diseo de blogs educativos II
Edicin de video con Windows Movie Maker Profesor: Ricardo Rodrguez Garca Pgina n: 10
6.- Aade al final de la pelcula los crditos de salida empleando los siguientes datos:
Tipo de animacin: Crditos Crditos: desplazar, arriba apilado .
Texto: el mostrado en la imagen,situndolo de la misma manera.
7.- Muestra el esquema de trabajo Escala de tiempo y arrastra a la seccin de Audio el archivoLocucin.wav.
8.- Ahora toca ajustar la duracin de reproduccin de cada una de las diapositivas con la locucin. Estira oencoge cada clip hasta conseguir los siguientes valores en el tiempo de inicio y final de cada uno.
CLIPINICIO DEL CLIP FINAL DEL CLIP
Minuto Segundo Minuto Segundo
Titulo de entrada 00 00 00 22
Diapositiva N 1 00 22 00 33
Diapositiva N 2 00 33 01 02
Diapositiva N 3 01 02 01 15
Diapositiva N 4 01 15 01 37
Diapositiva N 5 01 37 01 50
Diapositiva N 6 01 50 02 25
Diapositiva N 7 02 25 02 50
Diapositiva N 8 02 50 03 10
Diapositiva N 9 03 10 03 20
Diapositiva N 10 03 20 03 35Crditos de salida 03 35 03 55
9.- Por ltimo incluye en elGuin grfico las transiciones de videos que estimes oportunas y crea el archivode video mediante laTarea 3.- Finalizar pelcula .
-
8/9/2019 Materiales de trabajo del Seminario de Blogs II
12/14
E E d d i i c c i i nn d d ee V V i i d d ee oo W W i i nn d d oo w w ss M M oo v v i i ee M M aa k k ee r r Seminario de Trabajo Creacin y diseo de blogs educativos II
Edicin de video con Windows Movie Maker Profesor: Ricardo Rodrguez Garca Pgina n: 11
88 .. -- DDee ss cc aa r r gg aa nn dd oo vv iidd ee oo ss dd ee iinn ttee r r nn ee tt ..-- aa TTuu bb ee CC aa tt cc hh ee r r
De todos es conocido que internet es una gran fuente de informacin donde podemos casi de todo,incluido todo tipo de videos que pueden encontrarse alojados en diferentes pginas. Es posible descargar desdeinternet a nuestro ordenador la mayora de estos videos mediante una serie de aplicaciones sencillas. En nuestrocaso estudiaremos una de las ms fciles y verstiles, aTube Catcher.
Con aTube Catcher (antes llamado Youtube Catcher) puedes descargar vdeos de tus portales favoritos(YouTube, Dailymotion, MySpace, Stage6 y Google) y convertirlos a otros formatos.
Para descargar vdeos con aTube Catcher slo tienes que preocuparte de pegar la direccin del vdeo enel campo correcto y seleccionar el formato que quieres utilizar. Adems, se incluyen opciones avanzadas parapersonalizar el proceso de conversin. Opciones para definir la calidad y resolucin del vdeo, el formato de laventana (4:3 o panormico), el ratio de imgenes, los canales de audio, los codecs utilizados, los hercios delmuestreo, entre otras posibilidades.
Veamos a continuacin su funcionamiento con un sencillo ejemplo en el que nos bajaremos un video dela pgina de Youtube:
1.- Busca el video que deseas copiar en la web de Youtube y copia en el portapapeles la direccin URL queaparece en la barra de direcciones. Por ejemplo:http://www.youtube.com/watch?v=J933eE0u1CY
2.- Abre la aplicacinaTube Catcher ypega el contenido del portapapeles enla seccin Origen.
3.- Mediante el botn Explorar indicaremos la carpeta en la cualqueremos que se aloje el video una vezdescargado.
4.- Abriendo la lista desplegable delapartado Extensin , podemosestablecer el formato en el cual serguardado el video. En este casodebemos seleccionaremos la opcin
AVI, ya que este formato es fcilmentereconocible por la aplicacin WindowsMovie Maker.
5.- Ahora bastara con hacer clic en el botnDescargar para iniciar la bajada del video a nuestro ordenador.
6.- Una vez finalizado el proceso comprueba el resultado reproduciendo el video, por ejemplo, conWindowsMedia Player .
7.- Si deseamos descargar videos de Youtube con la mayor calidad posible podemos activar la opcinUsar caractersticas de Alta Calidad de Youtube que podemos encontrar en el men Herramientas .
-
8/9/2019 Materiales de trabajo del Seminario de Blogs II
13/14
E E d d i i c c i i nn d d ee V V i i d d ee oo W W i i nn d d oo w w ss M M oo v v i i ee M M aa k k ee r r Seminario de Trabajo Creacin y diseo de blogs educativos II
Edicin de video con Windows Movie Maker Profesor: Ricardo Rodrguez Garca Pgina n: 12
99 .. -- CC oo nn vvee r r ss ii nn dd ee vv iidd ee oo aa dd iif f ee r r ee nn ttee ss f f oo r r mm aa tt oo ss
La mayora de los videos digitales tienden a ocupar mucho espacio de memoria, debido a que debenalmacenar la informacin de varias imgenes por segundo, a lo que debemos aadir los datos relacionados conel audio. Esto ha motivado la aparicin de diferentes formatos de compresin y almacenamiento de video, entrelos ms comunes encontramos los siguientes: AVI, Microsoft Windows Media Video, Apple Quicktime,
AVI (Audio Video Interleave) es un de los formatos con los que Movie Maker se encuentra ms cmodo yque por lo tanto ofrece menos problemas en la edicin de video. Veamos como transformar archivos de videoque se encuentran en otro formato en videos tipo AVI.
1.- Inicia la aplicacinFree Video Converter .
2.- Abre el menArchivo y elige la opcinAgregar Archivos . Surgir una ventana en la que podemosbuscar el archivo que deseamos convertir. Una vez localizado haz clic en el botnAbrir .
3.- En la solapa Formato de salida marca la opcinAvi.
4.- Ahora establece los siguientes parmetros de salida de nuestro nuevo archivo de video.
Cdec: MS-Mpeg4-V2 Pxeles: 640 x 480
Aspecto: 4:3 FPS: 25
-
8/9/2019 Materiales de trabajo del Seminario de Blogs II
14/14
E E d d i i c c i i nn d d ee V V i i d d ee oo W W i i nn d d oo w w ss M M oo v v i i ee M M aa k k ee r r Seminario de Trabajo Creacin y diseo de blogs educativos II
Edicin de video con Windows Movie Maker Profesor: Ricardo Rodrguez Garca Pgina n: 13
Bitrate: 1152 Kbps
5.- En cuanto alAudio podemos dejar los valores que se ofrecen por defecto.
6.- Ahora vamos a indicar la carpeta donde ser alojado el archivo de video una vez convertido. Muestra la
solapa Parmetros , en el apartado Ruta de salida haz clic en el botn que tiene tres puntossuspensivos . Surge una ventana en la que debes buscar e indicar la carpeta deseada.
7.- Por ltimo haz clic en el botnConvertir Video para iniciar el proceso.
8.- Una vez finalizado el proceso comprueba el resultado reproduciendo el video, por ejemplo, conWindowsMedia Player .