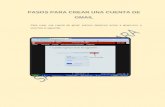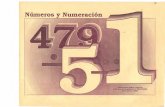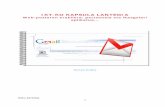Mary Salazar Barrientos mary5sb@gmail
Transcript of Mary Salazar Barrientos mary5sb@gmail
• Microsoft Excel es una herramienta muy útil para todas aquellas personas que trabajen con gran cantidad de datos (especialmente números) y necesiten realizar cálculos u operaciones con ellos.
• Las hojas de cálculo están formadas por columnas y filas.
• Es como una gran hoja cuadriculada formada por 16.384 columnas y 1.048.576 filas.
• Una columna es el conjunto de celdas seleccionadas verticalmente. Cada columna se nombra por letras, por ejemplo A, B, C,.....AA, AB,.....ZA, ZB.....AAA, AAB……XFD.
Entorno de Excel
Entorno de Excel Movimiento rápido en el libro
• En el libro de Excel esta compuesto por hojas, por defecto aparecen 3 hojas de cálculo aunque el número podría variar cambiarse.
MOVIMIENTO TECLADO Hoja Siguiente CTRL+AVPAG Hoja Anterior CTRL+REPAG
Operaciones básicas con Filas y Columnas Modificación ancho/largo Eliminar Insertar Ocultar/desocultar Combinar celdas
Agregar , eliminar y mover hojas Nombrar hoja
Color Hoja
Formulas y funciones Una función es una fórmula predefinida por Excel (o por el usuario) que opera con uno o más valores y devuelve un resultado que aparecerá directamente en la celda o será utilizado para calcular la fórmula que la contiene.
La sintaxis de cualquier función es:
= Nombre_función (argumento1;argumento2;...;argumentoN)
Reglas: Si la función va al comienzo de una fórmula debe empezar por el signo igual
=. Los argumentos o valores de entrada van siempre entre paréntesis (). No
dejar espacios antes o después de cada paréntesis. Los argumentos pueden ser valores constantes (número o texto), fórmulas o
funciones. Los argumentos deben de separarse por un punto y coma ; Se puede usar más de una función en una formula (Anidado)/ Máximo 64
formulas
Para fijar un dato asigne el signo pesos $ o presione sobre el dato Shift+F4
Operadores de cálculo en las fórmulas
Los operadores especifican el tipo de cálculo que se desea realizar con los elementos de una fórmula. Microsoft Excel incluye cuatro tipos diferentes de operadores de cálculo:
Matemáticos o Aritmético Comparación Texto Referencia.
Operadores Matemáticos o Aritmético
Para ejecutar las operaciones matemáticas básicas como suma, resta o multiplicación, combinar números y generar resultados numéricos, utilice los siguientes operadores aritméticos.
Operador aritmético Significado (Ejemplo)
+ (signo más) Suma (3+3)
- (signo menos) Resta (3-1)
Negación (-1)
* (asterisco) Multiplicación (3*3)
/ (barra oblicua) División (3/3)
% (signo de porcentaje) Porcentaje (20%)
^ (acento circunflejo = signo
diacrítico) Exponenciación
𝟗 = 𝟗^(𝟏/𝟐); ∛𝟗 = 9^(1/3)
𝟗𝟐 =9^2
Operadores Comparación Se pueden comparar dos valores con los siguientes operadores. Cuando se comparan dos valores utilizando estos operadores, el resultado es un valor lógico: VERDADERO o FALSO.
Operador de comparación Significado (Ejemplo)
= (signo igual) Igual a (A1=B1)
>(signo mayor que) Mayor que (A1>B1)
<(signo menor que) Menor que (A1<B1)
>= (signo igual o mayor que) Igual o mayor que (A1>=B1)
<= (signo igual o menor que) Igual o menor que (A1<=B1)
<>(signo distinto de) Distinto de (A1<>B1)
Operadores Texto Utilice el signo (&) para unir o concatenar una o varias cadenas de texto con el fin de generar un solo elemento de texto.
Operador de texto Significado (Ejemplo)
& ("y" comercial) Conecta o concatena dos valores para generar un valor
de texto continuo ("Viento"&"norte")
Operadores Referencia Combinan rangos de celdas para los cálculos con los siguientes operadores.
Operador de
referencia Significado (Ejemplo)
: (dos puntos) Operador de rango que genera una referencia a todas las
celdas entre dos referencias, éstas incluidas (B5:B15)
; (punto y coma ó
coma)
Operador de unión que combina varias referencias en
una sola (SUMA(B5:B15;D5:D15))
(espacio) Operador de intersección que genera una referencia a
celdas comunes a las dos referencias (B7:D7 C6:C8)
Ejemplo: =SUMA(A1:C8)
Tenemos la función SUMA() que devuelve como resultado la suma de sus argumentos. El operador ":" nos identifica un rango de celdas, así A1:C8 indica todas las celdas incluidas entre la celda A1 y la C8, así la función anterior sería equivalente a:
=A1+A2+A3+A4+A5+A6+A7+A8+B1+B2+B3+B4+B5+B6+B7+B8+C1+C2+C3+C4+C5+C6+C7+C8
Operadores Referencia
Orden de ejecutar las operaciones en las fórmulas
Las fórmulas calculan los valores en un orden específico. Las fórmulas de Excel siempre comienzan por un signo igual (=). El signo igual indica a Excel que los caracteres siguientes constituyen una fórmula. Detrás del signo igual están los elementos que se van a calcular (los operandos), separados por operadores de cálculo. Excel calcula la fórmula de izquierda a derecha, según el orden específico de cada operador de la fórmula
Precedencia de los operadores Excel ejecuta las operaciones en el orden que se indica en la tabla a continuación. Si una fórmula contiene operadores con la misma precedencia (por ejemplo, si una fórmula contiene un operador de multiplicación y otro de división), Excel evaluará los operadores de izquierda a derecha.
Operador Descripción
: (dos puntos) (un solo espacio)
, (coma) Operadores de referencia
- Negación (como en -1)
% Porcentaje
^ Exponenciación
* y / Multiplicación y división
+ y - Suma y resta
& Conecta dos cadenas de texto (concatenación)
= < > <= >= <> Comparación
Uso de paréntesis Para cambiar el orden de evaluación, escriba entre paréntesis la parte de la fórmula que se calculará en primer lugar. Por ejemplo, la siguiente fórmula calcula la multiplicación antes que la suma. La fórmula multiplica 2 por 3 y, a continuación, suma 5 al resultado. =5+2*3 Resultados 11 Por el contrario, si se utilizan paréntesis para cambiar la sintaxis, Excel sumará 5 y 2 y, a continuación, multiplica el resultado por 3. =(5+2)*3 Resultados 21 En el siguiente ejemplo, los paréntesis que rodean la primera parte de la fórmula indican a Excel que calcule B4+25 primero y después divida el resultado por la suma de los valores de las celdas D5, E5 y F5. =(B4+25)/SUMA(D5:F5)
Ejercicio Clase
variable Resultado
A 1 2
B 3 2
C 2 4,27
Resultado Formula 3 2,08 81
729
𝟗 ; 𝟗∛
𝟗𝟐
𝟗𝟑
Formulas y funciones Una función es una fórmula predefinida por Excel (o por el usuario) que opera con uno o más valores y devuelve un resultado que aparecerá directamente en la celda o será utilizado para calcular la fórmula que la contiene.
La sintaxis de cualquier función es:
= Nombre_función (argumento1;argumento2;...;argumentoN)
Reglas: Si la función va al comienzo de una fórmula debe empezar por el signo igual
=. Los argumentos o valores de entrada van siempre entre paréntesis (). No
dejes espacios antes o después de cada paréntesis. Los argumentos pueden ser valores constantes (número o texto), fórmulas o
funciones. Los argumentos deben de separarse por un punto y coma ; Se puede usar más de una función en una formula (Anidado)/ Máximo 64
formulas
Para fijar un dato asigne el signo pesos $ o presione sobre el dato Shift+F4
• Insertar función con el asistente Para que la lista de funciones no sea tan
extensa podemos seleccionar previamente una categoría del cuadro combinado o seleccionar una categoría, esto hará que en el cuadro de lista sólo aparezcan las funciones de la categoría elegida y reduzca.
Si no estamos muy seguros de la categoría podemos elegir Todas.
Formulas y funciones
• Excel permite que en una función tengamos como argumentos expresiones, por ejemplo la suma de dos celdas (A1+A3). El orden de ejecución de la función será primero resolver las expresiones y después ejecutar la función sobre el resultado de las expresiones.
• Por ejemplo, si tenemos la siguiente función =Suma((A1+A3);(A2-A4))
A1 vale 1
A2 vale 5
A3 vale 2
A4 vale 3
Formulas y funciones
• Utilizar Funciones como argumentos de las Funciones
• Excel también permite que una función se convierta en argumento de otra función, de esta forma podemos realizar operaciones realmente complejas en una simple celda. Por ejemplo =MAX(SUMA(A1:A4);B3) , esta fórmula consta de la combinación de dos funciones, la suma y el valor máximo. Excel realizará primero la suma SUMA(A1:A4) y después calculará el valor máximo entre el resultado de la suma y la celda B3.
Formulas y funciones
Función Descripción
AHORA() Devuelve la fecha y la hora actual
AÑO(núm_de_serie) Devuelve el año en formato año
DIA(núm_de_serie) Devuelve el día del mes
DIAS360(fecha_inicial;fecha_final;método) Calcula el número de días entre las dos fechas
DIASEM(núm_de_serie;tipo) Devuelve un número del 1 al 7
FECHA(año;mes;día) Devuelve la fecha en formato fecha
FECHANUMERO(texto_de_fecha) Devuelve la fecha en formato de fecha
HORA(núm_de_serie) Devuelve la hora como un número del 0 al 23
HORANUMERO(texto_de_fecha) Convierte una hora de texto en un número
HOY() Devuelve la fecha actual
MES(núm_de_serie) Devuelve el número del mes en el rango del 1 (enero) al 12
(diciembre)
MINUTO(núm_de_serie) Devuelve el minuto en el rango de 0 a 59
NSHORA(hora;minuto;segundo) Convierte horas, minutos y segundos dados como números
SEGUNDO(núm_de_serie) Devuelve el segundo en el rango de 0 a 59
Num_de_serie: Año a partir de 0/1/1900 hasta la fecha
Funciones de fecha y hora
Formulas y funciones
• Funciones de texto: Excel también tiene un conjunto de funciones específicas para la manipulación de texto.
• Funciones de búsqueda
• Funciones financieras
• Otras funciones
Formulas y funciones
• Cuando copiamos celdas con fórmulas que contienen referencias a otras celdas, como por ejemplo =A2+3, la fórmula variará, dependiendo de donde vayamos a copiar la fórmula, esto es porque las referencias contenidas en la fórmula son lo que denominamos REFERENCIAS RELATIVAS son relativas a la celda que las contiene.
• Así si en la celda B3 tenemos la fórmula =A2+3 y copiamos la celda B3 a la celda B4 , esta última contendrá la fórmula =A3+3. A veces puede resultar incómodo la actualización anterior a la hora de trabajar, por lo tanto, Excel dispone de otros tipos de referencias como son las ABSOLUTAS y las MIXTAS.
• Para indicar una referencia absoluta en una fórmula tendremos que poner el signo $ delante del nombre de la fila y de la columna de la celda, por ejemplo =$A$2, y así aunque copiemos la celda a otra, nunca variará la referencia.
• Para indicar una referencia mixta, pondremos el signo $ delante del nombre de la fila o de la columna, dependiendo de lo que queremos fijar, por ejemplo =$A2 o =A$2.
Formulas y funciones
Pegado Especial • En algunas ocasiones nos puede interesar copiar el valor de una celda sin llevarnos la
fórmula, o copiar la fórmula pero no el formato o aspecto de la celda …. En la pestaña
• Para utilizar esta posibilidad, copiamos CTRL + C y en la pestaña Inicio Pegar y pegado especial.
Formulas y funciones
• Todo: Copia tanto la fórmula como el formato de la celda.
• Fórmulas: Copia únicamente la fórmula de la celda pero no el formato de ésta.
• Valores: Copia el resultado de una celda pero no la fórmula, como tampoco el formato.
• Formatos: Copia únicamente el formato de la celda pero no el contenido.
• Comentarios: Copia comentarios asignados a las celdas (no estudiado en este curso).
• Validación: Para pegar las reglas de validación de las celdas copiadas (no estudiado en este curso).
• Todo excepto bordes: Copia las fórmulas así como todos los formatos excepto bordes.
• Ancho de las columnas: Copia la anchura de la columna.
• Formato de números y fórmulas: Copia únicamente las fórmulas y todas los opciones de formato de números de las celdas seleccionadas.
• Formato de números y valores: Copia únicamente los valores y todas los opciones de formato de números de las celdas seleccionadas.
Manipulando Celdas
• Excel nos permite no solo realizar cuentas sino que también nos permite darle una buena presentación a nuestra hoja de cálculo resaltando la información más interesante
Formato de celdas
Fuente: Se elegirá de la lista una fuente determinada, es decir, un tipo de letra. Si elegimos un tipo de letra con el identificativo delante de su nombre, nos indica que la fuente elegida es True Type, es decir, que se usará la misma fuente en la pantalla que la impresora, y que además es una fuente escalable (podemos escribir un tamaño de fuente aunque no aparezca en la lista de tamaños disponibles).
• Alineación
• Se puede asignar formato a las entradas de las celdas a fin de que los datos queden alineados u orientados de una forma determinada.
Formato de celdas
• Bordes Excel nos permite crear líneas en los bordes o lados de las celdas.
• Números Excel nos permite modificar la visualización de los números en la celda. Para ello, seguir los siguientes pasos:
• General: Visualiza en la celda exactamente el valor introducido. Es el formato que utiliza Excel por defecto. Este formato admite enteros, decimales, números en forma exponencial.
• Número: Contiene una serie de opciones que permiten especificar el número de decimales, también permite especificar el separador de millares y la forma de visualizar los números negativos.
• Moneda: Es parecido a la categoría Número, permite especificar el número de decimales, se puede escoger el símbolo monetario como podría ser € y la forma de visualizar los números negativos.
• Contabilidad: Difiere del formato moneda en que alinea los símbolos de moneda y las comas decimales en una columna.
• Fecha: Contiene números que representan fechas y horas como valores de fecha. Puede escogerse entre diferentes formatos de fecha.
• Hora: Contiene números que representan valores de horas. Puede escogerse entre diferentes formatos de hora.
• Porcentaje: Visualiza los números como porcentajes. Se multiplica el valor de la celda por 100 y se le asigna el símbolo %, por ejemplo, un formato de porcentaje sin decimales muestra 0,1528 como 15%, y con 2 decimales lo mostraría como 15,28%.
• Fracción: Permite escoger entre nueve formatos de fracción.
• Cientifica: Muestra el valor de la celda en formato de coma flotante. Podemos escoger el número de decimales.
• Texto: Las celdas con formato de texto son tratadas como texto incluso si en el texto se encuentre algún número en la celda.
• Especial: Contiene algunos formatos especiales, como puedan ser el código postal, el número de teléfono, etc.
• Personalizada: Aquí podemos crear un nuevo formato, indicando el código de formato.
Formato de celdas
• Alto de fila
• Autoajustar
• Ancho de columna
• Autoajustar a la selección
• Ancho estándar de columna
• Cambiar nombre de la hoja
• Ocultar hojas, mostrar hojas ocultas
• Cambiar el color a las etiquetas de hoja
Cambios de Estructura
• Insertar filas en una hoja
• Insertar columnas en una hoja
• Insertar celdas en una hoja
• Insertar hojas en un libro de trabajo
• Eliminar filas y columnas de una hoja
• Eliminar celdas de una hoja
• Eliminar hojas de un libro de trabajo
Insertar y eliminar elementos
Excel dispone de un corrector ortográfico que nos permitirá
detectar errores ortográficos dentro de nuestra hoja de cálculo.
Para ello Excel busca cada palabra en su diccionario, y cualquier
palabra que no encuentre la considerará como posible palabra
errónea.
Verificación de la ortografía
Vamos a ver las diferentes técnicas relacionadas con la impresión de datos, como puede ser la configuración de las páginas a imprimir, la vista preliminar para ver el documento antes de mandar la impresión y por supuesto la operación de imprimir los datos. (Ctrl + P)
• Para visualizar la Vista de Diseño de página, seguir los siguientes pasos:
• Selecciona la pestaña Vista.
• Elige la opción Vista de Diseño de página.
• Si la hoja de cálculo se encuentra preparada para la impresión, hacer clic sobre el botón, para que aparezca el cuadro de dialogo impresión.
• Si la hoja de cálculo necesita alguna modificación de aspecto, hacer clic sobre el botón, para que aparezca el cuadro de diálogo Configurar página explicado más adelante.
Impresión
Configurar página
• Antes de imprimir una hoja de cálculo, Excel nos permite modificar factores que afectan a la presentación de las páginas impresas, como la orientación, encabezados y pies de página, tamaño del papel, ...
• Si deseamos modificar algunos de los factores anteriores, desde la vista preliminar, deberemos hacer clic en el botón Configurar página...
Impresión
Encabezado y pie de pagina
Impresión
Si se desea modificar el encabezado, se hace clic sobre el botón Personalizar encabezado..., pero si lo que se desea es modificar el pie de página, se hace clic sobre el botón Personalizar pie de página... En cualquiera de los dos casos los pasos que vienen a continuación son los mismos.
• Un gráfico es la representación gráfica de los datos de una hoja de cálculo y facilita su interpretación.
– Añadir una serie de datos
– Este paso es el más importante de todos ya que en él definiremos qué datos queremos que aparezcan en el gráfico.
– Una vez tengamos un gráfico sobre la hoja de cálculo, aparecerán nuevas pestañas para mostrarnos nuevas opciones.
– Si observamos la pestaña Diseño encontraremos dos opciones muy útiles
Gráficos
• Un esquema podríamos definirlo como un resumen preciso que refleja los conceptos más importantes o de mayor trascendencia del documento esquematizado
Esquemas y vistas
Así pues, un esquema puede ser perfectamente un índice de un libro, donde vemos todos los puntos tratados en el libro.
Inmovilizar paneles
• Podemos utilizar la opción de inmovilizar los paneles.
• Si lo que nos interesa es dejar inmóviles las cabeceras de los datos y así desplazarnos únicamente sobre los datos teniendo siempre disponible la vista de las cabeceras, podemos utilizar la opción de inmovilizar los paneles.
• Para realizar esto, simplemente despliega el menú Inmovilizar paneles que se encuentra en la pestaña Vista.
Esquemas y vistas
En muchas ocasiones tenemos la necesidad de trabajar en Excel con datos procedentes de otras aplicaciones.
Importar datos
Una tabla en Excel es un conjunto de datos organizados en filas o registros, en la que la primera fila contiene las cabeceras de las columnas (los nombres de los campos), y las demás filas contienen los datos almacenados. Es como una tabla de base de datos, de hecho también se denominan listas de base de datos. Cada fila es un registro de entrada, por tanto podremos componer como máximo una lista con 255 campos y 65535 registros.
• Entre las operaciones más interesantes que podemos realizar con las listas tenemos:
• - Ordenar la los registros.
• - Filtrar el contenido de la tabla por algún criterio.
• - Utilizar fórmulas para la lista añadiendo algún tipo de filtrado.
• - Crear un resumen de los datos.
• - Aplicar formatos a todos los datos.
• Las tablas de datos, ya se usaban en versiones anteriores de Excel, pero bajo el término Listas de datos. Incluso encontrarás, que en algunos cuadros de diálogo, se refiere a las tablas como listas.
• Ordenar una tabla de datos
Tabla de datos
Una tabla en Excel es un conjunto de datos organizados en filas o registros, en la que la primera fila contiene las cabeceras de las columnas (los nombres de los campos), y las demás filas contienen los datos almacenados. Es como una tabla de base de datos, de hecho también se denominan listas de base de datos. Cada fila es un registro de entrada, por tanto podremos componer como máximo una lista con 255 campos y 65535 registros.
• Entre las operaciones más interesantes que podemos realizar con las listas tenemos:
- Ordenar la los registros.
- Filtrar el contenido de la tabla por algún criterio.
- Utilizar fórmulas para la lista añadiendo algún tipo de filtrado.
- Crear un resumen de los datos.
- Aplicar formatos a todos los datos.
Las tablas de datos, ya se usaban en versiones anteriores de Excel, pero bajo el término Listas de datos. Incluso encontrarás, que en algunos cuadros de diálogo, se refiere a las tablas como listas.
Ordenar una tabla de datos
Tabla de datos
• Filtrar el contenido de la tabla
• Filtrar una lista no es ni más ni menos que de todos los registros almacenados en la tabla, seleccionar aquellos que se correspondan con algún criterio fijado por nosotros.
• Excel nos ofrece dos formas de filtrar una lista.
• - Utilizando el Filtro (autofiltro).
• - Utilizando filtros avanzados.
Tabla de datos
Funciones de base de datos En el tema de funciones se aplican a tablas de datos. Estas funciones se utilizan cuando queremos realizar cálculos sobre alguna columna pero añadiendo una condición de selección de las filas que entrarán en el cálculo, es decir aplicando previamente un filtro. Abrir Funciones
Una tabla dinámica consiste en el resumen de un conjunto de datos, atendiendo a varios criterios de agrupación, representado como una tabla de doble entrada que nos facilita la interpretación de dichos datos. Es dinámica porque nos permite ir obteniendo diferentes totales, filtrando datos, cambiando la presentación de los datos, visualizando o no los datos origen, etc...
Tablas dinámicas
En este tema estudiaremos algunas características avanzadas de Excel que nos pueden ser de utilidad cuando queremos realizar algún trabajo un poco más profesional o que se salga un poco de lo corriente.
Características avanzadas
El formato condicional El formato condicional sirve para que dependiendo del valor de la celda, Excel aplique un formato especial o no sobre esa celda. El formato condicional suele utilizarse para resaltar errores, para valores que cumplan una determinada condición, para resaltar las celdas según el valor contenido en ella, etc...
Para aplicar un formato condicional a una celda es necesario realizar lo siguiente:
• Seleccionamos la celda a la que vamos a aplicar un formato condicional.
• Accedemos al menú Formato condicional de la pestaña Inicio.
Características avanzadas
Aquí tenemos varias opciones, como resaltar algunas celdas dependiendo de su relación con otras, o resaltar aquellas celdas que tengan un valor mayor o menor que otro. Nosotros fijaremos en la opción Nueva regla que permite crear una regla personalizada para aplicar un formato concreto a aquellas celdas que cumplan determinadas condiciones. Nos aparece un cuadro de diálogo Nueva regla de formato como el que vemos en la imagen.
La validación de datos
La validación de datos es muy similar al formato condicional, salvo que esta característica tiene una función muy concreta y es validar el contenido de una celda; pudiendo incluso mostrar un mensaje de error o aviso si llegara el caso.
Para aplicar una validación a una celda.
• Seleccionamos la celda que queremos validar.
• Accedemos a la pestaña Datos y pulsamos Validación de datos.
Nos aparece un cuadro de diálogo Validación de datos como el que vemos en la imagen donde podemos elegir entre varios tipos de validaciones.
Características avanzadas