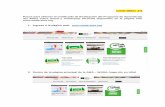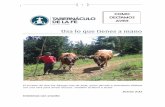MARCADORES · web que quieras eliminar, ya que las tengas seleccionadas dale clic derecho sobre...
Transcript of MARCADORES · web que quieras eliminar, ya que las tengas seleccionadas dale clic derecho sobre...

1
MARCADORES
Marcadores es el nombre para la lista de páginas favoritas utilizados por los
navegadores. Básicamente permite almacenar páginas web y su título para
luego poder consultarlas rápidamente cuando se desee. Los navegadores
web modernos permiten almacenar los marcadores de forma online
cuando se asocia a una cuenta el navegador web. De esta manera
podemos acceder a los marcadores desde cualquier dispositivo utilizando
el mismo navegador web.
2.3.1 Agregar, eliminar un marcador / favorito.
1.- Para agregar sitios o páginas web a marcadores, abre la página que
quieras agregar, localiza el botón Añadir esta página a marcadores en
la barra de direcciones dale clic, el botón se pondrá de color azul y
desplegará un menú donde le darás clic en el botón Listo.
Imagen 1: Botón añadir a marcadores

2
2.- La página se agregará a la barra de marcadores.
Imagen 2: Agregar a barra de marcadores
3.- Para eliminar un marcador te posicionas sobre él y le das clic derecho.
Imagen 3: Eliminar marcadores
4.- El marcador será eliminado de tu barra de marcadores.

3
Imagen 4: Marcador eliminado
2.3.2 Ver marcadores / favoritos.
Para ver las páginas que has guardado en tus marcadores sigue el siguiente
procedimiento:
1.- Dale clic al botón Personaliza y controla Google Chrome , posicionate
en el apartado Marcadores, saldrá un menú donde le darás clic a la opción
Administrador de marcadores o puedes oprimir la combinación de teclas
Ctrl + Shift + O y también te llevarán al mismo lugar.
2.- En al Administrador de marcadores podrás ver qué páginas tienes
agregadas a la barra de marcadores.
Imagen 6: Administrador de marcadores

4
2.3.3 Crear, eliminar una carpeta de marcadores / favoritos. Agregar páginas
web a una carpeta de marcadores /favoritos.
Crear una carpeta de marcadores y agregar páginas web:
1.- En el Administrador de marcadores, posicionate en el apartado Barra
de marcadores y dale clic derecho, selecciona la opción añadir carpeta.
Imagen 7: Añadir carpeta
2.- La carpeta creada quedará dentro de la carpeta Barra de marcadores.

5
Imagen 8: Carpeta creada
3.- Para agregar una sitio o página web a la carpeta creada, posiciónate en
ella dale clic derecho, selecciona la opción Añadir carpeta y dale clic.
Imagen 9: Agregar sitio o página a la carpeta creada

6
4.- Capturas el nombre de la página junto con su dirección URL y presionas
la tecla enter y listo has agregado páginas a la carpeta de marcadores
creada.
Imagen 10: Direcciones URL
Borrar carpeta de marcadores
Puedes borrar la carpeta o varios de ellos simultáneamente.
Nota: una vez que borres un marcador, ya no podrás recuperarlo.
Cómo borrar varios marcadores a la vez:
1.- En el administrador de marcadores localiza y dale clic a la carpeta para
que te muestre el contenido.

7
Imagen 11: Mostrar contenido de una carpeta
2.- Para eliminar todos los marcadores de la carpeta, para seleccionarlas
todas mantén presionada la tecla Ctrl y dale clic cada una de las páginas
web que quieras eliminar, ya que las tengas seleccionadas dale clic
derecho sobre alguna de las páginas que eliminarás, se desplegará un
menú en donde elegirás y le darás clic a la opción Suprimir.
Imagen 12: Eliminar marcadores como contenido en una carpeta

8
3.- Al eliminar las páginas web automáticamente desaparecerán de tu
carpeta de marcadores.
Imagen 13: Eliminar las páginas web automáticamente
4.- Para eliminar la carpeta es algo similar al paso 3, este procedimiento lo
puedes realizar desde la barra de marcadores o desde el administrador de
marcadores. Te posicionas sobre la carpeta, presionas clic derecho,
seleccionas la opción Suprimir y le das clic.
Imagen 14: Eliminar una carpeta desde la barra de marcadores

9
Imagen 14: Eliminar una carpeta desde el Administrador de marcadores.
5.- La carpeta automáticamente desaparecerá de la barra de marcadores.
Imagen 15: Carpeta eliminada de la barra de marcadores
2.4 Salidas web
La salida en informática es el proceso de transmitir la información por un
objeto. Esencialmente, es cualquier dato que sale de un sistema de

10
ordenador. Esto podría ser la impresión del papel, reproducción de audio y
vídeo.
En síntesis, es todo lo que sale de la web a tu computadora o a tu impresora.
Imagen 16: Ejemplo de una salida web, un archivo que desde internet puedes
compartirlo, imprimirlo, descargarlo y editarlo.
2.4.1 Descargar, guardar archivos en una ubicación.
Desde la web puedes descargar imágenes, videos, textos y música entre
otros. para realizar esta operación:
1.- Abrimos el archivo, para descargarlos localiza el botón descargar
dale clic.

11
Imagen 17: Botón de descarga
2.- Saldrá el menú Guardar como y le indicas donde quieres que te guarde
el archivo, una vez que le indicaste dónde guardarlo se empezará a
descargar.
Imagen 18: Opción de guardar

12
3.- Al darle la indicación, el archivo se descargará automáticamente en tu
equipo y quedando almacenado en la ruta que tú le asignaste.
Imagen 19: Carpeta de descargas
2.4.2 Copiar texto, una imagen, una dirección URL en otra ubicación, por
ejemplo: documento, correo electrónico.
Para copiar y pegar contenido, usa el menú del botón derecho o selecciona
"Copiar" y "Pegar" en el menú Editar de la barra de herramientas. o en caso
de texto, puedes usar las teclas ctrl+c para copiar y ctrl+V para pegar.
Para copiar texto y pegarlo en un correo electrónico:
1.- Localizamos el texto que quieres agregar a tu correo electrónico, lo
seleccionas y presionas clic derecho saldrá un menú eliges la opción
Copiar y le das clic o si prefieres oprime la combinación de teclas Ctrl + C.

13
Imagen 20: Opción de copiar
2.- Pega el texto en el correo que quieres enviar, sobre el mensaje presiona
clic derecho selecciona la opción Pegar dale clic o si prefieres oprime la
combinación de teclas Ctrl + P y el texto se agregará al correo electrónico.

14
Imagen 21: Opción de pegar
Copiar una imagen:
1.- Localiza la imagen dale clic derecho, saldrá un menú eliges la opción
Copiar.
Imagen 22: Copiar una imagen

15
2.- Pega la imagen en el correo electrónico posicionándose en el correo y
presionando clic derecho, saldrá un menú donde elegirás la opción Pegar
o si prefieres oprimir la combinación de teclas Ctrl + P y la imagen se
agregará al correo.
Imagen 23: Pegar una imagen
Para copiar una dirección URL:
1.- Localiza el sitio del cual compartirás su dirección URL, dirígete a la barra
de direcciones y selecciona la dirección dando un clic sobre ésta, presiona

16
clic derecho en la dirección, saldrá el menú y elige la opción Copiar o si
prefieres presiona la combinación de teclas Ctrl + C.
Imagen 24: Copiar una URL
2.- Pega la dirección URL en el correo electrónico, dando clic derecho
saldrá un menú elige la opción Pegar y dale clic, o si prefieres, presiona la
combinación de teclas Ctrl + P, la dirección se pegará al correo.
Imagen 25: Pegar una URL

17
2.4.3 Vista previa, imprimir una página web, un área de una página web,
usando las opciones de impresión disponibles.
Imprimir una página web:
1.- Posiciónate en cualquier parte de la página web, presiona clic derecho
saldrá un menú, elige la opción Imprimir y dale clic. Nota, algunas páginas
tienen activado el botón de impresión dale clic directamente.
Imagen 26: Botón de impresión

18
2.- En el panel de impresión le puedes hacer los ajustes que veas
necesarios para que la impresión salga a tu gusto. algunas funciones que
puedes realizar son: diseño de las páginas, márgenes, color, tamaño del
papel, calidad, quitar gráficos y encabezado, número de páginas a imprimir
y cambiar la impresora. Una vez que realizaste las configuraciones localiza
el botón imprimir y dale clic.
Imagen 27: Panel de impresión