Manual_word_02
-
Upload
informaticafayn -
Category
Software
-
view
3.415 -
download
0
description
Transcript of Manual_word_02

Utilizando Columnas y Letra Capital
En este capítulo trataremos:
Organizar información en columnas y listas
tabulares
Organizar Información en una tabla
Letra Capital
Por medio de la paciencia no hay nada
que no se pueda lograr.
LAO TSÉ
1

Microsoft Office Word 2010
Organizar Información en Columnas y Listas Tabulares
En Word, siempre se está trabajando con columnas. Aunque no lo parezca. Una sola de
Margen a margen.
Cuando en un documento, se desee dar un aspecto diferente a grandes bloques de texto,
que inicialmente pueden suponer un muro para la lectura por parte de quien lo lee,
podemos crear columnas con lo que estéticamente el texto parece que invita más a su
lectura. Otros tipos de documentos, como boletines, folletos, etc… sin embargo lo
imponen.
Las columnas de tipo periodístico son aquellas en las que el texto fluye de arriba abajo
en la primera columna, de ahí continua en la parte superior de la siguiente columna
hacia abajo y así sucesivamente de modo “serpenteante” entre todas las columnas que el
usuario haya definido. Tal es el caso de las columnas de los periódicos ( de ahí su
nombre ).
Dependiendo de su utilización, forma y resultado deseado, Word propone dos tipos de
columnas de este tipo:
Las periodísticas simples. En ellas, el usuario de fine las columnas antes de escribir y
salta de columna cuando lo necesite (generalmente tras un cambio de párrafo). Se
apreciara, por lo tanto, un cambio de párrafo, de frase entre una columna y la siguiente y
las columnas no tienen porque tener la misma longitud.
Las periodísticas balanceadas. En ellas, el usuario escribe primero todo el texto como
lo hace normalmente hasta un fin de párrafo, y después lo selecciona y al aplicar el
formato de columnas el texto escrito, “fluye” y se reparte balanceándose, entre el
número de columnas que se hubieran definido. Las columnas quedan prácticamente del
mismo tamaño y el usuario no ha roto con un salto entre la primera y la segunda
columna. El texto continua entre la primera y la segunda ( o la N y la N + 1 ).
Paso a Paso: Crear Columnas
Columnas Periodísticas Simples
1. Situar el cursor en una línea nueva, sin ninguna otra característica de
formato activada que pudiera interferir directamente con las columnas y
entrar en la opción “Columnas” del grupo de opciones configurar pagina
de la ficha Diseño de Pagina.
2. Ahora podemos definir el número de columnas que deseamos para nuestro texto. (Se admiten hasta cuarenta y cinco columnas en general, y
2

Utilizando Columnas y Letra Capital
en un formato Din A4 en vertical hasta diez columnas y en horizontal
hasta diecinueve columnas).
Este panel inicial, nos ofrece algunas opciones de columnas para aplicar
al documento, pero en el caso de que ninguna de ellas sea adecuada para
nuestras necesidades, pulsaremos sobre la opción “Mas Columnas…”, lo
que nos permite más posibilidades de formato para estas.
A partir de este cuadro de dialogo de columnas, podemos fijar el numero
de columnas que deseemos para nuestro documento.
Las columnas se pueden definir cada una con una anchura diferente, si bien lo más usual es trabajar con columnas de igual ancho esta
inicialmente activada). En la parte inferior del panel, MUY
IMPORTANTE, aplicar de aquí en adelante y aceptar.
3

Microsoft Office Word 2010
Word habrá insertado un salto de sección continua y a partir de ese
código de salto de sección, ya trabaja a razón del número de columnas
definidas.
Observar la regla de la parte superior, como en ella se ven claramente
definidas las columnas con sus sangrías, tabuladores, etc..
El trabajo será igual que antes, solo que se trabajara en una anchura
menor
Comenzar a escribir en la primera columna.
Cuando se desee dar por terminado el texto de la primera columna,
cuando se quiera saltar a la siguiente columna, se efectuará un salto de
columna bien desde la opción saltos de la ficha “Diseño de página” o
bien pulsando las teclas Control + Shift + Enter simultáneamente una
sola vez.
Continuaremos escribiendo, sangrando, tabulando, tablas, lo que fuera necesario… (de existir mas columnas repetir el salto tantas veces fuera
preciso.
4

Utilizando Columnas y Letra Capital
Cuando estando en la última columna se quiera dar por finalizado el
trabajo en columnas para volver a trabajar a una sola columna toda la
anchura del documento, habrá que desactivar las columnas o lo que es lo
mismo, entrar a formato columnas de nuevo y fijar el numero de
columnas a una, y aplicar de nuevo de aquí en adelante.
El cursor salta a la izquierda por debajo del texto de la primera columna,
pero observando la regla, apreciamos que volvemos a trabajar a “todo lo
ancho”
Para terminar, observemos mostrando los códigos, los saltos de sección continua con los que Word “abraza” al texto al que hemos aplicado el
formato de columnas.
5

Microsoft Office Word 2010
De este modo, en un documento de una página podríamos tener varias
secciones.
Paso a Paso: Crear Columnas
Columnas Periodísticas Balanceadas
Para confeccionar columnas de este tipo deberemos seguir metódicamente, los
siguientes pasos:
1. Escribir el texto en condiciones normales sin ningún tipo de formato que
pueda afectar a las columnas y finalizarlo al menos con un Enter (MUY
IMPORTANTE), de no pulsar un Enter, al aplicar las N columnas, el
texto conformaría una sola columna.
6

Utilizando Columnas y Letra Capital
2. Seleccionar completamente el texto arrastrando con el ratón por la
izquierda del primer renglón en vertical hacia abajo hasta donde se desee,
(incluido el código del Intro -muy importante-).
3. Entrar en Diseño de página-Columnas y especificar en cuantas
columnas deseamos distribuir ese texto que está seleccionado.
En la parte inferior notar que el panel de Aplicar a, indica "Al texto
seleccionado".
Al aceptar vemos el efecto sobre el texto.
4. Observar la vista previa del panel y observar también la casilla de
verificación (encima de la vista previa) que permitiría presentar una línea
vertical entre las columnas definidas (por estética, solamente).
Al final, el texto queda de la siguiente manera.
7

Microsoft Office Word 2010
Y a nivel de códigos:
Este tipo de columnas recibe el nombre de balanceadas porque de borrar o insertar texto en una de ellas, el texto "fluye" de una columna a otra
(hacia adelante o hacia atrás) nivelando y el tamaño de las columnas y
repartiendo el texto entre ellas para que queden, más o menos, del mismo
tamaño.
Paso a Paso: Eliminar Columnas
Si Usted ha aplicado columnas a párrafos de texto y desea eliminarlas, realizar lo
siguiente.
1. Seleccionar los párrafos de texto en columnas.
2. Clic en ficha Diseño de página
3. Clic en Columnas
4. Clic en Una
8

Utilizando Columnas y Letra Capital
Actividad a realizar:
Reproduce los ejemplos siguientes de división del texto en columnas. Inserta para ello
saltos de columna y de sección donde sea necesario.
9

A
Microsoft Office Word 2010
Letra Capital La letra capital, una letra mayúscula destacada del texto del párrafo, se puede utilizar
para empezar un documento, un capítulo o para agregar interés a un boletín o a una
invitación.
Existen dos tipos de Letra Capital:
D
Letra capital Letra capital en Texto en margen
Los cuales se añadirán si es necesario de la siguiente manera:
1. Clic en el párrafo a aplicar Letra Capital
2. Clic en la ficha Inicio
3. Clic en el comando Letra Capital del grupo
de herramientas Texto
4. Seleccione la opción deseada
Actividad
Realizar la siguiente actividad, aplicando Letra Capital. Luego anular la Letra Capital y
volver el texto cómo se encontraba inicialmente.
ADONIS
dolescente de maravillosa belleza que fue amado por Afrodita. Muerto por un
jabalí, la diosa convirtió su sangre en flores. Al ver la desolación de ella, Júpiter concedió a Adonis el privilegio de permanecer cada año seis meses sobre la Tierra. El mito es de origen semita y alude a los ciclos de la muerte y renacimiento de las
fuerzas de la naturaleza.
AFRODITA
iosa resplandeciente de la belleza, encarnación del amor carnal y la más popular de todas
las divinidades de la mitología griega. Según Homero, fue hija de Zeus y de Dione mientras que para Hesíodo la diosa nació en el mar, cuando Cronos mutiló a su padre Urano.
El despojo de la virilidad de este último flotaron largo tiempo sobre las aguas produciendo una espuma de la cual nació una virgen: Afrodita Anadiomena. De la espuma, pues, brotó una doncella que llegó primero a la isla Vitera y luego a Chipre rodeada de olas; allí saltó a tierra la veneranda y bella diosa y bajo sus menudos pies florecía la mullida hierba.
10

Cambiar la apariencia del párrafo
11
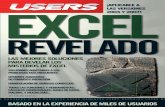


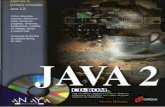
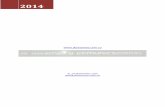


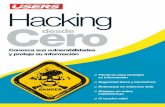

![Photoshop profesional [users]](https://static.fdocuments.mx/doc/165x107/545725ecaf7959c6788b6c42/photoshop-profesional-users.jpg)
![Blogs desde cero [users]](https://static.fdocuments.mx/doc/165x107/546d98e4af79596c298b53e3/blogs-desde-cero-users.jpg)








