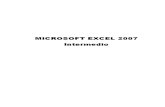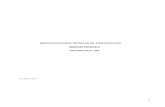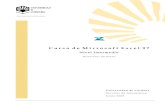Manual y Practica_Excel Intermedio-2etapa
-
Upload
guillermosalazar1 -
Category
Documents
-
view
141 -
download
2
description
Transcript of Manual y Practica_Excel Intermedio-2etapa

SOCIEDAD DE BENEFICENCIA ESPAÑOLA, I.A.P.
DEPARTAMENTO DE CAPACITACIÓN
Octubre 2011
EXCEL NIVEL INTERMEDIO Manual de Usuario

DEPARTAMENTO DE CAPACITACIÓN EXCEL INTERMEDIO 2
MANUAL DE EXCEL NIVEL INTERMEDIO
El presente documento tiene la finalidad de guiar al usuario en el manejo de
Excel 2007 a nivel intermedio,
Haciendo uso de herramientas cada vez más avanzadas, para obtener
mayores ventajas en el uso del programa y obtener así beneficios sólidos que lo
lleven a su manejo óptimo.
El manual fue desarrollado por los Profesores del Departamento de
Capacitación del Hospital Español, bajo la supervisión de la Licenciada Elvira Diz.

DEPARTAMENTO DE CAPACITACIÓN EXCEL INTERMEDIO 3
ÍNDICE
CONTENIDO
PÁGINA
1. CREACIÓN DE GRAFICAS DE 2 O MÀS SERIES DE DATOS……………..
4
2. HERRAMIENTAS DE DATOS………………………………………………………………………………….
6
3. ORDENACIÓN DE DATOS………………………………………………………………………………………..
8
4. FILTROS………………………………………………………………………………………………………………………………
9
5. FUNCIONES………………………………………………………………………………………………………………………
11
6. IMÁGENES…………………………………………………………………………………………………………………………
13
7. FORMAS Y DIBUJOS……………………………………………………………………………………………………
16
8. DIAGRAMAS………………………………………………………………………………………………………………………
18
9. ESQUEMAS Y VISTAS…………………………………………………………………………………………………
19
10. IMPLEMENTAR SEGURIDAD………………………………………………………………………………….
24
11. ANEXO – EJERCICIOS PRÁCTICOS………………………………………………………………… 27

DEPARTAMENTO DE CAPACITACIÓN EXCEL INTERMEDIO 4
CURSO: EXCEL NIVEL INTERMEDIO
OBJETIVO: El alumno aprenderá a manipular y proteger grandes volúmenes de información a través de diferentes herramientas de organización y seguridad de datos.
DURACIÓN: 20 HORAS.
REQUISITOS: Haber cursado el nivel Básico de Excel.
1. CREACIÓN DE GRAFICAS DE 2 O MÀS SERIES DE DATOS
¿Qué es un gráfico? Un gráfico es la representación gráfica de los datos de una hoja de cálculo y facilita su interpretación, los gráficos pueden representar una o más series de datos.
Algunos tipos de gráficos son:
1.2 SELECCIÓN DE RANGO Es muy importante saber cuáles son los datos que se deben seleccionar, para insertar un grafico, la correcta selección de los datos, será la señal, para obtener un grafico que realmente refleje la información que se desee proyectar.
La selección de los datos a graficar se puede hacer de dos formas:
a) Si son datos continuos, se arrastra el mouse desde el inicio hasta el fin de los datos.
b) Si don datos con celdas no continuas, se selecciona la primera columna, dejando
presionada la tecla “alt”, se seleccionan las demás columnas.
1.2 INSERTAR GRÁFICO
Existen varias formas para hacer esta operación, la más directa es empleando la cinta de opciones:

DEPARTAMENTO DE CAPACITACIÓN EXCEL INTERMEDIO 5
1.3 TIPOS DE GRÁFICOS Existen diversos tipos de gráficos. El uso de cada uno de ellos, es de acuerdo a la información que se desea mostrar. En cada uno de los tipos generales de gráficos podrás encontrar un enlace en la parte inferior del listado que muestra todos los tipos de gráfico...
1.4 HERRAMIENTAS DE GRÁFICOS
Los gráficos contienen las siguientes herramientas:
Permite elegir un tipo gráfico diferente.
Guarda la gráfica como una plantilla de Excel.
Invierte la información de las filas y/o columnas seleccionadas previamente.
Permite seleccionar nuevamente el rango de datos.
Muestra algunos diseños básicos previamente cargados por Excel
Muestra una gama de estilos, en 3D.
Permite mover de ubicación el grafico, ya sea a una Hoja nueva o como Objeto en una hoja ya existente.
GRAFICOS-1, 2, 3

DEPARTAMENTO DE CAPACITACIÓN EXCEL INTERMEDIO 6
HERRAMIENTAS DE DATOS
Excel, es una herramienta muy potente para el manejo de grandes listas de datos, en este tema, se detallará la forma de trabajar con estas listas.
2.1 ELIMINAR FILAS DUPLICADAS
En ocasiones, al estar manejando grandes listas de datos, es posible llegar a duplicar algunos de ellos, de manera tal, que se pueden tener datos duplicados, triplicados, etc., es posible hacer esta eliminación de datos, de manera sencilla. a) Seleccionar la lista de datos completa b) En la cinta de opciones Datos, seleccionar Quitar Duplicados. c) En esta pantalla, se deben seleccionar las columnas en las cuales se desean eliminar
los valores duplicados
2.2 VALIDACIÓN DE DA DATOS
La validación de datos nos permite asegurar que los valores que se introducen en las celdas son los adecuados; pudiendo incluso mostrar un mensaje de error o aviso si nos equivocamos. a) Seleccionar las celdas a validar b) En la cinta de opciones, seleccionar Datos c) Seleccionar Validación de Datos
d) A continuación se despliega la siguiente pantalla:
HERRAMIENTAS-1

DEPARTAMENTO DE CAPACITACIÓN EXCEL INTERMEDIO 7
o Configuración, en esta opción, se define cual es el valor permitido a introducir, puede ser cualquier
valor, número entero, decimal, fecha, hora, etc., o También es posible restringir aún más el valor, utilizando la propiedad Datos, para delimitar entre
que valor y valor se puede introducir. o Mensaje de entrada, se puede introducir un mensaje que se muestre al acceder a la celda. Este
mensaje sirve para informar de qué tipos de datos son considerados válidos para esa celda o Mensaje de error, se puede escribir el mensaje de error a mostrar al usuario cuando introduzca en
la celda un valor incorrecto.
VALIDACIÓN-1, 2, 3

DEPARTAMENTO DE CAPACITACIÓN EXCEL INTERMEDIO 8
ORDENACIÓN DE DATOS
Cuando se tienen grandes listas de datos, en la mayoría de los casos es necesario, ordenar éstos datos, siguiendo uno o varios criterios (columnas), es decir, una ordenación simple o una ordenación por criterios. Es muy importante, que cuando se va a realizar un proceso de ordenamiento, seleccionar toda la información contenida en la tabla, para evitar que los datos se mezclen y pierdan consistencia.
3.1 ORDENACIÓN SIMPLE
a) Seleccionar la tabla de datos a ordenar b) Seleccionar de la cinta de opciones, Datos c) Seleccionar Ordenar y Filtrar
d) Seleccionar la opción e) Decidir, si el ordenamiento va a ser Ascendente (A-Z) o descenderte (Z-A).
3.2 ORDENACIÓN POR CRITERIOS
a) Seleccionar la tabla de datos a ordenar b) Seleccionar de la cinta de opciones, Datos c) Seleccionar Ordenar, donde se despliega la siguiente pantalla:
d) En esta pantalla, se pueden agregar los niveles de ordenación necesarios y además
elegir el criterio de acuerdo a las necesidades.
ORDENAR-1, 2, 3

DEPARTAMENTO DE CAPACITACIÓN EXCEL INTERMEDIO 9
5. FILTROS
Aplicar filtros es una forma rápida y fácil de buscar un subconjunto de datos de un rango y trabajar con el mismo. Un rango filtrado muestra solo las filas que cumplen con el criterio que se especificó para la columna. Criterio, son las condiciones que se especifican para limitar los registros que se incluyen en el conjunto de resultados de una consulta o filtro.
A diferencia de la ordenación, el filtrado no reorganiza los datos. El filtrado oculta temporalmente las filas que no se desea mostrar. Cuando Excel filtra filas, le permite modificar, aplicar formato, representar en gráficos e imprimir el subconjunto del rango sin necesidad de reorganizarlo ni ordenarlo.
4.1 FILTRO SIMPLE/AUTOFILTRO
Se filtra por selección y se usa para criterios simples.
a) Seleccionar toda la tabla de datos b) Seleccionar de la cinta de opciones, Datos c) Seleccionar Filtro d) A continuación se muestra la opción de filtrado en los campos.
4.2 FILTROS AVANZADOS
Permite trabajar con filtros, por medio de condiciones más complejas, que en Excel se les llama criterios. Es posible hacer la búsqueda por varios criterios en una misma tabla de datos. Para hacer un filtro avanzado:
a) Primero se deben crear las condiciones; al final de la tabla de datos, copiar los
encabezados de la tabla de datos.
FILTROS-1

DEPARTAMENTO DE CAPACITACIÓN EXCEL INTERMEDIO 10
b) A partir del copiado del encabezado, se realizan las condiciones
c) A continuación se despliega la siguiente pantalla
Donde: Filtrar la lista sin moverla a otro lugar: hace el filtro sobre la lista original. Copiar a otro lugar: traslada a una ubicación distinta, el resultado del filtrado. Rango de la lista: es la lista completa de donde se extrae la información Rango de criterios: son las celdas donde se encuentran las condiciones. Copiar a: es el lugar destino para el filtrado de información.
d) El resultado del filtro avanzado, sería el siguiente:
4.3 QUITAR FILTROS
a) Seleccionar las siguientes opciones, en la hoja que contiene el filtro Datos/Filtro/Borrar.
FILTROS-2, 3

DEPARTAMENTO DE CAPACITACIÓN EXCEL INTERMEDIO 11
5. MAS FUNCIONES
Una función, es una fórmula predefinida por Excel, que al final nos devuelve un valor calculado. La sintaxis de las funciones es la siguiente:
nombre_función(argumento1, argumento2, argumentoN) Las funciones deben cumplir con los siguientes parámetros:
Deben iniciarse con el símbolo =
Los argumentos se escriben entre paréntesis
Los argumentos se separan con punto y coma
Los argumentos pueden ser con valor numérico o de texto
5.1 INSERTAR FUNCIÓN
a) Ubicarse en la celda donde se necesita el resultado b) En la cinta de opciones, seleccionar Fórmulas
c) Seleccionar la opción
d) A continuación se despliega la siguiente pantalla
En la lista se pueden ver TODAS la funciones que contiene Excel o se puede seleccionar por categoría. Una vez seleccionada la función, se visualiza el resultado que devuelve cada función
A continuación se explica el uso de algunas funciones que pertenecen a diferentes categorías:

DEPARTAMENTO DE CAPACITACIÓN EXCEL INTERMEDIO 12
5.2 FUNCIONES DE FECHA Y HORA
FUNCIÓN
RESULTADO
SINTAXIS
AHORA Devuelve la fecha y hora actuales
=AHORA()
HOY Devuelve la fecha actual
HOY()
DIA Devuelve el día de una fecha, el día se expresa como un número entero entre 1 y 31
=DIA(num_de_serie) num_de_serie, es la fecha del día que intenta buscar
MES Devuelve el mes de una fecha, el mes se expresa entre 1 (enero) y 12 (diciembre)
=MES(num_de_serie) num_de_serie, es la fecha del mes que intenta buscar
AÑO Devuelve el año correspondiente a una fecha, el año se expresa entre 1900 y 9999
=AÑO(num_de_serie) num_de_serie, es la fecha del año que intenta buscar
HORA Devuelve la hora, la hora se expresa como número entero entre 0 (12:00 a.m.) y 23 (11:00 p.m)
=HORA(num_de_serie) num_de_serie, es el valor de la hora que contiene la hora que intenta buscar
FECHA Devuelve el número que representa una fecha
=FECHA(año;mes;dia) Año, de 1 a 4 dìgitos Mes, del 1 al 12 Día, del 1 al 31 Día, del 1 al 31
5.3 FUNCIONES DE TEXTO
FUNCIÓN
RESULTADO
SINTAXIS
CONCATENAR Concatena dos o más cadenas en una cadena final
=CONCATENAR(texto1;texto2;...) Texto1, texto2, son de 2 a 255 caracteres.Nota: también se puede usar el símbolo &, para esta operación, ejemplo =(A5&B5), devuelve el mismo valor que =CONCATENAR(A5;B5)
MINUSC Convierte todas las mayúsculas en una cadena de caracteres minúsculas
=MINUSC(texto) Texto, es el texto que se va a convertir en minúsculas Nota: esta función no cambia los caracteres que no sean letras
MAYUSC Convierte todo el texto en mayúsculas =MAYUSC(texto) Texto, es el texto que se va a convertir en mayúsculas Nota: esta función no cambia los caracteres que no sean letras
EXTRAE Devuelve el número especificado de caracteres de una cadena de texto, comenzando en la posición que se especifique
=EXTRAE(texto;posición_inicial;num_caracteres) Texto, cadena de texto de donde se hará la extracción Posición_inicial, posición del primer carácter de donde se desea extraer, el primer valor es 1 Num_caracteres, es el número de caracteres que se va a devolver
FUNCIONES-1
FUNCIONES-2

DEPARTAMENTO DE CAPACITACIÓN EXCEL INTERMEDIO 13
5.4 FUNCIONES ESTADÍSTICAS
FUNCIÓN
RESULTADO
SINTAXIS
CONTAR Cuenta el número de celdas que contienen números
=CONTAR(ref1;ref2...) ref1... es un número contenido en una celda
CONTAR.SI
Cuenta las celdas de un rango que cumplen con un criterio
=CONTAR.SI(rango, criterio) rango, celdas con valores criterio, es la condición
MAX Devuelve el valor máximo de una lista numérica
=MAX(num1,num2, ...) num1.. valor de una celda
MIN Devuelve el valor mínimo de una lista numérica
=MIN(num1,num2, ...) num1.. valor de una celda
PROMEDIO Devuelve la media aritmética de un conjunto de valores
=PROMEDIO(num1,num3..) num1.. valor de una celda
CONTARA Cuenta el número de celdas no vacías de un rango
=CONTARA(valor1, valor2…)
PROMEDIO.SI
Busca el valor promedio de un rango de celdas que cumplan con un criterio
=PROMEDIO.SI(rango, criterio, rango_promedio)
CONTAR.BLANCO
Cuenta el número de celdas vacías de un rango
=CONTAR.BLANCO(rango)
SUMAR.SI Suma las celdas que cumplen con una condición
=SUMAR.SI(rango, criterio, rango_suma)
SI
Comprueba si se cumple una condición y devuelve un valor si se evalúa como verdadero y otro valor si se evalúa como falso.
=SI (prueba_lógica, valor_si_verdadero, valor_si_falso)
Y
Comprueba todos los argumentos y si todos son verdaderos, devuelve Verdadero o Falso si alguno de los argumentos es falso.
= Y(valor_lógico1, valor_lógico2)
6. IMÁGENES
Para dar una mejor presentación a un libro de trabajo, es posible incluir elementos gráficos, como imágenes, fotografías, autoformas o diagramas.
Los distintos elementos gráficos (imágenes o dibujos) que se pueden insertar en Excel son:
Imagen desde archivo, inserta una imagen, guardada previamente en alguna ubicación
Imagen prediseñada, son las pertenecientes a la galería de Excel
Formas, son figuras geométricas
SmartArt, son plantillas para crear organigramas
FUNCIONES-3, 4, 5, 6

DEPARTAMENTO DE CAPACITACIÓN EXCEL INTERMEDIO 14
6.1 IMAGEN DESDE ARCHIVO
Se pueden insertar imágenes que ya existan y se encuentren guardadas en alguna ubicación o que se descarguen de Internet.
a) Para insertar cualquier archivo de imagen debemos hacer clic en el botón Imagen b) Se desplegará la siguiente ventana:
c) Aquí se selecciona la ubicación (el lugar donde se encuentra el archivo) d) Después seleccionar el archivo de imagen que se va a insertar e) Al encontrarlo dar clic en Insertar
6.2 IMÁGENER PREDISEÑADAS
Son las que se encuentran en el catálogo de Office, aquí están clasificadas por categoría o se pueden ver todas en una lista.
Para insertar, realiza los siguientes pasos:
a) Hacer clic sobre el botón Imágenes prediseñadas de la pestaña Insertar.
b) Se desplegará la siguiente ventana
:
Donde: Buscar: se escribe la palabra del objeto que se desea insertar; al escribirlo, dar clic en el botón de buscar. Buscar en: Se puede buscar por categoría para hacer una búsqueda especifica o Todas las colecciones, para que la busque en todas las categorías. Los resultados deben ser: indica el tipo de archivo ya sea imagen, sonido, etc. Organizar clips: reordena las categorías Imágenes prediseñadas de Office Online: si se cuenta con conexión a internet, hace una búsqueda en la web Sugerencias para buscar clips: son tips, que ayudan a la búsqueda de archivos.

DEPARTAMENTO DE CAPACITACIÓN EXCEL INTERMEDIO 15
6.3 OPCIONES DE IMÁGEN
Para mover un objeto tenemos que seleccionarlo haciendo clic sobre él, una vez seleccionado aparecerá enmarcado en unos puntos, los controladores de tamaño. Si posicionamos el puntero del ratón sobre el objeto, cambiará de aspecto a una flecha
parecida esta , sólo tienes que arrastrar la imagen sin soltar el botón del ratón hasta llegar a la posición deseada.
Para modificar su tamaño, situar el cursor en las esquinas del objeto y cuando cambie de forma a una doble flecha, hacer clic y arrastrarlo para conseguir el nuevo tamaño.
Para manipular una imagen podemos utilizar la pestaña Formato.
6.4 HERRAMIENTAS DE IMAGEN
Permite cambiar la imagen existente por otra almacenada en disco
Control del contraste de la imagen
Control del brillo de la imagen.
Restablece la imagen a su estado original
Hace que la imagen se comprima, ocupando mucho menos espacio en el documento de Excel. Si ejecutas esta opción es posible que no puedas volver al estado original. La imagen puede perder resolución.
Recorta la imagen
Rotar, permite girar la imagen o voltearla horizontal o verticalmente
Aplica un borde a la imagen
Estilos de imagen, aplica un estilo rápido a la imagen para hacerla más atractiva.
Es posible aplicar diferentes estilos (muchos de ellos en 3 dimensiones) a tu imagen utilizando este menú de configuración
IMAGEN-1 GALERÍA-1

DEPARTAMENTO DE CAPACITACIÓN EXCEL INTERMEDIO 16
7. FORMAS Y DIBUJOS
Excel, dispone de diferentes formas para la creación de dibujos propios, que contengan figuras, flechas, líneas, cintas, etc. Al hacer clic en el menú Formas aparecerá el listado de todas las formas.
7.1 INSERTAR FORMAS Y DIBUJOS
a) Seleccionar Insertar en la cinta de opciones
b) Seleccionar
c) Se despliega la lista completa de las formas contenidas.
d) Seleccionar la forma y dar clic sobre ella, enseguida la forma se insertará en la hoja de trabajo.
7.2 OPCIONES DE FORMAS Y DIBUJOS
TAMAÑO
a. Dar clic sobre la imagen b. Situar el cursor en los
puntos de control. c. d. Para mantener la
proporción mantener pulsada la tecla MAYÚSCULAS mientras se arrastra desde cualquiera de las esquinas.
GIRAR
e. Para girar, seleccionar el objeto y hacer clic sobre el círculo verde que vemos en la parte superior central de la imagen, y mover el ratón para hacer girar el objeto, para acabar el proceso dejamos de presionar el ratón.

DEPARTAMENTO DE CAPACITACIÓN EXCEL INTERMEDIO 17
DISTORSIONAR
Cuando el grafico tiene un rombo amarillo en la parte superior, este sirve para distorsionar o cambiar su forma, no todos los gráficos presentan este rombo.
7.3 AÑADIR TEXTO A UNA FORMA
Es posible añadir texto dentro de cualquiera de las formas.
Dar clic derecho sobre la forma y seleccionar Modificar Texto del menú contextual
FORMAS-1 FORMAS-2

DEPARTAMENTO DE CAPACITACIÓN EXCEL INTERMEDIO 18
8. DIAGRAMAS
Un diagrama o un objeto SmartArt, es un grafico que sirve para comunicar información de manera visual. Incluyen listas, diagramas de procesos, organigramas, etc.
8.1 INSERTAR DIAGRAMAS
a) Dar clic en Insertar Grafico SmartArt , de la cinta de opciones Insertar.
b) Se despliega la siguiente pantalla:
c) Los gráficos SmartArt, están divididos por categorías como se observa en la imagen
(lista, proceso, ciclo, jerarquía, relación, matriz y pirámide).
d) Seleccionar la categoría y el modelo que se desea
e) Automáticamente se inserta en la hoja activa.
f) En donde se pueden sustituir los textos e imágenes de la lista.

DEPARTAMENTO DE CAPACITACIÓN EXCEL INTERMEDIO 19
8.2 HERRAMIENTAS DE SMARTART
Donde:
Agregar forma: permite incluir más formas al diagrama
Cambiar Diseño: muestra la lista de los diferentes diseños, aquí es posible cambiar la estructura del diagrama
Cambiar Colores: Excel cuenta con una galería de colores variados que pueden ser usados para los diagramas.
Restablecer Grafico: deja el grafico en su estado anterior.
9. ESQUEMAS Y VISTAS
9.1 INTRODUCCIÓN
Un esquema es un resumen preciso que refleja los conceptos más importantes; se puede entender como el índice de un libro, donde se reflejan los puntos que contiene tal libro.
Para poder realizar un esquema, los datos deben estar organizados por diferentes niveles de prioridad. Por cada hoja de trabajo, solo se puede incluir un esquema, si es necesario incluir mas esquemas, se deben copiar los datos a otras hojas. Existen 2 formas de crear esquemas, Automática y Manual.
9.2 CREACIÓN AUTOMÁTICA
Excel puede hacer esta tarea de manera automática, teniendo en cuanta los siguientes parámetros:
Las filas de encabezado deben estar encima o debajo de todos los datos, nunca entrelazadas.
Las columnas de encabezado deben estar a la derecha o a la izquierda, pero no mezcladas.
La siguiente pantalla podemos observar los datos bien estructurados para poder hacer este esquema.
Existen Subtotales para cada sección
Existe el Total Trimestral
Existe un Gran Total
En este ejemplo se puede hacer un esquema ya sea de filas o de columnas
ORGANIGRAMA-1 PROCESOS-1

DEPARTAMENTO DE CAPACITACIÓN EXCEL INTERMEDIO 20
Con los datos bien estructurados, ya se puede realizar el esquema automático.
a) En la cinta Datos, opción Esquemas, seleccionamos b) Excel nos genera la siguiente agrupación, c) En la cual se pueden observar las agrupaciones por Columnas y por Filas
d) En el esquema por columnas, se aprecia la siguiente agrupación:
e) En el esquema por columnas, se aprecia la siguiente agrupación:

DEPARTAMENTO DE CAPACITACIÓN EXCEL INTERMEDIO 21
f) Para comprimir y expandir el esquema sólo tenemos que hacer clic en los símbolos - y + de cada nivel.
9.3 CREACIÓN MANUAL
Para crear un esquema de forma manual debemos crear grupos de filas o de columnas
dependiendo del tipo de esquema que queramos hacer.
a) Para crear un grupo debemos seleccionar las filas (seleccionando los números de
las filas) o columnas (seleccionando las letras de las columnas) de las cuales
vayamos a crear un grupo, pero no debemos incluir las filas o columnas que
contengan fórmulas.
b) Una vez seleccionadas las filas o columnas vamos al menú Agrupar de la pestaña
Datos y seleccionamos Agrupar.
c) Si en la selección elegiste
columnas, en el cuadro de
diálogo, selecciona columnas o
filas si de inicio hiciste la
selección por filas.
9.4 BORRAR ESQUEMA
a) En la página donde se encuentra el esquema, seleccionar en la cinta la opción
Datos/Esquema/Desagrupar/Borrar esquema.
b) La tabla de datos, automáticamente se visualizará sin ninguna agrupación.
ESQUEMAS-1
ESQUEMAS-2 ESQUEMAS-3
ESQUEMAS-2, 3

DEPARTAMENTO DE CAPACITACIÓN EXCEL INTERMEDIO 22
9.5 OCULTAR ESQUEMA
Para ocultar un esquema, el único proceso a seguir es presionando las teclas Ctrl+8 y
de manera automática desaparecerán las marcas de las agrupaciones, si se desea
volver a visualizar, presionar nuevamente Ctrl+8.
La tecla del número 8 debe ser la que se encuentra arriba del teclado alfabético.
9.6 OPCIONES DE VENTANAS
Cuando la información que contiene una tabla de datos, cada vez es más extensa,
perdemos la visión hacia otra parte de los datos, que en muchas ocasiones es
necesario para realizar alguna consulta o cálculo en los datos.
Excel cuenta con opciones para hacer la visualización, se encuentran en la cinta de
opciones Vista
Donde:
a) Nueva ventana: divide la ventana en varios paneles, que permiten tener una visión
total del documento.

DEPARTAMENTO DE CAPACITACIÓN EXCEL INTERMEDIO 23
b) Organizar todo: coloca en mosaico todas las ventanas de los archivos que estén
abiertos actualmente.
c) Inmovilizar paneles: contiene opciones que permiten inmovilizar una parte de la
hoja de cálculo, ya sea inmovilizar la fila superior de encabezado o la primera
columna con títulos. Al término de la captura de información regresa a su estado
original, movilizando los paneles.
VENTANAS-1

DEPARTAMENTO DE CAPACITACIÓN EXCEL INTERMEDIO 24
10. IMPLEMENTAR SEGURIDAD
Excel resulta ser una herramienta muy eficaz para trabajos de contabilidad, balances, nóminas, entre otros; información que en muchas ocasiones es necesario proteger de usuarios externos. A continuación se explican algunas alternativas que resultan útiles para proteger nuestra información, ya sea total o parcialmente. 10.1 PROTEGER CELDA
Excel ofrece este tipo de protección, que se usa cuando es necesario proteger un conjunto de celdas que deseamos que los usuarios no cambien, por ejemplo: filas de encabezado, columnas con fórmulas, columnas con datos, etc. Para esta acción se deben hacer 2 tareas, primero proteger las celdas que no queremos sean modificadas y después proteger la hoja de trabajo. Por default todas las celdas están bloqueadas, así que cuando se protege la hoja de trabajo de manera automática se protege toda la información. Pero si deseamos que solo algunas celdas estén bloqueadas, a continuación se describe el proceso. a) Abrir la hoja de trabajo a proteger b) Seleccionar el rango de celdas que deseamos si sea modificable c) Ir a la cinta de opciones Inicio/Celdas/Formato/Formato de Celdas/Proteger
d) Desactivar la casilla Bloqueada y Hacer clic sobre el botón Aceptar.
e) A continuación bloquearemos la hoja, seleccionar la pestaña Revisar de la cinta de opciones.
f) Hacer clic sobre el botón Proteger hoja.
g) Dejar activada la casilla Proteger hoja y contenido de celdas bloqueadas para proteger el contenido de las celdas de la hoja activa.
h) Otorgar los permisos a los usuarios que leerán esta hoja i) Colocar la contraseña y confirmarla.

DEPARTAMENTO DE CAPACITACIÓN EXCEL INTERMEDIO 25
10.2 PROTEGER HOJA
a) Abrir el archivo a proteger.
b) Ir a la pestaña Revisar y escogemos Proteger Hoja,
c) Al seleccionar Proteger Hoja nos aparece una pequeña ventana con algunas
opciones de las cuales elegiremos la primera opción que dice Proteger hoja y
contenido de celdas bloqueadas.
d) Asignamos una contraseña, y la confirmamos.
e) Aceptamos los cambios y con eso tenemos nuestra Hoja de Excel totalmente
protegida, esto es, los usuarios la pueden abrir y leerla pero no cambiar el contenido
de la misma. Solo es para lectura.
10.3 PROTEGER LIBRO Impide que se realicen operaciones con la estructura de las hojas del libro, como hacer nuevas hojas, eliminarlas o renombrarlas.

DEPARTAMENTO DE CAPACITACIÓN EXCEL INTERMEDIO 26
10.4 COMPARTIR LIBRO En algunas ocasiones es necesario que más de un usuario trabaje sobre el mismo libro de trabajo al mismo tiempo. Para que esto sea posible, el archivo original, se debe guardar sobre una ubicación de red, y de ahí los usuarios pueden accesar a realizar los cambios necesarios.
SEGURIDAD-1

DEPARTAMENTO DE CAPACITACIÓN EXCEL INTERMEDIO 27
Octubre 2011
EXCEL NIVEL INTERMEDIO Manual de Usuario Ejercicios Prácticos

DEPARTAMENTO DE CAPACITACIÓN EXCEL INTERMEDIO 28
CURSO: EXCEL NIVEL INTERMEDIO
EJERCICIOS PRÁCTICOS
PRÁCTICA 1
GRAFICOS-1 GRAFICOS-2 GRAFICOS-3
OBJETIVOS: REALIZAR GRÁFICAS CON 2 O MÁS SERIES DE
DATOS
CONOCERE INTERPRETAR INFORMACIÓN EN
DIFERENTES TIPOS DE GRÁFICOS
MANIPULAR LAS DIVERSAS HERRAMIENTAS DE
LOS GRÁFICOS
GRAFICOS-1
1. Dada la siguiente información:
VENTAS SUCURSALES CENTRO Y SUR
SUCURSAL VENDEDOR ENERO FEBRERO MARZO
CENTRO DAMIAN LAZCANO $ 10,800.00 $ 9,7500.00 $ 16,310.00
CENTRO PATRICIA LOPEZ $ 5,678.00 $ 4,550.00 $ 3,670.00
SUR FEDERICO AVILES $ 34,567.00 $ 4,567.00 $ 8,567.00
CENTRO SILVIA REYES $ 7,658.00 $ 9,658.00 $ 6,665.00
SUR RUBEN MARTINEZ $ 12,300.00 $ 18,350.00 $ 1,300.00
SUR ANGEL GUZMAN $ 23,400.00 $ 13,410.00 $ 4,400.00
CENTRO ELSA SOTO $ 11,230.00 $ 9,230.00 $ 6,230.00
CENTRO JUAN ALTAMIRANO $ 4,500.00 $ 3,530.00 $ 4,500.00
SUR FERNADO RINCON $ 9,750.00 $ 7,770.00 $ 8,750.00
2. Realizar las operaciones necesarias para obtener los gráficos que se piden.
3. Hacer un gráfico que represente las ventas totales que hicieron en ambas
sucursales del mes de enero, colócala debajo de la tabla de datos.
4. Así debe quedar la gráfica:

DEPARTAMENTO DE CAPACITACIÓN EXCEL INTERMEDIO 29
5. Hacer un gráfico que muestre los porcentajes de ventas totales de cada uno
de los empleados, colócala debajo de la tabla de datos.
6. Realiza una gráfica que compare las ventas totales de Elsa Soto y Patricia
López y colócala en una hoja independiente.
$0.00
$10,000.00
$20,000.00
$30,000.00
$40,000.00
$50,000.00
$60,000.00
$70,000.00
$80,000.00
$90,000.00
CENTRO SUR
$39,866.00
$80,017.00
VENTAS ENERO
VENTAS ENERO
36%
4%
7%8%
3%
14%
9%
12%7%
TOTALES
DAMIAN LAZCANO
PATRICIA LOPEZ
SILVIA REYES
ELSA SOTO
JUAN ALTAMIRANO
FEDERICO AVILES
RUBEN MARTINEZ
ANGEL GUZMAN
FERNADO RINCON

DEPARTAMENTO DE CAPACITACIÓN EXCEL INTERMEDIO 30
7. Realiza una gráfica comparativa de las ventas mensuales de cada uno de los
vendedores, colócalo en una hoja independiente.
8. Realiza una gráfica que muestre el promedio de ventas mensual, colócalo en
una hoja independiente.
9. Guarda el archivo, con el nombre de GRAFICOS-1, en tu carpeta.
PATRICIA LOPEZ
ELSA SOTO
$13,898.00
$26,690.00
TOTALES
TOTALES

DEPARTAMENTO DE CAPACITACIÓN EXCEL INTERMEDIO 31
GRAFICOS-2
1. Abre un nuevo Libro de Excel y crea la siguiente tabla, que incluye las
medallas obtenidas por México en las últimas cinco Olimpiadas:
Nº de medallas
Olimpiadas Oro Plata Bronce
Barcelona 1992
0 1 0
Atlanta 1996
0 0 1
Sidney 2000
1 2 3
Atenas 2004 0 3 1 Pekin 2008
2 0 1
2. Crea un gráfico que muestre en una línea las medallas de oro obtenidas a lo
largo de las 5 olimpiadas.
3. Crea un gráfico que muestre en varias líneas las medallas de oro, plata y
bronce obtenidas a lo largo de las 5 olimpiadas
4. Crea una gráfica que muestre el total de medallas obtenidas en las 5
olimpiadas (observa cómo debe quedar la gráfica).
5. Guarda el archivo, con el nombre de GRAFICOS-2, en tu carpeta.
Barcelona 1992
Atlanta 1996
Sidney 2000
Atenas 2004
Pekin 2008
Medallas obtenidas 1 1 6 4 3
01234567
MED
ALL
AS
OLIMPIADAS
Medallas obtenidas

DEPARTAMENTO DE CAPACITACIÓN EXCEL INTERMEDIO 32
GRAFICOS-3
1. Abre el archivo “GRAFICOS-3” de la carpeta de prácticas y crea las
siguientes gráficas:
a. Grafica de dispersión que represente el tipo de cambio del dólar en
cada uno de los días, colócala en la misma hoja.
b. Grafica de dispersión que represente el tipo de cambio del euro en
cada uno de los días, colócala en la misma hoja.
c. La comparación entre el euro con el dólar, colócala en la misma hoja.
d. Guarda el archivo, en tu carpeta
PREGUNTAS
1. Explica la utilidad de una gráfica
2. ¿Cuándo es conveniente usar una gráfica de barras?
3. ¿Cuántas series de datos se necesitan para hacer una gráfica circular?
4. Una gráfica de líneas, se usa cuando….

DEPARTAMENTO DE CAPACITACIÓN EXCEL INTERMEDIO 33
PRÁCTICA 2
HERRAMIENTAS-1 VALIDACIÓN-1 VALIDACIÓN-2 VALIDACIÓN-3
OBJETIVOS: ELIMINAR INFORMACIÓN DUPLICADA
MANEJAR GRANDES LISTAS DE DATOS
VALIDAR LA INFORMACIÓN INTRODUCTORIA
MARCAR INFORMACIÓN CAPTURADA
ERRONEAMENTE
HERRAMIENTAS-1
1. Abre el archivo HERRAMIENTAS-1, que se encuentra en la carpeta de
ejercicios.
2. Observa la lista y ubica los valores duplicados.
3. Realiza las operaciones necesarias para Eliminar las filas duplicadas
4. ¿Cuántas filas duplicadas se eliminaron?________________
5. Guarda el archivo con el nombre de HERRAMIENTAS-1 en tu carpeta.
6. Explica, ¿porqué es importante la eliminación de las filas duplicadas?
VALIDACIÓN-1
1. Abre un nuevo libro de Excel y valida la celda donde deberá ir la fecha de nacimiento, como celda de tipo fecha, y configura para que al introducir un valor erróneo, marque el siguiente error.
2. Agrega el campo de EDAD en la celda D1, y realiza la validación para que solo acepte valores de 30 a 40.
3. Realiza la validación para el NOMBRE Y APELLIDO.

DEPARTAMENTO DE CAPACITACIÓN EXCEL INTERMEDIO 34
VALIDACIÓN-2
1. Abre el archivo VALIDACIÓN-2 y realiza una validación para la columna de
VISITANTES NACIONALES, que solo acepte valores de 500 a 1000. 2. ¿Qué sucedió con los datos anteriores?
3. ¿Cuándo es conveniente hacer las reglas de validación en una hoja de trabajo
y porqué?
4. ¿Qué acción se hace para tener la siguiente lista de datos marcada?

DEPARTAMENTO DE CAPACITACIÓN EXCEL INTERMEDIO 35
VALIDACIÓN-3 1. Abre un nuevo libro y realiza un formato de acuerdo a las necesidades del
departamento en el que laboras, que tenga al menos 5 campos con diferentes
tipos de datos validados.
2. Comprueba su funcionamiento.
3. Introduce al menos 5 registros.
4. Guarda el archivo con el nombre de VALIDACIÓN-3 en tu carpeta.
LISTA MARCADA

DEPARTAMENTO DE CAPACITACIÓN EXCEL INTERMEDIO 36
PRÁCTICA 3
ORDENAR-1 ORDENAR-2 ORDENAR-3
OBJETIVOS: ORDENAR LISTAS EXTENSAS DE DATOS
ENTENDER LOS CRITERIOS DE ORDENACIÓN
ORDENAR EN VARIOS NIVELES
ORDENAR-1
1. Abre un libro nuevo, en la hoja 1, de tu libro de Excel, captura la siguiente
tabla
1. Combina el título
2. Ordena la información de
forma Ascendente, cambia
el nombre de la etiqueta de
la hoja a ASCENDENTE
3. Copia la tabla con la
información a la HOJA2, y
ahí ordena la información en
forma DESCENDENTE,
cambia el nombre de la
etiqueta de la HOJA2 a
DESCENDENTE
4. En la HOJA3, captura la siguiente información:
5. Ahora ordenaremos esta información, en forma ascendente por año de
nacimiento, cambia el nombre de la HOJA3 a CRITERIOS
6. Aplica un formato diferente a cada una de las tablas que hiciste.
7. Guarda el archivo con el nombre de ORDENAR-1 en tu carpeta.

DEPARTAMENTO DE CAPACITACIÓN EXCEL INTERMEDIO 37
ORDENAR – 2
1. Abre el archivo ORDENAR-2, que se encuentra en la carpeta del curso.
2. Copia toda la información de la tabla a la hoja2 y a la hoja3 del libro.
3. En la hoja1, ordena la información de tal forma que aparezcan los campos de
Metas y Alcanzado, de mayor a menor, en una misma ordenación.
4. En la hoja2, ordena la información, para que se visualice de manera tal que,
estén las Metas y Alcanzado de menor a mayor y además que los nombres
estén en orden alfabético.
5. En la hoja3, ordena la información, para que se visualice de manera tal que,
estén las Metas de mayor a menor y los Apellidos de la Z-A.
8. Guarda el archivo con el nombre ORDENAR-2 en tu carpeta.
ORDENAR – 3
1. Abre el archivo ORDENAR-3, que se encuentra en la carpeta del curso.
2. Inserta 3 hojas, y etiquétalas así: CURSOS, FECHAS, COSTOS
3. En la hoja CURSOS, ordena la información en forma ascendente, primero por
el nombre del curso y después por la fecha de inicio.
4. En la hoja FECHAS, ordena la información en forma ascendente primero por
fecha y luego por duración.
5. En la hoja COSTOS, ordena la información, primero por costos y depues por
la duración en forma descendente.
6. Guarda el archivo con el nombre ORDENAR-3 en tu carpeta.
9. Contesta las siguientes preguntas:
a. ¿A qué se refiere el ORDEN ASCENDENTE?
b. ¿A qué se refiere el ORDEN DESCENDENTE?
c. ¿Cuándo ordenas información, porque debes seleccionar toda la tabla de
datos?
d. ¿Cuándo es necesario utilizar la ordenación por criterios (cuando agregamos
niveles)?

DEPARTAMENTO DE CAPACITACIÓN EXCEL INTERMEDIO 38
PRÁCTICA 4
FILTROS-1 FILTROS-2 FILTROS-3
OBJETIVOS: OBTENER SUBLISTAS DE LISTAS MUY
EXTENSAS
HACER CONDICIONES DE FILTRADO
FILTROS-1
1. Abre el archivo llamado FILTROS-1 de la carpeta de ejercicios
2. Calcula la columna de Total
3. Copia la información a la hoja2 y hoja3, del libro de trabajo
4. En la hoja1, realiza los siguientes filtros y cópialos a partir de la fila 40.
a. Empleados cuyo puesto sea asesor
b. Empleados cuyo departamento sea recursos humanos
c. Empleados cuyo sueldo sea menor a $6,700.
d. Empleados cuyos apellidos empiecen con A
e. Empleados cuyo bono sea mayor o igual a $600
f. Empleados cuyo nombre sea = alejandr?
5. Guarda el archivo con el nombre de FILTROS-1 en tu carpeta.
FILTROS-2 1. En la hoja2, realiza los siguientes filtros avanzados, con las condiciones
necesarias, que nos den los siguientes resultados:
Apellidos Nombres Departamento Puesto Sueldo Bono
Pérez Daniel Recursos Humanos médico $ 6,000.00 $ 900.00
Sánchez Rene Recursos Humanos recursos humanos $ 12,000.00 $ 1,100.00
Apellidos Nombres Departamento Puesto Sueldo Bono
Rios Martín Recursos Humanos mensajero $ 4,500.00 $ 300.00
2. Ahora realiza los filtros avanzados, tomando en cuenta las siguientes
condiciones, y en la línea de abajo, escribe la explicación de la condición

DEPARTAMENTO DE CAPACITACIÓN EXCEL INTERMEDIO 39
Apellidos Nombres Departamento Puesto Sueldo Bono
programador
>10000
a) _______________________________________________________________
Apellidos Nombres Departamento Puesto Sueldo Bono
Gerencia
b) _______________________________________________________________
Apellidos Nombres Departamento Puesto Sueldo Bono
Gerencia >1000
c) _____________________________________________________________________
Apellidos Nombres Departamento Puesto Sueldo Bono
Gerencia >1000
gerente
d) _____________________________________________________________________
Apellidos Nombres Departamento Puesto Sueldo Bono
Gerencia gerente >1000
e) _____________________________________________________________________
f) Guarda el archivo con el nombre de FILTROS-2 en tu carpeta.
FILTROS-3
1. Abre el archivo llamado FILTROS-3 de la carpeta de ejercicios.
2. Copia la información a la hoja2.
3. En la hoja1, realiza los siguientes filtros, crea una hoja nueva por cada filtro, y
nómbrala de acuerdo al filtro.
a. Todas las referencias del año 2009.
b. Las referencias que sean Oficinas y estén en Alquiler.
c. Las referencias que tengan una superficie mayor a 150 m2.
d. Las referencias que tengan un precio de venta entre $852,500.00 hasta
$1,250,000.00
e. Las referencias cuyo vendedor inicie con la letra J.

DEPARTAMENTO DE CAPACITACIÓN EXCEL INTERMEDIO 40
4. Usando la hoja2, crea los siguientes filtros avanzados, cópialos al final de la
tabla de datos, anotando el inciso resuelto.
a. Que sean Alquiler, con precio menor a $200,000
b. Que sean Casa, en Barcelona y cuya superficie sea menor a 50m2.
c. Ahora tú, realiza la propuesta de 3 filtros avanzados con 3 condiciones.
d. CONDICIÓN1
e. CONDICIÓN2
f. CONDICIÓN3
5. Guarda el archivo.

DEPARTAMENTO DE CAPACITACIÓN EXCEL INTERMEDIO 41
PRÁCTICA 5
FUNCIONES-1, 2, 3, 4, 5, 6
OBJETIVOS: ENTENDER DIFERENTES FUNCIONES
ESTÁDISITICAS, DE TEXTO Y FECHA
REALIZAR DIFERENTES CASOS EN DONDE SE
PUEDEN APLICAR DIFERENTES FUNCIONES
USAR EL ASISTENTE DE INSERSIÓN DE
FUNCIONES, PARA APLICAR FUNCIONES
DESCONOCIDAS
FUNCIONES -1
1. Abre un libro nuevo de Excel
2. En la Hoja1, sitúate en la celda A1, inserta la función =AHORA().
3. ¿Qué valor insertó?_________________________
4. Ahora sitúate en la celda B1 y escribe los siguientes valores
B 1 10
2 7
3 2001
5. Ahora en la celda C5, introduce la función =FECHA seleccionando los parámetros necesarios, que la función pide.
6. ¿Qué valor se obtuvo con la función?______________________
7. En la hoja2, vamos a calcular nuestra edad, haciendo uso de funciones de fecha.
8. Sitúate en la celda A1, y escribe la fecha de tu nacimiento con el formato (día/mes/año), como se muestra a continuación:
A B
1 FECHA NACIMIENTO FECHA HOY
2 08/10/1980
9. En la celda B2, inserta la función HOY(), para obtener la fecha actual

DEPARTAMENTO DE CAPACITACIÓN EXCEL INTERMEDIO 42
10. En la celda C1, vamos a obtener el número total de días que han trascurrido desde la fecha de nacimiento hasta la fecha actual, haciendo uso de la función DIAS360.
11. En la celda C2, ahora realizaremos la división de los días totales que han trascurrido entre 360, con esto obtuvimos los años, pero también obtuvimos un valor con decimales.
12. Para obtener el número entero, podemos usar la función =ENTERO(TOTAL_DIAS/360), de esta forma obtendremos el valor en número entero.
13. Guarda el archivo con el nombre de FUNCIONES-1.
FUNCIONES-2
1. Abre el archivo FUNCIONES-2 de la carpeta de ejercicios.
APELLIDO PATERNO
APELLIDO MATERNO
NOMBRE (S)
LOPEZ GONZALEZ MARIA
ROJAS DIAZ ESTHER
RIOS ALTAMIRANO CLAUDIA
VALVERDE MARÍNEZ MARIO
LEON CASTREJON JOSE LUIS
2. Ahora usaremos diferentes funciones, para lograr la siguiente tabla:
CONCATENAR NOMPROPIO minúsculas MAYUSCULAS
LOPEZ GONZALEZ MARIA López González María lópez gonzalez maria LOPEZ GONZALEZ MARIA
ROJAS DIAZ ESTHER Rojas Díaz Esther rojas diaz esther ROJAS DIAZ ESTHER
RIOS ALTAMIRANO CLAUDIA Ríos Altamirano Claudia rios altamirano claudia
RIOS ALTAMIRANO CLAUDIA
VALVERDE MARÍNEZ MARIO
Valverde Martínez Mario valverde marínez mario
VALVERDE MARÍNEZ MARIO
LEON CASTREJON JOSE LUIS León Castejón José Luis leon castrejon jose luis
LEON CASTREJON JOSE LUIS
3. Guarda el archivo en tu carpeta.

DEPARTAMENTO DE CAPACITACIÓN EXCEL INTERMEDIO 43
FUNCIONES - 3
1. Abre el archivo FUNCIONES-3, activa la hoja fun-1
NOMBRE APELLIDO CIUDAD EDAD ESTADO CIVIL
LUIS CARMONA QUERETARO 45 CASADO
CARLOS PEREZ CD. JUAREZ 20 SOLTERO
DIEGO TELLEZ QUERETARO 55 CASADO
LUIS TELLEZ CD. JUAREZ 18 SOLTERO
PEDRO AGUILAR GUADALAJARA 47 SOLTERO
CARLOS CARMONA QUERETARO 33 CASADO
2. Haciendo uso de la función CONTAR.SI, resuelve las siguientes preguntas, colócalas al final de la tabla.
¿Cuántas celdas hay con valore, cuyos(as):? 1. Nombres igual a CARLOS Respuesta: ______________
2. Nombres igual a LUIS Respuesta: ______________
3. Apellidos distintos a TELLEZ Respuesta: ______________
4. Ciudades iguales a QUERETARO Respuesta: ______________
5. Edades mayor o igual a 38 Respuesta: ______________
6. Edades inferiores a 50 Respuesta: ______________
7. Estado Civil igual a SOLTERO Respuesta: ______________
8. Estado Civil distinto a CASADO Respuesta: ______________
- Guarda el archivo.
FUNCIONES – 3.2
1. Abre el archivo FUNCIONES-3, activa la hoja fun-2.
PRENDA COLOR FABRICACIÓN PRECIO PAQUETE DESCUENTO
FALDA CICRULAR NEGRO BRASIL $ 75,000.00 $ 3,500.00
PANTALON LISO ROJO BRASIL $ 82,500.00 $ 4,500.00
CAMISA V BLANCO BRASIL $ 78,000.00 $ 2,600.00
PANTALON LISO AZUL PERU $ 52,500.00 $ 3,200.00
CORBATA NEGRO ARGENTINA $ 32,000.00 $ 1,500.00
FALDA CICRULAR ROJO PERU $ 67,000.00 $ 3,400.00

DEPARTAMENTO DE CAPACITACIÓN EXCEL INTERMEDIO 44
Haciendo uso de la función SUMAR.SI, resuelve las siguientes preguntas, colócalas al final de la tabla.
1. Sumar los valores de los elementos de CHILE
2. Sumar los valores de los elementos de color BLANCO
3. Sumar los valores del elemento PANTALON LISO
4. Sumar los valores de los elementos distintos al país ARGENTINA
5. Sumar los valores de los elementos distintos a al color ROJO
6. Sumar los descuentos de los elementos de PERU
8. Sumar los descuentos de los elementos iguales al color BLANCO
9. Sumar los descuentos cuyos valores sean inferiores a $2,000.
- Guarda el archivo
FUNCIONES – 3.3
1. Abre el archivo FUNCIONES-3, activa la hoja fun-3.
HOLA 300 HOLA 3 500 CHAO
CHAO 5 100 50 5 10
100 25 10 2 30 15
2. Captura la siguiente tabla de datos, y usando la función SI, determina si la sentencia dada es verdadera (V) o falsa (F).
- Guarda el archivo.

DEPARTAMENTO DE CAPACITACIÓN EXCEL INTERMEDIO 45
FUNCIONES-4
1. Abre el archivo que creaste en la práctica de GRAFICOS-1 2. Copia la tabla de datos a un libro nuevo en la hoja 1 y guárdalo como
FUNCIONES-4
VENTAS SUCURSALES CENTRO Y SUR
SUCURSAL VENDEDOR ENERO FEBRERO MARZO
CENTRO DAMIAN LAZCANO $10,800.00 $97,500.00 $16,310.00
CENTRO PATRICIA LOPEZ $5,678.00 $4,550.00 $3,670.00
CENTRO SILVIA REYES $7,658.00 $9,658.00 $6,665.00
CENTRO ELSA SOTO $11,230.00 $9,230.00 $6,230.00
CENTRO JUAN ALTAMIRANO $4,500.00 $3,530.00 $4,500.00
SUR FEDERICO AVILES $34,567.00 $4,567.00 $8,567.00
SUR RUBEN MARTINEZ $12,300.00 $18,350.00 $1,300.00
SUR ANGEL GUZMAN $23,400.00 $13,410.00 $4,400.00
SUR FERNADO RINCON $9,750.00 $7,770.00 $8,750.00
3. Haciendo uso de funciones necesarias, escribe debajo de la tabla, los datos que a continuación se piden, escribe la pregunta y en otra celda el resultado dado de la función.
a) La cantidad de empleados de cada sucursal
b) La cantidad total de empleados.
c) La cantidad total vendida
d) ¿Cuál fue la mayor venta?
e) ¿Cuál fue la menor venta?
f) El promedio de ventas de ambas sucursales
g) El promedio de ventas de la sucursal CENTRO
h) El promedio de ventas de la sucursal SUR.
i) Cuánto vendieron los empleados de la sucursal CENTRO
j) Cuánto vendieron los empleados de la sucursal SUR
k) Guarda el archivo con el nombre de FUNCIONES-4.

DEPARTAMENTO DE CAPACITACIÓN EXCEL INTERMEDIO 46
FUNCIONES - 5
1. En un libro nuevo, en la Hoja 1, introduce la siguiente tabla de datos.
2. Usando la función SI (Y). En la columna ENTRADA, se colocará el texto
“ACCESO LIBRE”, si el sexo es FEMENINO y la edad es mayor a 18; de lo contrario, colocará el texto “ACCESO PROHIBIDO”.
3. Guarda el archivo con el nombre de FUNCIONES-5 en tu carpeta.
FUNCIONES - 6
1. En el mismo libro, en la Hoja 2, introduce la siguiente tabla de datos.
NOMBRE DIAS
ECONOMICOS FALTAS RETARDOS
PASES DE
ENTRADA CONCEPTO
CARLOS REYES 5 0 1 2 MARISOL
LAGOS 3 0 1 1 TERESA GOMEZ 3 4 1 0 DANIEL MAYA 2 3 1 0 SERGIO
ENRIQUEZ 1 2 3 0 MAYRA
SANCHEZ 0 1 3 1 FEDERICO
AVILEZ 3 0 1 1 DIEGO
MARTINEZ 2 0 0 2 ROSA AGUILAR 3 0 0 0
2. En el concepto, se aplicará “BONO DE PRODUCTIVIDAD”, de acuerdo a las
siguientes condiciones:
a. Días económicos menores a 3
b. Faltas igual a cero
c. Retardos igual o menor a tres
d. Pases de entrada solo se acepta 1
3. Si no se cumpliera alguna de las condiciones, se aplicará “SIN BONO DE
PRODUCTIVIDAD”.
4. Guarda el archivo con el nombre de FUNCIONES-6 en tu carpeta.

DEPARTAMENTO DE CAPACITACIÓN EXCEL INTERMEDIO 47
PRÁCTICA 6
IMAGEN-1 GALERÍA-1
OBJETIVOS: HACER USO DE IMÁGENES, PARA
PERSONALIZAR HOJAS DE TRABAJO.
USO DE LA GALERIA MULTIMEDIA DE
MICROSOFT
IMAGEN-1
1. Abre el ejercicio FUNCIONES-1, FUNCIONES-2 y FUNCIONES-3, e inserta
una imagen en la parte superior de cada ejercicio.
2. Ajusta el tamaño de las imágenes.
3. Si es necesario, inserta filas/columnas para que la imagen se visualice.
4. Guarda los archivos con el mismo nombre.
GALERÍA-1
1. Abre un nuevo libro de Excel
2. Elimina las hojas2 y 3
3. En la hoja1, inserta 5 imágenes que pertenezcan a 5 galerías diferentes
4. A cada imagen dale diferente tratamiento, como brillo, contraste, estilos,
variaciones de color.
5. Guarda el archivo con el nombre de GALERÍA-1 en tu carpeta.

DEPARTAMENTO DE CAPACITACIÓN EXCEL INTERMEDIO 48
PRÁCTICA 7
FORMAS-1 FORMAS-2
OBJETIVOS:
UTILIZAR LAS DIFERENTES FORMAS DE EXCEL
Y MANIPULARLAS.
FORMAS-1
1. Abre un nuevo libro de Excel
2. En la hoja1, usando formas, realiza el siguiente diagrama:
3. Inserta las imágenes necesarias para lograrlo.
4. Guarda el archivo con el nombre de FORMAS-1 en tu carpeta.
FORMAS-2
1. Realiza un diagrama de un proceso que se lleve a cabo en tu departamento,
donde tengas que involucrar al menos una decisión.
2. Guarda el archivo con el nombre de FORMAS-2 en tu carpeta.

DEPARTAMENTO DE CAPACITACIÓN EXCEL INTERMEDIO 49
PRÁCTICA 8
ORGANIGRAMA-1 PROCESOS-1
OBJETIVOS:
APLICAR DIFERENTES DIAGRAMAS PARA
ESQUEMATIZAR PROCESOS, NIVELES, CICLOS.
ORGANIGRAMA-1
1. Abre un nuevo libro de Excel
2. En la hoja1, realiza un organigrama del departamento al que perteneces, este
debe tener al menos 3 niveles de jerarquía.
3. Inserta las imágenes necesarias para lograrlo.
4. Guarda el archivo con el nombre de ORGANIGRAMA-1 en tu carpeta.
PROCESOS-1
1. Abre un nuevo libro de Excel
2. En la hoja1, realiza un diagrama de algún proceso que se lleve a cabo en tu
departamento, debe contener al menos 5 pasos.
3. Inserta las imágenes necesarias para lograrlo.
4. Guarda el archivo con el nombre de PROCESOS-1 en tu carpeta.

DEPARTAMENTO DE CAPACITACIÓN EXCEL INTERMEDIO 50
PRÁCTICA 9
ESQUEMAS-1 ESQUEMAS-2 ESQUEMAS-3 VENTANAS-1
OBJETIVOS: ENTENDER LA FORMA DE COMPRIMIR
INFORMACIÓN MUY EXTENSA, PARA
VISUALIZAR DIFERENTES RESULTADOS.
VISUALIZACIÓN DE MÚLTIPLES LIBROS DE
MANERA SIMULTÁNEA
ESQUEMAS-1
1. Abre el archivo ESQUEMAS-1 de la carpeta de ejercicios, 2. Observa que por cada cambio en papelería, cafetería y almacén, hay un
subtotal calculado, así como un gran total y un total trimestral. 3. Realiza el autoesquema y dibuja aquí la tabla que resulta con el autoesquema
en su forma más comprimida.
4. Guarda el archivo en tu carpeta con el nombre de ESQUEMAS-1
ESQUEMAS-2
1. Abre el archivo ESQUEMAS-MANUAL de la carpeta de ejercicios, 2. Realiza el esquema de forma manual, y las operaciones necesarias, para que
quede así:

DEPARTAMENTO DE CAPACITACIÓN EXCEL INTERMEDIO 51
3. Guarda el archivo en tu carpeta con el nombre de ESQUEMAS-2
ESQUEMAS-3
1. Haz la propuesta de un ejercicio en donde utilizarías esquemas, en tu área de trabajo y muéstralo al resto del grupo.
VENTANAS-1
1. Abre los 3 archivos de los esquemas de las prácticas anteriores y realiza las
acciones necesarias para: a. Ver el mismo documento en varias ventanas b. Inmovilizar ya sea las filas o columnas de tu documento c. Ver 4 libros diferentes a la vez. d. Escribe 3 ventajas que obtienes al usar estas funciones
1.
2.
3.

DEPARTAMENTO DE CAPACITACIÓN EXCEL INTERMEDIO 52
PRÁCTICA 10
SEGURIDAD-1
OBJETIVOS:
PROTEGER LA INFORMACIÓN CONTENIDA EN
UNA HOJA DE CÁLCULO, YA SEA POR CELDAS,
POR HOJA O POR LIBRO, PARA MANTENER LA
SEGURIDAD DE LA INFORMACIÓN.
SEGURIDAD-1
Para esta práctica utilizaremos los archivos realizados a lo largo del curso, así que es muy importante los tengas guardados en tu carpeta de prácticas. Para siempre recordar la contraseña utilizaremos en todos los ejercicios la palabra: secreto.
1. Abre el archivo GRAFICOS-1 y realiza las acciones necesarias para que el
usuario solo pueda editar la columna de VENDEDOR.
2. Protege la hoja de GRAFICOS-2, para que los usuarios solo la puedan ver la
información de ese libro.
3. Protege la hoja del archivo llamado FILTROS-1.
4. Practica las operaciones de protección al menos con 3 ejercicios más.
5. Es muy importante que después de la protección, compruebes que ésta
funciona correctamente.