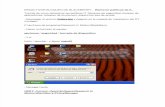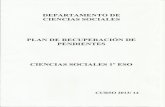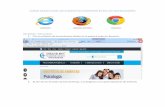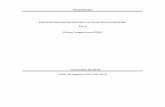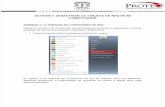MANUAL Y EJERCICIOS ABRIR UN DOCUMENTO y GUARDAR UN … ESO.pdf · Dibuja algo en cada una de las...
Transcript of MANUAL Y EJERCICIOS ABRIR UN DOCUMENTO y GUARDAR UN … ESO.pdf · Dibuja algo en cada una de las...
DEPARTAMENTO DE DIBUJO IES ÉLAIOS
GEOMETRÍA CON LAS TIC en la ESO
MANUAL Y EJERCICIOS PRÁCTICOS 1
ara poder entender el dibujo en nuestros días es necesario trabajar con recursos actuales.
El dibujo técnico se ve beneficiado por las ayudas de los programas CAD (Diseño
Asistido por Ordenador). Hay muchos programas que trabajan este campo y pensamos
que es bueno que conozcáis el funcionamiento de alguno de ellos.
P
Como ayuda os ofrecemos un pequeño manual que hemos elaborado para que hagáis “vuestros
pinitos” desde casa. Se trata de una guía de uso de AutoCAD pero en una versión antigua, la del
2004. Pese a que el programa ha ido evolucionando hay comandos que no cambian tanto y si
alguna vez trabajáis con versiones actuales seguro que ya lleváis algo aprendido.
Ánimo con esta herramienta.
M A N U A L Y E J E R C I C I O S
ABRIR UN DOCUMENTO y GUARDAR UN TRABAJO.
Como en la mayoría de programas que conoces el proceso de guardar es similar. Es conveniente
comenzar con GUARDAR COMO y luego ir simplemente guardando
EJERCICIOS Crea un documento nuevo y llámalo prueba, guárdalo en el escritorio. Cierra ACAD y vuelve a
abrirlo, abre el documento prueba. Modifica el dibujo y guárdalo.
Crea un documento nuevo y llámalo prueba 1, guárdalo en el pendrive. Crea un documento y
llámalo prueba 2¸ guárdalo en Mis Documentos. Cierra ACAD, saca el pendrive y apaga el
ordenador. Vuelve a encender el ordenador, abre prueba 2 ¿qué sucede?. Abre prueba 1 y
modifícalo. Guarda las modificaciones.
Abre un documento nuevo. Guardar como Prueba 1 en el pendrive. ¿qué pasa si aceptas
“reemplazar el archivo existente con el mismo nombre”?
DEPARTAMENTO DE DIBUJO IES ÉLAIOS
GEOMETRÍA CON LAS TIC en la ESO
MANUAL Y EJERCICIOS PRÁCTICOS 2
VER LAS BARRAS DE HERRAMIENTAS
ACAD es un programa potente y puede hacer muchas cosas pero, para que sea más sencillo de
usar, no muestra todos los iconos que tiene. Si queremos ver alguna barra de herramientas
concreta: Capas, Dibujo, Referencia a objetos... la podemos pedir.
En Ver, opción Barra de herramientas podemos pedir la que necesitemos. Haremos que aparezca
si marcamos una cruz verde en su cuadrado izquierdo. Después cerrar.
DEPARTAMENTO DE DIBUJO IES ÉLAIOS
GEOMETRÍA CON LAS TIC en la ESO
MANUAL Y EJERCICIOS PRÁCTICOS 3
BARRAS DE HERRAMIENTAS IMPORTANTES
CAPAS
Para crear capas y para modificar colores, grosores de línea, cambiar nuestra capa de dibujo...
hemos de poder ver esta barra de herramientas.
Cada capa sería como una hoja de dibujo transparente que permite ver lo que hay dibujado ella y
en las demás.
El administrador de propiedades de capa nos permite crear capas nuevas, elegir el color de
líneas y el grosor. Una vez creadas las capas pasamos a dibujar en ellas
Una capa puede estar activada o desactivada. Lo define la bombilla que pede estar encendida
activada o apagada desactivada.
DEPARTAMENTO DE DIBUJO IES ÉLAIOS
GEOMETRÍA CON LAS TIC en la ESO
MANUAL Y EJERCICIOS PRÁCTICOS 4
EJERCICIOS Crea un documento nuevo y llámalo prueba 3, guárdalo en el escritorio. Crea 3 capas diferentes:
AUXILIAR color azul, grosor por defecto,
FIGURA color verde, grosor 0.30
RELLENO color blanco y grosor por defecto
Dibuja algo en cada una de las capas. Prueba a activar y desactivar las capas para ver cómo se
muestran los dibujos.
Prueba a dibujar en una capa desactivada y luego actívala.
*importante!! Las capas son muy útiles para dibujar figuras complicadas mediante rejillas o
referencias sobre las que apoyarnos.
DEPARTAMENTO DE DIBUJO IES ÉLAIOS
GEOMETRÍA CON LAS TIC en la ESO
MANUAL Y EJERCICIOS PRÁCTICOS 5
MOSTAR EL GROSOR DE LÍNEA
Notarás que al dibujar líneas de diferentes grosores todas salen igual por pantalla, es porque
hemos de pedir que se muestren los grosores de línea empleados. Hay dos formas:
- Activando el comando GLN
- Formato > Grosor de línea > marcamos la casilla de mostrar el grosor de línea
DEPARTAMENTO DE DIBUJO IES ÉLAIOS
GEOMETRÍA CON LAS TIC en la ESO
MANUAL Y EJERCICIOS PRÁCTICOS 6
REFERENCIAS A OBJETOS
En ACAD queremos dibujar con exactitud por eso es muy importante que encontremos
fácilmente algunos lugares: el final de un segmento, el punto donde se cortan dos rectas, los
centros de circunferencias o arcos...
Podemos pedir ACAD que active la referencia a objetos mediante REFERENT y gracias a esto
el ratón nos hace aparecer en la pantalla un cuadrado o un triángulo amarillo que fuerza la
posición de nuestro cursor.
Si queremos que ACAD que nos cambie las referencias, por
ejemplo añadiendo la referencia al punto medio. Iremos a ver,
barra de herramientas y marcamos referencia a objetos.
Entonces aparece la barra de herramientas y hemos de seleccionar la herradura roja (parámetros
del dibujo)
En este cuadro marcamos con V verde en la casilla que queramos y Aceptar
DEPARTAMENTO DE DIBUJO IES ÉLAIOS
GEOMETRÍA CON LAS TIC en la ESO
MANUAL Y EJERCICIOS PRÁCTICOS 7
DIBUJAR
LÍNEA (MEDIANTE COORDENADAS)
Para dibujar una línea quebrada hemos de decirle a ACAD los puntos por donde esa sucesión de
segmentos encadenados va a ir pasando, terminamos con Esc.
Podemos decirle la posición de cada punto de dos maneras:
- con el ratón: moviendo el cursor para buscar los puntos medios, centros, intersecciones...
- por coordenadas:
- coordenadas absolutas: escribimos el número de la coordenada x después una (coma), y luego
el valor de la coordenada y, pulsamos intro.
- coordenadas relativas: escribimos @ luego el número de la coordenada x después una (coma),
y luego el valor de la coordenada y, pulsamos intro.
- coordenadas polares: absolutas o relativas nos piden dos datos: la medida del segmento <
(signo ángulo) y el valor del ángulo
EJERCICIOS Dibuja la siguiente figura por coordenadas absolutas. Ayúdate de las reglas que tienes en los
laterales. Las medidas has de sacarlas sumando o restando las cotas.
Escribe tú la X y la Y que quieras para el punto de comienzo
Barra de las Y
Barra de las X
DEPARTAMENTO DE DIBUJO IES ÉLAIOS
GEOMETRÍA CON LAS TIC en la ESO
MANUAL Y EJERCICIOS PRÁCTICOS 8
EJERCICIOS
Dibuja las siguientes figuras con el comando línea y ve alternando coordenadas absolutas con
relativas. Poco a poco acabaremos usando únicamente relativas (no olvides la @ )
( 5, -5 )
( 0 , 0 )
DEPARTAMENTO DE DIBUJO IES ÉLAIOS
GEOMETRÍA CON LAS TIC en la ESO
MANUAL Y EJERCICIOS PRÁCTICOS 9
(10, -10)
DEPARTAMENTO DE DIBUJO IES ÉLAIOS
GEOMETRÍA CON LAS TIC en la ESO
MANUAL Y EJERCICIOS PRÁCTICOS 10
EJERCICIOS
En esta pieza elige tú las coordenadas del primer punto.
DEPARTAMENTO DE DIBUJO IES ÉLAIOS
GEOMETRÍA CON LAS TIC en la ESO
MANUAL Y EJERCICIOS PRÁCTICOS 11
LÍNEA AUXILIAR
Las líneas auxiliares son rectas (infinitas) no segmentos y se dibujan respondiendo a la pregunta :
ACAD nos pide que le indiquemos qué tipo de auxiliar queremos hacer:
Horizontal (escribimos h luego intro) y el ordenador espera que marquemos un punto por donde
pasa la horizontal
Vertical (escribimos v luego intro) y el ordenador espera que marquemos un punto por donde
pasa la vertical
Con un ángulo de inclinación (escribimos u luego intro) después hemos de escribir el valor del
ángulo intro y el ordenador espera que marquemos un punto por donde pasa la oblícua
EJERCICIOS
Dibuja las siguientes figuras con el comando línea auxiliar en la capa AUX y luego dibuja sobre
las auxiliares las líneas definitivas en la capa FIGURA.
DEPARTAMENTO DE DIBUJO IES ÉLAIOS
GEOMETRÍA CON LAS TIC en la ESO
MANUAL Y EJERCICIOS PRÁCTICOS 12
EJERCICIOS
DEPARTAMENTO DE DIBUJO IES ÉLAIOS
GEOMETRÍA CON LAS TIC en la ESO
MANUAL Y EJERCICIOS PRÁCTICOS 13
RECTÁNGULOS
ACAD permite crear cuadrados o rectángulos de forma rápida: nos pide que le indiquemos 2
puntos del rectángulo que son sus esquinas opuestas.
1
2 El modo más fácil es mediante coordenadas relativas a partir del
primer punto:
Marcamos el punto 1 y cuando nos pide el siguiente punto
escribimos
@ 20 , 15 ↵
Como puedes deducir la medida de anchura es el valor de x y la segunda medida que es la altura
corresponde al valor y
POLÍGONOS
Cuando pedimos a ACAD que nos dibuje un polígono lo primero que nos pregunta es el nº de
lados, una vez se lo indiquemos y pulsemos ↵ ACAD nos pregunta más cosas:
Podemos pulsar L seguido de ↵ para decirle cómo será el segmento lado del polígono. Para
dibujar el lado hemos de marcar los 2 puntos de este segmento.
Si no escribimos L entonces hemos de marcar con el ratón para señalar el centro del polígono.
DEPARTAMENTO DE DIBUJO IES ÉLAIOS
GEOMETRÍA CON LAS TIC en la ESO
MANUAL Y EJERCICIOS PRÁCTICOS 14
Por último marcaremos una I seguido de ↵ para pedir que el polígono está Inscrito dentro de una
circunferencia o bien C seguido de ↵ si es un polígono que Circunscribe.
Por último ACAD nos pide que le señalemos el punto donde cierra la circunferencia y dibuja el
primer vértice del polígono.
*importante!! Éste último punto se suele hacer con coordenadas relativas ya que hay diferencia en
la posición del polígono según lo indiquemos.
EJERCICIOS
Dibuja estas figuras haciendo polígonos según su lado, inscritos o circunscritos.
DEPARTAMENTO DE DIBUJO IES ÉLAIOS
GEOMETRÍA CON LAS TIC en la ESO
MANUAL Y EJERCICIOS PRÁCTICOS 15
CIRCUNFERENCIAS
Una circunferencia con ACAD puede hacerse según varias opciones pero la que usaremos es la
más sencilla:
Señalamos un punto que será el centro y luego ACAD nos pide el radio; escribimos la medida
del radio seguido de ↵ o bien indicamos un punto de la circunferencia.
ARCOS
Un arco es una parte de una circunferencia con centro, radio, punto de inicio y punto final.
Cuando pedimos a ACAD que nos dibuje un arco nos da dos opciones:
Podemos marcar tres puntos del arco (de momento no es lo más recomendable)
O bien dibujamos según su centro: escribimos C seguido de ↵ para que podamos indicar el
centro del arco (que es donde pincharíamos con el compás al dibujar este arco)
Lo siguiente que nos pide ACAD es que le indiquemos el primer punto del arco y luego el
segundo punto, donde acaba.
*importante!! ACAD hace los arcos en sentido contrario al de las agujas del reloj, tenlo en cuenta
al indicar el primer punto del arco. EJERCICIOS
DEPARTAMENTO DE DIBUJO IES ÉLAIOS
GEOMETRÍA CON LAS TIC en la ESO
MANUAL Y EJERCICIOS PRÁCTICOS 16
EJERCICIOS
Estas figuras están acotadas en cm, para que te salgan mejor pásalas a mm cuando las dibujes.
DEPARTAMENTO DE DIBUJO IES ÉLAIOS
GEOMETRÍA CON LAS TIC en la ESO
MANUAL Y EJERCICIOS PRÁCTICOS 17
MODIFICAR UN DIBUJO
ACAD permite modificar lo dibujado, esto nos ahorrará mucho tiempo:
BORRAR
Podemos borrar de dos maneras: seleccionando los elementos y luego SUPR o bien con el
comando borrar. Cuando lo pulsamos nos pide que seleccionemos los objetos a borrar y luego ↵
COPIAR
Para copiar uno o varios elementos usaremos el comando copia y nos pide que seleccionemos lo
que queremos copiar. Luego nos pregunta
Si queremos pegar lo copiado varias veces deberemos escribir M (copia múltiple) luego ↵
Por último nos pide que indiquemos el punto base o de desplazamiento. Es el punto del que
“agarramos” nuestro objeto a copiar.
A partir de ese momento llevamos “enganchado” a nuestro cursor el objeto esperando que le
indiquemos en qué punto lo vamos a pegar.
DEPARTAMENTO DE DIBUJO IES ÉLAIOS
GEOMETRÍA CON LAS TIC en la ESO
MANUAL Y EJERCICIOS PRÁCTICOS 18
EQUIDISTANCIA
Una herramienta muy útil para hacer líneas paralelas a una distancia dada es el comando
equidistancia. Lo usamos muchas veces para hacer las líneas auxiliares y luego dibujar encima
desde la capa FIGURA.
El comando es muy sencillo de manejar ya que lo primero que nos pide es
Hemos de escribir la medida a la que haremos la paralela luego ↵
Ahora nos pide que le indiquemos el elemento de referencia luego ↵
Por último hemos de marcar con el puntero un lado hacia el que queremos que aparezca la
paralela a la distancia deseada.
SIMETRÍA
La simetría es una copia respecto a un eje. Nos pide que seleccionemos el objeto a copiar, tras la
selección ↵ y luego nos pide los dos puntos que indican cuál es el eje de simetría. Sólo falta
pulsar ↵.
Al pulsar ↵ decimos a ACAD que no queremos que borre la primera parte seleccionada.
DEPARTAMENTO DE DIBUJO IES ÉLAIOS
GEOMETRÍA CON LAS TIC en la ESO
MANUAL Y EJERCICIOS PRÁCTICOS 19
MATRIZ
Las matrices son copias múltiples que siguen un mismo criterio y las hay de dos tipos
MATRIZ POLAR
La matriz polar es una copia que gira alrededor de un centro. Hemos de seguir paso a paso lo que nos
va pidiendo:
Hemos de seleccionar aquellos elementos a copiar, luego pulsar ↵
Centro
Marcamos el punto que será aquel sobre el que van a girar las copias
Por último nos pide que indiquemos el número de copias
a hacer y si queremos que giren una vuelta completa 360º
DEPARTAMENTO DE DIBUJO IES ÉLAIOS
GEOMETRÍA CON LAS TIC en la ESO
MANUAL Y EJERCICIOS PRÁCTICOS 20
MATRIZ RECTANGULAR
Hemos de seleccionar aquellos elementos a copiar, luego pulsar ↵
Nos pregunta por el número de filas y el de columnas que queremos crear
También el espacio que habrá entre un punto de la figura y el mismo punto de la figura copiada bien sea
entre filas o entre columnas.
Podemos ver cómo quedará el
resultado de nuestra matriz.
DEPARTAMENTO DE DIBUJO IES ÉLAIOS
GEOMETRÍA CON LAS TIC en la ESO
MANUAL Y EJERCICIOS PRÁCTICOS 21
Podemos
DESPLAZAR
Hay veces que hemos de trasladar un objeto a otro lugar, para ello contamos con este comando.
Lo primero que nos pide es que seleccionemos lo que vamos a desplazar y luego pulsar ↵,
después nos pide un punto de referencia y por último hemos de decirle dónde irá a situarse ese
punto (del que arrastro a toda la figura).
GIRO
Para girar una figura hemos de seleccionar lo que deseemos girar y luego pulsar ↵, elegimos un
punto que será el eje de giro y por último rotamos bien con el cursor o bien escribiendo el valor
del ángulo de giro.
ESCALA
Para cambiar de escala una figura hemos de seleccionar lo que deseemos transformar y luego
pulsar ↵, elegimos un punto que será el centro de referencia y por último escribimos el valor del
factor de escala.
ESTIRA
estirar un objeto seleccionándolo mediante una ventana y definiendo un punto inicial y
otro final. Cualquier objeto que tenga al menos un vértice o punto final incluido dentro de una
ventana de captura se estirará. Cualquier objeto que se encuentre totalmente dentro de la ventana
de designación se desplazará sin estirarse.
DEPARTAMENTO DE DIBUJO IES ÉLAIOS
GEOMETRÍA CON LAS TIC en la ESO
MANUAL Y EJERCICIOS PRÁCTICOS 22
RECORTAR – ALARGAR
Podemos recortar múltiples líneas o alargarlas hasta una línea límite de la siguiente manera:
Designamos la línea o líneas que serán los límites y luego pulsar ↵, lo siguiente es ir
seleccionando las líneas a alargar o recortar.
PARTIR EN UN PUNTO
Como si cogiésemos unas tijeras seleccionamos el objeto a cortar y luego pulsar ↵, lo siguiente
es definir el punto exacto por el que vamos a cortar.
PARTIR
Selecciona el objeto que deseas partir pero, por defecto, el punto designado en el objeto
constituye el primer punto de interrupción (para elegir dos puntos de ruptura diferentes, escribe p
(Primero) y precise el primer punto de ruptura) luego señala el segundo punto de interrupción.
DEPARTAMENTO DE DIBUJO IES ÉLAIOS
GEOMETRÍA CON LAS TIC en la ESO
MANUAL Y EJERCICIOS PRÁCTICOS 23
EJERCICIOS
A partir de una rejilla formada por 10 cuadrados de 10mm en cada lado dibuja esta figura:
1: Dibuja una recta horizontal y otra
vertical de 100mm
2: Con matriz rectangular crea la rejilla
3: Dibuja dos circunferencias concéntricas con radio 10mm y 20mm, dibuja las líneas rectas para
concluir la cuarta parte de la figura. Recorta lo que sobra.
4: Con matriz polar repite 4 veces la figura
DEPARTAMENTO DE DIBUJO IES ÉLAIOS
GEOMETRÍA CON LAS TIC en la ESO
MANUAL Y EJERCICIOS PRÁCTICOS 24
EJERCICIOS
En estas figuras las medidas en cm, es más cómodo trabajarlas en mm.
DEPARTAMENTO DE DIBUJO IES ÉLAIOS
GEOMETRÍA CON LAS TIC en la ESO
MANUAL Y EJERCICIOS PRÁCTICOS 25
EJERCICIOS
En estas figuras las medidas en cm, es más cómodo trabajarlas en mm.
DEPARTAMENTO DE DIBUJO IES ÉLAIOS
GEOMETRÍA CON LAS TIC en la ESO
MANUAL Y EJERCICIOS PRÁCTICOS 26
DIBUJO CON ARCOS, POLÓGONOS Y MATRIZ POLAR
1: crear Capas
2: en capa auxiliar dibujar líneas auxiliares vertical y horizontal para luego
centrar el polígono (inscrito o circunscrito)
3: construir el polígono teniendo en cuenta cómo definir el radio para que
nos quede “de pie”
4: dividir el hexágono en un ángulo de 60º y su bisectriz de 30º (con línea auxiliar; pasando
por dos puntos y Bisectriz)
5: Dibujamos la circunferencia auxiliar con centro en el vértice y
pasando por la bisectriz de 30º (sabemos que el radio de la
circunferencia mide la mitad del lado del hexágono inicial )
DEPARTAMENTO DE DIBUJO IES ÉLAIOS
GEOMETRÍA CON LAS TIC en la ESO
MANUAL Y EJERCICIOS PRÁCTICOS 27
6: hemos de dibujar un hexágono nuevo con el lado 20mm mayor
que el anterior o podemos copiar la circunferencia y hacerla
tangente a la otra (por el centro pasará el hexágono)
7: dibujamos una circunferencia nueva con centro en el vértice del nuevo hexágono y su radio
llega hasta el centro de la primera circunferencia
8: en la capa figura definimos la pieza a repetir
9: con matriz polar rotamos esta pieza 6 veces
DEPARTAMENTO DE DIBUJO IES ÉLAIOS
GEOMETRÍA CON LAS TIC en la ESO
MANUAL Y EJERCICIOS PRÁCTICOS 28
FLOR RENACENTISTA
Polígono de 16 lados
Lado 25mm
A partir de un primer arco usamos Matriz Polar
El elemento a repetir es un único pétalo de la flor
DEPARTAMENTO DE DIBUJO IES Élaios GEOMETRÍA CON LAS TIC en la ESO TEMPLO CÁSICO
Dibuja este edificio a partir de las acotaciones empleando los comandos COPIAR y SIMETRÍA. Hay muchas figuras sencillas que se van
repitiendo. Has de crear capas diferentes y sombrear zonas.
MANUAL Y EJERCICIOS PRÁCTICOS 29
DEPARTAMENTO DE DIBUJO IES ÉLAIOS
GEOMETRÍA CON LAS TIC en la ESO
MANUAL Y EJERCICIOS PRÁCTICOS 30
EJERCICIOS
En estas figuras las medidas en cm, es más cómodo trabajarlas en mm.
DEPARTAMENTO DE DIBUJO IES ÉLAIOS
GEOMETRÍA CON LAS TIC en la ESO
MANUAL Y EJERCICIOS PRÁCTICOS 31
PERSPECTIVA ISOMÉTRICA Para dibujar piezas en 2D en perspectiva isométrica podemos utilizar la rejilla.
Recuerda que no estás construyendo figuras en 3D, sólo dibujas su imagen.
REJILLA ISOMÉTRICA
La rejilla es una red de puntos que nos puede ayudar a dibujar bajo unas unidades de medida fijas.
Como si fuese una cuadrícula
ortogonal o isométrica
Podemos hacer dos cosas con la rejilla
Activar/desactivar F7
Si activamos la rejilla podemos verla
Forzar el cursor F9
Cuando está activada nuestro puntero sólo se mueve por los puntos de la rejilla. Hay puntos de
rejilla a pesar de que no los veamos.
DEPARTAMENTO DE DIBUJO IES ÉLAIOS
GEOMETRÍA CON LAS TIC en la ESO
MANUAL Y EJERCICIOS PRÁCTICOS 32
Parámetros de la rejilla Con el botón derecho del ratón sobre la tecla REJILLA nos aparece el
menú de Parámetros...
En Tipo y estilo de resolución
Elegimos:
Resolución isométrica Resolución rectangular
*Importante:
Cuando pasamos de isométrica a rectangular hemos de asegurarnos de que los intervalos X e Y
sean de valor 10