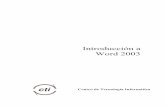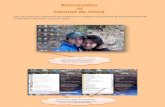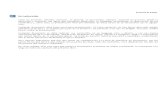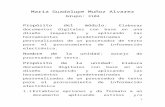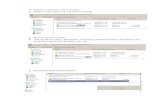Manual word 12
-
Upload
informaticafayn -
Category
Software
-
view
2.050 -
download
1
description
Transcript of Manual word 12

Capítulo
Documentos Extensos
Creación e edición de tablas de contenido y
resúmenes de documentos
Creación y modificación de índices
Creación y modificación de Citas y bibliografías
Inserción de Tabla de autoridades
1

Microsoft Office Word 2010 Exploración de documentos utilizando herramientas
automatizadas
Agregar un marcador Un marcador identifica una ubicación o una selección de texto a la que se asigna un
nombre para identificarla para futuras referencias.
1. Seleccione el texto o el elemento al que desee asignar un marcador o haga clic
en el lugar donde desee insertar un marcador.
2. En la ficha Insertar, en el grupo Vínculos, haga clic en Marcador.
3. En Nombre del marcador, escriba o seleccione un nombre.
Los nombres de los marcadores deben comenzar por una letra y pueden incluir
números. No se puede incluir espacios en el nombre de un marcador. No
obstante, se puede utilizar el carácter de subrayado para separar palabras, por
ejemplo, "Primer__título".
4. Haga clic en Agregar.
Cambiar un marcador
Cuando se agrega un marcador a un bloque de texto, Microsoft Office Word rodea el
texto entre corchetes. Cuando cambie un elemento que tiene un marcador, asegúrese de
cambiar el texto o los gráficos situados dentro de los corchetes.
Mostrar los corchetes de marcador
1. Haga clic en el botón de Microsoft Office y, a continuación , haga clic en
Opciones de Word.
2. Haga clic en Avanzados y active la casilla de verificación Mostrar marcadores
en Mostrar contenido de documento.
3. Haga clic en Aceptar.
Si asigna un marcador a un elemento, el marcador aparecerá entre corchetes
([...]) en la pantalla. Si asigna un marcador a una ubicación, entonces se
mostrará en forma de barra I. Los corchetes no se imprimen.
Marcar los cambios que ese pueden realizar
Si Ocurre lo siguiente
Copia todo o parte de un elemento El marcador permanecerá con el
marcado a otra posición del mismo elemento original; la copia no estará documento.
Copia un todo un elemento marcado a
otro documento
marcada.
Ambos documentos contienen elementos
y marcadores idénticos.
2

Corta todo un elemento marcado y lo
pega en el mismo documento
Documentos Extensos
El elemento y el marcador pasarán a la
nueva posición.
Elimina parte de un elemento marcado El marcador permanecerá con el texto restante.
Agrega texto entre dos caracteres El texto agregado quedará incluido en el
delimitados por un marcador
Hace clic justo después del corchete de
marcador.
El texto agregado quedará incluido en el apertura de un marcador y a continuación marcador. agrega texto o gráficos al elemento
Haga clic justo después del corchete de
cierre de un marcador y agrega
Los elementos agregados no quedarán incluidos en el marcador.
información al elemento
Ir a un marcador específico
1. En la ficha Insertar, en el grupo Vínculos, haga clic en Marcador.
2. Haga clic en Nombre o en Ubicación para ordenar la lista de marcadores del
documento.
3. Haga clic en el nombre del marcador al que desea ir.
4. Haga clic en Ir a.
Eliminar un marcador
1. En la ficha Insertar, en el grupo Vínculos, haga clic en Marcador.
2. Haga clic en el nombre del marcador que desee eliminar y, a continuación,
en Eliminar.
Para eliminar el marcador y el elemento marcado (como un bloque de texto u otro
elemento), seleccione el elemento y presione la tecla SUPRIMMIR.
Actividad 06: Agregar marcadores a un documento
1. Abrir Microsoft Word 2010 si es que no lo tiene abierto
2. Abra el documento Necesito un Teléfono Celular
3. Seleccione el subtitulo : “Calcula tus gastos”
4. En la ficha Insertar, en el grupo Vínculos haga clic en Marcador
5. En el cuadro de dialogo escriba un nombre para el marcador, como por
ejemplo: Gastos y haga clic en Agregar.
6. Repita el procedimiento para todos los subtítulos del documento.
3

Microsoft Office Word 2010
Crear y modificar notas al pie
Las notas a pie y notas al final ese utilizan en los documentos impresos para explicar,
comentar o hacer referencia al texto de un documento. Puede utilizar las notas a pie
para comentarios detalladlos y las notas al final para citar fuentes de Información.
Las notas a pie o las notas al final constan de dos partes vinculadas: la marca de
referencia de nota y el texto correspondiente a la nota.
1. Marcas de referencia de notas a pie y notas al final
2. Línea de separación
3. Texto de nota al pie
4. Texto de nota al final
Insertar una nota al pie o una nota al final
Microsoft Office Word numera automáticamente las notas al pie y las notas al final. Se
puede utilizar un solo esquema de numeración en todo un documento, o bien, distintos
esquemas de numeración para las diversas secciones de un documento.
Al agregar, eliminar o mover notas numeradas automáticamente, Word vuelve a
numerar las marcas de referencia de las notas a pie y al final.
Si las notas al pie del documento están numeradas de forma incorrecta, es posible que
el documento contenga marcas de revisión. Acepte las marcas de revisión parra que
Word numere correctamente las notas al pie y las notas al final.
1. En la vista Diseño de impresión,, haga clic en el lugar donde desee insertar la
marca de referencia de nota.
2. En la ficha Referencias, en el grupo Notas a pie, haga clic en Insertar nota
al pie o en Insertar nota al final.
Método abreviado de teclado Para insertar subsiguientes notas a pie,
presione CTRL+SHIFT+Y. Si desea insertar posteriores notas al final,
presione CTRL+ALT+O.
De manera predeterminada, Word coloca las notas al pie al final de cada
página y las notas al final al término del documento.
3. Para realizar cambios de formato en las notas al pie o las notas al final, haga
clic en el iniciador del cuadro de diálogo Notas al pie y siga uno de estos
procedimientos:
En el cuadro Formato de número, haga clic en el formato que desee
usar.
Para utilizar una marca personalizada en vez de un formato
tradicional de número, haga clic en Símbolo junto a Marca personal y, a continuación, elija una marca en los símbolos disponibles.
4. Haga clic en Insertar...
Esta acción no cambia los símbolos existentes, sino que sólo agrega nuevos
4

Documentos Extensos
símbolos.
Word inserta el número de nota y sitúa el punto de inserción a continuación
del número de nota.
5. Escriba el texto de la nota.
6. Haga doble clic en el número de nota al pie o nota a final para volver a la
marca de referencia en el documento.
Cambiar el formato de los números de las notas al pie o notas al final 1. Coloque el punto de inserción en la sección en la que desee cambiar el
formato de la nota al pie o la nota al final. Si el documento no está dividido
en secciones, coloque el punto de inserción en cualquier lugar del
documento.
2. En la ficha Diseño de página, haga clic en el Iniciador del cuadro de diálogo
Pie de página y nota al final.
3. Haga clic en Notas al pie o en Notas al final.
4. Haga clic en la opción deseada del cuadro Formato de número.
5. Haga clic en Aplicar.
Crear una referencia cruzada
Una referencia cruzada hace referencia a un elemento que aparece en otro lugar de un
documento; por ejemplo, "Vea Figura 1". Puede crear referencias cruzadas para títulos, pies de página, marcadores y párrafos numerados.
1. Texto opcional que escribe
2. Elemento seleccionado en el cuadro de diálogo Referencia cruzada
Después de crear una referencia cruzada, puede cambiar el elemento al que hace
referencia. Por ejemplo, puede cambiar el elemento de referencia de un número de
página a un número de párrafo
Sólo puede crear una referencia cruzada para un elemento que se encuentre en el
mismo documento que la referencia cruzada. Para aplicar una referencia cruzada a un
elemento de otro documento, antes tendrá que combinar los documentos en un
documento maestro. El elemento al que aplica una referencia cruzada, como un título o
un marcador, debe existir. Por ejemplo, debe insertar un marcador antes de aplicarle
una referencia cruzada
1. En el documento, escriba el texto introductorio que iniciará la referencia
cruzada.
Por ejemplo, escriba “Para obtener más información, consulte”
2. En la ficha Referencias bajo el grupo Títulos, haga clic en Referencia
cruzada
3. En el cuadro Tipo, haga clic en el tipo de elemento al que desee hacer
referencia, por ejemplo, un título...
5

Microsoft Office Word 2010
4. En el cuadro Referencia a, haga clic en la información que desee insertar en
el documento, por ejemplo, el texto del título.
5. En el cuadro Para qué elemento numerado, haga clic en el elemento
específico al que desee hacer referencia, por ejemplo, el título del capítulo 6.
6. Para que los usuarios puedan pasar al elemento al que se hace referencia,
active la casilla de verificación Insertar como hipervínculo.
7. Si está disponible la casilla de verificación Incluir más adelante o más atrás,
puede activarla para incluir información acerca de la posición relativa del
elemento al que se hace referencia.
8. Haga clic en Insertar...
Las referencias cruzadas se insertan como campos. Si la referencia cruzada
aparece como {REF _Ref2495886 \* MERGGEFORMATT}, Microsoft
Word está mostrando los códigos de campo en lugar de los resultados de los
campos. Para ver los resultados de los campos, presione ALT+F9 o haga clic
con el botón secundario del mouse (ratón) en el código de campo y, a
continuación, haga clic en Activar o desactivar códigos de campo del
menú contextual.
Cambiar a una referencia Cruzada: Cambiar el elemento que se refiere a referencia Cruzada:
1. Seleccione la referencia cruzada en el documento; por ejemplo, "Figura 1".
No seleccione el texto introductorio; por ejemplo, "Para obtener más
información, consulte".
2. En la ficha Referencias, en el grupo Títulos, haga clic en Referencia cruzada.
3. En el cuadro Tipo, haga clic en el nuevo elemento al que desee hacer
referencia.
Si desea modificar el texto introductorio de una referencia cruzada, cámbielo
en el documento.
Actualizar referencias cruzadas a números de página: Seleccione la(s) referencia (s.) cruzada ((s) que desee actualizar. Siga uno de estos
procedimientos:
1. Para actualizar una referencia cruzada específica, selecciónela.
2. Para actualizar todas las referencias cruzadas, seleccione el documento
completo
3. Haga clic con el botón secundario del mouse (ratón)) en la selección y, a
continuación, haga clic en Actualizar campos en el menú contextual
También puede actualizar las referencias cruzadas seleccionando una
referencia cruzada específica o el documento completo y, a continuación, presionando F9.
6

Documentos Extensos
Creación e edición de tablas de contenido y resúmenes de
documentos
Tabla de contenido
Una tabla de contenido es un mapa parra el lector. Proporciona una visión general del
contenido del documento y ayuda a los lectores a buscar rápidamente sección es
concreta.
Una tabla de contenido puede ser una simple lista de títulos de capítulos o incluir
varios niveles de títulos o esquema.
Un manual de instrucciones que se vaya a imprimir puede necesitar varios niveles de
títulos y subtítulos en la tabla de contenido, junto con sus correspondientes números de
página. Por otra parte, puede que un informe de una inspección que vaya a visualizarse
en pantalla sólo necesite que la tabla de contenido incluya vínculos a las secciones
principales. En cualquiera de los casos, crear la tabla es fácil.
Las tablas de contenido se crean eligiendo los estilos de título, como por ejemplo
Título 11, Título 2 y Título 3, que se desea incluir en las mismas. Microsoft Office
Word busca los títulos que tienen el estilo elegido, aplica formato y sangría al texto del elemento en función del estilo de texto e inserta la tabla de contenido en el documento.
Microsoft Office Word 2010 ofrece una galería con varias tablas de contenido para
elegir. Marque las entradas de la tabla de contenido y, a continuación, haga clic en el
estilo de la tabla de contenido que desee en la galería de opciones. Office Word 20007 crea automáticamente la tabla de contenido a partir de los títulos que haya marcado.
Marcar elementos para una tabla de contenido
La manera más sencilla de crear una tabla de contenido es utilizar los estilos de título
integrados. También se puede crear tablas de contenido basadas en los estilos
personalizados que haya aplicado. O bien, se puede asignar niveles de tabla de
contenido a elementos de texto específicos.
Marcar elementos utilizando los estilos de título integrados
1. Seleccione el título al que desea aplicar un estilo de título.
2. En la ficha Inicio, en el grupo Estilos, haga clic en el estilo que desee.
Por ejemplo, si seleccionó texto al que desea aplicar un estilo de título
principal, haga clic en el estilo denominado Título 1 en la galería de estilos
rápidos.
Si no encuentra el estilo apropiado, haga clic en la flecha para expandir la
galería de estilos rápidos.
Si el estilo que desea no aparece en la galería de estilos rápidos, presione
CTRL+SHIFT+W para abrir el panel de tareas Aplicar estilos. Bajo
Nombre de estilo, haga clic en el estilo que desea usar.
7

Microsoft Office Word 2010
Marcar elementos de texto concretos
Si desea que la tabla de contenido incluya texto que no tiene formato de título, puede
utilizar este procedimiento para marcar elementos de texto específicos.
1. Seleccione el texto que desea incluir en la tabla de contenido.
2. En la ficha Referencias, en el grupo Tabla de contenido, haga clic en
Agregar texto.
3. Haga clic en el nivel en que desea etiquetar la selección como, por ejemplo,
Nivel 1 para mostrar un nivel principal en la tabla de contenido.
4. Repita los pasos 1 a 3 hasta haber etiquetado todo el texto que desea que
aparezca en la tabla de contenido.
Crear una tabla de contenido
Una vez marcados los elementos de la tabla de contenido, puede generarla.
Crear una tabla de contenido a partir de los estilos de título integrados
Utilice este procedimiento si creó un documento utilizando estilos de título.
1. Haga clic en el lugar donde desee insertar la tabla de contenido,
normalmente al principio del documento.
2. En la ficha Referencias, en el grupo Tabla de contenido, haga clic en
Tabla de contenido y, después, haga clic en el estilo de la tabla de
contenido que desee.
Para ver más opciones, haga clic en Insertar tabla de contenido para abrir el cuadro
de diálogo Tabla de contenido.
Crear una tabla de contenido a partir de los estilos personalizados aplicados
Siga este procedimiento si ya ha aplicado elementos personalizados a sus títulos. Puede
especificar la configuración de estilos que desea que utilice Word cuando genere la
tabla de contenido.
1. Haga clic en el lugar en el que desee insertar la tabla de contenido.
2. En la ficha Referencias, en el grupo Tabla de contenido, haga clic en
Tabla de contenido y, después, haga clic en Insertar tabla de contenido.
3. Haga clic en Opciones.
4. En Estilos disponibles, busque el estilo que haya aplicado a los títulos del
documento.
5. En Nivel de TDC, junto al nombre del estilo, escriba un número del 1 al 9
para indicar el nivel que desea que re presente ese estilo de título.
Si sólo desea utilizar estilos personalizado s, elimine los números de nivel
de TDC de los estilos integrados, como por ejemplo, Título 1.
8

Documentos Extensos
6. Repita los pasos 4 y 5 para cada estilo de título que desee incluir en la tabla
de contenido.
7. Haga clic en Aceptar.
8. Elija una tabla de con tenido adecuada al tipo de documento:
Documento impreso Si va a crear un documento que se leerá en
formato impreso, cree una tabla de contenido en la que cada uno de sus
elementos incluya tanto el título como el número de la página en la que
aparece dicho título. Los lectores pueden ir a la página que desean.
Documento en pantalla Si el documento se va a leer en pantalla en
Word, puede aplicar formato de hipervínculo a los elementos de la
tabla de contenido, de manera que los lectores puedan ir al título
correspondiente haciendo clic en él en la tabla de contenido.
9. Para utilizar uno de los diseños disponibles, haga clic en un diseño en el
cuadro Formatos.
10. Seleccione las demás opciones de tabla de contenido que desee utilizar.
Actualizar la tabla de contenido
Si agregó o quitó títulos u otros elementos de tabla de contenido en el documento,
puede actualizar rápidamente la tabla de contenido.
1. En la ficha Referencias, en el grupo Tabla de contenido, haga clic en
Actualizar tabla.
2. Haga clic en Actualizar sólo los números de página o en Actualizar toda
la tabla.
Eliminar una tabla de contenido
1. En la ficha Referencias del grupo Tabla de contenido, haga clic en Tabla
de contenido.
2. Haga clic en Quitar tabla de contenido.
Control de la paginación
Al crear un documento que contiene más de una página, Word controla la paginación
del documento por Usted. Paginar un documento significa insertar saltos de página, los
saltos de página que Word inserta reciben el nombre de saltos de página automáticos.
Un salto de página automático aparece como una línea de puntos a lo largo de la
página. Si no le gusta que Word haya elegido para insertar el salto, puede insertarlo
usted mismo. El salto de página que Ud. inserta recibe el nombre de salto de página
manual.
Un salto de página manual aparece como una línea de puntos a lo largo de la página
con la palabra Salto de página en el medio. Insertará un salto de página manual cuando desee iniciar una página nueva.
9

Microsoft Office Word 2010
Independientemente de si mantiene los saltos de página automáticos de Word o
insertará sus propios saltos de página manualmente, se recomienda cerciorarse de que
estos no dejan viudas y huérfanas. Una Viuda, es la última línea de un párrafo que
aparece sola en la parte superior de una página. Una Huérfana, es la primera línea de
un párrafo que aparece sola en la parte inferior de una página. Si se deja una palabra o
frase en la parte superior o inferior de la página, puede interrumpir la fluidez de
documentos largos .La siguiente tabla explica cómo debe comportarse Word ante
determinadas situaciones de saltos dentro de párrafos:
Control de viuda / huérfana Evita que Word deje la última línea de un párrafo en la parte superior de una página (Viuda) o la primera línea de un párrafo en la parte inferior de una página ( huérfana).
Conservar líneas juntas Evita un salto de página dentro de un párrafo Conservar con el siguiente Evita un salto de página entre el párrafo
seleccionado y el párrafo Siguiente
Salto de página anterior Inserta un salto de página antes del párrafo seleccionado.
También podemos insertar un salto de sección en el documento. Un salto de sección
identifica una porción del documento a la que puede asignar un formato con una
configuración única, como pueden ser márgenes diferentes. Un salto de sección aparece
como una doble línea de puntos a lo largo de la página con las palabras Salto de
sección y el tipo de salto de sección en el centro.
Existen varios tipos de salto de sección que puede insertar. Por ejemplo, si desea
comenzar una sección en una página nueva, insertará un salto de sección de Página
siguiente. También puede insertar un salto de Sección continuo, o un salto de sección
Página par o Página impar.
Secciones
Si desea que el encabezado o pie en un documento sea distinto a partir de una
determinada página, emplee secciones. Para crear una sección:
1. Coloque el punto de inserción en donde desee crear la sección.
2. Haga clic en la ficha Diseño de Página y luego en el comando Saltos del
grupo Configurar Página
3. Escoja el tipo de sección que desea crear:
Página siguiente: Si desea que el texto que continúa se vea en la
página siguiente.
Página par: Si la siguiente página debe ser una página par.
Página impar: Si la siguiente página debe ser una página impar. Por
ejemplo, en este manual todos los capítulos empiezan en una página
impar.
10

Documentos Extensos
Después de crear secciones usted podrá crear los encabezados o pies tal como si
estuviera en un documento nuevo. Aunque los encabezados y pies pueden ser distintos
entre las secciones, usted también puede determinar que ambos (o sólo uno de ellos)
sean iguales a los de la sección anterior. Para esto se emplea el botón Vincular al anterior.
Para eliminar una sección:
1. Active la visita Borrador
2. Haga clic en la línea que dice “Salto de sección”
3. Pulse la tecla SUPRIMMIR
Actividad 07: Encabezados, pies y secciones
1. Abrir el archivo Familia Aptiva, y posteriormente realizar los cambios
que se solicitan.
2. Al finalizar el documento, el mismo debe quedar conformado de tres
páginas según se visualiza en las imágenes de muestra.
3. Para la primer página realizar los siguientes cambios:
a) El título debe de poseer el siguiente formato: negrita, cursiva,
tamaño de letra 20pts, color azul y centrado.
b) Para el primer párrafo definir dos columnas y en medio de estas
insertar una imagen (a su elección) con estilo de ajuste cuadrado.
4. Para la segunda página realizar los siguientes cambios:
a) Esta página debe de tener orientación horizontal alineación tanto
horizontal como vertical centrada y borde doble.
b) Incluir para esta página un encabezado centrado con la fuente por
defecto tamaño 18pts con el siguiente texto: “Lista de Precios”. c) También incluir un pie de página con la fuente por defecto tamaño
16pts que contenga alineado a la derecha el siguiente texto:
“Insumos de Informática InfoBIT”, y alineado a la derecha “18 de
Julio 1234".
5. Para la tercer página realizar los siguientes cambios:
a) Modificar los márgenes para esta página: izquierdo 6cm y superior
7cm.
b) Centrar horizontalmente la tabla con respecto al texto.
6. Además se solicita:
a) Incluir para la página 1 y 3 un encabezado de página con el texto
“Insumos de Informática InfoBIT“ en fuente Book Antiqua 20pts y
borde inferior simple.
b) Incluir para la página 1 y 3 un pie de página que contenga el N° de
página alineado a la derecha con la fuente por defecto pero tamaño
20pts y borde inferior punteado..
11

Microsoft Office Word 2010
Creación y modificación de índices
Un índice enumera los términos y los temas que se tratan en un documento, así como
las páginas en las que aparecen. Para crear un índice, se marcan las entradas de índice
especificando el nombre de la entrada principal y de la referencia cruzada en el
documento y, a continuación,, se genera el índice.
Entradas de índice
Puede crear una entrada de índice:
• Para una palabra, una frase o un símbolo
• Para un tema que se extiende por un intervalo de páginas
12

Documentos Extensos
• Que haga referencia a otra entrada, por ejemplo, "Transporte. Vea Bicicletas ".
Cuando selecciona texto y lo marca como entrada de índice, Microsoft Office Word
agrega un campo especial XXE (entrada de índice) que incluye la entrada principal
marcada y la información de referencia cruzada que desee incluir.
Una vez marcadas todas las entradas de índice, elija un diseño de índice y genere el
índice terminado. A continuación, Word reúne las entradas de índice, las ordena
alfabéticamente, crea referencias a sus números de página, busca y quita las entradas
duplicadas de la misma página y muestra el índice del documento.
Marcar entradas de índice y crear un índice
Para crear un índice, marque las entradas, seleccione un diseño y, a continuación,
genere el índice.
Paso 1: Marcar las entradas de índice
Siga uno de estos procedimientos para marcar las entradas de índice
Marcar palabras o frases
1. Para utilizar texto existente como entrada de índice, seleccione el
texto. Para escribir su propio texto como entrada de índice, haga clic
donde desee insertar la entrada de índice.
2. En la ficha Referencias, en el grupo Índice, haga clic en Marcar
entrada.
3. Parra crear la entrada de índice principal que utilice su propio texto,
escriba o modifique el texto en el cuadro Entrada.
4. Si lo desea, puede personalizar la entrada creando una sub entrada,
una entrada de tercer nivel o una referencia cruzada a otra entrada:
Para crear una sub entrada, escriba el texto en el cuadro
Sub entrada
Para incluir una entrada de tercer nivel, escriba el texto
de la subintrada seguido por dos puntos (:) y, a
continuación, escriba el texto de la entrada de tercer
nivel.
Para crear una referencia cruzada a otra entrada, haga
clic en Referencia Cruzada en Opciones y, a
continuación, escriba en el cuadro el texto de la otra
entrada.
5. Para aplicar formato a los números de página que aparecerán en el
índice, active la casilla de verificación Negrita o Cursiva bajo
Formato de los Números de Pagina.
Si desea dar formato al texto del índice, seleccione el texto en el
cuadro Entrada o Sub entrada y haga clic en Fuente. A continuación,
seleccione las opciones de formato que desea utilizar.
13

Microsoft Office Word 2010
6. Para marcar la entrada de índice, haga clic en Marcar. Para marcar
todas las apariciones del texto en el documento, haga clic en Marcar
todas.
7. Para marcar entradas de índice adicionales, seleccione el texto, haga
clic en el cuadro de diálogo Marcar entrada de índice y, a
continuación, repita los pasos 3 a 6.
Marcar entradas de índice para texto que se extiende por un intervalo de páginas
1. Seleccione el intervalo de texto al que desee que haga referencia la
entrada de índice.
2. En la ficha Insertar, en el grupo Vínculos, haga clic en Marcador.
3. Escriba un nombre en el cuadro Nombre del marcador y haga clic
en Agregar.
En el documento, haga clic al final del texto marcado con un
marcador.
4. En la ficha Referencias, en el grupo Índice, haga clic en Marcar
entrada.
5. En el cuadro Entrada, escriba la entrada de índice correspondiente
al texto marcado .
6. Para aplicar formato a los números de página que aparecerán en el
índice, active la casilla de verificación Negrita o Cursiva bajo
Formato de los números de página.
Si desea dar formato al texto del índice, seleccione el texto en el
cuadro Entrada o Sub entrada y haga clic en Fuente. A
continuación, seleccione las opciones de formato que desea utilizar.
7. En Opciones, haga clic en Intervalo de páginas.
8. En el cuadro Marcador, escriba o seleccione el nombre del marcador
escrito en el paso 3 y, a continuación, haga clic en Marcar.
Paso 2: Crear el índice
Después de marcar las entradas, está listo para seleccionar un diseño de
índice e insertar el índice en el documento.
1. Haga clic en el lugar donde desea agregar el índice.
2. En la ficha Referencias, en el grupo Índice, haga clic en Crear
índice y, después, haga clic en Insertar índice.
3. Siga uno de estos procedimientos:
Haga clic en un diseño del cuadro Formatos para utilizar uno
de los Diseños de índice disponibles.
Crear un diseño de índice personalizado:
14

Documentos Extensos
a. En el cuadro Formatos, haga clic en Estilo personal y, a continuación, en Modificar.
b. En el cuadro de diálogo Estilo, haga clic en el estilo de
índice que desea cambiar y, a continuación, en
Modificar.
c. En Formato, seleccione las opciones que desee.
d. Para agregar los cambios efectuados en el estilo a su
plantilla, haga clic en Todos los documentos basados
en la plantilla.
e. Haga clic en Aceptar dos veces.
4. Seleccione cualquier otra opción de índice que desee.
Para actualizar el índice, haga clic en él y presione F9. O bien, haga
clic en Actualizar índice en el grupo Índice de la ficha
Referencias.
Si encuentra un error en el índice, busque la entrada de índice que
desea cambiar, efectúe el cambio y actualice el índice.
Si crea un índice en un documento maestro, expanda los
subdocumentos antes de insertar o actualizar el índice.
Modificar o aplicar formato a una entrada de índice
1. Si no ve los campos XE, haga clic en Mostrar u ocultar en el grupo
Párrafo de la ficha Inicio.
2. Busque el campo XEE de la entrada que desea cambiar como, por ejemplo,
{ XE "Calixto" \t "Vea Lunas" }.
3. Para modificar o aplicar formato a una entrada de índice, cambie el texto
que va entre comillas.
4. Para actualizar el índice, haga clic en él y presione FF9. O bien, haga clic en
Actualizar índice en el grupo Índice de la ficha Referencias.
Si encuentra un error en el índice, busque la entrada de índice que
desea cambiar, efectúe el cambio y actualice el índice.
Para buscar rápidamente el siguiente c ampo XE, presione CTRL+B,
haga clic en Especial y, a continuación, en Campo. Si no aparece el botón Especial, haga clic en Más.
Eliminar una entrada de índice
1. Seleccione todo el campo de entrada de índice, incluidas las llaves ({}) y
presione SUPR.
Si no ve los campos XE, haga clic en Mostrar u ocultar en el grupo
Párrafo de la ficha Inicio.
2. Para actualizar el índice, haga clic en él y presione F9. O bien, haga clic en
Actualizar índice en el grupo Índice de la ficha Referencias.
15

Microsoft Office Word 2010
Creación y modificación de Citas y bibliografías
Una bibliografía es una lista de fuentes de información, que normalmente se incluye al
final de los documentos, consultadas o citadas durante la creación de los documentos.
En Microsoft Office Word 2010 se pueden generar bibliografías automáticamente
tomando como base la información de origen proporcionada para el documento.
Cada vez que cree una nueva fuente de información, ésta se guarda en el equipo para
que pueda buscar y utilizar cualquier fuente de información que haya creado.
Agregar una nueva cita y una fuente de información a un documento
Cuando se agrega una nueva cita a un documento, también se crea una nueva fuente de
información que aparecerá en la bibliografía.
1. En la ficha Referencias, en el grupo Citas y bibliografía, haga clic en la
flecha situada junto a Estilo.
2. Haga clic en el estilo que desea utilizar para la cita y la fuente de
información.
Por ejemplo, los documentos acerca de las ciencias sociales suelen utilizar
los estilos MLA o APA para las citas y las fuentes de información.
3. Haga clic al final de la frase o el fragmento de texto que desea citar.
4. En la ficha Referencias, en el grupo Citas y bibliografía, haga clic en
Insertar cita.
5. Siga uno de estos procedimientos:
Para agregar la información de origen, haga clic en Agregar nueva
fuente.
Para agregar un marcador de posición, de manera que pueda crear una
cita y rellenar más adelante la información de origen,, haga clic en
Agregar nuevo marcador de posición. Aparece un signo de
interrogación junto a fuentes de marcador de posición en el Administrador de fuentes .
6. Comience por rellenar la información de origen haciendo clic en la flecha
que aparece junto a Tipo de fuente bibliográfica.
Por ejemplo, la fuente de información podría ser un libro, un informe o un
sitio Web.
7. Rellene la información bibliográfica referente a la fuente de información.
Para agregar más información acerca de una fuente de información, active
la casilla de verificación Mostrar todos los campos bibliográficos..
Para buscar fuentes de información adicionales o más información sobre las
fuentes que está citando, haga clic en Insertar cita y, a continuación, en
Buscar en bibliotecas. Por ejemplo, podría buscar en la base de datos de
una biblioteca todas las apariciones de un tema concreto en la colección de
esa biblioteca. A continuación, con un solo clic, puede insertar la cita en el
16

Documentos Extensos
documento o puede agregar la información de la fuente a la lista actual de
fuentes de información para usarla posteriormente.
Si elige un estilo GOST o ISO 6690 para sus fuentes y una cita no es única,
anexa un carácter alfabético al año. Por ejemplo, una cita aparecería como
[Pasteur, 1848a].
Si elige ISOO 690 - Orden numérico y agrega citas al documento, debe
volver a hacer clic en el estilo ISO 690 para ordenar correctamente las
citas.
Buscar una fuente de información
La lista de fuentes de información que puede consultar o citar puede llegar a ser
bastante larga. En ciertas ocasiones, podría buscar una fuente de información citada en
otro documento usando el comando Administrar fuentes.
1. En la ficha Referencias, en el grupo Citas y bibliografía, haga clic en
Administrar fuentes..
Si abre un documento que todavía no contiene citas, bajo Lista general
aparecen todas las fuentes de información usadas en documentos anteriores.
Si abre un documento que incluye citas, las fuentes de dichas citas aparecen
bajo Lista actual y todas las fuentes citadas, bien en documentos anteriores
o en el documento actual, aparecen bajo Lista general.
2. Para buscar una fuente de información específica, siga uno de estos
procedimientos:
En el cuadro de ordenación, ordene por autor, título,, nombre de
etiqueta de cita o año, y a continuación busque en la lista resultante
la fuente de información que desea usar.
En el cuadro Buscar, escriba el título o el autor de la fuente de
información que desea buscar. La lista se acotará dinámicamente
para coincidir con el término de búsqueda.
Puede hacer clic en el botón Examinar del Administrador de fuentes
para seleccionar otra lista general desde la que puede importar nuevas
fuentes de información en el documento. Por ejemplo, podría conectar con
un archivo almacenado en un recurso compartido de red, en el equipo o el
servidor de un compañero de investigación o en un sitio Web de una
universidad o una institución de investigación.
Modificar un marcador de posición de cita
En ciertos casos, puede que desee crear un marcador de posición de cita y después
esperar hasta más tarde para rellenar la toda la información de las fuentes de
información bibliográfica. Los cambios que realice en una fuente de información se
reflejan automáticamente en la bibliografía, si ya hubiese creado una.. Aparece un
signo de interrogación junto a fuentes de marcador de posición en el Administrador de
fuentes.
1. En la ficha Referencias, en el grupo Citas y bibliografía, haga clic en
Administrar fuentes..
17

Microsoft Office Word 2010
2. Bajo Lista actual, haga clic en el marcador de posición que desea
modificar..
Las fuentes de marcadores de posición se alfabetizan en el Administrador
de fuentes, junto con todas las demás fuentes, según el nombre de etiqueta
del marcador de posición. Los nombres de etiqueta de marcador de
posición son números de forma predeterminada, pero puede personalizar el
nombre de etiqueta de marcador de posición con cualquier etiqueta que
desee.
3. Haga clic en Editar.
4. Comience por rellenar la información de origen haciendo clic en la flecha
que aparece junto a Tipo de fuente bibliográfica.
Por ejemplo, la fuente de información podría ser un libro, un informe o un
sitio Web.
5. Rellene la información bibliográfica referente a la fuente de información.
Utilice el botón Editar para rellenar los campos en vez de tener que escribir
los campos con el formato adecuado.
Para agregar más información acerca de una fuente de información, active
la casilla de verificación Mostrar todos los campos bibliográficos.
Crear una bibliografía
Puede crear una bibliografía en cualquier momento después de insertar una o más
fuentes en un documento. Si no dispone de toda la información necesaria sobre una
fuente de información para crear una cita completa, puede utilizar un marcador de
Posición de cita y, más adelante, completar la información relativa a la fuente de
información.
En la bibliografía no se incluyen los marcadores de posición de citas.
1. Haga clic en el lugar donde desee insertar la bibliografía, normalmente al
final del documento.
2. En la ficha Referencias, en el grupo Citas y bibliografía, haga clic en
Bibliografía.
3. Haga clic en un formato bibliográfico prediseñado parra insertar la
bibliografía en el documento. 18