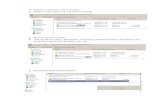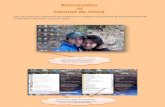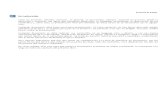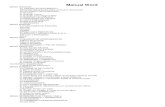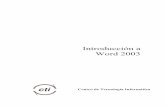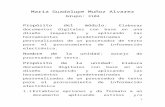Manual word 11
-
Upload
informaticafayn -
Category
Software
-
view
2.503 -
download
0
description
Transcript of Manual word 11

Hipervínculos
Insertar Hipervínculos
1

Microsoft Office Word 2010
Insertar hipervínculos
Microsoft Word crea un hipervínculo al presionar ENTRAR o la BARRRA
ESPACIADORA después de escribir la dirección de una página Web existente, como,
por ejemplo, www.utp.edu.pe
Crear un hipervínculo personalizado a un documento, un archivo o una
página Web
1. Seleccione el texto o la imagen que desee mostrar como hipervínculo.
2. En la ficha Insertar, dentro del grupo Vínculos, haga clic en Hipervínculo.
También puede hacer clic con el botón secundario del mouse (ratón) en el texto
o en la imagen y, a continuación, hacer clic en Hipervínculo en el menú
contextual.
3. Siga uno de estos procedimientos:
Para crear un vínculo a un archivo o página Web existente, haga clic en
Archivo o página Web existente dentro de Vincular a y, a continuación,
escriba la dirección a la que desea vincular en el cuadro Dirección. Si no
conoce la dirección de un archivo, haga clic en la flecha de la lista Buscar
en y, a continuación, localice el archivo que desea.
Para crear un vínculo a un archivo que no se ha creado aún, haga clic en
Crear nuevo documento en Vincular a, escriba el nombre del archivo en
el cuadro Nombre del nuevo documento y, a continuación, en Cuándo
modificar, haga clic en Modificar documento nuevo más adelante o
Modificar documento nuevo ahora.
Para personalizar la información en pantalla que aparece al situar el puntero sobre el
hipervínculo, haga clic en Información en pantalla y escriba el texto que desee. Si no
especifica una sugerencia, Word utiliza la ruta de acceso o la dirección del archivo
como sugerencia.
Crear un hipervínculo a un mensaje de correo electrónico vacío
1. Seleccione el texto o la imagen que desee mostrar como hipervínculo.
2. En la ficha Insertar, dentro del grupo Vínculos, haga clic en Hipervínculo.
3. Bajo Vincular a, haga clic en Dirección de correo electrónico.
4. Escriba la dirección de correo electrónico que desee en el cuadro Dirección de
correo electrónico o seleccione una dirección de correo electrónico en el cuadro Direcciones de correo utilizadas recientemente.
5. En el cuadro Asunto, escriba el asunto del mensaje de correo electrónico.
Algunos exploradores Web y programas de correo electrónico pueden no reconocer la
línea de asunto. Para personalizar la información en pantalla que aparece al situar el
puntero sobre el hipervínculo, haga clic en Información en pantalla y escriba el texto
que desee. Si no específica una sugerencia, Word utiliza "mail to" seguido por la
2

Hipervínculos
dirección de correo electrónico y la línea de asunto como sugerencia.
También puede crear un hipervínculo a un mensaje de correo electrónico vacío
escribiendo la dirección en el documento. Por ejemplo, escriba
[email protected]; Word creará el hipervínculo automáticamente, a menos que
haya desactivado el formato automático de hipervínculos.
Crear un hipervínculo a una ubicación en el documento o la página
Web actual Para crear un vínculo a una ubicación en un documento o página Web creados en
Word, debe marcar la ubicación o el destino del hipervínculo y agregar a continuación
el vínculo.
Marcar la ubicación del hipervínculo
Puede marcar la ubicación del hipervínculo utilizando un marcador o un estilo de título
en Word.
Insertar un marcador
En el documento actual, realice las siguientes acciones:
1. Seleccione el texto o el elemento al que desee asignar un marcador o haga clic
en el lugar donde desee insertar un marcador.
2. En la ficha Insertar, en el grupo Vínculos, haga clic en Marcador.
3. En Nombre del marcador, escriba un nombre.
4. Haga clic en Agregar.
Aplicar un estilo de título
Puede aplicar uno de los estilos de título integrados en Word al texto en la ubicación a
la que desee ir. En el documento actual, realice las siguientes acciones:
1. Seleccione el texto al que desea aplicar un estilo de título.
2. En la ficha Inicio, en el grupo Estilos, haga clic en el estilo que desee.
Por ejemplo, si seleccionó texto al que desea aplicar un estilo de título principal, haga
clic en el estilo denominado Título 1 en la galería Estilos rápidos.
Agregar el vínculo
1. Seleccione el texto o el objeto que desee mostrar como hipervínculo.
2. Haga clic con el botón secundario del mouse y, a continuación, haga clic en
Hipervínculo en el menú contextual.
3. Bajo Vincular a, haga clic en Lugar de este documento.
3

Microsoft Office Word 2010
4. En la lista, seleccione el título o el marcador al que desee vincular.
Para personalizar la información en pantalla que aparece al situar el puntero sobre el
hipervínculo, haga clic en Información en pantalla y escriba el texto que desee. Si no
especifica una sugerencia, Word utiliza "Documento activo" como sugerencia para los
vínculos a los títulos. Para los vínculos a los marcadores, Word utiliza el nombre del marcador.
Crear un hipervínculo a una ubicación específica en otro documento o
página Web
Para crear un vínculo a una ubicación en un documento o página Web creados en
Word, debe marcar la ubicación o el destino del hipervínculo y agregar a continuación
el vínculo.
Marcar la ubicación del hipervínculo
1. Inserte un marcador en el archivo de destino o página Web.
2. Abra el archivo desde el que desee establecer el vínculo y seleccione el texto o
el objeto que desea mostrar como hipervínculo.
3. Haga clic con el botón secundario del mouse y, a continuación, haga clic en
Hipervínculo en el menú contextual.
4. Bajo Vincular a, haga clic en Archivo o página Web existente.
5. En el cuadro Buscar en, haga clic en la flecha abajo, desplácese hasta el
archivo con el que desea establecer el vínculo y selecciónelo.
6. Haga clic en Marcador, seleccione el marcador que desee y, a continuación,
haga clic en Aceptar.
Agregar el vínculo
1. Seleccione el texto o el objeto que desee mostrar como hipervínculo.
2. Haga clic con el botón secundario del mouse y, a continuación, haga clic en
Hipervínculo en el menú contextual.
3. Bajo Vincular a, haga clic en Lugar de este documento.
4. En la lista, seleccione el título o el marcador al que desee vincular.
Para personalizar la información en pantalla que aparece al situar el puntero sobre el
hipervínculo, haga clic en Información en pantalla y escriba el texto que desee. Si no
especifica una sugerencia, Word utiliza "Documento activo" como sugerencia para los
vínculos a los títulos. Para los vínculos a los marcadores, Word utiliza el nombre del marcador.
Desde los documentos de Word puede crear vínculos a ubicaciones específicas de
archivos guardados en formato de Microsoft Office Excel (.xls ) o Microsoft Office
4

Hipervínculos
PowerPoint (.ppt). Para vincular a una ubicación específica de un libro de Excel, cree
un nombre definido en el libro y después escriba a continuación del nombre de archivo
en el hipervínculo el signo de número # seguido del nombre definido. Para establecer
un vínculo con una diapositiva específica de una presentación de PowerPoint, escriba
el signo # seguido del número de la diapositiva después del nombre de archivo.
Crear rápidamente un hipervínculo a otro archivo
Puede crear rápidamente un hipervínculo sin necesidad de utilizar el cuadro de diálogo
Insertar hipervínculo arrastrando el texto o las imágenes seleccionadas desde un
documento de Word o arrastrando una dirección Web o un hipervínculo desde algunos
exploradores Web. También puede copiar una celda o un rango de celdas seleccionadas
en Microsoft Office Excel.
Por ejemplo, es posible que desee crear un hipervínculo a una explicación más extensa
en otro documento o a una noticia completa en una página Web.
El texto que copie debe provenir de un archivo que ya se haya guardado.
No se pueden arrastrar los objetos de dibujo como, por ejemplo, Formas, para crear
hipervínculos. Parra crear un hipervínculo a un objeto de dibujo, seleccione el objeto,
haga clic con el botón secundario del mouse y, a continuación, haga clic en
Hipervínculo en el menú contextual.
Crear un Hipervínculo arrastrando contenido de otro documento de
Word
1. Guarde el archivo al que desea vincular. Este es el documento de destino.
2. Abra el documento en el que desea agregar un hipervínculo.
3. Abra el documento de destino y seleccione el texto, los gráficos o el elemento
al que desea desplazarse.
4. Por ejemplo, es posible que desee seleccionar las primeras palabras de una
sección de un documento al que desea vincular.
5. Haga clic con el botón secundario del mouse en el elemento seleccionado,
arrástrelo a la barra de tareas y colóquelo sobre el icono del documento en el
que desea agregar un hipervínculo.
6. Suelte el botón secundario del mouse en el lugar de la página donde desea que
aparezca el hipervínculo y, a continuación, haga clic en Crear hipervínculo
aquí.
El texto, los gráficos o los elementos que haya seleccionado formarán el vínculo al
documento de destino.
Crear un hipervínculo arrastrando un elemento desde una página Web
1. Abra el documento en el que desea agregar un hipervínculo.
2. Abra una página Web y haga clic con el botón secundario del mouse en el
5

Microsoft Office Word 2010
elemento al que desea crear un vínculo en dicha página.
3. Arrastre el elemento a la barra de tareas y colóquelo sobre el icono del
documento en el que desea agregar un hipervínculo.
4. Suelte el botón secundario del mouse en el lugar de la página donde desea que
aparezca el hipervínculo y, a continuación, haga clic en Crear hipervínculo
aquí.
Crear un hipervínculo copiando y pegando desde una hoja de cálculo de
Excel 1. Abra la hoja de cálculo de Excel a la que desee vincular y, a continuación,
seleccione una celda o un rango de celdas.
2. Haga clic con el botón secundario del mouse y, a continuación, haga clic en
Copiar en el menú contextual.
3. Abra el documento de Word en el que desea agregar un hipervínculo.
4. En la ficha Inicio, dentro del grupo Portapapeles, haga clic en la flecha Pegar
y, a continuación, haga clic en Pegar como hipervínculo.
Activar los hipervínculos automáticos Para activar los hipervínculos automáticos después de haberlos desactivado, realice las
siguientes operaciones:
1. Haga clic en el botón de Microsoft Office y, a continuación, haga clic en
Opciones de Word.
2. Haga clic en Revisión.
3. Haga clic en Opciones de Autocorrección y, a continuación, haga clic en la
ficha Autoformato mientras escribe.
4. Active la casilla de verificación Rutas de red e Internet por hipervínculos.
Desactivar los hipervínculos automáticos Para desactivar los hipervínculos automáticos, real ice las siguientes operaciones.
1. Haga clic en el botón de Microsoft Office y, a continuación, haga clic en
Opciones de Word.
2. Haga clic en Revisión.
3. Haga clic en Opciones de Autocorrección y, a continuación, haga clic en la
ficha Autoformato mientras escribe.
4. Desactive la casilla de verificación Rutas de red e Internet por hipervínculos.
6