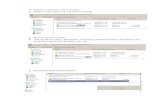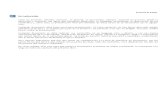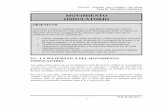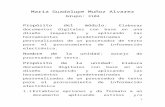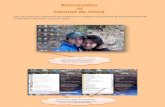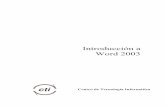Manual word 08
-
Upload
informaticafayn -
Category
Software
-
view
2.428 -
download
0
description
Transcript of Manual word 08

Cambiar la apariencia del Párrafo
En este capítulo trataremos:
Encabezados y Pies de Pagina
Nadie sabe de lo que es capaz de hacer,
hasta que trata de hacerlo.
MARDEN

Microsoft Office Word 2010
Encabezados y Pies de página
Microsoft Office Word 2010
2
Los encabezados y pies de página se muestran en la parte superior e inferior del
documento y tienen la caracteristica de que se repiten en todas las paginas del
documento, aunque tambien pueden crearse encabezados y pies diferentes en un mismo
documento para esto utilizamos secciones.

Cambiar la apariencia del párrafo
ENCABEZADO DE PÁGINAS
PIE DE PÁGINAS
NUMERACIÓN DE PÁGINAS
Encabezado de Página
1. Haga clic en la ficha Insertar, del grupo de herramientas Encabezado y pie
de página, Comando Encabezado
2. Se mostrará la galería de encabezados, elegir la opción deseada
3

Microsoft Office Word 2010
3. Ahora el sistema mostrará las siguientes alternativas que se puede aplicar
con Encabezados.
Pulsar ESC para salir del Encabezado de página o
clic en el icono
2.
A B C D
Herramientas para el Encabezado y Pie de Página
A
B
C
Encabezado y Pie de página
- Encabezado: Permite crear y/o modificar el encabezado del
documento.
- Pie de página: Permite crear y/o modificar el pie del documento.
- Número de página: Permite crear y/o modificar la numeración de
página.
Insertar
- Fecha y hora: Permite crear y/o modificar la fecha y hora del
sistema.
- Elementos rápidos: Insertar contenido del documento, cómo las
propiedades del mismo (título, autor, compañía, …)
- Imagen: Insertar una imagen almacenada.
- Imagen prediseñadas: Insertar una imagen de la librería de
imágenes de Word.
Exploración
- Ir al Encabezado: Activa el encabezado de la página actual.
- Ir al Pie de página: Activa el pie de la página actual.
- Sección anterior: Va a la sección de encabezado o pie de página
anterior.
- Sección siguiente: Va a la sección de encabezado o pie de página
siguiente.
4

D
Cambiar la apariencia del párrafo
- Vincular al anterior: Vincula al encabezado anterior, para que la
sección actual tenga el mismo encabezado de la sección anterior.
Opciones
- Primera página diferente: Especifica el encabezado y pie de
página diferentes, para la primera página del documento.
- Páginas pares e impares diferentes: Especifica el encabezado y
pie de página diferentes, para las páginas pares e impares del
documento.
- Mostrar texto del documento: Muestra u oculta temporalmente
el contenido del documento; para poder observar mejor los
encabezados y pie de páginas que se esta creando.
Pie de Página
1. Haga clic en la ficha Insertar, del grupo de herramientas Encabezado y pie
de página, Comando Pie de página
2. Se mostrará la galería de Pie de página, elegir la opción deseada
3. Ahora el sistema mostrará las siguientes alternativas que se puede aplicar
con Pie de página, que son las mismas alternativas del Encabezado de
página visto en el tema anterior.
3.
A B C D
5

Microsoft Office Word 2010
4. Pulsar ESC para salir de la numeración de página o clic en el icono.
Numeración de Página
1. Haga clic en la ficha Insertar, del grupo de herramientas Encabezado y pie
de página, Comando Número de página.
2. Se mostrará opciones de Número de página, elegir la opción deseada
3. Ahora el sistema mostrará las siguientes alternativas que se puede aplicar
con Numeración de página, que son las mismas alternativas del Encabezado
de página visto en el tema anterior.
A B C D
6

Cambiar la apariencia del párrafo
4. Pulsar ESC para salir de la numeración de página o clic en el icono
Paso a Paso: Aplicar Encabezado, Pie y Numeración de Página para todo
un documento.
1. Para agilizar el trabajo, digitaremos un RAND(50)
2. Ahora, vamos a definir el Encabezado para todas las páginas del documento.
- Clic en la ficha Insertar, grupo de herramientas Encabezado y pie de
página, Comando Encabezado, elegir la opción Alfabeto
- Luego ingresar el siguiente Encabezado
3. Ahora, vamos a definir el Pie de página para todo el documento
- Clic en la ficha Insertar, grupo de herramientas Encabezado y pie de
página, Comando Encabezado, elegir la opción Alfabeto
- Luego ingresar el siguiente Pie de página.
7

Microsoft Office Word 2010
- Podemos observar que el número de página, se ha mostrado en
forma automática.
4. El resultado del proceso realizado sería el siguiente.
5. Ahora, si deseamos insertar una caratula al inicio del documento podríamos hacer lo siguiente.
- Clic en Insertar
- Comando Portada, del grupo de herramientas Páginas
- Elegir la opción Movimiento
6. El resultado final sería el siguiente.
8

Cambiar la apariencia del párrafo
7. Puede modificar la Portada, Encabezado, Pie y Numeración de página,
haciendo simplemente doble clic sobre el área a modificar.
Para salir del modo Encabezado o Pie de página, pusalr ESC.
Paso a Paso: Quitar una Portada
1. Clic en Insertar
2. Comando Portada, del grupo de herramientas Páginas
3. Elegir la opción Quitar portada actual.
Paso a Paso: Quitar un Encabezado del documento
1. Clic en Insertar
2. Comando Encabezado, del grupo de herramientas Encabezado y Pie de
página
3. Elegir la opción Quitar Encabezado
4. También, puede quitar un Encabezado, simplemente eliminando el
contenido.
Paso a Paso: Quitar un Pie de página del documento
1. Clic en Insertar
2. Comando Pie de página, del grupo de herramientas Encabezado y Pie de
página
3. Elegir la opción Quitar Pie de página
4. También, puede quitar un Pie de página, simplemente eliminando el
contenido.
9

Microsoft Office Word 2010
Paso a Paso: Quitar una Numeración de página del documento
1. Clic en Insertar
2. Comando Numeración de página, del grupo de herramientas Encabezado y
Pie de página
3. Elegir la opción Quitar Numeración de página
4. También, puede quitar una Numeración de página, simplemente eliminando
el contenido. 10