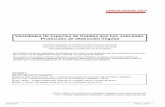Manual VERSIÓN: 1 · archivo de configuración XML. Ver paso 3.3 Nota: Si alguna receta generada...
Transcript of Manual VERSIÓN: 1 · archivo de configuración XML. Ver paso 3.3 Nota: Si alguna receta generada...

Página 1 de 16 CGCOM
VERSIÓN: 1.0
Manual.odt
Desarrollado por Net Design Studio SLPlaza Mayor 8 2º 47001 Valladolid
España Telf.: +34 983 372 867
CGCOMManual

Página 2 de 16 CGCOM
Índice de contenido1. Introducción...............................................................................................................................................32. Instalación..................................................................................................................................................43. Menú opciones...........................................................................................................................................5
3.1. Abrir directorio de documentos........................................................................................................53.2. Casos de uso........................................................................................................................................53.3. Cargar Fichero XML.............................................................................................................................6
4. Cómo Generar Recetas..............................................................................................................................85. Cómo Generar Informes..........................................................................................................................116. Cómo eliminar Recetas............................................................................................................................137. Cómo modificar las Prescripciones..........................................................................................................148. Cómo modificar los Pacientes: DNI/NIE...................................................................................................159. Cómo modificar los Pacientes: Pasaportes..............................................................................................16

Página 3 de 16 CGCOM
1. Introducción.La aplicación de recetas de CGCOM está creada con la finalidad de facilitar y automatizar la creación de recetas médicas. Este software, nos permite generar los pdf's para las recetas y/o informes de los pacientes, a partir de los datos del paciente y la prescripción que el usuario introduce en la aplicación de una manera sencilla e intuitiva, y los datos cargados en el fichero XML que recibe cada colegiado.
Los datos de los pacientes quedarán guardados tras su primera receta, de este modo, en posteriores ocasiones, no será necesario volverlos a introducir. De igual modo, también guardarán un historial de prescripciones para cargarlas fácilmente en el futuro.Además, automáticamente recoge los datos del XML que recibe cada uno de los colegiados, y dichos valores son de igual forma mostrados en la receta sin necesidad de introducirse en la aplicación. Datos como el número del colegiado, nombre o logo de la clínica a la que pertenece si es que lo tuviera.
Además, nos permite la impresión de las recetas junto con los logotipos del OMC, del Colegio Provincial y de la clínica (o, en su defecto, del colegio autonómico), y la impresión de informes con cabeceras personalizadas.
Este software puede ser utilizado en ordenadores equipados con sistemas operativos Windows (versiones XP y posteriores) y deben tener instalado el paquete Microsoft .NET Framework 4 para su correcto funcionamiento, el cual podremos instalar siguiendo las instrucciones de este manual en caso de no disponer actualmente de él.
Junto al programa, cada colegiado recibirá un XML personalizado, el cuál contrendrá la información relativa a éste, su clínica y a las recetas que podrá generar. Dicho archivo tendrá que ser cargado en la primera ejecución del programa, desde entonces, el software dispondrá de nuestros datos automáticamente cada vez que usemos el programa.
A través de esta aplicación, tendremos la posibilidad de generar cada una de las recetas. Los datos relativos a la clínica y al colegiado se cargarán automáticamente y sólo debemos introducir los datos relativos a la prescripción y al paciente, los cuales se irán almacenando a medida que sean introducidos, de tal forma que sólo será necesario proporcionar los datos la primera vez que lo usemos.
También es posible la creación de informes personalizados para cada paciente, en este caso, los datos relacionados con el paciente son el nombre y la edad, en caso de haber realizado alguna receta para éste paciente, sus datos ya estarán guardados en el sistema, por lo que no será necesario volver a introducirlos, si no fuese así, tendremos que proporcionar estos datos.
Los datos personales de los pacientes y las prescripciones se almacenan en archivos TXT, a los cuales tendremos acceso para su modificación en caso de que sea necesario como se detalla más adelante en este manual.

Página 4 de 16 CGCOM
De igual forma, cada receta o informe generado, pasará a almacenarse en nuestro ordenador en archivos PDF accesibles en todo momento, tanto para su consulta, como para la eliminación de éstos si fuese necesario.
Por último, el programa nos permite la opción de realizar documentos recopilatorios de todas las recetas generadas hasta ese momento, esta funcionalidad nos crea un documento PDF con todas las recetas asociadas al XML del colegiado que han sido generadas.
2. InstalaciónEl proceso de instalación es el siguiente:
1. Ejecutar el Setup.exe2. Seguir los pasos dando a Siguiente
En algunos equipos Windows XP puede ser necesaria la instalación del famework 4.0.Dicho framework se puede descargar desde esta dirección: http://www.microsoft.com/es-es/download/details.aspx?id=24872
Habría que ejecutar ese .exe, el equipo se reiniciará y ya podemos volver al paso 1, con el Setup.exe de la aplicación.
Una vez finalizada la instalación, la primera vez que arranca el programa pide una clave de usuario que será proporcionada por el CGCOM. Cuando la clave introducida sea correcta podremos acceder a la aplicación, y ya no será necesario introducirla en sucesivas ocasiones.
Al entrar en la aplicación la pantalla de bienvenida muestra por este orden:– el logo del OMC– el logo del colegio médico provincial– el logo del colegio médico de la comunidad autónoma, si la comunidad lo tuviera
La primera vez que se ejecute el programa lanzará un mensaje de que no encuentra archivo de configuración XML. Ver paso 3.3
Nota: Si alguna receta generada fue posteriormente eliminado su archivo PDF, no será incluido en este recopilatorio.

Página 5 de 16 CGCOM
3. Menú Opciones Aquí describiremos todas las opciones disponibles en nuestra aplicación.
3.1. Abrir directorio de documentosPodremos observar esta característica tras pulsar sobre el menú opciones. Será la encargada de poder visualizar el directorio con todas las recetas e informes generados hasta el momento por el colegiado.
Tras abrir un documento podremos imprimirlo.
3.2.Combinar recetas generadasTras pulsar sobre esta opción, nos generará un documento pdf con todas las recetas
anteriormente emitidas por el colegiado.

Página 6 de 16 CGCOM
3.3.Cargar fichero XMLPulsamos sobre cargar fichero XML.

Página 7 de 16 CGCOM
Nos aparecerá el típico navegador de windows, y buscaremos donde tenemos elarchivo xml que se nos ha entregado. Lo seleccionamos y pulsamos abrir.
Una vez realizado, tendremos disponible una serie de recetas que podremos utilizar, lopodremos observar pulsando sobre las pestañas de número de recetas.

Página 8 de 16 CGCOM
4. Cómo Generar RecetasUna vez hayamos asignado un colegiado al programa mediante la opción de cargar el fichero XML , rellenaremos los campos necesarios.
En el caso de que en el selector de Prescripción no estuviera disponible iríamos alcampo de “Prescripción, introduzca nueva” y ahí añadiremos la nueva prescripción, lapróxima vez que queramos hacer una receta con la misma prescripción, ya estarádisponible.

Página 9 de 16 CGCOM
Si queremos introducir un nuevo paciente, rellenamos sus campos (nombre, apellidos, DNI/NIE y fecha de nacimiento). El programa guardará esos valores y los asociará al dni recién introducido para su uso en futuras ocasiones.
La misma opción que existe en el almacenamiento de DNI/NIE, existe para el almacenamiento de pasaportes, sustituyéndose en el pdf el campo del DNIE/NIE por el de pasaporte.
Consejos para la introducción de fechasEn todos los campos en los que es necesario introducir una fecha, podemos hacerlo cómodamente de estas dos formas:
• Utilizando el calendario desplegable : Al hacer click sobre la flecha, aparece un calendario, en él, podemos seleccionar el año (haciendo click sobre éste y pulsando sobre las flechas superior e inferior para aumentar o disminuir el año o pulsando en el teclado las flechas superior e inferior), el mes (haciendo click sobre éste y seleccionando de la lista el correspondiente) y el día (pinchando en el día que corresponda).
• Utilizando el teclado : Si hacemos click sobre la fecha en formato texto de dentro del recuadro, veremos como se sombrea, ésa porción sombreada puede ser modificada introduciendo manualmente las cifras o con las teclas de desplazamiento superior e inferior aumentar o disminuir la cifra respectivamente. Para modificar otra porción de la fecha, hacemos click sobre ésta o pulsamos las teclas de desplazamiento a la izquierda o derecha según corresponda y procedemos igual que lo explicado anteriormente.

Página 10 de 16 CGCOM
Igualmente disponemos en la parte superior derecha de un control para seleccionar el dni o pasaporte existente. Si seleccionamos alguno de los valores del control, se cargarán automáticamente los campos dni ó pasaporte, nombre, apellidos y fecha de nacimiento de ese dni/pasaporte que ya ha sido usado con anterioridad.
Tanto en el combo de DNI/NIE como en el de pasaporte, es posible selecionar el primer valor vacío, para limpiar todos los campos del paciente.
Una vez introducidos todos los datos de la receta, pulsaremos sobre el botón situado en la parte inferior izquierda que pone “Generar pdf”.
Por defecto sale la plantilla pdf estandar, pero si queremos que se impriman los campos sobre una plantilla en blanco, chequeamos la opción que aparece junto al botón de Generar pdf, la opción “Usar plantilla en blanco”.
Tras haber generado el pdf correspondiente a la receta, observaremos como nos ha desaparecido del campo Nº de receta la receta correspondiente.
Al imprimir el talonario veremos en la cabecera y por orden los logos de:– el colegio de médicos provincial– el logo del OMC– y en función del XML cargado
– el logo del colegio médico privado si viene incuído en el XML– el logo del colegio médico autonómico, si no hay logo del colegio privado
Nota sobre selectores de pacientes ya utilizadosCuando seleccionamos un paciente ya existente mediante el desplegable por DNI/NIE o por Pasaporte, la aplicación únicamente cargará los datos del último valor seleccionado en cualquiera de los dos selectores.

Página 11 de 16 CGCOM
5. Cómo Generar InformesSeleccionaremos la pestaña informe, en la parte central de la aplicación y nosaparecerá la siguiente pantalla.
Aquí podremos generar informes sobre los pacientes, actuaremos de la misma maneraque con las recetas médicas, rellenaremos los campos que necesitemos y pulsaríamossobre la opción de Generar pdf en la parte inferior izquierda del programa.

Página 12 de 16 CGCOM
Los campos Paciente y Edad se rellenan automáticamente en función de los valores introducidos en la pestaña anterior en los campos de nombre y apellidos, y fecha de nacimiento.
En el caso de que queramos poner una cabecera en la parte superior izquierda delinforme para que posteriormente aparezca en el documento generado, pulsaremosselección imagen cabecera, en la parte inferior derecha.
Tras pulsar sobre “ seleccionar imagen cabecera”, nos aparece un nueva ventana conun menú de navegación característico de Windows; Buscaremos la cabecera quequeremos introducir y la seleccionaremos y pulsaremos sobre abrir.NOTA: el formato idóneo de la cabecera será rectangular, de unos 200px de ancho x50 px de alto.
Ya estará disponible esta cabecera para cada informe que generemos, en el caso dequeramos cambiarlo, procederíamos de la forma anterior.
Si queremos eliminar la cabecera sin sustituirla por ninguna en concreto, lo haremos desde la opción “Eliminar cabecera”.
Además tenemos la opción de borrar los campos del informe con el botón de “Limpiar campos”, ya que por defecto una vez generado el informe se mantiene el valor de los mismos.
El informe generado tendrá como nombre uno que seguirá el formato: informe_dia_mes_año_hora_minutos_.segundos.pdf

Página 13 de 16 CGCOM
6. Cómo eliminar RecetasPara eliminar una receta generada por el colegiado:- Pulsaremos sobre “Opciones” -> “Abrir directorio de documentos”, - Seleccionaremos las recetas o receta que queramos eliminar y pulsaremos suprimir o click en el botón derecho del ratón sobre los documentos y eliminar. De esta forma ya tendremos de nuevo las recetas eliminadas para su nueva creación, solo habría que reiniciar la aplicación para ver reflejados los cambios.

Página 14 de 16 CGCOM
7. Cómo modificar las PrescripcionesSe pueden modificar las prescipciones que hemos ido almacenando, pero es un paso que ha de hacerse con cuidado porque se modifica directamente el fichero de texto en el que se han ido guardando.
Si queremos modificar alguna de las prescripciones que hemos ido almacenando:– Pulsaremos sobre “Opciones” -> “Abrir directorio de documentos”,
– subimos un nivel en la carpeta abierta, para encontrarnos en la carpeta CGCOM, y alli abrimos el archivo “prescripciones.txt”
En dicho archivo cada línea representa una prescripción almacenada. Se puede eliminar o modificar cualquiera de las líneas.
Al guardar los cambios en el archivo y reiniciar la aplicación, los cambios se verán reflejados. Si existiese algún problema tras la edición del archivo, habría que volverlo a editar, intentando no dejar líneas con caracteres extraños, saltos de línea etc.

Página 15 de 16 CGCOM
8. Cómo modificar los Pacientes: DNI/NIESe pueden modificar los datos de los pacientes con DNI/NIE que hemos ido almacenando, pero es un paso que ha de hacerse con cuidado porque se modifica directamente el fichero de texto en el que se han ido guardando.
Si queremos modificar alguno de los pacientes que hemos ido almacenando:– Pulsaremos sobre “Opciones” -> “Abrir directorio de documentos”,
– subimos un nivel en la carpeta abierta, para encontrarnos en la carpeta CGCOM, y alli abrimos el archivo “pacientes.txt”
En dicho archivo cada línea representa una prescripción almacenada. Se pueden eliminar o modificar cualquiera de las líneas.
Las líneas siguen el formato, separados por asteriscos.• X1125524L * NOMBRE * APELLIDOS * 22/02/1990
DNI/NIE * Nombre * Apellidos * Fecha de nacimiento.
Al guardar los cambios en el archivo y reiniciar la aplicación, los cambios se verán reflejados. Si existiese algún problema tras la edición del archivo, habría que volverlo a editar, intentando no dejar líneas con caracteres extraños, saltos de línea etc.

Página 16 de 16 CGCOM
9. Cómo modificar los Pacientes: PasaportesSe pueden modificar los datos de los pacientes con pasaporte que hemos ido almacenando, pero es un paso que ha de hacerse con cuidado porque se modifica directamente el fichero de texto en el que se han ido guardando.
Si queremos modificar alguno de los pacientes que hemos ido almacenando:– Pulsaremos sobre “Opciones” -> “Abrir directorio de documentos”,
– subimos un nivel en la carpeta abierta, para encontrarnos en la carpeta CGCOM, y alli abrimos el archivo “pacientesPasaporte.txt”
En dicho archivo cada línea representa una prescripción almacenada. Se pueden eliminar o modificar cualquiera de las líneas.
Las líneas siguen el formato, separados por asteriscos.• 12345678 * NOMBRE * APELLIDOS * 22/02/1990
Pasaporte * Nombre * Apellidos * Fecha de nacimiento.
Al guardar los cambios en el archivo y reiniciar la aplicación, los cambios se verán reflejados. Si existiese algún problema tras la edición del archivo, habría que volverlo a editar, intentando no dejar líneas con caracteres extraños, saltos de línea etc.

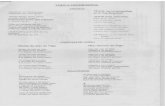

![Gran Recopilatorio de Juegos[1]](https://static.fdocuments.mx/doc/165x107/577c7c581a28abe0549a3909/gran-recopilatorio-de-juegos1.jpg)