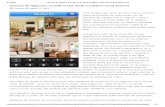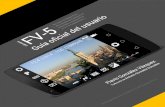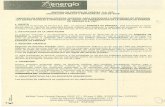Manual usuario aplicación Android - Cámaras IP Foscam WiFi · Manual usuario App Android 7 Paso 4...
Transcript of Manual usuario aplicación Android - Cámaras IP Foscam WiFi · Manual usuario App Android 7 Paso 4...
-
Manual usuario App Android
Manual usuario aplicación Android
Shenzhen Foscam Intelligent Technology Co.,Ltd.
www.foscam.com.es
AngelRectángulo
AngelRectángulo
-
Manual Usuario App Android
1
ContenidosIndice .......................................................................................................................................11 Resumen..................................................................................................................................................22 Acceder a la cámara ...........................................................................................................................23 Instalar la App .......................................................................................................................................24 Introducción a la aplicación .........................................................................................25 Añadir cámaras ..............................................................................................................................3
5.1 Añadir cámaras LAN ..................................................................................................................35.2 Mediante código QR ........................................................................................................55.3 Manualmente ..............................................................................................................75.4 Editar …...................................................................................................................................... 115.5 Demo ......................................................................................................................................... 12
6 Vídeo....................................................................................................................................................... 126.1 Visualizar video .................................................................................................................. 126.2 Configuración funciones........................................................................................................... 136.3 Configuración cámara............................................................................................................... 17
6.3.1 LED infrarrojos ...................................................................................................... 186.3 .2 Estado............................................................................................................................... 186.3.3 Configuración básica ........... ....................................................................................... 196.3.4 Modificar usuario y contraseña ................................................................................. 196.3.5 Configuración WiFi ...................................................................................................... 196.3.6 PTZ................................................................................................................................... 206.3.7 Detección de movimiento ............................................................................................. 236.3 .8 Sistema ......................................................................................................................... 24
7 Mensajes .............................................................................................................................................. 258 Media...................................................................................................................................................... 259 Otros ..................................................................................................................................................... 2610 Soporte técnico ................................................................................................................................26
-
Manual usuario App Android
2
1 ResumenFOSCAM suministra app para usuarios Android que permiten ver y escuchar la cámara remotamente
desde cualquier lugar con acceso a Internet. Siga los pasos indicados para su funcionamiento
2 Acceder a la cámaraAntes de acceder a la App, compruebe puede acceder a las cámaras localmente (LAN) o remotamente
(WAN) como indica la guía de instalación de su cámara
3 Instalar AppPuede buscar e instalar la aplicación Foscam Viewer en Google Play. Tenga en cuenta Foscam es el
desarrollador y mostrará el icono:
4 Introducción a la aplicación
La primera vez ejecute la aplicación aparecerá una guía como indica esta imagen.
Puede desplazarse a la parte izquierda de la imagen para ver mas información.
-
Manual usuario app Android
3
5 Añadir cámaras a la App
Haga clic en Enjoy o acceda a la aPP. Hay hasta 4 maneras diferentes de añadirlas desde el icono IPC
5. 1 Añadir cámaras en red local (LAN)
Paso 1: Haga clic en el botón para buscar todas las cámaras conectadas en la misma
red local de la aPP. Seleccione la cámara desea añadir y pulse OK para añadirla a la lista
-
Manual usuario app Android
4
Paso 2: Seleccione la cámara desea conectar. Un cuadro de diálogo se mostrará para
solicitarle nombre de usuario y contraseña. Tras introducirlo haga clic en OK
Paso 3: Modifique el nombre de usuario y contraseña (si ya lo ha modificado previamente
puede omitir este paso).
Introduzca un nuevo nombre de usuario y contraseña y haga clic en OK
Nombre usuario por defecto: “admin” contraseña: no necesaria
-
Manual usuario app Android
5
Paso 4: Ha conectado con éxito la cámara IP
5. 2 Añadir cámaras mediante código QR
Solo cámaras P2P permiten este tipo de configuración
Paso 1: Haga clic en y su dispositivo móvil abrirá la utilidad para escanear el código QR
que se encuentra en la parte de debajo de la cámaras
Introduzca nuevo nombre usuario
Introduzca nueva contraseñaVuelva a introducirla para confirmar
Circulo rojo indica el dispositivoesta desconectado.Amarillo indica hay conexiónColor verde indica hay conexión conéxito
-
Manual usuario app Android
6
Paso 2: La primera vez escanee el código QR, la aplicación abrirá un cuadro de diálogopuede introducir el nombre del dispositivo (permite distinguir la cámara en su dispositivomóvil) y el nombre de usuario y contraseña (por defecto “admin” y contraseña vacía). Tras ello pulse OK
Nota:Si no reconoce el código QR puede introducir manualmente la dirección UID aparece en la parte inferior
de la cámara manualmente
Paso 3: Modifique nombre de usuario y contraseña (si ya lo ha modificado previamente puede omitir estepaso)
Introduzca nombre de usuario y contraseña y haga clic en OK
Introduzca nombre deusuario y contraseña
-
Manual usuario App Android
7
Paso 4 Se ha conectado correctamente a la cámara
5. 3 Añadir cámaras manualmente
Paso 1: Haga clic en el botón IPC para acceder a la página de edición
Paso 2: Añada las cámaras manualmente. Hagalo con la dirección IP, DDNS, o dirección P2P UID
① Añadir mediante dirección IPSeleccione el tipo de dispositivo, introduzca el nombre y dirección IP. También seleccione stream principal o secundario, introduzca el puerto, nombre de usuario y contraseña (por defecto usuario “admin” y contraseña no es necesaria)
Introduzca nuevo nombre usuario
Introduzca nueva contraseña y confirme
Punto rojo significa el dispositivo esta desconectado. Amarillo indica conectado. Verde significa conexión realizada con éxito
-
Manual usuario app Android
8
Nota: Puede conocer la dirección IP de su cámara y el puerto de la siguiente forma:Inserte el CD incluido o descargue de nuestro sitio web la aplicación “Search Tool”, seleccione su
sistema operativo Windows o MAC, y ejecute el programa correspondiente a su caso.
Al ejecutar la aplicación mostrará en la pantalla la dirección IP de la cámara o cámaras y
los puertos en su red local.
② DDNS direcciónCompruebe puede acceder en su cámara a través de Internet con la dirección DDNS. Si lo necesita
puede seguir la guía de instalación para configurar este servicio y abrir el puerto en su router.
De esta forma puede introducir la información referente a la dirección DDNS, numero de puerto
(88 por defecto), y nombre de usuario, contraseña.
Seleccione opción dirección IP
Introduzca dirección IP
Introduzca puerto http
Nombre usuario por defecto“admin” contraseña no es necesaria
-
Manual usuario app Android
9
③ P2P UIDSeleccione el tipo de dispositivo e introduzca la dirección P2P aparece en la parte inferior de su cámara. Seleccione tipo de stream y nombre de usuario y contraseña (por defecto usuario es “admin” y contraseñano es necesaria)
Seleccione DDNS
Introduzca direcciónDDNS de la cámara
Nombre de usuario por defecto: “admin”contraseña no es necesaria
Escriba puerto http
Seleccione P2P UID
Nombre usuario por defecto “admin” y contraseña no es necesaria
Introduzca dirección UID aparece en la parte inferior de la cámara
-
Manual usuario app Android
10
Notes: Los modos de alta definición y definición standard usan diferentes codificaciones de vídeo, por lo
que debe elegir un modo en primer lugar
Si su ancho de banda es suficiente puede elegir un stream principal para ver vídeo con la suficiente calidad. Si no tiene suficiente ancho de banda utilizando 3G, o 4G puede elegir el stream secundario con menor calidad para asegurarse una visión del vídeo
El nombre de dispositivo es solo utilizado para distinguir la cámara entre los diferentes dispositivo. No modifica la configuración
Las cámaras Foscam con slot SD y las nuevas HD solo poseen un puerto HTTP. FI9801W, FI9802W,FI9818W y FI9821W tienen un puerto multimedia
Paso3: Modifique el nombre de usuario y contraseña por seguridad (si ya lo ha modificado, puede omitir este paso)
Introduzca el nuevo nombre de usuario y contraseña. Tras ello haga clic en OK.
Paso4:Se ha conectado con éxito a la cámara
Introduzca nuevo nombre usuario
Introduzca nueva contraseña y confirme
-
Manual usuario app Android
11
5. 4 Editar dispositivo
Pulse sobre la cámara en la lista de dispositivos (Device List) durante mas de un segundo, y se abrirá una
ventana con las siguientes opciones: Connect/ Disconnect , Settings, Edit y Delete.
Connect/ Disconnect : Puede conectar o desconectar la cámara ha añadido
Edit: Puede modificar la configuración de la cámara. Tras modificaciones haga clic en “Save” Settings: Permite modificar el nombre de usuario y contraseña de la cámara. Modo de luz infrarroja,
configuración PTZ de movimiento (si su cámara lo permite), y detección de movimiento.
Delete : Puede borrar la cámara de la aplicación
Punto rojo significa el dispositivo esta desconectado.
Amarillo significa hay conexión.
Verde significa conexión realizada con éxito
-
Manual usuario app Android
12
5. 5 Demostración FoscamHaga clic en el icono de “Foscam Demo” para ver una lista de demostración de cámaras puede añadir directamentepara comprobar el funcionamiento en su teléfono. No es necesario introducir contraseña ni nombre de usuario
6 Video
6. 1 Visualizar vídeo de la cámara
Haga clic en el botón “Video” de la parte inferior para acceder al página de video en directo. Con el botón superior derecho puede ver varias cámaras a la vez
Haga clic en el botón "+" para visualizar añadir cámaras
-
Manual usuario app Android
13
Tras conectar la cámara aparecerá vídeo en directo
En el modo de cuatro canales a la vez puede cambiar al modo de un un solo canal haciendo doble clic. Puede entrar en el modo de pantalla completa poniendo el teléfono en horizontal. Y volviendo a poner en vertical vuelve al modo normal.
6. 2 Configuración de las funciones de video
Haga clic en la ventana de vídeo en tiempo real y un menú aparecerá
-
Manual usuario app Android
14
Desde video en directo, permite las siguientes funciones:
1 Configurar la cámaraContiene las funciones IR LED Lights Mode, Modify the Username/Password , Wireless Settings,
PTZ y Motion detection. En el apartado 6.3 aparece mas información de estas funciones
2 Turn on/ off IR Light
Haga clic en este icono y aparecerán dos modos que pueden ajustarse: modo manual y automático
Cuando esta activado el modo Manual puede activar de forma manual encendiendo o apagando las luces infrarrojas
En el modo automático, las luces infrarrojas se encienden automáticamente al detectar la cámarauna baja iluminación
3 Enable/Disable Motion DetectionPuede activar o desactivar la detección de movimiento. Para mas información consulte el apartado del manual 6.3.4
4 PresetAlgunos modelos permiten funciones Preset. Se trata memorizar una posición de la cámaraque puede volver a utilizar automáticamente.
Debe apuntar previamente a la posición desea guardar y pulsar el botón Preset para memorizarla.
Mas tarde puede ir a esta posición pulsando el botón Preset
-
Manual usuario app Android
15
Añadir Preset: Mueva la cámara a la posición desea memorizar y haga clic en el botón +. A continuación puede detallar un nombre para esta posición. Hacer clic en el icono V para guardar los cambios
Ir a Preset: Seleccione la posición desea ir de la lista haga clic en V para ir la posición
Borrar Preset: Seleccione la posición desea borrar y pulse para confirmar
NOTA:
La posición Preset por defecto no puede borrarse
5 PTZAlgunos modelos permiten funciones de movimiento PTZ
Haga clic en el botón PTZ para mostrar las flechas y poder mover la cámara
-
Manual usuario app Android
16
6 Movimiento cámaraAlgunos modelos permiten movimiento automático
Haga clic en el icono”Cruise track”
Seleccione una pista en el menú desplegable, la cámara realizará un movimiento en la ruta predefinida. Haga clic en el botón “STOP” para detener el movimiento
7 : Audio
Haga clic en el botón y se convertirá para escuchar sonido próximo a la cámara por los
auriculares o altavoz conectado al PC. Solo algunos productos de Foscam permiten la función de audio
-
Manual usuario app Android
17
8 :Hablar
Haga clic en y el icono cambiará de forma que puede hablar por el micrófono conectado al PC.
Las personas alrededor de la cámara pueden escuchar su voz. Haga clic en el icono para finalizar de hablar. Solo algunos modelos de Foscam permiten funciones de audio
9 : Captura de imagenHaga clic en el botón captura y una ventana aparecerá con la imagen ha tomado. Pulse el botón derecho para guardar la imagen. Las imágenes se graban en la carpeta “Media >Snapshot”
10 : Grabación
Haga clic en el botón de comienzo de grabación
Para finalizar grabación pulse el botón de finalizar grabación
La carpeta de almacenamiento por defecto es “Media > Video Record ”
11 : ZoomAlgunos modelos permiten funciones de zoom
Puede hacer zoom digital haciendo clic sobre los iconos
Pulse para ampliar la imagen
Pulse para alejar la imagen
12 : Escuchar canción de cunaLos modelos Fosbaby poseen esta función. Puede hacer clic en el icono de escuchar música para hacer sonar la canción en su cámara
6. 3 Configurar la cámara
Haga clic en el icono “Device Settings” y aparecerá la página de configuración
-
Manual usuario app Android
18
6 . 3.1 Modo luz infrarroja
Desde el menú Device Settings puede modificar el modo de la luz infrarroja: automático o manual.
Automático: seleccionando este modo la cámara encenderá los leds cuando detecte poca luz
Manual: con este modo debe conectar o desconectar la luz infrarroja manualmente según desee
6 .3.2 Estado
Haga clic en Status para acceder a la página de estado. Puede ver información del dispositivo, y el historial de la cámara
-
Manual usuario app Android
19
6.3.3 Basic Settings
Haga clic en Basic Settings para acceder a la configuración básica. Puede modificar el nombre de la cámara y la hora de la cámara
6.3.4 Modificar nombre de usuario y contraseña
Haciendo clic en Modify the Username /Password , puede cambiar el nombre de usuario y cámara
6.3.5 Configuración Wireless
Haga clic en Wireless Settings, para acceder al a configuración inalambrica de la cámara. Haga clic en Scan y la cámara detectará las redes cercanas a la cámara en una lista
-
Manual usuario app Android
20
Haga clic en el SSID (nombre de la red Wi-Fi) de la lista que corresponde a su red. A continuación información referente a la red como el tipo de codificación aparecerá automáticamente
Solo es necesario introducir correctamente la contraseña Wi-Fi de su red.
6.3.6 PTZAl hacer clic en PTZ , puede modificar algunos parámetros como PTZ Speed (velocidad movimiento), Start-Up -Option (opción inicio) y Cruise Settings (configuración de vueltas)
1 . Clic en Scan
4 . Clic en OK
3. Introduzca la contraseña de su red Wi-Fi
2 . Seleccione su red
-
Manual usuario app Android
21
PTZ VelocidadHay cinco tipos de velocidad ordenados desde la mas rápida a la mas lenta: very fast, fast, normal,slow y very slowly. Seleccione el modo según sus necesidades.
Start-Up – Option (Opciones de inicio)Permite tres modos: Disable Start-Up Go To Home Position y Go To Preset Point
Disable Start-up: Cuando inicia la cámara no realiza movimiento Go To Home Position: Cuando inicia realiza un movimiento y apunta al centro Go To Preset Position: Selecciona una posición preset previamente grabada. Tras iniciar la cámara
apunta a esta posición
Cruise Settings (Configuración de vueltas)Puede añadir, borrar una configuración haciendo clic en el icono
-
Manual usuario app Android
22
Añadir pista de movimientoHaga clic en el botón añadir “Add” e introduzca un nombre para describir la pista de movimiento
En la parte inferior izquierda de la pantalla puede ver los punto ha añadido. Puede seleccionar un “preset” y hacer en el botón cloc. De esta forma puede comprobar el punto ha sido añadido a la pista. Necesita añadir al menos dos puntos para crear una pista.
Haga clic en el botón OK para que la pista sea memorizada
Comprobar pista
Tras añadir la pista puede ver todas las pistas añadidas desde el botón “Cruise track”
2 .Click
3 . Clic en OK
1 . Escriba nombre de la pista
-
Manual usuario app Android
23
Borrar pistaSeleccione el nombre de la pista añadida y haga clic en Delete.
Actualizar pistaHaga clic en “Refresh” para actualizar el contenido de su teléfono
6.3.7 Detección de movimiento
Si su cámara permite detección de movimiento, puede activar esta función.
Solo necesita definir Take Snapshot (tomar instantánea), Time Interval (tiempo de intervalo)
-
Manual usuario App Android
24
Tras realizar configuración haga clic en el icono finalizar y se mostrará un mensaje de confirmación.
Haga clic en “OK” para guardar la información.
6.3.8 Sistema
Haga clic en “Sistema” System para acceder ala configuración principal de la cámara. Desde ella puede
hacer un reset de fábrica y reiniciar la cámara.
-
Manual usuario app Android
26
9 Otras funciones
Haga clic en Mas (More) para obtener mas información sobre la app
Configuración (Settings)Haga clic en "Settings", y le permite activar o desactivar la conexión Wi-Fi. Por defecto esta activada, pero para evitar el uso de datos 3G/LTE puede desactivarla
Puede activar o desactivar los mensajes de notificación con sonido desde “Enable Push Message Sound Notification”. Haga clic en Share Management para compartir sus capturas de imagen.
Ayuda (Help)Haga clic sobre Help, para que aparezca información de la app
Sobre App FOSCAM Haga clic sobre About, para ver información sobre la versión de la app instalada. Cuando haya disponibleuna versión actualizada, Google Play se lo recordará
10 Soporte técnico
Si tiene problemas con la configuración de su cámara Ip contacte con su vendedor donde ha realizado la compra. O puede contactar a [email protected]
-
Manual usuario app Android
25
7 Mensajes
Haga clic en "Message" de la parte inferior para acceder a la página de mensajes
Puede ver los mensajes de alarma
8 Media
Haga clic en el botón Media de la parte inferior para ver los ficheros. Haga clic en Modify Path, para modificar el directorio donde se almacenan. Las capturas de pantalla son en formato JPG y las grabaciones de video en AVI.
Diapositiva 1Diapositiva 2Diapositiva 3Diapositiva 4Diapositiva 5Diapositiva 6Diapositiva 7Diapositiva 8Diapositiva 9Diapositiva 10Diapositiva 11Diapositiva 12Diapositiva 13Diapositiva 14Diapositiva 15Diapositiva 16Diapositiva 17Diapositiva 18Diapositiva 19Diapositiva 20Diapositiva 21Diapositiva 22Diapositiva 23Diapositiva 24Diapositiva 25Diapositiva 26Diapositiva 27