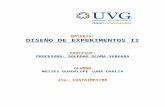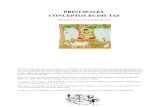Infraestructura de red de la UPV/EHU Iñaki Ortega Vicegerencia de las TIC / IKT Gerenteordetza.
Manual TAS SIGM@ - unizar.esacademico.unizar.es/sites/academico.unizar.es/files/... ·...
Transcript of Manual TAS SIGM@ - unizar.esacademico.unizar.es/sites/academico.unizar.es/files/... ·...

Universidad de Zaragoza
Manual de usuario
Gestión de Tasas
TAS - SIGM@
Junio de 2010

Manual de Gestión de Tasas TAS-SIGM@ - v. 1 21/06/2010
Unidad Sigma / Vicegerencia Académica U.Z. pág. 2/18
Índice
0. Entrada a la aplicación
1. Gestión de movimientos
1.1. Búsqueda y consulta de movimientos 1.2. Consulta del detalle de movimientos 1.3. Anulación 1.4. Validar pago de tasas 1.5. Modificación estado de pago 1.6. Modificación de la forma de pago 1.7. Modificación de datos bancarios 1.8. Gestión de cargos: devoluciones 1.9. Reimpresión de abonaré 1.10. Recargo por impago 1.11. Consulta de la contabilidad del movimiento
2. Generación de pagos manuales 3. Gestión de cintas: mantenimientos de registros del pozo
4. Listados

Manual de Gestión de Tasas TAS-SIGM@ - v. 1 21/06/2010
Unidad Sigma / Vicegerencia Académica U.Z. pág. 3/18
0. ENTRADA A LA APLICACIÓN Como la apariencia y la navegación van a cambiar próximamente en SIGM@, parece
conveniente presentar ya esta guía con las nuevas pantallas. Hay que decir que, en lo
fundamental, no cambian mucho respecto del aspecto anterior.
La nueva pantalla de identificación será probablemente similar a la siguiente (fig. 1):
(fig. 1) Una vez introducimos nos identifiquemos con nuestro usuario y contraseña, nos
aparece la pantalla de entrada al conjunto de aplicaciones al que cada uno tiene acceso en
función de su perfil (fig. 2):

Manual de Gestión de Tasas TAS-SIGM@ - v. 1 21/06/2010
Unidad Sigma / Vicegerencia Académica U.Z. pág. 4/18
(fig. 2) Como puede verse, la relación de aplicaciones queda en el marco de la izquierda. Al
pulsar sobre la que nos interesa, el marco cambia y aparecen las opciones de menú
específicas de la aplicación y, dentro de cada opción, los submenús correspondientes (fig. 3):
(fig. 3)

Manual de Gestión de Tasas TAS-SIGM@ - v. 1 21/06/2010
Unidad Sigma / Vicegerencia Académica U.Z. pág. 5/18
Una vez se ha entrado en alguna aplicación, para volver a la relación general hay que
pinchar en la pestaña “Mis Aplicaciones” de arriba. Eso hace que en el marco de la izquierda
vuelvan a salir todas las aplicaciones a las que tenemos acceso.
1. GESTIÓN DE MOVIMIENTOS
1.1. Búsqueda y consulta de movimientos
En la operativa SIGM@ de tasas, toda la gestión de movimientos pasa en primer
lugar por la selección de los movimientos en cuestión, ya sea uno, ya sean varios. Es decir,
para poder hacer cualquier gestión sobre un movimiento (validación/conciliación, devolución,
cambio de forma de pago o de número de cuenta…), previamente hay que localizarlo y
seleccionarlo. Así que, siempre, lo primero que hay que hacer es pulsar sobre el menú
“Consulta de Movimientos” para buscar el movimiento o movimientos en cuestión (fig. 4):
(fig. 4)
Según los criterios que se indiquen, podremos localizar un conjunto de movimientos.
Eso sí, siempre de un año concreto, ya que el año académico sale por defecto. Como puede
verse, puede buscarse además de por alumno (nia), por número de orden de tasa o rango de
números de orden de tasas (de tal a tal) y, lo que es mucho más útil, por situación
(pendientes, validados/conciliados, anulados), forma de pago, clase de liquidación, tipo de
movimiento, y las diferentes combinaciones posibles entre dichos criterios (fig. 5).

Manual de Gestión de Tasas TAS-SIGM@ - v. 1 21/06/2010
Unidad Sigma / Vicegerencia Académica U.Z. pág. 6/18
(fig. 5)
Un resultado de una búsqueda genérica (no individualizada) ofrece una pantalla
similar a la siguiente (fig. 6):
(fig. 6)

Manual de Gestión de Tasas TAS-SIGM@ - v. 1 21/06/2010
Unidad Sigma / Vicegerencia Académica U.Z. pág. 7/18
Las correspondientes a movimientos dados de baja aparecerán con los textos en
cursiva. En caso de que haya muchos registros se mostraran en varias páginas, que se
podrán seleccionar en la barra de paginación. En caso de haber muchas páginas, se puede
mover la barra de paginación con los iconos y
Las columnas Centro, Actividad Académica, NIA, y Tipo Movimiento muestran el
código con un color distinto porque al pasarles el puntero del ratón encima muestran una
descripción más larga.
Pulsando , volvemos a la pantalla de búsqueda.
Desde la “lista” que sale, podemos elegir uno de los movimientos, si es el caso. La
otra posibilidad es que busquemos directamente los registros de un alumno, para luego
operar sobre alguno de ellos (normalmente, sobre el principal, que puede ser un movimiento
de tipo “U”, único, o “P”, primer plazo). Si buscamos un alumno por su nia, nos saldrán todos
los movimientos de ese año de ese alumno (fig. 7):
(fig. 7)
Al pasar el cursor por encima de los diferentes campos, nos sale un cuadro de
información; y si pulsamos sobre uno de los campos “activos”, o sobre la flecha que aparece
a la izquierda, aparece la pantalla con la información del movimiento concreto (fig. 8):

Manual de Gestión de Tasas TAS-SIGM@ - v. 1 21/06/2010
Unidad Sigma / Vicegerencia Académica U.Z. pág. 8/18
(fig. 8)
En la serie superior de botones nos aparecen todas las acciones que podemos
realizar sobre el movimiento seleccionado (fig. 9):
(fig. 9)

Manual de Gestión de Tasas TAS-SIGM@ - v. 1 21/06/2010
Unidad Sigma / Vicegerencia Académica U.Z. pág. 9/18
1.2. Consulta del detalle de movimientos
En la consulta del detalle (fig. 10) aparecerá toda la información relativa al movimiento:
- desglose de tasas si es un movimiento principal
- lista de movimientos dependientes
- compensaciones: movimientos que han conciliado y validado algún importe a través
de una devolución realizada sobre el movimiento consultado.
- información de remesas
(fig. 10)

Manual de Gestión de Tasas TAS-SIGM@ - v. 1 21/06/2010
Unidad Sigma / Vicegerencia Académica U.Z. pág. 10/18
1.3. Anulación
Permite realizar una baja lógica sobre cualquier movimiento que NO se haya
generado desde matrícula (o sea, de los movimientos REC), y siempre que no esté validado
y conciliado.
Cuando el movimiento no cumple estos requisitos, el sistema informa de que se trata
de un movimiento que no se puede anular, bien porque es un movimiento MAT, bien porque
está validado/conciliado/remesado.
1.4. Validar pago de tasas
El sistema conciliará y validará el movimiento por el importe indicado (fig. 11). Las
fechas de validación y conciliación del movimiento sólo se grabarán en caso que se concilie /
valide el importe total del movimiento. Este menú sólo sirve para validar, gestión que así
aislada no realizamos nunca en esta universidad; normalmente trabajamos siempre con el
conjunto validación/conciliación, para lo cual tenemos el siguiente menú (“modificar estado
de pago”)
1.5. Modificar estado de pago
Desde este proceso, podemos cambiar manualmente el estado de pago de los
movimientos. El campo “tipo de petición” mostrará sólo las acciones posibles según el estado
actual del movimiento, de las 6 posibles: validar, conciliar, desvalidar, desconciliar, validar /
conciliar a la vez y desvalidar /desconciliar a la vez.
(fig. 11)

Manual de Gestión de Tasas TAS-SIGM@ - v. 1 21/06/2010
Unidad Sigma / Vicegerencia Académica U.Z. pág. 11/18
1.6. Modificación de datos bancarios
Si la forma de pago del movimiento es por domiciliación, con este proceso se pueden
modificar los datos bancarios (cuenta corriente y propietario de la cuenta). Si está
validado/conciliado, por supuesto, no se puede cambiar.
Estos cambios se actualizarán también en los datos del alumno, y se utilizarán para
los nuevos movimientos.
(fig. 12) 1.7. Modificación de la forma de pago
En caso de que el movimiento esté pendiente de pago, se puede modificar la forma
de pago (fig. 12). Si se especifica forma de pago por domiciliación, se deberán especificar
también los datos bancarios.
Atención: si se cambia a forma de pago por TPV (pago con tarjeta por datáfono
virtual), salta la pasarela de pago virtual, para informar los datos de la tarjeta con la que se
quiere pagar.
(fig. 12)

Manual de Gestión de Tasas TAS-SIGM@ - v. 1 21/06/2010
Unidad Sigma / Vicegerencia Académica U.Z. pág. 12/18
1.8. Gestión de cargos: devoluciones
Desde este proceso se gestionan las devoluciones de las tasas. El proceso, lo que
hace es mirar, si existe una diferencia de importe entre la suma de los movimientos de
tasas, asociados a ese alumno y el detalle de las tasas (el DETALLE_MOV_TASAS, siempre
está actualizado con el último importe que el alumno tiene que pagar, pero no
MOVIMIENTOS_TASAS, que, aunque se haya realizado una modificación a la baja de la
matricula, no ha modificado sus movimientos). En base a esta diferencia, realiza unos
cálculos, y, al final, muestra el importe máximo a devolver a ese alumno (tiene en cuenta si
se le ha anulado la matricula).
(fig. 13)
Este proceso muestra las propuestas ya existentes para el movimiento para su
visualización / modificación, y permite también crear nuevas propuestas.
Alta de una nueva propuesta devolución. Al grabar la propuesta el sistema nos
facilitará el número de la propuesta. Este número se podrá utilizar luego para localizar más
rápidamente el movimiento asociado a la propuesta.
Una vez hemos entrado, y para realizar la devolución (fig. 14), se informa el importe
de lo que procede devolver en el campo “Importe devolución”, que no tiene por qué coincidir
con el que propone el sistema en el campo “Importe Máx. a Devolver”, aunque sí debe ser
siempre menor, nunca mayor. También debemos introducir la fecha de propuesta, y la forma
de devolución ‘M’, manual, porque la ‘A’, automática, sirve para generar una cinta de
devoluciones, sistema que no empleamos en esta universidad al tener nuestro propio
tratamiento (mediante procedimiento de “devolución de ingresos”). Y finalmente, la fecha de
conciliación, lo que dejará validada y conciliada la propuesta (y ya no será posible
modificarla) y, si procede, compensará movimientos previos pendientes.

Manual de Gestión de Tasas TAS-SIGM@ - v. 1 21/06/2010
Unidad Sigma / Vicegerencia Académica U.Z. pág. 13/18
(fig. 14)
En el campo “Situación propuesta” caben los siguientes valores:
‘P’ – propuesta: solamente se ha generado un registro de cabecera en la tabla
PROPUESTA_DEVOLUCION.
‘C’ – La propuesta ya está concedida, con lo cuál ya se ha generado el movimiento de
devolución. Una vez se graba así, ya no se puede retroceder.
‘R’ – La propuesta ha sido rechazada (es como una anulación de la propuesta de devolución).
‘S’ – Se ha aceptado la propuesta, aunque no se ha devuelto el importe. Es una especie de
anulación lógica, es decir, se genera la devolución para dejar consistentes los datos en las
tablas, pero no se realiza ninguna devolución.
Otro concepto importante es el valor resultante en el campo “Importe a devolver”.
Como deíamos, no tiene por qué coincidir el importe máximo a devolver con el importe a
devolver, ya que este último indica el importe que realmente se devolverá al alumno, que
será inferior al importe máximo en el caso que el alumno tenga otros movimientos
pendientes de pago, con lo cuál el importe máximo a devolver se “compensará”, es decir, se
conciliará sobre otros movimientos (íntegramente, o solamente el importe que pueda
conciliar).
Por ejemplo: Alumno que debe 120€ de un movimiento. Después se le debe realizar
una devolución del 180€ (éste será el importe máximo). Como todavía tiene una deuda con
la Universidad de 120€. Solamente se le devolverán (importe a devolver): 180€ – 120€ =
60€. El resto del importe se conciliará automáticamente sobre el movimiento de 120€.

Manual de Gestión de Tasas TAS-SIGM@ - v. 1 21/06/2010
Unidad Sigma / Vicegerencia Académica U.Z. pág. 14/18
1.9. Reimpresión de abonaré
Si la forma de pago del movimiento es Entidad Financiera, se podrá reimprimir el
abonaré asociado al movimiento, si éste no está ya totalmente validado y conciliado. Sale
automáticamente la pantalla con los abonarés.
1.10. Recargos por impago
No existen en la Universidad de Zaragoza.
1.11. Consulta de la contabilidad del movimiento
Se visualiza el resumen de los datos contables que se realizan sobre el movimiento.
Siempre la consulta de los datos contables se realizará sobre el movimiento principal (fig.
15).
(fig. 15)

Manual de Gestión de Tasas TAS-SIGM@ - v. 1 21/06/2010
Unidad Sigma / Vicegerencia Académica U.Z. pág. 15/18
2. GENERACIÓN DE PAGOS MANUALES
Esta opción de menú sirve para generar movimientos (de cobro o de devolución)
manuales, para dos tipos de gestiones que así lo requieren:
- pago manual por reconocimiento de créditos (actividad académica REC) y
- matrícula de estudiantes visitantes (actividad académica VIS).
La pantalla (fig. 16) ofrece todos los campos que es preciso informar. Aparte del año
académico, se elige una de las dos actividades académicas citadas de entre las disponibles,
se indica nip, fecha de movimiento, etc., y el sistema genera un abonaré.
(fig. 16)
3. GESTIÓN DE CINTAS: MANTENIMIENTO DE REGISTROS DEL POZO
Los registros pagados en entidad financiera llegan de las entidades financieras
colaboradoras llegan en unos ficheros que denominamos “cintas de abonos”. Estas cintas se
cargan en la base de datos, de modo que con los datos identificadores que contienen van a
validar y conciliar, es decir, dar por liquidado, el movimiento de matrícula que generó cada
registro.
Ahora bien, hay ocasiones en que dichos datos identificadores no coinciden con los
datos grabados del movimiento (porque se anuló, porque se anuló…); en estos casos, los
registros se almacenan en el llamado “pozo de tasas” con un código de error. Para una
correcta gestión, procede identificar los registros del pozo y tratarlos para que lleguen a
conciliar el movimiento en cuestión. Para ello sirve esta opción de menú, que presenta una
pantalla primero para localizar los registros del pozo (fig. 17), y luego una opción para
tratarlos (fig. 18)

Manual de Gestión de Tasas TAS-SIGM@ - v. 1 21/06/2010
Unidad Sigma / Vicegerencia Académica U.Z. pág. 16/18
(fig 17)
(fig. 18)

Manual de Gestión de Tasas TAS-SIGM@ - v. 1 21/06/2010
Unidad Sigma / Vicegerencia Académica U.Z. pág. 17/18
Las posibilidades de tratamiento son las que aparecen bajo la columna “Acción”, y
dependerán del tipo de error de que se trate. Se puede eliminar el movimiento (no es
recomendable), se puede dar de baja y, sobre todo, se puede modificar. Con la modificación,
podemos introducir los datos correctos para que se “casen” con el movimiento correcto (fig.
19).
(fig. 19)
4. LISTADOS
En los menús “Informes” e “Informes II” (figs. 20 Y 21) la aplicación ofrece un
“surtido” de listados, algunos de los cuales nos resultan de utilidad y otros no, al no utilizar
algunos de los procedimientos SIGMA (sobre todo, la generación de remesas de cobro o de
devolución).
De entre todos, destacaríamos la utilidad, por necesario, obviamente, del “Listado de
pagos pendientes”; tambien es interesante el “Resumen económico”, que ofrece un informe
de los ingresos por titulación, desglosando tasas administrativas y académicas.
Todos los listados se generan mediante la consola del gestor de colas y listados
(GECO).

Manual de Gestión de Tasas TAS-SIGM@ - v. 1 21/06/2010
Unidad Sigma / Vicegerencia Académica U.Z. pág. 18/18
(fig. 20)
(fig. 21)