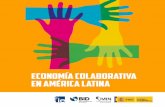MANUAL RED DE COMUNICACIÓN COLABORATIVA …...DESCRIPCIÓN El Sistema de Red de Comunicación...
Transcript of MANUAL RED DE COMUNICACIÓN COLABORATIVA …...DESCRIPCIÓN El Sistema de Red de Comunicación...

MANUAL
RED DE COMUNICACIÓNCOLABORATIVA
(RCC)
OPERACIÓN

Índice
DESCRIPCIÓN
MARCO CONCEPTUALEsquema FuncionalAcceso al SistemaMenú de FuncionesPagina de Inicio
PROGRAMAS DE ACTIVIDADES DescripciónListado de programas de actividades , ProyectosDetalle del Plan, ProyectoActividades del Plan, ProyectoMantenimiento de Actividades
Datos Generales de la ActividadRecursos Humanos de la ActividadPeriodicidad de la Actividad
Compartir el Plan, ProyectoPractica
Registrar un Plan, ProyectoRegistrar ActividadesCompartir un Plan
DIRECTORIO DE FUNCIONARIOSDescripciónListado del DirectorioDatos del FuncionarioCompartir el DirectorioPractica
Registrar un Funcionario
METRICASDescripciónListado de MétricasDetalle de MétricasMantenimiento de PropiedadesCompartir la MétricaPractica de Métricas
SEGUIMIENTODescripciónListado de programas de activades y ProyectosResponder ActividadAcciones de la ActividadReportes de la ActividadPractica de Seguimiento
Practica UnoPractica Dos
CALENDARIODescripciónSemana LaboralSemana CompletaUn DíaUn MesFiltros de PeriodoPractica de Calendario
Electronic Collaboration Services, SA de CV 4

CENTRO DE MENSAJESDescripciónMensajes RecibidosMensajes EnviadosMensajes BorradoresNuevo MensajeDestinatariosPractica de Mensajes
Electronic Collaboration Services, SA de CV 5

DESCRIPCIÓN
El Sistema de Red de Comunicación Colaborativa (RCC), se enfoca en la creación de una solución tecnológica que permite controlar y gestionar Programas y Proyectos de la organización en todas sus áreas, tanto en el ámbito Federal como en sus similares en los Estados de la Republica, así como la interacción con otras Entidades externas, con las que se tienes vínculos de operación, atribuciones o funciones. Permite mantener una comunicación instantánea y automatizada con las áreas involucradas, llevando una estructura de proyecto de los mensajes y actividades realizadas con el fin de permitir dar un seguimiento puntual, cuando sea requerido y una visión global para la mejora de las estrategias.
Las organizaciones que se encuentran esparcidas en diferentes puntos de la geografía, requieren mantenerse en comunicación por medio de documentos y oficios que son enviados entre sus diferentes áreas internas e instituciones externas, con fines a veces de compartir información y en otros casos con solicitudes o instrucciones para llevar acabo actividades en base a un plan estratégico por lo que es necesario realizar un seguimiento y gestión de cada uno de ellos hasta su realización final, lo que conlleva realizar una gestión inherente a cualquier plan o proyecto, que en la mayoría de las veces se realiza de forma manual y aislada, sin mantener una consistencia y relación de actividades hacia un plan o programa, que permita mantener una visión general.
La propuesta de la Red de Comunicación Colaborativa (RCC) es mantener un flujo de información sin limitantes de carácter jerárquico y geográfico, que busca privilegiar la entrega de la información en todos los puntos donde se requiera en la organización, manteniendo en todo momento informado a todas las áreas involucradas. Algunas de las ventajas que obtendrán son:
• Su uso contribuye a la disminución considerable en el uso de papel.• Propicia la colaboración de los diferentes actores de los Proyectos• Considera avisos electrónicos sobre la asignación de documentos.• Existe un mejor manejo de la información con menos recursos (reduce tiempos de respuesta y cargas administrativas).• Su uso implica la definición de procedimientos comunes para la gestión documental, lo cual, a su vez, genera un
esquema funcional sólido.• La consulta de información es rápida y de manera oportuna desde cualquier punto geográfico.• Es posible un manejo electrónico de información (turnos, respuestas y la posibilidad de documentos digitalizados).• La generación de reportes y estadísticas es de manera automática.
Existe una buena seguridad en el manejo de la información. Se manejan diferentes niveles de seguridad por grupos de usuarios y por cada unos de los documentos y datos registrados en el mismo, permitiendo consultar y modificar información a los usuarios autorizados para ello.
Electronic Collaboration Services, SA de CV 6

MARCO CONCEPTUAL
ESQUEMA FUNCIONAL DE RED DE COMUNICACIÓN COLABORATIVA
El siguiente modelo proporciona una visión general de los Conceptos abarcados en el diseño y delimita el alcance que cubre la Solución propuesta. Tiene la función de servir como referencia para conocer de una vista rápida el alcance del Sistema. Este modelo se muestra en la siguiente imagen.
Electronic Collaboration Services, SA de CV
Registro de Programas Proyectos y Actividades
Beneficiario – Entidad
Consulta Ejecutiva
Seguimiento de Operación deProgramas
Programas y Proyectos
PeriodoActores
Control de DocumentosY Archivos
Comunicación de Actividades Seguimiento
Estratégicoy Estadística
Administración delConocimiento Control Presupuestal
Administración y Seguridad del Sistema
7

ACCESO AL SISTEMA
VENTANA DE ACCESOEl sistema de Red de Comunicación Colaborativa es una aplicación WEB o de Internet, por lo que la forma de abrir la aplicación es por medio del programa de Windows: Internet Explorer, el cual permite capturar la dirección del sitio en Internet donde se encuentra la aplicación, como se muestra en la siguiente figura. La dirección donde se encuentre la aplicación será proporcionada por el administrador del sistema.
En esta ventana se capturan la Cuenta y Contraseña de acceso, proporcionadas por el administrador del sistema, en los campos respectivos, como se muestra en la imagen, una vez capturado, dar un clic en el botón de Aceptar.
La imagen del Windows Internet Explorer puede variar dependiendo de la versión con la que cuenta el equipo PC que este utilizando.
Electronic Collaboration Services, SA de CV 8

MENÚ DE FUNCIONES
Al momento de ingresar al sistema, se validan los derechos que tiene el usuario, para mostrar las Funciones a las que tiene acceso, las cuales se muestran en el menú general, por medio del cual se accede a cada una de estas, dando un clic sobre la función que se requiera. El menú es de tipo persiana, el cual se puede ocultar o mostrar al dar un clic en la imagen del menú, lo que permite tener un mayor espacio para las ventanas de las Funciones del sistema, el menú se muestra en la imagen siguiente:
Electronic Collaboration Services, SA de CV 9

PAGINA DE INICIO
Al momento de ingresar al sistema se muestra la página de inicio, donde se tiene un panorama general del estatus que mantienen las actividades del usuario, tantos las Actividades que le fueron asignadas como las que este asigno a otros usuarios. Esta información se muestra en listado en diferentes recuadros, que se muestran en la siguiente imagen:
La tabla de: Resumen, muestra la cantidad de registros de las Actividades que se encuentran pendientes y que tienen relación con el Funcionario actual, agrupadas por áreas relacionadas al usuario. Al dar un clic en las cantidades se abre la pestaña relacionada con la cantidad para mostrar una tabla con el detalle de las Actividades.
La tabla de: Mensajes, lista todos los Mensajes que han sido enviados al Funcionario actual, y que además no han sido consultadas o abiertas. Para consultar un Mensaje de esta tabla, se debe dar un clic en la Descripción corta del Mensaje, con esta acción el sistema abre la ventana de Consulta de Mensajes, que es tratada en la sección de Centro de Mensajes.
La tabla de: Actividades Propias, lista las Actividades que tiene asignadas el Funcionario actual y que están sin atender o pendientes, tiene la columna de Descripción corta de la Actividad, la columna de la fecha que se debe iniciar la Actividad o Respuesta y la columna de fecha en que fue asignada o registrada la Actividad. Para responder o consultar la Actividad, se de debe dar un clic sobre la descripción corta de la Actividad, con esta acción el sistema abre la ventana de Seguimiento de Actividad, que es tratada en la sección de Seguimiento. Esta tabla de muestra en la siguiente imagen:
Electronic Collaboration Services, SA de CV 10

La tabla de: Actividades de: Mi Área, lista las Actividades que asigno a otros Funcionarios el Funcionario actual y que están sin atender o pendientes por el o los Funcionarios. Para que las Actividades se muestren en esta tabla, también deben cumplir el criterio de que los Funcionarios a quienes se les asigno la Actividad, deben estar en las Entidades de menor nivel de la rama de la Entidad a la que pertenece el Funcionario actual, es decir las áreas que dependen directamente del Funcionario Actual. Estas Actividades solo pueden ser consultadas por el Funcionario actual, mediante la ventana de Seguimiento de Actividad. Esta tabla se muestra en la siguiente imagen:
La tabla de: Actividades de Áreas Relacionadas, lista las Actividades que asigno a otros Funcionarios el Funcionario actual y que están sin atender o pendientes por el o los Funcionarios. Para que las Actividades se muestren en esta tabla, también deben cumplir el criterio de que los Funcionarios a quienes se les asigno la Actividad, deben estar en Entidades que no estén en la rama de la Entidad a la que pertenece el Funcionario actual, es decir de áreas que no dependen del Funcionario Actual. Estas Actividades solo pueden ser consultadas por el Funcionario actual, mediante la ventana de Seguimiento de Actividad. Se muestra en la siguiente imagen:
Electronic Collaboration Services, SA de CV 11

PROGRAMAS DE ACTIVIDADES
Los programas de activades , son el conjunto de Actividades agrupadas en forma lógica y secuencial, que comprenden un periodo de tiempo para llevar a cabo un fin. Permiten dar un seguimiento detallado al cumplimiento de cada una de las Actividades que en conjunto permiten medir su avance. Pueden ser compartidos con un equipo de trabajo que se encuentre en una misma ubicación, o disperso en varias ubicaciones, que por medio del Plan o Proyecto se comunican en forma metódica, y que conocen o dan a conocer las Acciones realizadas para atender una Actividad que tienen asignada o asignaron.
Los programas de activades son los Programas en un periodo de tiempo determinado, por ejemplo anual, que son registrados en el Programa Anual de Operación, y con metas específicas que deben ser medidas y controladas al respecto de su avance, tanto en la entrega del servicio a la población como en la penetración en la estructura de la Dirección, tanto a nivel Federal como Estatal.
Los programas de activades y Proyectos se encuentran en el sistema separados en dos Funciones, debido principalmente a que a los programas de activades se les da un énfasis de Planeación a mediano o largo plazo, como puede ser un periodo de tiempo anual, y a los Proyectos en corto plazo, ubicándolos en periodos de tiempo semanal o mensual. En cuestiones de funcionalidad tienen las mismas características, por lo que serán tratados en esta Manual, en forma conjunta.
LISTADO DE PROGRAMAS DE ACTIVIDADES Y PROYECTO
Al dar un clic en el menú para acceder a los programas de activades o Proyectos, se muestra el listado de los programas de activades o Proyectos registrados en el sistema y sobre los que se tiene derecho de consulta. Este listado se muestra en la imagen siguiente:
Desde el Listado de programas de activades o Proyectos, se pueden realizar las operaciones básicas sobre los programas de activades , como es el agregar uno nuevo, consultar, modificar y borrar. Para realizar estas operaciones se utiliza los botones respectivos que se observan en la imagen anterior. Para seleccionar un registro para consultar, modificar o borrar, se debe primero dar un clic en la Caja de selección del registro y posteriormente dar un clic en el botón de Modificar o Borrar.
En esta ventana se tienen opciones de pestañas: la Lista de programas de activades , el Detalle del Plan, Actividades que componen el Plan seleccionado, y la pestaña de Compartir el Plan, para acceder a estas pestañas se debe seleccionar primero el registro que se requiera y después dar un clic en la pestaña para que el sistema muestre la opción.
Electronic Collaboration Services, SA de CV 12

DETALLE DEL PLAN
Un Plan es un agrupador de Actividades, que permite mantener relacionadas y ordenas las actividades en un conjunto nombrado y con información general, como un nombre, fecha de registro, etc. Se pueden tener varias versiones de un mismo Plan, que pueden ser empleadas en diferentes tiempos o por ejemplo al cambiar el procedimiento para realizar un fin especifico. Esta opción comprende el registro, mantenimiento y consulta de la información de los programas de activades . En la siguiente imagen se muestra la ventana de captura de información general de los programas de activades .
Esta ventana se abre al momento de dar un clic en el botón de Nuevo de la ventana de Listado de programas de activades , también se abre para poder consultar y en dado caso modificar los datos de un Plan, al seleccionar del Listado de programas de activades un registro y dar un clic en el botón de Modificar de esa ventana, en este caso se muestran los datos del Plan seleccionado, con el fin de modificarlos.
Las Versiones de los programas de activades se agregan al dar un clic en el botón de: “Agregar Versión”, en ese momento el sistema añade un registro en la tabla de versiones, que se muestra en la figura anterior, una vez capturados los datos necesarios, se guardan al dar un clic en la imagen de: “guardar versión” de la tabla. Se pueden insertar Versiones en una posición determinada de la tabla, con solo seleccionar el registro sobre el que se quiera insertar. El Tipo de Versión sirve como un clasificador de la versión, se pueden crear los tipos si se tienen los derechos para ello. El Estatus de la Versión permite identificar si esta Activa o Cancelada.
El Plan se puede estar ligado a un Método, lo cual sirve para que el Plan rija su comportamiento al del Método, esto permite simplificar y tener un mejor control las Actividades que se registren, ya que existe una Plantilla básica sobre la cual se basa el registro del Plan. Además de facilitar el registro de Actividades, ya que son copiadas del Método al Plan. Los Métodos se relacionan a nivel Versión, como se observa en la imagen anterior, existe una columna del Método, donde se captura la Versión del Método a utilizar. Para registrar el Método, el registro debe estar en modo de Edición, con esto aparece el campo del Método y un botón a su lado, dando un clic al botón, el sistema abre una Lista de Métodos, donde se selecciona el Método y el sistema lo asigna al registro. Al momento de guardar el registro el Sistema copia las Actividades del Método al Plan.
Dependiendo de los derechos que se tengan sobre los programas de activades , algunos de los botones de esta ventana pueden aparecer inactivos, por ejemplo si no se tiene derecho de agregar nuevos programas de activades , el botón de Nuevo Plan, aparece inactivo.
Electronic Collaboration Services, SA de CV 13

ACTIVIDADES DEL PLAN
Las Actividades son las tareas estructuradas de forma lógica que permitan seguir un proceso específico para llegar a un fin. Son registradas dentro de una Versión de un Plan. El Plan permite crear un Multinivel de Actividades, el cual es un árbol de actividades organizadas de forma jerárquica y secuencial que permite ordenarlas con el fin de obtener un proceso que permite el seguimiento de las Actividades. El Árbol de Actividades se muestra en la imagen siguiente:
El Árbol se construye agregando Actividades y creando jerarquías entre estas, al insertar una actividad debajo de otra y la actividad dependiente aplicarle un sangría, para que aparezca como hija de la que tiene arriba, y a su vez insertar otra actividad debajo de la Actividad anterior, para aplicar otra sangría y así crear el multinivel jerárquico. El multinivel no tiene un límite en cuanto a los niveles o ramas que se puedan crear. Por medio de la imagen de abrir rama, se pueden ir abriendo y consultando todos los niveles que tenga una rama. Para crear una secuencia entre las actividades, se utiliza la columna de Predecesor, en esta columna se registra el número de la actividad que le precede y al asignar el numero de la actividad actual a la actividad que le sigue se crea una secuencia de las actividades, con el fin de poder ligar el termino de una actividad con el inicio de otra actividad.
Para agregar o quitar una sangría a una Actividad, se utilizan los botones que se muestran en la imagen de: “Quitar Sangría”, y “Aplicar Sangría”. La condición para aplicar una sangría, es que exista una actividad arriba de la actividad a la que se desea aplicar y que este a su mismo nivel al momento de aplicarla.
En este árbol se pueden modificar los campos de Nombre de la Actividad, Duración, Fecha de Inicio, Término y el Predecesor, para acceder a la modificación se da un clic en la imagen de edición del registro, en ese momento el sistema cambia el registro a edición para poder modificar su información. Para guardar los cambios se da un clic en la imagen de guardar de la misma tabla, o para cancelar los cambios se da un clic en la imagen de cancelar cambios. El Árbol muestra un máximo de 40 registros por página, se puede cambiar de página al dar clic en los números de paginación que aparecen en el fondo de la tabla.
Para agregar una Actividad al árbol, dar un clic en el botón de: Nuevo, el sistema agrega un registro nuevo al final de la tabla en blanco para capturar datos básicos. Una vez capturada la información de la Actividad, se guarda al dar clic en la Imagen de guardar en la tabla. Para insertar una Actividad en una posición especifica, seleccionar el registro arriba del cual se quiere insertar la Actividad. Para borrar una Actividad del árbol, seleccionar el registro que se quiere borrar y dar un clic en el botón de Borrar, con esta acción el sistema borra la Actividad y todas las Actividades que se encuentren en su rama, en caso de existir.
Electronic Collaboration Services, SA de CV 14

MANTENIMIENTO DE ACTIVIDADES
Las Actividades son las tareas que deben ser llevadas a cabo por los Funcionarios de las Entidades de la Organización, así como de Funcionarios de Entidades relacionadas, son el detalle de los programas de activades y Proyectos. Contienen información general de la Actividad a realizar, se vincula con Funcionarios, Entidades, Actividades dependientes, Acciones y Niveles de Seguridad. En conjunto con otras Actividades proporcionan un método para llevar a cabo un Proceso. En esta ventana se tienen las opciones de General, donde se muestran los datos y la configuración de la Actividad, en la pestaña de Recursos Humanos, se agregan los Funcionarios relacionados y el rol que tienen con la Actividad, en la pestaña de Periodicidad, se configuran las Actividades que requieren repetirse en ciertos periodos de tiempo.
DATOS GENERALES DE LA ACTIVIDAD
La pestaña de Datos Generales de la Actividad permite modificar o completar el detalle de los datos que componen la Actividad, estos datos son el Número, el Nombre, el Tipo, Porcentaje de Avance, su Duración, Fecha de Inicio, Término y una Descripción detallada y más amplia de la Actividad. En la siguiente imagen se muestra la ventana de Mantenimiento, donde se muestran los campos que componen a detalle la Actividad.
El Nombre de la Actividad, es una descripción corta, que especifica la función que debe realizar la Actividad. Además de identificarla en todo el sistema, donde se haga referencia.
El Número de la Actividad, es una etiqueta o identificador de la actividad, de captura libre y no obligatoria, que tiene la función de clasificar la actividad.
El Tipo de la Actividad, permiten asignar la función que se espera de la Actividad, se clasifican en:
1. Agrupador.- Este tipo se utiliza en las Actividades que tienen ramas, indicando que tienen Actividades anidadas, de las cuales no se espera una respuesta o Acción por realizar.
2. Solo Consulta.- Este tipo se utiliza para las Actividades que solo se requiere sean consultadas o para conocimiento de los Funcionarios asignados.
3. Forzoso registrar Acciones.- Este tipo se utiliza en Actividades donde se requiere que los Funcionarios asignados, detallen Acciones realizadas para llevarla a cabo, y que sean guardadas en el sistema para su consulta e historia.
Electronic Collaboration Services, SA de CV 15

4. Forzoso registrar Acciones y Documento.- Este tipo se utiliza en Actividades donde se requiere que los Funcionarios asignados además de detallar las Acciones realizadas, registren el archivo de un Documento relacionado, y que sea guardado para su consulta e historia.
5. Capturar Reporte.- Este tipo se utiliza en Actividades donde se requiere que los Funcionarios asignados, capturen un Reporte de Métricas relacionados a la Actividad. Al seleccionar este tipo el sistema despliega los campos de Métricas para su captura, se muestran en la ventana abajo del campo Descripción, como se muestra en la siguiente imagen.
Electronic Collaboration Services, SA de CV 16

El campo de Duración permite asignar un periodo estimado de tiempo en días que debe llevar realizar la Actividad. Con este tiempo en días y la Fecha de Inicio, sirven para calcular la Fecha de Termino.
La Descripción, es un texto amplio que permite detallar la función que se espera de la Actividad.
Las modificaciones hechas se guardan al dar un clic en el botón de: “Guardar”, estas son recreadas en el Árbol, en el caso de modificar información de los campos que aparecen en el Multinivel.
RECURSOS HUMANOS DE LA ACTIVIDAD
En la pestaña de Recursos Humanos, se agregan los Funcionarios que tienen una relación con la Actividad, se puede agregar la cantidad de Funcionarios que se necesiten, por cada funcionario agregado se especifica el rol que tiene con la relación, así como la forma en que se le avisa de la asignación de la Actividad. Esta pestaña se muestra en la página siguiente:
La forma de relacionar un Funcionario, se hace primero agregando un registro en blanco, donde se registrara el Funcionario, para hacer esto dar un clic en el botón de: Agregar, con esto el sistema agrega un renglón en la tabla, como se muestra en la imagen anterior, en el campo del nombre se puede teclear directamente el Nombre del funcionario, y después usar la tecla de TAB, para salir del campo, con esto el sistema busca en el Directorio de Funcionarios, si existe alguno que coincida con los datos tecleados, se muestra el nombre completo en el campo. También es posible buscar en el Directorio de Funcionarios, dando un clic en el botón de: “…”, que se encuentra al lado del campo: Nombre del Funcionario, como se ve en la figura, con esto el Sistema abre una ventana con el Directorio de Funcionarios, donde se puede hacer la búsqueda.
La columna de Tiempo, se utiliza para especificar la duración en días en el que se espera que el Funcionario realice la Actividad, por omisión tiene un valor de 1 día.
La columna de Tipo de Aviso tiene los siguientes valores:1. Avisar con EMail.- Con esta opción se envía un correo electrónico en automático al Funcionario, de la asignación de la
Actividad, a la cuenta que tiene registrada en el sistema. También se envía un Mensaje interno de la aplicación, que se muestra en el resumen del Funcionario, si este tiene un usuario relacionado.
2. Avisar sin EMail.- Con esta opción solo se envía un Mensaje interno de la aplicación, que aparece en el resumen del Funcionario. No se envía un correo electrónico.
3. Sin avisar.- Con esta opción no se envía ningún aviso de la asignación de la Actividad.
La columna del Rol del Funcionario, especifica la función que el Funcionario debe realizar en la Actividad, los valores que tiene esta columna son:
1. Responsable.- Con esta opción el Funcionario tiene la responsabilidad de realizar las Acciones necesarias para llevar a cabo la Actividad, es decir debe ejecutar la operación que describa la Actividad.
Electronic Collaboration Services, SA de CV 17

2. Autorización.- Con esta opción el Funcionario tiene la responsabilidad de Autorizar las Acciones realizadas en la Actividad, que hizo el Funcionario con el rol de Responsable.
3. Liberación.- Con esta opción el Funcionario tiene la responsabilidad de validar las Acciones realizadas y Autorizadas por los Funcionarios con los roles anteriores. Cumple como un segundo nivel de Autorización a las Acciones hechas para finalizar la Actividad.
La columna de Tiempo de Aviso, especifica los días previos al inicio planeado de la Actividad para avisar al usuario de su asignación. Tiene la posibilidad de avisar con un día hasta cinco días antes del inicio de la Actividad. Para el caso de que la Actividad tenga niveles de autorización, el aviso se realizara en automático, hasta que el nivel inferior allá cumplido al 100% con la Actividad, y así hasta el tercer nivel.
Para que una Actividad sea cerrada, en el caso de tener roles de: Responsable, Autorizar y Liberar, se debe haber cumplido al 100% por los niveles registrados y por todos los Funcionarios relacionados, conforme cada usuario cumpla con la Actividad se avanzara con un porcentaje de la misma, dependiendo de la cantidad de Funcionarios relacionados. Por ejemplo si se tienen cuatro Funcionarios relacionados, cada uno representa el 25% del total de cumplimiento, por lo que si dos usuarios ya terminaron sus Acciones, la Actividad tendrá un avance del 50%.
Para guardar el Funcionario relacionado, se debe dar un clic en la Imagen de guardar del registro en edición. Para hacer un cambio al Funcionario relacionado, se debe dar un clic en la Imagen de edición, del registro respectivo, con esto el sistema abre el registro en modo de edición, al terminar de hacer los cambios, dar un clic en la Imagen de guardar.
Para borrar un Funcionario relacionado, se debe seleccionar en registro y después dar un clic en el botón de Borrar. Para los Funcionarios que ya se envío un Aviso de la asignación, al momento de borrarlo, es sistema envía en automático otro aviso, avisando la cancelación de la Actividad
Electronic Collaboration Services, SA de CV 18

CATALOGO DE CONSULTA DEL DIRECTORIO DE FUNCIONARIOS
El catalogo del Directorio de Funcionarios, se abre al dar un clic en el botón de: “…”, que se encuentra al lado del Nombre del Funcionario en la pestaña de Recursos Humanos, mencionado en la sección de Recursos Humanos. Esta ventana se muestra en la siguiente imagen:
Para seleccionar un Funcionario, dar un clic en la casilla de selección del registro que se quiere copiar, después dar un clic en el botón de: Aceptar.
El Listado muestra 20 Funcionarios por cada página, si existen mas de una página, aparece en el fondo de la tabla los Números de Páginas que se crean, en base a la cantidad de Funcionarios encontrados entre 20. Para cambiar de página, dar un clic en el número de página deseado.
Se pueden hacer búsquedas de los Funcionarios, sobre los datos de las Columnas, Nombre del Funcionario, Entidad y Puesto, el campo de búsqueda por omisión es el Nombre del Funcionario. Para hacer una búsqueda, primero se debe seleccionar el campo sobre el que se va a buscar, en la lista desplegable, que se observa en la imagen, después teclear el valor buscado en el campo de texto por buscar, y dar un clic en el botón de buscar, con esta acción el sistema busca los Funcionarios que coincidan con el texto de búsqueda, mostrando en el Listado solo esos registros.
Para quitar el resultado y regresar todos los Funcionarios, dar un clic en el botón de Restaurar.
Electronic Collaboration Services, SA de CV 19

REPORTES DE LA ACTIVIDADEn la pestaña de Reportes de la Actividad el sistema muestra las Propiedades del Reporte que este relacionado a la Actividad que se consulta. Se muestran en la opción vertical, mostrando hacia a bajo de la ventana las propiedades con las características registradas en esta métrica. En esta ventana el usuario debe capturar los valores solicitados en la métrica relacionada. Estos valores son registrados por medio de la opción de Guardar Registro, al momento de guardar el Sistema asigna un numero de registro en forma automática, con este valor se puede localizar la información capturada. Se puede agregar la cantidad de registro que sean necesarios para responder adecuadamente la actividad, incluso puede ser captura por varios Funcionarios a la misma vez. El usuario puede consultar los registros anteriores que haya registro mediante los botones de Primero, Anterior, Siguiente y Ultimo, avanzando de registro a registro. Para que el usuario pueda ir a un registro especifico, esta la opción de Ir A, se registra el numero de registro que fue asignado a los valores que se requiere consultar y dando un clic sobre el botón respectivo, el sistema posiciona la pantalla en ese registro mostrando los valores en cada propiedad. Con esto el usuario puede modificar el valor de cualquier propiedad y después guardar el registro con estos cambios. Cuando el sistema guarda un registro nuevo, después de ser guardado se limpia la pantalla para que se capture el siguiente registró. La captura de los registros puede ser hecha por varios usuarios en distintas sesiones de la aplicación, en este caso el sistema controla la asignación del número de registro a cada captura conforme se vallan registrando. La captura de estos valores por toda la aplicación se puede ver concentrada en la opción de Vista de Datos, donde el sistema muestra un ventana con todos los registros capturados hasta ese momento, mostrando el numero de registro asignado y el nombre del funcionario que realizo la captura.
Electronic Collaboration Services, SA de CV 20

PERIODICIDAD DE LA ACTIVIDAD
En la pestaña de Periodicidad, se especifican las características de repetición en base al tiempo, en el que se debe llevar a cabo la Actividad. Por ejemplo un reporte de Capacitaciones hechas cada mes y en que Lugares. Con esto el sistema crea en automático una Actividad hija de la Actividad actual, cada vez que las condiciones de repetición registradas se cumplan. Por omisión todas las Actividades no tienen periodicidad. Esta pestaña se muestra en la imagen siguiente:
El Intervalo de repetición, indica hasta cuando se genera la Actividad, se puede dejar abierta, es decir sin termino, que es el valor por omisión, también se puede especificar una cantidad de veces, también se puede especificar hasta una fecha especifica cuando se detienen las repeticiones.
La Frecuencia permite configurar, la repetición de las siguientes formas:1. Diaria.- Con este tipo de Frecuencia se especifica que la Actividad se debe repetir todos los días o cada n cantidad de días,
para esto ultimo, por ejemplo: cada 2 días. Al seleccionar el tipo de Diario, es sistema cambia los campos, a los que correspondes a este tipo, como se muestra en la siguiente imagen:
2. Semanal.- Con este tipo de Frecuencia se especifica que la Actividad se debe repetir los días de la semana, es decir de Lunes a Domingo. También se especifica cada cuantas semanas se debe repetir, por ejemplo: cada 2 semanas, como se muestra en la siguiente imagen.
Electronic Collaboration Services, SA de CV 21

3. Mensual.- Con este tipo de Frecuencia se especifica el día del Mes en que se debe repetir la Actividad, también se puede especificar un día de la semana, para una de las semanas del mes. También se especifica cada cuantos meses se debe repetir, por ejemplo: cada 3 meses, como se muestra en la siguiente imagen:
4. Anual.- Con este tipo de Frecuencia se especifica el día de un Mes al Año en que se debe repetir la Actividad, también se puede especificar un día de la semana, para una de las semanas de un mes en el Año. También se especifica cada cuantos años se debe repetir, por ejemplo: cada año o cada 2 año, como se muestra en la siguiente imagen:
Electronic Collaboration Services, SA de CV 22

COMPARTIR EL PLAN
Los programas de activades solo pueden ser consultados por el usuario que los crea en una primera instancia, por lo que otros usuarios no pueden consultarlo, para que los demás usuarios puedan consultar o incluso modificar el Plan, el usuario que lo crea debe compartirlo con otros usuarios y darles un derecho sobre el mismo para que además de consultarlo puedan modificarlo, darle seguimiento, agregar otras Actividades o incluso borrarlo. En la ventana de Compartir programas de activades se agregan o borran los usuarios que tienen derecho a consultarlo. Para abrir esta ventana, desde en el Listado de programas de activades , seleccionar un Plan de la tabla y dar un clic en la pestaña de Compartir, el sistema muestra la siguiente ventana:
En los primeros campos de la Ventana se muestra el Nombre y la Versión del Plan que se esta editando para compartir, también se muestra el numero del Plan. Es importante destacar que se esta compartiendo la Versión del Plan que se muestra en el campo de lista despegable, ya que si se tiene mas de una versión, al cambiar de versión cambian los usuarios a los que se compartió la versión por la que se cambia, desapareciendo los anteriores usuarios.
Los programas de activades se pueden compartir con: Grupos de Usuarios, Usuarios y Entidades, donde todos los usuarios que pertenecen a un Grupo o una Entidad, heredan los derechos que se le asignan sobre el Plan. En la columna de Derechos en la lista de Usuarios o Entidades con derecho, se puede asignar los atributos de: Consultar, Modificar o Total. Cuando se da el derecho de: Total, el usuario que tiene este atributo puede a su vez compartir el Método con otros usuarios, es decir como si fuera el usuario que lo creo.
En la columna de Acceso en las listas de Usuarios o Entidades con Derechos, se especifica el nivel al que se comparte el Plan, es decir se puede compartir el Plan completo o alguna rama del árbol de Actividades, al compartir la rama, también se comparten todas las Actividades que se encuentran en la rama. Las opciones que se tienen en esta columna es: Total o Actividad.
Cuando a un Grupo de Usuarios o Usuario o Entidad se comparte el Acceso a nivel Actividad, si no se especifican las ramas que se comparten, el Usuario al que se le comparte cuando abre el Plan no vera ninguna Actividad, por lo que se deben especificar las ramas a compartir. La forma de especificar las ramas de Actividades que se comparten, es primero seleccionar un registro del Listado al que se valla a compartir, dando un clic en la caja de selección, después dar un clic en el botón de: Detallar Acceso, con esta acción el sistema abre la ventana donde se hace. En la siguiente imagen se muestra la ventana donde se detalla por usuario las actividades.
Electronic Collaboration Services, SA de CV 23

Como se puede ver en la imagen anterior, el árbol de Actividades, se muestra en la primera tabla, mostrando las Actividades a las que tiene derecho el usuario que va a compartir. Se pueden abrir las ramas para buscar la Actividad o rama de Actividades que se quieren compartir.
Para agregar una rama de Actividad a la Lista de relacionadas, se selecciona el registro dando un clic en la caja de selección, después dar un clic en el botón de: Agregar, con esta acción el sistema agrega la rama seleccionada a las compartidas del Usuario. Por omisión el sistema asigna el tipo de Derecho: Consultar. Los tipos de Derecho que se tienen son: Consultar o Modificar, donde Modificar permite al Usuario hacer cambios en el detalle de la Actividad, mostrado en una sección anterior.
Es posible cambiar el tipo de Derecho, para hacer esto se da un clic en la Imagen de edición, con esta acción el sistema cambia el registro a modo de edición, donde la columna de lista desplegable se puede cambiar a Modificar o Consultar, por ultimo dar un clic en la Imagen de guardar, con esta acción el sistema guarda el cambio.
Para borrar una rama de Actividad relacionada, se da un clic en el registro, después dar un clic en el botón de: Borrar, con esta acción el sistema borra la rama completa.
Electronic Collaboration Services, SA de CV 24

PRACTICA DE PROGRAMAS DE ACTIVIDADES
REGISTRAR UN PLAN
En esta práctica se registrara un nuevo Plan, una Versión, y se relacionara con un Método, primero es necesario ingresar al sistema con el usuario del curso y seguir los siguientes pasos:
1. En el Menú general, dar un clic en la Función de programas de activades .
2. En el Listado de programas de activades , dar un clic en el botón de Nuevo. Con esta acción el sistema abre la ventana de datos del Plan.
3. Registrar un Nombre y un Número para el Plan a registrar.
4. Dar un clic en el botón de Guardar Plan. Con esta acción el sistema guarda el registro del Plan. Si se quiere agregar otro Plan, dar un clic en el botón de Nuevo y repetir los pasos mencionados.
5. Para agregar una Versión al Plan, dar un clic en el botón de: Agregar Versión. Con esta acción el sistema agrega un renglón nuevo en la tabla de versiones.
6. En el renglón que se agrego a la tabla de versiones, capturar un Nombre a la versión y seleccionar un Tipo de Versión.
7. También en el renglón en edición, para la columna de Método, dar un clic en el botón de: “…”, con esto el sistema abre una ventana con el Listado de Versiones/Métodos, seleccionar un registro, y dar clic en el botón de: “Aceptar”. Con esto el sistema copia el Método en la columna del registro de la Versión.
8. Para guardar la versión capturada, dar un clic en la imagen de guardar versión. Con esta acción el sistema guarda la versión del Plan. Si se requiere agregar otra versión, volver a dar un clic en el botón de: Agregar Versión y seguir los pasos mencionados.
9. Para cerrar la ventana dar un clic en el botón de: Cerrar. Con esto el sistema cierra la ventana y regresa al Listado de programas de activades donde se puede consultar en el listado el Plan agregado.
10. Para consultar las Actividades agregadas, dar un clic en la pestaña de Actividades, con esto el sistema muestra el árbol de Actividades, mostrando las Actividades que se copiaron del Método.
11. Para modificar el Plan que se acaba de agregar, dar un clic en la caja de selección del nuevo registró. Una vez seleccionado, dar un clic en el botón de: Modificar. Con esta acción el sistema abre la ventana de datos del Plan, con los datos del Plan seleccionado, donde se puede modificar los datos y volver a guardar.
Electronic Collaboration Services, SA de CV 25

REGISTRAR ACTIVIDADES EN UN PLAN
En esta práctica se registraran Actividades al Plan que se agrego en la práctica anterior. Para hacer esto debe seguir los siguientes pasos:
1. En el Listado de programas de activades , seleccionar el registro del Plan al que se quiere agregar o consultar sus Actividades. Para seleccionar el registro, dar un clic en la caja de selección del registro. Una vez seleccionado dar un clic en la pestaña de: Actividades. Con esta acción el sistema abre la ventana de Árbol de Actividades del Plan seleccionado, mostrando sus datos en los primeros campos.
2. Es importante destacar que las Actividades que se van a agregar, van a pertenecer a la Versión del Plan que se muestra en la lista desplegable de: Versión.
3. Para agregar una Actividad, en la ventana de Árbol de Actividades, dar un clic en el botón de: Agregar. Con esta acción el sistema abre la ventana de: Actividades del Plan.
4. En este momento capturar la información de los campos de la Actividad por agregar. Para este ejercicio, agregar un Actividad de tipo agrupación.
5. Una vez capturados los datos, dar un clic en el botón de: Guardar. Con esta acción el sistema agrega un registro en el Árbol y cierra la ventana.
6. Agregar otra Actividad, que registraremos como hija de la anterior. Para esto dar un clic en el botón de: Agregar. Y seguir los pasos anteriores. Repetir este proceso hasta agregar otras dos Actividades.
7. Una vez agregadas como mínimo tres Actividades, modificar una Actividad como rama de la superior. Para modificar una Actividad como hija de la Actividad que tiene arriba en el Árbol y esta a su mismo nivel, dar un clic en la caja de selección de la Actividad.
8. Una vez esta seleccionada la Actividad, dar un clic en el botón de: Aplicar Sangría. Con esta acción el sistema modifica la Actividad como hija, mostrándola dentada a la Actividad superior. Para quitarla como Actividad hija, volver a seleccionar y dar un clic en el botón de: Quitar Sangría.
9. Para modificar los datos de una Actividad registrada, seleccionar el registro de la Actividad requerida y después dar un clic en el botón de: Modificar. Con esta acción el sistema abre la ventana de Datos de la Actividad, donde se pueden modificar los campos y volver a guardar.
10. El siguiente paso es borrar la tercer Actividad registrada, para esto se debe seleccionar el registro requerido.
11. Después dar un clic en el botón de: Borrar. Con esta acción el sistema confirma el borrado, dar un clic en Aceptar. Con esta acción el sistema borra la Actividad del Árbol de Actividades.
Electronic Collaboration Services, SA de CV 26

COMPARTIR UN PLAN
En esta practica se Compartirá con otros usuarios, la Versión del Plan registrada en la primer practica. El Usuario al que se le quiere compartir un Plan, debe tener permiso para acceder a la Función de programas de activades , este atributo es proporcionado por el Usuario Administrador. Para compartir el Plan debe seguir los siguientes pasos:
1. En el Listado de programas de activades , seleccionar el registro del Plan al que se quiere agregar o borrar usuarios a quienes se les comparte. Para seleccionar el registro, dar un clic en la caja de selección del registro. Una vez seleccionado dar un clic en la pestaña de: Compartir. Con esta acción el sistema abre la ventana de Compartir del Plan seleccionado, mostrando sus datos en los primeros campos.
2. Es importante destacar que la Versión del Plan que se va a compartir, es la que se muestra en la lista desplegable que se muestra como: Versión.
3. Para agregar, ya sea una Entidad o un Grupo de Usuarios o un Usuario, seleccionarlo desde el Listado correspondiente. Después dar un clic en el botón de: Agregar, respectivo al Listado seleccionado. Con esta acción el sistema muestra el registro seleccionado en el Listado con Derecho que corresponda.
4. Con esto el Usuario que pertenece al Grupo de Usuario o a una Entidad o el mismo Usuario, puede consultar el registro en su Listado de programas de activades al abrir esta opción.
5. Para borrar un Grupo de Usuarios o Entidad o Usuario, seleccionar del Listado con Derechos respectivo, el registro requerido. Después dar un clic en el botón de Borrar, que corresponda al Listado. Con esta acción el sistema borra el registro del Listado.
6. Por omisión el tipo de Derecho asignado es: Consultar, por lo que el usuario solo podrá consultarlo, sin poder modificarlo. Para cambiar el tipo de Derecho que se le asigna al usuario por omisión, dar un clic en la Imagen de Edición del registro. Con esta acción el sistema cambia a modo de Edición el registro respectivo.
7. Cambiar el tipo de Derecho del registro al deseado, después dar un clic en la Imagen de Guardar. Con esta acción el Sistema modifica el tipo de Derecho. Después de esto el Usuario puede modificar el registro del Plan.
Electronic Collaboration Services, SA de CV 27

DIRECTORIO DE FUNCIONARIOSEl Directorio de Funcionarios comprende la información de los Funcionarios relacionado con las Organizaciones y Entidades. Los Funcionarios son el personal de las Organizaciones, son a quienes se les asigna la responsabilidad de llevar a cabo las Acciones para realizar la Actividad. El Directorio contiene información general de los Funcionarios, se divide en Información por Funcionario o General, dependiendo del nivel de seguridad.
El Funcionario puede tener o no acceso al sistema, puede haber Funcionarios que solo estén nombrados y que el seguimiento a las Actividades se realice por quien asigno la Actividad, es decir no directamente por el Funcionario, también existen Funcionarios que están relacionados con un usuario con acceso al sistema, en este caso se espera que el usuario acceda al sistema para darle seguimiento a las Actividades que se le asignaron.
Para que un Funcionario pueda acceder al sistema, se debe de registrar un usuario que tenga cuenta y contraseña, el cual es proporcionado por el Administrador, y se le asigna el Funcionario registrado para que pueda conocer de las Actividades que se le asignaron y tener interacción con otros usuarios del sistema. Dependiendo de los derechos que le proporcione el Administrador, serán las Funciones que pueda realizar en el sistema.
LISTADO DEL DIRECTORIO
Al dar un clic en el menú general para acceder al Directorio, el sistema muestra el listado del Directorio de Funcionario registrados en el sistema y sobre los que se tiene derecho de consulta. Este listado se muestra en la imagen siguiente:
Desde el Listado del Directorio, se pueden realizar las operaciones básicas sobre los Funcionarios, como es el agregar uno nuevo, consultar, modificar y borrar. Para realizar estas operaciones se utiliza los botones respectivos que se observan en la imagen anterior. Para seleccionar un registro para consultar, modificar o borrar, se debe primero dar un clic en la Caja de selección del registro y posteriormente dar un clic en el botón de Modificar o Borrar.
En esta ventana se tienen opciones de pestañas: la Lista del Directorio, el Detalle del Funcionario, y la pestaña de Compartir el Funcionario, para acceder a estas pestañas se debe seleccionar primero el registro que se requiera y después dar un clic en la pestaña para que el sistema muestre la opción.
Electronic Collaboration Services, SA de CV 28

DATOS DEL FUNCIONARIO
En la pestaña de los Datos del Funcionario se tiene información general, como un nombre, puesto, entidad, fecha de registro, etc. Esta opción comprende el registro, mantenimiento y consulta de la información de los Funcionarios. En la siguiente imagen se muestra la ventana de captura de información general de los Funcionarios.
Esta ventana se abre al dar un clic en el botón de: Nuevo, de la ventana de Listado del Directorio, en este caso la ventana tiene la función de permitir el registro de un nuevo Funcionario. Para modificar los datos de un Funcionario, seleccionar del Listado del Directorio un registro usando la caja de selección y dar un clic en el botón de Modificar, en este caso se muestran los datos del Funcionario seleccionado, con el fin de modificarlos.
Para guardar un nuevo Funcionario, se debe dar un Clic en el botón de: Nuevo, si la ventana no fue abierta en modo Nuevo, con esto el sistema limpia los campos, para que se capturada la información del nuevo Funcionario. Es importante registrar correctamente el campo de Correo Electrónico, ya que ha esta dirección, el sistema enviara las correos electrónicos de las Alertas y Mensajes, del sistema, para que el usuario este informado de la asignación de Actividades y el estatus que guardan sus Actividades. Para terminar de guardar la información del nuevo Funcionario, dar un clic en el botón de guardar.
En esta ventana se tiene la funcionalidad de agregar nuevos Puestos, si se requieren otros valores de los que se tienen en la lista desplegable, dar un clic en el botón de Nuevo, que esta al lado del campo, con esta acción se abre la ventana de Nuevo Puesto. También se tiene la función de agregar nuevas Categorías de Funcionarios, dando un clic en el botón de: Nuevo.
Dependiendo de los derechos que se tengan sobre el Directorio, algunos de los botones de esta ventana pueden aparecer inactivos, por ejemplo si no se tiene derecho de agregar nuevos Funcionarios, el botón de Nuevo, aparece inactivo.
Electronic Collaboration Services, SA de CV 29

COMPARTIR EL DIRECTORIO
Los Funcionarios solo pueden ser consultados por el usuario que los crea en una primera instancia, por lo que otros usuarios no pueden consultarlo, para que los demás usuarios puedan consultar o incluso modificar datos del Funcionario, el usuario que lo crea debe compartir el registro con otros usuarios y darles un derecho sobre el mismo para que además de consultarlo puedan modificarlo o incluso borrarlo. En la pestaña de Compartir se agregan o borran los usuarios que tienen derecho a consultarlo. Para abrir esta pestaña, desde en el Listado del Directorio, seleccionar un Funcionario de la tabla y dar un clic en la pestaña de Compartir, que se muestra en la siguiente imagen:
En los primeros campos de la ventana se muestra el Nombre y el Número del Funcionario que se esta editando para compartir.
Los registros de Funcionarios se pueden compartir con: Grupos de Usuarios, Usuarios y Entidades, donde todos los usuarios que pertenecen a un Grupo o una Entidad, heredan los derechos que se le asignan sobre el registro del Funcionario. En la columna de Derechos en la lista de Usuarios o Entidades con derecho, se puede asignar los atributos de: Consultar, Modificar o Total. Cuando se da el derecho de: Total, el usuario que tiene este atributo puede a su vez compartir el registro con otros usuarios, es decir como si fuera el usuario que lo creo.
Para compartir el registro, se debe seleccionar la Entidad, el Grupo de Usuario o el Usuario de los Listados, dando un clic en la caja de selección de los registro, después dar un clic en el botón de: Agregar, del listado respectivo, con esta acción el sistema guarda los registros como compartidos y los Muestra en los listado de: con Derecho.
Para borrar un registro, se debe seleccionar los registros de los listados: con derecho, y después dar un clic en el botón de: Borrar, respectivo.
Electronic Collaboration Services, SA de CV 30

PRACTICA DE DIRECTORIO
REGISTRAR UN FUNCIONARIO
En esta práctica se registrara un nuevo Funcionario, primero es necesario ingresar al sistema con el usuario del curso y seguir los siguientes pasos:
1. En el Menú general, dar un clic en la Función de Directorio de Funcionarios.
2. En el Listado del Directorio, dar un clic en el botón de Nuevo. Con esta acción el sistema abre la ventana de datos del Funcionario.
3. Capturar los datos de Número, Apellido Paterno, Apellido Materno, Nombre(s), Tratamiento.
4. Seleccionar de las Listas desplegables, el Puesto y la Entidad, con esta acción el sistema muestra la Organización que tiene asociada la Entidad.
5. Seleccionar la Categoría del Funcionario, de la lista desplegable, si se requiere una nueva categoría, agregar una nueva, dando clic en el botón e Nuevo de esta campo.
6. Para los Campo de Correo Electrónico y Teléfonos, se puede seleccionar el tipo, en la lista desplegable que simula la etiqueta del campo. Para cambiar al tipo que corresponda.
7. Dar un clic en el botón de: Guardar, con esta acción el sistema guarda el registro del Funcionario. Si se quiere agregar otro Funcionario, dar un clic en el botón de Nuevo y repetir los pasos anteriores. En el caso de que los campos de Apellido Paterno, Apellido Materno, Nombre(s) y Puesto, coincidan con el de otro Funcionario ya registrado en el sistema, el sistema despliega una ventana, donde se pregunta si desea tener una copia del Funcionario, para que se mantenga concentrada la información.
8. Para cerrar ver los registros agregados en el Listado del Directorio, dar un clic en la pestaña de: Directorio, para que el sistema los muestre en el listado.
9. Para modificar el registro del Funcionario que se acaba de agregar, dar un clic en la caja de selección del registro en el Listado del Directorio. Una vez seleccionado, dar un clic en el botón de: Modificar. Con esta acción el sistema abre la ventana de datos del Funcionario, donde se puede modificar los datos y volver a guardar.
Electronic Collaboration Services, SA de CV 31

MÉTRICAS
Las Métricas permiten crear tablas de captura de información variable, estas se crean dependiendo de la necesidad de información que se requiera. Las Métricas se utilizan en la creación de Reportes de información de las áreas de las Organizaciones, que al dar respuesta los usuarios a la Actividad se registra la información del Reporte, con esto se registra la información en una base de datos central, con la posibilidad de obtener reportes estadísticos y agrupaciones de esa información.
LISTADO DE MÉTRICAS
Al dar un clic en el menú general para acceder a las Métricas, el sistema muestra el listado de Métricas. Se muestran las Métricas sobre las que se tiene derecho de consulta, es decir las Métricas que fueron registradas por el usuario actual y las que le compartieron otros usuarios. Este listado se muestra en la imagen siguiente:
Desde el Listado de Métricas, se pueden realizar las operaciones básicas sobre las Métricas, como es el agregar una nueva, consultar, modificar y borrar. Para realizar estas operaciones se utiliza los botones respectivos que se observan en la imagen anterior. Para seleccionar un registro para consultar, modificar o borrar, se debe primero dar un clic en la Caja de selección del registro y posteriormente dar un clic en el botón de Modificar o Borrar.
En esta ventana se tienen las siguientes opciones de pestaña: la Lista de Métricas, el Detalle de la Métrica, y la pestaña de Compartir la Métrica, para acceder a estas pestañas se debe seleccionar primero el registro que se requiera y después dar un clic en la pestaña para que el sistema muestre la opción.
Electronic Collaboration Services, SA de CV 32

DETALLE DE MÉTRICAS
La Métrica tiene permite crear un grupo de Propiedades que tienen la función de recopilar información por medio de pantallas de Captura configurables, dependiendo de la necesidad de obtener información, en esta ventana se tiene la función de registrar nuevas métricas, las Propiedades que forman la Métrica y las propiedades de cada una de estas. Esta opción comprende el registro, mantenimiento y consulta de la información. En la siguiente imagen se muestra la ventana de información general:
Esta ventana se abre al momento de dar un clic en el botón de Nuevo de la ventana de Listado de Métricas, también se abre para poder consultar y para modificar los datos generales de la Métrica, al seleccionar del Listado un registro y dar un clic en el botón de Modificar de la ventana de Listado, se muestran los datos de la Métrica seleccionada, con el fin de modificarlos.
En esta ventana se muestra la información general de la Métrica, como es el Número, el Nombre, que sirven para identificar en el sistema a la Métrica. La Clasificación es un dato que permite clasificar a las Métricas con fines de estadística, si en el listado desplegable, no se encuentra un valor que sea útil, se puede agregar otro, utilizando el botón de: Nuevo, que esta al lado del campo, al dar un clic el sistema abre una ventana donde se registra el nuevo valor. Para agregar una nueva Métrica se utiliza el botón de: Nueva Métrica, dando un clic en este, el sistema limpia todos los campos y deja lista la ventana para registrar una nueva.
Las Propiedades se registran en la tabla que se muestra en la imagen anterior. Desde esta ventana se tiene la funcionalidad de Agregar, Modificar y Borrar las Propiedades, para agregar una nueva, se da un clic en el botón de: Agregar Propiedad, con esta acción el sistema abre una ventana de mantenimiento. Para modificar o borrar una Propiedad, se debe primero seleccionarla con la imagen de la caja de selección, y después dar un clic en el botón respectivo.
Dependiendo de los derechos que se tengan sobre las Métricas, algunos de los botones de esta ventana pueden aparecer inactivos, por ejemplo si no se tiene derecho de agregar nuevas Métricas, el botón de Nuevo Métrica, aparece inactivo.
Electronic Collaboration Services, SA de CV 33

MANTENIMIENTO DE PROPIEDADES
Las Propiedades son los datos que sirven para que el usuario que atiende la Actividad capture información, relacionada a las acciones llevadas a cabo para realizar la Actividad, a estas propiedades se les asignan atributos específicos del tipo de valor que se desea se registre, permitiendo controlar la captura de la información. En esta ventana se tienen los atributos de la Propiedad que permiten configurar el campo, de tal forma que permite la captura de información acorde a la necesidad de registro. En la siguiente imagen se muestra la ventana de mantenimiento, donde se muestran los campos que componen los atributos de la propiedad:
El Nombre de la Propiedad identifica el valor que se espera sea registrado. Este nombre aparece en la venta de captura del usuario cuando se registra la información, al momento de responder la Actividad.
La Unidad de Medida indica el tipo de valor se espera se capturar para la propiedad, los valores que se tienen son los siguientes:1. Cantidad.- Se utiliza para datos que representan enteros, como la cantidad de pacientes, el peso de una persona, etc.2. Importe.- Se utiliza para valores monetario, como es precio de un producto, un importe de gasto solicitado, etc.3. Cadena.- Se utiliza para valores de captura libre, como el nombre de una persona, una dirección, etc.4. Fecha.- Se utiliza para valores de tiempo, como la fecha de nacimiento, la fecha de registro, etc.
El Tipo de Propiedad, indica la cantidad de valores que es esperan sean capturados, este campo tiene los siguientes valores: 1. Solo un valor.- Indica que se espera se capture solo un dato, por lo que solo se muestra un campo de texto.2. Rango de valores.- Indica que se espera un valor que este dentro de un rango de valores, por ejemplo: Entre 0 y 100,
que puede ser una edad, de 1 a 12, que puede ser un mes, etc.3. Serie de valores.- Indica que se espera un valor dentro de una selección de datos previamente registrados, como
puede ser el catalogo de unos productos, información como el sexo de una persona, que tiene solo dos valores conocidos, etc.
La Longitud se utiliza para las Propiedades que tienen una Unidad de Medida de tipo Cadena, que son de captura libre y sirven para limitar una cantidad de caracteres a captura.
La Llave Primaria se utiliza para indicar que esa Propiedad forma parte de los campos que en combinación no se pueden repetir en la captura, por ejemplo: Si la Métrica es para reportar los resultado de una Clínica, se espera la el numero de la Clínica y la Fecha de su información sea única, que no existan varios registros con la misma fecha para la misma Clínica.
El Tipo de Valor, indica si ese campo debe ser capturado forzosamente para que se salve el registro o puede ser dejado en blanco al momento de la captura.
Electronic Collaboration Services, SA de CV 34

COMPARTIR LA MÉTRICA
Las Métricas solo pueden ser consultadas por el usuario que las crea en una primera instancia, por lo que otros usuarios no pueden consultarla, para que los demás usuarios puedan consultar o incluso modificar la Métrica, el usuario que la crea debe compartirla con otros usuarios y darles un derecho sobre la misma para que además de consultarla pueda ser modificada o incluso borrarla. En la ventana de Compartir Métricas se agregan o borran los usuarios que tienen derecho a consultarlo. Para abrir esta ventana, desde en el Listado de Métricas, seleccionar una Métrica de la tabla y dar un clic en la pestaña de Compartir, el sistema muestra la siguiente ventana:
En los primeros campos de la ventana se muestra el Nombre y el Número de la Métrica que se esta editando para compartir. Las Métricas se pueden compartir con: Grupos de Usuarios, Usuarios y Entidades, donde todos los usuarios que pertenecen a un Grupo o una Entidad, heredan los derechos que se asignaron. En la columna de Derechos en la lista de Usuarios o Entidades con derecho, se puede asignar los atributos de: Consultar, Modificar o Total. Cuando se da el derecho de: Total, el usuario que tiene este atributo puede a su vez compartir la Métricas con otros usuarios, es decir como si fuera el usuario que lo creo.
Para compartir el registro, se debe seleccionar la Entidad, el Grupo de Usuario o el Usuario de los Listados, dando un clic en la caja de selección de los registro, después dar un clic en el botón de: Agregar, del listado respectivo, con esta acción el sistema guarda los registros como compartidos y los Muestra en los listado de: con Derecho.
Para borrar un registro, se debe seleccionar los registros de los listados: con derecho, y después dar un clic en el botón de: Borrar, respectivo.
Electronic Collaboration Services, SA de CV 35

PRACTICA DE MÉTRICAS
REGISTRAR UNA MÉTRICA
En esta práctica se registrara una nueva Métrica y al menos tres Propiedades de la Métrica, primero es necesario ingresar al sistema con el usuario del curso y seguir los siguientes pasos:
1. En el Menú general, dar un clic en Métricas.
2. En el Listado de Métricas, dar un clic en el botón de Nuevo. Con esta acción el sistema abre la ventana de datos del Métricas.
3. Registrar un Número y Nombre para la Métrica a registrar.
4. Seleccionar una Clasificación del campo desplegable. Si se requiere agregar una nueva Clasificación utilizar el botón de: Nuevo.
5. Dar un clic en el botón de Guardar Métrica. Con esta acción el sistema guarda el registro. Si se quiere agregar otra Métrica, dar un clic en el botón de Nuevo y repetir los pasos anteriores.
6. Para agregar una Propiedad a la Métrica, dar un clic en el botón de: Agregar Propiedad. Con esta acción el sistema abre la ventana de Mantenimiento de Propiedades.
7. En la ventana, capturar un Nombre de la Propiedad.
8. Seleccionar la Unidad de Medida que corresponda.
9. Seleccionar el Tipo de Propiedad que corresponda.
10. Seleccionar la Longitud, si la Propiedad es una llave Primaria y el Tipo de Valor.
11. Para guardar la Propiedad capturada, dar un clic en botón de: Guardar. Con esta acción el sistema guarda la Propiedad.
12. Para agregar otra Métrica dar un clic en el botón de: Nuevo, con esta acción del sistema limpia los campos.
13. Repetir los pasos del 7 al 12 por lo menos en tres Propiedades.
14. Para modificar una Métrica que se acaba de agregar, dar un clic en la caja de selección del nuevo registró en el Listado. Una vez seleccionado, dar un clic en el botón de: Modificar. Con esta acción el sistema abre la ventana de datos de la Métrica, con los datos de la Métrica seleccionada, donde se puede modificar los datos y volver a guardar.
Electronic Collaboration Services, SA de CV 36

SEGUIMIENTO A PROGRAMAS DE ACTIVIDADES La Función de Seguimiento permite conocer el avance y el estado que mantienen los programas de activades y Proyectos. Se puede conocer el avance a nivel de la Versión del Plan o Proyecto, o por cada una de las ramas de Actividades, partiendo de las ramas de más alto nivel, e ir detallando las ramas para conocer el detalle de las mismas.
LISTADO DE PROGRAMAS DE ACTIVIDADES
Al dar un clic en el menú general para acceder al Seguimiento, el sistema muestra el listado de programas de activades y Proyectos que están activos, es decir iniciaron su ejecución y están sin terminar. Filtra los registros sobre los que se tiene derecho de consulta, es decir los programas de activades y Proyectos que fueron registrados por el usuario actual y los que le compartieron otros usuarios. Este listado se muestra en la imagen siguiente:
En esta ventana se tienen las siguientes opciones de pestaña: el Listado de programas de activades y Proyectos, el Detalle de Acciones por Actividad, y la pestaña de Bitácora, para acceder a las dos ultimas, se debe seleccionar primero el registro que se requiera y después dar un clic en la pestaña para que el sistema muestre la opción.
En el Listado de programas de activades y Proyectos, se muestran por omisión los programas de activades y Proyectos que están Activos, los registros que ya concluyeron son filtrados, por lo que por omisión no se muestran, para consultar registros ya concluidos, se debe utilizar el botón de: “Filtros”, con esta acción el sistema abre la ventana, donde se pueden cambiar las condiciones de filtrado.
En el Listado se muestra el árbol de Actividades de los programas de activades o Proyectos, de los registros sobre los que el usuario tenga derechos, si el Plan o Proyecto, solo esta compartido para el usuario en una rama de Actividad, solo se muestra esta rama, ya que solo tiene derecho de consultar sobre esta rama, ocultando las demás ramas.
Las ramas a primer nivel del árbol de Seguimiento son programas de activades y Proyectos, las ramas de los siguientes niveles son Actividades que agrupan otras Actividades, las cuales solo tienen la función de conocer el Avance a nivel grupo de Actividades, las ramas de mas bajo nivel, son las Actividades que requieren tener respuesta por parte de los Funcionarios a quienes fueron asignadas. Para seleccionar un registro para Consultar o Responder, se debe primero dar un clic en la caja de selección del registro y posteriormente dar un clic en el botón de Consultar o Responder.
Electronic Collaboration Services, SA de CV 37

RESPONDER ACTIVIDAD
Por medio de la ventana de: Seguimiento a la Actividad se puede consultar el Detalle de la Actividad, ya sea que allá sido atendida por otros usuarios, o sea una Actividad propia del usuario que consulta, ya que al momento de aparecer, el sistema verifica el tipo de derecho que se tiene sobre la Actividad. Para consultar el detalle de la Actividad se debe seleccionar el registro de la tabla del Listado de Seguimiento, por medio de la caja de selección, después dar un clic en el botón de Consultar, con esta Acción el sistema abre la siguiente ventana:
La ventana de Seguimiento de la Actividad tiene la función de consultar el detalle de la Actividad, así como las Acciones hechas por todos los usuarios que estén asignados a la Actividad, en los campos de la primera sección se muestra información del Plan, de la Versión del Plan y de la Actividad, se muestra el % de Avance que tiene registrado hasta el momento. También se muestra la fecha de inicio y termino que se tiene planeada para la Actividad.
También tiene la Función de que el Funcionario que tiene asignada la Actividad, la responda acorde el tipo de Actividad, para esto el sistema valide que se allá hecho la respuesta esperada por parte del Funcionario para poder cerrarla. Para cerrar la Actividad se debe dar un clic en el botón de: Guardar Avance, con esto el sistema valida que este correcta y actualiza todas las ramas de las que depende, hasta el nivel de versión del Plan o Proyecto.
Electronic Collaboration Services, SA de CV 38

Para responder la Actividad y cerrarla, se debe guardar la respuesta utilizando el botón de: Guardar Avance, al dar un clic en este botón el sistema valida que este registrada la información necesario para que se guarden los cambios, dependiendo del tipo de la Actividad, con las siguientes condiciones:
1. Solo Consulta.- Este tipo se utiliza para las Actividades que solo se requiere sean consultadas o para conocimiento de
los Funcionarios asignados. Al momento de Consultar la Actividad, el sistema cierra la Actividad en automático y actualiza el Avance de la Versión del Plan o Proyecto, también envía un mensaje al Funcionario que asigna si se configuro así la Actividad.
2. Forzoso registrar Acciones.- Este tipo se utiliza en Actividades donde se requiere que los Funcionarios asignados, detallen Acciones realizadas para llevarla a cabo, y que sean guardadas en el sistema para su consulta e historia. Se debe registrar al menos una Acción en la tabla. Para agregar, consultar o borrar registros de Acciones, se utilizan los botones respectivos que se encuentran arriba de la tabla, que se observa en la figura anterior.
3. Forzoso registrar Acciones y Documento.- Este tipo se utiliza en Actividades donde se requiere que los Funcionarios asignados además de detallar las Acciones realizadas, registren el archivo de un Documento relacionado, y que sea guardado para su consulta e historia. Para agregar, consultar o borrar los registros de Documentos, se utilizan los botones respectivos que se encuentran arriba de la tabla, que se observan en la figura anterior. Para cerrar este tipo de Actividades, se debe capturar al menos un registro de Acciones y un Documento.
4. Capturar Reporte.- Este tipo se utiliza en Actividades donde se requiere que los Funcionarios asignados, capturen un Reporte de Métricas relacionados a la Actividad. Para responder este tipo de Actividades se utiliza la pestaña de Reportes, al dar un clic en ese botón el sistema muestra el detalle del reporte. Esta sección se trata más a detalle mas adelante en esta sección.
Para borrar un registro de la tabla, se debe seleccionar primero con la caja de selección y después dar un clic en el botón de: Borrar.
Electronic Collaboration Services, SA de CV 39

ACCIONES DE LA ACTIVIDAD
La pestaña de Acciones de la Actividad tiene la función de detallar cada una de las Acciones registradas, agregando mas información de la misma como la Clasificación, el tipo de Acción y una Descripción de texto libre mas detallada. Para abrir esta pestaña se debe seleccionar la Acción de la tabla, dando un clic en la caja de selección y después dar un clic en la pestaña, con esta acción el sistema abre la pestaña, que se muestra en la siguiente imagen:
Los campo de Clasificación y Tipo de Acción, sirven para clasificar la Acción realizada con fines de estadística, se selecciona del campo de lista desplegable, si no existe el valor requerido, se puede agregar otro utilizando el botón de Nuevo, que esta al lado del campo, como se observa en la imagen anterior, con esta acción el sistema abre la ventana de Nueva Clasificación de Actividad, y Nuevo Tipo de Acción, los registros que se agregan ahí, aparecen en la lista para ser seleccionados. Una vez registrada la información necesaria, de guarda con el botón de: Guardar Acción, el sistema guarda los datos y si se requiere otro registro, se debe dar un clic en el botón de: Nueva Acción, el sistema limpia todos los campo y queda lista la ventana para capturar información de un Nuevo registro, repitiéndose el proceso de guardar y nuevo, las veces que se requiera. Las Acciones que se registran en esta ventana aparecen en la tabla de Acciones de la pestaña de datos generales de la Actividad de esta misma ventana.
Electronic Collaboration Services, SA de CV 40

REPORTES DE LA ACTIVIDAD
La pestaña de Reportes tiene la Función de permitir la captura de información de Métricas como resultado de una Actividad, el reporte se vincula a la Actividad por el Funcionario que la crea en el Plan o Proyecto. Para los tipos de Actividad que tienen el tipo de: Reporte, la pestaña muestra los campos registrados en la Métrica, para que sea capturada la información, acorde a la configuración asignada. En la imagen siguiente se muestra la pestaña con los campos de un reporte tipo:
Es importante destacar que los campos que se muestran en la imagen anterior cambian completamente de un Reporte a otro, debido a que cada Métrica se puede crear de forma distinta a otras, por lo que los campos anteriores solo son de ejemplo.
La forma de capturar la información requerida por los campos anteriores, no varia entre los reportes, esta si es constante. Para Guardar un registro una vez captura la información mínima requerida por el Reporte por registro, se utiliza el botón de: Guardar Reporte, con esta acción el sistema valida la información capturada, si pasa la validación registrada en la Métrica, se guarda el registro y la venta se queda lista para guardar cambios al mismo o limpiar los campo con el botón de: Nuevo, para poder crear otro registro y así sucesivamente todos los registros necesarios.
Para poder navegar, consultar o modificar los registros se utilizan los botones de: Primero, Anterior, Siguiente y Último.
La Actividad puede ser cerrada al registrar al menos un registro en esta pestaña.
Electronic Collaboration Services, SA de CV 41

PRACTICA DE SEGUIMIENTO
RESPONDER UNA ACTIVIDAD DE ACCIONES FORZOSA
En esta práctica se registrara una nueva Actividad de tipo: Forzoso registrar Acciones, y se Responderá desde la Página de Inicio, primero es necesario ingresar al sistema con el usuario del curso y seguir los siguientes pasos:
1. En el Menú general, dar un clic en la Función de programas de activades .
2. Seleccionar del Listado el Plan que se creo en el ejercicio de los programas de activades y dar un clic en la pestaña de Actividades.
3. Seleccionar una Actividad del árbol, anotar el nombre de la Actividad seleccionada y dar un clic en el botón de: Modificar. Con esta acción el sistema abre la ventana de: Mantenimiento de Actividades.
4. En la ventana de: Mantenimiento de Actividades, cambiar el tipo de la Actividad a: Forzoso registrar Acciones y guardar los cambios de la Actividad.
5. Agregar el Funcionario que se esta utilizando en el curso, a la Actividad en la pestaña de: Recursos Humanos. Dejando los valores por omisión que se asignan para las columnas.
6. Cerrar la ventana de la Actividad y dar un clic en la cabecera de la ventana en la opción de: Página de Inicio.
7. En la tabla de: Actividades Propias, buscar la Actividad que se modifico, por medio de la Descripción utilizada en la Actividad y que fue anotado en el paso 3.
8. Una vez que se encuentra la Actividad, dar un clic en la descripción de la Actividad en la tabla. Con esta acción el sistema abre la ventana de: Seguimiento a la Actividad.
9. En la ventana de: Seguimiento a la Actividad, agregar al menos un registro de Acciones utilizando el botón de: Agregar. Capturar datos en los campos y guardar el registro dando un clic en la imagen de guardar del registro.
10. Para Responder y cerrar la Actividad asignada, dar un clic en el botón de: Guardar Avance. Con esta Acción el sistema verifica que se cumplan las condiciones para dar por respondida la Actividad y si se cumplen la cierra.
11. Abrir la Función de Seguimiento desde el Menú principal y buscar el Plan, para verificar el Avance del mismo.
Electronic Collaboration Services, SA de CV 42

RESPONDER UNA ACTIVIDAD DE REPORTE
En esta práctica se registrara una nueva Actividad de tipo: Reporte, y se Responderá desde la Página de Inicio, primero es necesario ingresar al sistema con el usuario del curso y seguir los siguientes pasos:
1. En el Menú general, dar un clic en la Función de programas de activades .
2. Seleccionar del Listado el Plan que se creo en el ejercicio de los programas de activades y dar un clic en la pestaña de Actividades.
3. Seleccionar una Actividad del árbol, anotar el nombre de la Actividad seleccionada y dar un clic en el botón de: Modificar. Con esta acción el sistema abre la ventana de: Mantenimiento de Actividades.
4. En la ventana de: Mantenimiento de Actividades, cambiar el tipo de la Actividad a: Reporte, en los campo de Métrica, seleccionar la Métrica que se creo en el ejercicio de este curso y guardar los cambios de la Actividad.
5. Agregar el Funcionario que se esta utilizando en el curso, a la Actividad en la pestaña de: Recursos Humanos. Dejando los valores por omisión que se asignan para las columnas.
6. Cerrar la ventana de la Actividad y dar un clic en la cabecera de la ventana en la opción de: Página de Inicio.
7. En la tabla de: Actividades Propias, buscar la Actividad que se modifico, por medio de la Descripción utilizada en la Actividad y que fue anotado en el paso 3.
8. Una vez que se encuentra la Actividad, dar un clic en la descripción de la Actividad en la tabla. Con esta acción el sistema abre la ventana de: Seguimiento a la Actividad.
9. En la ventana de: Seguimiento a la Actividad, dar un clic en la pestaña de: Reporte, utilizando el botón de: Agregar. Capturar datos en los campos y guardar el registro dando un clic en botón de guardar.
10. Para Responder y cerrar la Actividad asignada, dar un clic en el botón de: Guardar Avance. Con esta Acción el sistema verifica que se cumplan las condiciones para dar por respondida la Actividad y si se cumplen la cierra.
11. Abrir la Función de Seguimiento desde el Menú principal y buscar el Plan, para verificar el Avance del mismo.
Electronic Collaboration Services, SA de CV 43

CALENDARIO
El Calendario sirve para consultar en forma cronológica, es decir por día del Mes, en una tabla de tipo Calendario, las Actividades que se tienen asignadas, tanto propias como asignadas por otros usuarios. Por omisión se muestra el periodo de tiempo que corresponda al tipo de vista que se muestre, utilizando como base a la fecha actual. Permite ir adelante en las fechas para conocer las Actividades por realizar en fechas posteriores a la actual y también se puede regresar, para conocer Actividades que ya pasó su fecha de ejecución. En esta Función se tiene la opción de consultar las Actividades de 4 formas diferentes, se puede ver por Día, por Semana Labora, Semana Completa y por Mes.
Para consultar la Actividad, se debe dar un clic sobre el nombre subrayado de la Actividad que se muestra en la tabla, con esta acción el sistema abre la ventana de Seguimiento de la Actividad (tratada en la sección de Seguimiento).
Para cambiar el periodo que se esta mostrando, con la imagen de filtros de periodo, como se observa en la figura, al dar un clic en este botón se abre la ventana de Filtros del Calendario.
SEMANA LABORAL
La pestaña de Semana Laboral, muestra el Calendario de Actividades por semana, sin tomar en cuenta los Días de Sábado y Domingo. Al abrir el Calendario por omisión se muestra esta pestaña. En la siguiente imagen se muestra el Calendario en Semana Laboral:
SEMANA COMPLETA
La pestaña de Semana Completa, muestra el Calendario de Actividades por semana, tomando en cuenta todos los días de la Semana, incluyendo el sábado y domingo. En la siguiente imagen se muestra el Calendario en Semana Completa:
Electronic Collaboration Services, SA de CV 44

UN DÍA
La pestaña de Un Día, muestra el Calendario de Actividades por un solo día a la vez. En la siguiente imagen se muestra el Calendario en Un Día:
UN MES
La pestaña de Un Mes, muestra el Calendario de Actividades por un Mes a la vez. En la siguiente imagen se muestra el Calendario en Un Mes:
Electronic Collaboration Services, SA de CV 45

FILTROS DE PERIODO
Los Filtros de Periodo permiten cambiar las fechas de Inicio y fin de las Actividades que se muestran en los Calendarios. Esta ventana se muestra en todos los tipos de Consulta del Calendario, para abrir la ventana dar un clic en el botón de Imagen de filtros del periodo, con esta acción se abre la siguiente ventana:
Para cambiar de periodo solo es necesario dar un clic en el día del que se quiera consultar, con esta acción el sistema selecciona todos los días que correspondan al tipo de consulta con la que se abrió la ventana de filtros del periodo. Esto es si se abrió para: Un Mes, al dar un clic en algún día del mes que se quiera consultar, el sistema selecciona todo el mes, y después dar un clic en el botón de: Aceptar, el sistema asigna el mes completo en el Calendario, lo mismo ocurre para los otros tipo de consulta.
También es posible cambiar de meses que se muestran en la ventana, para esto se debe dar un clic en cualquiera de las imágenes de adelante o atrás de los calendarios que se muestran, con esta acción el sistema cambia en un mes a la vez los Meses que se muestran.
Electronic Collaboration Services, SA de CV 46

PRACTICA DE CALENDARIO
CONSULTAR UN PERIODO DE ACTIVIDADES
En esta práctica se cambiar el periodo de Actividades del Calendario, primero es necesario ingresar al sistema con el usuario del curso y seguir los siguientes pasos:
1. En el Menú general, dar un clic en la Función de Calendario.
2. En el Listado de Semana Laboral, dar un clic en la imagen del Calendario. Con esta acción el sistema abre la ventana de Filtros del Calendario.
3. Dar un clic en otra semana de alguno de los Meses.
4. Dar un clic en el botón de: Aceptar.
5. Consultar la nueva fecha del Calendario y las Actividades del periodo.
Electronic Collaboration Services, SA de CV 47

CENTRO DE MENSAJESEl Centro de Mensajes, tiene el propósito de permitir una comunicación directa entre los usuarios del Sistema, tiene la funcionalidad de Enviar y Recibir mensajes, guardar Borradores hasta que sean Enviados. También se puede hacer una depuración de mensajes borrándolos de las listas.
En el seguimiento de las Actividades, se envían alertas a los Funcionarios por distintas condiciones como: cada vez que se asigna una Actividad, cuando esta vencida la Actividad, etc. estos Mensajes son automáticos, ya que los envía el sistema directamente, cuando se cumplen las condiciones para que se haga, estos mensajes se muestran en esta función. También en los Listados se muestran los mensajes que fueron enviados directamente por los Funcionarios
Todos los Mensajes se almacenan por un periodo de tiempo configurable en el sistema, una vez que vence este tiempo son borrados en forma automática. Todos los Mensajes almacenados se muestran en los Listado respectivos en esta Función.
Los Mensajes pueden ser borrados manualmente de cualquiera de las tablas con fines de depuración, para hacer esto, se deben seleccionar los registros que se quieren borrar, dando un clic en la Caja de selección de los registros, y después dar un clic en el botón de: Borrar, que se muestra en la siguiente figura.
MENSAJES RECIBIDOS
La pestaña de Mensajes Recibidos, muestra una tabla con el Listado de la Historia de los Mensajes Recibidos, estos Mensajes se agrupan por la fecha de recepción en las siguientes ramas: Semana Actual, Semana Anterior, Hace tres Semanas, Antiguos. Los Mensajes que no han sido abiertos se muestran sus letras en negrita, cuando el Mensaje es consultado, cambia a letras normales.
Para Consultar un Mensaje Recibido, seleccionarlo de la tabla y después dar un clic en el botón de Consultar, con esta acción el sistema abre la ventana de Nuevo Mensaje, con la información del Mensaje en consulta. El mensaje puede ser respondido en la ventana de Nuevo Mensaje.
Electronic Collaboration Services, SA de CV 48

MENSAJES ENVIADOS
La pestaña de Mensajes Enviados, muestra una tabla con un Listado de la Historia de los Mensajes Enviados, estos Mensajes se agrupan por la fecha de envío en las siguientes ramas: Semana Actual, Semana Anterior, Hace tres Semanas, Antiguos. Desde este pestaña se pueden enviar Mensajes Directos a los Funcionarios del Directorio, para enviar un Mensaje se hace desde la ventana de: Registro de Mensajes, para abrir esta ventana, se debe dar un clic en el botón de: Nuevo.
Para Consultar un Mensaje Enviado, seleccionarlo de la tabla y después dar un clic en el botón de Consultar, con esta acción el sistema abre la ventana de Nuevo Mensaje, con la información del Mensaje en consulta. El mensaje podría ser reenviado en la ventana de Nuevo Mensaje.
BORRADORES
La pestaña de Mensajes de Borradores, muestra una tabla con un Listado de los Mensajes Nuevos que se guardaron sin enviar. Estos mensajes se almacenan para que puedan ser enviados posteriormente,
Los Mensajes que se encuentran en esta tabla permanecen hasta que sean enviados o borrados, para Enviar o Modificar un Mensaje de Borradores, seleccionarlo de la tabla y después dar un clic en el botón de Consultar, con esta acción el sistema abre la ventana de Nuevo Mensaje, con la información del Mensaje ya sea para ser enviado o modificado y vuelto a guardar.
Electronic Collaboration Services, SA de CV 49

NUEVO MENSAJE
Con esta función de Nuevo Mensaje, se pueden enviar directamente Mensajes a Funcionarios registrados en el Directorio, para acceder a esta función, desde el Centro de Mensajes, dar un clic en el botón de: Nuevo, con esta acción el sistema abre la venta de Nuevo Mensaje, esta ventana se muestra en la siguiente imagen:
Se debe seleccionar los Funcionarios Destinatario y Con Copia, a quienes se les envía el Mensaje, para hacer esto dar un clic en algunos de los botones que se muestran en la figura que tienen este texto, con esta acción el sistema abre la ventana de Destinatario, que se trata en la siguiente sección.
Se tiene la opción de seleccionar un Plan y una Actividad sobre la cual se hace referencia del Mensaje a los destinatarios, estos se seleccionan en los campo de listado desplegable, que se muestran en la imagen anterior.
El Mensaje puede ser guardado como un Borrador, si todavía no se requiere enviar, para hacer esto, se debe dar un clic en el botón de: Guardar, con esta acción el sistema mantiene en espera el mensaje, en el listado de Borradores, descrito en la sección anterior.
Para adjuntar archivos en el mensaje, se debe buscar los archivos dando un clic en el botón de: “…”, con esta acción el sistema abre una ventana de archivo, donde se puede hacer una búsqueda local al equipo y seleccionarlo para adjuntar.
Para enviar el Mensaje en forma inmediata a los Destinatarios seleccionados, se debe dar un clic en el botón de: Enviar, con esta acción el sistema registra el mensaje en la cola de envío, y este es enviado en forma automática a todos los Destinatarios, el sistema mantiene una copia en la lista de Mensajes Enviados, tratado en la sección anterior.
Al enviar un Mensaje y si esta configurado, el sistema envía a su vez correos electrónicos a los Destinatarios que tengan una cuenta de correo registrada en el Directorio.
Electronic Collaboration Services, SA de CV 50

DESTINATARIOS
La ventana de Destinatarios, tiene la función de seleccionar los Funcionarios a quienes se les envía directamente el Mensaje, se dividen los Funcionarios en Destinatarios directos y Con Copia del Mensaje. En la siguiente imagen de muestra esta ventana:
Para seleccionar un o mas Funcionarios para registrar como Destinatarios o Con copia del Mensaje, se debe seleccionar las cajas de selección de los Funcionarios requeridos y después dar un clic en el botón de Destinatario o C. Copia, que se muestran en la imagen, con esta acción el Sistema registra a los Funcionarios en las tablas respectivas.
Para eliminar un Funcionario seleccionado en las tablas de Destinatario y Con Copia, se debe seleccionar los registros en estas tablas y después dar un clic en el botón de: Quitar, de la tabla respectiva, donde se requiera borrar.
Para buscar Funcionarios específicos, se pueden hacer búsquedas por las columnas de la tabla del Listado de Funcionarios, para hacer una búsqueda se debe teclear en el campo de texto por buscar el valor del criterio, después seleccionar el campo sobre el que se desea hacer la búsqueda, por omisión esta seleccionada la columna de Nombre del Funcionario, para hacer la búsqueda, después dar un clic en el botón de: Buscar, con esta acción el sistema filtra los Funcionarios que cumplan con el criterio tecleado, mostrándolos en la tabla. Para eliminar la búsqueda y volver a consultar todos los Funcionarios, dar un clic en el botón de Restaurar.
Una vez que se seleccionaron todos los registros necesarios, dar un clic en el botón de: Aceptar, el sistema copia los Funcionarios en los campos respectivos de la ventana de Nuevo Mensaje, cerrando la ventana de: Destinatarios.
Electronic Collaboration Services, SA de CV 51

PRACTICA DE MENSAJES
ENVIAR UN MENSAJE DIRECTO
En esta práctica se registrara un nuevo Mensaje directo y se enviara a un Funcionario para consultarlo, primero es necesario ingresar al sistema con el usuario del curso y seguir los siguientes pasos:
1. En el Menú general, dar un clic en Centro de Mensajes.
2. En el Listado de Mensajes Recibidos, dar un clic en el botón de Nuevo. Con esta acción el sistema abre la ventana de Registro de Mensajes.
3. Registrar un Destinatario, utilizando el Funcionario del curso. Para esto dar un clic en el botón de: Destinatarios.
4. En la ventana de Listado de Funcionarios, seleccionar el Funcionario del curso dando un clic en la caja de selección del registro. Después dar un clic en el botón de: Destinatario.
5. Cerrar la ventana de Listado de Funcionarios.
6. Seleccionar el Plan y una Actividad registrados en los ejercicios de programas de activades .
7. Teclear un Asunto al Mensaje.
8. Teclear un Texto al Mensaje.
9. Dar un clic en el botón de: Enviar.
10. Dar un clic en la cabecera de la ventana en la opción de: Página de Inicio.
11. En la tabla de: Mensajes, buscar el Mensaje enviado, por medio de la Descripción utilizada en el Asunto del Mensaje.
12. Una vez que se encuentre el Mensaje, dar un clic en la descripción del Mensaje en la tabla. Con esta acción el sistema abre la ventana de: Mensajes.
Electronic Collaboration Services, SA de CV 52