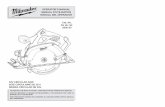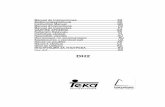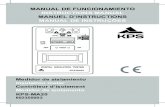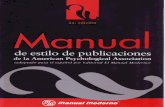manual protopo.pdf
-
Upload
ermel-torres-romero -
Category
Documents
-
view
293 -
download
16
Transcript of manual protopo.pdf
-
7/26/2019 manual protopo.pdf
1/421
APNDICE A: INSTALACIN Y PRIMERA EJECUCIN
Se hace necesario este apndice para explicar como se realiza la instalacin del programa
PROTOPO a partir de principios del ao 2000, ya que se ha mejorado sensiblemente, y no tiene
nada que ver con la instalacin que se explica en el primer captulo del manual de la versin 4.0.
Durante mucho tiempo Protopo se ha ido instalando en un men propio de Autocad, en laparte superior, tal y como aparece en la siguiente figura.
Esto conllevaba muchos problemas, fundamentalmente para aquellos usuarios que tenan
otros programas instalados, tipo Autocad MAP, ya que era muy difcil compatibilizar este tipo de
mens, y adems, para instalar este men de Protopo el usuario tena que perder toda la
configuracin que tuviera de iconos y mens. As pues, gracias al nuevo sistema de desarrollo en
Autocad, que nos permite usar las libreras MFC de Microsoft, podemos crear todos los cuadros dedilogo flotantes, o lo que es lo mismo que mientras est abierto un cuadro de dilogo se puede
seguir trabajando en Autocad normalmente.
Pues bien, gracias a esto hemos decidido crear un cuadro de dilogo fijo en pantalla, llamado
Gestor de proyectos, a partir del cual acceder a todas y cada una de las opciones de Protopo, tanto
de la nueva versin 5.5, como de la antigua versin 4.0. Este cuadro de dilogo debe de permanecer
siempre abierto, mientras deseemos trabajar con Protopo, y si no queremos que ocupe espacio en
pantalla, bastar con que lo minimicemos.
A continuacin se presentan una figura con el Gestor de
proyectos y los mens a los que hemos hecho referencia. Como sepuedes apreciar ahora, el men que antes apareca en Autocad, se
encuentra ahora en Protopo, por lo que ya no tenemos que tocar el men
que tengas configurado, en Autocad, para nada.
Una vez explicado que ya no necesitamos cargar ningn men
en Autocad procederemos a detallar el proceso de la instalacin desde
que llega el CD, hasta que se ejecuta el programa en nuestro sistema
Windows 95/98/2000/NT.
-
7/26/2019 manual protopo.pdf
2/421
Introducimos el CD de instalacin en nuestro CD ROM, y si est activada en el CD ROM la
ejecucin automtica, entonces se ejecutar el Autorun.inf del CD, y aparecer la pantalla de
instalacin de todos nuestros productos. En el caso de que no est activado el autoarranque del CD
ROM, entonces deberemos ir al directorio D: \MENU con el explorador de Windows, y all
ejecutar el programa que se llama Autorun.exe, con lo que accederemos a la pantalla de
instalacin de la siguiente figura:
Como vemos en la imagen existen varios productos que podemos instalar, pero nosotros nos
vamos a centrar en Protopo. Tenemos Tres opciones, Protopo para Autocad 14.0 , Protopo para
Autocad 2000/2000i/2002 o Protopo para Autocad 2004, as que segn sea nuestra plataforma,
instalaremos uno u otro. Para proceder a la instalacin deberemos de pulsar con doble clic sobre la
opcin deseada, o la tecla .
En el momento que ejecutemos una de las dos instalaciones aparecer la siguiente pantalla,
(en este ejemplo que vamos a explicar vamos a instalar Protopo para Autocad 2000):
-
7/26/2019 manual protopo.pdf
3/421
Esta primera pantalla, es slo de bienvenida, y deberemos pulsar en la tecla
para continuar con la instalacin. Aparecindonos la siguiente pantalla.
Como vemos en esta pantalla se nos consulta sobre el directorio dnde est Autocad, y por
defecto nos da el directorio dnde Autocad 2000 se intentar instalar por defecto. En el caso de que
ese directorio no sea el directorio dnde se encuentra instalado el Autocad 2000, deberemos de
pulsar sobre el botn que aparece a la derecha, y que reza , con lo cual abriremos un cuadro de
dilogo de seleccin de directorio como el que aparece en la siguiente imagen.
-
7/26/2019 manual protopo.pdf
4/421
Una vez elegido ese directorio, pulsaremos en la tecla , para continuar con la
instalacin. En el caso de que en el directorio que le hemos dado al programa no se encuentre el
fichero ACAD.EXE, (que nos dice que es el directorio adecuado dnde se instal Autoca d),
entonces el programa avisa que ese no es el directorio de Autocad, y terminar la instalacin sin
poderla haber realizado. La pantalla que parece con este aviso es la siguiente:
En el caso de que el directorio elegido sea el correcto la instalacin del programa continuar
con otro cuadro de dilogo dnde se preguntar Dnde? y Qu nombre? Se desea poner al acceso
directo que se cree. Puedes ponerle cualquier nombre, y quieres ponerlo en cualquier posicin que
desees dentro del men inicio de Windows, para ello utiliza el botn Dir. Nuevo que aparece en
el cuadro de dilogo.
-
7/26/2019 manual protopo.pdf
5/421
En el momento que pulses la tecla en este cuadro de dilogo el programa de
instalacin registrar los controles y libreras necesarias y terminar la instalacin sin mayores
problemas. En el caso de que el programa necesite reiniciar el ordenador te avisar de este hecho,
con lo que debes de reiniciarlo, y en el momento en que se reinicie, el programa continuar hasta
sacarte el siguiente cuadro de dilogo de finalizacin de la instalacin.
Nota: En el caso de que se vaya a realizar la instalacin para Windows NT o 2000, deber de
hacerse como Administrador, de lo cual avisar el programa de instalacin.
Hasta aqu como se instala, ahora veamos Qu es lo que ha instalado el programa? Y como
se ejecuta. Justo al finalizar la instalacin el programa te habr generado un men de acceso a
Protopo en el men inicio de Windows, y adems te habr creado un icono de acceso directo en el
escritorio, tal y como aparece en la siguiente pantalla.
-
7/26/2019 manual protopo.pdf
6/421
Si ejecutas este icono, con doble clic, vers como arranca
Autocad 2000, e inmediatamente despus aparece esta pantalla:
Nota:Existe otro sistema de ejecutar Protopo, sin necesidad de arrancar mediante el icono, y es, en
Autocad, ir a la orden Herramientas/Preferencias, (en Autocad 2000 sera Herramientas/
Opciones), y all incluir en el grupo de Ruta de bsqueda de archivos de soporte el directorio
donde est Autocad ms \Protopo, por ejemplo C:\Archivos de programa\Autocad
2000\Protopo. Una vez hecho esto podemos ir a Herramientas/Cargar Aplicacin y buscar en el
directorio de Protopo, el fichero Protopo.arx, cargarlo, y por fin desde la lnea de comandos de
Autocad, teclear Protopo, con lo que accederemos al Gestor de proyectos. Esto se puede
automatizar creando un fichero acad.rx, el cual tiene todos los programas que deseas cargar en
Autocad en su inicio, pero, en principio es preferible que ejecutes el programa desde los iconos queha creado el programa de instalacin, y as te evitas todo este procedimiento.
Es muy importante comentar aqu, de que en el caso de que cierres el gestor de proyectos,
pulsando en la cruz de cerrar del cuadro de dilogo, o saliendo desde el men archivo, si deseas
volver a Protopo, entonces slo debes de teclear Protopo y desde la lnea de comandos, y
no hace falta que salgas y vuelvas a entrar en Autocad con el icono.
Por fin, decir que depende del mdulo que hayas adquirido, obtendrs mensajes de este tipo,
en el caso de que desees usar un mdulo que no hayas adquirido.
Si recibes mensajes de que necesitas el modulo 1 para trabajar con el editor de coordenadas,
por ejemplo, (u otros mensajes de mdulos, los cuales tienes comprados), eso puede significar
varias cosas:
1.- La llave que viene con Protopo no est puesta en el ordenador en la salida paralelo, o sea
dnde va la impresora.
2.- La llave necesita algo de corriente para funcionar. Pon una impresora, justo detrs de la llave
y encindela, y prueba de nuevo. Eso s, debes de salir y entrar de Autocad para hacer otra
prueba, una vez hayas encendido la impresora.
3.- La llave que tienes puesta slo es del mdulo 1 o 2.
4.- La llave est estropeada. En este caso debes de llamar a mantenimiento Tlfno: 902119135,dnde se harn las comprobaciones oportunas, y si est estropeada, te ser enviada otra llave
inmediatamente, (y t debers de remitirnos esa llave estropeada en el transcurso de breves
das).
Si deseas desinstalar Protopo v5.0, puedes hacerlo desde el men Inicio de Windows en el
programa Protopo v5.0, pulsando la orden Desinstalar o desde el panel de control de Windows,
pulsando sobre Agregar/Desinstalar Software.
-
7/26/2019 manual protopo.pdf
7/421
PPROTOPO
6.1. Qu es PProtopo?
Cuando has estado trabajando mucho en Autocad con programas de topografa, te das
cuenta que las entidades que estas usando en el entorno de diseo no llegan a cubrir tus necesidades
de informacin para definir un trabajo de topografa. As pues, si tomamos la entidad "Punto de
Autocad, nos damos cuenta que la nica informacin que lleva es la de su posicin, siendo su
representacin, en el dibujo, bastante pobre. Cuando realizamos un curvado, nos damos cuenta que
la entidad de Autocad Polilnea que usamos es muy limitada en cuanto a informacin y manera en
que se suaviza; ya que el suavizado que nos presenta Autocad, en sus distintas formas, es bastante
pobre y ocupa muchsimo espacio en un dibujo de Autocad.
Debido a esto, la nica opcin que nos queda es inventarnos un punto que lleve la
informacin del cdigo, de la estacin de la que fue radiado, los textos de los nmeros, las cotas,
que permita un dibujo en 2D o 3D, indistintamente, etc. En resumen, un punto que sea realmente
topogrfico. Lo mismo ocurre con las curvas de nivel, las cuales, las queremos optimizadas en
espacio, y que adems permita distintos suavizados, segn sea el terreno.
Inventarnos una entidad conlleva que aquellos usuarios de Autocad que no tengan Protopo
no puedan verlas, ni trabajar con ellas; es lo que Autocad llama Elementos proxi. Por ello
tenemos que crear una herramienta independiente de Protopo, la cual, permita que se visualicen y se
puedan trabajar estas entidades creadas, y que sea gratuita, para que cualquiera, que tiene Protopo
pueda llevarse los dibujos de Autocad a otro ordenador donde no lo tenga, o que cualquier usuario
al que se le de el trabajo pueda tener la posibilidad de visualizarlas.
Lo ms comn es que cuando se entregue el trabajo no quieras preocuparte de si quien lo va
a recibir tiene o no tiene PProtopo, por lo que estas nueva entidades permiten transformarse en
puntos y polilneas normales, de Autocad. As se evita que el usuario final de tu dibujo tenga
problemas con elementos proxi o cualquier otra cosa. Por esto PProtopo siempre permitedescomponer, (explode), estas nuevas entidades en entidades propias de Autocad.
Nota: Si quieres que el cliente final que recibe el trabajo no tenga problemas para visualizar otrabajar con estas nuevas entidades, slo tienes que usar la orden Descomp, (explode), de
Autocad, obteniendo entidades simples. En el caso de los PPuntos, obtendrs un punto y los textos
de los nmeros, cotas y cdigo, que estn activados, y en el caso de las curvas de nivel obtendrs
polilneas 2D, con su cota real.
De todas formas, la idea es que el cliente final tambin tenga esta herramienta en su
ordenador, con su Autocad, ya que as se ver beneficiado en todos los aspectos de manejo y
edicin de las mismas. Esto es debido a que esta herramienta, no slo permite la visualizacin de
estas dos nuevas entidades, sino que contienen, en s, todas las herramientas propias de la edicin de
las mismas, con lo que cualquier no cliente de Protopo puede manejarlas a su antojo.
El problema estriba simplemente en convencer al cliente final de que va a mejorar su
rendimiento, para lo cual se pueden usar mltiples argumentos, entre los cuales pasamos a destacar
los siguientes:
1.- Cuando hacemos un levantamiento topogrfico, las curvas de nivel finales de Autocad
ocupan muchsimo, dentro del dibujo. 500 puntos curvados, unos 4 Mbs. Con la nueva
entidad Curva de nivel se nos queda en 200 Kbs. (Este es el argumento de peso msimportante; Quieres 4Mbs de fichero o 200 Kbs, sin perder precisin?).
-
7/26/2019 manual protopo.pdf
8/421
PPROTOPO
2.- La herramienta PProtopo permite la edicin de los PPuntos y Curvas de nivel en su
totalidad. (Veremos ms adelante cuales son estas herramientas y sus cualidades).
Dicho esto, podemos decir que PProtopo es una gran herramienta de trabajo para que el
sistema de diseo que usamos, Autocad, se adecue a nuestras necesidades de topografa, y as evitar
que sea nuestro trabajo en topografa el que se adecue a Autocad. A partir de ahora Autocad ser un
esclavo de nuestras necesidades, y no al revs, como bamos soportando hasta ahora.
6.2.
Instalacin en Autocad
Como se ha dicho, PProtopo aparece ante nosotros de dos maneras, una que es a la compra
del programa Protopo, y otra que es de manera independiente, para aquellos ordenadores dnde no
se tenga Protopo, o para aquellos clientes que no tengan el programa Protopo pero que deseen
trabajar con toda la potencia que esta nueva herramienta nos ofrece.
Para los clientes de Protopo, esta herramienta se instala automticamente con Protopo, y no
necesita de ninguna instalacin posterior, as que siguiendo las directrices que se explican en elApndice de instalacin de este manual, tendr instalada la herramienta PProtopo en su Autocad.
Para los que nos son clientes de Protopo, o aquellos clientes que desean instalar la
aplicacin PProtopo sin Protopo en otro ordenador deben de instalar esta herramienta especifica-
mente. Hay dos formas de hacerlo:
1.- Si es cliente de Protopoy tiene el CD de instalacin que viene con el programa, ver que
hay dos directorios; a saber, PProtopo para Autocad 14.0 y PProtopo para Autocad
2000. Slo tiene que ejecutar el archivo llamado Instalar.exe y se proceder a la
instalacin. (Si tiene activado el auto arranque en su CD ROM, al insertarlo, aparecer la
siguiente pantalla de la figura, dnde se puede seleccionar con doble clic la instalacin dePProtopo para cualesquiera de las dos versiones de Autocad.
-
7/26/2019 manual protopo.pdf
9/421
PPROTOPO
2.- Si no es cliente de Protopo o no tiene el CD de la instalacin a mano, puede bajarse
PProtopo de Internet, desde la direccin http://www.aptop.com. En la pgina principal
aparece un link, con el cual se puede bajar PProtopo para Autocad 14.0 o para Autocad
2000, tal y como se muestra en la figura siguiente. Es conveniente que se pase regularmente
por la pgina Web, para comprobar si hay alguna nueva actualizacin, tanto de PProtopo
como de Protopo.
Nota: Si es un cliente de Protopo no necesita bajarse, ni instalar la herramienta PProtopo
independientemente, ya que la instalacin de Protopo realizar, de forma conjunta, las dosinstalaciones; Protopo y PProtopo.
Cuando instale PProtopo en un ordenador dnde no este Protopo aparecer un icono en el
escritorio, con el cual se deber de arrancar Autocad para que PProtopo se cargue adecuadamente.
-
7/26/2019 manual protopo.pdf
10/421
PPROTOPO
PProtopo viene dispuesto en una nica barra de herramientas, desde la cual se puede
acceder a todas las opciones correspondientes de los PPuntos y Curvas de nivel.
Esta barra de herramientas debe de permanecer siempre activa, y de hecho nos hemos
preocupado de que no se pueda quitar, para evitar posibles problemas con el uso de las nuevas
entidades. Adems esta barra tiene un autosave, o sea que recordar la posicin en la que estaba
cada vez que se entre en Autocad.
-
7/26/2019 manual protopo.pdf
11/421
PPROTOPO
Al arrancar el programa de instalacin, nos surgir una primera pantalla en la que se nos
indica el tipo de instalacin que vamos a realizar.
Al pulsar siguiente, se nos solicita el directorio dnde se encuentra Autocad, donde se
encuentra el fichero Acad.exe. Si no contestamos adecuadamente la instalacin se abortar, as
que, antes de nada, cercirese del directorio donde se encuentra el fichero Acad.exe.
-
7/26/2019 manual protopo.pdf
12/421
PPROTOPO
Al pulsar siguiente, se nos consultar por el acceso directo que deseamos, ya que el
programa se instalar en la barra de herramientas del men inicio de Windows.
Al pulsar siguiente, el programa empezar a grabar los ficheros necesarios para que
arranque PProtopo, y por fin terminar la instalacin. Si es necesario arrancar el ordenador de
nuevo, se nos avisar de este hecho.
-
7/26/2019 manual protopo.pdf
13/421
PPROTOPO
Si observamos el escritorio despus de esta instalacin, veremos como se nos ha incluido un
icono de PProtopo, el cual debemos de pinchar con doble clic, para arrancar Autocad con esta nueva
barra de herramientas, tal y como se aprecia en la figura.
6.3. Entidad PPunto
Esta es una de las dos nuevas entidades de Autocad que se han creado y que contiene toda la
informacin referente a un punto topogrfico cualquiera. Cuando listamos unos de estos PPuntos en
Autocad, obtenemos la siguiente informacin:
-
7/26/2019 manual protopo.pdf
14/421
PPROTOPO
Como se puede comprobar no tiene nada que ver con un punto de Autocad, sino que
contiene toda la informacin referente al escalado de los textos, posicin, color, etc; lo cual es
mucho ms consecuente con nuestra forma de trabajar en topografa. Pero eso s, a los efectos de
Autocad, es un punto con su posicin y cota, lo cual sigue siendo igual de til a la hora de realizar
cualquier lnea o polilnea que lo contenga.
Aqu, es un buen momento, para resaltar todos los beneficios que vamos a conseguir con el
uso del PPunto:
Cuando se gira o mueve un PPunto el texto siempre permanece horizontal.
A la hora de recoger esos PPuntos de Autocad se toma el nmero de punto y cdigo que
tuviera.
Cuando se cambie la escala del plano, todo el texto de todos los PPuntos varia segn la
nueva escala.
El tamao de los textos en esta entidad PPunto es independiente, o sea que se puede tener un
tamao diferente para el nmero, la cota y el cdigo.
El color de los textos en esta entidad PPunto es independiente, o sea que se puede tener un
color diferente para el nmero, la cota y el cdigo.
Se puede visualizar el texto que se desee en cualquier momento, nmero, cota o cdigo.
Se importan puntos de Autocad, (entidad "PUNTO") con su nmero y cdigo
correspondiente con slo pincharlo en la pantalla.
Existe un grip, (pinzamiento), diferente para el texto de la cota, el nmero y el cdigo, por lo
que la reorganizacin de los textos es muy dinmica
En vez de usar la variable PDMODE y PDSIZE se han creado varios tipos y estilos de punto
propios, y entre ellos cabe destacar el de estacin.
Pensando en la creacin de la planimetra sobre estos PPuntos, se ha implementado unaopcin "Poner cota 0.0 en referencia u osnap" que cuando est activada, cualquier entidad
que se haga de Autocad con referencia a "PUNTO" o "MASCERCANO" ser tomada en
cota 0.0 con lo que evitamos planimetra con cotas y adems nos olvidamos de tener que
radiar los puntos en 2D y 3D.
Si quieres tener entidades propias de Autocad, para entregar el fichero de dibujo, bastar con
que uses el comando "DESCOMP", ("explode"), para descomponer todos los "PPUNTOS"en un "PUNTO", y "TEXTOs" de Autocad, o guardar el fichero como "CRD" e imprimirlo o
dibujarlo desde el "Editor de coordenadas".
Un PPunto, dibujado en Autocad, se divide en 4 partes fundamentales, que son, un punto, un
texto que define el nmero del mismo, un texto que define la cota del punto y un texto que define el
cdigo o descripcin del punto. El punto puede ser configurado para que aparezca dibujado en
Autocad de diferentes formas, ya sea con un punto, con una cruz o con un smbolo de estacin; los
textos que definen el nmero, la cota y el cdigo pueden ser configurados de forma independiente
en visualizacin, altura, color y posicin con respecto al punto. Cada una de estas 4 partes
funcionan como un todo, por lo que si pinchamos en cualquiera de ellas veremos como se activan 4
grips, (pinzamientos), que se corresponden con cada una de las partes del PPunto. Estos grips sirven
para mover cualesquiera de estas 4 partes a distintas posiciones, manualmente, pero siempre
pertenecern al mismo PPunto. Esto se puede apreciar claramente en la figura.
-
7/26/2019 manual protopo.pdf
15/421
PPROTOPO
Se aprecia, en la figura, que aunque las 4 partes del PPunto permanecen separadas, o muyseparadas, nunca pierden su origen.
Y lo mejor de todo es que el cambio de las propiedades de los PPuntos se puede hacer sobre
un grupo o todos ellos con slo seleccionarlos con los grips, (pinzamientos).
El cambio de las propiedades de los PPuntos se puede realizar por capa, con lo que la
edicin se flexibiliza un poco ms, si cabe.
Al copiar un PPunto se puede configurar como se desea que sea la copia, que a lo mejor difiere con
el punto copiado, en su cdigo, nmero, cota, etc.
Hay ms cosas que podran definirse como mejoras en el rendimiento, pero hemos
especificado las ms importantes, destacando entre ellas, la posibilidad de dibujar planimetra o
altimetra, indistintamente, con slo activar o desactivar la opcin de Tomar cota 0.0.
Todas las herramientas de edicin y propiedades de los PPuntos se han creado gracias a la
aplicacin de PProtopo en un gabinete de topografa, y viendo las necesidades que iban surgiendo.
O sea, que esta entidad es totalmente prctica segn hemos ido viendo en este gabinete.
-
7/26/2019 manual protopo.pdf
16/421
PPROTOPO
6.3.1. Propiedades de los PPuntos
Primero debemos definir e intentar explicar para que sirven las propiedades de cada uno de
los PPuntos. Si usamos la orden de Propiedades de los PPuntos, adems de las coordenadas,
nmero, estacin y cdigo, que nos aparecan al listar el PPunto con Autocad, nos aparecen otra
serie de propiedades que pasamos a explicar:
Nmeros: En este grupo de opciones definiremos si queremos que se visualice el texto del nmero,la altura del texto en metros/plano, (o sea que dada una escala, el programa calcular
cual es el tamao que debe de tener en el dibujo de Autocad para que salga como se
desea), el color de ese texto y si queremos que se respete la posicin que tiene o
deseamos que se site en otra posicin. Esto se explica ms adelante en lneas generales
para todos los textos.
Cotas: En este grupo de opciones definiremos si queremos que se visualice el texto de la cota,
la altura del texto en metros/plano, (o sea que dada una escala, el programa calcular
cual es el tamao que debe de tener en el dibujo de Autocad para que salga como se
desea), el color de ese texto y si queremos que se respete la posicin que tiene o
deseamos que se site en otra posicin. Esto se explica ms adelante en lneas generales
para todos los textos.
-
7/26/2019 manual protopo.pdf
17/421
PPROTOPO
Cdigos: En este grupo de opciones definiremos si queremos que se visualice el texto del cdigo,
la altura del texto en metros/plano, (o sea que dada una escala, el programa calcular
cual es el tamao que debe de tener en el dibujo de Autocad para que salga como se
desea), el color de ese texto y si queremos que se respete la posicin que tiene o
deseamos que se site en otra posicin. Esto se explica ms adelante en lneas generales
para todos los textos.
General: En este grupo de opciones definiremos la escala para el clculo del tamao de los textos,
el formato del punto o puntos marcados, la separacin del texto con respecto al punto en
metros plano, y por fin, si deseamos que este punto en concreto se tome cota 0.0 cuando
se haga referencia a l o si deseamos que se tome su cota. Esto tambin se explicara ms
adelante.
La casilla de seleccin denominada Posicin es utilsima cuando se est trabajando en la
planimetra sobre los PPuntos. Supongamos que tenemos dibujados todos los PPuntos y que debido
al tamao de los textos, y la escala dispuesta, hay textos que se solapan, entonces el usuario pasara
a mover estos textos, manualmente, con los grips correspondientes, para evitar el solape y que seaprecie claramente cual es ese texto, tanto en Autocad como en el posterior ploteado. Una vez
movidos estos textos, si entramos a editar los PPuntos pulsando el botn de Propiedades de los
PPuntos y activamos la casilla de seleccin, (check box), de Posicin, veremos como todo el
trabajo del desplazamiento de los textos se queda en nada por que el programa pondr los textos
segn la posicin que all se especifique, pero en el caso de que dejemos desactivada la casilla de
seleccin de Posicin entonces le estamos diciendo al programa que cambie otras propiedades,
pero que no mueva para nada la posicin de los textos que hay en el dibujo. Muy til si estamos
acostumbrados a mover muchos textos por solapes y queremos que se mantenga esa posicin, pero
deseamos cambiar el color o la capa.
Aqu se presentan tres grficos para que se entienda un poco mejor esto de la posicin.Supongamos que tenemos un trabajo, y deseamos cambiar el tipo de punto, de un punto, a una cruz,
pero ya hemos estado trabajando, y hemos movido los textos que se solapaban. Lo vemos en esta
imagen.
-
7/26/2019 manual protopo.pdf
18/421
PPROTOPO
Ahora usamos la orden de Propiedades de los PPuntos pulsando la opcin de Posicin
en el nmero, con lo que obtendramos la siguiente imagen. Todo el trabajo que hicimos en su da
de mover los textos, queda en nada.
Ahora usamos la orden de Propiedades de los PPuntos dejando desactivada la opcin de
Posicin , con lo que obtendramos la siguiente imagen. Cambia el tipo del punto a cruz, pero no
cambia la posicin de los textos.
-
7/26/2019 manual protopo.pdf
19/421
PPROTOPO
Cuando vayamos a editar un PPunto o varios PPuntos, debemos de tener en cuenta varios
aspectos a la hora de la seleccin de lo que deseamos editar.
1.- Si queremos editar un nico PPunto, y sus propiedades, primero deberemos marcarlo en
Autocad, con los grips, y despus pulsar en el botn Propiedades de los PPuntos,
surgindonos el siguiente cuadro de dilogo.
Es importante que slo est marcado con los grips, el PPunto que deseamos editar, y
ninguno ms, por que sino pasaramos a cambiar las propiedades de todos los PPuntos
marcados con grips.
Las propiedades que aparecen en este cuadro de dilogo, sern las del PPunto marcado,
incluyendo sus datos de nmero, estacin, etc. Si en la casilla de capa variamos el nombre
de la capa, (aunque no exista la capa), el PPunto se cambiar a esa nueva capa.
-
7/26/2019 manual protopo.pdf
20/421
PPROTOPO
2.- Si queremos editar varios PPuntos, deberemos de marcarlos con los grips, para
posteriormente usar el botn de Propiedades de los PPuntos, surgindonos el cuadro de
dilogo de la siguiente figura. Que es el mismo que el anterior, pero varia en que los datos
del nmero, estacin, x, y, z y cdigo pueden activarse o desactivarse para algn cambio.
El cambio de las propiedades, afectara a todos los puntos marcados con grips. Si hay 10
puntos marcados, y pulsamos sobre la casilla de seleccin, (check box), del cdigo, por
ejemplo, y ponemos en su casilla de edicin correspondiente Relleno, entonces todos los
puntos marcados con los grips pasaran a tener ese valor en el campo de cdigo, y se vera
en el dibujo de Autocad inmediatamente.
Nota: Como podemos ver, existe en la parte superior de este cuadro, una casilla de edicin
que se refiere a la capa. En el caso de que se seleccionen PPuntos en varias capas, todos los
PPuntos seleccionados se cambiaran a la capa aqu seleccionada y tomaran las nuevas
propiedades definidas en este cuadro.
3.- Si queremos editar todos los PPuntos, deberemos de pulsar el botn de Propiedades de los
PPuntos sin marcar ningn PPunto con los grips. Los puntos que se vern afectados son los
que se encuentren en la capa que ponga en la casilla de edicin de la parte superior.
-
7/26/2019 manual protopo.pdf
21/421
PPROTOPO
Se puede apreciar que el cuadro de dilogo, selecciones uno, varios o todos los PPuntos, es
el mismo, y lo nico que varia es la posibilidad de editar los datos principales de posicin, numero,
cdigo y estacin. Cuando es un solo PPunto, el elegido, aparecen los datos de este PPunto en las
casillas de estos datos, y modificando estas casillas modificars nicamente los de este PPunto
marcado. Pero en el caso de que se seleccionen varios o todos los PPuntos, entonces se tiene la
posibilidad de variar alguno de estos datos, pero hay que especificrselo claramente, al programa,
activando la casilla correspondiente al nmero y coordenadas, la del cdigo, o la de la estacin; si
no se modificara nada en estas casillas, el programa no tocara para nada los datos de los PPuntos
seleccionados, y dejara los que tuviera.
Cuando selecciones varios o todos los PPuntos debes de tener en cuenta que si activas la
casilla de Sumar incremento en la parte inferior izquierda del cuadro de dilogo de las
propiedades de los PPuntos, entonces el programa supondr que los valores que pongas ah quieres
que sean sumados a los que tengan los PPuntos, as que el programa tomar cada uno de los
PPuntos, y al nmero le sumar el valor que pongas, y tambin a las coordenadas XYZ, realizando
una traslacin de los PPuntos a su nueva posicin.
Nota: En el caso de que sumes un valor al nmero, y el nmero del PPunto sea una letra, (porejemplo una estacin, cuyo nombre es alfanumrico), el programa supondr que el nmero es 0 y
sustituir el nombre de la estacin por el valor que pongas en nmero.
6.3.2.
Opcin Propiedades por capas
Como se ha dicho, este programa se ha estado probando en gabinetes de topografa y se han
ido corrigiendo y aadiendo cosas segn se vean necesarias con el trabajo diario. La opcin de
Propiedades por capas es el ejemplo ms claro de que el programa es totalmente prctico.
Esta opcin surge de la flecha que hay al lado del botn de Propiedades de los PPuntos, ytal vez, es la ms importante de todas las opciones.
Cuando terminamos el programa PProtopo, en su primera versin, no exista esta opcin,
pero en las pruebas posteriores, (control de calidad ;), se vio su necesidad perentoria, ya que se
descubri, que el usuario final trabaja en diferentes capas para cada uno de los das, o para cada uno
de los trabajos, o por diferenciar zonas; as que nos encontramos con un trabajo en el que haba
3000 PPuntos, en total, separados en unas 12 capas, mas una capa de las estaciones. En principio
nos pareci una grandsima idea, ya que cada zona se aprecia claramente por que el color texto del
nmero o cota se pone diferente, y con un zoom pequeo se aprecia cada zona claramente.
Visualizar el trabajo por zonas es muy til ya que encuentras puntos que se han ido, cotas que no
deberan estar, clculos de coordenadas errneos, por la desorientacin, etc.
-
7/26/2019 manual protopo.pdf
22/421
PPROTOPO
As que nos pusimos a trabajar, y vimos que era incomodsimo, ya que cuando queras
cambiar las propiedades de determinados puntos, tenias que saber a que capa se correspondan,
seleccionar la capa, y despus tener que cambiar las propiedades de visualizacin de cotas, (una de
las capas eran slo rboles que no se quera que entrarn en el curvado final), acordndose de cuales
eran estos tamaos, etc. O sea, realmente un engorro para el usuario, que ya tena suficiente con
determinar los puntos que tenia que unir para la planimetra; y por desgracia, siempre se confunda,
tarde o temprano.
Lo que ms nos incomod, fue el hecho de que cuando queras hacer planimetra, tenias que
poner lo de Poner cota 0.0 en referencia u osnap para cada una de las capas, as que imagnate
tener que abrir el cuadro de dialogo de las Propiedades de los PPuntos doce veces, una por cada
capa.
Y as fue como surgi la idea de realizar una herramienta en la que pudieras poner todas las
capas que quisieras, y sobre todo que pudieras decidir el cambio que ibas a hacer que slo afectar a
una de las propiedades, y no a todas, ya que cada capa tenia un color diferente, o un tamao
diferente de los textos, o se visualizaba el cdigo, etc. As realizamos el siguiente cuadro de cambiode propiedades:
Como se ve, aparecen las capas en un list box a la izquierda, (usando las teclas de
Windows, o , se pueden seleccionar varias capas), y despus las propiedades
que se desean cambiar para los PPuntos en esa capa. Pero a diferencia del cuadro de Propiedades
de los PPuntos se puede decidir cambiar lo de Referencia a cota 0.0 sin necesidad de tener que
tocar el color de los textos, cosa que es imposible en el cuadro de Propiedades de los PPuntos.
Slo se cambiarn aquellas propiedades que tengan activada su casilla de seleccin, check box de
la izquierda, y las dems propiedades permanecern imperturbables.
Siempre que se pueda se debe de intentar usar este sistema para el cambio de propiedades,
ya que es el ms claro para el usuario y permite el cambio de una nica propiedad si se desea.
-
7/26/2019 manual protopo.pdf
23/421
PPROTOPO
6.2.3. Cuando usar Propiedades de los PPuntos o Propiedades por capas
Es muy importante saber en que afecta el uso del botn Propiedades de los PPuntos, ya
que si no se hace con cuidado se pueden cambiar unas propiedades de los PPuntos que no deseamos
cambiar.
Para entender que es lo que se quiere decir con esto, podemos poner un ejemplo sencillo.
Supongamos que tenemos 100 PPuntos en el dibujo, y hemos estado trabajando con ellos,
modificando la posicin de los textos del nmero para evitar solapes, creando nuevos PPuntos,
modificando cotas, y cuando hemos terminado el trabajo, nos damos cuenta de que el color de los
textos no es adecuado para sacarlo por plotter, as que sin marcar ningn punto, (como se ha
explicado anteriormente, con esto, conseguimos que el cambio afecte a todos los PPuntos en la capa
especificada), pulsamos en el botn de Propiedades de los PPuntos y ponemos el nuevo color en
la casilla de color de los nmeros; y sin darnos cuenta dejamos activada la casilla de Posicin en
este mismo grupo del Nmero. Pues bien, cambiaremos el color, pero sin querer, haremos que
todos los textos de los nmeros recalculen su posicin y se siten en la posicin especificada en el
cuadro, y si intentamos usar la orden Deshacer o Undo veremos que no se puede ir hacia atrs.(no se ha activado la orden Undo dentro de la entidad PPunto); todo el trabajo realizado
moviendo textos, quedar en nada.
Esto que se ha explicado aqu, ocurre a menudo, no con la posicin, sino con el tamao de
los textos y la escala, ya que trabajamos con diferentes trabajos al mismo tiempo, con caractersticas
diferentes.
-
7/26/2019 manual protopo.pdf
24/421
PPROTOPO
No explicara esto, sino fuera por que hay una solucin, y es que en vez de usar el botn
Propiedades de los PPuntos, para la modificacin de las propiedades de todos los PPuntos en una
capa especificada, se use la opcin del men que surge a partir de este botn, Propiedades por
capas con la cual slo se modificar lo que este activado.
Nota:Es muy importante que slo usemos el botn de Propiedades de los PPuntos para modificarlas propiedades de uno o varios PPuntos, pero en el momento que sean todos los PPuntos de una
capa especifica los que queremos modificar, deberemos de usar la orden Propiedades por capas.
An as cuando tenemos varios PPuntos, hay que estar muy atento, ya que se modifican
todas las propiedades que se ven en el cuadro, las cuales deben de estar acordes con los PPuntos
marcados.
Nota: Cuando se seleccionan varios PPuntos, las propiedades que aparecen en el cuadro de
Propiedades de los PPuntos se corresponden con las propiedades del primer PPunto seleccionadoen el dibujo, que suelen corresponderse con el resto de PPuntos marcados. Pero an as hay que
estar atento a las propiedades que se van a modificar.
Siempre que se pueda hay que intentar usar la opcin de Propiedades por capas antes que
la de Propiedades de los PPuntos seleccionados.
-
7/26/2019 manual protopo.pdf
25/421
PPROTOPO
6.2.4. Configurar explode
Esta opcin aparece, en forma de botn, en el cuadro de dilogo de Propiedades de los
PPuntos, en la parte superior derecha.
La orden explode, en espaol Descomponer, se usa en Autocad para convertir
elementos complejos en elementos ms simples, as pues un bloque se descompondra en las
entidades que lo componen, y una entidad polilnea se descompondra en lneas simples. As pues,
un PPunto se descompondr en las entidades ms simples que lo componen; a saber, una entidad
punto y tres entidades texto que se corresponden con el nmero, la cota y el cdigo de dicho punto.
Y la pregunta que nos surge es por qu descomponer un PPunto? Y la respuesta es que
necesitaremos descomponer los PPuntos cuando queramos darle el fichero DWG de Autocad a un
cliente que no tenga la herramienta PProtopo.
Nota:Si no se tiene la herramienta PProtopo no se podrn visualizar las nuevas entidades PPunto
y Curva de nivel creadas por Protopo.
Como ya se ha dicho, el cliente se ver beneficiado al tener esta nueva herramienta en su
ordenador, ya que es gratuita, y le permitir una edicin, podramos decir, que ms topogrfica,
pero a lo mejor, o no se conoce al cliente, o no te quieres molestar en explicarle nada al cliente, por
lo que se prefiere descomponer estas entidades y evitarse problemas. Para esto es para lo que sirveel botn de Configurar explode, ya que en el cuadro de dilogo que surge podremos configurar
las capas dnde deseamos que vayan cada una de las entidades descompuestas.
Nota:Es muy importante saber que cuando usemos la orden Descomp o explode, el PPunto se
descompondr en tantas entidades como se estn visualizando en ese momento. O sea, que si
tenemos activada la casilla de seleccin, check box, de no visualizar el texto de la cota, entonces,
al descomponer, el texto de la cota no se visualizar en ninguna capa.
En el cuadro de dilogo de configurar explode se decide a las capas que queremos que
vaya cada uno de los posibles elementos que surgirn de los PPuntos, al descomponerlos.
-
7/26/2019 manual protopo.pdf
26/421
PPROTOPO
Nota: Como es costumbre, en Protopo, la capa no es necesario que est creada, ya que ser el
programa el que se preocupe de crearla, si no existe.
Cuando usamos la orden de configurar explode, afectar a todos los PPuntos que haya en el
dibujo, o sea, que no es una propiedad propia de cada PPunto, sino que afecta al todo. Por ejemplo,
la propiedad de Tomar cota 0.0 en referencia u osnap si que es propia de cada PPunto, y si lacambiamos en un solo PPunto, slo se cambiar en ese PPunto y nada ms.
6.2.5. Propiedades al copiar
Una vez terminadas estas herramientas seguimos probando el programa en gabinetes de
topografa, y nos dimos cuenta de otro pequeo detalle que se poda mejorar en la versin
definitiva, y era lo que ocurra al copiar un PPunto.
Supn que has tomado puntos arriba, y en el cdigo has escrito lo que baja, para ahorrarte
tener que tomar puntos en campo y distribuirlos posteriormente en el dibujo, cosa muy normal
cuando ests haciendo un trabajo. Existen muchos puntos que se cantan, con una hora y unadistancia. Por ejemplo 12hH1B1.12, significara que hacia las 12 horas, (las 12 horas se
corresponde a la direccin desde el punto tomado con la estacin de la que fue radiado, como se
muestra en la figura), Horizontal 1 metro, Baja 1.12 metros. As pues, la mejor manera de
poner este punto es copiar el PPunto que tiene el cdigo y despus bajarle 1.12 metros.
-
7/26/2019 manual protopo.pdf
27/421
PPROTOPO
Pues bien, el procedimiento que deberamos de seguir, seria pinchar en el PPunto a copiar,
(que surjan sus grips, pinzamientos), y despus pinchar en el PPunto, sacar el men pulsando el
botn derecho del ratn, usar la opcin de copiar, y pinchar a 1 metro horizontal, (mas o menos, se
suele hacer), soltando el nuevo punto. Si lo vemos, tiene las mismas caractersticas que el punto que
hemos tomado como origen.
Una vez hecho esto, vemos que el nmero, es el mismo que el punto copiado, vemos que la
cota es la misma, por lo que marcamos el punto con grip, y usamos Propiedades de los PPuntospara cambiarle la cota, y adems le decimos que no queremos ver el cdigo en ese punto. Esto que
puede resultar un sistema normal de copia, es un engorro, ya que cada punto copiado tienes que
editarlo, para cambiar sus propiedades, y si adems deseas que est en otra capa diferente, tambin
lo tienes que editar.
-
7/26/2019 manual protopo.pdf
28/421
PPROTOPO
Por esto surgi la idea de crear una herramienta con la cual decidiramos como desearamos
que quedar cualquier punto copiado, despus de una copia; esta herramienta surge del men de la
flechita de Propiedades de los PPuntos, y se llama Propiedades al copiar.
Como vemos en la imagen, el cuadro de dilogo es sensiblemente parecido al cuadro de
dilogo de Propiedades de los PPuntos, con la nica diferencia de que en el grupo de Cotas
existe una nueva casilla de seleccin, check box, que al activarla, el programa directamente
preguntar la cota al copiar un PPunto, ahorrndote tener que entrar en la edicin de ese nuevo
PPunto. As pues, ahora podemos decidir, que cuando se copie un PPunto, pase a una capa llamada
PpuntoCopiado, que no sevisualice el cdigo, y que adems el nmero de punto empiece por
10000, (el programa se preocupar de ir aadiendo uno a ese nmero cada vez que se copie unPPunto), con lo que se acelerar el proceso de copiado de PPuntos, organizando un poquito ms, si
cabe, el procedimiento de crear la planimetra y altimetra en el dibujo.
-
7/26/2019 manual protopo.pdf
29/421
PPROTOPO
Nota:Cuando se copia un PPunto, el programa comprobar el nmero de punto que hay en estecuadro de dilogo, se lo pondr al PPunto copiado, y le sumar uno para el prximo PPunto a
copiar.
Puede parecer exagerado crear una herramienta de este calibre, slo para los PPuntos
copiados, pero cuntos puntos se toman en campo cantndolos? Unos toman muchos puntos, y
otros pocos o ninguno, as que es preferible pasarse que quedarse corto.
-
7/26/2019 manual protopo.pdf
30/421
PPROTOPO
6.2.6. PPunto nuevo
Con esta opcin crearemos un PPunto nuevo, dndole la posicin en XY, y el programa
sacar el cuadro de dilogo de las propiedades de ese PPunto que se est creando.
-
7/26/2019 manual protopo.pdf
31/421
PPROTOPO
6.2.7. Convertir PUNTOs a PPuntos
Supongamos que tienes una serie de entidades PUNTO de Autocad con un texto de cota y
nmero, que has trado de otros programas, o del mismo Protopo, y deseas pasar esas entidades a
PPuntos para aprovechar todas las cualidades de los PPuntos. Para ello se ha creado esta
herramienta que es capaz de pasar cualquier punto con textos asociados a PPuntos.
Se supone que deseas pasar varios puntos, de hecho, muchos puntos, automticamente a
PPuntos, sin mucho esfuerzo, por lo que cuando pulsas en la opcin de Convertir PUNTOs a
PPuntos surge un cuadro de dilogo en el cual decides como est dispuesto el punto que deseas
convertir.
Evidentemente, si deseas que estos puntos conserven el nmero que traen de la radiacin,
estos debern de estar dispuestos, siempre, en la misma posicin, ya que este programa busca los
textos en la posicin especificada para asocirselo al punto en cuestin.
-
7/26/2019 manual protopo.pdf
32/421
PPROTOPO
As pues, pongamos un ejemplo de un trabajo que tiene el texto de los nmeros, y las
entidades PUNTO de Autocad tienen Z, (o sea que cuando se dibujaron se hizo en 3D).
Para convertir estos puntos a PPuntos, primero activaremos la casilla de seleccin
Importar en el grupo de los nmeros. Y despus, pincharemos en el botn etiquetado como
insercin dentro de este mismo grupo, y el programa nos preguntar, primero, por el punto en
cuestin, y despus nos demandar el punto de insercin del texto del nmero, y una vez se lo
hallamos proporcionado, aparecern los datos de los incrementos en X y en Y, de cuanto est
separado este punto de insercin del punto en cuestin, con su signo. Con esto quedara definida la
posicin en la que se encuentran los textos de los nmeros, pero podemos ponerle una radio de
bsqueda a partir de ese punto, por si acaso, puede ser que este cerca.
-
7/26/2019 manual protopo.pdf
33/421
PPROTOPO
Una vez visto el ejemplo de su utilidad, desglosemos todas las opciones que hay dentro de
este cuadro una a una:
- Tipo de seleccin: En este grupo de opciones decidiremos si queremos seleccionar los
puntos de bsqueda, por capa o por seleccin de Autocad. En el caso de que decidiramos
hacerlo por capa, el programa activar el botn de seleccin de capas de la parte inferior.
-
Grupo de Nmeros: En este grupo de opciones, primero decidiremos si queremos
importar el nmero o no. Si decidimos importar el nmero, se activarn el resto de opciones
para la edicin de sus datos. En el caso de que no deseemos importar ningn texto que
represente el nmero, se activar la casilla de edicin de Numero inicio en la parte
superior derecha en el grupo de General, y ser a partir de ese nmero dispuesto all, como
se vayan numerando los puntos.
Dentro del grupo de Nmeros esta el botn insercin, que si lo pinchamos el programa
nos preguntar dos cosas, primero que pinchemos el punto al que corresponde ese texto del
nmero, y despus que pinchemos el punto de insercin del texto del nmero. Una vez
hecho esto el programa calcular la diferencia de coordenadas XY que hay entre el punto y
el punto de insercin, y pondr el resultado en las casillas de incremento de XY.- Grupo de Cotas: Si la casilla de seleccin de Importar, dentro de este grupo,
permanece desactivada, el programa supondr que se desea tomar la cota de la entidad
PUNTO asociada. En el momento que activemos esta casilla, el programa tomar el texto
de la cota comobueno, y no la cota de la entidad PUNTO. As pues, esta opcin es muy
til cuando tenemos puntos en 2D, o sea con cota 0.0, pero tenemos el texto de la cota al
lado.
Para el clculo de los incrementos en X y en Y, se sigue el mismo procedimiento explicado
en el grupo de Nmeros.
- Grupo de Cdigos:Este grupo de opciones es para importar el cdigo si lo hubiera. Se
sigue el mismo procedimiento explicado para el grupo de Nmeros.
-
General: Hay dos opciones dentro de este grupo. El nmero inicio, que se aplicarcuando se decida no importar el texto del nmero o cuando no se encuentre ningn texto de
nmero para aplicar a un determinado punto. Y la opcin de Radio en m/t, (metros
/terreno), la cual se usa para la bsqueda del punto de insercin de un texto. Si tenemos un
punto en X=10, Y=10, y el punto de insercin de, por ejemplo, el cdigo, se encuentra en las
coordenadas X=11, Y=11, entonces sabemos que el punto de insercin estar a 1 metro
hacia arriba a la derecha siempre; el programa tomar un punto, y repasar los textos hasta
encontrar un texto en un circulo del Radio en m/t impuesto a partir de esa posicin.
As pues, queda definida esta herramienta como una muy buena utilidad para poder pasar
PUNTOS a PPuntos de una manera sencilla.
Nota:Es el usuario final el que debe de encontrar otro tipo de aplicaciones a esta herramienta. Por
ejemplo, numerar puntos que no tienen nmero, o poner cotas a puntos que no la tienen, etc.
-
7/26/2019 manual protopo.pdf
34/421
PPROTOPO
6.3. Entidad Curva de nivel
Desde los comienzos del trabajo de topografa con Autocad observamos con desazn como
cuando hacamos un suavizado sobre las polilneas de Autocad, el dibujo pasaba de ocupar 500 Kbs
a ocupar 6 Mbs, y no slo era lo que ocupaba, sino que adems el trabajo con el dibujo se haca
insufrible. Ha sido hasta hace poco que no podamos hacer nada para evitarlo, ya que Autocad est
pensado a nivel general y cuando suaviza lo hace mediante una funcin matemtica sin pensar para
nada en que lo que se est suavizando es una curva de nivel, y no todos los vrtices son necesarios.
Que se pueden aplicar una serie de filtros segn la escala, que permite una disminucin de estos
vrtices bastante drstica. As pues, y gracias a la aplicacin de estos filtros Protopo consigui que
se redujera el tamao de los ficheros de 6 Mbs a 1.5 Mbs, cosa que a todos nos satisfaca pero que a
nosotros no, ya que queramos ms.
Dada nuestra experiencia en estas lides y viendo como los equipos han evolucionado en
velocidad y potencia de clculo, creemos que ha llegado el momento de crear una nueva entidad
que permanezca en tamao, en el fichero, como una polilnea sin suavizar, pero que la presentacin
en el dibujo parezca suavizada. Esta seria la manera correcta de explicarlo pero poco claro paraprofanos por lo que intentaremos explicarlo un poco mejor.
Supongamos que tenemos un curvado con polilneas normales de Autocad que ocupa 500
Kbs, y que, antes de suavizar, pasamos una serie de filtros para descartar puntos, por ejemplo, esos
puntos que se encuentran en una recta, (muchas veces pinchas una polilnea de Autocad, y ves como
entre dos puntos que forma una alineacin recta, hay 5 o seis puntos, por lo que si descartamos los
puntos centrales entre los que esta formada esa alineacin no se pierde nada de precisin), o
descartar esos puntos que se encuentran a una distancia, unos de otros, menor a 10 centmetros
terreno, (lo cual, a segn que escala, es inapreciable), etc. Pues bien, pasando estos filtros,
conseguimos que el dibujo de Autocad se quede en 250 Kbs, as que ya tenemos un dibujo de
Autocad reducido a la mitad. Pues bien, una vez que hemos hecho esto, seguimos viendo las curvassin suavizar, y nosotros los que queremos es sacar por plotter el trabajo, con las curvas suavizadas,
as que procedemos al suavizado con la nueva entidad Curva de nivel. Lo hacemos, lo guardamos
en disco, comprobamos su tamao, y vemos, no sin sorpresa, que ocupa 250 Kbs. Cmo lo hemos
hecho? Pues bien sencillo, el suavizado se hace en tiempo real, es decir cada vez que visualices el
dibujo o se necesite una regeneracin, el programa toma las entidades Curva de nivel y las
suaviza para que aparezcan suavizadas; Este es el truco!
Rpidamente surge, en la mente de cualquiera, una pregunta, Cunto tarda? Se aumenta
mucho el tiempo de regeneracin? Y la respuesta es que es inapreciable. El algoritmo que estamos
usando est sper optimizado. Evidentemente estamos hablando de ordenadores Pentium III, ya que
si lo pones en un ordenador 8088, lo mas seguro que la regeneracin termine cuando caiga unmeteorito y se extinga el ser humano en la tierra.
Pero, por si tienes un trabajo que ocupa sin suavizar 40 Mbs, y deseas suavizarlo para
visualizarlo o plotearlo, hemos aadido una propiedad a esta nueva entidad Curva de nivel, que es
la de Visualizacin sin suavizar, o sea que si quieres slo lo vers suavizado cuando lo desees,
que nicamente suele ser cuando los vas a sacar por plotter.
Esta entidad es una realidad, y est revolucionando totalmente la topografa en Autocad, ya
que nadie, hasta ahora haba intentado algo as, y menos, conseguido algo as.
-
7/26/2019 manual protopo.pdf
35/421
PPROTOPO
Nota:Una de las propiedades ms importantes de esta nueva entidad, es que est derivada de la
entidad polilnea de Autocad, por lo que se pueden usar todas las ordenes que para una polilnea
normal de Autocad se usan, (editpol, por ejemplo), adems de todas las ordenes de edicin que
afectaran a cualquier entidad de Autocad, recortar, extender, etc.
El sistema de suavizado que se ha seguido a la hora del redondeo de las curvas de nivel es eldel clculo de una spline con niveles de aproximacin a los vrtices, divididos de 1 a 100. En breve
se activar una opcin con la que se podr decidir el sistema de suavizado a seguir.
Una vez que se ha explicado cual ha sido nuestro objetivo al crear esta entidad, pasemos a
explicar las cualidades de la misma. Dentro de la herramienta PProtopo tenemos una serie de
opciones que nos permiten modificar las propiedades de una o de varias Curvas de nivel,
herramientas de edicin de estas entidades, y por fin, herramientas para la situacin y/o
visualizacin de las etiquetas en estas Curvas de nivel.
6.3.1 Propiedades de las Curvas de nivel
Si pulsamos este botn sobre la barra de herramientas de PProtopo nos surgir un cuadro de
dilogo dnde podremos modificar las propiedades de una, varias o todas las curvas de nivel en el
dibujo.
-
7/26/2019 manual protopo.pdf
36/421
PPROTOPO
El sistema que se sigue para determinar las curvas de nivel que quieres editar, es muy
parecido al sistema seguido para la edicin de los PPuntos, as pues, si en el dibujo no hay ninguna
curva de nivel marcada con los grips, el programa supondr que se desean editar todas las curvas de
nivel que haya en las capas especificadas. Si hay una o varias curvas de nivel seleccionadas con los
grips, entonces el programa modificar nicamente las propiedades de estas curvas de nivel, y no de
todas.
Cuando usamos la orden List de Autocad sobre una curva de nivel, este es el resultado que
nos aparece:
As pues, comprobamos que cada una de las curvas de nivel que hay en el dibujo tiene una
serie de propiedades, que pueden ser independientes del resto de las curvas de nivel, con lo que
conseguimos un tratamiento personalizado de las mismas, como realmente ocurre en cualquier
levantamiento topogrfico.
Intentemos desglosar cada una de las propiedades de la curva de nivel, y entender para que
sirven estos filtros.
-
Descartar puntos, antes del suavizado en distancias menores de: En esta casilla de
edicin deberemos de poner una distancia en metros, para descartar puntos. As pues,
cuando se est suavizando, el programa comprobar si entre 3 puntos seguidos de una curva
de nivel hay una distancia menor que la impuesta aqu, y si esto es as descartar el punto
central. Descartar el punto para el suavizado, pero seguir estando all, o sea que no ser
borrado de la curva de nivel.
-
7/26/2019 manual protopo.pdf
37/421
PPROTOPO
- Segmentos a dibujar entre cada uno de los vrtices:En cada uno de los vrtices se va a
calcular un redondeo de la polilnea, entonces aqu defines cuantos puntos habr en es
redondeo. No significa que se tenga que poner un valor muy grande para que se visualice
mejor, sino que hay que poner los suficientes para que cuando el trabajo se imprima se
aprecie un suavizado continuo, sin quiebros, lo cual depender de la escala a la que se
imprima. La experiencia me ha dicho que a las escalas que trabajamos normalmente, con un
valor de 8 es ms que suficiente.
Nota: Cuanto mayor sea el valor impuesto aqu ms clculos habr que hacer y ms se
ralentizar el proceso de regeneracin.
- Mnimo azimut para descartar puntos despus del suavizado: Supongamos tres puntos
seguidos en una curva de nivel, y si calculamos el azimut del primer punto al segundo,
vemos que es, por ejemplo, 150.3, y despus calculamos el azimut del segundo punto al
tercer punto, y vemos que es 150.768, pues bien, si el valor impuesto en esta casilla es 1, (1
grado centesimal de variacin de azimut), se descartara el segundo punto, ya que la
diferencia de los azimutes es menor que 1.Este filtro se pasa despus de haber calculado el suavizado, sobre todos los vrtices, los
antiguos, y los nuevos pertenecientes al suavizado. Con esto conseguimos que en vrtices
poco angulosos se descarten la mayora de los puntos.
As pues, cuando tenemos una spline de Autocad y comprobamos los vrtices generados
con la orden de suavizado, vemos que hay tantos como la variable splinesegs tenga, o sea,
8, 16, etc. Pero una curva de nivel tendr tantos como sean necesarios, y no depender del
valor impuesto en la casilla de Segmentos a dibujar entre cada uno de los vrtices.
-
Mnima distancia para descartar puntos despus del suavizado: Esta opcin es
sensiblemente igual a la primera que hemos explicado de Descartar puntos, antes del
suavizado, en distancias menores de, pero con la salvedad de que se realiza despus del
suavizado.-
Nivel de suavizado de las curvas de nivel, del 1 al 100: Seria complicado explicar la
matemtica existente aqu para entender el nivel de suavizado, pero se puede explicar, de
una manera sencilla, diciendo que cuanto menor sea el nivel de suavizado ms se acercarn
cada uno de los vrtices a su posicin real inicial. Un valor de 50 es ms que adecuado para
este valor.
Hasta aqu se han explicado los valores de las variables que van a influir en el resultado final
del suavizado de las curvas de nivel, los cuales hay que cambiar con conocimiento de causa, ya que
se podra falsear el curvado totalmente, segn los valores que se impongan aqu. Imagnense un
valor de 100 metros en la variable de Descartar puntos, antes del suavizado en distancias menores
de.
Nota:Cada una de las variables y propiedades existentes en este cuadro de dilogo son propias de
cada una de las curvas de nivel, por lo que el tratamiento del curvado se puede hacer curva a curva
si se desea.
-
7/26/2019 manual protopo.pdf
38/421
PPROTOPO
Adems de todas estas propiedades, definidas como Avanzadas, cada una de las curvas de
nivel tiene otra serie de propiedades que influyen fundamentalmente en su visualizacin.
- Comando Descomp o Explode:Cuando queramos entregar el trabajo a un cliente, el
cual no tenga, ni quiera el programa PProtopo, tendremos que descomponer las entidades
Curvas de nivel para que el cliente no tenga problemas de visualizacin.
Se pueden descomponer las curvas de nivel en las polilneas existentes antes del suavizado,
o sea con los vrtices matemticamente calculados sobre un modelo, o entregar polilneas de
Autocad una vez pasados todos los parmetros de suavizado impuestos con la parte
explicada anteriormente.
Al descomponer, la entidad resultante, es siempre una LW_POLYLINE de Autocad, con
ms o menos vrtices, segn se haya decidido descomponer.
Nota:Es muy importante saber que en el caso de que se decida descomponer las curvas de
nivel en polilneas sin suavizar, no aparecern las etiquetas de las curvas de nivel situadas
con las herramientas correspondientes. Slo aparecern las etiquetas en las curvas de nivel,
si se descomponen en polilneas suavizadas.
- Ver slo las curvas sin suavizar para acelerar el proceso de regeneracin:Esta casilla
de seleccin se usa para la presentacin de las curvas en el dibujo. Como hemos dicho todo
el clculo del suavizado es en tiempo real, por lo que si activamos esta casilla le estamos
diciendo al programa que no pierda el tiempo en suavizarlas, y que las presente sin suavizar
mas rpidamente.
Esta casilla debera de estar activada la mayora de las veces, y slo desactivarla para
imprimir el trabajo o para descomponerlas en polilneas de Autocad.
Nota:Si deseas usar el comando Descomp, (explode), para que se extraigan polilneas
suavizadas, entonces, antes de usar este comando en Autocad debers de desactivar estacasilla, ya que se descompone lo que se ve.
Nota: Debes de tener en cuenta que siempre que uses el comando abrir de la barra de
herramientas de PProtopo, para ver un curvado, las curvas de nivel dibujadas saldrn
siempre sin suavizar. Por lo que debers desactivar esta casilla para verlas suavizadas. No
ocurre lo mismo desde el programa Triangulacin y curvado de Protopo dnde puedes
dibujarlas suavizadas directamente.
-
Ver los vrtices de las curvas sin suavizar: Esta casilla de seleccin slo estar disponible
cuando las curvas de nivel se vean suavizadas, y es til para ver las curvas suavizadas y sinsuavizar al mismo tiempo. O sea que aparecern los vrtices reales de la curva sin suavizar,
unidos con una polilnea, en el color que se decida, y tambin aparecern las curvas
suavizadas en las capas que correspondan.
Con esto se puede apreciar claramente cuanto se ha ido el suavizado de su realidad
matemtica calculada, y adems la edicin de las curvas de nivel es mucho ms cmoda, ya
que se visualizan los vrtices que se estn moviendo o borrando.
-
7/26/2019 manual protopo.pdf
39/421
PPROTOPO
Todas estas propiedades que hemos visto hasta ahora son dependientes de cada una de lascurvas de nivel, por lo que la edicin se puede personalizar a cada una de las curvas
independientemente.
En la parte superior de este cuadro se especfica la capa de las curvas directoras y normales,
y que ser en las capas que se busquen las curvas de nivel. Si se marca una curva de nivel que se
encuentra en la capa SCURVADO, se cambia su visualizacin de alguna forma, y despus se
pone en la capa SCURVADO1, cuando pulses Aceptar el programa no har nada, por que noencuentra la curva pinchada en la capa seleccionada. O sea que las capas que aqu se pongan si que
se usan a nivel general del dibujo activo en esos momentos.
-
7/26/2019 manual protopo.pdf
40/421
PPROTOPO
6.3.2 Edicin de las curvas de nivel
Como ya hemos dicho anteriormente, la entidad Curva de nivel est derivada de la
polilnea de Autocad por lo que la misma edicin que haras con una polilnea puedes hacerla con
esta nueva entidad, (editpol incluido).
Adems de las herramientas propias de Autocad, hemos incluido una herramienta para poder
insertar vrtices de una manera ms sencilla de cmo lo haras con la orden Editpol. Esta opcin
de encuentra en la barra de herramientas de PProtopo con la descripcin de Insertar punto de
control en curva de nivel.
Con la orden Editpol de Autocad tendras que ir navegando por los vrtices has ta llegar alvrtice anterior a la insercin de un punto, para despus insertarlo en la posicin que desees. Esto se
puede hacer, pero resulta bastante engorroso cada vez que desees insertar un vrtice, por lo que si
usas la herramienta de insertar punto de PProtopo vers mejorado tu rendimiento.
Los puntos que se editan son los propios de la polilnea, llamados puntos de control, y en
ningn momento se editan los puntos de la curva suavizada. Para que se aprecie mucho mejor esto,
baste con mirar la siguiente figura en la que se ven los grips editables dentro de una curva de nivel.
-
7/26/2019 manual protopo.pdf
41/421
PPROTOPO
Cuando vayas a incluir nuevos vrtices en una curva de nivel, es aconsejable que se est
visualizando la curva en su modo de suavizado, y que adems se vean los vrtices, (activar la casilla
de Ver los vrtices de las curvas sin suavizar en el cuadro de dilogo de las propiedades de las
curvas de nivel), para que puedas seleccionar ms fcilmente el punto de insercin.
Cuando pulsamos la opcin de Aadir nuevo punto de control en curva de nivel, el
programa nos pregunta el tramo dnde deseamos insertar ese vrtice, (o sea que el punto inicio de
ese tramo se unir con el nuevo punto, y el nuevo punto se unir con el punto final de ese tramo
pinchado), y despus nos preguntar por la posicin del nuevo punto, procediendo el programa a
insertarlo dentro de curva de nivel, y visualizndose el resultado inmediatamente.
Nota: En el caso de que no tengamos activada la casilla de Ver los vrtices en las curvas sin
suavizar deberemos de pinchar en la misma curva suavizada, y ser el programa el que calcule el
tramo real ms cercano a ese punto pinchado. O sea que no es necesario ver los vrtices, si no se
desea.
Como se puede suponer, la edicin afecta nicamente a los puntos de control, ya que lospuntos que pertenecen a la curva suavizada son virtuales al fichero dwg, (se ven pero no estn).
Una de las preguntas mas frecuentes que se nos hace al respecto de la edicin de las curvas
de nivel es Cmo se borran puntos de control? Y es tan simple que no hemos querido crear
ninguna herramienta a tal efecto, ya que si pinchas una curva de nivel para que aparezcan sus grips,
(pinzamientos), y despus pinchas en el punto de control que deseas borrar, arrastrndolo encima de
otro grip prximo, ya habrs borrado ese punto, rpidamente.
La pregunta es Qu pasa con ese punto? En realidad el punto sigue estando all, pero como
est muy prximo a otro, (de hecho ocupan el mismo espacio), entonces el programa no lo tiene en
cuenta a la hora del suavizado, gracias a los parmetros de descarte de puntos, pero sigue estando
all, ocupando un espacio y duplicndolo. Pues depende del nmero de puntos que te dediques a
mover manualmente, puede afectar o no, pero en principio suponemos que no se van a mover
manualmente 1000 o 2000 puntos, por lo que de ninguna manera afectar al tamao del fichero.
Otra cosa seria que tu quisieras borrarlos definitivamente del fichero, entonces tienes dos
soluciones, una primera que seria usar las herramientas de Autocad, tal y como lo borraras de una
polilnea normal, o usar el programa de Triangulacin y curvado de Protopo que tiene una
herramienta a tal efecto.
Nota:Para borrar un punto de control bastar con arrastrarlo encima de otro punto.
-
7/26/2019 manual protopo.pdf
42/421
PPROTOPO
Cuando se est editando el curvado hay cosas que pueden parecer curiosas a la hora de
mover un punto de control, y todo es referente a lo mismo. Hay veces que mueves un punto, y la
curva cambia sobremanera, y esto es debido a que antes de moverlo, ese punto estaba descartado del
suavizado debido a los parmetros de descarte impuestos, y despus de moverlo se queda fuera de
estas limitaciones impuestas, y se debe de usar para el suavizado.
6.3.3 Etiquetas en las curvas de nivel
Como etiquetas de las curvas de nivel, nos referimos a un texto que se sita en el interior de
la curva de nivel, y que indica su cota. Es muy til para saber la cota de la curva de nivel en un
plano.
Estas etiquetas se suelen situar en las curvas directoras, que suelen estar cada 5 curvas
normales, (aunque a veces cambia este parmetro, sobre todo en terrenos muy llanos, y entonces se
suelen poner cada 2 metros; por ejemplo en aeropuertos).
En primer lugar deberemos de configurar las etiquetas en tamao y color pulsando la opcin
de Etiquetas en las curvas de nivel que se encuentra en la barra de herramientas de PProtopo.
-
7/26/2019 manual protopo.pdf
43/421
PPROTOPO
Como se aprecia, se decide una escala, (lo cual es muy til para que se pueda introducir la
altura del texto en metros/plano), la altura del texto en metros/plano, nmero de decimales para las
etiquetas, y el color de las mismas.
Nota:Si seleccionamos el color como Por capa, los textos de las etiquetas tendrn el mismo color
que las curvas de nivel dnde se inserten.
Las propiedades que aqu se definan son propias de las curvas seleccionadas en el momento
del uso de esta orden de Etiquetas en las curvas de nivel. En el caso de que no se hayan
seleccionado ninguna curva de nivel, el cambio de estas propiedades afectar a todo el curvado. (Es
el mismo sistema de seleccin que se ha seguido con todo el programa PProtopo).
Hay dos formas de aadir etiquetas en las curvas de nivel, manual y automtica por
distancia:
-
Etiquetado Manual:Para poner etiquetas manualmente se debe de usar la orden que surge
del men de la flechita, Aadir etiqueta, y el programa nos preguntar donde deseamosponer la etiqueta pinchando en cualquier sitio de cualquier curva de nivel.
La orden seguir ejecutndose hasta que pulsemos o , solicitndonos la
posicin de la curva de nivel dnde deseamos la etiqueta continuamente.
-
7/26/2019 manual protopo.pdf
44/421
PPROTOPO
- Etiquetado automtico:La versin automtica del etiquetado depende de la longitud de las
curvas de nivel. Se nos pregunta a que distancia del origen de cada polilnea deseamos la
etiqueta, y entonces el programa, a esa distancia insertar las etiquetas.
Estas distancias se introducen en el cuadro de dilogo de las propiedades de las etiquetas, y
si se da el caso de que la longitud de una polilnea es menor de una distancia impuesta aqu,
entonces no se crea esa etiqueta.
Para que se entienda mejor que significa esta distancia, es la correspondiente de la polilnea,
o sea, que cuando listamos una polilnea en Autocad, al final nos da el rea y el permetro o
longitud, pues bien, nos referimos a esa longitud.
Estas longitudes son propias de cada curva de nivel, o sea que es una propiedad intrnseca a
cada una de las curvas de nivel, para tener siempre un tratamiento personalizado de las
mismas.
Una vez explicado esto, siempre me hacen la misma pregunta; que es No se pueden poner
etiquetas segn una polilnea como en la versin 4? Y la respuesta es que no, (por ahora no), y es
que hemos hecho pruebas con la situacin de las etiquetas. Dos personas en ordenadores diferentes
poniendo etiquetas en las curvas de nivel, uno con el sistema de dibujar la polilnea, y otro poniendo
etiquetas manualmente con el sistema explicado aqu, y siempre, (a no ser que haya 1000 curvas), el
que lo hacia manualmente ha tardado la mitad que el que lo haca dibujando una polilnea. Esto es
debido a que con el sistema de la polilnea, hay que decidir una capa dnde ponerla, y sobre todo
hay que dibujar la polilnea. Entre lo que se tarda en dibujar la polilnea, el usuario que lo hace
manualmente, ya ha terminado de dibujar las etiquetas, dado que es pinchar de una forma rpida y
contina sobre las curvas de nivel.
Nota:De todas formas la insistencia de hacer esta herramienta ha sido tanta que nos planteamos
crearla para siguientes revisiones. (Aunque yo no est de acuerdo ;).
Las etiquetas no son textos independientes de Autocad sino que son textos propios de la
misma nueva entidad Curva de nivel, por lo que no se puede editar el texto con las herramientas
de Autocad, sino que hay que usar la herramienta de Propiedades de las curvas de nivel, para
cambiar sus propiedades o posicin.
Todas las etiquetas, en una curva de nivel, quedan grabadas para cada curva de nivel, por su
distancia al origen de la misma. As pues, si despus de poner las etiquetas en una curva de nivel, laseleccionamos y usamos la opcin de Propiedades de las etiquetas veremos que aparecen en la
-
7/26/2019 manual protopo.pdf
45/421
PPROTOPO
lista de la derecha, (list box), las distancias correspondientes a las que se encuentran esas etiquetas.
Si borramos una distancia de esta lista, la etiqueta desaparecer de la curva.
Otra de las preguntas que suelen surgir al respecto de las etiquetas suele ser; Al situar las
etiquetas en medio de la curva, no se pierde informacin en las bsquedas de intersecciones con las
mismas? Y la respuesta es que no, ya que cuando el programa o cualquier programa busca
intersecciones, lo hace sobre la polilnea que forman los puntos de control, o sea la polilnea sin
suavizar, que es como debe de ser, y en esa polilnea no es dnde se sitan las etiquetas, sino en la
curva de nivel virtual suavizada.
Nota: En nuestra opinin, la presentacin del suavizado slo es para que se vea bonito, pero la
realidad matemtica calculada es la que debe ser vlida siempre, ya que se presenta sin inventos de
suavizados, sino con toda su crudeza y precisin. Cualquier profesional de la topografa prefiere la
bsqueda de los puntos de intersecciones sobre el modelo formado por la triangulacin, y por ende,
el curvado sin suavizar es una representacin exacta de este modelo, mientras que cualquier tipo de
suavizado cambia sobremanera el modelo matemtico calculado.
Cuando deseamos borrar etiquetas de las curvas de nivel, lo podemos hacer de dos maneras,
una primera, explicada anteriormente, que seria borrando la distancia de la lista de distancias de la
curva de nivel seleccionada, y otra segunda, y ms interesante, que seria usando la orden de Borrar
etiqueta que aparece en el men de las Propiedades de las etiquetas, (en la flechita de al lado),
con la que bastar con pinchar en la etiqueta que se desea borrar, y veremos como se regenera
automticamente la curva de nivel, sin necesidad de realizar ninguna operacin de edicin.
Nota:Dado que las etiquetas pertenecen a la entidad Curva de nivel el programa sabe lo que debede hacer cuando se elimine una etiqueta, que no es ms que recalcular el suavizado para tapar el
hueco dejado por la etiqueta borrada.
-
7/26/2019 manual protopo.pdf
46/421
PPROTOPO
6.3.4 Suavizado en Protopo
Desde siempre nos ha preocupado que las curvas de nivel se crucen en algn sitio cuando
realizamos el suavizado, ya que somos profesionales y eso resulta indeseable. Los profesionales
sabemos que deberamos de presentar el curvado sin suavizar, ya que es la representacin
"Matemtica", (que no la correcta), ms ajustada al terreno que tenemos, pero para que se parezca
ms al suavizado del terreno real, (por exigencia del ordenante del trabajo, al que normalmente es
imposible explicarle cuales son las razones de un plano sin suavizar) debemos de redondear las
curvas de nivel, segn unos criterios, los cuales, cuando se hacen a mano, estn claros, pero al
mandarle al ordenador que realice este suavizado, es imposible que reconozca todos los parmetros
a tener en cuenta para realizar un suavizado perfecto, tal y como lo haramos nosotros. Por esto,
todos los programas buscan el sistema ms adecuado y ms perfecto para realizar este suavizado.
Nosotros no vamos a ser menos, y buscamos el sistema ms perfecto, y sobre todo ms
prximo a la realidad matemtica que tenemos, (ya que es lo nico que nos queda real). En nuestra
opinin, (evidentemente discutible), el mejor suavizado es aquel que consigue pasar por el mayor
nmero de puntos posibles dentro de una recta calculada de un tringulo, y descartamos sistemas deotros programas, tipo Cartomap o Land develop, que buscan que los nicos puntos de la curva
suavizada que pertenecen a la recta de ese tringulo, son las esquinas, mintiendo sobremanera e
inventando la mayora de los puntos. As pues, nos separamos de la esquina de la recta, pero
mantenemos todos los puntos centrales de la misma, de forma real; lo que, vulgarmente llamamos,
"matar vrtices".
Gracias a este sistema conseguimos que, en el 99 % del curvado, se mantengan la mayora
de los puntos reales por el que pasan las curvas de nivel, y adems, y ms importante evitamos el
cruce de las mismas. Si. Digo esto por que las curvas se cruzan con cualquier sistema de curvado
que tomes. En el sistema seguido por Cartomap y Land develop los cruces son ostensibles y
totalmente reprobables. Slo por este tema hay que descartar realizar el suavizado por estossistemas, ya que no hay nada ms desagradable que alguien te muestre un plano entregado por ti,
indicndote con el dedo dnde se cruzan. No dira esto si no tuviera pruebas fehacientes del este
hecho. La respuesta posible a estos ostensibles cruces, podra ser la tpica del llamado "nivel de
suavizado", pero evidentemente, yo estoy hablando, de que esto ocurre con el "nivel de suavizado"
ms bajo posible, (evidentemente si el nivel de suavizado es 0, las curvas de nivel no se cruzan,
pero tampoco se suavizan, ya que se quedan como estn).
-
7/26/2019 manual protopo.pdf
47/421
PPROTOPO
En la siguiente imagen se aprecian claramente los cortes sobre las curvas de nivel, en los
sistemas de estos programas. En azl la solucin ofrecida por Land develop de autodesk y en rojo
la solucin de Protopo. En gris aparece la realidad matemtica calculada, sin suavizar. Una imagen
vale ms que mil palabras.
En nuestro caso, gracias a que slo matamos los vrtices, los cruces ocurren pero en
muchsima menor medida, y casi inapreciables. Pero nuestro programa no sera dirigido aprofesionales si en estos casos de cruces entre curvas, no te avisramos de ellos, para que los
observes, y compruebes que en la mayora de los casos los cruces son inapreciables, (el grosor del
rotring los cubre fcilmente). Hasta aqu todo va bien, y para ello creamos la herramienta de "Test
de suavizado", (perteneciente a Protopo), la cual se ejecuta en "background", (que significa que
mientras se est ejecutando puedes seguir trabajando con Autocad), y dibuja un crculo, de un radio
especificado por el usuario, en cada uno de los cortes de las curvas de nivel.
-
7/26/2019 manual protopo.pdf
48/421
PPROTOPO
Con esto y las herramientas de edicin de las curvas de nivel podemos corregir fcilmente
esto posibles cortes como el de la imagen.
-
7/26/2019 manual protopo.pdf
49/421
PPROTOPO
6.4 Abrir y guardar fichero
Vemos dos opciones al principio de la barra de herramientas de PProtopo que se
corresponden con las ordenes de abrir y guardar archivo de cualquier programa:
Cuando pulsamos sobre el botn de Abrir archivo nos surge un cuadro de dilogo de
seleccin de archivos, dnde si bajamos la persiana de la opcin de Tipo de archivos,
comprobamos que hay dos tipos de ficheros que podemos abrir, para su dibujo, que son el de MDT
y el CRD de Protopo.
Si seleccionamos un fichero con extensin MDT, el programa lo abrir y comprobar si hay
curvas de nivel, y si las hay las dibujar en Autocad segn los datos que haya especificados en el
cuadro de dilogo de las Propiedades de las curvas de nivel, eso si, siempre dibujar las curvas de
nivel sin suavizar, y es obligacin tuya abrir este cuadro de dilogo y desactivar la opcin de
Visualizar las curvas sin suavizar para acelerar la regeneracin.
Nota:Como ya hemos dicho anteriormente, si abrimos el fichero desde la barra de herramientas de
PProtopo, el programa presentar siempre las curvas sin suavizar, y habr que desactivar la opcin
correspondiente de suavizado. En el caso de que dibujemos las curvas suavizadas, desde el
programa de Triangulaciny curvado de Protopo, si que se dibujar suavizadas directamente.
En el caso que selecciones un fichero CRD de Protopo, el programa dibujar directamente
los PPuntos con las caractersticas seleccionadas anteriormente en el cuadro de Propiedades de lo s
PPuntos.
-
7/26/2019 manual protopo.pdf
50/421
PPROTOPO
Nota: Debes de saber que los PPuntos que se dibujen son los que corresponden a los puntos
marcados del fichero CRD, ya que con Protopo se puede discriminar una nube de puntos mediante
su marcado especial. As que si en el fichero hay 1000 puntos y slo se dibujan 200 significa que
hay 800 puntos que no estn marcados. Un no cliente de Protopo no tiene acceso a la herramienta
Editor de coordenadas por lo que no podra marcar puntos.
En el caso de que se use la opcin de guardar, el programa siempre pregunta el nombre de
fichero, que ser un CRD para coordenadas y un MDT para las curvas de nivel.
En el caso de que haya PPuntos en la capa especificada en Propiedades de los PPuntos el
programa lo tomar y crear un fichero de coordenadas CRD, y todos ellos estar marcados.
En el caso de que haya un curvado, se preguntar un fichero MDT, el cual, si no existe se
crearn las curvas de nivel, y si existe, se sustituirn las curvas de nivel que tengan por las nuevas,
lo que es un buen sistema para la edicin de las mismas.
Hay que tener cuidado con los PPuntos, ya que si existe el fichero, el programa borrar los
puntos que tengan y los sustituir por los que haya en el dibujo.
-
7/26/2019 manual protopo.pdf
51/421
PPROTOPO
6.5 Ventajas y desventajas de PProtopo
Creemos importante un apartado en el que se explique claramente que es lo que se puede
hacer con PProtopo y qu no, en comparacin con Protopo.
Evidentemente, el programa PProtopo es gratuito, pero est limitado en el sentido de que no
se pueden calcular modelos digitales, (no se tiene el programa de Triangulacin y curvado), sino
solamente editar el curvado, y en el caso de los PPuntos no se dispone de un programa que sirva de
base de datos de los puntos, como el Editor de coordenadas, por lo que el dibujo de los puntos no
es posible.
Realmente, con la herramienta de Convertir puntos se pueden pasar los puntos de Autocad
a PPuntos, y trabajar con ello, pero no podrs trabajar con el fichero crd generado con PProtopo
en el Editor de coordenadas, si no eres cliente.
En otras palabras, PProtopo es una herramienta necesaria para nuestros clientes de Protopo
por que les permite poder entregar los trabajos con las nuevas entidades PPunto y Curva denivel a sus clientes, cosa que disminuye el tamao de los ficheros espectacularmente, pero que en
realidad, para el cliente est limitada a la edicin de ese trabajo.
Crea importante explicarlo en un apartado especial para ello, para que los que no son
clientes de Protopo supieran que PProtopo no hace las operaciones de triangulacin y curvado, y
tampoco de replanteo o listado de coordenadas, o manejo de cdigos, etc. Cualidades que tiene el
programa Protopo en su conjunto.
De todas formas es el no cliente de Protopo el que comprobar estas cualidades y las dar
como buenas, plantendose el adquirir nuestro producto para un completo manejo de estas nuevas
entidades.
-
7/26/2019 manual protopo.pdf
52/421
1
2.1 Qu es el Gestor de proyectos?
Protopo trabaja con muchos tipos de ficheros, ya sean
de radiaciones, coordenadas, transversales, longitudinales,
seccin tipo, etc, y tener ordenados todos los trabajos que
hagamos en nuestro ordenador, puede resultar una tarea
bastante complicada, por lo que hemos creado la idea de unGestor de proyectos, con el cual podremos decidir dnde y
como queremos tener nuestros ficheros de trabajo. O sea, el
gestor de proyectos es un sistema para tener ordenados todos
los ficheros con los que trabajes.
La idea es que el usuario tenga un directorio,
denominado BASE, a partir del cual crea sus directorios de
trabajo. Por ejemplo, una buena prctica, es tener un directorio,
en C: o en cualquier unidad, que se llame C:\TRABAJOS, y
a partir de este directorio BASE, crear la jerarquia
correspondiente a todos los trabajos que vayamos haciendo,
por ej: C:\TRABAJOS\MINA, C:\TRABAJOS\REUNA, ysi hay un cliente al que le hacemos muchos trabajos podemos
crear un directorio llamado C:\TRABAJOS\CLIENTE, y a
partir de ese directorio crear los subsiguientes trabajos,
C:\TRABAJOS\CLIENTE\VOL1,
C:\TRABAJOS\CLIENTE\LLANOSC:\TRABAJOS\CLIE
NTE\COSTA, etc.
Adems de ser un sistema ptimo para que todos los ficheros estn ordenados, hemos
aprovechado el gestor de proyectos para crear un previsualizador de ficheros y un programa de
gestion de ficheros, o sea que si te mueves por los ficheros que tienes en el directorio activo,
aparecer en el previsualizador de la parte inferior, lo que hay dentro de ese fichero, incluyendo los
de dibujo DWG de autocad, y adems podrs borrar, copiar o renombrar los ficheros desde este
gestor de proyectos, sin necesidad de ir al explorador de Windows. Y cuando pulses con doble click
sobre el fichero en el que est el cursor, se abrir el programa correspondiente asociado con ese tipo
de fichero, incluyendo la apertura de ficheros de dibujo de Autocad.
-
7/26/2019 manual protopo.pdf
53/421
2
2.2.- Directorio base y directorio activo.
El, llamado, Directorio base se elige seleccionando la opcin de Directorio base dentro
del men Opciones del gestor de proyectos.
Una vez seleccionada, aparecer un arbol con todas las unidades y directorios que tienes entu ordenador, y podrs seleccionar el que desees como directorio base.
Si tenemos nuestro directorio base en el directorio c:\ archivos de programa\ autodesk\
autocad MAP\ topografia, deberemos elegir como Directorio base de Protopo el directorio
c:\Archivos de programa, y despus cuando vayamos a seleccionar el Directorio activo
elegiremos el de c:\...\topografia.
As pus, el Directorio activo ser aquel en el cual queremos trabajar, y saldr a a partir
del directorio base, siempre. Para seleccionarlo elegiremos Directorio activo en el men
Opciones del gestor de proyectos.
Una vez que hayamos seleccionado el
directorio activo, aparecern en cada uno de los tiposde ficheros, los archivos correspondientes a ese tipo.
As en dnde dice Dibujos aparecern todos los
archivos DWG que tengamos en el Directorio
activo, y as con todos los dems tipos.
Nota: El directorio base slo podr ser aquel cuyo padre sea el directorio raiz de
cualquier unidad de disco existente en tu ordenador, ej: c:\trabajos, c:\obras,
d:\topografia, e:\topo, etc, nunca se podr seleccionar como directorio base uno que no
tenga como padre el raiz de esa unidad, por ej: c:\archivos de programa\autocad
r14\topografia, d:\topografia\trabajos, etc.
-
7/26/2019 manual protopo.pdf
54/421
3
2.3.- Tipos de archivos y sus extensiones.
Por ahora admitimos dentro del gestor de proyectos hasta 13 formatos de ficheros reconocidos, tal y
como aparecen en la figura.
Aqu vemos una lista del tipo, su uso, y su extensin:
1.-Dibujos: Todos los ficheros de extension .dwg de
Autocad.
2.-Poligonales: Todos los fiche