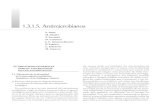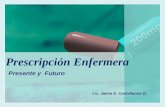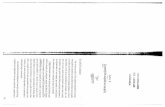MANUAL Prescripción de Análisis Clínicos · 2019. 6. 7. · La prescripción de Análisis...
Transcript of MANUAL Prescripción de Análisis Clínicos · 2019. 6. 7. · La prescripción de Análisis...
-
Prescripción de Análisis ClínicosM A N U A L
-
Índice1. Acceso a la prescripción de Análisis Clínicos
2. Creación de perfiles
4. Gestor de informes
3. Estado de la prescripción
-
Introducción
1. Acceso a la prescripción de Análisis Clínicos
Durante la videoconsulta, el profesional sanitario puede realizar distintas operativas con el fin de que la experiencia para médico y paciente sea prácticamente la misma que en una consulta presencial. Entre esas acciones se encuentran:
La prescripción de Análisis Clínicos que veremos en este manual se realiza siempre a través de TIS, bien accediendo directamente a esta web o bien, desde el Portal de Profesionales.
Si estás realizando la videoconsulta a través del Portal de Profesionales, encontrarás la opción “Prescribir” en el menú superior de la pantalla “Mis Pacientes”. Haz clic y selecciona a continuación “Análisis Clínicos” para ser redirigido a TIS y continuar con el proceso.
Tanto si has entrado a través del Portal de Profesionales como si ya te encontrabas realizando una videoconsulta en TIS (www.tiscam.es), recuerda que debes siempre estar utilizando una versión actualizada de tu navegador Chrome y haber activado las notificaciones de ventanas emergentes.
Prescripción y autorización de análisis clínicos.
Prescripción y autorización de pruebas diagnósticas.
-
La identificación en TIS se realiza con las claves que te hemos enviado por correo electrónico.
La primera vez que accedas, el sistema te pedirá que registres una nueva contraseña que deberá contener como mínimo 8 caracteres, de los cuales al menos uno de ellos debe ser una mayúscula, una minúscula y un número. Por ejemplo, 123456Ab.
Acepta las condiciones de servicio. Recuerda que puedes hacer clic en el hipervínculo para conocerlas.
La segunda vez que accedas a TIS, el sistema te ofrecerá la posibilidad de registrar una pregunta de seguridad para que, dado el caso, puedas recuperar tu contraseña fácilmente. Para ello, simplemente selecciona una pregunta y una respuesta. Utiliza siempre detalles que solo tú puedas responder.
Una vez que hayas terminado el acceso, haz clic en el botón Profesionales (1) y selecciona tu nombre, especialidad (2) y subespecialidad (3). Cuando hayas realizado este paso se activará la opción Operaciones (4) desde la cual debes seleccionar “blua” en el desplegable para ver todas las operativas de la videoconsulta.
Además, ten en cuenta que:
14
32
-
En el caso de que no apareciera el nombre del paciente, puedes introducir manualmente el número de localizador de su tarjeta.
2. Creación de perfiles Una vez que estamos dentro de Análisis Clínicos se abrirá una ventana con los distintos perfiles creados por defecto (Perfiles Base) para cada especialidad y subespecialidad o seleccionar otras opciones de la columna de la derecha Catálogo de Pruebas.
-
Configurar de forma muy sencilla tu horario de consultas
Bloquear y desbloquear intervalos de tiempo en sólo unos pasos
Que tus pacientes conozcan de forma sistematizada tus huecos disponibles, tanto para prestar consulta presencial como consulta digital
Recuerda, para ser profesional blua es imprescindible tener una agenda de citas online integrada con tu sistema. Tuotempotte permitirá:
Si ninguna de estas opciones se corresponde a lo que queremos prescribir al paciente podemos crear un perfil en tan solo unos pasos y guardarlo como favorito en TIS para utilizarlo en futuras ocasiones.
Para ello hacemos clic nuevamente en el icono de Operaciones (arriba a la izquierda) y seleccionamos la opción “Asistente Favoritos” que aparece distinguido con el icono de una carpeta. Si hemos guardado algún perfil favorito previamente aparecerá en esta opción.
Para crear nuevos perfiles favoritos hacemos clic en la opción “Añadir perfil”. Desde la ventana Mi Perfil podremos crear un nuevo perfil, otorgarle un nombre (1), seleccionar si queremos que sea grupal o personal (2) e incluir todos los determinantes que queremos que aparezcan en él mediante su nombre o un código de referencia (3). A continuación nos aparecerá un listado (4) donde seleccionaremos con el botón “+” los determinantes que queremos incluir en nuestro nuevo perfil favorito.
Una vez que tengamos definido el perfil, hacemos clic en el botón Continuar (5) que nos llevará de nuevo al listado de perfiles donde ya aparecerá el que acabamos de crear y que podremos reutilizar en futuras ocasiones. También nos dará la opción de eliminarlo de nuestro listado de favoritos si no queremos seguir utilizándolo, así como editarlo para eliminar o añadir nuevos determinantes.
123
4
5
-
3. Estado de la prescripciónUna vez que hemos finalizado el proceso de autorización, TIS nos informará de forma automática del estado en que se encuentra la misma: aceptada, pendiente o denegada. Esto dependerá de las coberturas que tenga contratadas el cliente de Sanitas.
a) Prescripción aceptada. Ha sido autorizada y no requiere validación. Cuando accedemos a ella nos aparecerá distinguida en verde y con el Estado “Aceptada”. Desde esta opción podemos imprimir el volante.
b) Prescripción denegadaEl paciente no tiene cubiertos los análisis clínicos y por lo tanto, al finalizar la prescripción, TIS la marcará como denegada. Por ello aparecerá en rojo y distinguida con la palabra “Denegada”. Si tratamos de imprimir el volante, éste nos aparecerá con la palabra “Denegada” sobreimpresa en marca de agua.
c) Prescripción pendiente En el estado de prescripciones aparecerá en naranja y con la palabra “Pendiente”. Desde este estado podremos completar la autorización con un informe médico del paciente (mediante la opción Adjuntar Documento) o bien, rellenando un formulario para justificar dicha petición. Al hacer clic en la opción “Rellenar formulario”, aparecerá la siguiente pantalla donde debemos completar la información requerida, marcada con un asterisco en rojo.
d) Cierre de la prescripciónPara cerrar una prescripción pulsa el botón Continuar. El paciente digital podrá consultar los volantes desde la opción Mis Gestiones>Autorizaciones en su área privada de Mi Sanitas.
-
4. Gestor de informes Si quieres consultar todas las prescripciones que tienes abiertas, haz clic en el icono de Operaciones y selecciona Gestor de informes. Te llevará a una pantalla con el listado y el estado en que se encuentra cada una de ellas. Podrás clasificarlas por rango de fecha y/o por su estado. Dentro de las pendientes podrás además filtrarlas por el motivo: pendientes de autorización por parte de Sanitas o Precisa Informe. En este punto, TIS te dará también la opción de rellenar el formulario o adjuntar un informe.
Recuerda que puedes consultar otras operativas de videoconsulta como la prescripción de pruebas diagnósticas o fármacos. Encontrarás más información en los manuales y vídeos de www.medicosblua.es