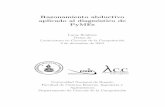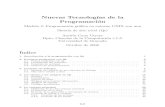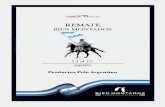Manual para la utilizaci on de la plataforma de ......Manual para la utilizaci on de la plataforma...
Transcript of Manual para la utilizaci on de la plataforma de ......Manual para la utilizaci on de la plataforma...
-
Manual para la utilización de laplataforma de videoconferencias Jitsi Meet
Facultad de DerechoUniversidad de Costa Rica
-
Manual para la utilización de la plataforma de videoconfe-
rencias Jitsi Meet
En primer lugar, se debe ingresar a la dirección https://meet.jit.si/.
En el campo “Iniciar una nueva reunión”, se ingresa el nombre del curso, grupo o lo que sedeseé mostrar como nombre de reunión y a continuación se le da clic al botón “IR”.
Seguidamente, se inicia automáticamente la conferencia, por lo que las personas que se conectenya podŕıan empezar a escuchar, observar e interactuar en la conferencia.
Unidad de Informática 1 Facultad de Derecho
https://meet.jit.si/
-
El link que se debe compartir para que los interesados se puedan conectar seŕıa el señalado en lasiguiente imagen con el número 1.
A continuación, se detallan la funcionalidad de cada ı́cono en la pantalla de conferencias.
1. Link o ruta a la cual deben ingresar los interesados en la conferencia.
2. Al hacer doble clic sobre la palabra “Nombre”, nos permite definir nuestro nombre parapoder ser identificados dentro del chat y otras funciones.
3. El ı́cono de “compartir pantalla” nos muestra un menú en el cual se puede, si se desea,mostrarle a los participantes una presentación, un documento, o cualquier archivo que ten-gamos en la pantalla de nuestra computadora. Ya sea mostrando toda nuestra pantalla osolamente la ventana o pestaña especifica de lo que queremos mostrar.
Unidad de Informática 2 Facultad de Derecho
-
4. Ícono de “Levantar o Bajar la mano” permite a quienes están conectados indicar si tienenalgún comentario, duda o consulta.
5. Ícono de “Abrir o cerrar chat”, permite la comunicación por un chat al lado de la pan-talla que se puede utilizar igualmente para anotaciones, opiniones y consultas; todo esto sininterrumpir la conferencia.
6. Ícono de “Silenciar o activar el micrófono”, permite a los participantes elegir si deseano no se escuchados en la conferencia.
7. Ícono de “Finalizar conferencia”.
8. Ícono de “Encender o apagar la cámara”, permite a los participantes elegir si deseanmostrar la imagen de su cámara web o no.
9. Ícono de “Alternar vista”, permite ver en primer plano solo mi cámara o ver las cámarasde todos los conectados que aśı lo deseen.
10. Ícono de “Información” de la conferencia, donde también se puede ver el link que se debecompartir a los interesados en conectarse a la conferencia, entre otros datos.
11. Ícono de “Más acciones”, permite acceder algunas funcionalidades avanzadas de la plata-forma, como grabación de la conferencia en Dropbox, transmisión en vivo a YouTube, entreotras.
Unidad de Informática 3 Facultad de Derecho