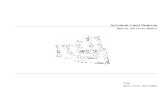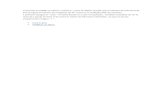MANUAL PARA ENSAMBLAR UN DESKTOP
-
Upload
yuly-tatiana -
Category
Technology
-
view
176 -
download
1
Transcript of MANUAL PARA ENSAMBLAR UN DESKTOP

mantenimiento de un desktop
YULY TATIANA ALFONSO ALFONSOJOHANA ALEXANDRA FIGUEROA
21 DE NOVIEMBRE DE 2014

mantenimiento de un desktop
DOCENTE RICARDO FONSECA
21 DE NOVIEMBRE DE 2014

Tabla de contenidoINTRODUCCION..................................................................................................................................3
1. ¿Qué es el mantenimiento para una computadora?..................................................................4
1.1. Consideraciones para tener en cuenta antes de realizar un mantenimiento preventivo:. .4
1.2. Consideraciones para tener en cuenta antes de realizar un mantenimiento correctivo:...4
1.3. Criterios que se deben considerar para el mantenimiento de una computadora..............4
2. Material, herramientas y mesa de trabajo.................................................................................5
3. ¿Cómo ensamblar una computadora?.......................................................................................8
Componentes básicos a ensamblar................................................................................................8
3.1. Main Board.....................................................................................................................8
3.2. Procesador:..................................................................................................................10
3.3. Memoria RAM..............................................................................................................11
3.4. Disco duro:...................................................................................................................13
3.5. Unidades ópticas..........................................................................................................14
3.6. Mouse...........................................................................................................................15
3.7. Teclado.........................................................................................................................16
3.8. Monitor........................................................................................................................17
3.9. Tarjeta de video............................................................................................................17
3.10. Impresoras:...............................................................................................................19
3.11. Caja o chasis.............................................................................................................21
3.12. Fuente de poder.......................................................................................................22
4. Ensamblaje...............................................................................................................................23
5. Compatibilidad de tecnologías.................................................................................................28
6. Posibles fallas...........................................................................................................................29
CONCLUSIONES...........................................................................................................................31
REFERENCIAS...............................................................................................................................32

INTRODUCCIONA la hora de hablar del mantenimiento de una computadora, se refiere a las medidas y acciones que se toman para que ella desarrolle de manera adecuada su funcionamiento, sin que emita errores con frecuencia.
El ensamble de una computadora constituye una de las funciones de un técnico, a la hora de trabajar los componentes de una computadora se debe hacer de forma lógica y metódica, las facultades del ensamble de una computadora pueden ir mejorando con la práctica.

1. ¿Qué es el mantenimiento para una computadora?Es el cuidado que se le da a la computadora para prevenir posibles fallas, se debe tener en cuenta la ubicación física del equipo ya sea en la oficina o en el hogar, así como los cuidados especiales cuando no se está usando el equipo, existen dos tipos de mantenimiento:
Mantenimiento preventivo: Se le aplica a una computadora para evitar futuros errores y problemas técnicos, lo recomendado es realizarse cada 2 meses o cada 6 meses.
Mantenimiento correctivo: Está orientado al diagnóstico y reparación del equipo cuando se presenta un problema técnico.
Mantenimiento predictivo: Es aquel mantenimiento que deja una bitácora de errores que se dan consecutivamente y se deja la solución a este mismo.
1.1. Consideraciones para tener en cuenta antes de realizar un mantenimiento preventivo:
Descargar la estática. Desconectar cables eléctricos y periféricos. Destapar Chasis. Desconectar Bus de conexiones IDE. Limpiar polvo utilizando sopladora, brocha y cepillo. Realizar un diagnóstico del estado del Hardware. Limpiar BOARD con limpiador de circuitos. Limpiar memorias con cleanner o borrador. Limpiar los sockets con cleanner o alcohol. Revisar el chasis y fuente de poder. Realizar la limpieza externa.
1.2. Consideraciones para tener en cuenta antes de realizar un mantenimiento correctivo:
Revisión de la configuración actual de los dispositivos del sistema (Memoria, Procesador, Disco Duro).
Revisar la instalación de controladores y software de la máquina. Optimizar la velocidad y desempeño dela máquina. Realizar un reporte completo del mantenimiento realizado e incluyendo observaciones que
puedan mejorar el funcionamiento de la máquina.

1.3. Criterios que se deben considerar para el mantenimiento de una computadora
La periodicidad que se recomienda para darle mantenimiento a una computadora es de una vez por semestre, es decir como mínimo dos veces al año, pero eso dependerá de cada usuario, de la ubicación y uso de la computadora, así como de los cuidados adicionales que se le dan a la misma.
Por su parte, la ubicación física de la computadora en el hogar u oficina afectara o beneficiara a la PC, por lo que deben tenerse en cuenta varios factores:
Hogar
Es necesario mantener el equipo lejos de las ventanas, esto es para evitar que los rayos del sol dañen a la computadora, así como para evitar que el polvo se acumule con mayor rapidez, también hay que tratar de ubicar la computadora en un mueble que se pueda limpiar con facilidad, si en la habitación donde se encuentra la computadora hay alfombra se debe limpiar con frecuencia para evitar que se acumule el polvo. También no es conveniente utilizar el monitor como repisa, ya que genera una gran cantidad de calor y es necesario disiparlo, lo mismo para el chasis del CPU.
Oficina
Los mismos cuidados se deben tener en la oficina, aunque probablemente usted trabaje en unaCompañía constructora y lleve los registros de materiales, la contabilidad, los planos en AutoCAD, etc. Esto implicaría que la computadora se encuentre expuesta a una gran cantidad de polvo, vibraciones y probablemente descargas eléctricas, así mismo la oficina se mueve a cada instante.
2. Material, herramientas y mesa de trabajo.Como ya se había explicado anteriormente el mantenimiento preventivo ayudará a alargar el buenFuncionamiento de la PC, para ello se tiene que contar con una mesa de trabajo, la cual preferentemente no debe de ser conductora (que no sea de metal o similar), se debe de tener el área o mesa de trabajo libre de estorbos y polvo.
Herramientas: Pulsera antiestática
Fig. 1 Manilla Antiestatica
Tapabocas

Fig. 2 Tapa Bocas
Guantes antiestáticos
Fig. 3 Guantes
Bata antiestática
Fig. 4 Bata Antiestatica

Gafas industriales
Fig. 5 Gafas Industriales
Destornilladores
Fig. 6 Destornilladores
Soplador
Fig. 7 Soplador
Bayetilla

Fig. 8 Bayetilla.
3. ¿Cómo ensamblar una computadora?
A la hora de ensamblar una CPU debemos tener en cuenta para que será utilizado el computador, para funciones básicas como el de un hogar, intermedio cuando se necesita para fotografía, edición de videos, etc., o avanzada si estamos hablando de una compañía. Ya sabiendo para que se utilizara la computadora podemos empezar su ensamble ya que así podemos saber de qué tamaño será su memoria RAM, el disco duro y cuantos sockets para tarjetas serán necesarios en nuestra mainboard, si la necesitaremos integrada o no integrada.
Componentes básicos a ensamblar
3.1. Main BoardPlaca madre A-Trend ATC6240 Slot1 Intel 440BX Basada en el chipset Intel 440BX, Puede permitir hasta 1Gb de memoria Las frecuencias de reloj ofrecidas en la ATC6240 son bastante limitadas y usted puede elegir solamente entre 66Mhz y 100Mhz. Características: Wake up on LAN, conectores PS2 de ratón y teclado, conectores USB, cabezal Irda TX/RX, cabezal SB-Link, power-on por teclado, Wake up on modem ring, Protección de CPU en sobre voltaje y monitoreo de hardware como opción son todas soportadas.
Formato de Placa AT
Es el empleado por el IBM AT y sus clones en formato sobremesa completo y torre completo. Su tamaño es de 12 pulgadas (305 mm) de ancho x 11-13 pulgadas de profundo. Su gran tamaño dificultaba la introducción de nuevas unidades de disco. Además su conector con la fuente de alimentación inducía fácilmente al error siendo numerosos los casos de gente que freía la placa al conectar indebidamente los dos juegos de cables. El

conector de teclado es el DIN 5 del IBM PC.
Formato de Placa Baby ATIBM presenta en 1985 el formato Baby AT, que es funcionalmente equivalente a la AT, pero significativamente menor: 8,5 pulgadas de ancho y de 10 a 13 pulgadas de profundo. Su menor tamaño favorece las cajas más pequeñas y facilita la ampliación, por lo que toda la industria se vuelca en él abandonando del AT. No obstante sigue heredando los problemas de diseño del AT, con la multitud de cables que dificultan la ventilación y con el micro alejado de la entrada de alimentación. Todo esto será resuelto por el formato ATX.
Formato de Placa ATX
El formato ATX: es presentado por Intel en 1995. Con un tamaño de 12 pulgadas de ancho por 9,6 pulgadas de profundo, este formato disuelve todos los inconvenientes que perjudicaron a la Baby AT. Los puertos más habituales (impresora Centronics, RS-232 en formato DB-9, la toma de joystick/midi y de tarjeta de sonido, los puertos USB y RJ-45 (para red a 100) y en algunos casos incluso la salida de monitor VGA, se agrupan en el lado opuesto a los slots de ampliación. El puerto DIN 5 de teclado es sustituido por la toma PS/2 de teclado y ratón llamada así por introducirlas IBM en su gama de ordenadores PS/2 y rápidamente adoptados por todos los grandes fabricantes y situados en el mismo bloque. Todo esto conlleva el que muchas tarjetas necesarias se integren en la placa madre, bajando los costes y ventilación. Inmediatamente detrás se sitúa el zócalo o slot de procesador y las fijaciones del ventilador, al lado de la nueva conexión de fuente de alimentación que elimina el quemado accidental de la placa. Cabe mencionar la versión reducida de este formato las placas mini ATX.
Formato de Placa microATXEl formato microATX también conocida como µATX es un formato de tarjeta madre pequeño con un tamaño máximo de 9,6 x 9,6 pulgadas empleada principalmente en cajas tipo cubo y SFF. Debido a sus dimensiones sólo tiene sitio para 1 o 2 slots PCI y/o AGP, por lo que suelen incorporar puertos FireWire y USB 2 en abundancia que permiten conectar unidades externas de disco duro y re grabadoras de DVD.
Formato de Placa LPXBasada en un diseño de Western Digital, permite el uso de cajas más pequeñas en una placa ATX situando los slots de expansión en una placa especial llamada riser card que es una placa de expansión en sí misma, situada en un lateral de la placa base como puede verse en esta imagen. Este diseño sitúa a las placas de ampliación en paralelo con la placa madre en lugar de en perpendicular. Generalmente es usado sólo por grandes ensambladores como IBM, Compaq, HP o Desh, principalmente en sus equipos SFF (Small Form Format o cajas de formato pequeño). Por eso no suelen tener más de 3 slots cada uno.

Fig. 9 Main Board
3.2. Procesador: Su óptimo funcionamiento se basa en sus características técnicas las cuales son,Núcleos. Un núcleo no es más que un procesador en miniatura. Al tener varios, es posible acelerar ciertos tipos de aplicaciones y evitar bloqueos.
Cache. El sistema de memoria es muy importante y se divide en varios elementos. La memoria cache, es el más cercano al micro ya que se encuentra en su interior. Se usa para mejorar la velocidad de los accesos a la memoria RAM. Si un dato se encuentra en la cache no tendrá que buscarlo en toda la RAM y por lo tanto el procesado final es mucho más rápido.
La cache se encuentra, a su vez, organizada en varios niveles cada uno más lento y grande que el anterior. Será tarea del micro dejar los datos que más se usen lo más cerca posible para así acelerar todo el sistema.
Controlador de memoria. Este fue uno de los primeros elementos que se quiso integrar en el micro. Se hizo porque al incorporar el controlador de memoria en el interior del procesador y quitarlo de la placa base se consigue aumentar la velocidad de acceso la memoria RAM. Esto tiene un inconveniente y es que sólo puedes usar el tipo de memoria para la que tu procesador esté preparado.

Fig. 10 y 11 Procesador
3.3. Memoria RAM Sus características técnicas dependen del tipo de memoria,
SIMM (Single In-line Memory Module): Pequeña placa de circuito impreso con varios chips de memoria integrados. Se fabrican con diferentes velocidades de acceso capacidades (4, 8, 16, 32, 64 Mb) y son de 30 ó 72 contactos. Se montan por pares generalmente.
DIMM: Son más alargados, cuentan con 168 contactos y llevan dos muescas para facilitar su correcta colocación. Pueden montarse de 1 en 1.
Tipos de memoria DRAM
FPM: Memoria muy popular, ya que era la que se incluía en los antiguos 386, 486 y primeros Pentium. Alcanza velocidades de hasta 60 ns. Se encuentra en los SIMM de 30 contactos y los posteriores de 72.
EDO: La memoria EDO, a diferencia de la FPM que sólo podía acceder a un solo byte al tiempo, permite mover un bloque completo de memoria a la memoria caché del sistema, mejorando así las prestaciones globales. De mayor calidad, alcanza velocidades de hasta 45 ns. Se encuentra en los Pentium, Pentium Pro y primeros Pentium II en SIMM de 72 contactos y en los primeros DIMM de 168 contactos, funcionando a 5 y 3,3 voltios.
BEDO: Diseñada originalmente para los chipset HX, permite transferir datos al procesador en cada ciclo de reloj, aunque no de forma continuada, sino a ráfagas, reduciendo los tiempos de espera del procesador, aunque sin conseguir eliminarlos del todo.
SDRAM: Memoria asíncrona que se sincroniza con la velocidad del procesador, pudiendo obtener información en cada ciclo de reloj, evitando así los estados de espera que se producían antes. La SDRAM es capaz de soportar las velocidades del bus a 100 y 133 MHz, alcanzando velocidades por debajo de 10 hs. Se encuentra en la práctica mayoría de los módulos DIMM de 168 contactos.
PC-100 DRAM: Es un tipo de memoria SDRAM que cumple unas estrictas normas referentes a calidad de los chips y diseño de los circuitos impresos establecidas por Intel. El objetivo es garantizar un funcionamiento estable en la memoria RAM a velocidades de bus de 100 MHz.

PC-133 DRAM: Muy parecida a la anterior y de grandes exigencias técnicas para garantizar que el módulo de memoria que la cumpla funcione correctamente a las nuevas velocidades de bus de 133 MHz que se han incorporado a los últimos Pentium III.
DRDRAM: Es un tipo de memoria de 64 bits que alcanza ráfagas de 2 hs, picos de varios Gbytes/sg y funcionan a velocidades de hasta 800 MHz. Es el complemento ideal para las tarjetas gráficas AGP, evitando los cuellos de botella entre la tarjeta gráfica y la memoria principal durante el acceso directo a memoria para el manejo de las texturas gráficas.
DDR SDRAM: Un tipo de memoria SDRAM mejorada que podía alcanzar velocidades de hasta 200 MHz. Cuenta con mecanismos para duplicar las prestaciones obtenidas a la velocidad del reloj del sistema. Fue soportada por ciertos chipset Socket 7, pero al no ser apoyada por Intel no está demasiado extendida.
ESDRAM: Incluye una pequeña memoria estática en el interior del chip SDRAM. Con ello, las peticiones de ciertos accesos pueden ser resueltas por esta rápida memoria, aumentando las prestaciones. Se basa en un principio muy similar al de la memoria caché utilizada en los procesadores.
SLDRAM: Se basa, al igual que la DRDRAM, en un protocolo propietario, que separa las líneas CAS, RAS y de datos. Los tiempos de acceso no dependen de la sincronización de múltiples líneas, por lo que este tipo de memoria promete velocidades superiores a los 800 MHz, ya que además puede operar al doble de velocidad del reloj del sistema.
Memoria SRAM
Es la abreviatura de Static Random Access Memory y es la alternativa a la DRAM. No precisa de tanta electricidad como la anterior para su refresco y movimiento de las direcciones de memoria, por lo que funciona más rápida, aunque tiene un elevado precio. Hay de tres tipos:
Async SRAM: La memoria caché de los antiguos 386, 486 y primeros Pentium, asíncrona y con velocidades entre 20 y 12 ns.
Sync SRAM: Es la generación siguiente, capaz de sincronizarse con el procesador y con una velocidad entre 12 y 8,5 ns.
Pipelined SRAM: Se sincroniza también con el procesador, pero tarda en cargar los datos más que la anterior, aunque una vez cargados accede a ellos con más rapidez. Opera a velocidades entre 8 y 4,5 ns.

Fig. 12 Memoria RAM
3.4. Disco duro:Las características que se deben tener en cuenta en un disco duro son:
Tiempo medio de acceso: tiempo medio que tarda la aguja en situarse en la pista y el sector deseado; es la suma del Tiempo medio de búsqueda (situarse en la pista), Tiempo de lectura/escritura y la Latencia media (situarse en el sector).Tiempo medio de búsqueda: tiempo medio que tarda la aguja en situarse en la pista deseada; es la mitad del tiempo empleado por la aguja en ir desde la pista más periférica hasta la más central del disco.Tiempo de lectura/escritura: tiempo medio que tarda el disco en leer o escribir nueva información: Depende de la cantidad de información que se quiere leer o escribir, el tamaño de bloque, el número de cabezales, el tiempo por vuelta y la cantidad de sectores por pista.Latencia media: tiempo medio que tarda la aguja en situarse en el sector deseado; es la mitad del tiempo empleado en una rotación completa del disco.Velocidad de rotación: revoluciones por minuto de los platos. A mayor velocidad de rotación, menor latencia media.Tasa de transferencia: velocidad a la que puede transferir la información a la computadora una vez que la aguja está situada en la pista y sector correctos. Puede ser velocidad sostenida o de pico.Otras características son:
Caché de pista: es una memoria tipo flash dentro del disco duro.Interfaz: medio de comunicación entre el disco duro y la computadora. Puede ser IDE/ATA, SCSI, SATA, USB, Firewire, Serial Attached SCSILandz: zona sobre las que aparcan las cabezas una vez se apaga la computadora.

Fig. 13 Disco Duro
3.5. Unidades ópticasCaracterísticas técnicas:
Reproductor de DVD interno S-ATA Bisel Negro Dimensiones 148,2x42x184 Interfase EIDE/ATAPI Velocidad máxima de lectura de 48x CD y 16x DVD Tiempo de acceso medio DVD-ROM de 100ms MagicSpeed: Permite elegir la velocidad de lectura según las capacidades de la PC Tecnología ABS que reduce la vibración Tecnología compensatoria de inclinación Soporte de disco: DVD-RAM, DVD+R, DVD+RW, DVD-R, DVD-RW, DVD-Video, DVD-ROM, CD-R, CD-RW, CD-ROM, CD-ROM/XA,CD-Audio, Video-CD, Photo CD, CD-I(FMV), CD-Extra, CD-TEXT Compatible con RoHS

Fig. 14 Disco Duro
3.6. MouseCaracterísticas técnicas Permite colocar el puntero (flecha que se mueve en la pantalla al mover el ratón) o el cursor
(línea que titila en los programas al escribir), en el lugar deseado de la pantalla. Permite moverse entre menús de manera sencilla. Se usa para abrir un menú emergente en la pantalla y elegir otras opciones. Reemplaza de muchas formas el uso del teclado. Cuenta con 2 botones en su versión más básica, regularmente el botón izquierdo es para
apuntar al menú o íconos (pequeñas imágenes en pantalla que realizan acciones) y el derecho para activar un menú contextual (emergente).
Inicialmente el ratón óptico integraba un tercer botón central llamado inteligente, que permite mover las páginas de arriba hacia abajo.
Actualmente el tercer botón simple ha sido reemplazado por un botón denominado "Wheel" que permite presionarlo y girarlo incluso hasta a la izquierda y derecha.
Envían la información hacia la computadora básicamente por medio de un cable o de manera inalámbrica, por alguno de los tres medios comunes: ondas infrarrojas, vía Wi-Fi o vía BlueTooth.
Son prácticamente libres de mantenimiento, ya que están sellados y no tienen partes mecánicas en movimiento.
Básicamente necesitan una superficie que no sea translucida o con iluminación intensa para funcionar de manera correcta, pero también los hay capaces de funcionar con tales condiciones.
Reemplazó del mercado comercial al ratón mecánico.

Fig. 15 Mouse
3.7. TecladoCaracterísticas técnicas:
USB, Diseño de teclado: QWERTY, Idioma del teclado: Español. Color del producto: Negro, Certificación: CE, TUV, WEEE, FCC, UL/cUL, VCCI, BSMI, EPUP, KCC. Longitud de cable: 1,5m. Dimensiones de teclado (Ancho x Profundidad x Altura): 450 x 155 x 23,5 mm, Peso del teclado: 550g. Requisitos mínimos del sistema: USB, Sistemas operativos compatibles: Windows XP/Vista/7 Linux 2.6
Fig. 16 Teclado

3.8. MonitorCaracterísticas técnicas:
En líneas generales podríamos decir que existen 4 tipos principales de monitores:
Grupo Tamaño Res. recomendada Res. máxima Dot pitchEconómicos (ofimática, juegos)
15" 800x600 a 75 Hz 1024x768 a 60 Hz 0,28
Medios (juegos, uso general)
15" 17"
800x600 a 80 Hz1024x768 a 75Hz
1280x1024 a 60 Hz 1280x1024 a 60 Hz
0,28 a 0,25 0,28
Avanzados (uso general, CAD)
17" 1152x864 a 75 Hz 1600x1200 a 60 Hz 0,27 a 0,22
Grandes Monitores (CAD, imágenes)
19"/21" 1280x1024 a 85 Hz 1600x1200 a 70 Hz 0,27 a 0,22
Fig. 17 Monitor.
3.9. Tarjeta de videoCaracterísticas técnicas:
RESOLUCIÓN
Es uno de los índices de calidad de la imagen, la resolución hace referencia al producto entre los pixeles horizontales y verticales (640x480, 800x600, etc.). Esta relación entre pixeles, tiene su importancia en lo que se refiere a las proporciones que se dan en las figuras. Casi la mayoría de las pantallas mantienen la relación de 4:3 entre sus medidas horizontal y vertical.
VELOCIDAD
Al trabajar con programas de gestión, el sistema de vídeo hace uso de una parte del tiempo que se aproxima a un 10% del total, pero cuando trabajamos en un entorno gráfico, el porcentaje aumenta como aproximadamente al 25%.
La imagen de una pantalla en modo texto puede llegar a ocupar 4 KB, en cambio una imagen gráfica oscila en su extensión entre 150 KB y 250 KB.

Múltiples factores influyen en la velocidad de un sistema de vídeo. Con respecto a los elementos de la tarjeta gráfica, los que más influyen son el tipo de memoria, el procesador gráfico, el tipo de conexión y los programas controladores.
MEMORIA
La memoria de tipo DRAM (RAM dinámica) es la más utilizada en una tarjeta gráfica, la cual es monotaria, ya que dispone de un único puerto de comunicación.
La memoria más veloz es la VRAM (RAM de Vídeo), ya que dispone de dos puertos de comunicaciones que permite la lectura y escritura simultáneamente. La diferencia que existe entre la VRAM y la DRAM es que la VRAM permite un acceso simultáneo a los datos del sistema, mientras manda una imagen calculada al monitor, algo que no es posible con la DRAM. Por otro lado el costo de la VRAM es mayor respecto a la DRAM.
La DRAM se organiza en bloques de 32 bits, por lo tanto 1MB solamente ofrece proceso de 32 bits. Se hace mención de esto debido a que existen en el mercado memorias que dicen ser de 64 bits, pero en realidad solo tienen 1MB de RAM. Se necesita al menos 2MB para la velocidad de 64 bits. Del mismo modo son necesarios 4MB para tener un rendimiento de 128 bits.
¿CÓMO ELEGIR UNA TARJETA GRÁFICA?Lógicamente, no es igual escoger una tarjeta gráfica para trabajar en Word, Excel, etc. en un monitor de 15" que para hacer diseño gráfico, animación, etc. en uno de 21". Hay que darse cuenta que siempre se debe hacer referencia al monitor con el que se va a trabajar, porque una tarjeta muy buena no puede demostrarlo en un monitor malo, ni a la inversa.
Ofimática: Se debería usar tarjetas en formato PCI o AGP, provistas de microprocesadores de 128 bits buenos en 2D, no es necesario 3D muy potentes; para trabajar a 1024x768 pixeles de resolución; con unos 8 ó 16 MB; y con buenos refrescos, entorno a 75Hz u 85 Hz. Por ejemplo: la Matrox G450, las ATI Rage 128 o las Nvidia Riva TNT.
Juegos: Se debería usar tarjetas con micros especiales para 3D de 256 bits, con bastante memoria (32MB o 64MB DDR SDRAM), siempre AGP. Por ejemplo, las tarjetas basadas en chips GeForce 2 o 3, las ATI Radeon; son buenas para hacer correr aplicaciones 3D en un monitor de 17" a altas resoluciones y a 100 Hz. de refresco.
Imágenes, CAD en 3D y diseño gráfico: Se debería usar tarjetas con chips de 256 bits, memorias muy rápidas, que sean capaces de llegar a 1600x1200 puntos a 100Hz o más, con 64MB o más, DDR SDRAM y un RAMDAC de 350MHz o más. Y un buen monitor de 21".

Fig. 18 Tarjeta de video.
3.10. Impresoras:Características técnicas:
TAMAÑO DE LA GOTA 4 picolitrosNUMERO DE INYECTOREA Monocromática: 90 Boquillas
Color 29 boquillas x 3TECNOLOGIA DE IMPRESIÓN Micropiezo punto variable impresión a 4
coloresINTERFACES USB 2.0RESOLUCION Hasta 5760 x 1440 dpi de resoluciónCAPACIDAD DE ENTRADA DE PAPEL 100 hojas / 10 sobresVELOCIDAD DE IMPRESIÓN Máxima: 27ppm en texto negro y 15ppm en
texto a color.Normal: 3,0 ISO ppm en negro y 1,6 ISO ppm a color.
ALIMENTACION DEL PAPEL Carta, Oficio (21,6 x 35,6cm), A4, B5, A5, A6, informe, ejecutivo, media carta, definido por el usuario: (8,9 a 21,6 cm) x (8,9 a 111,7cm)Sobres: No. 10, DL, C6
TIPOS DE PAPEL Común, bond, papel recubierto, papel con acabado mate, papel con acabado brillante y semibrillante, autoadhesivo y otros.
AREA DE IMPRESIÓN Máxima: 21,6cm (8,5") (ancho) x 111 cm (44") (largo) BorderFree™: 10 x 15 cm (4" x 6")
NIVEL DE RUIDO 37,6 dB(A)CARACTERISTICAS FISICAS Ancho: 50,8 cm
Profundidad: 30,4 cm

Alto: 15,1 cmPeso: 4,3 kg (sin la tinta)
REQUERIMIENTOS ELECTRICOS Voltaje: 100-120V ó 220-240V (dependiendo de la región)Frecuencia: 50-60Hz +/- 0,5HzConsumo (Patrón ISO 24712 / Reposo):100-120V: 11,5W / 1,9W220-240V: 12W / 1,7W
COMPATIBILIDAD Windows® 7, Windows Vista®, Windows XP, Windows XP Professional x64
BUFFER 32 Kbyte’s
Fig. 19 Impresora

3.11. Caja o chasis
Fig. 20 Chasis
Las hay de dos tipos:
Vertical
Fig. 21. Chasis Vertical
Horizontal

Fig. 22 Chasis Horizontal
Características técnicas:
Básicamente vienen ensamblados de fábrica, con una unidad óptica lectora (CD, DVD, HD-DVD o Blu-Ray Disc) y varias unidades de grabado (quemadores"); esto para generar varias copias de un solo disco de manera sincronizada.
Está diseñado para colocarse "de pie" sobre una superficie firme, su altura varía de acuerdo a la cantidad de bahías con que cuente, llegando a tener hasta 11.
Estos equipos pueden ó no contar con un panel superior, equipado con una pequeña pantalla LCD y botones de funciones, por lo que desde él es posible manipular los procesos de grabado sin necesidad de accesorios como monitores CRT, teclados, ratónes (Mouse), etc.
Tienen internamente la arquitectura de una computadora convencional (disco duro, tarjeta principal especial ("motherboard"), microprocesador, memoria RAM, fuente de alimentación), solo que este tipo de torres tienen un uso específico.
3.12. Fuente de poderLas hay de dos tipos AT y ATXATX:
Es de encendido digital, es decir, tiene un pulsador en lugar de un interruptor mecánico como sus antecesoras.
Algunos modelos integran un interruptor mecánico trasero para evitar consumo innecesario de energía eléctrico, evitando el estado de reposo "Stand By" durante la cual consumen cantidades mínimas de electricidad.
Este tipo de fuentes se integran desde los equipos con microprocesador Intel® Pentium MMX hasta los equipos con los más modernos microprocesadores.
El apagado de este tipo de fuentes puede ser manipulado con software.
AT:
Para su encendido y apagado, cuenta con un interruptor mecánico.

Algunos modelos integraban un conector de tres terminales para alimentar adicionalmente al monitor CRT desde la misma fuente.
Es una fuente ahorradora de electricidad, ya que no se queda en modo "Stand by" o en estado de espera; esto porque al oprimir el interruptor se corta totalmente el suministro.
Es una fuente segura, ya que al oprimir el botón de encendido se interrumpe la electricidad dentro de los circuitos, evitando problemas de cortos al manipular su interior.
Aunque si el usuario manipula directamente el interruptor para realizar alguna modificación, corre el riesgo de choque eléctrico, ya que esa parte trabaja directamente con la electricidad de la red eléctrica doméstica.
Características técnicas:
Doble salida de voltaje: 0-30v (uno) 5v (dos) Salida de corriente. Chasis de metal corrugado de alta resistencia. Operación con corriente y voltaje constante. Circuito de protección de sobrecarga.
Fig. 23 Fuente de poder
4. Ensamblaje
1. Ubique los tornillos que fijan el panel lateral del gabinete o caja, y proceda a extraerlos utilizando el destornillador adecuado, extraiga los paneles laterales del gabinete, y ubíquelos en un lugar seguro.
2. Se instala la tarjeta madre alineándola con los orificios para tornillos y con los puertos de la parte trasera del chasis, una vez alineada se sujetan los tornillos.
3. Tome el procesador e insértelo en su contenedor, para hacerlo levante la pequeña palanca localizada a un lado de la ranura. Si observa la cara inferior del chip, notará que un pin parece faltar en una de sus esquinas. Asegúrese de alinear ese ángulo con la arista del contenedor en la que falta un agujero. Los componentes han sido diseñados de manera que esas marcas permitan asegurar el procesador en la dirección indicada.

Ambas piezas deberían ensamblarse delicadamente, sin necesidad de ejercer presión. Si esto no sucede, y usted está seguro de haberlas alineado correctamente, es posible que uno de los pines del chip se haya doblado.De ser así, enderece el pin con unas pinzas o un destornillador pequeño y vuelva a intentar el proceso. En cuanto el componente se encuentre seguro en su compartimiento, baje la palanca para asegurarlo.
Fig. 24 Procesador
Antes de proceder con el acoplamiento del ventilador del procesador, es recomendable aplicar sobre el componente una pasta térmica o una almohadilla disipadora, que permitirá transferir el exceso de calor del chip para maximizar la efectividad del sistema de enfriamiento.
4. Ventilado del procesadorEn cuanto tenga en su mano el ventilador, notará que (al menos en la mayoría de las ocasiones) tiene tres cables de diferentes colores. Los dos primeros permiten alimentar de poder el aparato, mientras que el tercero es empleado para monitorear la velocidad de giro del componente.En principio, existen dos tipos de marcos para el ventilador. El primero (empleado por sistemas socket 370 y Socket A/462, entre otros) se ensambla sobre el procesador mediante una estructura de broches.El segundo (empleado por estructuras como la socket 478, para Pentium 4) se fabrica sobre 478 pines y un riel plástico de guía que evita errores de instalación. Los ventiladores de este último tipo no se aseguran con broches, sino mediante un sistema de pestañas de presión, que reducen la posibilidad de accidentes con el procesador.Una vez montado el sistema de refrigeración, conecte los cables de electricidad en las terminales de la fuente de poder del PC. Asegúrese de que la unidad haya sido acoplada al sistema BIOS, lo que le permitirá al equipo controlar la temperatura del chip y reportar daños del ventilador.

Fig. 25 Cooler
5. Lo primero que se debe tener en cuenta a la hora de instalar una tarjeta RAM es que opere con la tarjeta madre que ya está instalada en su PC.Existen varias clases de unidades RAM en el mercado: SDRAM, DDR SDRAM, RDRAM y PC 133, entre otras. El tipo de componente compatible con su equipo está determinado por la tarjeta madre, y el usuario puede encontrar dicha especificación en la caja o en el manual del elemento.Las ranuras DIMM en las que se deben insertar las unidades RAM se localizan en la parte superior derecha de la motherboard, cerca del procesador. En la actualidad, la mayoría de las tarjetas madre cuentan con entre dos y cuatro conectores DIMM. Otros sistemas emplean una estructura basada en puertos RIMM, más rápida y mucho más costoso que sus antecesores.Los módulos DIMM son fabricados con un sistema de muescas que hace posible acomodar la memoria RAM en su correspondiente bahía. Aunque es imposible acoplar el componente de forma equivocada, es mejor alinear la tarjeta antes de ajustarla, de lo contrario, la presión ejercida puede dañar algunas piezas de la motherboard.Es recomendable adaptar la primera tarjeta en el conector cero (generalmente el más cercano al procesador) y seguir con los demás puertos. Presione uno de los extremos del componente hasta que quede fijo, luego asegure el otro. Si siguió bien el procedimiento, el módulo encajará sin problemas.

Fig. 26 Memoria RAM
6. Red e InternetPara llevar a cabo la instalación de la tarjeta de red y el módem, basta encontrar los puertos PCI libres y presionar en ellos los dispositivos hasta que queden justos.Atornille los elementos a la carcasa y conecte los cables en las entradas externas de cada componente.Si desea configurar la tarjeta de red, tenga en cuenta que el procedimiento es diferente para cada sistema operativo, por lo que deberá consultar el menú de ayuda en las propiedades del ícono 'Mis sitios de red', en el escritorio del PC.
7. Como Conectar los lectoresLocalizamos todas las unidades ópticas y el disco duro en el chasis, ubicándolos en su respectivo compartimiento y asegurándolas con los tornillos adecuados.
Fig. 27 Unidad de CD

8. Procedemos a conectar los cables de alimentación y de datos según correspondan.
Fig. 28 Alimentadores de Energia
9. Habiendo culminado el ensamble del PC, procedemos a poner nuevamente los paneles laterales del gabinete y conectamos los cables externos del mismo, para posteriormente verificar si el ensamble fue exitoso o fallido.
Fig. 29 Ensamble

Fig. 30 PC Ensamblado
5. Compatibilidad de tecnologías
Parte de las nuevas tecnologías ya no son compatibles con una desactualizada PC, computadora de unos diez años o más, pues posee asimismo menos capacidades, y esa es la razón por la cual muchas veces los usuarios no actualizan su PC, sólo la reemplazan. Pero, pese a los años que transcurren sigue teniendo: Memorias, Microprocesador, “Disco Rígido,” Placa de Video, etc. Lo que cambian, son sus características internas, conectores, velocidades, programación interna, etc.
No obstante, cada producto para computadoras posee requerimientos de sistema específicos para poder funcionar correctamente. Así como un componente de hardware necesita un tipo de conector específico y otros detalles, así mismo un componente de Software necesitará un Sistema Operativo específico entre otros detalles. Cuando un técnico compra un producto de informática se fija en "los requerimientos de sistema" para saber si es compatible o no con la computadora que posee.
Entonces: La tecnología avanza, pero la mayoría de los conceptos son semejantes y los cambios no suelen ser extremos, hasta el punto de que dejen por ejemplo de existir las Memorias Principales de un Sistema, aunque sí, puedan llegar a ser “extremos” los cambios en el rendimiento. Todo componente en informática necesita una computadora de determinadas características generales. Por ejemplo una Memoria tipo DDR no es compatible con una DDR2.
Ejemplo en una tecnología puntual en informática:
Un técnico, al reparar una computadora en el futuro, al encontrarse con un problema de la Memoria Principal del Sistema, sabrá qué debe hacer, pues conoce qué función cumple esta tecnología, más allá de las características que se posea en su moderna fabricación.
O si un Medio de Almacenamiento está construido a base de Memorias especiales, o a base de unos discos que giran (“Disco Rígido”), pues el técnico igualmente reconocerá que: es la Unidad de Almacenamiento Principal del Sistema Informático, y si le es necesario se fijará en la tecnología

involucrada, por ejemplo si tiene que cambiar el componente, necesitará uno compatible.
Si se desea ampliar la capacidad de Memoria Principal, mejorar su rendimiento, o reemplazarla ante una falla, hay que ver la compatibilidad.
6. Posibles fallas
PC NO MANDA IMAGEN AL MONITOR
Bueno este es un problema el cual nos estresa en gran manera ya que pueden ser demasiadas los motivos, pero en el caso de que acabes de ensamblar tú PC, la conectas y no muestra imagen.
Una de las razones es que al ensamblarla EL PC no hallas colocados de manera correcta y bien ajustado el microprocesador entonces lo que deberás hacer es desconectarla, volver a colocarlo y asegurarlo bien. Ya hecho esto vuelve a conectarla y enciéndela. Esperemos que el microprocesador no se halla quemado y que se solucione el problema.
Memoria RAM, al ensamblar el PC debes colocar con mucho cuidado las RAM ya que estas están dotadas de pequeños condensadores y otros componentes electrónicos que se rompen con facilidad es por eso que debes tener mucho cuidado de no dañarlas, si al colocarlas las dañaste entonces lo que deberás hacer para comprobar esto es probarlas en otra PC, ya que si tu RAM está dañada una de las consecuencia seria que tu PC no mandara imagen.
Otro problema con la memoria RAM es que al colocarlas al realizar el ensamble del PC las coloques mal causando que no mande imagen el monitor así que antes de llorar o pensar que podría ser un problema más serio apaga tu PC y coloca de manera correcta y asegúrala.
La tarjeta de video no funciona, esta opción es poco probable pero es posible esto se da porque la tarjeta a la hora de quitarla o ponerla cuando realizas el ensamble del PC la dañas forzándola o con golpes, otra cosa sin irnos a los extremos de que ya no funcione seria que está mal acomodada o mal ajustada.
Como conclusión en esta sección tenemos que al ensamblar nuestra PC debemos tener demasiado cuidado ya que podemos dañar las partes de nuestra PC O colocarlas de una manera incorrecta así que deberás volver a colocarla y asegurarte que funcione la pieza probándola en otra PC compatible.
BOTON DE POWER NO FUNCIONA
Bueno este problema causado por el uso y también se puede dar por el maltrato, entonces mira lo que debes hacer es abrir el PC, desconectar el botón del poder, desarmamos, limpiarlo, armarlo ya que la suciedad es uno de las principales causa por la cual deja de funcionar o se queda trabado, después lo conectamos y listo colocamos todo en su lugar y a encenderla.

La FUENTE Este problema es común cuando no se le da un mantenimiento correcto a la fuente. Esto sucede porque al limpiarla dañaste alguna parte y/o armarla de una manera incorrecta, causas que al encenderla de nuevo tu fuente pueda quemarse así que debes tener cuidado al limpiarla y armarla ya que no son tan baratas. Las consecuencias no seria que se te quemara solo la fuente sino que también otros componentes y que se causaría un corto al no llegar el voltaje indicado como sería el microprocesador, RAM, tarjetas, etc.
DISCO DURO
Bueno una falla que puede presentársete es que tu disco duro no funcione, bueno esto puede ser porque al quitarlo o transportarlo de un lugar a otro se dañe, ya que debes tener cuidado con él, se daña por malos tratos por golpes, etc...Otro opción es que si estas ensamblando un equipo de cómputo con piezas de otras computadoras pues deberás comprobar que tu disco duro funcione, en ocasiones el disco duro está dañado por los años y mal trato así que si estás seguro que está conectado de manera correcta, entonces se debe a que el disco duro no funciona.
MALA CONEXION
Esto puede ir desde un simple problema (descuido) o por un problema inconscientemente, puede que no conectaste todos los cables de corriente o los que van de los dispositivos a la madre así que fíjate que estén bien conectados.
LA PC NO ENCIENDE
Este problema es un descuido pero puede pasarte si eres nuevo en el mundo de la informática, así que si acabas de realizar tu ensamble y no te prende es que quizás OLVIDASTE CONECTARLA.
LA PC SE TE APAGA
Bueno uno de los motivos que puede ocasionar que tu PC se apague es que esa sobrecalentada, este es un problema común algunas computadoras están diseñadas para que se apaguen cuando se calientan demasiado, así que no la sobrecargues y déjala descansar.
JUMPER
Otro cosa que puede presentarse es que cuando conectas de nuevo los dispositivos puede que hallas colocado de una manera diferente a la cual este configurada tu PC , esto se debe a que los jumpers pueden estar en la ubicación incorrecta así que chécalos y trata de recordar cómo estaban conectados y colocados.

CONCLUSIONES
Se aprendió a ensamblar y desarmar un Desktop, como realizarle un mantenimiento preventivo para evitar futuros daños o errores, se identificaron las diferentes partes que integran una CPU y se conoció como van conectadas cada una de ellas a la tarjeta madre.
Se reconocieron características y recomendación para tener en cuenta a la hora de ensamblar una CPU, se conocieron los componentes recomendados según las necesidades del usuario.

REFERENCIAS
Edward Guatavita. (2012) Técnico Industrialhttp://es.slideshare.net/edwardguatavita/manual-para-ensamble-y-desensamble-del-pc
Lic. Rubén Sandoval Cruz. (2010)http://www.aragonemprendedor.com/blog/wp-content/uploads/2012/07/mantenimiento-win7.pdf
No se encontraron datos del autor. Publicación 2000http://www.cyta.com.ar/biblioteca/bddoc/bdlibros/mantenimientodepc/pc.pdf
No se encontró datos del auto. Publicación 2012.http://manteniminetoo.jimdo.com/fallas/10-fallas-pc-5c/