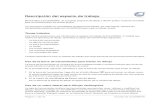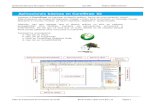MANUAL PARA COREL DRAW 12
-
Upload
jesus-saenz-portillo -
Category
Education
-
view
7.484 -
download
6
description
Transcript of MANUAL PARA COREL DRAW 12

12
3
8
6
9
5
10
4
7
11
COREL DRAW 12
¿QUÉ ES CorelDRAW?
CorelDRAW es una herramienta válida para un diseñador profesional, pero su sencillez de manejo también la hace ideal para el usuario de PC no especializado en diseño gráfico, que tan sólo pretende añadir a sus trabajos un toque profesional mediante la incorporación de ilustraciones, esquemas, rótulos, etc., o simplemente adentrarse en el mundo del diseño gráfico por ordenador, ya sea por pura afición o con vistas a aprender una profesión de futuro.
CorelDRAW 12 le permitirá realizar todo tipo de ilustraciones de calidad profesional que podrá utilizar para crear portadas, pósters, anuncios publicitarios, cuestionarios, diagramas, rótulos sofisticados, dibujos técnicos, ilustrar informes, trabajos escolares o universitarios, crear pantallas espectaculares que podrán ser utilizadas en presentaciones multimedia, programas, utilidades, creación de páginas web, etc.
CONTORNO DE COREL DRAW
Para iniciar el trabajo con CorelDRAW 12 siga la secuencia siguiente:Inicio / Programas / CorelDRAW Graphics Suite 12 / CorelDRAW 12.
A continuación se mostrará el entorno de trabajo como se muestra en la Fig. 1, en él se puede distinguir las partes siguientes:
1. Barra de Título.2. Barra de Menús.3. Barra de Herramientas.4. Barra de Propiedades.5. Reglas (Horizontal y Vertical).6. Caja de Herramientas.7. Área de Trabajo.8. Paleta de Colores.9. Barras de Desplazamiento (Horizontal y Vertical).10. Barra de Estado.11. Página.

BARRA DE HERRAMIENTAS
La Barra de Herramientas contiene botones que sirven de acceso directo a los comandos más utilizados de la Barra de Menús.
A continuación se muestra cada botón con la función que cumple:
Iniciar un dibujo nuevo.
Abrir un dibujo.
Guardar un dibujo.
Imprimir un dibujo.
Cortar los objetos seleccionados y almacenarlos en el Portapapeles.
Copiar los objetos seleccionados en el Portapapeles.
Pegar el contenido del Portapapeles en un dibujo.
Deshacer una acción.
Rehacer una acción cancelada.
Importar un dibujo.
Exportar un dibujo.
Establecer un nivel de zoom.
Iniciar las aplicaciones Corel.
Acceder a la página Web de la comunidad de gráficos de Corel.
Ejecutar ¿Qué es esto? o la Ayuda contextual.
CAJA DE HERRAMIENTAS
Los menús laterales contienen un conjunto de herramientas de CorelDRAW relacionadas entre sí. Una flecha pequeña en el ángulo inferior derecho de un botón de la Caja de Herramientas indica que existe un menú lateral.
Debajo se muestra la descripción de las herramientas incluidas en la Caja de Herramientas y sus menús laterales:
Editar formas Permite acceder a las herramientas Forma, Cuchillo, Borrador y Transformación libre.
Zoom Permite acceder a las herramientas Zoom y Mano.
Curvas Permite acceder a las herramientas Mano alzada, Bézier, Medios artísticos, Cotas y Línea de conexión interactiva.
Objeto Permite acceder a las herramientas Polígono, Espiral y Papel gráfico.
Permite acceder a las herramientas Formas básicas, Formas de flecha, Formas de diagrama de flujo, Formas de estrella y Formas de notas.

Herramientas Permite acceder a las herramientas Mezcla interactiva, Silueta interactivas interactiva, Distorsión interactiva, Envoltura interactiva, Extrusión interactiva, Sombra interactiva y Transparencia interactiva.
Cuentagotas Permite acceder a las herramientas Cuentagotas y Bote de pintura.
Permite acceder a los cuadros de diálogo Pluma del contorno contorno y Color del contorno, a la ventana acoplable Color y a una selección de contornos de distinta anchura.
Relleno Permite acceder a los cuadros de diálogo Color de relleno, Relleno degradado, Relleno de patrón, Relleno de textura y Relleno PostScript, así como a la ventana acoplable Color.
Permite acceder a las herramientas Relleno interactivo y Relleno interactivo de malla.
Cada una de estas herramientas tiene una finalidad. A continuación se muestra la utilidad de las más utilizadas:
La herramienta Selección permite seleccionar y transformar objetos.
La herramienta Forma permite modificar la forma de los objetos.
La herramienta Cuchillo permite cortar los objetos.
La herramienta Borrador permite eliminar partes del dibujo.
La herramienta Transformación libre permite transformar el objeto utilizando las herramientas Rotación libre, Reflexión con ángulo libre, Escala libre e Inclinación libre.
La herramienta Zoom permite cambiar el nivel de ampliación de la ventana de dibujo.
La herramienta Mano permite mover el contenido de la ventana de dibujo.
La herramienta Mano alzada permite dibujar líneas y curvas.
La herramienta Bézier permite dibujar curvas utilizando un estilo de dibujo por conexión de puntos.
La herramienta Medios artísticos proporciona acceso a las herramientas Pincel, Diseminador, Pluma caligráfica y Presión.
La herramienta Cotas permite dibujar líneas de cota verticales, horizontales, modificadas y angulares.
La herramienta Conexión interactiva permite unir dos objetos mediante una línea.
La herramienta Rectángulo permite dibujar cuadrados y rectángulos.
La herramienta Elipse permite dibujar círculos y elipses.
La herramienta Polígono permite dibujar polígonos y estrellas.
La herramienta Espiral permite dibujar formas en espiral simétrica y logarítmica.
La herramienta Papel gráfico permite dibujar una cuadrícula de líneas similar a la de un papel para gráficos.

La herramienta Formas básicas permite elegir una serie de formas, por ejemplo un hexagrama, una cara sonriente y un triángulo rectángulo.
La herramienta Formas de flecha permite dibujar flechas con distintas formas, direcciones y número de puntas.
La herramienta Formas de diagrama de flujo permite dibujar símbolos de diagramas de flujo.
La herramienta Formas de estrella permite dibujar formas de cintas y explosiones.
La herramienta Formas de notas permite dibujar notas en forma de bocadillo y etiquetas.
La herramienta Texto permite escribir palabras directamente en la pantalla como texto artístico o como texto de párrafo.
La herramienta Mezcla interactiva permite mezclar dos objetos.
La herramienta Silueta interactiva permite aplicar una silueta a un objeto.
La herramienta Distorsión interactiva permite aplicar las distorsiones Empujar y tirar, Cremallera o Torbellino a un objeto.
La herramienta Envoltura interactiva permite distorsionar un objeto arrastrando los nodos de la envoltura situada por encima de ese objeto.
La herramienta Extrusión interactiva permite aplicar una tercera dimensión a los objetos.
La herramienta Sombra interactiva permite aplicar una sombra a los objetos.
La herramienta Transparencia interactiva permite aplicar transparencias a objetos.
La herramienta Cuentagotas permite seleccionar un relleno a partir de un objeto de la ventana de Dibujo.
La herramienta Bote de pintura permite rellenar un objeto de la ventana de dibujo después de haber seleccionado un relleno con la herramienta Cuentagotas.
La herramienta Contorno abre un menú lateral donde se pueden elegir las propiedades del contorno.
La herramienta Relleno abre un menú lateral donde se pueden establecer las propiedades del relleno.
La herramienta Relleno interactivo permite aplicar distintos rellenos.
La herramienta Relleno interactivo de malla permite aplicar una malla a un objeto.
BARRA DE PROPIEDADES
La Barra de Propiedades muestra las características del objeto seleccionado en el entorno de trabajo. Estas propiedades se muestran a través de botones, y van variando según el objeto elegido. La Barra de Propiedades también cambia de apariencia al activar una herramienta.
PARA INICIAR UN DIBUJO

12
1. Haga click en Archivo / Nuevo.
También puede pulsar en el botón Nuevo de la Barra de Herramientas o pulsar Ctrl + N.
PARA ABRIR UN DIBUJO
1. Haga click en Archivo / Abrir.2. Elija la unidad y la carpeta en que esté almacenado el dibujo.3. Haga click en el nombre del archivo (Si desea visualizar una miniatura del dibujo, active
la casilla de selección Previsualización).4. Haga click en Abrir.
También puede pulsar en el botón Abrir de la Barra de Herramientas o pulsar Ctrl + O.
PARA GUARDAR UN DIBUJO
1. Haga click en Archivo / Guardar …2. Elija la unidad y la carpeta en que desea guardar el archivo.3. Escriba el nombre del archivo en el cuadro Nombre de archivo.4. Haga click en Guardar.
También puede pulsar en el botón Guardar de la Barra de Herramientas o pulsar Ctrl + G.
PARA GUARDAR UN DIBUJO CON OTRO NOMBRE DE ARCHIVO
1. Haga click en Archivo / Guardar como …2. Escriba el nuevo nombre del archivo en el cuadro Nombre de archivo.3. Si desea cambiar la ubicación en que se almacenará el dibujo con el nuevo nombre, elija
una unidad y una carpeta.4. Haga click en Guardar.
PARA CERRAR UN DIBUJO
1. Haga click en Archivo / Cerrar.
También puede pulsar en el botón Cerrar Dibujo que se indica en la Fig 2.
PARA SALIR DE CorelDRAW
1. Haga click en Archivo / Salir.
También puede pulsar en el botón Cerrar CorelDRAW que se indica en la Fig 2.
PARA PREPARAR PÁGINA
1. Despliegue el cuadro de Lista tipo y tamaño del papel y haga click en una opción (con lo que se mostrará al lado derecho la anchura y altura del papel).
2. Haga click en un tipo de orientación (Vertical u Horizontal).
Cerrar CorelDRAW.Cerrar Dibujo.

1
2
PARA ADMINISTRAR PÁGINAS
1. Haga click en la Etiqueta de la página.2. Haga click en la opción adecuada.3. Siga los pasos indicados.
PARA DAR FONDO DE PÁGINA
1. Haga click en Diseño / Fondo de página …2. Active la opción Sólido.3. Abra el selector Color y haga click en un color.4. Haga click en el botón Aceptar.
También puede quitar el fondo o establecer una imagen de fondo en la opción Mapa de bits.
PARA PREVISUALIZAR UN DIBUJO
Se puede previsualizar una página de dibujo para ver tal y como aparecerá cuando se imprima o exporte un dibujo. Al previsualizar un dibujo, sólo se muestran los objetos que están en la página de dibujo y en el área próxima a la ventana de dibujo.

3
1
31 2 4 5 6 7 8 9 100
1. Haga click en Ver / Previsualización a pantalla completa.
También puede pulsar F9.
APLICACIÓN DE ZOOM
1. Abra el menú lateral Zoom y haga click en la herramienta Zoom .2. Trace un área rectangular al área que desea aumentar en tamaño para visualizar los
detalles del dibujo.3. Haga click en Aumentar o Reducir en la Barra de Propiedades.
También puede usar F2 para aumentar el nivel de Zoom y F3 para disminuir dicho nivel.
APLICACIÓN DE PANORAMIZACIÓN
1. Abra el menú lateral Zoom y haga clic en la herramienta Mano (Fig. 6).
2. Arrastre el mouse para desplazarse a través de su dibujo.
HERRAMIENTA RECTÁNGULO
1. Haga click en la Herramienta Rectángulo.2. Ubique el puntero del mouse en su página, arrastre en diagonal y suelte.
Mantenga presionado Ctrl mientras arrastra el mouse para dibujar un cuadrado. Si pulsamos la Shift mientras creamos el objeto, este se creará desde su centro.
Para asignar color de relleno a los objetos (de este y cualquier otro tipo) debemos hacer click izquierdo sobre un color, y con click derecho asignaremos color de contorno.
Cuando se ha dibujado el objeto, en la Barra de Propiedades aparece una serie de botones:
Donde:
1. Coordenadas del centro.2. Dimensiones.3. Porcentajes de modificación de las dimensiones, el candado mantiene proporcionalidad.4. Ángulo de rotación.5. Reflejo vertical y horizontal.6. Redondez de las esquinas, el candado mantiene redondeo simultáneo.7. Fluidez del texto.8. Anchura de contorno.9. Establece el orden en caso de haber más de existir más de un objeto.10. Conversión a curvas para modificar, añadir o suprimir nodos, de tal manera que la
apariencia del objeto se modifica en todo lo que se desee.
CorelDRAW 12 agrega una herramienta llamada Rectángulo de 3 puntos. Luego de activarla, trazamos un lado del objeto arrastrando el mouse y hacemos click en otro punto para completar la creación.

1 2 3
Puede pulsar repetidamente Ctrl + Z para ir deshaciendo las actividades realizadas.
HERRAMIENTA ELIPSE
1. Haga click en la Herramienta Elipse.2. Ubique el puntero del mouse en su página, arrastre en diagonal y suelte.
Mantenga presionado Ctrl mientras arrastra el mouse para dibujar un círculo. Si pulsamos la Shift mientras creamos el objeto, este se creará desde su centro.
Cuando se ha dibujado el objeto, en la Barra de Propiedades aparece una serie de botones, muchos de los cuales son idénticos a los mencionados para la herramienta anterior:
Donde:
1. Generar objetos completos, sectores o arcos.2. Ángulo del arco o sector.3. Arcos o sectores hacia derecha o izquierda.
CorelDRAW 12 agrega una herramienta llamada Elipse de 3 puntos, la que se utiliza del mismo modo que el Rectángulo de 3 puntos.
SELECCIONAR OBJETOS
Debemos seleccionar un objeto o un grupo de objetos antes de poderlos eliminar, copiar, duplicar, darles color, variar su posición, variar su tamaño, inclinar, girar, modificar alguna de sus propiedades o realizar alguna actividad referente a ellos.
Para seleccionar un objeto active la Herramienta Selección y haga click sobre el objeto.
Para seleccionar varios objetos existen dos maneras:
Active la Herramienta Selección y manteniendo presionado Shift haga click sobre cada uno de los objetos.
Active la Herramienta Selección y arrastre el mouse de tal modo que el rectángulo de líneas punteadas que se irá dibujando, contenga por completo a los objetos.Al seleccionar los objetos, se mostrarán los tiradores (cuadraditos negros) alrededor.
TRABAJAR CON OBJETOS
Los tiradores en forma de cuadraditos adoptan forma de flechitas al hacer click nuevamente sobre el objeto o grupo de objetos.
Una vez que hemos seleccionado uno o varios objetos, podemos realizar las actividades siguientes:
Eliminar: Pulsando la tecla Supr. Copiar: Pulsando Ctrl + C (Ctrl + C siempre va seguida de Ctrl + V). Duplicar: Pulsando Ctrl + D. Darles color: Pulsando en la Paleta de Colores. Variar su posición: Arrastrando el centro (marcado con un aspa).

La razón puede advertirnos de lo que conviene evitar; sólo el corazón dice lo que es preciso hacer.Joseph Joubert.
Variar su tamaño: Arrastrando un tirador cuadradito (para mantener proporcionalidad, arrastrar de los tiradores de las esquinas).
Inclinar: Arrastrando un tirador flechita recta. Girar: Arrastrando un tirador flechita curva (se puede cambiar el
centro de giro del objeto al arrastrar dicho símbolo). Modificar propiedades: Utilizando las opciones de la Barra de Propiedades. Ordenar: Haciendo click derecho (anticlick) sobre alguno de los objetos
y eligiendo una ubicación para su ordenamiento.
Fig. 12
Una vez que hemos seleccionado dos o más objetos, podemos:
Agrupar: Haciendo click derecho sobre alguno de los objetos y eligiendo Agrupar (de modo similar se Desagrupa). Se utiliza para que los objetos de un diseño permanezcan juntos y no se dispersen.
Alinear: Activando la Ficha Alinear después de haber pulsado en Organizar / Alinear y distribuir / Alinear y distribuir... (Fig. 13).
Distribuir: Activando la Ficha Distribuir después de haber pulsado en Organizar / Alinear y distribuir / Alinear y distribuir... (Fig. 13). Se utiliza para establecer el espaciado de objeto a objeto.
AGREGAR TEXTO
Existen dos modos de agregar texto:
Texto Artístico: Active la Herramienta Texto , haga un click en la página y escriba.
Texto de Párrafo: Active la Herramienta Texto , ubíquese en la página, arrastre el mouse para formar un área rectangular y escriba. Generándose así un marco de texto (Fig. 14).
El Texto Artístico sirve para añadir líneas cortas de texto a las que puede aplicarse una gama de efectos. El Texto de Párrafo es útil para textos largos que tengan más requisitos de formato. Ambos se pueden manejar, prácticamente, como los demás objetos.

1 2 3 4
1 2 3 4 5 6 7 8
Un marco de texto sólo podrá mostrar una determinada cantidad de texto, el texto que siga pasado el borde inferior estará oculto hasta que aumente de tamaño.
Para modificar el texto escrito siga los pasos siguientes:
1. Active la Herramienta Texto.2. Haga click dentro del marco de texto para ubicar el cursor.3. Desplace el cursor con las teclas direccionales al lugar donde desea hacer la modificación.
Cuando ha terminado de escribir el texto, debe seleccionarlo completa o parcialmente para poder asignarle formato utilizando la Barra de Propiedades. Para una selección completa debe activar la Herramienta Selección y para una selección parcial debe resaltar el texto arrastrando el mouse. La Barra de Propiedades presenta las opciones siguientes:
Donde:
1. Fuentes.2. Tamaños de fuente (el Texto Artístico puede variar de tamaño al arrastrar los tiradores).3. Negrita, Cursiva y Subrayado.4. Alineación horizontal.
Puede transformar de Texto Artístico a Texto de Párrafo y viceversa, para ello sólo debe hacer click derecho sobre el texto y elegir la opción adecuada de conversión.
ADAPTAR UN TEXTO A UN TRAYECTO
Para adaptar un texto (necesariamente Artístico), a un trayecto, siga los pasos siguientes:
1. Seleccione el texto y el trayecto al cual desea adaptarlo.2. Haga click en Texto / Adaptar texto a trayecto.3. Realice los cambios que considere necesarios utilizando la Barra de Propiedades.
La Barra de Propiedades presenta las siguientes opciones:
1. Lista de preestablecidos.2. Añadir preestablecido y Eliminar preestablecido.3. Orientación del texto.4. Posisción vertical.5. Posición del texto.6. Distancia desde trayecto.7. Desplazamiento horizontal.8. Colocar en lado contrario.
Para mover el texto alrededor del trayecto sólo debe arrastrar del glifo rojo (Fig. 17).
Para que el texto no se halle ligado al trayecto y pueda modificar estos objetos de manera independiente, debe separarlos pulsando en Organizar / Separar Texto. Una vez que están separados, puede enderezar el texto si este está seleccionado y si pulsa en Texto / Enderezar texto.

1 2 3 4
1 2
INSERTAR IMÁGENES
Puede insertar una imagen directamente desde Internet del modo siguiente:
1. Haga click derecho sobre la imagen.2. Elija Copiar.3. Ubíquese en CorelDRAW, haga click derecho en un espacio en blanco y elija Pegar.
Si la imagen que desea insertar se encuentra en un dispositivo de almacenamiento, siga los pasos siguientes:
1. Haga click en Archivo / Importar.2. Elija la unidad y la carpeta en que esté almacenada la imagen.3. Seleccione el archivo.4. Haga click en Importar.5. Haga click en su página en la posición en que desee situar la imagen.
EFECTO POWERCLIP
El efecto PowerClip permite insertar una imagen dentro de un objeto. En la Fig. 17, por ejemplo, se muestra una imagen insertada en una elipse.
Para crear el efecto siga los pasos siguientes:
1. Seleccione la imagen.2. Haga click en Efectos / PowerClip / Situar dentro de contenedor…3. Haga click con el puntero del mouse (flecha negra) en el objeto.
HERRAMIENTA CONTORNO
Permite establecer tipo, color y ancho de contorno. Sus opciones son:
1. Cuadro de diálogo Pluma del contorno.2. Cuadro de diálogo Color del contorno.3. Grosores de contorno.4. Ventana acoplable Color.
HERRAMIENTA RELLENO
Permite establecer diversos tipos de relleno. Sus opciones son:
1. Tipos de Relleno (color, degradado, patrón, textura, PostScript y sin relleno).2. Ventana acoplable Color.

1 8
1 3 4 5 6 7 8 92
HERRAMIENTA CURVAS
Permite dibujar todo tipo de líneas. Sus opciones son:
1. Herramienta Mano Alzada.2. Herramienta Bézier.3. Herramienta Medios artísticos.4. Herramienta Pluma.5. Herramienta Polilínea.6. Herramienta Curva de 3 puntos.7. Herramienta Conexión interactiva.8. Herramienta Cotas.
COMBINAR, SOLDAR, RECORTAR E INTERSECTAR
Cuando se selecciona varios objetos, la Barra de Propiedades presenta opciones para trabajar con los objetos en conjunto como se muestra en la Fig. 22; muchas de esas opciones son similares a las que se presenta cuando trabajamos con los objetos en forma individual (coordenadas, tamaño, giro, porcentaje de variación, reflejo).
Donde:
1. Combinar.2. Agrupar.3. Soldar.4. Recortar.5. Intersección.6. Simplificar.7. Delante menos detrás.8. Detrás menos delante.9. Alinear y distribuir.
La mayoría de estas opciones permiten generar formas nuevas a partir de las existentes. Las principales opciones son: Combinar, Soldar, Recortar e Intersección; estas, pueden utilizarse con varios objetos a la vez. En la Fig. 23 se muestran los objetos iniciales y su transformación luego de haber utilizado cada una de estas herramientas.
Luego, haciendo uso de la Herramienta Forma podemos modificar la apariencia así obtenida y generar figuras aún más complejas. Haremos uso de esta herramienta en páginas posteriores.

InicioFinal
Nodo seleccionado
NodoGuía de nodo
HERRAMIENTAS CUCHILLO Y BORRADOR
Estas herramientas permiten seccionar un objeto en dos o más partes.
Para dividir un objeto con la Herramienta Cuchillo realice lo siguiente:
1. Active la Herramienta Cuchillo .2. Desactive en la Barra de Propiedades, si desea, el botón Dejar como un objeto.3. Ubique la herramienta en el borde del objeto (se mostrará vertical como en la Fig. 24).4. Arrastre hasta otra parte del borde del objeto (volverá a mostrarse vertical - Fig. 24).
Para dividir un objeto con la Herramienta Borrador realice lo siguiente:
1. Active la Herramienta Borrador .2. Determine, en la Barra de Propiedades, el Grosor y Tuipo de Borrador.3. Arrastre de un punto del borde del objeto a otro.
TRANSFORMAR A CURVAS
Luego de haber creado objetos con alguna de las herramientas básicas de CorelDRAW, puede Convertir a curvas dichos objetos para que luego, con la Herramienta Forma, pueda modificar su apariencia.
Esto es útil cuando quiere obtener formas más complejas a partir de otras y así ahorrar esfuerzo y ganas precisión.
Para convertir a curvas un objeto:
Haga click derecho sobre él y elija Convertir a curvas. Algunos objetos presentan en la Barra de Propiedades un botón (Convertir a curvas).
HERRAMIENTA FORMA
Luego de combinar, soldar, recortar, intersectar, convertir a curvas un objeto o trazar líneas, puede modificar el dibujo a su voluntad al activar la Herramienta Forma y mover, agregar, modificar o eliminar los nodos o las guías que estos presentan.

1
2
3 5 7
4 6
TRABAJAR CON NODOS
Podemos realizar las actividades siguientes referentes a nodos:
Mover un nodo: Arrastre dicho nodo. Agregar un nodo: Pulse doble click sobre el segmento. Eliminar un nodo: Pulse doble click sobre el nodo. Alinear nodos: Seleccione los nodos y pulse en . Dividir Curva: Haga click en el botón Dividir curva . Unir dos nodos: Arrastrar un nodo sobre el otro. Modificar segmentos: Seleccionar el nodo y elegir alguno de los botones . Cambiar tipo de nodo: Click derecho sobre el nodo. Sólo se habilita cuando el segmento
se ha convertido a curvas.
Hay tres clases de nodos:
Nodo simétrico: Las guías son de igual tamaño y sentido opuesto. Nodo uniforme: Las guías son de diferente tamaño y sentido opuesto. Nodo asimétrico: Las guías son de diferente tamaño y sentido.
HERRAMIENTAS CUENTAGOTAS Y BOTE DE PINTURA
Se utilizan para asignar a un objeto el mismo color de relleno o de contorno que tenga otro objeto. Para ello realice lo siguiente:
1. Active la Herramienta Cuentagotas .2. Active, en la Barra de Propiedades, el botón . Este le permitirá copiar el color de
relleno o de contorno al hacer click.3. Active la Herramienta Bote de Pintura .4. Haga click sobre el relleno o contorno del objeto al cual desea copiar el color.
HERRAMIENTAS INTERACTIVAS
Herramientas que le permitirán, a partir de objetos previamente dibujados, la generación de efectos. Entre ellas se encuentran:
1. Mezcla Interactiva.2. Silueta Interactiva.3. Distorsión Interactiva.4. Envoltura Interactiva.5. Extrusión Interactiva.6. Sombra Interactiva.7. Transparencia Interactiva.
HERRAMIENTA MEZCLA INTERACTIVA
Para usar esta herramienta siga los pasos siguientes:

Mueva el control para modificar la distribución de las etapas
1. Dibuje dos objetos.2. Active la Herramienta Mezcla Interactiva.3. Arrastre del primer objeto al segundo.4. Realice los cambios que considere necesarios utilizando la Barra de Propiedades.
La Fig. 27 muestra los objetos iniciales y el resultado, luego, puede modificar el número de etapas o adaptar a un trayecto .
HERRAMIENTA SILUETA INTERACTIVA
Para usar esta herramienta siga los pasos siguientes:
1. Dibuje un objeto.2. Active la Herramienta Silueta Interactiva.3. Arrastre del objeto.4. Realice los cambios que considere necesarios utilizando la Barra de Propiedades.
La Fig. 28 muestra el resultado, luego, puede modificar el número de etapas y los colores finales y el tipo de silueta (Al centro, Dentro, Fuera).
HERRAMIENTA DISTORSIÓN INTERACTIVA
Para usar esta herramienta siga los pasos siguientes:
1. Dibuje un objeto.2. Active la Herramienta Distorsión Interactiva.3. Active un tipo de distorsión (Empujar y tirar, Cremallera, Torbellino).4. Arrastre del objeto.5. Realice los cambios que considere necesarios utilizando la Barra de Propiedades.
La Fig. 29 muestra los resultados de usar los tres tipos de distorsión sobre un rectángulo, luego, puede modificar los parámetros mostrados en la Barra de Propiedades.
HERRAMIENTA ENVOLTURA INTERACTIVA
Para usar esta herramienta siga los pasos siguientes:
1. Dibuje un objeto.2. Active la Herramienta Envoltura Interactiva.3. Arrastre los controladores del objeto (cuadraditos blancos).

4. Realice los cambios que considere necesarios utilizando la Barra de Propiedades.
La Fig. 30 muestra el resultado de aplicar la herramienta a un Texto Artístico y a tres objetos agrupados.
HERRAMIENTA EXTRUSIÓN INTERACTIVA
Para usar esta herramienta siga los pasos siguientes:
1. Dibuje un objeto.2. Active la Herramienta Extrusión Interactiva.3. Arrastre del objeto.4. Realice los cambios que considere necesarios utilizando la Barra de Propiedades.
La Fig. 31 muestra el resultado de aplicar la herramienta a dos objetos, luego, puede modificar el tipo de extrusión , profundidad o color .
Pulsando sobre el objeto al que hemos aplicado el efecto aparece un círculo verde alrededor de él con unas flechas, de las cuales podemos arrastrar para girar.
HERRAMIENTA SOMBRA INTERACTIVA
Para usar esta herramienta siga los pasos siguientes:
1. Dibuje un objeto.2. Active la Herramienta Sombra Interactiva.3. Arrastre del objeto.4. Realice los cambios que considere necesarios utilizando la Barra de Propiedades.
La Fig. 32 muestra dos objetos a los que se les aplicó esta herramienta, luego, puede modificar el color , el fundido o la opacidad de la sombra.
HERRAMIENTA TRANSPARENCIA INTERACTIVA
Para usar esta herramienta siga los pasos siguientes:
1. Dibuje un objeto.2. Active la Herramienta Transparencia Interactiva.3. Arrastre del objeto.4. Realice los cambios que considere necesarios utilizando la Barra de Propiedades.
La Fig. 33 muestra una imagen a la se les aplicó esta herramienta, luego, en la Barra de Propiedades se estableció tipo de transparencia Uniforme y transparencia inicial en 62 .