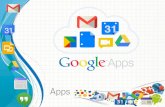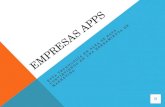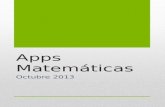MANUAL MODULO PRINEX APPS · 2019-05-10 · Módulo Prinex Apps 4 2 MODULO PRINEX APPS El módulo...
Transcript of MANUAL MODULO PRINEX APPS · 2019-05-10 · Módulo Prinex Apps 4 2 MODULO PRINEX APPS El módulo...

MANUAL
MODULO PRINEX APPS

Módulo Prinex Apps
2
www.prinex.com
1 PRESENTACIÓN .............................................................................. 3
2 MODULO PRINEX APPS ................................................................. 4
++++ 2.1 POSTVENTA ............................................................................................................ 4
2.1.1 Configurar promociones .............................................................................. 7
2.1.2 Configurar características ........................................................................... 8
2.1.3 Sincronizar..................................................................................................... 9
++++ 2.2 FLUJOS DE TRABAJO ........................................................................................... 10
2.2.1 Usuarios en movilidad ............................................................................... 10
2.2.2 Etapas de movilidad ................................................................................... 11
++++ 2.3 PORTAL DEL CLIENTE........................................................................................... 13
2.3.1 Configurar promociones ............................................................................ 13
2.3.2 Configurar características ......................................................................... 14
2.3.3 Completar datos de clientes ...................................................................... 15
2.3.4 Sincronizar................................................................................................... 16
2.3.5 Pasarelas de Pagos ..................................................................................... 19
2.3.5.1 Configuración .............................................................................................................. 19
2.3.5.2 Pagos Generados ....................................................................................................... 22
++++ 2.4 PRINEX ANALYTICS ............................................................................................. 24
2.4.1 Área Ventas y Marketing ........................................................................... 24
2.4.1.1 Configurar promociones ......................................................................................... 24
2.4.1.2 Sincronizar .................................................................................................................... 25
2.4.2 Área Presupuestaria ................................................................................... 26
2.4.2.1 Configurar promociones ......................................................................................... 26
2.4.2.2 Sincronizar .................................................................................................................... 26
2.4.3 Área Gerencial ............................................................................................ 27
2.4.3.1 Configurar promociones ......................................................................................... 27
2.4.3.2 Sincronizar .................................................................................................................... 28
2.4.4 Área Postventa ............................................................................................ 28
2.4.4.1 Configurar promociones ......................................................................................... 28
2.4.4.2 Sincronizar .................................................................................................................... 29
2.4.5 Área Alquiler ............................................................................................... 30
2.4.5.1 Configurar promociones ......................................................................................... 30
2.4.5.2 Sincronizar .................................................................................................................... 31
2.4.6 Área Económica - Financiera ..................................................................... 31
2.4.6.1 Configurar promociones ......................................................................................... 31
2.4.6.2 Sincronizar .................................................................................................................... 32
2.4.7 Sincronización Planificada ........................................................................ 33
++++ 2.5 PORTAL DE PROVEEDORES ................................................................................. 34
2.5.1 Configuración de Sociedades ..................................................................... 34
2.5.2 Configurar Características ......................................................................... 35
2.5.3 Configurar Conceptos Líneas ..................................................................... 39
2.5.4 Información Proveedores Portal Proveedores ......................................... 42
2.5.5 Sincronizar................................................................................................... 48
2.5.6 Importación Datos proveedores Portal del Proveedor ............................ 50
2.5.7 Importación Rutas Portal del Proveedor .................................................. 51
2.5.8 Importación Conceptos Línea Factura ...................................................... 53

Módulo Prinex Apps
3
www.prinex.com
1 PRESENTACIÓN
“PRINEX APPs” comprende el conjunto de aplicaciones para dispositivos móviles y web creadas por
Prinex. Cada aplicación tiene una finalidad determinada como el visado de facturas, la consulta de
operaciones de venta y/o alquiler, la obtención de informes y cuadros de mando o la gestión de
incidencias.
Prinex Apps trabaja en 3 ámbitos diferentes:
1. El PORTAL DE ADMINISTRACION, desde el que se administran las bases de datos a las que acceden las Apps y aplicaciones Web, al tiempo que proporciona las herramientas para la gestión de usuarios.
2. El MÓDULO PRINEX APPs alojado en el Área Aplicativos Web y Movilidad, desde el que es posible configurar la información Prinex que estará disponible desde las Apps y aplicaciones Web.
3. Los APLICATIVOS WEB Y MOVILIDAD, esto es, cada una de las Apps y aplicaciones Web disponibles.
En este manual se tratará en exclusiva cada una de las opciones de menú que aparecen en el módulo
PRINEX APPs ubicado en el Área Aplicativos Web y Movilidad del Prinex

Módulo Prinex Apps
4
www.prinex.com
2 MODULO PRINEX APPS
El módulo Prinex Apps se encuentra ubicado en el Área Aplicativos Web y Movilidad de Prinex.
Desde este módulo, se podrá configurar la información Prinex que será accesible desde cada una de las
Apps y aplicaciones Web disponibles.
Una vez efectuadas las correspondientes configuraciones, será necesario lanzar el proceso de
sincronización de manera periódica, para actualizar la información que se recibe en las Apps y
aplicaciones Web. Este proceso no aplica en el caso de la App “Workflow” donde la información se
actualiza automáticamente.
Los procesos de sincronización, también pueden ser planificados para que se lancen automáticamente en
el horario que se indique, desde el módulo Planificador de Procesos, ubicado en el área de
Herramientas Comunes de Prinex.
De esta manera, la sincronización manual desde el módulo Prinex Apps, se ejecutará en los casos en los
que se requiera actualizar la información fuera del horario establecido.
Seguidamente detallamos el funcionamiento del módulo para cada caso.
2.1 POSTVENTA
Desde la opción de menú “Postventa” podremos indicar las promociones que estarán disponibles en el
aplicativo Postventa, así como las características de soporte documental que enviarán información.
Al confirmar la selección de promociones, el sistema efectuará la primera sincronización. Una vez
finalizada se podrá trabajar en Postventa, accediendo desde:
• El portal postventa, que permitirá a los usuarios con rol “supervisor”, el alta, seguimiento y cierre de incidencias y además, la configuración de las tablas maestras que se necesitan para trabajar (oficios, inmuebles especiales, tipos de partes, incidencias predefinidas, estancias,…).
• La App postventa, desde la que los usuarios con rol “visitador”, podrán efectuar el alta, consulta y cierre de incidencias y aquellos con rol “proveedor” la consulta y terminación de incidencias, pero en ningún podrán llevar a cabo la aprobación de las mismas ni la configuración de las tablas maestras.

Módulo Prinex Apps
5
www.prinex.com
Por otro lado, las incidencias gestionadas desde Postventa, no siguen ya los circuitos del módulo de
Workflow, empleando una nueva forma de operar, en la que las incidencias adoptan distintos
estados a lo largo de su vida, según se describen a continuación:
• Pendiente: Estado que adquiere la incidencia desde que se da de alta en el sistema, hasta que se aprueba o rechaza.
• Aprobado: Estado que adquiere la incidencia cuando se autoriza y por tanto se inician las gestiones para solventarla.
• Rechazado: Estado que adquiere la incidencia cuando se desestima y por tanto se da por concluida.
• Terminada: Estado que adquiere la incidencia, cuando el proveedor considera acabado su trabajo.
• Vº Bueno Técnico: (Opcional) Estado que adquiere la incidencia, cuando los trabajos del proveedor son supervisados y aprobados por un técnico.
• Cerrado: Estado que adquiere la incidencia, cuando el cliente que la reportó revisa y valida los trabajos realizados.

Módulo Prinex Apps
6
www.prinex.com
De esta manera, la incidencia sigue el siguiente circuito de trabajo:
Donde,
• Si el actor o usuario tiene el rol “Supervisor”, podrá acceder al Portal Postventa y podrá transitar las incidencias a cualquier estado.
• Si el actor o usuario tiene el rol “Visitador”, podrá acceder a la App Postventa y desde ella, sólo
podrá dar de alta nuevas incidencias y cerrarlas. En ningún caso podrá, “aprobar”, “terminar” o dar el “visto bueno técnico” a una incidencia.
• Si el actor o usuario tiene el rol “Proveedor”, podrá acceder a la App Postventa y desde ella, sólo
podrá terminarlas. En ningún caso podrá, “dar de alta”, “aprobar”, dar el “visto bueno técnico” o “cerrar” una incidencia.
Recuerde que el alta de actores o usuarios y la asignación de roles se lleva a cabo desde el Portal de
Administración de Prinex Apps, salvo en el caso de usuarios con rol “Proveedor” que se gestionan según
el procedimiento indicado en el manual del aplicativo Web y de movilidad “Postventa”.

Módulo Prinex Apps
7
www.prinex.com
2.1.1 Configurar promociones
Al entrar en este menú se muestra una nueva pantalla desde la que se pueden seleccionar las
promociones que estarán disponibles, tanto desde el Portal Postventa, como desde la App Postventa.
Tras seleccionar las promociones y confirmar la pantalla, el sistema lanza de forma automática el
proceso de sincronización.
Durante sincronización, el sistema envía a la plataforma Postventa, los datos de las promociones
seleccionadas y de las incidencias que se hubieran dado de alta en esas promociones hasta ese momento.
Adicionalmente, también envía la configuración que tuvieran las tablas maestras del módulo Postventa
de Prinex.
Una vez finalizada la sincronización, las promociones quedarán marcadas con el Check “Sincronizados”.
Posteriormente, en el caso de que se requiera incluir nuevas promociones o que se deban actualizar datos
de los inmuebles, operaciones, clientes o proveedores, relacionados con esas promociones, se deberá
repetir el proceso de sincronización, acudiendo al menú “sincronizar” o planificando el proceso (ver
apartado 2.1.3. “Sincronizar”.

Módulo Prinex Apps
8
www.prinex.com
2.1.2 Configurar características
Desde este menú podremos establecer las características de soporte documental vinculadas al
inmueble, a los que tendrán acceso los usuarios tanto del Portal como de la App, permitiéndoles asociar
a la incidencia la documentación que tengan vinculada.
Es necesario advertir, que desde el portal o desde la APP sólo será posible visualizar imágenes, esto es,
archivos con extensión “.jpeg”, “.png” o similar.
Al entrar en el menú, el sistema muestra una nueva tabla con la relación de características relacionadas
con el objeto “INMUEBLE”, que nos permitirá ir marcando aquellas que estarán disponibles en la
plataforma Postventa.
También es posible configurar las características disponibles, accediendo directamente al menú:
� Herramientas Comunes / Soporte Documental / Utilidades / Tablas de Características

Módulo Prinex Apps
9
www.prinex.com
2.1.3 Sincronizar
Desde este menú, podremos volver a lanzar el proceso de sincronización de forma manual, con el fin de
actualizar la información de promociones que ya hubieran sido sincronizadas anteriormente (ver
apartado 2.1.1. “Configurar Promociones”).
Los datos que se actualizan son: alta de nuevos inmuebles, modificaciones en los datos de las
operaciones de venta o alquiler y los cambios en la información del cliente, del proveedor o del inmueble.
Al lanzar el proceso, aparecerá un mensaje de aviso son la fecha de la última sincronización.
La sincronización también podrá ejecutarse de forma desasistida, esto es, programándola para que se
lance automáticamente, a través del módulo de Planificación de Procesos, ubicado en el área de
Herramientas Comunes.

Módulo Prinex Apps
10
www.prinex.com
2.2 FLUJOS DE TRABAJO
Desde la opción de menú “Flujos de Trabajo”, podremos establecer los usuarios que podrán visar los
documentos desde la App, así como las etapas que están disponibles para el visado de facturas, desde
dispositivos móviles.
Una vez definidos ambos aspectos, no será necesario efectuar ningún proceso de sincronización, pues el
sistema automáticamente actualizará la información de facturas.
2.2.1 Usuarios en movilidad
Para identificar a los usuarios que podrán visar facturas desde su aplicativo móvil, debemos acudir a la
configuración de usuarios y acceder al menú:
� Aplicativos Web y movilidad / Prinex Apps / Flujos de Trabajo / Establecer usuarios de Movilidad.
Para indicar que un usuario puede visar facturas desde un dispositivo móvil, debemos entrar en su ficha y
marcar la opción “Usuario en movilidad” ubicada en la pestaña “Básicos”.
Esta marca no invalida el hecho de poder visar facturas desde el buzón de Flujos de Trabajo de Prinex.

Módulo Prinex Apps
11
www.prinex.com
2.2.2 Etapas de movilidad
Para establecer las etapas Prinex que podrán visarse desde un dispositivo móvil, debemos acceder a la
configuración de rutas de Workflow de facturas y acceder a la etapa correspondiente:
� Herramientas comunes / Flujos de trabajo / Trabajar con Rutas / Tipo de ruta: Facturas
Al entrar en una etapa, debemos marcar el check “Etapa de movilidad” para que el sistema permita visar
la factura desde la app cuando pase por esa etapa.
Las etapas de movilidad son exclusivamente etapas de visado, por lo que al confirmarlas el sistema
comprobará que:
1. No se ejecute ningún proceso Prinex como el de contabilización y/o pago.

Módulo Prinex Apps
12
www.prinex.com
2. No tenga lugar ninguna validación de proveedores como las de homologación, embargo o certificado.
3. No existan campos obligatorios configurados en la etapa.
4. No existan códigos propios obligatorios configurados.
5. La etapa no tiene salida múltiple.

Módulo Prinex Apps
13
www.prinex.com
2.3 PORTAL DEL CLIENTE
Desde la opción de menú “Portal del Cliente” podremos indicar las promociones que estarán disponibles
desde la App. Una vez seleccionadas, debemos ejecutar el proceso de sincronización con el fin de
actualizar la información disponible en los dispositivos móviles.
La ejecución del proceso de sincronización, supone:
• La sincronización de todas las operaciones de venta que se encuentren en estado “vendido” o “entregado” y de todas las operaciones de alquiler, que se encuentren en estado “alquilado”.
• El alta del cliente de venta o alquiler, en el Portal de Cliente.
Una vez ejecutada la primera sincronización, el proceso debe repetirse regularmente de forma manual o a
través de un proceso planificado, para mantener la información continuamente actualizada,
Por otro lado, desde este menú también se podrán establecer los documentos de soporte documental a
los que tendrá acceso el cliente desde su Apps.
2.3.1 Configurar promociones
Desde este menú podremos establecer las promociones que estarán disponibles desde la APP. Para ello,
al entrar el sistema muestra una nueva pantalla desde la que seleccionar las promociones que enviarán
información a la APP.
Adicionalmente, para cada promoción seleccionada podemos indicar hasta 3 cuentas de correo
electrónico en las que se recibirán respectivamente:
• Consultas remitidas por los clientes desde la App. • Notificaciones de incidencias emitidas por el cliente desde la App. • Solicitudes de personalizaciones o reformas enviadas por los clientes desde la App.
Una vez finalizada la sincronización, las promociones quedarán marcadas con el Check “Sincronizados”.
Posteriormente, en el caso de que se requiera incluir nuevas promociones o que se deban actualizar datos
de los inmuebles, operaciones, clientes o proveedores, relacionados con esas promociones, se deberá
repetir el proceso de sincronización, acudiendo al menú “sincronizar” o planificando el proceso (ver
apartado 2.3.4. “Sincronizar”.

Módulo Prinex Apps
14
www.prinex.com
2.3.2 Configurar características
Desde este menú podremos establecer los documentos de soporte documental a los que tendrá acceso el
cliente desde la App.
Al entrar en el menú, el sistema muestra una nueva tabla con la relación de características que podrán
estar visibles desde la App. El sistema sólo muestra características relacionadas con los siguientes objetos:
promoción, inmueble, operación de venta, operación de alquiler y factura emitida.

Módulo Prinex Apps
15
www.prinex.com
Para indicar qué características y los por tanto, qué documentos de soporte documental, estarán
accesibles desde la APP, debemos marcar la columna “Portal del Cliente App”.
También podemos establecer las características que estarán accesibles desde la App accediendo al menú:
� Herramientas Comunes / Soporte Documental / Utilidades / Tablas de Características
2.3.3 Completar datos de clientes
Debido a que para el alta de usuarios en el Portal del Cliente se requiere la dirección de correo
electrónico de los usuarios, esto es, de los compradores e inquilinos de la promoción, desde este menú
podemos filtrar aquellos clientes que carecen de ese dato en su ficha de cliente con el fin de poder
completarlo.
El sistema permite filtrar clientes sin dirección email, seleccionando por las promociones que se van a
publicar en la App o filtrando por cualquier promoción aunque no se publique.

Módulo Prinex Apps
16
www.prinex.com
2.3.4 Sincronizar
Una vez efectuadas la selección de promociones y características de soporte documental y de haber
revisado la información del cliente, debemos ejecutar el proceso de sincronización con el fin de actualizar
la información disponible en los dispositivos móviles.
La ejecución del proceso de sincronización, supone:
• La sincronización de todas las operaciones de venta que se encuentren en estado “vendido” o “entregado” y de todas las operaciones de alquiler, que se encuentren en estado “alquilado”.
• El alta del cliente de venta o alquiler, en el Portal de Cliente.
Al ejecutar el proceso, el sistema muestra un mensaje de advertencia indicando que la visualización de la
información desde la App puede tardar. Pulsando “Sincronizar ahora” el sistema comienza con la
sincronización.

Módulo Prinex Apps
17
www.prinex.com
El proceso de sincronización, también podrá ejecutarse de forma desasistida programándolo a través del
módulo de Planificación de Proyectos.
En este caso, si nos posicionamos en el proceso, y pulsamos el botón “Parámetros de ejecución”
podemos activar el parámetro “Generar factura en formato PDF”. Al activarlo, el sistema generará en
formato PDF las facturas emitidas para cada contrato y las vinculará a la característica de soporte
documental que se indique. Opcionalmente las facturas que se generen en PDF, pueden marcarse como
ya emitidas.
Una vez ejecutada la primera sincronización, el proceso debe repetirse regularmente de forma manual o a
través de un proceso planificado, para mantener la información continuamente actualizada.

Módulo Prinex Apps
18
www.prinex.com
Por otro lado, al ejecutarse el proceso de sincronización de datos, el sistema dará de alta a los usuarios
del Portal de Clientes de forma automática.
Adicionalmente, enviará un correo electrónico al cliente de la promoción (comprador o inquilino) donde
se indica el usuario y la contraseña con la que podrá acceder a la App Portal del cliente, una vez que se la
descargue.

Módulo Prinex Apps
19
www.prinex.com
2.3.5 Pasarelas de Pagos
La opción de menú “Pasarela de Pagos” permite configurar la posibilidad de que los usuarios de la app
Portal del Cliente, realicen el pago de los recibos de alquiler desde la App.
Para trabajar con la pasarela de pagos es imprescindible crear previamene una cuenta en Stripe:
https://dashboard.stripe.com/login
Esta cuenta la utilizaremos para vincular la pasarela en Prinex y ver los pagos que se registran desde la
APP.
Posteriormente será necesario configurar la pasarela de pago.
2.3.5.1 Configuración
Para la configuración de la pasarela de pago debemos acceder al menú:
� Aplicativos Web y Movilidad / Prinex Apps / Portal del Cliente / Pasarelas de pago / Configuración
Al entrar en el menú, aparece una nueva pantalla desde la que podemos consultar las pasarelas de pago
que ya existen y dar de alta otras nuevas.

Módulo Prinex Apps
20
www.prinex.com
Para dar de alta una nueva pasarela debemos pulsar el botón “Añadir”. El sistema muestra una nueva
pantalla desde la que debemos introducir los siguientes datos:
• Sociedad para la que es válida la pasarela.
• Promoción para la que es válida la pasarela. Si se deja el valor “0”, la pasarela se empleará para todas las promociones de la sociedad.
• Tipo de módulo: Por defecto “Portal del Cliente”.
• Tipo de pasarela: Indicar el tipo “Stripe”.
• Clave pública y clave secreta: Claves proporcionadas cliente al crear su cuenta en Stripe. Estas claves permiten vincular Prinex con la plataforma de pago.
• Método de pago: Por defecto “directo”

Módulo Prinex Apps
21
www.prinex.com
• Banco en el que se contabilizarán los recibos. Es necesario que el C.C.C. asociado a la cuenta de
banco Prinex coincida con la cuenta que se indicó en Stripe para el registro de los movimientos. Prinex no realiza ninguna comprobación al respecto. Para modificar el C.C.C: de la cuenta de banco Prinex, debemos acudir al menú:
� Económico-Financiero / Contabilidad / Maestros / Cuentas bancarias
• Forma de cobro: que se usará en la contabilización del pago en Prinex”.
Debe tenerse en cuenta que:
- Es necesario crear una pasarela por sociedad. - No es posible completar los campos “Clave pública” y “Clave Secreta” con la misma información
en dos pasarelas diferentes. - Es posible configurar para promociones de la misma sociedad, pasarelas diferentes. - En el caso de que la pasarela sea válida para todas las promociones, debemos dejar el campo
promoción con valor “0”.
Una vez configurada la pasarela, tendremos que sincronizar Portal del Cliente para que podamos ver los
cambios en la App.
La sincronización podrá realizarse de forma manual desde el menú:
� Aplicativos Web y Movilidad / Prinex Apps / Portal del Cliente / Sincronizar
Planificarla desde el menú:
� Herramientas comunes / Planificador de Procesos
(Ver apartado 3.1.4 Sincronización y alta de usuarios)
Por otro lado, una vez configurada la pasarela, ésta no se podrá borrar ni modificar si ya se han realizado
pagos desde la APP. Los únicos campos que permiten ser modificados son: Banco y Forma de cobro.
Así mismo, sólo se podrán pagar desde la APP, los recibos de alquiler pendientes, de aquellas
promociones y sociedades para las que se haya configurado una pasarela de pago.

Módulo Prinex Apps
22
www.prinex.com
2.3.5.2 Pagos Generados
Desde este menú se podrán consultar los recibos que se han pagado a través de la pasarela de pago. Al
entrar en el menú aparece una nueva pantalla desde la que podemos filtrar los recibos por los siguientes
criterios.
• Fecha de pago desde / hasta: Rango de fecha entre las cuales se ha producido el pago.
• Sociedad a la que pertenecen los recibos pagados.
• Promoción al a que pertenecen los recibos pagados.
• Situación contable del pago: Pendiente, Contabilizado o ambos
En relación a la contabilización de los recibos pagado por la pasarela de pagos desde la app, su
contabilización tendrá lugar cuando se ejecute el proceso planificado creado al efecto, denominado:
- Contabilización Pasarela de Pago.

Módulo Prinex Apps
23
www.prinex.com
La configuración de este proceso puede llevarse a cabo desde el menú:
� Herramientas comunes / Planificador de Procesos / Configuración

Módulo Prinex Apps
24
www.prinex.com
2.4 PRINEX ANALYTICS
Desde la opción de menú “Prinex Analytics”, podremos indicar las promociones que serán incluidas en
los informes disponibles desde la App Prinex Analytics.
Debido a que los cuadros de mando e informes de inteligencia de negocio, se han agrupado en seis
áreas: ventas y marketing, presupuestaria, gerencial, postventa, alquiler y económico-financiera, es
necesario indicar las promociones que se tratarán en cada caso.
Posteriormente, debemos ir actualizando el envío de información a la app periódicamente, mediante un
proceso de sincronización que se ejecutará para cada área.
En este sentido, es necesario advertir que la información se actualiza periódicamente en dos fases que se
programan para que coincidan en el tiempo: en la primera se ejecuta el proceso sincronización que envía
la información desde Prinex y en la segunda, se ejecuta el proceso que recepciona los datos en la App.
En caso de ejecutar el proceso de sincronización desde Prinex de forma manual, los datos no se
actualizarán hasta que no tenga lugar el segundo de los procesos. De esta manera, si no fuera posible
esperar a la ejecución de este segundo proceso debe contactarse con el departamento técnico de Prinex
o enviar un correo a la dirección [email protected].
Veamos cómo establecer las promociones que intervendrán en los informes así como el proceso de
sincronización manual para cada área.
2.4.1 Área Ventas y Marketing
2.4.1.1 Configurar promociones
Desde este menú podremos establecer las promociones que estarán disponibles desde la App, para el
grupo de informes incluidos en el área “Ventas y Marketing”, seleccionándolas en la parte izquierda de
la tabla y pasándolas a la parte derecha con los botones habilitados al efecto.

Módulo Prinex Apps
25
www.prinex.com
2.4.1.2 Sincronizar
Desde este menú podremos lanzar de forma manual, el proceso de sincronización que permitirá
actualizar la información llega a la App. Como se ha indicado, en el caso de sincronizar manualmente, los,
datos no se actualizarán en la App de forma inmediata sino que se deberán esperar a que se ejecute el
proceso que recepción de datos en la App.
Al entrar en el menú el sistema presenta un mensaje desde el que se podrá ejecutar el proceso de
sincronización.

Módulo Prinex Apps
26
www.prinex.com
2.4.2 Área Presupuestaria
2.4.2.1 Configurar promociones
Desde este menú, podremos establecer las promociones que estarán disponibles desde la App, para el
grupo de informes incluidos en el área “Presupuestaria”, seleccionándolas en la parte izquierda de la
tabla y pasándolas a la parte derecha con los botones habilitados al efecto.
2.4.2.2 Sincronizar
Desde este menú podremos lanzar de forma manual, el proceso de sincronización que permitirá
actualizar la información llega a la App. Como se ha indicado, en el caso de sincronizar manualmente, los
datos no se actualizarán en la App de forma inmediata sino que se deberán esperar a que se ejecute el
proceso que recepción de datos en la App.
Al entrar, el sistema presenta un mensaje desde el que se podrá ejecutar el proceso de sincronización.

Módulo Prinex Apps
27
www.prinex.com
2.4.3 Área Gerencial
2.4.3.1 Configurar promociones
Desde este menú, podremos establecer las promociones que estarán disponibles desde la App, para el
grupo de informes incluidos en el área “Gerencial”, seleccionándolas en la parte izquierda de la tabla y
pasándolas a la parte derecha con los botones habilitados al efecto.

Módulo Prinex Apps
28
www.prinex.com
2.4.3.2 Sincronizar
Desde este menú podremos lanzar de forma manual, el proceso de sincronización que permitirá
actualizar la información llega a la App. Como se ha indicado, en el caso de sincronizar manualmente, los
datos no se actualizarán en la App de forma inmediata sino que se deberán esperar a que se ejecute el
proceso que recepción de datos en la App.
Al entrar, el sistema presenta un mensaje desde el que se podrá ejecutar el proceso de sincronización.
2.4.4 Área Postventa
2.4.4.1 Configurar promociones
Desde este menú, podremos establecer las promociones que estarán disponibles desde la App, para el
grupo de informes incluidos en el área “Postventa”, seleccionándolas en la parte izquierda de la tabla y
pasándolas a la parte derecha con los botones habilitados al efecto.

Módulo Prinex Apps
29
www.prinex.com
2.4.4.2 Sincronizar
Desde este menú podremos lanzar de forma manual, el proceso de sincronización que permitirá
actualizar la información llega a la App. Como se ha indicado, en el caso de sincronizar manualmente, los
datos no se actualizarán en la App de forma inmediata sino que se deberán esperar a que se ejecute el
proceso que recepción de datos en la App.
Al entrar, el sistema presenta un mensaje desde el que se podrá ejecutar el proceso de sincronización.

Módulo Prinex Apps
30
www.prinex.com
2.4.5 Área Alquiler
2.4.5.1 Configurar promociones
Desde este menú, podremos establecer las promociones que estarán disponibles desde la App, para el
grupo de informes incluidos en el área “Alquiler”, seleccionándolas en la parte izquierda de la tabla y
pasándolas a la parte derecha con los botones habilitados al efecto.

Módulo Prinex Apps
31
www.prinex.com
2.4.5.2 Sincronizar
Desde este menú podremos lanzar de forma manual, el proceso de sincronización que permitirá
actualizar la información llega a la App. Como se ha indicado, en el caso de sincronizar manualmente, los
datos no se actualizarán en la App de forma inmediata sino que se deberán esperar a que se ejecute el
proceso que recepción de datos en la App.
Al entrar, el sistema presenta un mensaje desde el que se podrá ejecutar el proceso de sincronización.
2.4.6 Área Económica - Financiera
2.4.6.1 Configurar promociones
Desde este menú, podremos establecer las promociones que estarán disponibles desde la App, para el
grupo de informes incluidos en el área “Económica Financiera”, seleccionándolas en la parte izquierda de
la tabla y pasándolas a la parte derecha con los botones habilitados al efecto.

Módulo Prinex Apps
32
www.prinex.com
2.4.6.2 Sincronizar
Desde este menú podremos lanzar de forma manual, el proceso de sincronización que permitirá
actualizar la información llega a la App. Como se ha indicado, en el caso de sincronizar manualmente, los
datos no se actualizarán en la App de forma inmediata sino que se deberán esperar a que se ejecute el
proceso que recepción de datos en la App.
Al entrar, el sistema presenta un mensaje desde el que se podrá ejecutar el proceso de sincronización.

Módulo Prinex Apps
33
www.prinex.com
2.4.7 Sincronización Planificada
Todos los procesos de sincronización descritos anteriormente, podrán ejecutarse de forma desasistida
programándolo a través del módulo de “Planificación de Proyectos”, ubicado en:
� Herramientas Comunes / Planificador de Procesos / Configuración
En este caso, al igual que ocurre con la sincronización manual, los datos no se actualizarán en la App de
forma inmediata sino que se deberán esperar a que se ejecute el proceso que recepción de datos en la
App.

Módulo Prinex Apps
34
www.prinex.com
2.5 PORTAL DE PROVEEDORES
El Portal de Proveedores, permite a los proveedores cargar sus facturas para posteriormente enviarlas a
Prinex. Una que se reciben en Prinex, las facturas son automáticamente incluidas en el circuito de
workflow que se haya indicado. Desde Prinex, el usuario podrá acceder al documento de workflow para
revisarlo, completar la información que falte y avanzarlo por las distintas etapas del flujo con el fin de
contabilizarlo y en su momento, pagarlo.
Desde la opción de menú “Portal de Proveedores” del módulo de PrinexApps, podremos efectuar las
configuraciones necesarias para trabajar con el Portal de Proveedores. Entre otras cosas podremos indicar:
• Las sociedades cuyas facturas podrán ser cargadas desde el portal. • Las características donde los proveedores podrán dejará el soporte documental que acompañe a
la factura o la documentación que como proveedor se le requiera. • Establecer los proveedores que podrán efectuar la carga de facturas desde la App.
Una vez realizadas las configuraciones, debemos ejecutar el proceso de sincronización con el fin de:
- Habilitar las sociedades que pueden recibir facturas a través del portal. - Dar de alta a los usuarios del portal, esto es, a los proveedores que podrán realizar la carga de
facturas a través de él.
Recordamos que el proceso de sincronización puede ser planificado desde el módulo de Planificación de
Proyectos o se puede lanzar de forma manual desde el proceso de sincronización ubicado en este menú.
Seguidamente detallamos las configuraciones a realizar, antes de comenzar a trabajar con el Portal de
Proveedores.
2.5.1 Configuración de Sociedades
Desde este menú podremos indicar sociedades cuyas facturas pueden ser recepcionadas a través del
portal de proveedores.
Para ello, al entrar el sistema muestra una nueva pantalla desde la que seleccionar las sociedades,
pasándolas de la derecha de la pantalla con las flechas centrales.

Módulo Prinex Apps
35
www.prinex.com
2.5.2 Configurar Características
Desde este menú podremos indicar las características del soporte documental, en las que el proveedor
podrá dejar la documentación.
En este sentido, el portal prevé la posibilidad de que el proveedor:
� Incluya la documentación propia que le requiera su cliente, por ejemplo, para poder ser homologado: certificado de estar al corriente de pago con la Seguridad Social, Seguro de responsabilidad civil,…. Para ello, el sistema permite configurar características ligadas al objeto “PROVEEDOR”.
� Incluya, de manera obligatoria, el soporte documental de las facturas que cargue en el sistema. Para ello, el sistema permite configurar las características ligadas a los objetos “FRARECIBID” y al objeto “FACTWF”, siendo necesario que la misma característica aparezca en ambos objetos.

Módulo Prinex Apps
36
www.prinex.com
Al entrar en el menú, el sistema muestra una nueva pantalla desde la que seleccionar el objeto que se va a
configurar. El sistema sólo permite seleccionar: PROVEEDOR, FRARECIBID, FACTWF.
Una vez seleccionado, el sistema muestra las características que tiene vinculadas. Recuerde que las
características de soporte documental se dan de alta desde el módulo:
� Herramientas Comunes / Soporte Documental / Utilidades / Tabla de Características.
En función del objeto seleccionado, el sistema, además de mostrar las características que tiene vinculadas,
solicita que se completen los siguientes datos:

Módulo Prinex Apps
37
www.prinex.com
1. Objeto PROVEEDOR
En este caso debemos completar:
- Check “Portal Proveedor”: Si se marca la característica estará disponible en el Portal de Proveedor. “Portal Proveedor Tipo / Valor”: Permite indicar en meses, la vigencia del documento que nos proporciones el proveedor. En el caso de que, no se indique ni tipo ni valor, el sistema considera que el documento tiene vigencia ilimitada. Posteriormente, en el caso de que el documento haya sobrepasado el tiempo de vigencia, el menú “Alertas” del Portal de Proveedores, mostrará un registro con los datos del documento.
o Ejemplo:
Suponemos que se requiere que el proveedor nos entregue un certificado de estar al día con la Seguridad Social y dicho documento tenga una vigencia de 6 meses. En este caso en la columna “Portal Proveedor Tipo Valor” debemos seleccionar el valor “M-Mensual” y en la columna “Portal Proveedor Valor” el valor “6”. En el ejemplo de la imagen, el documento que se solicita al proveedor que incluya en la característica “Contratos” tiene una vigencia de 12 meses.

Módulo Prinex Apps
38
www.prinex.com
2. Objeto FRARECIOBID y objeto FRAWF
En el caso del objeto “FRARECIBIDA”, el sistema sólo solicita que se complete el check “Portal
Proveedor” indicando si la característica estará disponible desde el Portal.
La característica que aquí se indique, será en la que el sistema guarde el soporte documental de las
facturas que se den de alta el Portal.
Debido a que las facturas dadas de alta desde el Portal son automáticamente incluidas en un circuito de
Workflow, es necesario indicar también una característica vinculada al objeto “FACTWF”.
De esta manera, al importar el soporte documental de la factura desde el portal, este quedará vinculado al
objeto “factura” pero también al objeto “documento de workflow”, pudiendo consultarse desde el módulo
de Cuentas a Pagar, pero también desde el módulo de Workflow.

Módulo Prinex Apps
39
www.prinex.com
2.5.3 Configurar Conceptos Líneas
El “Concepto de Línea”, es un asistente que pretende agilizar la carga de factura del proveedor, de
manera que éste seleccione el que corresponda y el sistema le autocomplete en la línea de factura los
siguientes campos:
- La cuenta contable - Promoción - Partida Presupuestaria
Al entrar en el menú el sistema muestra una nueva pantalla, en la que aparecen los conceptos ya
configurados:

Módulo Prinex Apps
40
www.prinex.com
Para configurar un concepto nuevo debemos pulsar el botón “Añadir”. Lo primero que solicita es que se
dé de alta el código c on el que se identificará el concepto.
A continuación, pulsando el botón “Añadir detalle del concepto”, debemos introducir:
- La sociedad para la que será válida la cuenta, promoción y partida. - La cuenta contable con la que se debe rellenar el dato en factura - La promoción con la que se completará la factura - La partida presupuestaria con la que se completará la factura.

Módulo Prinex Apps
41
www.prinex.com
Una vez que se introduce la información para una sociedad, podemos volver a pulsar el botón “Añadir
detalle del concepto” para seguir configurando el “concepto de líneas”, para otras sociedades.
Por otro lado, con los botones Modificar y Eliminar, permiten:
- Si estamos posicionados en un código de línea, cambiar la descripción del código o eliminarlo y,
- Si estamos en el detalle del código, modificar alguno de sus datos (cuenta, promoción o partida) o eliminar el registro.

Módulo Prinex Apps
42
www.prinex.com
2.5.4 Información Proveedores Portal Proveedores
Desde este menú podremos establecer:
- Los proveedores que podrán dar de alta facturas desde el Portal del Proveedor. - El importe máximo de las facturas que podrán cargar. - La ruta de workflow en la que se recepcionarán las facturas de cada proveedor.
Al entrar en el menú el sistema muestra una nueva pantalla con la relación de proveedores dados de alta
en Prinex, que nos permitirá indicar cuáles de ellos deben sincronizarse para así darlos de alta como
usuarios del portal.

Módulo Prinex Apps
43
www.prinex.com
En la parte SUPERIOR de la pantalla, podremos completar la siguiente información:

Módulo Prinex Apps
44
www.prinex.com
• Límite importe: Permite indicar el importe máximo que pueden tener las facturas que se envíen desde el Portal a Prinex. El importe aquí indicado, se aplicará a todos los proveedores, a excepción de aquellos para los que se haya indicado otro diferente en la columna “Límite Importe”.
• Ruta: Permite indicar la ruta de workflow a la que se incorporará la factura cuando se envíe desde el Portal y se reciba en Prinex. La ruta aquí indicada, se aplicará a todos los proveedores, a excepción de aquellos para los que se haya indicado otro diferente en la columna “Ruta” o para los que se haya configurado una ruta por sociedad en el botón “Conf. Rutas WF por Sociedad”.
A continuación, podemos trabajar con cada uno de los proveedores de forma individual, empleando los
botones “Modificar”, “Aceptar” y “Anular”.
Pulsando el botón “Modificar”, se podrá completar la siguiente información.
• Email: De manera obligatoria se requiere que se introduzca la dirección de correo electrónico del proveedor. Dicho correo será el que el proveedor reviva el mensaje indicando su alta en el Portal, por lo que sólo admite que se introduzca una única dirección de correo. Todos aquellos proveedores que todavía no tengan introducida su dirección de correo electrónico, aparecen precedido por una “bola roja” que no desparecerá hasta que no se introduzca el correo electrónico.

Módulo Prinex Apps
45
www.prinex.com
El campo “email” e este menú, es independiente y no se hereda del campo “email” que figura en la ficha del proveedor a la que se accede desde el menú:
� Económica-Financiera / Cuentas a Pagar / Facturas / Trabajar con Proveedores Esto se debe a que el campo “email” de la ficha del proveedor permite trabajar con listas de distribución, esto es, permite introducir más de una dirección de correo siempre que se separen por el carácter “;” (punto y como), mientras que el portal sólo se admite una única dirección de correo. El campo “email” podrá ser completado una dirección de las que aparecen en el campo “email” o con otra diferente.
• Límite Importe: Permite configurar en exclusiva, para el proveedor en el que estemos posicionados, el importe máximo que deben tener las facturas que se carguen a través del portal. Esta información prevalece sobre la que pudiera haberse configurado en la parte superior de esta misma pantalla.
• Ruta: Permite configurar en exclusiva, para el proveedor en el que estemos posicionados, la ruta de Workflow en la que se darán de alta las facturas que se carguen desde el portal. La ruta aquí indicada, prevalece sobre la que pudiera haberse configurado en la parte superior de esta misma pantalla.
• Configurar Rutas de WF por Sociedad: Pulsando este botón, podemos configurar, para el proveedor en el que estemos posicionados y para la sociedad que se indique, la ruta de Workflow en la que se darán de alta las facturas que se carguen desde el portal. La ruta aquí indicada, prevalece sobre la que pudiera haberse configurado en la columna “Ruta” y a su vez sobre la configurada en la parte superior de esta misma pantalla.
• Sincronizar: Permite indicar que si el proveedor debe darse de alta como usuario del Portal de Proveedores. Posteriormente, cuando se ejecute el proceso de sincronización, el sistema dará de alta como usuarios del portal a todos los usuarios que tengan esta marca activada y les enviará un correo electrónico con el usuario y contraseña con el que debe acceder al portal, al correo indicado en la columna email. La ruta aquí indicada, prevalece sobre la que pudiera haberse configurado en la parte superior de esta misma pantalla.
Por otro lado, pulsando el botón “Aceptar”, el sistema aguarda la configuración realizada, y pulsando el
botón “Anular”, es sistema no graba los cambios introducidos.

Módulo Prinex Apps
46
www.prinex.com
La configuración realizada para cada proveedor desde este menú, también está accesible desde la propia
ficha del proveedor, en el menú:
� Económica-Financiera / Cuentas a Pagar / Facturas / Trabajar con Proveedores
Al entrar en la ficha, en la parte inferior de la misma, se ha habilitado una nueva pestaña en la que
podemos introducir estos mismos datos, esto es:
• El email del proveedor que se empleará cuando se trabaje con el portal • El importe máximo de las factura que puede introducir el proveedor desde el portal • La ruta de workflow a la irán a parar las factura que de ese proveedor se introduzcan desde el
portal.
Recuerde que el correo electrónico que aparece en la ficha del proveedor es independiente del correo
electrónico que se emplea para el portal del Proveedor.

Módulo Prinex Apps
47
www.prinex.com
Volviendo al menú “Información Proveedores Portal Proveedores”, en la parte superior de la pantalla
podemos extraer la configuración del proveedor en Excel:
Al pulsar cualquiera de los dos iconos, el sistema solicita que se le informe del directorio donde se
generara el fichero Excel:
Los iconos Excel permitente:
• Exportación Datos del Proveedor: extrae un fichero Excel en la ubicación que se indique con el nombre “ProveedoresPDP.xlsx”, con configuración de cada proveedor.

Módulo Prinex Apps
48
www.prinex.com
• Exportación rutas de Workflow por Sociedad: extrae un fichero Excel, en la ubicación que se indique, con el nombre “RutaWFPDP.xlsx”, con la configuración de rutas por sociedad de cada proveedor.
El formato que se emplea en la extracción, es el mismo que el empleado para la importación de estos
mismos datos desde las opciones de menú que se explican a continuación:
• Importación Datos proveedores Portal del Proveedor • Importación Rutas Portal del Proveedor
Por lo que es posible, cargar masivamente la configuración de los proveedores, si sobre los Excel que se
extraen se completa la información y a continuación se importan por las opciones de menú mencionadas.
2.5.5 Sincronizar
Una vez configurados las sociedades, características, proveedores y conceptos de línea, al ejecutar el
proceso de sincronización, el sistema:
• Da de alta en el portal los proveedores sincronizados. • Habilita para recepcionar facturas de las sociedades indicadas. • Incorpora en el portal la relación de concepto de línea que podrán ser utilizados. • Habilita las características de soporte documental para que puedan recibir información desde el
portal.

Módulo Prinex Apps
49
www.prinex.com
Al entrar en el menú, el sistema presenta una nueva pantalla en la que se advierte de que el proceso
puede tardar y desde la que se puede ejecutar el proceso pulsando el botón “Sincronizar Ahora”.
El proceso de sincronización, también podrá ejecutarse de forma desasistida programándolo a través del
módulo de Planificación de Proyectos.

Módulo Prinex Apps
50
www.prinex.com
2.5.6 Importación Datos proveedores Portal del Proveedor
Desde este menú se podrán importar la configuración de rutas, importes, y sincronización de los proveedores.
Al entrar en el menú, el sistema muestra una nueva pantalla desde la que podemos seleccionar el fichero Excel que se va a importar.
Pulsando el botón “Formato” podemos acceder al detalle de campos del Excel.
Así mismo, pulsando el botón “Datos Portal del Proveedore” podemos acceder a una plantilla con las
columna que deben aparecer en el Excel.

Módulo Prinex Apps
51
www.prinex.com
Ejemplo:
Una vez seleccionado el fichero que se va a importar, el proceso podrá realizarse en modo
simulado.
Tras la importación, el sistema presentará la relación de incidencias encontradas en caso de que
se produzcan errores. En el caso contrario, importará los datos y actualizará la información.
2.5.7 Importación Rutas Portal del Proveedor
Desde este menú se podrán importar la configuración de rutas que empleara cada sociedad, cuando reciba facturas del proveedor para el que se realice la configuración.
Al entrar en el menú, el sistema muestra una nueva pantalla desde la que podemos seleccionar el fichero Excel que se va a importar.

Módulo Prinex Apps
52
www.prinex.com
Pulsando el botón “Formato” podemos acceder al detalle de campos del Excel.
Así mismo, pulsando el botón “Rutas Portal del Proveedores” podemos acceder a una plantilla con las
columnas que deben aparecer en el Excel.
� Ejemplo:
Una vez seleccionado el fichero que se va a importar, el proceso podrá realizarse en modo
simulado.
Tras la importación, el sistema presentará la relación de incidencias encontradas en caso de que
se produzcan errores. En el caso contrario, importará los datos y actualizará la información.

Módulo Prinex Apps
53
www.prinex.com
2.5.8 Importación Conceptos Línea Factura
Desde este menú se podrán importar la configuración de rutas que empleara cada sociedad, cuando reciba facturas del proveedor para el que se realice la configuración.
Al entrar en el menú, el sistema muestra una nueva pantalla desde la que podemos seleccionar el fichero Excel que se va a importar.
Pulsando el botón “Formato” podemos acceder al detalle de campos del Excel.
Así mismo, pulsando el botón “Conceptos Línea Factura” podemos acceder a una plantilla con las
columnas que deben aparecer en el Excel.

Módulo Prinex Apps
54
www.prinex.com
� Ejemplo:
Una vez seleccionado el fichero que se va a importar, el proceso podrá realizarse en modo
simulado.
Tras la importación, el sistema presentará la relación de incidencias encontradas en caso de que
se produzcan errores. En el caso contrario, importará los datos y actualizará la información.