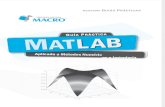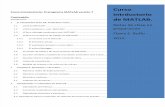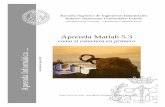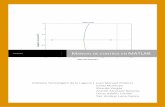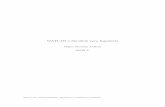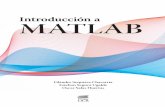Manual Matlab
Transcript of Manual Matlab
Universidad Pontificia Comillas
E.T.S.I – I.C.A.I
Departamento de Electrónica y Automática
Manual de referencia de
MATLAB & SIMULINK
Febrero 2000
Adolfo Anta Martínez
Juan Luis Zamora Macho Ramón Rodríguez Pecharromán
UPCo MATLAB & SIMULINK ICAI - DEA Manual de referencia
2
Tabla de Contenidos
1. INTRODUCCIÓN................................................................................................................... 3
2. FUNCIONES MATEMÁTICAS COMUNES .......................................................................... 4
3. CARACTERÍSTICAS DE LA VENTANA DE COMANDOS ................................................. 6
3.1. CÓMO UTILIZAR EL WORKSPACE ....................................................................................... 6
3.2. FORMATOS DE NÚMEROS ................................................................................................. 6
3.3. GESTIÓN DE DIRECTORIOS ............................................................................................... 6
4. M-FILES ................................................................................................................................ 7
5. OPERACIONES CON VECTORES...................................................................................... 9
6. REPRESENTACIONES GRÁFICAS .................................................................................. 11
6.1 LA FUNCIÓN PLOT .............................................................................................................. 11
6.2 ESTILOS DE LÍNEA, MARCAS Y COLORES.............................................................................. 12
6.3 FIJAR REJILLAS, EJES, Y ETIQUETAS.................................................................................... 13
7. TOOLBOX DE CONTROL ................................................................................................. 16
7.1 REPRESENTACIÓN DE UN SISTEMA ...................................................................................... 16
7.2 FUNCIONES ESPECÍFICAS ................................................................................................... 17
7.3 LTIVIEW .......................................................................................................................... 20
8. AYUDA................................................................................................................................ 22
8.1. EL COMANDO HELP ........................................................................................................ 22
8.2. LA VENTANA DE AYUDA................................................................................................... 22
9. SIMULINK ........................................................................................................................... 23
9.1 INTRODUCCIÓN .................................................................................................................. 23
9.2 CONSTRUCCIÓN DEL MODELO............................................................................................. 24
9.3 SIMULACIÓN ...................................................................................................................... 27
9.4 MODELADO DE UN SISTEMA FÍSICO...................................................................................... 28
UPCo MATLAB & SIMULINK ICAI - DEA Manual de referencia
3
1. Introducción MATLAB es una aplicación destinada a cálculos matemáticos, si bien dispone de
ciertas funciones destinadas a temas más específicos, como por ejemplo la ToolBox
de control, que facilita el estudio de sistemas dinámicos y su regulación.
Además, existe un complemento de MATLAB llamado SIMULINK, que nos permite un
enfoque más gráfico de los sistemas de control.
Al ejecutar MATLAB, aparecerá una ventana en blanco, llamada ventana de
comandos. La forma de trabajar con MATLAB es como con cualquier calculadora:
» 4*2 [ pulsamos enter]
ans =
8
A su vez, podemos usar variables para realizar nuestros cálculos:
» precio = 17;
» iva =0.16;
» precio_total =17 * (1+iva)
precio_total =
19.7200
Acabamos de crear tres variables, cuyo valor se guardará en memoria. En las dos
primeras sentencias se incluye un punto y coma al final, con lo que el resultado no
aparecerá por pantalla. El nombre que elijamos para nuestras variables tiene algunas
restricciones: no pueden tener un espacio intermedio, se distinguen mayúsculas de
minúsculas, y deben empezar por una letra.
Si queremos ver las variables que tenemos definidas, teclearemos el comando who:
» who
Your variables are:
iva precio precio_total
Por supuesto, se puede sobreescribir el nombre de una variable:
» iva =0.13;
(el programa no nos avisará de que esa variable ya existe) .
Para borrar todas las variables, existe el comando clear: tecleando clear iva borraría
esta variable , pero si escribimos sólo clear, borrará todo lo que hay en memoria; por
desgracia, una vez eliminadas, las variables no se pueden recuperar.
Podemos recuperar cualquier instrucción escrita previamente pulsando la tecla del
cursor �. Para detener la ejecución de cualquier instrucción, hay que pulsar la
combinación de teclas Ctrl+C.
UPCo MATLAB & SIMULINK ICAI - DEA Manual de referencia
4
2. Funciones matemáticas comunes MATLAB incluye ciertas funciones que nos permiten realizar cálculos más
complejos que sumar y restar. Para usar estas funciones, se procede de igual manera
que en una calculadora programable; por ejemplo, para realizar una operación que
incluya una raíz cuadrada escribimos:
» x = 3 - sqrt (5/6) * 2
x =
1.1743
Una lista breve de las funciones de MATLAB sería:
FUNCIONES HABITUALES
abs(x) Valor absoluto de x. Si x es un número complejo, abs(x) nos da su módulo
acos(x)1 arco coseno de x
asin (x) arco seno de x
atan (x) arco tangente de x. Devuelve un ángulo entre -90º y 90º
atan2(x,y) arco tangente de x entre y. Devuelve un ángulo entre 0º y 360º
cos (x) coseno de x
sin (x) seno de x
tan (x) tangente de x
exp (x) exponencial ex
log(x) logaritmo neperiano de x
log10 (x) logaritmo en base 10 de x
rem(x,y) resto de la división x / y
unwrap(x) sitúa el ángulo x entre pi y -pi
roots(x) halla las raíces del polinomio x
fzero('f(x)',n)
(ej.- f(x)= 'x^2+x+3' )
encuentra la solución de la ecuación f(x)=0; n es el valor por donde empieza a iterar para hallar la solución.
sqrt(x) raíz cuadrada de x
angle (x) ángulo de x
real(x) parte real de x
imag(x) parte imaginaria de x
1MATLAB trabaja únicamente en radianes.
UPCo MATLAB & SIMULINK ICAI - DEA Manual de referencia
5
Es recomendable trabajar con atan2 en vez de atan, pues si la parte real del número
complejo es negativa, el ángulo quedará en el segundo o tercer cuadrante. Por
ejemplo:
» 180/pi*atan(-2/3)
ans =
-33.6901
» 180/pi*atan(2/-3)
ans =
-33.6901
» 180/pi*atan2(-2,3)
ans =
-33.6901
» 180/pi*atan2(2,-3)
ans =
146.3099
Para la función atan los números complejos -2+3j y 2-3j tienen la misma fase; atan2,
sin embargo, nos da el ángulo correcto. Se ha multiplicado por 180/pi para obtener el
resultado en grados2.
Para definir un número complejo, se puede usar i o j como unidad imaginaria
indistintamente:
» c1=-1+2j
c1 =
-1.0000 + 2.0000i
» c1=-1+2i
c1 =
-1.0000 + 2.0000i
2 La constante pi viene definida por defecto en MATLAB
UPCo MATLAB & SIMULINK ICAI - DEA Manual de referencia
6
3. Características de la ventana de comandos
3.1. Cómo utilizar el Workspace
Todas las variables que hemos definido se guardan en el Workspace, que no es
más que el espacio de memoria que utiliza MATLAB.
Aparte de crear y borrar variables, resulta útil guardar sesiones de trabajo, es decir,
todas las instrucciones que hemos tecleado en la ventana de instrucciones. Para ello,
al inicio de la sesión tecleamos diary <nombre del fichero>. Podemos elegir el tipo de
archivo, si bien es recomendable que éste sea de texto (por ejemplo, diary
c:\regulación\resumen.txt). Para que deje de grabar la sesión teclearíamos diary off.
También podemos guardar únicamente el valor de algunas variables:
» save c:\regulación\datos x y
Aquí no es necesario añadir la extensión, y MATLAB creará el fichero con extensión
.mat. Las variables x e y han de estar previamente definidas.
Para recuperar las variables guardadas teclearemos:
» load datos
3.2. Formatos de números
Se habrá observado que por defecto todos los números nos aparecen con cuatro
decimales. Se puede cambiar el formato de salida seleccionando el menú
File\Preferences. Cabe destacar que, con el formato que aparece por defecto, algunos
números pueden aparecer por pantalla como 0.0000, aunque realmente no son 0 (sino
3.5·10-7, por ejemplo).
3.3. Gestión de directorios
Por defecto, al arrancar MATLAB empezamos en el directorio matlab\bin,
mientras que nuestros ficheros (M-files o modelos de SIMULINK) suelen estar en otras
carpetas.
Para "movernos" en MATLAB, usaremos los comandos típicos de MS-DOS: cd
para acceder a un directorio, dir para ver el contenido de un directorio, cd.. para salir
de una directorio.
UPCo MATLAB & SIMULINK ICAI - DEA Manual de referencia
7
4. M-files Cuando realizamos cálculos simples, es habitual escribir las instrucciones en la
ventana de comandos. Sin embargo, cuando se van a realizar una serie de
operaciones más complicadas y de forma repetitiva, se utilizan los llamados M-Files;
son ficheros de texto donde tecleamos las instrucciones de MATLAB. Para crear un
nuevo archivo M, hacemos clic en File\New\M-File; nos aparecerá una ventana en
blanco para editar el archivo. Por ejemplo:
% Mi primer programa en MATLAB3
comp1=-2+3i;
comp2=-10+5i;
comp=comp1+comp2;
modulo=abs(comp)
fase=unwrap(180/pi*phase(comp))
Una vez guardado el archivo (con el nombre trabajo.m, por ejemplo), nos bastará
teclear su nombre en MATLAB, y se ejecutará directamente:
» trabajo
modulo =
14.4222
fase =
140.0267
Supongamos que queremos que este programa sirva no sólo para los complejos
comp1 y comp2. Para ello, bastará con borrar las dos primeras líneas del programa
anterior. Ahora tendremos que definir antes el valor de comp1 y comp2 (si no,
MATLAB nos dará un error diciendo que las variables comp1 y comp2 no están
definidas):
» comp1=-3+2i;
» comp2=-10+j;
» trabajo
modulo =
13.3417
fase =
160.7222
3 El símbolo % indica que esa línea es comentario.
UPCo MATLAB & SIMULINK ICAI - DEA Manual de referencia
8
También podíamos hacer que el programa pidiese los números complejos al usuario
(pues éste no tiene por qué saber qué es comp1 y comp2):
comp1=input('Introduzca el primer número complejo -> ');
comp2=input('Introduzca el segundo número complejo -> ');
comp=comp1+comp2;
modulo=abs(comp)
fase=unwrap(180/pi*phase(comp))
UPCo MATLAB & SIMULINK ICAI - DEA Manual de referencia
9
5. Operaciones con vectores Hasta ahora, todas las variables utilizadas eran escalares. Por supuesto, también se
pueden definir vectores. Por ejemplo, queremos hallar el valor de seno (x) para
0 < x < �. Como es imposible hallar todos los valores (hay infinitos puntos), debemos
definir una serie de valores de x. Si tomamos 11 puntos, definiremos x de la forma:
» x=[0 0.1*pi 0.2*pi 0.3*pi 0.4*pi 0.5*pi 0.6*pi 0.7*pi 0.8*pi 0.9*pi pi]
x =
Columns 1 through 7
0 0.3142 0.6283 0.9425 1.2566 1.5708 1.8850
Columns 8 through 11
2.1991 2.5133 2.8274 3.1416
Tal como hemos visto, para crear un vector fila es necesario escribir entre corchetes
los elementos, separados por un espacio o una coma
Si ahora escribimos sin (x), hallaremos el seno de todos los valores de x:
» y=sin(x)
y =
Columns 1 through 7
0 0.3090 0.5878 0.8090 0.9511 1.0000 0.9511
Columns 8 through 11
0.8090 0.5878 0.3090 0.0000
Para manejar un único elemento del vector, por ejemplo seno(0.5*pi), nos referiremos
a él como el elemento 6 del vector y:
» y(6)
ans =
1
Si queremos utilizar los 5 primeros elementos, escribiremos y(1:5), y para tomar del
elemento 7 al último teclearemos y(7:end)
En caso de querer representar la función seno(x), necesitaríamos bastantes más de 11
elementos para obtener una gráfica aceptable. Escribir 1000 elementos resultaría
bastante tedioso. Como era de suponer, existe una forma “automática” de crear un
vector. La instrucción es: x= (valor_inicial:incremento:valor_final). Por ejemplo:
X=(0:0.01:pi); %Esta instrucción nos crea un vector x con valor inicial x, valor
%final pi, y la diferencia entre elementos consecutivos es 0.01*pi
UPCo MATLAB & SIMULINK ICAI - DEA Manual de referencia
10
Es muy recomendable escribir el "; " al final de la sentencia, pues si no aparecerán
cada uno de los elementos del vector por pantalla: 0, 0.01pi, 0.02pi , y así hasta pi.
Las diferentes formas de crear un vector aparecen resumidas en la siguiente tabla:
Construcciones básicas de vectores
X = [2 2*pi sqrt(2) 2-3j] Crea un vector con los elementos espeficados
X = primero : ultimo Crea un vector empezando en primero, incrementando una unidad en cada elemento, acabando en el elemento ultimo
X=primero:incremento:ultimo En este caso, el incremento no es 1 sino que es fijado por nosotros
X=linspace(primero, ultimo,n) Crea un vector empezando en primero, acabando en ultimo, con n elementos
X=logspace(primero, ultimo,n) Crea un vector logarítmico
De igual manera, se pueden crear matrices, escribiendo un "; " para indicar que es una
fila distinta:
» x= [ 2 3 ; 2 5 ]
x =
2 3
2 5
UPCo MATLAB & SIMULINK ICAI - DEA Manual de referencia
11
6. Representaciones gráficas
6.1 La función plot
Para representar gráficos en dos dimensiones, es habitual utilizar el comando
plot(eje x, eje y). Por ejemplo, si quisiésemos representar la función seno:
» x = (0:0.01:2*pi);
» y = sin(x);
» plot (x,y)
Debería aparecernos una ventana del tipo Figure:
Fig 1. Representacion gráfica de funciones con el comando plot
Esta gráfica se puede ampliar, reducir , cambiar su color y copiar para utilizarla en otro
documento.
Si ya teníamos abierta una ventana Figure, al usar plot, desaparecerá la gráfica
anterior sin previo aviso. Para evitarlo, añadiremos una nueva ventana tecleando
figure en MATLAB. Es posible dibujar más de una gráfica en una ventana, escribiendo
plot(eje x1, eje y1, eje x2, eje y2,...); por ejemplo:
UPCo MATLAB & SIMULINK ICAI - DEA Manual de referencia
12
» z = cos(x);
» plot(x,y,x,z)
También podemos dividir la ventana en varias partes con el comando subplot (m,n,i).
La ventana Figure se dividirá en una matriz de m por n pequeñas ventanas, y se
seleccionará la ventana i-ésima. Por ejemplo:
subplot(2,1,1); %La ventana Figure se dividirá en dos; selecionamos la primera
plot(x,y) %Representamos y=sin(x)
subplot(2,1,2); %Ahora selecionamos la segunda
plot(x,z) %Representamos z=cos(x)
0 1 2 3 4 5 6 7-1
-0.5
0
0.5
1
0 1 2 3 4 5 6 7-1
-0.5
0
0.5
1
Fig 2. Representación de varias gráficas con subplot
UPCo MATLAB & SIMULINK ICAI - DEA Manual de referencia
13
6.2 Estilos de línea, marcas y colores
Es posible modificar el color y estilo de las gráficas. Para ello, existen ciertos
parámetros que admite la función plot, y han de introducirse como un tercer
argumento, después de cada par de variables.
Símbolo Color Símbolo Marca Símbolo Estilo de líneab Azul . Puntos - línea continua
g Verde O Círculos : línea punteada
r Rojo x cruces -. puntos y rayas
c Cyan + más -- discontinua
m Magenta * estrellas
y Amarillo s cuadrados
k Negro d diamantes
w Blanco p pentagramas
Por ejemplo:
» plot( x, y, 'rx', x, z, 'o--')
Fig 3. Estilos de línea y colores con la función plot
UPCo MATLAB & SIMULINK ICAI - DEA Manual de referencia
14
6.3 Fijar rejillas, ejes, y etiquetas
– Para fijar una cuadrícula en la ventana Figure, basta con teclear grid on. Para
quitarla, escribimos grid off.
– Podemos escribir los nombres de los ejes y de la gráfica:
» title('Representación de las funciones seno y coseno’'), xlabel ('variable
independiente'), ylabel ('variables dependientes')
– Podemos escribir en el gráfico con la función gtext:
» gtext('cos(x)')
Al pulsar enter nos aparecerá la ventana Figure; con el ratón podemos decidir
dónde situar el texto
– Existe también el comando legend, cuya función es similar a la de gtext:
» legend (‘variable Y’, ‘variable Z’)
El cuadro de la leyenda se puede situar donde queramos, arrastrandolo con el
ratón.
– También se puede cambiar los ejes, con el comando axis:
La estructura a escribir es: axis ([xmin xmax ymin ymax])
» axis([0 2*pi -1.5 1.5])
Para volver al autoescalado, teclearemos axis auto. Otra forma de ampliar o
reducir las gráficas es usando la función zoom. Los comandos zoom y legend no
pueden estar activos a la vez, pues los dos responden al clic del ratón.
– Se puede tomar valores de una gráfica con la instrucción ginput. Una vez
tecleado ginput, nos aparecerá la ventana Figure, y con el ratón haremos clic en
el punto que queramos conocer. Después pulsaremos enter y el valor de las
coordenadas del punto aparecerán en la ventana de comandos de MATLAB.
Después de todas estas operaciones, la gráfica resultante es:
UPCo MATLAB & SIMULINK ICAI - DEA Manual de referencia
15
0 1 2 3 4 5 6-1.5
-1
-0.5
0
0.5
1
1.5Representación de las funciones seno y coseno
variable independiente
variables dependientes sen(x)cos(x)
variable Zvariable Y
Fig 4. Edición de figuras en MATLAB
UPCo MATLAB & SIMULINK ICAI - DEA Manual de referencia
16
7. Toolbox de control 4
7.1 Representación de un sistema
El primer problema que se nos plantea es la definición de un sistema. Los
sistemas se suelen expresar en forma de función de transferencia. Ésta se puede
expresar como cociente de polinomios, con la instrucción tf : escribiremos entre
corchetes los coeficientes de numerador y denominador (en sentido descendente de
las potencias de la variable s).
» planta = tf ( [ 1 1] , [3 2 5] );
nos definiría 523
1)( 2����
�
�
SSSsF
De esta representación, podemos quedarnos únicamente con el numerador y/o
denominador:
» [num,den] = tfdata (planta , ' v ' )5
num = 0 1 1
den =
3 2 5
u obtener los polos y ceros del sistema:
» [z,p,k] = tf2zp (num,den);
z =
-1
p =
-0.3333 + 1.2472i
-0.3333 - 1.2472i
k =
0.3333
, donde k no es la ganancia estática, sino la que se obtiene al expresar la función de
transferencia en forma de polos y ceros.
También podemos obtener la descomposición en fracciones simples:
» [r, p, k] = residue (num,den)
r =
0.1667 - 0.0891i
0.1667 + 0.0891i
4 Teclear ctrldemo para ver una demostración de las posibilidades que ofrece esta Toolbox 5 El argumento 'v' se incluye para obtener numerador y denominador en forma de vectores
UPCo MATLAB & SIMULINK ICAI - DEA Manual de referencia
17
p =
-0.3333 + 1.2472i
-0.3333 - 1.2472i
k =
[]
El coeficiente k representa el término independiente, que valdrá 0 siempre que el
orden del numerador sea inferior al del denominador.
Es decir, F(s) también se puede expresar como:
1.2472 j 0.3333S0.0891 j 0.1667
1.2472 j- 0.3333S0.0891 j - 0.1667 )(
��
�
�
�
�sF
7.2 Funciones específicas
Existen diversos comandos en MATLAB para dibujar gráficos de respuesta en
frecuencia:
» bode (planta) % Diagrama de Bode
» pause
» nichols (planta) % Diagrama de Black
» pause
» nyquist (planta) % Diagrama de Nyquist desde w = -� hasta w = +�
Si no incluyesemos la instrucción pause, nos aparecerá únicamente la última gráfica
(el diagrama de nyquist en nuestro ejemplo); de esta manera, nos mostrará el primer
diagrama, y no pasará al siguiente hasta pulsar cualquier tecla.
Si queremos dibujar un diagrama para unas pulsaciones determinadas, es necesario
definirse previamente el vector de pulsaciones w:
» w = logspace (-2, 3, 1001); % Creamos vector w, con valor inicial en 10-2, valor
% final = 103, con 1001 puntos
» bode (planta,w)
Podemos hallar también los márgenes de ganancia y/o fase y pulsaciones asociadas:
» [ganancia, fase] =bode (planta);
» [Mg,Mf,wu,wo]=margin (ganancia,fase,w)
Mg =
7.3343
UPCo MATLAB & SIMULINK ICAI - DEA Manual de referencia
18
Mf =
Inf
wu =
1.8258
wo =
NaN
En este caso, no tenemos margen de fase, y por tanto no existe la pulsación de cruce
(el término NaN significa Not-A-Number).
Existen también funciones para dibujar el lugar de las raíces:
» rlocus(planta)
-4 -3 -2 -1 0 1-1.5
-1
-0.5
0
0.5
1
1.5
Real Axis
Imag Axis
Fig 5. Lugar de las raíces de la función de transferencia "planta"
Con este gráfico, es posible diseñar para obtener unos polos determinados. Para
obtener mayor precisión, es conveniente dibujar una rejilla radial:
» zeta=0:0.1:1; % Definimos � y wn
» wn=1:10;
» sgrid(zeta,wn) % Nos muestra rectas de pendiente zeta y
% circunferencias de radio wn
» zoom
UPCo MATLAB & SIMULINK ICAI - DEA Manual de referencia
19
Y ahora hallamos la ganancia necesaria para obtener los polos
» [gan,polos]=rlocfind(planta) % Aparece un cursor en la ventana del
% lugar de las raíces
Select a point in the graphics window
selected_point =
-1.0554 + 1.4078i
gan =
4.3339
polos =
-1.0557 + 1.4131i
-1.0557 - 1.4131i
Otras funciones útiles de esta Toolbox son:
dcgain(sistema) Halla la ganancia estática del sistema
[num,den]=pade(T, n) Devuelve el numerador y denominador de una aproximación de Pade de e-TS, de orden n
minreal(sistema) Simplifica la función de transferencia de sistema
Para empezar a simular con nuestra función de transferencia, existen numerosas
funciones en MATLAB(step, impulse), si bien lo más sencillo es utilizar SIMULINK o
LTIVIEW.
UPCo MATLAB & SIMULINK ICAI - DEA Manual de referencia
20
7.3 LTIVIEW
Todo lo que hemos visto hasta ahora se puede hacer con un único comando de
forma más intuitiva. Para ello, tecleamos ltiview. Nos aparecerá la siguiente pantalla:
En el recuadro Workspace nos aparecen todas las funciones de transferencia
que hemos definido. Para seleccionar una de ellas, hacemos doble clic. En Plot Type,
podemos elegir el tipo de gráfica: ante un escalón, diagrama de Bode, Nyquist, lugar
de las raíces, etc; además, al seleccionar uno de ellos, nos aparecerá en Plot Options
varias posibilidades; por ejemplo, para un escalón, nos muestra el tiempo de
establecimiento, pico ,etc.; y para cualquier diagrama de respuesta en frecuencia,
podemos ver el margen de fase y ganancia de nuestra planta.
Funciones de transferencia
Fig 6. Pantalla del LTIVIEW Tipo de gráfica
UPCo MATLAB & SIMULINK ICAI - DEA Manual de referencia
21
Al seleccionar una de estas opciones, nos aparecerá un punto en la gráfica; para ver
cuál es el valor en concreto, es necesario mantener pulsado el ratón en ese punto.
Fig 7. Análisis de sistemas con LTIVIEW
UPCo MATLAB & SIMULINK ICAI - DEA Manual de referencia
22
8. Ayuda Existen demasiados comandos en MATLAB para poder recordarlos. Para
facilitarnos la labor, se ha creado un archivo de ayuda al cual podemos recurrir en todo
momento.
8.1. El comando help
Para recurrir a la ayuda, basta con teclear help nombre_de_función. Si escribimos help
a secas, nos aparecerá una lista de categorías de las funciones disponibles. Por
ejemplo:
» help sqrt
SQRT Square root.
SQRT(X) is the square root of the elements of X. Complex
results are produced if X is not positive.
See also SQRTM
El comando help nos muestra una pequeña descripción de la función, y también una
serie de comandos relacionados (en este caso sqrtm, que nos permite hacer raíces
cuadradas de matrices).
Aunque en la ayuda aparezca la función en mayúsculas, al usarla hemos de escribirla
en minúscula (pues SQRT daría error).
Si no conocemos en concreto el nombre de la función, podemos usar el comando
lookfor:
»lookfor complex
nos mostrará todas las funciones relacionadas con números complejos.
También es útil el comando demo , que nos mostrará una pantalla con demostraciones
de todas las posibilidades que ofrece MATLAB.
8.2. La ventana de ayuda
Existe una ventana específica para la ayuda de MATLAB. Para que aparezca,
escribimos helpwin o hacemos clic en el icono , en la barra de herramientas.
La ventana contiene un listado de todas las categorías de MATLAB. Haciendo clic en
cualquiera de ellas, pasaremos a una pantalla donde aparecen todas las funciones de
esa categoría. El botón Tips nos describe brevemente cómo usar la ayuda.
UPCo MATLAB & SIMULINK ICAI - DEA Manual de referencia
23
9. Simulink
9.1 Introducción
Simulink es una extensión de MATLAB para la simulación de sistemas dinámicos.
Al ser un entorno gráfico, resulta bastante sencillo de emplear. Para ejecutar Simulink,
podemos teclear simulink desde MATLAB, o bien hacer clic en el icono , en la barra
de herramientas de MATLAB.
Nos aparecerán dos ventanas: una con las librerías de Simulink, y otra en blanco
donde construiremos nuestro nuevo modelo.
Fig 8. Librerías de Simulink
En cada uno de los grupos que aparecen en la fig. 3, estarán los bloques necesarios
para simular nuestro sistema de control. Por ejemplo, haciendo doble clic en Linear
aparecerá la siguiente ventana:
UPCo MATLAB & SIMULINK ICAI - DEA Manual de referencia
24
Fig 9. Contenido de la librería Linear
9.2. Construcción del modelo
Supongamos que se tiene el siguiente sistema de control:
Fig 10. Diagrama de bloques del sistema de control
Salida ref
_ 10
5·31��
�
SSS
UPCo MATLAB & SIMULINK ICAI - DEA Manual de referencia
25
Para construirlo en Simulink, seguiremos los siguientes pasos:
En el grupo Linear, elegimos el bloque Sum, y lo arrastramos hasta nuestra ventana
vacía.
Del mismo grupo, elegimos Transfer Fcn y Gain.
Para introducir los valores que tendrán los bloques, hacemos doble clic en cada uno
de ellos. Nos aparecerá el cuadro de diálogo correspondiente:
Fig 11. Introducción de valores para cada bloque
Se hará de igual manera para la constante (Gain) y el punto de suma (Sum), en el que
pondremos +-
Cada bloque tiene en sus extremos una o varias flechas. Al situarnos con el ratón en
esas flechas, el puntero pasa a ser una cruz. Para conectar los bloques, arrastramos
hasta la flecha del siguiente bloque.
Ahora necesitamos poner la referencia. Para ello, hacemos doble clic en el grupo
Sources, y elegimos Step. Lo arrastramos hasta la ventana donde tenemos el modelo.
Para cambiar los valores del escalón, y el tiempo en que éste se produce, hacemos
doble clic en el bloque. Por defecto, el escalón es unitario y se da en t=1.
Por último, para ver la salida (o cualquier otra señal) hay varias posibilidades. Las dos
más utilizadas son los bloques Scope y To Workspace (en el grupo Sinks).
El bloque Scope nos permite ver el comportamiento de una señal mientras se simula.
Por el contrario, To Workspace guarda la señal en memoria, para poder dibujarla
después de la simulación (con el comando plot) o guardarla en un fichero de datos
.mat.
UPCo MATLAB & SIMULINK ICAI - DEA Manual de referencia
26
El modelo en Simulink quedará como en la figura siguiente:
Fig 12. Modelo de Simulink del sistema de control
La orientación por defecto de los bloques es "a derechas" (la entrada está en la
izquierda, la salida en la derecha). Esto se puede cambiar seleccionando el bloque y
pulsando Ctrl+R o en el menú Format/Rotate Block.
Después de construir el modelo, resulta conveniente guardarlo antes de empezar a
simular (Menú File/Save as..). Los modelos de Simulink se guardan con extensión .mdl
UPCo MATLAB & SIMULINK ICAI - DEA Manual de referencia
27
9.3. Simulación
Para simular el sistema ya construido, elegimos Start del menú Simulation. En
este menú también hay otras opciones; la única que usaremos es Parameters:
Fig 13. Introducción de los parámetros de la simulación
En este recuadro elegimos las características de la simulación. Las más importantes
es Start time (que suele ser 0.0) y Stop time. Ésta última se tendrá que ajustar a
nuestro sistema, pues por ejemplo un sistema mecánico es mucho más rápido que
uno térmico, y necesitará menos tiempo para llegar al régimen permanente.
Una vez empezada la simulación, ésta se puede parar o hacer una pausa (en el
mismo menú Simulation/Stop y Simulation/Pause)
Si queremos ver la salida, hacemos doble clic en el bloque Scope. Nos aparecerá la
siguiente pantalla:
UPCo MATLAB & SIMULINK ICAI - DEA Manual de referencia
28
Fig 14. Visualización de la respuesta mediante el bloque Scope
En la barra de herramientas existen varios iconos: los tres primeros fijan el tipo de
zoom (ampliar eje x y eje y, sólo eje x o solo eje y ). El cuarto icono (con el símbolo de
los prismáticos) hará que aparezca en pantalla la gráfica completa. El quinto nos
guarda la configuración de los ejes para posteriores simulaciones, y el último nos
permite fijar los ejes, y la cantidad de datos que queremos guardar.
9.4 Modelado de un sistema físico
No siempre disponemos de una función de transferencia, sino que tenemos un
conjunto de ecuaciones que nos describe el comportamiento de un sistema real.
Esta función de transferencia se podría obtener resolviendo el sistema de ecuaciones,
pero resulta más sencillo utilizar Simulink. Para ello, nos construimos cada una de las
ecuaciones con bloques. Después hemos de definir una entrada y una salida,
mediante los bloques In y Out, que aparecen en el gupo Connections, pues la función
de transferencia se representa como entradasalida
sUsYsF ��
)()()( .
Guardamos el modelo, y después, desde MATLAB, escribimos las siguientes
instrucciones:
>> [A,B,C,D]=linmod ('mi_planta'); %Donde 'mi_planta' es el nombre del archivo
UPCo MATLAB & SIMULINK ICAI - DEA Manual de referencia
29
>> [num,den]=ss2tf (A,B,C,D);
Ejemplo:Intentaremos modelar el siguiente sistema térmico:
Datos:
Potencia inyectada en bloque 3
Temperatura controlada en bloque 3
C1= 2 min kW / ºC C2= 2.5 min kW / ºC C3= 3.5 min kW / ºC
R13 = 7.5 ºC / kW R23 = 10 ºC / kW R30 = 15 ºC / kW
Las ecuaciones que nos describen este sistema son:6
ssTCsTsTR
ssTCsTsTR
sTsTR
sTsTR
sTsTR
ssTCsPg
)·(·))()(·(1
)·(·))()(·(1
))()(·(1))()(·(1))()(·(1)·(·)(
222332
111331
0330
1331
2332
33
��
��
�������
Representando estas ecuaciones en un modelo de Simulink, nos queda:
6 No se ha considerado el efecto de una posible perturbación, pues hemos de definir una única entrada y salida
1
2
3
UPCo MATLAB & SIMULINK ICAI - DEA Manual de referencia
30
Fig 15. Modelo de Simulink que representa el sistema térmico
Para construir el modelo de una forma más clara, se han utilizado Tags o etiquetas
(que se encuentran en Connections)
El término 1/60 corresponde al cambio de unidades de minutos a segundos
Ahora escribimos en MATLAB:
>> [A,B,C,D]=linmod ('mi_planta');
>> [num,den]=ss2tf (A,B,C,D);
>> planta =tf(num,den)
La función de transferencia entre la potencia aportada al sistema y la temperatura a
controlar queda:
10623
9623
10·352.2·257310.2·0032.010·527.3·10·466.8·004762.0
)()(
��
��
���
��
�
SSSSS
sPgsT
(en segundos)
1
Out
s
1
s
1
s
1
[T3]
[T2]
[T1]1/60
1/60
1/601/3.1/15
1/10
1/7.5
1/25
1/15
[T2]
[T3]
[T1]
[T2]
[T3]
[T3]
[T3]
[T1]
[T3]
1
In
UPCo MATLAB & SIMULINK ICAI - DEA Manual de referencia
31
Una vez modelado el sistema, resulta conveniente crear un bloque que agrupe
nuestro sistema real. Para ello, seleccionamos todos los bloques, pulsando en una
esquina y arrastrando hasta englobar a todos los elementos (no con la opción
Edit/Select all). Después hacemos clic en Edit/Create subsystem, que debería
aparecer habilitada. Debería quedarnos una ventana así:
En este diagrama de bloques sí se ha incluido la perturbación.