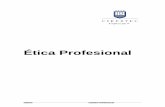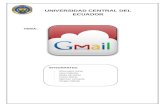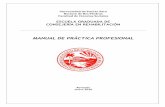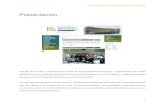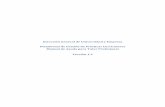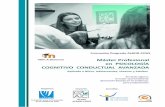Manual mail-profesional-2014
-
Upload
german-de-bonis -
Category
Services
-
view
330 -
download
0
description
Transcript of Manual mail-profesional-2014


ÍNDICE
¿Qué es el e-mail corporativo? __________________________________________________Pág. 3
¿Cómo ingreso al webmail? ____________________________________________________Pág. 3
¿Cuál es el límite de envíos simultáneos que puedo hacer desde mi cuenta de correo? ______ Pág. 4
¿Cómo puedo hacer para evitar que mis mails enviados lleguen como Spam? ____________ Pág. 4
¿Cómo configuro las cuentas de e-mail de mi plan en Windows Live Mail? ______________ Pág. 5
¿Cómo configurar mi cuenta de correo en iPhone o iPod Touch? ______________________ Pág. 9
¿Cómo configuro las cuentas de e-mail de mi plan en Outlook (versión Office 2003)? ____ Pág. 12
¿Cómo configuro las cuentas de e-mail de mi plan en Outlook (versión Office 2007)? ____ Pág. 17
¿Cómo configuro las cuentas de email de mi plan en Outlook (versión Office 2010)? _____ Pág. 22
¿Cómo configuro las cuentas de e-mail de mi plan en Outlook Express? _______________ Pág. 26
¿Cómo configuro mis cuentas de correo en mi iPhone? ______________________________Pág 30
¿Cómo configurar mi cuenta de correo en Windows Phone? _________________________Pág. 35
¿Cómo configuro las cuentas de correo en mi BlackBerry? __________________________ Pág. 42
¿Cómo configuro las cuentas de e-mail de mi plan en Thunderbird? ___________________ Pág. 42
¿Cómo configuro por IMAP mis cuentas de correo en Thunderbird? __________________ Pág. 46
¿Cómo configuro mi cuenta de correo en Mail de Mac OS X? _______________________ Pág. 46
¿Cómo debo configurar el correo saliente en Outlook 2007 para evitar el error 0x800CCC0E?
_________________________________________________________________________ Pág. 47
¿Cómo resuelvo los inconvenientes para enviar correos si mi proveedor de internet (ISP) es Arnet
(Argentina)? _______________________________________________________________ Pág. 49

¿Qué es el e-mail corporativo?
El e-mail corporativo es un servicio de correo electrónico profesional que te permite tener acceso a una
serie de prestaciones y beneficios que no tienen las cuentas de correo gratuitas como las de Gmal, Hotmail,
Yahoo! o similares.
La principal diferencia es que puedes personalizar la dirección de tu correo sin limitaciones y con la
extensión de tu sitio web o empresa. Por ejemplo si tu sitio web es: www.coca-cola.com podrás crear
tantas casillas como quieras personalizadas con esa extensión: [email protected] , info@coca-
cola.com , [email protected] , [email protected] , etc.
Además podrás hacer hasta 200 envíos por hora (el mismo límite que Gmail te pone por día) y si utilizas
Microsoft Exchange ese límite aumenta a 500 eníos.
También puedes crear Auto Respuestas por ejemplo para períodos de vacaciones, acceder a sus correos
desde la web directamente o solicitar un cambio de contraseña en cualquier momento si no la recuerda, lo
que hace más seguro su correo y puede ser utiliza sin temor a perder por ejemplo su perfil en Facebook,
Twitter o Google+ por piratería de correo.
Otra opción interesante es la de generar Reenvíos de correo, por lo que podrás hacer que se envíe una
copia de los emails que tienes en tu correo corporativo a uno externo, por ejemplo a Gmail o Yahoo!, solo
debes enviarnos un mail a [email protected] con la dirección de email a la que quieres que se
redireccionen los correos y la cuenta de la cual redireccionar, por ejemplo: Quiero que los mails que me
llegan a [email protected] me lleguen a [email protected] y listo! En el transcurso de 24 hs,
comenzarás a recibir los correos también en esa cuenta.
¿Cómo ingreso al webmail?
Directamente desde tu navegador:
1- En la barra de direcciones de tu navegador indica: http://tudominio:2084
Por ejemplo, http://empresasquecrecen.com:20842
Otra opción es: http://tudominio.com/webmail y te llevará automáticamente a la página de logueo.
2- La pantalla de logueo te solicitará los datos de acceso a la cuenta de e-mail. Indica allí el correo
completo (usuario@dominio; por ejemplo [email protected]) y su clave (por
defecto 3456Abc2014).3
3 -¡Listo! Ya estás dentro de tu webmail, para poder leer y responder tu correo.

¿Cuál es el límite de envíos simultáneos que
puedo hacer desde mi cuenta de correo?
El límite de envío de correos desde una cuenta de hosting en un servidor compartido es de 200 emails por
hora por dominio. Éstos serán contabilizados por mail y no por destinatario, es decir, si enviaste 30 emails
a una cuenta no se contará como un solo email, sino como 30.
Si tienes una cuenta de Microsoft Exchange, el límite se amplía a 500 emails por hora por dominio.
¿Cómo hago un envío masivo?
Si necesitas realizar un envío masivo de correo, ponemos a tu disposición nuestra solución de e-mail
marketing , consulta sobre los distintos paquetes de envío, te asesoraremos sobre las mejores
herramientas.
¿Cómo puedo hacer para evitar que mis mails
enviados lleguen como Spam?
No escribir todo el asunto en mayúsculas
No usar muchos signos de exclamación o interrogación en el asunto
No usar el signo “$” al inicio del asunto
No usar direcciones de e-mail en el asunto

No incluir las palabras “gratis” o “viagra” en el cuerpo o asunto del mensaje
No incluir más imágenes que texto en el cuerpo del mail
No escribir el cuerpo del mensaje en HTML usando fuentes muy grandes
No escribir el cuerpo del mensaje en HTML usando un color de fuente similar al color de fondo
No mandar el correo desde una dirección de mail que empiece con muchos números
Enviar el mail tanto en formato texto como en html
Además, debes tener en cuenta que los correos destinatarios trabajan bajo su propia política anti-spam,
por lo que existirán entidades que tomen los mails como tales, debiendo el usuario incluir el mail del
receptor en su lista blanca de correos deseados.
Más Consejos
Si necesitas más consejos o desea realizar sus e-mails en forma profesional con herramientas simples y de
última generación no dude en consultarnos por privado, le brindaremos una sesión de asesoría
personalizada para dar solución a sus necesidades.
¿Cómo configuro las cuentas de e-mail de mi
plan en Windows Live Mail?
Para tu comodidad, te ofrecemos configurar tus nuevas cuentas de correo electrónico en Windows Live
Mail. Te explicamos cómo hacerlo paso a paso:
1- Abre Windows Live Mail en tu PC personal o del trabajo.
2- En el menú del margen izquierdo haz click sobre “Agregar una nueva cuenta” (“Add an e-mail
account”).

3
3- En la nueva ventana deberás ingresar tres datos: dirección de correo, contraseña y tu nombre, de la
siguiente manera:
- Dirección de correo: Es la cuenta de correo que estás configurando. En nuestro ejemplo,
- Contraseña: La contraseña que asignaste a la cuenta de correo desde el panel de control Ferozo.
- Nombre: Es el nombre del titular de la cuenta (puede ser una persona o una empresa). En nuestro
ejemplo, José Pérez.
4- Asegúrate de tildar la opción “Configurar los servidores de correo en forma manual”(“Manually
configure server settings for e-mail account”).
5- Luego, haz click en “Siguiente”.4
6- Ahora se te pedirá que configures el servidor de correo.
Estás configurando una cuenta POP3, con las siguientes características:
- Servidor de correo entrante: Lleva la forma mail.tu-dominio. En nuestro ejemplo, mail.misitio.com. El
puerto que debes indicar es el 110.
- ID de logueo: Es la cuenta de correo que estás configurando. En nuestro ejemplo, [email protected].
- Servidor de correo saliente: Al igual que el correo entrante, lleva la forma mail.tu-dominio. En nuestro
ejemplo, mail.misitio.com. El puerto que debes indicar es el 25.

7- Asegúrate de dejar tildada la opción “Mi servidor de salida requiere autenticación”(“My outgoing
server requires authentication”) y haz click en “Siguiente”. El asistente para la instalación te
indicará que todos los datos requeridos ya fueron suministrados. Haz click en “Finalizar”.
Importante:
De no funcionar la conexión SMTP con el puerto 25 que los clientes de correo colocan por defecto, prueba
cambiándolo por el puerto 587. Esto se debe a que existen proveedores de internet (ISP) que bloquean el
puerto estandarizado de conexión SMTP (25).
8- Ahora, vamos a revisar que el correo saliente haya quedado correctamente configurado. Para eso,
ubica tu cuenta en el listado del margen izquierdo, haz click en el botón derecho del mouse sobre el
nombre de la cuenta y elige “Propiedades”(“Properties”).

9- En la pestaña “Servidores” (“Servers”), haz click en “Propiedades” (“Settings”), junto a“Mi servidor
requiere autenticación”.
7

10- Ahora, simplemente asegúrate que esté tildada la opción “Usar misma configuración que el
servidor de correo entrante” (“Use same settings as my incoming mail server”).
11- Luego, presiona “Ok” y “Aceptar” para regresar a Windows Live Mail.
¡Eso es todo! Ya puedes empezar a enviar y recibir correo.
¿Cómo configurar mi cuenta de correo en iPhone
o iPod Touch?
VIDEO: http://www.youtube.com/watch?v=XVO3r06rsdc
1- En la pantalla principal de tu iPhone selecciona el Icono de “Ajustes”.
2- Luego, selecciona la Opción “Mail, contactos y calendarios”.

3- Allí, haz click en “Añadir Cuenta”.
4- Selecciona la opción “Otras”.
Luego, la opción “POP”.

5- Aquí configuramos la cuenta.
- Nombre: Indica el nombre que deseas aparezca como remitente, por ejemplo, Juan Pérez.
- Dirección: Aquí escribe la dirección completa del correo que deseas configurar. Por ejemplo:
- Contraseña: Escribe la contraseña que hayas asignado a la cuenta desde tu panel de control Ferozo.
- Descripción: Aquí escribe el nombre con el que identificarás la cuenta dentro del móvil.
Una vez completos los campos haz clic en “Siguiente”.
6- A continuación, vamos a indicar correo entrante y saliente:
- Nombre de host: Tendrá la forma mail.tu-dominio (por ejemplo, mail.misitio.com).
- Nombre de Usuario: Escribe nuevamente la dirección completa del correo que deseas configurar. Po
ejemplo: [email protected].
- Contraseña: Escribe la contraseña que hayas asignado a la cuenta desde tu panel de control Ferozo.

7 7- Por último, si vieras una ventana que te consulte: “Preferences no puede verificar la identidad.
¿Desea continuar de todos modos?”, haz click en “Continuar”.
¡Listo! Ya hemos terminado la configuración y el sistema automáticamente te sacará a la Pantalla Principal
del iPhone. Desde el icono “Mail” podrás enviar y recibir correo.
¿Cómo configuro las cuentas de e-mail de mi
plan en Outlook (versión Office 2003)?
Para tu comodidad, te ofrecemos configurar tus nuevas cuentas de correo electrónico en Outlook Office
2003.
A continuación, te detallamos paso a paso las instrucciones para tener tu correo funcionando en pocos
minutos, de manera fácil, simple y rápida.
1- Abre Outlook Office 2003 en tu PC personal o del trabajo.
2- En el menú “Herramientas” haz click sobre “Cuentas de correo electrónico”.
Verás en pantalla la ventana que se muestra a continuación. Por favor, haz click sobre“Agregar una cuenta
de correo electrónico” (opción resaltada en rojo).

3- En la nueva ventana haz click sobre el botón “Agregar”.
Cuando se te solicite “Tipo de servidor” elige “POP3″:

4- Ahora empezamos a completar los datos de la cuenta de correo.
Son tres secciones: Información sobre el Usuario, Inicio de sesión y Servidor, como se muestra a
continuación:
En cada caso deberás indicar:
- Tu nombre: Nombre del titular de la cuenta de correo, por ejemplo, Juan López.
- Dirección de correo: Allí deberás incluir la cuenta que deseas configurar. En nuestro ejemplo,
- Nombre de usuario: Tu nombre de usuario es la cuenta de correo en sí. En nuestro ejemplo,
- Contraseña: La contraseña que asignaste a la cuenta de correo desde el panel de control Ferozo.
- Servidor de correo entrante: Lleva la forma mail.tu-dominio. En nuestro ejemplo, mail.misitio.com.
- Servidor de correo saliente: Coincide con el entrante. En nuestra ejemplo, mail.misitio.com.
Luego de ingresar los datos, haz click sobre la opción “Más configuraciones”:

5- Asegúrate que se encuentre tildada la opción “Mi servidor de salida (SMTP) requiere
autenticación”, y selecciona “Utilizar la misma configuración que mi servidor de correo entrante”,
como se muestra a continuación:
6

6- Luego, para la correcta configuración de correos salientes en la solapa “Avanzadas”verifica tener
seleccionado el puerto “25″ como se muestra a continuación. Finaliza la configuración haciendo
click en “Aceptar”.
Importante:
De no funcionar la conexión SMTP con el puerto 25 que los clientes de correo colocan por defecto, prueba
cambiándolo por el puerto 587. Esto se debe a que existen proveedores de internet (ISP) que bloquean el
puerto estandarizado de conexión SMTP (25).
7- ¡Felicitaciones, terminamos de configurar la cuenta! Para cerrar el asistente de Windows haz click
en “Aceptar”.
¡Ya puedes empezar a enviar y recibir correo desde Outlook!

¿Cómo configuro las cuentas de e-mail de mi
plan en Outlook (versión Office 2007)?
VIDEO: https://www.youtube.com/watch?v=fLVBz2MCohk
A continuación, te detallamos también paso a paso las instrucciones para tener tu correo funcionando en
pocos minutos, de manera fácil, simple y rápida.
1- Abre Outlook 2007 en tu PC personal o del trabajo.
2- En el menú “Herramientas” haz click sobre “Configuración de la cuenta”.
Verás en pantalla la ventana que se muestra a continuación. Por favor, haz click sobre“Nuevo” (opción
resaltada en rojo).
3- Se abrirá una nueva ventana donde se solicita “Elegir servicio de correo electrónico”. Allí haz click
sobre “Microsoft Exchange, POP3, IMAP o HTTP”, como se muestra en la imagen, y luego
selecciona “Siguiente”.

4- Ahora empezamos a completar los datos de la cuenta de correo.
Se piden tres: Nombre, Dirección de correo electrónico y Contraseña, como se muestra a continuación:
En cada caso deberás indicar:
- Tu nombre: Nombre del titular de la cuenta de correo, por ejemplo, Juan López.
- Dirección de correo electrónico: Allí deberás incluir la cuenta que deseas configurar. En nuestro ejemplo,
- Contraseña: La contraseña que asignaste a la cuenta de correo desde el panel de control Ferozo.
- Repite contraseña: Ingresa nuevamente la contraseña de tu cuenta de correo.
Luego de ingresar los datos, tilda la opción “Configurar manualmente las opciones del servidor o tipos de
servidores adicionales”, ubicada al pie de la ventana, y haz click en “Siguiente”.

5- Elige la primera opción, “Correo electrónico de internet”, y haz click en “Siguiente”, como se
muestra a continuación:
6- Ya casi terminamos. Nos falta configurar correo entrante y saliente. En pantalla aparecerá esta
ventana:

Los primeros datos están completos. Hay que ingresar sólo cuatro, como se detallan a continuación:
- Servidor de correo entrante: Lleva la forma mail.tu-dominio. En nuestro ejemplo es mail.misitio.com.
- Servidor de correo saliente: Igual al correo entrante. En nuestro ejemplo, mail.misitio.com.
- Nombre de usuario: La cuenta de correo que estamos configurando. En nuestro ejemplo,
- Contraseña: La contraseña de tu cuenta de correo.
Luego de completar estos datos, haz click en “Más configuraciones”.

7- En la pestaña “Servidor de salida” asegúrate de tener tildada la opción “Mi servidor de salida
(SMTP) requiere autenticación”. Allí, elije la opción “Utilizar la misma configuración que mi
servidor de correo de entrada”.
8- Luego, para la correcta configuración de correos salientes en la solapa “Avanzadas”verifica tener
seleccionado el puerto “25″, como se muestra a continuación. Finaliza la configuración haciendo
click en “Aceptar”.

Importante:
De no funcionar la conexión SMTP con el puerto 25 que los clientes de correo colocan por defecto, prueba
cambiándolo por el puerto 587. Esto se debe a que existen proveedores de internet (ISP) que bloquean el
puerto estandarizado de conexión SMTP (25).
9- Haz click en “Aceptar” para dar por terminadas las modificaciones. ¡Felicitaciones, terminamos de
configurar la cuenta! Para cerrar el asistente de Windows haz click en “Finalizar”.
¡Ya puedes empezar a enviar y recibir correo desde Outlook!
¿Cómo configuro las cuentas de email de mi plan
en Outlook (versión Office 2010)?
Para tu comodidad, te ofrecemos configurar tus nuevas cuentas de correo electrónico en Outlook 2010.
A continuación, te detallamos paso a paso las instrucciones para tener tu correo funcionando en pocos
minutos, de manera fácil, simple y rápida.

1- Abre Outlook 2010 en tu PC personal o del trabajo.
2- En el menú “Archivo” haz click sobre “Información”.
Verás en pantalla la ventana que se muestra a continuación. Por favor, haz click sobre“Agregar
cuenta” (opción resaltada en rojo).
3- Se abrirá una nueva ventana donde deberás seleccionar “Configurar manualmente las opciones
del servidor o tipos de servidores adicionales”. Luego haz click en“Siguiente”.

4- Allí se solicita “Elegir servicio”. Haz click sobre “Correo electrónico de internet. Conectar con el
servidor POP3 o IMAP para enviar y recibir mensajes de correo electrónico”, como se muestra en
la imagen y luego selecciona “Siguiente”.
5- Ya casi terminamos. Nos falta configurar correo entrante y saliente. En pantalla aparecerá esta
ventana:
Los primeros datos están completos. Hay que ingresar sólo cuatro, como se detallan a continuación:

- Servidor de correo entrante: Lleva la forma mail.tudominio. En nuestro ejemplo es mail.perez.com.
- Servidor de correo saliente: Igual al correo entrante. En nuestro ejemplo, mail.perez.com.
- Nombre de usuario: La cuenta de correo que estamos configurando. En nuestro ejemplo,
- Contraseña: La contraseña de tu cuenta de correo.
Luego de completar estos datos, haz click en “Más configuraciones”.
6- En la pestaña “Servidor de salida” asegúrate de tener tildada la opción “Mi servidor de salida
(SMTP) requiere autenticación”. Allí, elige la opción “Utilizar la misma configuración que mi
servidor de correo de entrada”.
7- Luego, para la correcta configuración de correos salientes en la solapa “Avanzadas”verifica tener
seleccionado el puerto “25″, como se muestra a continuación. Finaliza la configuración haciendo
click en “Aceptar”.

Importante:
De no funcionar la conexión SMTP con el puerto 25 que los clientes de correo colocan por defecto, prueba
cambiándolo por el puerto 587. Esto se debe a que existen proveedores de internet (ISP) que bloquean el
puerto estandarizado de conexión SMTP (25).
8- Haz click en “Aceptar”, para dar por terminadas las modificaciones. ¡Felicitaciones, terminamos de
configurar la cuenta! Para cerrar el asistente de Windows haz click en“Finalizar”.
¡Ya puedes empezar a enviar y recibir correo desde Outlook!
¿Cómo configuro las cuentas de e-mail de mi
plan en Outlook Express?
Para tu comodidad, te ofrecemos configurar tus nuevas cuentas de correo electrónico en Outlook Express.
A continuación, te detallamos paso a paso las instrucciones para tener tu correo funcionando en pocos
minutos, de manera fácil, simple y rápida.
1- Abre Outlook Express en su PC personal o del trabajo.
2- En el menú “Herramientas” haz click sobre “Cuentas”.
Verás en pantalla una nueva ventana. Haz click sobre “Agregar”.
3- Ahora se te solicitará el nombre del titular de la cuenta de correo electrónico (por ejemplo, Juan
López). Luego de indicarlo, presiona “Siguiente”.

A continuación se te solicita la dirección de correo electrónico. Allí indica la cuenta que deseas configurar
(por ejemplo, [email protected]). Luego de indicarlo, presiona“Siguiente”.
4- En la nueva pantalla, asegúrate de elegir “POP3″ como “servidor de correo entrante”. En los dos
casilleros deberás indicar tu correo entrante y saliente con la forma mail.tu-dominio. En nuestro
ejemplo, sería mail.misitio.com. Después, presiona “Siguiente”.
5- Ahora el asistente de Outlook te pedirá dos datos: nombre de cuenta y contraseña. Indica
entonces en el primer caso la cuenta de correo que estás configurando (por ejemplo,
[email protected]). En el segundo casillero tipea la contraseña que creaste para tu cuenta de
correo. Luego, presiona “Siguiente”.

6- Para cerrar el asistente de Windows haz click en “Finalizar”.
7- Ahora, vamos a terminar de configurar el correo saliente. En el cuadro “Cuentas de internet”,
asegúrate que tu cuenta esté seleccionada y haz click en “Propiedades”.
8- En la solapa “Servidores”, tilda la opción “Mi servidor requiere autenticación” y haz click
en “Configuración”.

9- Luego, para la correcta configuración de correos salientes en la solapa “Avanzadas” verifica tener
seleccionado el puerto 25. Finaliza la configuración haciendo click en“Aceptar”.

Importante:
De no funcionar la conexión SMTP con el puerto 25 que los clientes de correo colocan por defecto, prueba
cambiándolo por el puerto 587. Esto se debe a que existen proveedores de internet (ISP) que bloquean el
puerto estandarizado de conexión SMTP (25).
10- Por último, asegúrate que haya quedado seleccionada la opción “Usar la misma configuración que
el servidor de correo entrante”.
Finalmente, haz click en “Aceptar” y cierra el cuadro “Cuentas de internet”. ¡Ya puedes empezar a enviar y
recibir correo desde Outlook Express!
¿Cómo configuro mis cuentas de correo en mi
iPhone?
VIDEO: https://www.youtube.com/watch?v=XVO3r06rsdc
¿Cómo configuro mi correo en Outlook.com?
El webmail de Microsoft, antes conocido como Hotmail.com, incluye la opción de enviar y recibir correos
desde su interfaz utilizando tus cuentas con dominio propio. Te explicamos a continuación cómo
configurarlas.
1- Ingresa a Outlook.com con tus datos de acceso.
2- Haz clic sobre la tuerca de configuraciones ubicada en la esquina superior derecha y elige la
opción “Más opciones de configuración de correo”.

3- En la nueva pantalla, dentro de la sección “Administrar mi cuenta” haz clic sobre“Tus cuentas de
correo electrónico”.
4- Ingresarás a una nueva pantalla. Allí, dentro de la sección “Agregar una cuenta de correo
electrónico” haz clic sobre “Agregar una cuenta de enviar y recibir”.

5- Verás un breve formulario en pantalla donde se te solicitará tu Nombre, la dirección de correo
electrónico que deseas configurar y su contraseña, que es la que le asignaste desde tu panel Ferozo
al momento de crearla.
Luego de completar los datos, haz clic en el botón “Siguiente”.
En la nueva pantalla deberás completar los datos de correo entrante y saliente.

6- En la sección “Información de correo entrante (POP3)” indica:
- Dirección del servidor: Tendrá la forma mail.tudominio.
- Puerto: Selecciona 110 del desplegable.
- Nombre de usuario: Indica la cuenta de correo que estás configurando para empezar a usar en
Outlook.com.
- Contraseña: Ingresa la contraseña de tu cuenta.
Por último, asegúrate de dejar destildada la opción “Requiere conexión segura (SSL)”y tildada “Dejar una
copia de los mensajes en el servidor”.
Ahora, en la sección “Información del servidor saliente (SMTP)” indica:
- Dirección del servidor: Tendrá la misma forma que utilizaste antes, mail.tudominio.
- Puerto: Selecciona del desplegable 25 o 587.

Luego, selecciona la opción “Enviar correo electrónico con el servidor del proveedor (el destinatario no
verá la dirección de Outlook.com)”. Tilda las opciones “Requiere una conexión segura (SSL/TLS)” y “Usar
el mismo nombre de usuario y contraseña para enviar y recibir correo electrónico”.
Ahora, haz clic en el botón “Siguiente”.
7- Desde una nueva pantalla, Outlook.com te solicitará el lugar donde almacenar tus correos
entrantes. Puedes crear una nueva carpeta o utilizar alguna que ya tengas creada.
En nuestro ejemplo, creamos una carpeta nueva.

Finalmente, haz clic en el botón “Guardar”.
8- Outlook.com te confirmará en pantalla que la cuenta fue agregada y puedes empezar a utilizarla.
Presionando el botón “Ir a tu bandeja de entrada” podrás empezar a usar tu cuenta de correo
desde el webmail de Microsoft.
¿Cómo configurar mi cuenta de correo en
Windows Phone?
VIDEO: https://www.youtube.com/watch?v=aUtIt3w5jCI
¿Cómo configurar mi cuenta de correo en
Samsung Galaxy S4?
1- En tu Galaxy S4 pulsa el icono de “Aplicaciones”.
2- Ahora, pulsa sobre la app “Correo”.

3- Indica la dirección de correo electrónico que deseas configurar en el primer casillero y su
contraseña en el segundo.
Pulsa el botón “Siguiente”.
4- La aplicación te consultará sobre el tipo de cuenta que vas a configurar. Pulsa“Cuenta POP3″.

5- En la nueva página, completa el casillero “Nombre de usuario” ingresando la cuenta de correo que
estás configurando (ej.: [email protected]).
En el casillero “Servidor POP3″ deberás ingresar el dato con la forma mail.tudominio(ej: mail.misitio.com).

En “Tipo de seguridad” selecciona “Ninguno”.
En “Puerto” indica “110″.
Por último, en “Eliminar correo electrónico del servidor” deberás indicar si deseas eliminar los correos del
servidor al bajarlos a tu móvil o si prefieres mantener copia en el servidor de correo.
Dependiendo de tus necesidades, pulsa “Nunca” o “Al eliminarlo del buzón de entrada”.

Pulsa el botón “Siguiente”.
6- Ahora vamos a configurar el correo saliente. En el campo bajo “Servidor SMTP” debes indicar el
nombre del servidor igual que en el paso anterior, con la formamail.tudominio (ej:
mail.misitio.com).
En “Tipo de seguridad”, nuevamente indica “Ninguno”.

Ahora vamos a indicar el puerto de salida. En el casillero “Puerto” introduce “25″ o“587″.
Pulsa “Siguiente”.
7- Ahora debes seleccionar los ajustes para la descarga de nuevos correos electrónicos. En
“Sincronizar planificación” elige del desplegable “Nunca” o el intervalo de tiempo deseado.
De la misma manera, en “Planificación del horario punta” elige del desplegable“Nunca” o el intervalo de
tiempo que desees.
También tienes la opción de activar o desactivar la sincronización de correo electrónico. Tilda “Sincronizar
correo electrónico” para activar o no esta funcionalidad.

8- Tu Galaxy S4 puede avisarte cuando recibes nuevos correos. Tilda “Notificarme” para activar o
desactivar esta función.
Presiona “Siguiente”.
9- Por último, en la nueva pantalla indica el nombre con el que vas a identificar la cuenta e introduce
la cuenta de correo que estás configurando en el segundo casillero.
Pulsa “Realizado” para dar por finalizada la configuración.
Ahora, espera unos segundos mientras el teléfono descarga tus nuevos correos electrónicos.
Luego, vuelve a la pantalla de inicio. ¡Listo! Tu cuenta de correo ya se encuentra configurada en tu Galaxy
S4.

¿Cómo configuro las cuentas de correo en mi
BlackBerry?
VIDEO: https://www.youtube.com/watch?v=aDilycQJmjg
¿Cómo configuro las cuentas de e-mail de mi
plan en Thunderbird?
VIDEO: https://www.youtube.com/watch?v=10WGMa5yvS4
1- Abre Thunderbird en tu PC o Mac.
2- En el menú “Herramientas” haz click sobre “Configuración de las cuentas…”.
Verás en pantalla la ventana que se muestra a continuación. Por favor, haz click sobre“Añadir
cuenta…” (opción resaltada en rojo).

3- En la nueva ventana haz click sobre el botón “Cuenta de correo electrónico” y luego en “Siguiente”.
En la nueva pantalla se te solicitarán dos datos: tu nombre y dirección de correo electrónico. Indica tu
nombre completo en el primer casillero (en nuestro ejemplo, Juan Pérez), y la dirección de e-mail que
deseas configurar en el segundo (en nuestro ejemplo, [email protected]). Luego, haz click
en “Siguiente”.
4- Ahora, en la nueva pantalla selecciona POP como tipo de servidor entrante y en Nombre del
servidor indica mail.tu-dominio (en nuestro ejemplo, mail.tutorial-web.com.ar). Luego, haz click
en “Siguiente”.

5- En “Nombre de usuario entrante” indica la cuenta de correo que estás configurando. En nuestro
ejemplo, [email protected]. Luego, haz click en “Siguiente”.
6- En Nombre de la cuenta indica nuevamente la cuenta de correo que estás configurando. En nuestro
ejemplo, [email protected]. Luego, haz click en“Siguiente”.

Ahora, haz click en “Finalizar”.
7- En pantalla haz click sobre el nombre de la cuenta (en nuestro ejemplo, [email protected]),
y en Servidor saliente (SMTP) elige: “Usar servidor predeterminado”.
Luego, haz click en “Aceptar”.
8- Por último, se te pedirá la contraseña de la cuenta (es la que generaste al momento de crearla
desde tu Panel de Control Ferozo). Para evitar ingresarla cada vez que abres Thunderbird, te
sugerimos tildar la opción “Use el administrador de contraseñas para recordar esta contraseña”.

¡Eso es todo! ¡Ya puedes empezar a enviar y recibir correo usando Thunderbird!
¿Cómo configuro por IMAP mis cuentas de
correo en Thunderbird?
VIDEO: https://www.youtube.com/watch?v=bfoCvWJf4IY
¿Cómo configuro mi cuenta de correo en Mail de
Mac OS X?
1- Abre Mail en tu Mac y haz click sobre “Preferencias” en el menú principal.
2- Ingresa en la sección “Cuentas”. La primera ventana que verás se llama “Información de cuenta”.
Allí completarás los datos solicitados de la siguiente manera:
- Activar esta cuenta: debe quedar tildada.
- Descripción: indica alguna referencia que te permita diferenciarla de otras cuentas, por ejemplo “Mail del
trabajo”.
- Dirección de correo: escribe la dirección de e-mail que vas a configurar (por ejemplo:
- Nombre: en este apartado indica tu nombre o el nombre con que se identifica la cuenta (por ejemplo:
“Juan Pérez” o “Área de Ventas”.
- Servidor de correo entrante: indica aquí mail.tudominio (por ejemplo: mail.empresasquecrecen.com).
- Nombre de usuario: repite la cuenta de correo que ingresaste más arriba en “Dirección de correo”.
- Contraseña: escribe la clave que estableciste para la cuenta que estás configurando.
3- Ahora vamos a trabajar sobre el servidor de correo saliente. Haz click sobre el desplegable junto a
esa opción y elige “Editar lista de servidores SMTP…”.

Una nueva ventana te pedirá una breve descripción y te solicitará el nombre del servidor. Igual que antes,
es mail.tudominio (por ejemplo: mail.empresasquecrecen.com).
4- Es momento de hacer click sobre “Avanzado” para configurar la conexión segura. En la nueva
pantalla de opciones haz click sobre “Usar SSL (Secure Sockets Layer)”.
En Autenticación deja “Contraseña” y vuelve a ingresar el nombre de la cuenta de correo (“Nombre de
usuario”) junto a la clave (“Contraseña”).
Haz click en “Aceptar”.
¡Listo! Tu cuenta de correo ya está configurada en Mail de Mac OS X.
¿Cómo debo configurar el correo saliente en
Outlook 2007 para evitar el error 0x800CCC0E?
Si estás experimentando inconvenientes para enviar correo electrónico desde Outlook 2007, será necesario
que revises la configuración de tu correo saliente. Te explicamos cómo hacerlo:
1- Abre Outlook 2007 en su PC personal o del trabajo.
2- En el menú “Herramientas” haz click sobre “Configuración de la cuenta”.
Verás en pantalla la ventana que se muestra a continuación. Por favor, haz click sobre la cuenta que deseas
revisar y luego elige “Cambiar”, como se muestra en la siguiente imagen:
3- En la ventana que aparece en pantalla haz click sobre “Más configuraciones”.

4- En la pestaña “Servidor de salida” asegúrate de tener tildada la opción “Mi servidor de salida
(SMTP) requiere autenticación”. Allí, elige la opción “Utilizar la misma configuración que mi
servidor de correo de entrada”.
5- Haz click en “Aceptar”, para dar por terminadas las modificaciones. Reinicia Outlook.

¿Cómo resuelvo los inconvenientes para enviar
correos si mi proveedor de internet (ISP) es Arnet
(Argentina)?
El proveedor de Internet (ISP) argentino Arnet ha realizado cambios en la configuracion de sus servidores SMTP recientemente. Por lo cual, si tu proveedor es la empresa Arnet, es posible que experimentes inconvenientes para realizar la conexión con nuestros servidores al intentar el envío de correos.
Mas información oficial sobre el cambio, en el sitio de Arnet:
http://servicios.arnet.com.ar/arnetonline/cambios_correo.asp
La forma más rápida de solucionar este inconveniente es ponerse en contacto con dicho ISP para solicitar
la apertura del puerto 25, de manera de poder efectuar el envío de correo utilizando otros servidores.
También podés activar el puerto 25 vos mismo accediendo
ahttps://adm.arnet.com.ar/publicpages/ingreso.asp. Allí utilizá tus datos de cliente de Arnet para acceder a
tu cuenta y, una vez dentro, hacé click en el link “Puerto SMTP (envío de correo electrónico)”para acceder
a la activación del puerto.
Si no podés llevar a cabo la apertura del puerto 25, entonces te mostramos aquí dos alternativas para
resolverlo:
Alternativa 1
Configurar tu cliente de correo (Ej: Outlook, Thunderbird, Entourage) para que utilice el puerto 587 en
lugar del puerto estándar (25).
Para realizar el cambio de puerto deberás seguir estos pasos:
1- Debés acceder a la configuración de la cuenta de correos y colocar como servidores de envío
(SMTP) el que corresponde a tu dominio, con la forma mail.tu-dominio. Por ejemplo, si tu dominio
es misitio.com, entonces deberás indicar mail.misitio.com.
2- Para realizar el cambio de puerto, deberás proceder de acuerdo al cliente de correos que utilices:
- Outlook Express 6.0: Accedé a Herramientas > Cuentas > Propiedades > Opciones Avanzadas > cambiar
al puerto 587 en SMTP > Aplicar > Aceptar > Cerrar.
- Outlook 2003 o 2007: Accedé a Herramientas > Cuentas de correo > ver o cambiar cuentas de correo
electrónico existentes, Cambiar > Siguiente > Más configuraciones > Avanzadas > cambiar al puerto
587 en SMTP > Aceptar > Siguiente > Finalizar.
- Thunderbird: Accedé a Herramientas > Configuración de cuentas > Servidor de salida (SMTP) > cambiar
el puerto 25 al 587 > Aceptar.
- Entourage: Acceda a Herramientas > Cuentas > Correo > Seleccioná tu cuenta > Configuración de cuenta

> Opciones de envío avanzadas – Marcá “Anular puerto SMTP predeterminado” y en la casilla cambiá el
número 25 por el 587.
- Mail de Mac: Accedé a Mail > Preferencias > Ajustes del servidor > Cambie el 25 por el 587.
- Eudora: IMPORTANTE: con el cliente de Eudora CERRADO andá a C:\Archivos de
programa\Qualcom\Eudora (o la carpeta donde haya instalado el programa). Entrá a la carpeta extrastuff.
Cortá el archivo esoteric.epi y pegarlo en: C:\Archivos de programa\Qualcom\Eudora. Una vez hecho lo
anterior, abrí Eudora, accedé aHerramientas > Opciones > Ports > SMTP Port y cambiá del 25 al 587.
Alternativa 2
Seguir utilizando el servidor de correos (SMTP) de tu ISP (Arnet).
Para esto, en la configuración del correo saliente de tu cliente de correos deberás indicar que el servidor de
salida requiere autenticación, teniendo en cuenta que el servidor SMTP debe sersmtp.arnet.com.ar y el
usuario y contraseña serán las asignadas por dicho ISP para tu cuenta. En caso de no contar con este
usuario y contraseña de correos, deberás solicitarlos a Arnet.
Esta política es ajena a nuestra empresa y actualmente está comenzando a ser utilizada, a nivel mundial,
por todos los proveedores de Internet con el fin de combatir el SPAM.