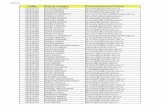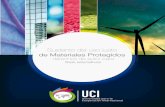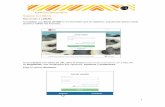Manual LORAN del profesor - SM Aprendizaje · 2019. 9. 12. · Manual LORAN del profesor El sistema...
Transcript of Manual LORAN del profesor - SM Aprendizaje · 2019. 9. 12. · Manual LORAN del profesor El sistema...
-
Manual LORAN del profesor
Registro en LORAN
¡Bienvenido a Loran! El registro de profesores se mantiene como en años anteriores. Únicamente es ne-cesario actualizar licencias. Para nuevos usuarios, se deben seguir los siguientes pasos.
IMPORTANTE: Si trabajas con Savia de SM ya no es necesario que te registres, únicamente debes iniciar sesión y validar licencias.
Desde cualquier navegador de internet, el usuario debe entrar a: login.educamos.sm
SM AprendizajeCambios en el registro de Profesores
Inicio del proceso
El inicio del proceso se
mantiene como está.
El usuario deberá entrar a la
plataforma y pulsar sobre
regístrate
Y seleccionar el tipo de
usuario
En la parte inferior de la pantalla, debes hacer clic en Regístrate.
-
Manual LORAN del profesor
SM AprendizajeCambios en el registro de Profesores
Inicio del proceso
El inicio del proceso se
mantiene como está.
El usuario deberá entrar a la
plataforma y pulsar sobre
regístrate
Y seleccionar el tipo de
usuario
Debes elegir tu país de origen. Por ejemplo: México. Enseguida haz clic en Siguiente.
A continuación, debes elegir lo opción Profesor.
-
Manual LORAN del profesor
A continuación, debes proporcionar tu nombre, apellidos, cargo y centro educativo de procedencia. Enseguida haz clic en Siguiente.
Para finalizar el registro, debe proporcionarse un email y asimismo crear una contraseña de acceso que contenga un mínimo de 8 caracteres e incluye uno especial (por ejemplo “ ? ! * =). Enseguida haz clic en Enviar.
-
Manual LORAN del profesor
Una vez finalizado el proceso, aparecerá una notificación y las instrucciones para validar la cuenta a través del correo electrónico proporcionado. Al dar clic en Entrar, podrás hacer uso de tu cuenta.
En el correo que te llegue, haz clic en el botón Activar cuenta.
-
Manual LORAN del profesor
El sistema confirmará con un mensaje que activaste la cuenta de manera correcta.
En seguida, captura tus datos en Iniciar sesión y haz clic en Entrar.
-
Manual LORAN del profesor
Validar licencias
Si es la primera vez que ingresas, el espacio estará en blanco, por lo que debes dar clic en Códigos oLicencias; el código está compuesto de la siguiente forma: DLX3Y-FABMX-ALFXP (letras mayúsculas y números); ingresa el código y haz clic en Validar.
El sistema indicará que la licencia ha sido validada de manera correcta; para finalizar, haz clic en Continuar.
Ahora, el espacio de trabajo se visualizará de la siguiente manera, y para poder gestionarlo haz clic en elrecuadro de LORAN / Grado.
-
Manual LORAN del profesor
Creación de grupo
Al ingresar te mandará un mensaje de alerta, ya que no haz creado ningún grupo todavía; puedescerrarlo o ir a la opción Ir a mis alumnos para crearlo.
En la nueva vista haz clic en la opción Crear grupo, ingresa la información que te pide y haz clic en Crear.
-
Manual LORAN del profesor
El sistema creará un código que debes compartir con tus alumnos; tienes la opción de descargar elarchivo (PDF) para imprimirlo o puedes dictarles el código.
IMPORTANTE: Aunque el nombre del grupo puede referirse a algún grupo en específico (por ejemplo: 4º A), la licencia activada sólo corresponde al grado en que se encuentra el libro.
Conforme se vayan sumando los alumnos irán apareciendo en la lista y en el contador.
Para regresar al menú principal y visualizar los libros, haz clic en el grado, ubicado en el lado izquierdo.
-
Manual LORAN del profesor
Visualización de libros
A continuación, vamos a visualizar los títulos de los libros; como profesor, tienes acceso a los 15 corres-pondientes al grado que impartes, en tanto tus alumnos sólo a los que hayan elegido y activado con las licencias adquiridas.
Para visualizar el contenido de cada libro, haz clic sobre la portada.
Lo primero que aparece son los recursos disponibles, como las Guías, Exámenes, Foro, Test de lectura y Refuerzos.
-
Manual LORAN del profesor
Guías
Las guías didácticas están divididas en dos secciones, de lectura y escritura; cuando hagas clic sobrealguna de estas se abrirá una pestaña con el archivo PDF, mismo que puedes imprimir o guardar en tu equipo.
La guía de lectura contiene una breve información del autor e ilustrador de la obra, una sinopsis del libro,la relación con contenidos del programa escolar, los valores destacados y una sección de actividadespara realizar con tus alumnos antes, durante y después de la lectura, con el tiempo promedio para cadaactividad y los indicadores de las competencias de PISA.
La guía de escritura es una actividad extra para realizar con tus alumnos, una vez que hayan finalizadola lectura de su libro y las evaluaciones.
Exámenes
Los libros cuentan con dos exámenes; la primera se asigna en automático.
La segunda debes asignarla de la siguiente forma. Haz clic en el icono de tres puntos y clic en la opción Asignar.
-
Manual LORAN del profesor
En la siguiente vista marca la casilla Asignar a todos, o bien, puedes seleccionar unos cuantos alumnosdel grupo y dar clic en Asignar.
Opcionalmente puedes agregar un mensaje al asignar, así como la fecha de entrega, y por último, da clic en Confirmar asignación.
-
Manual LORAN del profesor
Visualizar reportes, modificar calificaciones
A las actividades que el alumno responde, sean Test de lectura, Retos o Exámenes, se les asigna unacalificación, que podrás verla en el apartado Mis alumnos.
Considera que conforme el alumno resuelva un exámen, el sistema le asignará en automático unRefuerzo, que son actividades para reforzar la competencia en la que hayan obtenido más baja calificación.
En la plataforma podrás ver todos los libros que tiene asignados tu alumno, y visualizar las calificacionesde quienes ya han realizado las actividades. El siguiente ejemplo se hizo con el libro Instrucciones paraconvertirse en pirata.
Haz clic sobre el ícono en forma de gráfica para visualizar el reporte.
Ubica en la lista el título del libro correspondiente para ver las calificaciones.
Opcionalmente puedes modificar las calificaciones dando clic sobre el lápiz colocado al lado de lacalificación final.
-
Manual LORAN del profesor
Al dar doble clic se abre una nueva ventana, donde podrás incluir la nueva calificación (sin decimales) yagregar algún comentario. Para finalizar, haz clic en Guardar.
Para descargar el informe, en el apartado Alumnos haz clic en la opción Seguimiento del grupo, y enautomático se descargará el archivo de Excel. Si tienes más de dos grupos, selecciona el correspondiente desplegando la pestaña..
Foro
En el apartado Foro hay una actividad recomendada para debatir con el grupo.
-
Manual LORAN del profesor
Al hacer clic en el nombre de la actividad, aparecerá la siguiente pantalla.
Al hacer clic en el icono del foco rojo, se desplegará la sugerencia didáctica.
Para asignar la actividad hay que hacer clic en el icono de los tres puntos y luego clic en Asignar.
-
Manual LORAN del profesor
A continuación deben seleccionarse Asignar todos o seleccionar a los alumnos individualmente.
Una vez asignado, se pueden agregar notas y definir fechas de entrega. Finalmente se debe dar clic en Confirmar asignación.
-
Manual LORAN del profesor
Para añadir un nuevo tema, hay que volver a la pantalla inicial del Foro y hacer clic en Añadir un nuevo tema.
Aparecerá una pantalla en la que es necesario nombra el nuevo foro (Tema), las preguntas para iniciar la conversación (Mensaje) y opcionalmente se pueden agregar archivos como artículos, fotos, etcétera que complementen el tema a discutir.
Una vez llenados todos los campos, se puede publicar el Foro y asignar de la misma manera que las actividades precargadas.
-
Manual LORAN del profesor
Lo primero que verás son las portadas de los 15 títulos disponibles; baja el cursor para encontrar el apartado. Comprensión lectora en el que encontrarás la sección Test de lectura, ahí da clic en Listado de test.
Asignación de Test de lectura
Los Test de lectura son actividades extras que puedes asignar a tus alumnos; son un total de 10 exá-menes relacionados con un texto: una noticia, receta, poema, refrán, etc., y al igual que los exámenes trabajan con las competencias de PISA.
Para visualizarlos, haz clic en el recuadro de LORAN del grado que tengas activado.
-
Manual LORAN del profesor
Podrás visualizar en forma de lista los que están disponibles, y si deseas visualizarlos antes de asignarloshaz clic sobre el nombre y luego en Iniciar intento.
-
Manual LORAN del profesor
Antes de comenzar es importante que tus alumnos visualicen el PDF para leer el texto y posteriormenterespondan la actividad.
Puedes asignarlo igual que los exámenes, haz clic en el icono de los tres puntos y luego en Asignar:
En la siguiente ventana selecciona el libro al que quieres vincular el Test de lectura, y en seguida lo asig-nas al grupo, ya sea con la opción Asignar a todos o seleccionando a un alumno cada vez.
-
Manual LORAN del profesor
Se pueden agregar comentarios de manera opcional, fecha de entrega, y por último da clic en Confir-mar asignación.
IMPORTANTE: Cada Test de lectura lo puedes asignar una vez a un solo libro.
Refuerzos
Los Refuerzos (Retos para los alumnos) únicamente los podrás visualizar, porque se asignan en auto-mático con base en el resultado obtenido en el exámen, conforme a la competencia en la que el alumnohaya obtenido la nota más baja y sobre la que debe reforzar. Los alumnos tienen hasta tres intentos para trabajar con cada Refuerzo (Reto).
Visualizar la isla del alumno
Como profesor puedes acceder al historial de tus alumnos, únicamente haz clic en el apartado Mis alumnos, y luego sobre el ícono que representa un ojo para obtener la vista previa; debes seleccionar un alumno a la vez.
-
Manual LORAN del profesor
Se desplegarán las portadas de los quince libros del grado correspondiente; selecciona el que han estado trabajando haciendo clic en la portada.
Otra manera de ingresar es através de la sección de pestañas haciendo clic en la Vista previa, desde ahí podrás encontrar el listado de alumnos y cada vez que selecciones a uno de ellos se mostrará el estatus de actividades que tiene dicho alumno en su isla.
-
Manual LORAN del profesor
Actualizar mi perfil
Para actualizar tus datos personales, haz clic sobre el avatar, seleccionando la pestaña desplegable y luego haz clic en Editar perfil en la carpeta que se despliega.
Opcionalmente puedes subir una foto a tu perfil, únicamente haz clic sobre el ícono de la cámara,selecciona el archivo y luego haz clic en Actualizar.
-
Manual LORAN del profesor
Para cambiar la contraseña ingresa en ambos campos la misma que elijas como tu nueva contraseña,recuerda que debe ser de 8 dígitos mínimo e incluye uno especial (por ejemplo “ ? # ! * - =).
Haz clic en Guardar para respaldar los cambios realizados.
Restablecer contraseña
En caso de que olvides la contraseña, puedes reestablecerla desde la página de inicio haciendo clicen la opción Restablecer contraseña.
-
Manual LORAN del profesor
Ingresa el correo electrónico con el que te registraste y haz clic en Solicitar.
La página mostrará un mensaje de que se ha enviado un correo para restablecer tu contraseña.
-
Manual LORAN del profesor
El correo electrónico te dará la opción para que des clic en el link Haz clic aquí para restablecerla contraseña.
A continuación, se abrirá un formato para que escribas tu nueva contraseña; al terminar da clicen Guardar contraseña.
Una vez restablecida tu contraseña, inicia sesión con tus nuevos datos.
-
Manual LORAN del profesor
Soporte Loran
Por cualquier duda o comentario, ponte en contacto vía telefónica al número: (01 55) 1087 8484 opción 2 (Incidencias de plataformas).
En caso que todos nuestros agentes se encuentren ocupados o realices tu llamada fuera de los hora-rios de atención (lunes a jueves de 8:00 a 19:00 horas, viernes de 8:00 a 17:30 horas), nuestro nuevo sistema te regresará la llamada en cuanto un agente esté disponible. Sólo tienes que seguir unos sencillos pasos.
También puedes contactarnos vía correo electrónico a [email protected].
¡Gracias por tu preferencia!
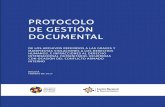




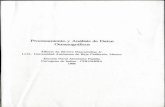
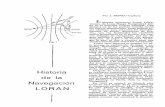



![Servicios Centrales - UCM · Baja Sajonia [Niedersachsen – Lower Saxony] Kulturministerium Niedersächsiste Landeszentrale für politische Bildung El catalogador creará la entrada](https://static.fdocuments.mx/doc/165x107/5eda12afb3745412b570b6ef/servicios-centrales-ucm-baja-sajonia-niedersachsen-a-lower-saxony-kulturministerium.jpg)