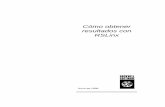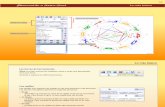Manual Instalaciones de Software 2015
Transcript of Manual Instalaciones de Software 2015

Manual de Funciones
Departamento de Informática
Código:
Versión: 1
Página: 1
Manual
Instalaciones de Software
Compilado por:
Ing. Catalina Cabezas Bolaños Ing. Wagner Chavarria Salazar
Ing. Adrian Salas Núñez Ing Gabriel Vargas Chacón
Ing. Jose Pablo Rojas Quirós Ing. Luis Guillermo Alfaro Alvarez
2015

Manual de Instalación de Software
Departamento de Informática
Código: M-INS-SOFT
Versión: 1
Página: 2
Contenido Outlook 2013 ................................................................................................................ 4
Configurar varias cuentas de Exchange para Outlook 2013............................................. 5
Información general ................................................................................................... 5
Agregar varias cuentas de Exchange a un perfil ..................................................... 6
Para agregar varias cuentas de Exchange a un perfil ............................................. 6
Referencias .................................................................................................................. 7
Link y Skype Empresarial ............................................................................................ 9
INSTALACIÓN DE LINK Y SKYPE EMPRESARIAL. ............................................. 10
Reuniones .................................................................................................................. 13
OneDrive .................................................................................................................... 19
INSTALACIÓN Y CONFIGURACIÓN DE ONEDRIVE .......................................... 20
Vídeo: Introducción a OneDrive para la Empresa................................................ 20
Sincronizar OneDrive para la Empresa con su equipo ................................................... 23
Referencia: ............................................................................................................. 24
OFFICE 365 ............................................................................................................... 25
Requisitos del sistema para Office 2013 y Office 365 ProPlus ...................................... 26
CONFIGURAR PARA SUS USUARIOS EN OFFICE 365 ......................................... 29
Instalación Office Online en Office 365......................................................................... 32
Tareas básicas en los programas de Office Online ................................. 33
Planear e implementar Office 2013 ................................................................................ 34
Requisitos del sistema para Office 2013 .................................................... 36
Requisitos de sistema estándar para Office 2013 .............................. 38
APLICACIONES DE OFFICE 2013: REQUISITOS ESPECÍFICOS . 40
ACCESS 2013 .......................................................................................................... 41
EXCEL 2013 ............................................................................................................. 42
INFOPATH 2013 .................................................................................................... 42
LYNC 2013 ................................................................................................................ 43
LYNC SERVER 2013 ............................................................................................. 44
ONENOTE 2013 ...................................................................................................... 46
Outlook 2013 .......................................................................................................... 46
Project Professional 2013 .............................................................................. 47
Word 2013 ............................................................................................................... 49
EDICIONES DE 64 BITS DE OFFICE 2013 ................................................................ 49
ACTIVAR POR VOLUMEN OFFICE 2013 ................................................................. 57

Manual de Instalación de Software
Departamento de Informática
Código: M-INS-SOFT
Versión: 1
Página: 3
Desplegar Office 2013........................................................................................ 58
Implementar Office 2013 desde un origen de instalación local .... 59
Notas del Manual ............................................................................................................ 65
INSTALACIÓN WINDOWS 7 PROFESSIONAL. .................................................. 67
Instalación Windows 7 Professional. ......................................................................... 67
Instalación paso a paso de una instancia de SQL Server 2008 R2 ................................. 75
SQL ............................................................................................................................. 76

Manual de Instalación de Software
Departamento de Informática
Código: M-INS-SOFT
Versión: 1
Página: 4
Outlook 2013

Manual de Instalación de Software
Departamento de Informática
Código: M-INS-SOFT
Versión: 1
Página: 5
Configurar varias cuentas de Exchange para Outlook 2013
Se aplica a: Office 2013, Office 365 ProPlus, Outlook 2013
Resumen: información sobre cómo los administradores pueden usar
la Herramienta de personalización de Office para configurar cuentas de correo electrónico de Exchange para un perfil de Outlook 2013.
Siga los pasos de este artículo para configurar varias cuentas de correo electrónico de Exchange Server de un perfil de Outlook 2013.
Información general
En Outlook 2013 se pueden agregar varias cuentas de correo electrónico de Exchange Server a un perfil de Outlook del mismo
modo que para otras cuentas de correo electrónico con la
Herramienta de personalización de Office (OCT). Sin tener que configurar nada más, Outlook 2013 puede conectarse hasta diez
cuentas de Exchange desde un solo perfil.
Los usuarios individuales pueden agregar más cuentas de Exchange a sus perfiles de Outlook en Outlook 2013. Para ello, han de hacer clic
en la pestaña Archivo, en Configuración de la cuenta y en Agregar cuenta, o bien usar el módulo Correo del Panel de control
de Windows. También pueden quitar cuentas de Exchange de sus perfiles.
Advertencia:
Las cuentas de delegado no se admiten en los perfiles que tienen varias cuentas de Exchange. Los usuarios que tienen
acceso delegado a un buzón deben mantener esa cuenta en un
perfil diferente del de cualquier otra cuenta de Exchange. La característica de asignación automática de Exchange Server
2013 agrega buzones automáticamente al panel de navegación de Outlook si tiene permiso de acceso completo a ellos.
Outlook administra estos buzones adicionales mediante un conjunto de permisos específico. Esto podría provocar un
comportamiento inesperado si estos buzones también están configurados como cuentas de Exchange Server adicionales de
un perfil de Outlook. Para evitar problemas en este escenario, deberá cambiar el perfil de Outlook de modo que los buzones
que se agreguen mediante la característica de asignación

Manual de Instalación de Software
Departamento de Informática
Código: M-INS-SOFT
Versión: 1
Página: 6
automática no lo hagan también de forma manual al mismo
perfil. Use el cuadro de diálogo Configuración de la cuenta para quitar del perfil estos buzones de Exchange adicionales.
Si no quita del perfil los buzones agregados manualmente, Outlook intentará usar los conjuntos de permisos tanto de la
cuenta de asignación automática como de la cuenta configurada mediante la característica de varias cuentas de
Exchange Server al mismo tiempo. Si usa la plantilla de seguridad de Exchange Server para
configurar las opciones de seguridad de las cuentas de Exchange, se usará la configuración del formulario de
seguridad de la primera cuenta agregada al perfil (la cuenta
heredada) para todas las cuentas que se agreguen a ese perfil.
Agregar varias cuentas de Exchange a un perfil
Use el siguiente procedimiento para agregar varias cuentas de Exchange a un perfil de Outlook.
Nota:
Puede completar las tareas en todo Conjuntos de aplicaciones de Office 2013 con un mouse, los métodos abreviados de teclado o el
modo táctil. Para información sobre cómo usar los métodos abreviados y el modo táctil con los productos y servicios de Office ,
consulte Métodos abreviados de teclado y Guía de tecnología táctil de Office.
Para agregar varias cuentas de Exchange a un perfil
1. Desde la raíz del punto de instalación de red, ejecute la siguiente línea de comandos para iniciar la Herramienta de
personalización de Office: \\servidor\recurso_compartido\setup.exe /admin
2. Para editar un archivo de personalización existente (.msp), en
el cuadro de diálogo Seleccionar producto, haga clic en Abrir un archivo de personalización del programa de
instalación. O bien, para crear un nuevo archivo de personalización, seleccione el conjunto de aplicaciones de Office
que desee personalizar y, a continuación, haga clic en Aceptar.

Manual de Instalación de Software
Departamento de Informática
Código: M-INS-SOFT
Versión: 1
Página: 7
3. En el área Outlook, haga clic en Perfil de Outlook. Seleccione la forma en que desea personalizar los perfiles de los usuarios.
Para modificar un perfil existente o agregar uno nuevo, elija Modificar perfil o Nuevo perfil.
4. Para agregar y configurar cuentas existentes, haga clic en Agregar cuentas y, a continuación, en Personalizar la
información de cuentas y perfiles de Outlook adicionales. 5. Para agregar una cuenta de Exchange, haga clic en el botón
Agregar. 6. En el cuadro de diálogo Agregar cuentas, seleccione
Exchange y, a continuación, haga clic en Siguiente.
7. En el cuadro de diálogo Configuración de Exchange, escriba el nombre de la cuenta y del equipo de Exchange Server. Si
desea identificar al usuario con un valor específico, indique un nombrede usuario. De lo contrario, deje el valor
predeterminado %username% en Nombre de usuario. La información de la cuenta de cada usuario en el servicio de
directorios de Active Directory se rellenará automáticamente para el perfil.
8. Si desea modificar una cuenta de Exchange existente en el perfil de un usuario, active la casilla Sobrescribir cuentas de
Exchange existentes. 9. Haga clic en Más configuraciones para ver más opciones de
configuración de Exchange (como el modo caché de Exchange y Outlook en cualquier lugar) y, a continuación, haga clic en
Aceptar.
10. Cuando termine, haga clic en Finalizar. 11. Para agregar una cuenta de Exchange más, repita los
pasos del 5 al 10. 12. Si está creando un nuevo perfil, agregue la cuenta Libreta
de direcciones de Outlook al perfil. Esta cuenta le permite usar la carpeta Contactos en el buzón de correo de Exchange como
una libreta de direcciones cuando crea mensajes de correo electrónico.
13. Cuando termine con todas las personalizaciones, guarde el archivo de personalización (.msp) y salga de la OCT. Coloque
el archivo .msp en la carpeta \Updates del origen de instalación de Office. Instale Office 2013 desde el origen de instalación
original.
Referencias
Para obtener información sobre cómo configurar las cuentas

Manual de Instalación de Software
Departamento de Informática
Código: M-INS-SOFT
Versión: 1
Página: 8
de Exchange para Outlook para Mac 2011, consulte el tema sobre la configuración de cuentas de Exchange en Outlook
para Mac 2011 (http://go.microsoft.com/fwlink/p/?LinkId=212911).
Antes de comenzar con la implementación, revisar Introducción a la
planificación de Outlook 2013, Planear una implementación del modo
caché de Exchange en Outlook 2013 y Referencia de la herramienta de personalización de Office (OCT) para Office 2013 con el fin de
determinar la configuración que podría necesitar establecer para las cuentas de Exchange. En los tres artículos siguientes se describe
cómo configurar características específicas de las cuentas de Exchange con la OCT.
Configurar Outlook en cualquier lugar en Outlook 2013
Configurar el modo caché de Exchange en Outlook 2013 Configuración de las opciones de envío y recepción de Exchange
Server en Outlook 2010

Manual de Instalación de Software
Departamento de Informática
Código: M-INS-SOFT
Versión: 1
Página: 9
Link y Skype Empresarial

Manual de Instalación de Software
Departamento de Informática
Código: M-INS-SOFT
Versión: 1
Página: 10
INSTALACIÓN DE LINK Y SKYPE EMPRESARIAL.
Si deseamos más funcionalidades que las que nos aporta el chat
integrado sobre el correo web deberemos descargar Lync/Skype Empresarial, esta aplicación nos ofrece servicios como,
multiconferencias, compartir video y audio, compartir escritorio o
aplicaciones... etc.
Hasta Abril de 2015 la plataforma se llamaba Lync. A partir de entonces las nuevas versiones se denominan Skype Empresarial. Ambos
términos se refieren a lo mismo.
Seguidamente pinchamos sobre software accedemos a la descarga e instalación de Lync/Skype Empresarial.

Manual de Instalación de Software
Departamento de Informática
Código: M-INS-SOFT
Versión: 1
Página: 11
Una vez terminada la instalación, abrimos la aplicación Lync 2013/Skype Empresarial. La primera vez que iniciemos sesión se
requerirá una descarga adicional (Ayudante de inicio de sesión Microsoft Online), aceptamos y la descargamos.
Para iniciar sesión nos identificamos con nuestra dirección de correo corta (p. ej. [email protected], [email protected] o
[email protected]) y nuestra contraseña de la UC. El primer inicio de sesión suele tardar varios segundos.

Manual de Instalación de Software
Departamento de Informática
Código: M-INS-SOFT
Versión: 1
Página: 12
Podemos agregar a cualquier alumno de la UC, basta con introducir su nombre en "Buscar a alguien". Lo mismo ocurre con el PAS/PDI.
Los directorios del PAS/PDI y de Alumnos están separados. Para
comunicarse entre ambos colectivos habrá que indicar directamente la dirección corta, una vez conocida esta. O bien usar la funcionalidad de
convocar una reunión de tipo Lync mediante el Outlook (ver más abajo)

Manual de Instalación de Software
Departamento de Informática
Código: M-INS-SOFT
Versión: 1
Página: 13
La aplicación permite realizar llamadas, compartir video, escritorio, una
aplicación concreta, archivos. etc., todo esto tanto en una simple conversación como en una reunión de varias personas participando. En
definitiva todo lo necesario para su uso como herramienta de comunicación en el entorno de la UC.
Reuniones Gracias a la integración con Outlook (y en el caso de los alumnos
también con el correo web) es posible convocar reuniones online de hasta 250 personas.
Estas reuniones online cuando se generan desde Outllok 2013 crean una invitación y un enlace de reunión similar a este:

Manual de Instalación de Software
Departamento de Informática
Código: M-INS-SOFT
Versión: 1
Página: 14
Desde Outlook podemos controlar las opciones de la reunión. También
podemos copiar el enlace de la reunión si es que queremos mandarla manualmente o queremos manipularla para forzar el uso de Lync Web
App, como veremos más adelante.
También se puede generar una reunión "instantánea" desde la aplicación. Vaya a la rueda dentada -> Reunirse Ahora.

Manual de Instalación de Software
Departamento de Informática
Código: M-INS-SOFT
Versión: 1
Página: 15
Desde ahí puede ver las opciones que permiten controlar el acceso a
la reunión (puede hacer que una persona aunque tenga el enlace deba esperar a ser aceptado en una "sala de espera"). En cualquier
momento se puede anadir a más personas desde el icono de "personas".

Manual de Instalación de Software
Departamento de Informática
Código: M-INS-SOFT
Versión: 1
Página: 16
También puede ver en enlace de la reunión (en caso de que quiera enviar manualmente el enlace de esta reunión) mediante "Información
de Entrada a la reunión".
El enlace de reunión de la convocatoria se puede enviar a cualquier

Manual de Instalación de Software
Departamento de Informática
Código: M-INS-SOFT
Versión: 1
Página: 17
persona, tenga o no Lync. Si la persona que pincha sobre el enlace tienen Lync instalado en su equipo, se le abrirá automáticamente la
aplicación. Si no tiene Lync en su equipo la videoconferencia se intentará abrir en su navegador web (Lync Web App), siendo necesario
un navegador compatible. Los usuarios con Linux pueden usar esta Lync Web App para unirse a conferencias de Lync.
El aspecto y la funcionalidad de Lynx Web App es similar a la aplicación
de PC y Mac pero siempre es preferible usar la aplicación.
En caso de que sepa que hay interlocutores que tienen Lync 2013
instalado (porque tienen instalado Office 2013) per no tienen cuenta de lync, debe forzar el uso de Lync Web App añadiendo a la URL de la
reunión el sufijo ?SL=1.
Por ejemplo si el enlace de la reunion es https://meet.lync.com/unican/usuario/M3R3G8Z2,
debe enviarle el enlace https://meet.lync.com/unican/usuario/M3R3G8Z2?SL=1

Manual de Instalación de Software
Departamento de Informática
Código: M-INS-SOFT
Versión: 1
Página: 18

Manual de Instalación de Software
Departamento de Informática
Código: M-INS-SOFT
Versión: 1
Página: 19
OneDrive

Manual de Instalación de Software
Departamento de Informática
Código: M-INS-SOFT
Versión: 1
Página: 20
INSTALACIÓN Y CONFIGURACIÓN DE ONEDRIVE
En OneDrive para la Empresa puede almacenar, sincronizar y compartir
sus archivos de trabajo. Como parte de Office 365 o de SharePoint Server 2013, OneDrive para la Empresa permite actualizar y compartir
sus archivos desde cualquier lugar y trabajar en documentos de Office con otras personas al mismo tiempo.
Nota OneDrive para la Empresa es diferente de OneDrive, que está
destinado al almacenamiento personal, independiente de su lugar de trabajo. OneDrive para la Empresa también es diferente de su sitio de
grupo, que está pensado para almacenar documentos relacionados con el grupo o el proyecto.
Vídeo: Introducción a OneDrive para la Empresa Nota SkyDrive es ahora OneDrive y SkyDrive Pro es ahora OneDrive para la Empresa. Obtenga más información sobre este cambio en De
SkyDrive a OneDrive.
Almacenar sus documentos de trabajo y archivos relacionados Si usa Office 365, obtiene 1 TB de espacio en la nube para OneDrive
para la Empresa. Si la biblioteca de OneDrive para la Empresa está hospedada en un servidor de SharePoint en su organización, los
administradores de la organización determinan cuánto espacio de almacenamiento está disponible.
Todos los archivos que almacena en OneDrive para la Empresa son
privados, a menos que decida compartirlos. Puede compartir fácilmente un archivo con todos los miembros de su organización
colocándolo en la carpeta Compartido con todos los usuarios, por
ejemplo. También puede compartir archivos con compañeros específicos para poder colaborar en proyectos. Si ha iniciado sesión en
Office 365, es posible que incluso pueda compartir archivos con los socios externos a la organización, dependiendo de lo que su empresa
le permita.
Sugerencia Cuando envíe mensajes de correo electrónico desde Outlook Web App, puede adjuntar un archivo de OneDrive para la
Empresa como un vínculo, en lugar de enviar un archivo adjunto. Al adjuntar un archivo como vínculo, automáticamente concederá a las
personas a las que envíe el mensaje permiso para editar el archivo.

Manual de Instalación de Software
Departamento de Informática
Código: M-INS-SOFT
Versión: 1
Página: 21
Además, tendrá espacio en el buzón de correo de todos los usuarios y animará a la gente a editar la misma copia en OneDrive para la
Empresa.
Para ir a OneDrive para la Empresa: 1. Inicie sesión en Office 365 o en su sitio de SharePoint 2013 con
su cuenta profesional o educativa.
2. En la parte superior de la página, seleccione OneDrive. O bien,
seleccione el iniciador de aplicaciones y, a continuación,
seleccione OneDrive.
OneDrive para la Empresa se le proporciona por la suscripción de su
organización a SharePoint Online en Office 365 o a través de una instalación local de SharePoint Server 2013.
Para obtener más información sobre la biblioteca de OneDrive para la Empresa, consulte:
Administrar la información
Vídeo: Agregar documentos a OneDrive para la Empresa
Permisos de espacio de almacenamiento y otras limitaciones del
software en SharePoint Online

Manual de Instalación de Software
Departamento de Informática
Código: M-INS-SOFT
Versión: 1
Página: 22

Manual de Instalación de Software
Departamento de Informática
Código: M-INS-SOFT
Versión: 1
Página: 23
Sincronizar OneDrive para la Empresa con su equipo
La aplicación de sincronización de OneDrive para la Empresa le permite
sincronizar la biblioteca de OneDrive para la Empresa u otras bibliotecas del sitio de SharePoint con su equipo local. Esta aplicación
de sincronización se encuentra disponible con Office 2013 o con las suscripciones a Office 365 que incluyen aplicaciones de Office 2013. Si
no dispone de Office 2013, puede descargar de forma gratuita la aplicación de sincronización de OneDrive para la Empresa.
Para sincronizar OneDrive para la Empresa, inicie sesión en Office 365
o SharePoint, seleccione OneDrive en la parte superior de la página y, a continuación, haga clic en Sincronizar.
Encontrará sus archivos sincronizados en el Explorador de archivos, en Favoritos. Si está sincronizando una biblioteca de OneDrive para la
Empresa de Office 365, la archivos sincronizados aparecerán en la carpeta OneDrive@<organización>. Si quiere, trabaje con ellos de
forma local, y los cambios se sincronizarán automáticamente con la biblioteca de OneDrive para la Empresa cuando esté conectado.
¿En qué se diferencia OneDrive para la Empresa de OneDrive?
Microsoft ofrece otro servicio de almacenamiento denominado
OneDrive. Puede que ya esté usando OneDrive para el almacenamiento de documentos y otros contenidos en la nube. Este servicio es diferente
de OneDrive para la Empresa:
OneDrive es almacenamiento personal en línea gratuito que se
obtiene con una cuenta Microsoft o Outlook.com. Use OneDrive
para guardar documentos, fotografías y otros archivos en la
nube, compartirlos con amigos e incluso colaborar con contenido.
Es libre de decidir cómo desea utilizarlo.

Manual de Instalación de Software
Departamento de Informática
Código: M-INS-SOFT
Versión: 1
Página: 24
OneDrive para la Empresa es almacenamiento en línea pensado
para propósitos empresariales. Su biblioteca de OneDrive para la
Empresa está administrada por su organización y le permite
compartir y colaborar en documentos de trabajo con sus
compañeros. Los administradores de la colección de sitios de la
organización controlan lo que puede hacer en la biblioteca.
Nota En el encabezado o en cualquier otro lugar del sitio de SharePoint
u Office 365, "OneDrive" aparece como una abreviación de OneDrive para la Empresa para mantener las cosas más simples.
Referencia: https://support.office.com/es-es/article/%c2%bfQu%c3%a9-es-
OneDrive-para-la-Empresa-187f90af-056f-47c0-9656-cc0ddca7fdc2?CorrelationId=c081c71f-a333-4ef0-85f2-
05d3f28eab3b&ui=es-ES&rs=es-ES&ad=ES

Manual de Instalación de Software
Departamento de Informática
Código: M-INS-SOFT
Versión: 1
Página: 25
OFFICE 365

Manual de Instalación de Software
Departamento de Informática
Código: M-INS-SOFT
Versión: 1
Página: 26
Requisitos del sistema para Office 2013 y Office 365 ProPlus
En este artículo se recogen los requisitos del sistema para los
programas siguientes: Office 2013, que incluye programas de escritorio para Access,
Excel, OneNote, Outlook, PowerPoint, Publisher y Word.
Office 365 ProPlus, una versión de Office 365 que solo contiene
Office para los clientes que no necesitan más servicios de Office
365, como Exchange Online o SharePoint Online. Office 365
ProPlus es un servicio de suscripción mensual que incluye Access,
Excel, InfoPath, Lync, OneNote, Outlook, PowerPoint, Publisher
y Word.
Para conocer los requisitos del sistema para Office 365, el servicio de suscripción mensual disponible para empresas, educación y
administración pública, consulte los requisitos del sistema de Office 365. La mayoría de planes de Office 365 incluyen los programas de
escritorio de Office, así como SharePoint Online, Lync Online, Exchange Online, Yammer y otros servicios.
Componente Requisito
Sistema
operativo
Windows Server 2008 R2
Windows 7 Windows Server 2012
Windows 8 Office de 32 bits se puede instalar en sistemas
operativos de 32 bits o de 64 bits y Office de 64 bits solo se puede instalar en sistemas operativos de 64
bits. Piense si quiere ejecutar Office de 32 bits o de 64 bits
en Escoja la versión de Office 2013 de 32 bits o de
64 bits.
Equipo y
procesador
Procesador de 1 GHZ o más rápido de x86 o de 64
bits con conjunto de instrucciones SSE2.
Memoria
1 GB de memoria RAM (32 bits)
Se recomiendan 2 GB de memoria RAM (64 bits) para las características de los gráficos, la búsqueda
instantánea de Outlook y determinadas funciones avanzadas.
Espacio en disco 3 gigabytes (GB)
Resolución del
monitor 1024 × 768

Manual de Instalación de Software
Departamento de Informática
Código: M-INS-SOFT
Versión: 1
Página: 27
Componente Requisito
Exploradores
Para ver con qué exploradores puede aprovechar al máximo las características de Office, consulte
Exploradores compatibles con Office 2013 y Office
365.
Visio
Visio tiene requisitos ligeramente distintos.
Componente Requisito
Sistema operativo
Windows Server 2008 R2 Windows 7
Windows Server 2012 Windows 8
Con al menos Microsoft .Net Framework 3.5
Equipo y procesador Procesador de 1 GHz o más rápido de x86 o x64
bits con conjunto de instrucciones SSE2.
Memoria 1 GB de memoria RAM para sistemas de 32 bits o 2 GB de memoria RAM para sistemas de 64 bits
Espacio en disco 3 GB
Aceleración de
hardware
La aceleración gráfica de hardware con una
tarjeta gráfica DirectX10
Resolución del
monitor 1024 × 576 o superior
Exploradores
Windows Internet Explorer 8, 9 o 10
Mozilla Firefox 10.x+ Apple Safari 5 (Mac)
Google Chrome 17.x
Internet Utilizado para algunas características
Características de multitoque
Windows 7 y un dispositivo táctil habilitado
Project Project también tiene requisitos ligeramente distintos.
Componente Requisito
Sistema operativo
Windows Server 2008 R2
Windows 7 Windows Server 2012
Windows 8
Equipo y procesador Procesador de 1 GHz o más rápido de x86 o x64
bits con conjunto de instrucciones SSE2.
Memoria 1 GB de memoria RAM para sistemas de 32 bits

Manual de Instalación de Software
Departamento de Informática
Código: M-INS-SOFT
Versión: 1
Página: 28
Componente Requisito
2 GB de memoria RAM para sistemas de 64 bits
Espacio en disco 2 GB de espacio en disco disponible
Aceleración de
hardware
La aceleración gráfica de hardware requiere una
tarjeta gráfica DirectX10
Resolución del
monitor 1024 × 576 o superior
Exploradores
Windows Internet Explorer 8, 9 o 10
Mozilla Firefox 10.x+ Apple Safari 5 (Mac)
Google Chrome 17.x
Internet Utilizado para algunas características
Características de multitoque
Windows 7 y un dispositivo táctil habilitado
Consultar la información del equipo Para ver una breve información general, vaya a Inicio > Panel de
control > Sistema. Vaya a Iniciar > Ejecutar, escriba msinfo32 y presione Entrar. De
este modo podrá conocer a fondo su hardware y su software. Se aplica a: Visio 2013, Office Shared 2013, Office Setup 2013, Office
365 Small Business Admin, Office 365 Admin, Office 365 End User, Access 2013, Excel 2013, InfoPath 2013, Outlook 2013, Publisher
2013, Visio 2016 Preview, Word 2013, OneNote 2013, PowerPoint 2013, Project Professional 2013, Project 2013 Standard

Manual de Instalación de Software
Departamento de Informática
Código: M-INS-SOFT
Versión: 1
Página: 29
CONFIGURAR PARA SUS USUARIOS EN OFFICE 365
Como administrador de Office 365 para empresas, puede hacer que Office esté disponible para los usuarios de varias maneras. Los usuarios
pueden usar su versión existente de Office con Office 365, instalar la última versión de Office desde Office 365, o usted, como administrador
de Office 365, puede usar Herramienta de implementación de Office para implementar Office para los usuarios.
Por qué
recomendamos Office
para sus usuarios
Algunos planes de Office 365 incluyen la última versión
del cliente de Office. Para estos planes, los usuarios
pueden instalar Office en un máximo de 5 equipos PC o Mac con una sola licencia de Office 365. Los usuarios
también pueden acceder al correo electrónico de Office 365 y a los archivos de Office desde muchos
dispositivos móviles.
Aspectos
que se deben tener
en cuenta
A continuación le ofrecemos algunos aspectos que debe tener en cuenta sobre la última versión de Office.
Office Es compatible con PC y Tablet PC de
Windows que ejecuten Windows 7 o Windows 8, y
con Mac con Mac OS X 10.6 o posterior. Asegúrese
de comprobar los requisitos del sistema para
Windows y los requisitos del sistema para Mac
para asegurarse de que sus equipos pueden
ejecutar la última versión de Office.
Cuando los usuarios instalan Office, se instala y
se ejecuta en sus equipos locales. Los usuarios no
necesitan estar conectados a Internet todo el
tiempo, pero tienen que conectarse una vez cada
30 días.
Es una buena idea desinstalar las versiones
anteriores de Office antes de instalar la versión
más reciente. Sin embargo, en los equipos
Windows, los usuarios pueden instalar la última
versión de Office sin desinstalar Office 2007 o
Office 2010. Aun así, recomendamos desinstalar

Manual de Instalación de Software
Departamento de Informática
Código: M-INS-SOFT
Versión: 1
Página: 30
primero la versión anterior, a menos que los
usuarios necesiten ambas versiones.
Para instalar Office en equipos Windows, los
usuarios deben ser miembros del grupo de
administradores locales en sus equipos, o deben
saber la contraseña de la cuenta de administrador
local. Puede escribirles la contraseña durante la
instalación, si no desea decírsela.
Impacto
para los usuarios
Un usuario puede utilizar la última versión de Office en un máximo de 5 equipos PC o Mac siempre que la
suscripción se mantenga actualizada y el usuario se conecte a Internet al menos una vez cada 30 días. Si
estos requisitos no se cumplen, Office entra en el modo de funcionalidad reducida. En este modo, los usuarios
pueden abrir y ver archivos de Office existentes, pero no pueden usar la mayoría de las otras características
de Office.
Habilidades para una
finalización satisfactori
a
Es fácil para los usuarios instalar la última versión de Office ellos mismos. Simplemente tiene que enviarles
un vínculo a las instrucciones de instalación. Los usuarios inician sesión en Office 365 e inician el proceso
de instalación.
Si se siente cómodo con el procedimiento de Office configuración para sus usuarios, está listo para comenzar.
Introducción
A continuación se incluyen los vínculos que tendrá que enviar a los usuarios.
Instalar Office en un PC o Mac con
Office 365 para empresas
Usar Office 365 en dispositivos
móviles
Hay otras maneras de configurar y ejecutar Office para los usuarios sin
tener que pedirles que lo instalen ellos mismos.
Uso de Office Online
Los usuarios pueden comenzar a usar Word, Excel, PowerPoint y
OneNote directamente mediante Office Online. Esta es la versión
en línea de Office, que permite a
los usuarios crear y editar documentos en sus exploradores
web. Pida a los usuarios que

Manual de Instalación de Software
Departamento de Informática
Código: M-INS-SOFT
Versión: 1
Página: 31
visiten Introducción a Office
Online en Office 365 para obtener más información.
Uso de la Herramienta de
implementación de Office para
implementar Office
Si desea tener un control
adicional sobre cómo Office está instalado en los equipos
Windows, puede utilizar la Herramienta de implementación
de Office para implementar la versión más reciente de Office a
los usuarios. Esta herramienta le permite personalizar la
instalación. Por ejemplo, puede decidir qué programas
individuales de Office se instalarán para cada usuario,
como por ejemplo, solo Word, PowerPoint y Excel.
Se trata de un método de
instalación más avanzado que requiere editar un archivo de
texto y ejecutar una herramienta desde la línea de comandos de
Windows. Para obtener más información, vea Herramienta de
implementación de Office para hacer clic y ejecutar.
Uso de su versión existente de Office
Si los usuarios no están listos para instalar la última versión de
Office, pueden utilizar Office 365 con su versión actual de Office.
Simplemente tendrán que iniciar sesión en Office 365 y ejecutar
un programa que realiza algunos
cambios de configuración e instala las actualizaciones
requeridas. Pida a los usuarios que visiten Configurar mis
programas de escritorio de Office actuales para trabajar con Office
365 para empresas para obtener más información.

Manual de Instalación de Software
Departamento de Informática
Código: M-INS-SOFT
Versión: 1
Página: 32
Contratar a un asociado para que le
ayude con la
implementación Office
Contrate a un asociado que le
ayude a implementar la versión más reciente de Office a los
usuarios. Puede encontrar una lista de asociados en el Catálogo
de soluciones de Office 365.
Se aplica a: Office 365 Admin, Office 365 End User
Instalación Office Online en Office 365
Los programas de Microsoft Office Online son parte de la mayoría de
los planes de Office 365. Office Online facilita el trabajo en la nube porque abre documentos de Word, Excel, PowerPoint, OneNote y PDF
en el explorador web.
Inicie sesión en el sitio de Office 365 de la organización para empezar.
Puede acceder a sus documentos siempre que disponga de conexión a internet, desde prácticamente cualquier dispositivo:
Documentos almacenados en OneDrive y en los sitios de grupo
Datos adjuntos en Outlook Web App
Notas de reuniones en Lync Web App
Además, compartir documentos con otros es tan simple como enviar
un vínculo. Al usar el Menú abrir de tres puntos en una biblioteca de SharePoint,
Office Online muestra una vista previa del documento y proporciona otro menú Abrir con comandos para ver y editar el documento en el
explorador.

Manual de Instalación de Software
Departamento de Informática
Código: M-INS-SOFT
Versión: 1
Página: 33
Para empezar, inicie sesión en Office y guarde el documento en línea.
El plan de su organización le proporciona bibliotecas para almacenar documentos o, si tiene Office 365 Hogar, dispone de almacenamiento
en línea personal en OneDrive.com.
Tareas básicas en los programas de Office Online
Para empezar a usar los programas de Office Online, vea: Tareas básicas en Word Online
Tareas básicas en Excel Online Tareas básicas en PowerPoint Online
Tareas básicas en OneNote Online
Nota No todos los planes de Office 365 incluyen Office Online. Las
aplicaciones disponibles dependen de lo que haya configurado el responsable de Office 365 de la organización.
Se aplica a: Office 365 Small Business Admin, Office 365 Admin, Office 365 End User, Excel Online, OneNote Online, Word Online, PowerPoint
Online

Manual de Instalación de Software
Departamento de Informática
Código: M-INS-SOFT
Versión: 1
Página: 34
Planear e implementar Office 2013
Se aplica a: Office 2013, Office 365 ProPlus
Última modificación del tema: 2015-03-09 Resumen: contiene artículos que le facilitarán la configuración,
personalización e implementación de Office 2013. Audiencia: profesionales de TI
En la tabla siguiente se incluyen vínculos a artículos que le
ayudarán a saber configurar e implementar la activación por volumen,
personalizar una instalación e implementar Office 2013 en la organización.
Artículos de implementación para Office 2013 en TechNet
Artículo Descripción
Requisitos del sistema para Office 2013
Contiene información detallada sobre los requisitos del sistema para Office 2013.
Ediciones de 64 bits de Office 2013
Proporciona información sobre las ediciones de
64 bits de Office 2013, los sistemas operativos compatibles y recomendaciones para la
implementación y la instalación.
Activar por volumen Office 2013
Contiene vínculos a artículos que proporcionan
información sobre cómo planear e implementar la activación por volumen de
Office 2013.
Personalizar las
instalaciones de Office 2013
Contiene vínculos a artículos sobre cómo
personalizar una instalación de cliente de Office 2013.
Desplegar Office 2013
Contiene vínculos a artículos sobre escenarios de implementación, instrucciones de
instalación paso a paso y métodos para aplicar Office 2013.
Planear una
implementación de Outlook 2013
Contiene descripciones y vínculos a artículos
que lo ayudarán a realizar las siguientes tareas:

Manual de Instalación de Software
Departamento de Informática
Código: M-INS-SOFT
Versión: 1
Página: 35
Artículo Descripción
Planear una implementación de Outlook
2013
Configurar Outlook en cualquier lugar, el
modo caché de Exchange y las
características de seguridad y protección
Personalizar perfiles de Outlook
Idioma en Office 2013 Contiene vínculos con artículos para que le sea más fácil decidir qué idiomas instalar y cómo
configurar Office 2013 para diversos idiomas.
Identity,
authentication, and
authorization in Office 2013
Contiene una lista de artículos que ayudan al
usuario a comprender y planear Information
Rights Management y otros requisitos de identidad y autenticación.
Seguridad en Office
2013
Contiene una lista de artículos sobre cómo planear, implementar y administrar la
seguridad en Office 2013.
Directiva de grupo
para lOffice 2013
Contiene una lista de artículos sobre cómo
usar la directiva de grupo con Office 2013.

Manual de Instalación de Software
Departamento de Informática
Código: M-INS-SOFT
Versión: 1
Página: 36
En la tabla siguiente, figuran vínculos a contenido publicado recientemente, contenido de introducción e información relacionada
con comentarios sobre contenido.
Otros recursos de Office para profesionales de TI
Contenido
publicado recientemente
Vea el siguiente artículo para obtener una
lista de artículos nuevos o recientemente actualizados sobre el kit de recursos de
Office. Contenido publicado recientemente
del kit de recursos de Office 2013
Introducción
La documentación de TechNet incluye los
artículos siguientes sobre las nuevas características de Office y Office 365
ProPlus. Introducción a Office 365 ProPlus
Enviar comentarios
Para enviar comentarios sobre la
documentación de Office 2013Office 365 ProPlus, elija el vínculo Comentarios en la
parte inferior de la página. De esta forma, enviará sus comentarios directamente al
equipo de documentación.
Para sugerir contenido o pedir más
documentación (o notificar un error),
póngase en contacto con nosotros a través de la dirección [email protected].
Requisitos del sistema para Office 2013
Se aplica a: Office 2013, Office 365 ProPlus
Última modificación del tema: 2015-03-09
Resumen: proporciona información sobre los requisitos de sistema estándar para Office 2013 y los requisitos adicionales de algunas
aplicaciones de Office 2013.
Público: profesionales de TI
En este artículo se resumen los requisitos de sistema para todas las

Manual de Instalación de Software
Departamento de Informática
Código: M-INS-SOFT
Versión: 1
Página: 37
versiones de Office 2013, ya sean locales, hospedadas en la nube de Microsoft o híbridas de las dos anteriores. Si está realizando una
actualización de versiones anteriores de Microsoft Office a Microsoft 2010, consulte el artículo Requisitos del sistema para Office 2010.
Puede que tenga que actualizar su hardware o el sistema operativo (o ambos) antes de poder usar Office 2013. Este artículo le ayudará a
determinar si es necesario hacerlo antes de comprar Office para su organización.
Office 2013 está diseñado para el escritorio, pero su negocio puede
ampliar la experiencia de Office a los empleados que usen iPads o
dispositivos móviles.
Nota:
Office 2013 se admite en aplicaciones cliente de 32 bits (recomendado) y 64 bits. Para obtener más información, consulte
Ediciones de 64 bits de Office 2013. Si lo desea, también puede leer Elegir la versión de 32 bits o de 64 bits de Office, que le resultará útil
para decidir qué versión de Office le conviene instalar.
Le recomendamos instalar Silverlight junto con Office 2013 para mejorar la experiencia en línea.
Importante:
Las instalaciones de MSI y Hacer clic y ejecutar de Office 2013
requieren que el Programador de tareas esté habilitado en los equipos cliente. Si ha configurado la directiva de grupo para que deshabilite el
Programador de tareas o si un solo equipo cliente tiene el Programador de tareas deshabilitado, se producirá un error al intentar instalar Office
2013.
En este artículo: Office 2013 para equipos personales: requisitos de sistema
estándar
Aplicaciones de Office 2013: requisitos específicos
Office 2013 para equipos personales: requisitos de sistema estándar
Consulte la tabla siguiente para obtener una instantánea de los requisitos de sistema generales para Office 2013. Se incluyen los
conjuntos de aplicaciones siguientes: Office Hogar y Estudiantes 2013
Office Professional Plus 2013
Office Standard 2013

Manual de Instalación de Software
Departamento de Informática
Código: M-INS-SOFT
Versión: 1
Página: 38
Office Hogar y Empresas 2013
Office 365
Office 365 ProPlus
Office 365 Hogar
Office 365 Universitarios
La información que se proporciona después de esta tabla resume los requisitos adicionales para los componentes específicos de Office 2013,
incluidos los complementos y las herramientas. Cuando elija el conjunto de productos o el programa individual que
desea implementar, evalúe los equipos antes de implementar cualquier software para asegurarse de que cumplen los requisitos mínimos del
sistema operativo.
Requisitos de sistema estándar para Office 2013
Componente Requisitos de Office 2013
Equipo y
procesador
Procesador de x86 o de x64 bits de 1 gigahercio (GHz) o más rápido con conjunto de instrucciones
SSE2
Memoria (RAM) RAM (32 bits) de 1 gigabyte (GB); RAM (64 bits)
de 2 gigabytes (GB)
Disco duro 3,0 gigabytes (GB) de espacio disponible en disco
Pantalla La aceleración de hardware de gráficos requiere una tarjeta gráfica DirectX 10 y una resolución de
1024 x 576 o superior
Sistema operativo
Office 2013 se ejecuta en las versiones de 32 bits
y 64 bits de los sistemas operativos Microsoft Windows. Cuando ejecuta la versión de 32 bits o
64 bits de Office 2013 de un sistema operativo
Windows, el programa se ejecuta en el nivel de 32 bits del sistema operativo Windows. Si desea más
información, consulte Ediciones de 64 bits de Office 2013. A continuación se muestran los
sistemas operativos Windows compatibles en los que puede ejecutar los programas de 32 bits y 64
bits de Office 2013. Los productos de Office 2013 de 32 bits se
admiten en los siguientes sistemas operativos Windows:
Windows 7 (32 bits o 64 bits)

Manual de Instalación de Software
Departamento de Informática
Código: M-INS-SOFT
Versión: 1
Página: 39
Componente Requisitos de Office 2013
Windows 8 (32 bits o 64 bits)
Windows 8.1 (32 bits o 64 bits)
Windows Server 2008 R2 (64 bits)*
Windows Server 2012 (64 bits)**
Los productos de Office 2013 de 64 bits se
admiten en los siguientes sistemas operativos Windows:
Windows 7 (64 bits)
Windows 8 (64 bits)
Windows 8.1 (64 bits)
Windows Server 2008 R2 (64 bits)*
Windows Server 2012 (64 bits)**
*Windows Server 2008 R2 está disponible solo en la arquitectura de 64 bits
**Windows Server 2012 está disponible solo en la
arquitectura de 64 bits
Nota:
No se admiten las instalaciones en paralelo de
ediciones de 32 bits y 64 bits de Office. Por ejemplo, no se admiten las instalaciones en
paralelo de Office 2010 32 bits con Office 2013 de 64 bits, o para Excel 2010 de 64 bits y Visio 2013
de 32 bits.
Lync Server 2013 está disponible solo en una edición de 64 bits, que requiere hardware y una
edición de 64 bits del sistema operativo Windows Server. No hay disponible una edición de 32 bits
de Lync Server 2013 con esta versión.
Explorador Internet Explorer 8, 9, 10 u 11; Mozilla Firefox 10.x o una versión posterior; Apple Safari 5; o
Google Chrome 17.x.
Versión .NET 3.5, 4.0 o 4.5
Multitáctil
Los dispositivos táctiles deben utilizar alguna
función multitáctil. Sin embargo, todas las características y funciones se podrán utilizar
siempre con un teclado, un mouse u otro dispositivo de entrada estándar o accesible. Tenga

Manual de Instalación de Software
Departamento de Informática
Código: M-INS-SOFT
Versión: 1
Página: 40
Componente Requisitos de Office 2013
en cuenta que las características táctiles nuevas están optimizadas para su uso con Windows 8.
Requisitos y consideraciones
adicionales
Algunas funcionalidades pueden variar, según la
configuración de su sistema. Puede que algunas características necesiten hardware o conectividad
de servidor adicionales o avanzados.
Nota:
Para ser prudentes, los requisitos del sistema se redondean para arriba hasta los 0,5 GB más cercanos. Por ejemplo, si se observa que
el espacio en disco duro que requiere una aplicación es 1,99 GB, le recomendamos 2,5 GB de espacio en disco. Los requisitos del sistema
de disco duro son intencionadamente mayores que el espacio de disco real que usa el software.
Un procesador de gráficos le ayuda a aumentar el rendimiento de
algunas características, como el trazado de tablas en Excel 2013 o la integración de transiciones, animaciones y vídeo en PowerPoint 2013.
El uso de un procesador de gráficos con Office 2013 requiere un procesador de gráficos compatible con Microsoft DirectX 10 con 64 MB
de memoria de vídeo. Estos procesadores estaban ampliamente disponibles en 2007. La mayoría de los equipos disponibles hoy en día
incluye un procesador de gráficos que cumple o supera este estándar. Sin embargo, si no se dispone de un procesador de gráficos, puede
seguir utilizando Office 2013.
APLICACIONES DE OFFICE 2013:
REQUISITOS ESPECÍFICOS
Los requisitos de sistema estándar de Office 2013 que se enumeran en
la tabla Requisitos de sistema estándar de Office 2013 para equipos personales se aplican a cada aplicación de Office 2013. Los programas
de Office 2013 siguientes tienen requisitos adicionales: Access 2013
Excel 2013
InfoPath 2013

Manual de Instalación de Software
Departamento de Informática
Código: M-INS-SOFT
Versión: 1
Página: 41
Lync 2013
Lync Server 2013
Administración de soluciones de Microsoft Office (Panel de
telemetría de Office) 2013
OneNote 2013
Outlook 2013
Project Professional 2013
Word 2013
Si busca información sobre los requisitos del sistema de Visio o
SharePoint, estos se indican en artículos diferentes. Microsoft Visio Professional 2013
Microsoft SharePoint 2013
ACCESS 2013
La información de esta tabla resume los requisitos adicionales para
componentes concretos de Access 2013.
Requisitos de Access 2013 específicos
Componente Requisito
Internet
La funcionalidad de Internet de Access 2013
necesita una conexión a Internet, además de
Internet Explorer 8 o Internet Explorer 9.
La funcionalidad de Búsqueda instantánea
necesita Windows Search 4.0.
Comparación de bases de datos
Para usar la comparación de bases de datos, debe
tener instalados Microsoft .NET Framework 4.0 (o posterior) y Microsoft Report Viewer 2008
Redistributable/Runtime (o posterior). El visor de informes está disponible en el Centro de descarga de

Manual de Instalación de Software
Departamento de Informática
Código: M-INS-SOFT
Versión: 1
Página: 42
Componente Requisito
Microsoft.
EXCEL 2013
La información de esta tabla resume los requisitos adicionales para componentes concretos de Excel 2013.
Requisitos de Excel 2013 específicos
Componente Requisito
Internet
La funcionalidad de Internet de Excel 2013
necesita una conexión a Internet, además de
Internet Explorer 8 o Internet Explorer 9.
La funcionalidad de Búsqueda instantánea
necesita Windows Search 4.0.
PowerPivot Para utilizar Power Pivot, debe tener .NET 3.5 o .NET 4.0, y al menos 2 gigabytes (GB) de RAM.
Complemento de
PowerView
Para utilizar Excel 2013 con el complemento PowerView, debe tener instalado Silverlight 5.0 y,
al menos, 2 gigabytes (GB) de RAM.
Complemento de
Inquire
Para utilizar Excel 2013 con el complemento de
Inquire, debe tener Microsoft .NET 4.0 o 4.5 instalado.
Comparación de hojas de datos
Para usar la comparación de hojas de cálculo de Excel 2013, debe tener Microsoft .NET 4.0 (o
posterior) instalado.
INFOPATH 2013
La información de esta tabla resume los requisitos adicionales para componentes concretos de InfoPath 2013.
Requisitos de InfoPath 2013 específicos
Componente Requisito

Manual de Instalación de Software
Departamento de Informática
Código: M-INS-SOFT
Versión: 1
Página: 43
Internet
La funcionalidad de Internet de InfoPath 2013
necesita una conexión a Internet, además de
Internet Explorer 8 o Internet Explorer 9.
La funcionalidad de Búsqueda instantánea
necesita Windows Search 4.0.
Programación Los escenarios de programación necesitan .NET 4.0.
LYNC 2013
Lync 2013 tiene diferentes requisitos de hardware de los que se enumeran en la tabla anterior de requisitos de sistema Requisitos de
sistema estándar para Office 2013. Consulte la tabla siguiente para los requisitos de sistema de equipos personales o las recomendaciones
específicas para Lync 2013.
Requisitos de Lync 2013 específicos
Componente Requisito
Equipo o procesador
Intel Pentium 4, AMD Athlon 64 o equivalente
Memoria (RAM) 2 gigabytes (GB) de RAM
Sistema
operativo Windows 7 o Windows 8
Datos y voz Procesador de 1,6 gigahercios (GHz) como mínimo o más rápido. Le recomendamos 2,0 gigahercios (32
bits o 64 bits).
Vídeo
Para VGA: procesador de doble núcleo de 1,9
gigahercios (GHz) o más rápido Para alta definición: procesador Qual core de 2,0
gigahercios (GHz) o más rápido Resolución de pantalla: 1024 x 768
Conferencias
Dispositivo de conferencias Polycom CX5000 HD
(Microsoft RoundTable)
Procesador de 2,0 gigahercios (GHz) como
mínimo o más rápido
Hardware de gráficos
Compatibilidad con la interfaz de programación
de aplicaciones (API) de Microsoft DirectX 9.

Manual de Instalación de Software
Departamento de Informática
Código: M-INS-SOFT
Versión: 1
Página: 44
Componente Requisito
128 megabytes (MB) de memoria gráfica como
mínimo
Controlador modelo Windows Display Driver
Formato con capacidad para 32 bits por píxel
Telefonía
Micrófono y altavoces, auriculares con micrófono o dispositivos equivalentes. Dispositivos
recomendados: Teléfonos con el logotipo “Optimizado para
Microsoft Lync” (consulte el artículo sobre
teléfonos y dispositivos cualificados para
Microsoft Lync para ver una lista)
Teléfonos que funcionan con la edición para
teléfonos de Microsoft Lync 2010
Un teléfono certificado para W15 (o
equivalente) compatible con ADA
Origen de vídeo Cámara de vídeo USB 2.0 o dispositivo Polycom
CX5000 HD (Microsoft RoundTable)
LYNC SERVER 2013
La información de esta tabla resume los requisitos adicionales para componentes concretos de Lync Server 2013.
Requisitos de Lync Server 2013 específicos
Componente Requisito
Equipo o
procesador Intel Pentium 4, AMD Athlon 64 o equivalente
Memoria (RAM)
32 gigabytes (GB) de RAM
Sistema operativo
Lync Server 2013 está disponible solo en una edición de 64 bits, que requiere hardware y una edición de 64
bits del sistema operativo Windows Server. No hay disponible una edición de 32 bits de Lync Server 2013
con esta versión. Es compatible con ediciones de 64 bits de los

Manual de Instalación de Software
Departamento de Informática
Código: M-INS-SOFT
Versión: 1
Página: 45
Componente Requisito
siguientes sistemas operativos: Sistema operativo Windows Server 2008 R2 con
Service Pack 1 (SP1) estándar (obligatorio)
Sistema operativo Windows Server 2008 R2 con
Service Pack 1 (SP1) Enterprise (obligatorio)
Sistema operativo Windows Server 2008 R2 con
Service Pack 1 (SP1) Datacenter (obligatorio)
Sistema operativo Windows Server 2012
estándar
Sistema operativo Windows Server 2012
Datacenter
No es compatible con lo siguiente:
La opción de instalación de Server Core de
Windows Server 2008 R2 o Windows Server
2012
El sistema operativo Windows Web Server 2008
R2 o Windows Web Server 2012
Windows Server 2008 R2 HPC Edition o Windows
Server 2012 HPC Edition
Vídeo Pantalla con resolución 1024 x 768
Hardware de gráficos
Compatibilidad con la API de Microsoft DirectX 9
128 megabytes (MB) de memoria gráfica como
mínimo
Controlador del Modelo de controladores de
pantalla de Windows
Formato con capacidad para 32 bits por píxel
Administración de soluciones de Office (Panel de telemetría)
Panel de telemetría se instala con las ediciones Office Professional Plus
2013 y Office 365 ProPlus de Office 2013. La información de esta tabla resume los requisitos adicionales para componentes concretos del
servidor de OfficeAdministración de solucionesPanel de telemetría.

Manual de Instalación de Software
Departamento de Informática
Código: M-INS-SOFT
Versión: 1
Página: 46
Requisitos específicos para Panel de telemetría
Componente Requisito del servidor de Panel de telemetría
Base de datos SQL Server 2005, SQL Server 2008 o SQL Server
2012
Carpetas compartidas
Por cada 10 000 usuarios o más, 11 gigabytes de
espacio en disco para que actúen como almacén temporal de datos de telemetría.
ONENOTE 2013
La información de esta tabla resume los requisitos adicionales para componentes concretos de OneNote 2013.
Requisitos específicos para OneNote 2013
Componente Requisito
Internet
La funcionalidad de Internet de OneNote 2013
necesita una conexión a Internet, además de
Internet Explorer 8 o Internet Explorer 9.
La funcionalidad de Búsqueda instantánea
necesita Windows Search 4.0.
Outlook 2013
La información de esta tabla resume los requisitos adicionales para
componentes concretos de Outlook 2013. Requisitos específicos para Outlook 2013
Componente Requisito
Internet
La funcionalidad de Internet de Outlook
2013 necesita una conexión a Internet,
además de Internet Explorer 8 o
Internet Explorer 9.
La Búsqueda instantánea necesita
Windows Search 4.0.
Para la integración con
Exchange
Asegúrese de conectar Outlook 2013 a las
versiones compatibles de Exchange:

Manual de Instalación de Software
Departamento de Informática
Código: M-INS-SOFT
Versión: 1
Página: 47
Componente Requisito
Exchange 2007, Exchange 2010 o Exchange Server 2013. Outlook 2013 no es compatible
con Exchange 2003.
Para la integración con
Microsoft Exchange Server 2013 y Lync
Server 2013 (opcional)
Algunas características necesitan Exchange Server 2013 y Lync Server 2013.
Para obtener una lista de algunas de las nuevas características deOutlook 2013 que se
habilitan con Microsoft Exchange Server 2013, consulte Novedades en Outlook 2013.
Para la integración con
Microsoft Lync (opcional)
Office Communicator 2007 R2, Microsoft Lync 2010 y Lync 2013 son compatibles con
Outlook 2013. Office Communicator 2005 y Office Communicator 2007 no son
compatibles.
Características de
entrada de lápiz
Algunas características de entrada de lápiz
necesitan Windows 7 o Windows 8.
Reconocimiento de voz
La funcionalidad de reconocimiento de voz
necesita un micrófono de proximidad y un
dispositivo de salida de audio
IRM
Las características de Information Rights
Management necesitan tener acceso a un equipo que ejecute Windows Server 2003 con
SP1, Windows Server 2008, Windows Server 2008 R2 o Windows Server 2012 y Windows
Rights Management Services.
Calendarios dinámicos Los calendarios dinámicos necesitan
conectividad de servidor.
Avanzadas
Algunas funciones avanzadas necesitan
conectividad a Exchange Server 2010 o Exchange Server 2007, SharePoint Server
2007, SharePoint Server 2010 o Windows Server 2003 con SP1 que ejecuten Windows
SharePoint Services.
Id. Microsoft Algunas características necesitan un identificador de Microsoft (Id. Microsoft).
Project Professional 2013
La información de esta tabla resume los requisitos adicionales para componentes concretos de Project Professional 2013.

Manual de Instalación de Software
Departamento de Informática
Código: M-INS-SOFT
Versión: 1
Página: 48
Requisitos específicos para Project Professional 2013
Componente Requisito
Informes visuales
Para utilizar la característica Informes visuales, debe estar instalada una de las versiones
siguientes de Excel en el equipo: Office Excel 2007
Excel 2010
Excel 2013
y una de las versiones siguientes de Microsoft Office Visio:
Visio Professional 2007
Visio 2010
Visio 2013
Característica Importar tareas de
Outlook
Para utilizar la característica Importar tareas de
Outlook, debe estar instalada una de las versiones siguientes de Outlook en el equipo:
Outlook 2007
Office Outlook 2010
Outlook 2013
Integración de
OneDrive
Los usuarios deben tener una instancia de Id.
Microsoft.
Project Professional en una empresa
Para habilitar las funcionalidades de Project
empresariales, de cartera y de
administración de recursos, se necesita
Project Server 2013.
Para importar tareas al calendario de
Outlook o una lista de tareas de Outlook, se
necesitan Project Web App y Exchange
Server 2013.
Para sincronizar Project Server 2013 con
una lista de tareas de SharePoint Server
2013 o SharePoint Server 2010, debe
instalar Access 2010 o Visio 2010.

Manual de Instalación de Software
Departamento de Informática
Código: M-INS-SOFT
Versión: 1
Página: 49
Componente Requisito
Para crear un sitio de Project desde Project
Server 2013 debe utilizar SharePoint Server
2013.
Para utilizar la integración de Lync, debe
tener Lync 2010.
Word 2013
La información de esta tabla resume los requisitos adicionales para componentes concretos de Word 2013.
Requisitos específicos para Word 2013
Componente Requisito
Coautoría
La coautoría necesita SharePoint Foundation 2013 y
una cuenta de Id. Microsoft para OneDrive. También podría necesitar más memoria de la cantidad
enumerada en la anterior tabla Requisitos de sistema
estándar de Office 2013 Preview.
EDICIONES DE 64 BITS DE OFFICE 2013
Office 2013
Se aplica a: Office 2013, Office 365 ProPlus
Última modificación del tema: 2015-02-15
Resumen: explica las ventajas y los inconvenientes de la
implementación de Office de 64 bits y por qué se recomienda la versión de 32 bits de Office 2013 para la mayoría de los usuarios.
Audiencia: profesionales de TI

Manual de Instalación de Software
Departamento de Informática
Código: M-INS-SOFT
Versión: 1
Página: 50
A medida que aumenta la cantidad de equipos que ejecutan versiones de 64 bits de Windows, es tentador implementar la versión de 64 bits
de Office 2013 para que ambas coincidan. Una ventaja es que Office de 64 bits permite a los usuarios trabajar con conjuntos más grandes
de datos de Excel y Project. Pero estos usuarios tendrán problemas de compatibilidad porque es posible que las soluciones y los
complementos de Office no funcionen. Por este motivo, se recomienda Office 2013 de 32 bits para la mayoría de los usuarios.
Importante:
¿Va a instalar Office en el hogar? Obtenga información sobre cómo elegir la versión de 32 bits o de 64 bits de Office. Independientemente
desde dónde instale Office 2013 o Office 365 ProPlus from, la versión de 32 bits es siempre la opción de instalación predeterminada.
Office de 32 bits se recomienda para la mayoría de los usuarios
Se recomienda la versión de 32 bits de Office para la mayoría de los usuarios, porque es más compatible con la mayoría de las demás
aplicaciones, especialmente los complementos de terceros. Este es el motivo por el cual se instala de forma predeterminada la versión de 32
bits de Office 2013, incluso en sistemas operativos Windows de 64 bits. En estos sistemas, el cliente de Office de 32 bits se admite como una
instalación de Windows-32-en-Windows-64 (WOW64). WOW64 es el emulador x86 que permite que las aplicaciones basadas en Windows
de 32 bits se ejecuten sin ningún problema en sistemas Windows de
64 bits. Esto permite a los usuarios seguir usando los controles Microsoft ActiveX y complementos COM existentes con Office de 32
bits.
Office de 64 bits tiene ventajas que solo benefician a determinados tipos de cargas de trabajo y usuarios
Hay varios casos en los que se debe considerar la implementación de
Office 2013 de 64 bits. Estos son algunos ejemplos: Los usuarios expertos de Excel que trabajan con hojas de cálculo
de Excel complejas se ven beneficiados con Office 2013 de 64
bits. Esto se debe a que Office de 64 bits no impone límites
estrictos sobre el tamaño de archivo. En su lugar, el tamaño de
los libros solo se ve limitado por la memoria disponible y los
recursos del sistema. Por otro lado, Office de 32 bits está limitado
a 2 gigabytes (GB) de espacio de direcciones virtuales, que se

Manual de Instalación de Software
Departamento de Informática
Código: M-INS-SOFT
Versión: 1
Página: 51
comparte entre Excel, el libro y los complementos que se
ejecutan en el mismo proceso. (Las hojas de cálculo que ocupan
menos de 2 GB en el disco igualmente pueden contener
suficientes datos para ocupar 2 GB o más de memoria
direccionable). Para más información, vea los temas sobre
especificaciones y límites de Excel y especificaciones y límites del
modelo de datos.
Los usuarios que utilizan Project 2013 también se benefician al
usar archivos de Project que ocupan más de 2 GB, especialmente
cuando trabajan con muchos subproyectos en un proyecto de
gran tamaño.
Los desarrolladores de soluciones de Office de la empresa deben
tener acceso a Office 2013 de 64 bits para probar y actualizar
estas soluciones.
Office 2013 ofrece protecciones de seguridad predeterminadas
mejoradas a través de la Prevención de ejecución de datos (DEP)
de hardware. DEP es un conjunto de tecnologías de hardware y
software que realizan comprobaciones adicionales en la memoria
para ayudar a impedir que se ejecute código malintencionado en
un sistema. En las instalaciones de 64 bits, DEP siempre se exige
para las aplicaciones de Office. En las instalaciones de 32 bits,
puede configurar DEP mediante la configuración de la directiva
de grupo.
Revisar los requisitos para la implementación de Office de 64 bits
Además de revisar los requisitos del sistema de Office 2013, le
recomendamos que revise estas secciones antes de implementar Office de 64 bits:
Office de 64 bits solo funciona en Windows de 64 bits
No se admite la ejecución de versiones de 32 bits y 64 bits de
Office en el mismo equipo
Al actualizar a Office 2013, las versiones de arquitectura deben
ser las mismas para la versión anterior y la nueva
Si desea alternar entre las versiones de 32 bits y 64 bits, debe
desinstalar Office 2013 y volver a instalarlo

Manual de Instalación de Software
Departamento de Informática
Código: M-INS-SOFT
Versión: 1
Página: 52
Algunas aplicaciones bloquean las instalaciones de Office 2013
de 64 bits
Office de 64 bits solo funciona en Windows de 64 bits
Solo puede instalar Office de 64 bits en versiones de 64 bits de Windows 7, Windows 8, Windows 8.1, Windows Server 2008 R2,
Windows Server 2012 y Windows Server 2012 R2. No se admite la ejecución de versiones de 32 bits y 64 bits de
Office en el mismo equipo
Office 2013 no admite la ejecución de instalaciones en paralelo de versiones de 32 bits y 64 bits de Office. Por ejemplo, no puede instalar
Office 2010 de 32 bits en paralelo con Office 2013 de 64 bits. Esto se aplica tanto a las instalaciones de Windows Installer (MSI) como a las
de Hacer clic y ejecutar de Office 2013. Si intenta hacerlo, recibirá un mensaje de error y no podrá continuar.
Al actualizar a Office 2013, las versiones de arquitectura deben
ser las mismas para la versión anterior y la nueva
Cuando implementa la versión basada en MSI de Office 2013, solo puede actualizar Office para la misma arquitectura. Por ejemplo, puede
actualizar desde Office 2010 de 32 bits a Office 2013 de 32 bits y desde Office 2010 de 64 bits a Office 2013 de 64 bits.
Si desea alternar entre las versiones de 32 bits y 64 bits, debe
desinstalar Office 2013 y volver a instalarlo
Si instala la versión de 32 bits y luego decide que desea cambiar a la de 64 bits, debe desinstalar la versión de 32 bits y luego volver a
instalar la de 64 bits. Ocurre lo mismo a la inversa: para cambiar de
Office de 64 bits a Office de 32 bits, también debe desinstalar y luego volver a instalar.
Algunas aplicaciones bloquean las instalaciones de Office 2013
de 64 bits
Estas aplicaciones también bloquean las instalaciones de Office 2013

Manual de Instalación de Software
Departamento de Informática
Código: M-INS-SOFT
Versión: 1
Página: 53
de 64 bits: Microsoft Office Excel Viewer
Motor de base de datos de Access en Access 2013
Paquete de compatibilidad del sistema Office 2007
Para más información sobre las aplicaciones y los componentes que bloquean Office 2013 de 64 bits, vea el artículo KB 2269468 sobre el
error "No puede instalar la versión de 64 bits de Office 2010 porque tiene instalados productos de Office de 32 bits".
Problemas de compatibilidad que tendrá que tener en cuenta si
implementa Office de 64 bits
Antes de decidirse a implementar Office 2013 de 64 bits, tenga en
cuenta estas desventajas:
Algunas características de la versión de 32 bits no están
disponibles en las versiones de 64 bits de Office
La representación de gráficos puede afectar al rendimiento
Es necesario actualizar el código VBA que usa instrucciones
Declare
Los controles ActiveX y los complementos COM que se
escribieron para Office de 32 bits no funcionarán en un proceso
de 64 bits
Los archivos de base de datos .mde, .ade y .accde de Microsoft
Access cuyo código fuente se ha eliminado no se pueden mover
entre versiones de 32 bits y 64 bits de Office 2013
Es necesario recompilar las aplicaciones MAPI que funcionan con
Outlook
Es posible que la activación OLE en contexto no funcione si la
versión de Office 2013 no coincide con las aplicaciones
registradas
Algunas características de la versión de 32 bits no están
disponibles en las versiones de 64 bits de Office
La mayoría de las características que se incluyen en la versión de 32 bits de Office también se incluyen en la versión de 64 bits. Estas son
algunas características que no están disponibles en la versión de 64 bits de Office.

Manual de Instalación de Software
Departamento de Informática
Código: M-INS-SOFT
Versión: 1
Página: 54
Word El Editor de ecuaciones heredado no se admite en Office
2013 de 64 bits, pero es compatible con las instalaciones de
Office 2013 de 32 bits (WOW64). No obstante, el Generador de
ecuaciones de Word 2013 funciona en todas las plataformas.
WLL (bibliotecas de complementos de Word) Los archivos
WLL están disponibles en Office 2013 de 32 bits y no se admiten
en Office 2013 de 64 bits.
La representación de gráficos puede afectar al rendimiento
Las diferencias entre la Interfaz de dispositivo gráfico (GDI) de 32 bits
y de 64 bits podrían afectar al rendimiento debido a la falta de compatibilidad de 64 bits con MMX. La tecnología MMX de Intel es una
extensión del conjunto de instrucciones de arquitectura Intel (IA). La tecnología usa una técnica de instrucción única y datos múltiples
(SIMD) para acelerar el software multimedia y de comunicaciones mediante el procesamiento en paralelo de los elementos de datos.
Es necesario actualizar el código VBA que usa instrucciones Declare
La ejecución de código VBA escrito antes del lanzamiento de Office
2010 (hasta la versión 6 de VBA inclusive) en una plataforma de 64
bits puede ocasionar errores si este no se modifica para ejecutarlo en versiones de 64 bits de Office. Para obtener información sobre los
cambios de Microsoft Visual Basic para Aplicaciones (VBA) introducidos en Office 2010, vea el tema de información general acerca de Visual
Basic para Aplicaciones de 64 bits en MSDN Library.
Los controles ActiveX y los complementos COM que se escribieron para Office de 32 bits no funcionarán en un proceso
de 64 bits
Los equipos pueden tener instalados controles de 64 bits y 32 bits, pero Office 2013 de 64 bits solo puede ejecutar las versiones de 64 bits de
estos controles. La solución alternativa para este problema es obtener controles y complementos de 64 bits compatibles o instalar Office 2013
de 32 bits.
Además de los controles que se cargan en las aplicaciones de Office,
hay soluciones basadas en web que usan controles ActiveX en Internet Explorer. Las vistas Hoja de datos de Office 2013 que se crean con
SharePoint Server 2013 funcionan en cualquier plataforma y en exploradores diferentes de Internet Explorer. La vista Editar en hoja
de datos de SharePoint Server 2013 no requiere un control de cliente. Por ejemplo, si un usuario tiene Office 2010 de 64 bits u Office 2013,

Manual de Instalación de Software
Departamento de Informática
Código: M-INS-SOFT
Versión: 1
Página: 55
Editar en hoja de datos funcionará correctamente en SharePoint Server 2013.
Nota:
En SharePoint Server 2010, las versiones de 64 bits instalan algunos
controles de cliente de 32 bits de Office para admitir soluciones en un explorador de 32 bits (el explorador predeterminado en los sistemas
Windows de 64 bits actuales). La función de la vista Editar en hoja de datos de SharePoint Server 2010 no se admite al instalar el cliente
de Office 2013 de 64 bits. La función Editar en hoja de datos está disponible si instala el cliente de Office 2013 de 32 bits.
Los archivos de base de datos .mde, .ade y .accde de Microsoft
Access cuyo código fuente se ha eliminado no se pueden mover entre versiones de 32 bits y 64 bits de Office 2013
Los archivos .MDE y .ACCDE, una manera común en que los desarrolladores de software de Access distribuyen soluciones y
protegen su propiedad intelectual, no funcionan en la versión de 64 bits de Office. Debe ponerse en contacto con el desarrollador de la
aplicación para volver a compilar, probar y distribuir la solución en la versión de 64 bits.
Es necesario recompilar las aplicaciones MAPI que funcionan
con Outlook
Si su organización desarrolló aplicaciones, complementos o macros
MAPI de 32 bits para Outlook, debe realizar algunas acciones para cambiar y recompilar las aplicaciones de 32 bits para que se ejecuten
en una plataforma de 64 bits. Para obtener información sobre cómo preparar aplicaciones de Outlook para plataformas de 32 bits y 64 bits,
vea la referencia de MAPI de Outlook 2013 en el tema sobre el desarrollo de Microsoft Office en MSDN Library.
Es posible que la activación OLE en contexto no funcione si la
versión de Office 2013 no coincide con las aplicaciones registradas
Los siguientes problemas pueden producirse si la versión (32 bits o 64
bits) de Office 2013 y las aplicaciones registradas no coinciden: Un servidor OLE podría no crear instancias en contexto y no
abrirse si la aplicación registrada no tiene la misma versión que

Manual de Instalación de Software
Departamento de Informática
Código: M-INS-SOFT
Versión: 1
Página: 56
la de Office instalada. Esto puede ocurrir si, por ejemplo, la
aplicación de servidor OLE es de 32 bits y la versión de Office
instalada es de 64 bits.
La inserción de un objeto en un documento de una aplicación de
Office 2013 podría generar un error en escenarios de versiones
cruzadas. Esto puede ocurrir si, por ejemplo, se inserta un objeto
de 32 bits en un documento de una aplicación de Office 2013 de
64 bits.
El Registro de telemetría puede ayudarlo a identificar
problemas de compatibilidad con Office de 64 bits
El Registro de telemetría forma parte del nuevo marco de supervisión de telemetría de Office integrado en Office 2013. Ayuda a
desarrolladores y usuarios avanzados a diagnosticar problemas de compatibilidad mostrando los eventos que se producen dentro de
aplicaciones de Office 2013 selectas. Uno de los problemas que identifica son los controles de Visual Basic 6.0 que no funcionan en las
versiones de 64 bits de Office.
Cuando esté listo para comenzar a evaluar la compatibilidad de Office 2013, se recomienda que revise la Evaluar la compatibilidad de Office
2013. Para solucionar problemas de complementos y soluciones en un equipo que ejecuta Office 2013, use el Registro de telemetría.

Manual de Instalación de Software
Departamento de Informática
Código: M-INS-SOFT
Versión: 1
Página: 57
ACTIVAR POR VOLUMEN OFFICE 2013
Se aplica a: Office 2013
Última modificación del tema: 2015-03-09
Resumen: enumera los artículos que proporcionan información acerca de cómo planear e implementar la activación por volumen de Office
2013.
Público: profesionales de TI
Si va a activar una copia personal de la instalación de Office 2013, vea Activar los programas de Office 2013.
Si es administrador en una empresa y desea activar una
edición de licencia por volumen de Office 2013, está en el lugar adecuado; siga leyendo.
La directiva de Microsoft hace necesaria la activación de todas las
ediciones de software de cliente de Office 2013, incluidas las ediciones
de licencia por volumen. En Office 2013, la activación por volumen se lleva a cabo con tecnologías de activación de Office, que se basan en
la plataforma de protección de software (SPP) que se usa en Windows 7, Windows Server 2008 R2, Windows 8, Windows 8.1,
Windows Server 2012 y Windows Server 2012 R2.
Importante:
Esta información se aplica a las ediciones de licencia por volumen de
Office 2013. No se aplica a Office 365 ProPlus. Office 365 ProPlus obtiene su licencia a través de una suscripción. Para más información,
vea Office 365 ProPlus.
En la tabla siguiente se enumeran y se describen los artículos
sobre la activación por volumen para Office 2013.
Artículos sobre la activación por volumen para Office 2013
Artículo Descripción
Planear la activación por volumen de
Explica cómo planear qué métodos usar para activar las ediciones de licencia por volumen de

Manual de Instalación de Software
Departamento de Informática
Código: M-INS-SOFT
Versión: 1
Página: 58
Artículo Descripción
Office 2013 Office 2013.
Activación de KMS de
Office 2013
Contiene vínculos a otros temas que describen
cómo preparar y configurar el cliente de Office
2013 y el host de KMS de Office para la activación por volumen.
Activar clientes de
MAK de Office 2013
Describe cómo preparar y configurar el cliente de Office 2013 para la activación por volumen
de MAK.
Activación basada en
Active Directory de Office 2013
Proporciona información detallada acerca de la
activación basada en Active Directory de Office 2013.
Herramientas para
administrar la activación por
volumen de Office 2013
Proporciona información detallada sobre el script de la plataforma de protección de
software de Office (ospp.vbs) y el script del Administrador de licencia de software
(slmgr.vbs), y describe la Herramienta de administración de activación por volumen
(VAMT) para las ediciones de licencia por
volumen de Office 2013.
Solucionar los
problemas de la activación por
volumen de Office 2013
Explica cómo solucionar errores comunes de la
activación por volumen de Office 2013.
Desplegar Office 2013
Se aplica a: Office 2013, Office 365 ProPlus
Última modificación del tema: 2015-03-09
Resumen: artículos sobre arquitectura, escenarios de implementación, instrucciones de instalación paso a paso y métodos
de aplicación de Office 2013.
Público: profesionales de TI
En la tabla siguiente se enumeran y se describen artículos que le
ayudarán a implementar Office 2013.

Manual de Instalación de Software
Departamento de Informática
Código: M-INS-SOFT
Versión: 1
Página: 59
Artículos sobre la aplicación de Office 2013
Artículo Descripción
Métodos de
implementación de Office 2013
Proporciona información general sobre los diversos métodos de implementar Office
2013, como la directiva de grupo, el recurso compartido de red y las
tecnologías de virtualización.
Implementar Office 2013
desde un origen de instalación local
Proporciona información sobre cómo
instalar Office 2013 desde el origen de instalación local
Implementar Office 2013 desde un punto de
instalación de red
Proporciona información sobre cómo usar un recurso compartido de red como punto
de instalación de red desde el que se
implementará Office 2013.
Implementar Office 2013
con scripts de inicio del equipo de la directiva de
grupo
Proporciona información sobre cómo usar la directiva de grupo y un script de inicio
de PC para instalar Office 2013.
Implementar Office 2013 desde un origen de instalación local
Se aplica a: Office 2013
Última modificación del tema: 2013-12-18
Resumen: explica cómo instalar la versión de Office 2013 basada en Windows Installer (MSI) desde el origen de instalación local.
Audiencia: profesionales de TI
Al implementar Office 2013, el programa de instalación crea un origen
de instalación local en el PC del usuario. Se trata de una copia de los archivos de origen comprimidos del producto de Office que se instala.
La ubicación predeterminada es \MSOCache\All Users, que es una carpeta oculta en la raíz de la unidad en la que Office está instalado.
Una vez que los archivos se han copiado al PC del usuario, el programa de instalación termina la instalación desde el origen de instalación

Manual de Instalación de Software
Departamento de Informática
Código: M-INS-SOFT
Versión: 1
Página: 60
local. La carga en la red se puede aliviar haciendo la instalación en dos pasos:
1. Implemente el origen de instalación local con el programa de
instalación y un archivo Config.xml personalizado para copiar los
archivos de origen comprimidos en el PC local. Esto se denomina
carga previa en caché, con la que se crea una carpeta MSOCache
en el PC para almacenar los archivos de instalación.
2. Ejecute el programa de instalación desde el origen de instalación
local.
La carga previa en caché hace que la mayor parte de la actividad de instalación suceda en el PC local en lugar de a través de la red. Puede
distribuir el origen de instalación local a grupos de usuarios en el tiempo y después programar una instalación simultánea en toda la
organización sin sobrecargar la red.
Importante:
La ejecución de Setup.exe desde MSOCache (como se describe en este
artículo) solo está pensada para nuevas instalaciones de Office 2013. Este método no funciona si tiene una instalación existente de Office
2010 o de Office 2007 en el PC en el que va a instalar Office 2013. Si intenta actualizar de Office 2010 o Office 2007 a Office 2013
instalando Office 2013 desde la carpeta MSOCache, podría aparecer un error parecido al siguiente: “El idioma de este paquete de
instalación no es compatible con su sistema".
En este artículo:
Crear un punto de instalación en red
Implementar el origen de instalación local
Ejecutar el programa de instalación desde el origen de instalación
local
Crear un punto de instalación en red
Antes de empezar, conviene crear, replicar y proteger un punto de
instalación de red. Para ello, copie los archivos de origen y los paquetes
de idioma que quiera implementar del medio de instalación de Office 2013 en una ubicación compartida de la red. Podrá usar el punto de
instalación de red como punto de partida para distribuir Office 2013. Asegúrese de que el acceso a los archivos de origen de Office 2013 sea
de solo lectura. Los archivos Setup.xml y Package.xml (por ejemplo,

Manual de Instalación de Software
Departamento de Informática
Código: M-INS-SOFT
Versión: 1
Página: 61
ProPlusWW.xml para Office 2013) están firmados digitalmente y no se pueden cambiar. Para más información, vea Crear un punto de
instalación en red en Personalizar el programa de instalación antes de instalar Office 2013.
Implementar el origen de instalación local
Siga estos pasos para implementar el origen de instalación local antes de implementar Office 2013.
Nota:
Puede completar todas las tareas de Conjuntos de aplicaciones de
Office 2013 con un mouse, los métodos abreviados de teclado o el modo táctil. Para información sobre cómo usar los métodos abreviados
de teclado y el modo táctil con los productos y servicios de Office, vea Métodos abreviados de teclado y Guía táctil de Office.
Para implementar el origen de instalación local por separado
1. En el punto de instalación en red, abra el archivo Config.xml en
un editor de texto, como el Bloc de notas. Para más información
sobre el archivo Config.xml, vea Referencia al archivo Config.xml
para Office 2013.
Config.xml se encuentra, de forma predeterminada, en la carpeta de
producto principal del producto de Office que instale. Así, si instala Office Professional Plus 2013, tiene que abrir el archivo Config.xml en
la carpeta ProPlus.WW. 2. Busque el elemento LIS (<LIS>) y quite las marcas de
comentario en la línea eliminando las etiquetas de apertura (<!-
-) y cierre (-->).
3. Establezca el atributo <CACHEACTION> en "CacheOnly".
La línea en Config.xml debe aparecer como en el ejemplo siguiente.
<LIS CACHEACTION="CacheOnly" /> 4. Guarde el archivo Config.xml.
5. Ejecute Setup.exe en los PC de los usuarios. En la línea de
comandos del programa de instalación, especifique la ruta de
acceso del archivo Config.xml personalizado.
Debe usar una ruta de acceso completa, por ejemplo:
\\server\share\Office15\setup.exe /config \\server\share\Office15\ProPlus.WW\Config.xml
donde: Office15 es la raíz del punto de instalación de la red.
/config especifica la ruta de acceso del archivo Config.xml personalizado.

Manual de Instalación de Software
Departamento de Informática
Código: M-INS-SOFT
Versión: 1
Página: 62
Nota:
Si carga previamente en caché el origen de instalación local en los PC
de los usuarios y debe eliminarlo más adelante, puede establecer el
atributo <CACHEACTION> en "RemoveCacheOnly" y volver a ejecutar el programa de instalación. Esta opción funciona únicamente
si los usuarios aún no han instalado Office.
Para sacar el máximo partido de la carga previa en caché del origen de instalación local en las nuevas instalaciones de Office 2013, puede usar
el archivo Setup.exe de la memoria caché local y pasar solo los archivos opcionales, el archivo de personalización del programa de instalación
(archivo .msp) y el archivo Config.xml personalizado desde un origen
de instalación de red. Debe indicar la ruta de acceso completa de estos archivos. Si los nombres de los recursos compartidos tienen espacios,
entrecomille las rutas de acceso, como en el siguiente ejemplo.
"C:\MSOCache\All Users\{90150000-0011-0000-0000-0000000FF1CE}-C\setup.exe" /adminfile
"\\server\share\Office15\mychanges\db_outlookonly.msp" /config "\\server\share\Office15\ProPlus.WW\Config.xml"
donde:
/adminfile indica la ubicación del archivo .msp de personalización del programa de instalación.
/config especifica la ubicación del archivo Config.xml personalizado.
El programa de instalación hace automáticamente las tareas de creación y mantenimiento del origen de instalación local. La ubicación
predeterminada es \MSOCache\All Users en la raíz de la unidad en la que Office está instalado. Aparte de instalar Office desde el origen de
instalación local, el programa de instalación usa este origen para reparar, reinstalar o actualizar Office más tarde. Si el origen de
instalación local se daña o se elimina, el programa de instalación usa el origen inicial de la red para repararlo o volver a crearlo. Para más
información sobre las opciones de la línea de comandos del programa de instalación /adminfile y /config, vea /adminfile [ruta de acceso]
y /config [ruta de acceso] en Referencia de opciones de líneas de comandos del programa de instalación de Office 2013.
Nota:
Si establece la ubicación de instalación de Office en otra ubicación (especificando, por ejemplo, un valor nuevo para el atributo
INSTALLLOCATION en Config.xml), el programa de instalación creará el origen de instalación local en dicha ubicación.

Manual de Instalación de Software
Departamento de Informática
Código: M-INS-SOFT
Versión: 1
Página: 63
Carpeta MSOCache
El programa de instalación copia todos los paquetes desde el punto de
instalación de red en una subcarpeta independiente en MSOCache\All Users. La subcarpeta del paquete del producto principal incluye una
copia de Setup.exe que, de manera predeterminada, instala el producto. Los nombres de las subcarpetas de MSOCache\All Users se
asignan en función del código de descarga de cada paquete y no según la convención de nomenclatura de carpetas usada en el punto de
instalación de red.
Nota:
Los códigos de descarga de cada producto de Office se encuentran en
el archivo Setup.xml, en la carpeta de producto principal. La línea del archivo Setup.xml de Office Professional Plus 2013 debe tener el
aspecto que se ve en el siguiente ejemplo: <LocalCache DownloadCode="{90150000-0011-0000-0000-
0000000FF1CE}"
La letra anexada al final de cada código de descarga (-C en el ejemplo anterior) indica la unidad en la que está instalado el origen de
instalación local para ese producto. Si un usuario instaló varios productos de Office en unidades diferentes, cada unidad contiene un
origen de instalación local en la carpeta MSOCache\All Users. La letra de la unidad del código de descarga permite a Windows Installer
identificar la ubicación correcta del producto especificado.
En un escenario de carga previa en caché, el programa de instalación
también copiará la carpeta Actualizaciones del punto de instalación de red al origen de instalación local. Puede almacenar los archivos de
personalización del programa de instalación (archivos .msp) y los archivos de actualización de software (archivos .msp) en la carpeta
Actualizaciones e incluirlos automáticamente en la instalación. Tendrá los beneficios de una instalación sin conexión sin perder ninguna de las
personalizaciones. Para más información sobre cómo usar la carpeta Actualizaciones, vea "Carpeta de actualizaciones" en Referencia de la
herramienta de personalización de Office (OCT) para Office 2013. Ejecutar el programa de instalación desde el origen de
instalación local
Para ejecutar el programa de instalación, debe identificar la subcarpeta
de MSOCache\All Users que contiene el producto principal que quiere instalar. Vea el tema Carpeta MSOCache. Setup.exe está en la misma
carpeta que contiene el producto principal

Manual de Instalación de Software
Departamento de Informática
Código: M-INS-SOFT
Versión: 1
Página: 64
<nombre_producto>WW.msi (por ejemplo, ProPlusWW.msi). Por ejemplo, para Office Professional Plus 2013, el archivo de producto
principal es ProPlusWW.msi y la carpeta que contiene Setup.exe es {10140000-0011-0000-0000-0000000FF1CE}-<letra de unidad>. La
carpeta incluye archivos como los siguientes:
Office64WW.msi
Office64WW.xml
Ose.exe
Osetup.dll
OWOW64WW.cab
PidGenX.dll
pkeyconfig-office.xrm-ms
ProPlusWW.msi
ProPlusWW.xml
ProPsWW.cab
ProPsWW2.cab
Setup.dll
Setup.exe
Setup.xml
Para ejecutar el programa de instalación desde el origen de
instalación local
1. Distribuya el origen de instalación local a los usuarios. Vea
Implementar el origen de instalación local.
2. Busque el código de descarga del producto de Office que quiere
instalar. Los códigos de descarga se incluyen en el archivo
Setup.xml en la carpeta de producto principal.
Busque, por ejemplo, la línea de Setup.xml que contenga la entrada
LocalCache, como en este ejemplo de Office Professional Plus 2013: <LocalCache DownloadCode="{90150000-0011-0000-0000-
0000000FF1CE}" SkuComponentDirectory="ProPlus.WW">
3. Ejecute Setup.exe desde la subcarpeta MSOCache\All Users que
corresponda al código de descarga. Puede usar una ruta de

Manual de Instalación de Software
Departamento de Informática
Código: M-INS-SOFT
Versión: 1
Página: 65
acceso relativa para indicar la ubicación de Setup.exe en el PC
de cada usuario.
Si ha implementado, por ejemplo, el origen de instalación local de Office Professional Plus 2013 en la unidad C, use la siguiente línea de
comandos:
C:\MSOCache\All Users\{90150000-0011-0000-0000-0000000FF1CE}-C \setup.exe
Puede enviar la línea de comandos de Setup.exe a los usuarios por el
medio que quiera, por ejemplo, en un archivo de inicio de sesión o en un archivo por lotes.
Notas del Manual El presente manual de instalación es una guía práctica referente a los
temas de conocimiento general que se deben de tener a la hora de
realizar la instalación del Office 2013 – Office 365 PRO PLUS. Dada la naturaleza de la labor de la instalación, el público al que se encuentra
dirigido el manual y los temas relacionados dentro del manual (links directos a los sitios oficiales de Microsoft con ayuda de referencia), el
contenido se representa más como instrucción sobre los temas relacionados para tener presente en la instalación en lugar de ser un
simple tutorial de instalación, que dado a su público, es de conocimiento básico y por lo tanto, no será tratado en este documento.
Las siguientes son aclaraciones del documento:
1. El documento se basa enteramente en la ayuda del sitio web de
Microsoft, puesto a que es el sitio web oficial de la empresa que fabrica
el software utilizado.
2. El documento contiene enlaces de interés para temas de la instalación,
pero que no serán incluidos en el mismo puesto a que no son
necesarias para realizar una instalación limpia del software.
3. La información incluida se basa en el supuesto de que la instalación del
software se realiza con medio físico, por lo que los otros medios de
instalación no se han incluido. La instalación de un medio físico es el
método único que se utiliza para la instalación en el departamento de
informática.

Manual de Instalación de Software
Departamento de Informática
Código: M-INS-SOFT
Versión: 1
Página: 66
WINDOWS 7

Manual de Instalación de Software
Departamento de Informática
Código: M-INS-SOFT
Versión: 1
Página: 67
INSTALACIÓN WINDOWS 7 PROFESSIONAL.
Requerimientos necesarios para poder instalar Windows 7 Professional sobre plataformas x86:
Procesador, mínimo 1 GHz aunque la velocidad de procesador recomendada es 2 GHz. o superior.
RAM, mínimo 1 GB aunque la memoria RAM recomendada es de
2 GB o más, con un máximo de 3 GB para la versión Professional en plataformas x86 de 32 bits.
Disco, mínimo 16 GB de disco o más. Unidad DVD-ROM.
Pantalla con resolución mínima de 800x600 o con una resolución mayor.
Dispositivo gráfico DirectX 9 con controlador WDDM 1.0 o superior.
Instalación Windows 7 Professional.
Introducimos el DVD en el lector y reiniciamos el PC o portátil y una vez haya arrancado desde el DVD nos aparecerá esta pantalla.
Si estamos en VmWare se marca la máquina virtual que se haya
creado y click sobre – Play virtual machine –
Ya tenemos la primera ventana del proceso de instalación de Windows 7 Professional , en esta ventana seleccionaremos el idioma, formato de
fecha y hora, teclado adecuados y pulsamos el botón para
continuar.

Manual de Instalación de Software
Departamento de Informática
Código: M-INS-SOFT
Versión: 1
Página: 68
En esta ventana pulsamos sobre - Instalar Ahora - para continuar con la instalación.
La ventana siguiente nos muestra los términos de la licencia de software de Microsoft para Windows 7 Professional, chequeamos el
check box – Acepto Los términos de licencia - y pulsamos el botón .
En la siguiente ventana de instalador podemos elegir entre dos tipos
de instalación, la primera nos permitirá realizar una actualización de

Manual de Instalación de Software
Departamento de Informática
Código: M-INS-SOFT
Versión: 1
Página: 69
una versión anterior de Windows, por ejemplo Windows XP o Windows Vista, y con la segunda opción realizaremos una instalación nueva, con
la segunda opción tenemos que tener en cuenta que perderemos lo que haya en el disco duro del PC o portátil por lo que si tenemos
información importante para nosotros haremos una copia de seguridad antes de realizar la instalación de Windows 7 Professional.
– Personalizada (avanzada) -
La primera acción que tenemos que tomar es donde vamos a instalar
Windows 7 Professional, en la ventana nos aparecerá un lista con los discos que tiene nuestro PC o portátil, seleccionar siempre el disco
0 para la instalación de Windows 7 Professional, en caso de que el disco sea grande conviene realizar al menos 2 particiones, una para
Windows 7 Professional y otra para nuestros datos, de esta manera si tenemos que reinstalar Windows 7 Professional nuestros datos no
se verán afectados, lo recomendable es partir el disco en dos particiones, 50% en una y el otro 50% en la otra, pero se puede
realizar las particiones con el tamaño que se requieran, tener en cuenta
que la partición 0 del disco 0 será la que seleccionaremos para instalar Windows 7 Professional por lo que tendrá que tener espacio
suficiente para que quepa el software.
Para realizar particiones del disco seleccionamos el disco que se requiera y click en – Opciones de unidad -

Manual de Instalación de Software
Departamento de Informática
Código: M-INS-SOFT
Versión: 1
Página: 70
Con esta opción podemos extender un disco pero siempre
desde espacio sin asignar del mismo disco, por ejemplo, si creó un
disco de 5 GB del disco 1, ver imagen, podría extender hasta el máximo de los 10 GB que tiene el disco 1.
Una vez hayamos realizado las operaciones de particionado del disco, seleccionamos el disco 0 partición 0 y pulsamos el
botón.
En la ventana siguiente el instalador de Windows 7 Professional
nos irá mostrando el progreso en la instalación de software.

Manual de Instalación de Software
Departamento de Informática
Código: M-INS-SOFT
Versión: 1
Página: 71
El instalador de Windows 7 Professional ha terminado de realizar
todas la tareas y reiniciará el PC o portátil.
Windows 7 Professional realizar ajustes para el óptimo rendimiento
de video.
Estamos al final de la instalación de Windows 7 Professional, en esta
ventana introduciremos un nombre de usuario y un nombre para el
equipo, pulsamos el botón.

Manual de Instalación de Software
Departamento de Informática
Código: M-INS-SOFT
Versión: 1
Página: 72
En la siguiente pantalla nos pedirá una contraseña que ira asociada al nombre de usuario que hemos introducido en la ventana anterior,
confirmamos la contraseña y un indicio de contraseña, este indicio debe ser algo relacionado a la contraseña ya que si la olvidamos con
este indicio podríamos acordarnos de ella, pulsamos para
continuar.
Guardar en sitio seguro tanto el nombre de usuario como la contraseña ya que cada vez que reinicie el Windows 7 Professional
tendrás que introducirlos.

Manual de Instalación de Software
Departamento de Informática
Código: M-INS-SOFT
Versión: 1
Página: 73
En esta ventana ajustamos si es necesario la zona horaria y la fecha y hora de nuestra Windows 7 Professional y pulsamos el botón.
En esta ventana seleccionamos la ubicación de nuestra red de área
local y Windows 7 Professional realizará la configuración necesaria por nosotros.

Manual de Instalación de Software
Departamento de Informática
Código: M-INS-SOFT
Versión: 1
Página: 74
Bien, ya tenemos nuestro Windows 7 Professional instalado y listo
para usar.
Por último si elegimos durante la instalación – Usar la configuración recomendada – trascurridos unos minutos y siempre y cuando estemos
conectados a Internet tendremos disponibles para instalar las actualizaciones para poner al día nuestro Windows 7 Professional.

Manual de Instalación de Software
Departamento de Informática
Código: M-INS-SOFT
Versión: 1
Página: 75
Instalación paso a paso de una instancia de SQL Server 2008 R2
Una instancia de SQL es una copia del ejecutable sqlservr.exe que se ejecuta como un servicio del sistema operativo. Cada instancia administra varias bases de datos de sistema o una o varias bases de
datos de usuario. Cada equipo puede ejecutar varias instancias de SQL. Las aplicaciones se conectarán a la instancia que contenga la base de
datos con la que se desea trabajar.
SQL Server tiene una instancia por defecto que no tiene nombre. Si se
quiere crear una instancia nueva para facilitar la administración o por requisito de algún programa, se debe ejecutar como administrador el
archivo setup.exe del DVD de instalación de SQL Server 2008 R2
Aparecerá el centro de instalación de SQL Server, será necesario hacer clic en instalación y después en Nueva instalación o agregar
características a una instalación existente.

Manual de Instalación de Software
Departamento de Informática
Código: M-INS-SOFT
Versión: 1
Página: 76
SQL

Manual de Instalación de Software
Departamento de Informática
Código: M-INS-SOFT
Versión: 1
Página: 77
El programa llevará a cabo una comprobación del sistema antes de
instalar los archivos auxiliares del programa de instalación de SQL
Server.
Una vez pasadas todas las comprobaciones, clic en Instalar.

Manual de Instalación de Software
Departamento de Informática
Código: M-INS-SOFT
Versión: 1
Página: 78
Tras la instalación, el programa realizará una nueva comprobación,
permitirá continuar si hay advertencia, pero si se detectan errores será
necesario corregirlos antes de continuar.
Elegimos nueva instalación

Manual de Instalación de Software
Departamento de Informática
Código: M-INS-SOFT
Versión: 1
Página: 79
A ser una instancia nueva, el programa tomará la clave de producto ya instalada en el equipo.
Aceptamos la licencia y opcionalmente enviamos los datos de uso.

Manual de Instalación de Software
Departamento de Informática
Código: M-INS-SOFT
Versión: 1
Página: 80
En el apartado de “Rol de instalación” se deja la configuración por
defecto.
Seleccionamos todas las características. Si queremos simplificar la
instalación, se puede omitir Analysis Services y Reporting Services

Manual de Instalación de Software
Departamento de Informática
Código: M-INS-SOFT
Versión: 1
Página: 81

Manual de Instalación de Software
Departamento de Informática
Código: M-INS-SOFT
Versión: 1
Página: 82
El programa realizará una nueva comprobación antes de continuar.
Elegimos el nombre que tendrá la nueva instancia.

Manual de Instalación de Software
Departamento de Informática
Código: M-INS-SOFT
Versión: 1
Página: 83
El programa de instalación comprobará que hay suficiente espacio en
disco.
Se eligen las cuentas de servicio que iniciarán los distintos servicios
de SQL Server.

Manual de Instalación de Software
Departamento de Informática
Código: M-INS-SOFT
Versión: 1
Página: 84
En la pestaña Intercalación se puede cambiar la intercalación (collation
en inglés) según los requisitos de las bases de datos que necesiten las
aplicaciones que las usarán.
Elegimos el modo de autenticación mixto para que se pueda conectar
con la cuenta por defecto “sa” de SQL Server.
Se agregan también los usuarios que serán administradores del motor de base de datos.

Manual de Instalación de Software
Departamento de Informática
Código: M-INS-SOFT
Versión: 1
Página: 85
En la siguiente pestaña, es posible cambiar el directorio de la base de datos a otra ubicación, por ejemplo a otro disco que proporcionará un
acceso más rápido a los datos, un disco redundado, etc.
Configuramos los administradores y directorios para Analysis Services

Manual de Instalación de Software
Departamento de Informática
Código: M-INS-SOFT
Versión: 1
Página: 86
Elegimos las opciones por defecto de Reporting Services

Manual de Instalación de Software
Departamento de Informática
Código: M-INS-SOFT
Versión: 1
Página: 87

Manual de Instalación de Software
Departamento de Informática
Código: M-INS-SOFT
Versión: 1
Página: 88
Opcionalmente, se pueden enviar los informes de errores a Microsoft.
Tras una última comprobación, se procederá a la instalación.

Manual de Instalación de Software
Departamento de Informática
Código: M-INS-SOFT
Versión: 1
Página: 89
El programa de instalación muestra un resumen de las características
a instalar.
Tras unos minutos, el programa mostrará un mensaje de instalación
completa y guardará el resumen de la instalación.

Manual de Instalación de Software
Departamento de Informática
Código: M-INS-SOFT
Versión: 1
Página: 90
Para conectarse a la nueva instancia, se hará de la forma
NombreDeDervidor\NombreDeInstancia