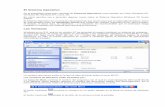Manual instalación sistema operativo Windows XP
Transcript of Manual instalación sistema operativo Windows XP

INSTALACION DEL SISTEMA OPERATIVO (WINDOWS XP)
Nota:
Para realizar la práctica de instalación del sistema Operativo, Esta se hará efectiva utilizando el sistema Operativo con el cual trabajan los PC del aula.
¿Qué es el sistema Operativo?
Un Sistema Operativo es el software encargado de ejercer el control y coordinar el uso del hardware mediante diferentes programas de aplicación y los diferentes usuarios.
Es un administrador de los recursos de hardware del sistema.
Datos estadísticos:
Uso de los sistemas operativos a nivel mundial:

Requisitos mínimos para la Instalación de Windows XP
Inicialmente se debe tener en cuenta que debe existir energía eléctrica, y el computador que consta de:
- 1 Monitor, 1 Teclado, 1 Mouse, - 1 Cable externo poder, 1 Estabilizador de corriente
1 Torre – Dentro de ella encontraremos partes tales como:
- 1 Board o Tarjeta Madre, ésta a su vez contiene (Memoria ROM, Chips, circuitos electrónicos etc.)
- 1 Memoria RAM - 1 Unidad de CD - 1 Disco duro - 1 Procesador – CPU ( Unidad Central de Procesamiento) - 1 Fuente de Poder
Es indiferente la marca de los componentes mencionados anteriormente, sin embargo para realizar una Instalación satisfactoria del sistema operativo Windows XP se requiere como mínimo:
Procesador: 500Mhz - Memoria RAM: 128Mb
Disco Duro: 10 Gb - Unidad de CD

Instalación
El primer paso a realizar es acudir al SETUP de la BIOS, para conseguir que arranque nuestro CD de instalación de Windows una vez que encendamos nuestro PC y coloquemos el CD de instalación en la unidad de CD/DVD.
¿Qué es el SETUP?
Su nombre corresponde “Configurador”; es un programa que reside de modo permanente en el Computador. Carece de interfaz gráfica, con este programa se puede visualizar, seleccionar y cambiar las configuraciones más importantes del computador.
Para ingresar al SETUP, se enciende el PC, seguido de ello se pulsa la tecla SUPR, ó F2 (esta pulsación varía según el fabricante de la Tarjeta Madre; es decir que algunas Board ingresan al SETUP con la tecla SUPR y en otras se hace efectivo con la tecla F2).
Como se visualiza en la siguiente imagen.
Dentro del SETUP de la BIOS, utilizando las flechas del teclado se busca la opción Advanced Bios Features y se pulsa la tecla ENTER sobre la opción mencionada.

Seguido de ello se visualizan las opciones de arranque las cuales se deben configurar de la siguiente manera:
- First Boot Device – CDROM (Primer dispositivo de arranque)
- Second Boot Device – HDD0
(Segundo dispositivo de arranque)
(Para cambiar el orden de estos dispositivos de arranque se utilizan las teclas (+) y (-), para lo cual se debe estar ubicado sobre la opción mencionada).
Con ello se especifica al SETUP, que el primer dispositivo de arranque será la Unidad de CD (en la cual se inserta el CD-ROM que contiene el sistema operativo Windows XP).
Cuando ya se configure a la unidad de CD como el primer dispositivo de arranque, se debe pulsar la tecla ESC (escape), para que seguido de ello el SETUP retroceda hacia el menú principal, luego estando ubicado en dicho menú se selecciona la opción Save & Exit Setup (utilizando las flechas del teclado, y seguido a ello se oprime la tecla ENTER),
Para que así se visualice el siguiente cuadro de diálogo:
Para aceptar los cambios realizados en los dispositivos de arranque, se escribe la letra Y, y luego se pulsa la tecla ENTER.

Ya teniendo el CD de Windows XP en la unidad de CD/DVD se reinicia el PC para comenzar la instalación del sistema operativo.
Aparecerá un mensaje como el que se muestra en la siguiente imagen. Se pulsa cualquier tecla, para continuar (con esto se está ejecutando la orden de que el sistema se inicie mediante la Unidad de CD).
La instalación comenzará a Inspeccionar todos los recursos de hardware existentes (ver las siguientes imágenes).

Luego de que se realice la Inspección de Hardware, en este punto de la instalación se debe presionar la tecla ENTER para confirmar la instalación de Windows que se realiza en el Disco Duro.
tal como lo muestra la siguiente imagen en la primera opción del menú.
Luego el programa de instalación llega a un punto en el cual se visualizan las particiones de Disco Duro, (ver la siguiente figura)
Se deben eliminar todas las particiones existentes, para esto se sitúa en la partición que se desee eliminar (utilizando las flechas del teclado) y después se oprime la tecla D.

Con ello el programa de instalación pide que se confirme su eliminación, ésta se hace efectiva pulsando la tecla L y luego ENTER. (Como se observa en la imagen posterior)
El mismo proceso es realizado con todas las particiones existentes.
Luego de la eliminación de las particiones queda automáticamente seleccionado el Disco duro como “Espacio No Particionado”, ver la siguiente imagen.

Para crear de nuevo las particiones, se debe oprimir la tecla C y seguido de esto se Pulsa la tecla ENTER dando como resultado la siguiente pantalla:
Formateo de disco NTFS y FAT; en los dos casos existe la opción de borrado lento y rápido, se elige
formateo NTFS, para seleccionar dicha opción se utilizan las flechas del teclado, y después se pulsa la tecla
ENTER para la ejecución de la misma, tal y como se suele visualizar en el siguiente gráfico
Se realiza El formateo (Borrado del disco duro), éste debe completarse hasta el 100%, (ver la siguiente imagen)
Luego de borrarse el disco, el sistema procederá a copiar y pegar los archivos de Windows xp desde cd hacia el disco duro. De igual manera se debe llenar hasta el 100%

Seguido del formateo se da paso a la copia de archivos desde el CD (Windows XP) hacia el Disco Duro que se formateó en el paso anterior,
Se puede visualizar la copia en la siguiente figura. Esta copia masiva se debe completar hasta el 100%, para que seguido a este paso no existan errores de instalación.
Luego el PC automáticamente procede a realizan un reinicio (terminada la copia de archivos de instalación de Windows XP desde el CD hacia el Disco Duro)
A partir de ahora la instalación seguirá de un modo gráfico y más sencillo.

Esta operación de instalación dura de 20 a 30 minutos aproximadamente.
Se permite seguir el curso de la instalación esperando a que se requiera configurar algunas opciones necesarias. Se introducen los datos referentes al idioma y la situación geográfica, como se representa en la siguiente imagen.
Para configurar lo anteriormente dicho, se hace clic en los botones PERSONALIZAR y DETALLES,
A continuación se solicita el nombre y la organización a la que pertenece el PC al cual se está realizando la Instalación del Sistema Operativo. Se llenan los datos y enseguida se hace clic en el botón Siguiente (ubicado en la parte derecha inferior del siguiente cuadro).

Como siguiente paso, el programa de instalación solicita que se introduzca la clave o serial de Windows (clave que se encuentra en la parte posterior de la carátula).
Una vez introducida se hace clic sobre el botón Siguiente situado en la parte inferior derecha.
(Ver la siguiente Imagen).

En la imagen anterior se visualiza un cuadro de diálogo en el cual se debe dar un nombre al PC, (en la casilla “nombre de equipo”). El nombre que viene por defecto es completamente válido sin embargo éste es modificable.
Si se desea; también se puede digitar una contraseña de usuario (en las casillas “contraseña de administrador” y “Confirmar contraseña”, con el fin de establecer seguridad al momento de ingresar al sistema operativo.
Una vez completado lo anterior se hace clic en el botón Siguiente (situado en la parte inferior derecha).
Lo siguiente a realizar es el ajuste de la fecha y la hora del sistema, así como la Zona horaria donde se está ubicado, tal y como se muestra en la siguiente figura.
Una vez completado este proceso se hace clic en el botón Siguiente (situado en la parte inferior derecha).

La siguiente pantalla pregunta al usuario sobre la configuración de Red, se dejan los valores por defecto y seguido de ello se hace clic en el botón Siguiente (situado en la parte inferior derecha) - Ver imagen posterior.
Obteniendo como resultado el siguiente cuadro.
En este cuadro, al igual que en el anterior, los valores se dejan por defecto, a menos que el PC pertenezca a un grupo u organización de trabajo determinada dentro de una Red.

Para ambos casos, se debe hacer clic en el botón Siguiente (situado en la parte inferior derecha).
Posteriormente el PC se reinicia,
Se puede observar que el arranque ya no se realiza por CD-ROM, sino que se iniciará el Sistema Operativo Windows XP que se acabó de instalar.
El último cuadro de Interacción con el usuario dentro de la Instalación, se finaliza haciendo clic en el botón-Flecha verde, que se encuentra acompañado de la etiqueta Finalizar.

Con ello queda instalado el sistema operativo Windows XP.
INSTALACION DE PROGRAMAS (APLICACIONES) EN WINDOWS XP
¿Que son los programas?
Los programas son aquellas aplicaciones de software (parte lógica), que son instaladas dentro de la plataforma o sistema operativo, cada programa presta un servicio diferente, es decir que cada uno sirve para realizar una tarea específica.
Hay infinidad de programas para las diversas tareas (básicas y especializadas), pero se requiere un paquete básico de software para poder operar el PC.
A continuación un paquete básico de programas,
Nota:
(Este paquete no obliga al uso exclusivo de los siguientes programas, se puede decidir entre unos y
otros, existen programas gratis y otros que requieren el pago de licencia)

CONTROLADORES O DRIVERS
Un driver o controlador técnicamente es un software o programa que sirve de intermediario entre un dispositivo de hardware y el sistema operativo.
Es decir que al instalarse éste permite que el hardware correspondiente funcione con normalidad y compatibilidad, el hardware es creado por un fabricante de partes electrónicas.
los controladores deben ser entregados de fábrica con la compra del ordenador.
Administrador de dispositivos:
Para visualizar los controladores existentes: se procede a los siguientes pasos.
INICIO – MI PC (se hace clic derecho) – Administrador de dispositivos.
Como se pueden visualizar los pasos mediante el siguiente gráfico:

Aquí se contiene toda la información sobre los controladores que se encuentran instalados en el PC:
La mayoría de controladores se instalan automáticamente cuando el sistema operativo es instalado, pero existen tres controladores principales que no pueden faltar por instalar en el PC, éstos se deben instalar de forma manual y son:

Driver de sonido.
Es preciso recordar que existe un puerto integrado de audio; para que el PC se reproduzca sonido no solo basta con tener el puerto integrado, se requiere también de su driver o controlador respectivo. Este es de fábrica, y si está instalado habrá sonido en nuestro computador, de lo contrario éste no sonará
Instalación del controlador de sonido (sonido, audio o sound)
Primero que todo, hay que identificar la carpeta donde se encuentra el controlador, en este caso es la carpeta “Audio”. Luego se ingresa en ella haciendo doble clic.

Esto con el fin de visualizar los archivos, y así ubicar el ejecutable (El que inicia la Instalación), dicho instalador en este caso se llama “Setup.exe”
Luego se ejecuta el archivo anteriormente mencionado “Setup.exe” haciendo doble clic en él, para así iniciar la instalación del controlador, cuya acción se puede ver mediante el siguiente gráfico:
Hacer clic en el botón siguiente, para continuar.

Con dicho botón “siguiente” se da la orden para que se ejecute la instalación del controlador, como se observó en el cuadro anterior.
Tal como se visualiza en el gráfico anterior, terminada la Instalación del driver, se debe pulsar el botón finalizar. Y reiniciamos nuestro computador, para que se Efectúe el cambio respectivo.

Driver de Video o VGA
El driver o controlador de video es el programa que se instala para que funcionen todas las opciones avanzadas del video, dando la calidad correspondiente a la imagen, colores y definición de la resolución de pantalla.
Para la instalación del controlador de video se realiza el mismo procedimiento que se utilizó para el anterior (Driver de audio),
Se identifica la carpeta correspondiente, así como se puede observar en el siguiente dibujo:
Al igual que en el driver de Audio, en este caso también se ejecuta el archivo llamado “Setup.exe” y se seguirán las instrucciones “siguiente” y finalizar, sin necesidad de modificar nada.

Driver de red, Ethernet o LAN:
El controlador o driver de red, es el encargado de permitir el funcionamiento del puerto de Red, dicho puerto puede estar integrado (soldado a la Board) o en una tarjeta PCI de red.
------------------------------------------------------------------------------------------------------------------------
-
Inicialmente se identifica la carpeta correspondiente (en este caso se denomina “LAN”):
Al igual que en los controladores anteriores, se debe ejecutar el archivo llamado “Setup.exe” y se seguirán las instrucciones “siguiente” y finalizar, sin necesidad de modificar nada.

Paquete básico de programas
• Paquete de oficina para labores básicas
Microsoft office
- Microsoft Word: creación de documentos de texto
• Microsoft Power Point: realización de diseños,
Presentaciones y diapositivas
• Microsoft Exel: creación de listados, guardar información, hojas de cálculo.
• Microsoft Acess: elaboración de bases de datos
• software de mantenimiento y optimización.
• TuneUp Utilities: optimiza el sistema de forma general
• Ccleaner: Limpia el registro y los archivos temporales de Internet
• Your unistaller: Limpia los archivos temporales
• software de seguridad (el usuario debe decidir tan solo un antivirus)
• Avast Antivirus: Protector guardián en diversas ámbitos (vigilante de correo, navegación, vigilancia programas escaneo de sistema permanente)
• Nod32 Antivirus: software que al igual que el anterior se dedica a vigilar que no ingrese al sistema ningún programa malintencionado o Virus.
• paquete de comunicación descarga y navegación (internet)
• Windows Live Messenger: programa para realizar comunicación por chat,

• Internet Explorer: este software se utiliza para navegar en internet, (búsqueda de información, entretenimiento etc), viene incluido en el Sistema Operativo Windows.
• Mozilla Firefox: programa que sirve para navegar en internet, al igual que el anterior. La diferencia con el Internet explorer es que éste no viene incluido en Windows.
• Ares o LimeWire: estos programas sirven para realizar descargas desde internet (imágenes, libros, música, video)
• Multimedia:
• Windows media Player: programa incluido en Windows que sirve para la reproducción de música y video.
• Paquete Utilerías
• WInRar, WinZip o 7-ZIP: Programa que sirve para la compresión de archivos, empaqueta varios en uno solo y reduce su peso (tamaño de archivo)
• Adobe Reader: este programa sirve para la visualización de documentos que contienen texto, tablas, imágenes, pero su formato de archivo es (.pdf)
• PDF converter: este software nos permite realizar la conversión de un archivo de (.pdf) hacia un formato de texto compatible con Microsoft Word de extensión (.doc).
• Power Translator: Programa traductor de idiomas.
• software de grabación de CD – DVD:
• Nero Express, Ashampoo, o Roxio Quemador: software que gestiona y permite la grabación o copia de datos desde mi computador hacia un Cd o DvD, utilizando la unidad de CD.
• Plugins: Los Plugins son programas adicionales, que sirven para que se perfeccione y expandan las características de programas principales, estos son:

• Adobe flash Player: es un plugin que se instala para permitir la reproducción de video o imágenes en movimiento en las páginas web, creado por la empresa Adobe.
• Shockwave Player: es un plugin que se debe instalar para que se permita la reproducción de video imágenes en movimiento, y juegos en las páginas web,
• Entorno Java: este plugin es una miniplataforma creada por la
empresa que creó el Linux (Sun), y sirve para permitir la navegación en páginas web avanzadas, dinámicas, que básicamente estén programadas bajo este entorno.
• Codepack full: Plugin que se debe instalar en el PC, para que se puedan ejecutar todos los formatos de audio y video que existen en la actualidad, se denominan codecs de multimedia.
PARTICIONAMIENTO DE DISCO DURO
¿Qué significa particionar el disco duro?
Significa que a partir de físicamente tener un disco duro, éste se puede representar en "trozos o pedazos", cuyo principal fin es el de albergar, almacenar o guardar los sistemas operativos, programas y datos, de una forma más segura y ordenada, para ello se tiene un orden estándar comenzando desde la letra C, y continuando con las siguientes en orden alfabético dependiendo de las particiones que se creen; estas particiones se clasifican en:
Partición Primaria: es la partición donde se instala el sistema operativo y los programas, se denomina partición principal, ya que siempre deberá existir.
Partición extendida: es la partición que se crea después de la primaria, se utiliza para realizar el guardado de datos (películas, música, documentos de texto, fotos, diapositivas…), es decir la información del usuario.
C: ----����
D: ----����

Procedimiento de partición
Existen dos maneras de Particionar o Dividir el Disco Duro:
1). Consiste en definir los tamaños deseados (en Mb). En los cuales se divide el disco duro, esto en modo No gráfico durante la instalación del sistema operativo, para realizarlo ver guía de instalación de sistema operativo Windows XP
2). También existe el procedimiento “post instalación”, es decir el No particionar al momento de la instalación del sistema Operativo sino, ya teniendo una interfaz gráfica mediante un programa llamado PARTITION MAGIC.
El procedimiento a realizar es:
Instalar el programa o software gestor de particiones:
Al hacer un clic en el menú o Instalador se obtiene lo siguiente:
Menú de instalación de Partition Magic, se debe hacer clic en el botón siguiente.

Con esto se ha dado la orden de realizar la instalación (ver dibujo anterior).
En última instancia se termina la instalación del software para realizar particiones llamado PARTITION MAGIC, luego se debe hacer clic en el botón finalizar, (Ver cuadro anterior)

Luego de la instalación éste debe ser ejecutado si deseamos realizar particiones.
Para llegar a la ubicación del Software PARTITION MAGIC se sigue el procedimiento:
INICIO – Todos los programas – Norton partition Magic
– Norton partition magic 8.0.
con ello se obtiene la ventana Principal del programa (ver cuadro siguiente):
P a r t i c i o n e s d e d i s c o d u r oe x i s t e n t e s , ( 4 e n e s t e c a s o )

Para crear una nueva partición siempre se realiza después de la partición primaria (C:).
Se hace clic en la opción “create a New Partition” – (crear nueva partición)
Con ello, llega el asistente:
Hacer clic en siguiente.
Luego se visualiza una ventana que permite la administración del disco duro tal como se puede observar en la siguiente imágen.
En este punto es necesario seleccionar la partición que se desee dividir, (se recomienda particionar sólo después de la última existente, es decir en este caso se debe seleccionar la partición

F: Hard Disk, luego se hace un clic en el botón siguiente.
Existen unas casillas de verificación al lado izquierdo de cada una de las particiones, es necesario rectificar que solamente se encuentre verificada la última partición, en este caso la F:
Luego se hace clic en el botón NEXT para continuar, dando paso a la siguiente ventana:
en esta instancia se llega al momento de definir el tamaño de la nueva y próxima partición (después de F:). en la opción size (tamaño), seguido de ello se hace click en NEXT.

En el cuadro anterior se puede visualizar un botón llamado Finish, se hace un clic en él y con ello se finaliza el proceso de particionamiento mediante el programa Norton Partition magic, (para que el cambio realizado surta efecto es necesario el reinicio del sistema operativo)
SISTEMA OPERATIVO LINUX (UBUNTU)
(Práctica - reconocimiento de interfaz gráfica del sistema operativo Linux - Ubuntu).
- Iniciar el sistema desde la unidad de CD, con el CD-ROM de Linux (ver guía instalación de Windows XP – Boot desde CD)
- No instalar el sistema operativo Linux Ubuntu, sólo se da la opción de Mostrar “Ubuntu sin alterar el equipo”,
- Visualización y familiarización con la interfaz gráfica de Linux Ubuntu
SISTEMA OPERATIVO MACINTOSH (LEOPARD)
- Realizar la práctica, se ejecuta el video descriptivo a cerca de este sistema operativo de la empresa Apple.

CONVERSION DE DOCUMENTOS PDF A WORD (PDF – DOC)
¿Que es un documento de PDF?
Sus siglas en inglés significan, formato de documento portátil.
Es un formato de almacenamiento de documentos, desarrollado por la empresa Adobe Systems. Este formato es de tipo compuesto (imágenes, tablas y texto). Está especialmente ideado para que su información no sea modificada.
para poder visualizar este tipo de archivo (.pdf) se requiere el programa Adobe Reader, o cualquier software que permita la visualización de documentos tipo (.Pdf).
¿Qué es un documento de texto Word?
Es un formato comúnmente llamado Documento (DOC)- (utiliza la extensión de archivo .doc). es ideado por la empresa Microsoft, se estandarizó como el principal documento de texto, es decir el que más se usa, en el que se pueden transferir textos con formato, sin formato o hasta imágenes, siendo preferido por muchos usuarios antes que otras opciones como el texto plano; sin embargo este formato posee la desventaja de que al generar sus archivos, estos son de mayor tamaño comparado con los demás formatos (formatos generados con los demás procesadores de Texto).
La conversión consiste en transformar el documento de la empresa Adobe Systems ( P D F ). Hacia el de la empresa Microsoft (DOC),

Para ello se siguen los siguientes pasos:
Se instala el programa “Free PDF to Word Doc Converter”: es un software que permite realizar dicha conversión:
Se hace clic en el botón “Next” para iniciar la instalación del programa (ver gráfico al lado izquierdo).
A continuación se visualiza la ruta de instalación, ésta se deja predeterminada, y nuevamente se hace clic en el botón “Next”

Finalizada la instalación del programa “Free PDF to Word Doc Converter” se da click en el botón “Finish” (ver gráfico en la parte superior).
Y A continuación la interfaz del software conversor:

En el gráfico anterior se pueden observar dos opciones fundamentales que son:
“Select PDF File For Conversión” - opción que sirve para la elección del documento PDF que deseo convertir
“Ouput Doc File” – Opción que permite elegir la ubicación en la cual quedará guardado el nuevo documento de Word (ya convertido).
Procedimiento:
1)- Hacer clic en el botón “Browse” – Buscar el archivo, lo cual da paso a una ventana que sirve para elegir la ubicación del archivo que se desea convertir.
2)- Realizar la elección del documento de pdf, mediante un clic
3)- Se hace clic en el botón “Abrir”
Procesos que se pueden observar mediante la siguiente imagen:
Realizados los pasos anteriores, ya queda asignado el documento en la opción “Ouput Doc file”, que es la opción que representa la ruta de salida(donde se guardará el documento ya convertido a “.doc”). ver siguiente gráfico.
12 3

Se debe luego pulsar el botón “convert to Word Document” es decir, se ejecuta la orden
de conversión del archivo, tal como se visualiza en el siguiente dibujo.
En la parte derecha del botón “Convert to Word Document”, se encuentra una barra progresiva, que es la que indica el porcentaje de conversión, su totalidad se da al llegar al 100%.
Dado esto, el documento queda convertido desde pdf, a Word, como se refleja en el siguiente mensaje. “conversión completa”
Con ello, se hace clic en el botón “Aceptar”, teniendo como resultado el archivo ya convertido.

GRABACION DE CD CON NERO EXPRESS
La grabación hace referencia a realizar la copia de datos desde el disco duro del PC hacia un disco compacto o CD, mediante una unidad grabadora de CD. esto se hace debido a la necesidad que tiene el usuario de guardar los archivos, o realizar copias de seguridad de los mismos, los elementos necesarios para la grabación de datos son:
La unidad de CD – DVD que es la grabadora, y el software de grabación (Gestor de copiado), en este caso se usa un programa llamado “Nero Express”
Para el procedimiento de grabación:
hay que ubicar el programa que utilizaremos, “Nero Express”
CAPTURA DE PANTALLA EN VIDEO
Para llegar a él, se procede al siguiente orden: INICIO – Todos los programas – Nero 7 Essentials – Datos – Nero Express tal como se ve en el anterior dibujo.

La apertura anterior da como resultaro la siguiente ventana:
En la parte Izquierda se visualizan cuatro íconos desde la parte superior, hasta la Inferior, éstas significan las diversas categorías para los tipos de datos existentes.
Tipos de datos:

Nota: No hay restricción en cuanto a la categoría datos o Data Cd, hay que recordad la finalidad (salvar datos – realizar copia de seguridad). Éste tipo de grabación sólo se podrá observar mediante el computador.
Para comenzar se elije la categoría Datos o “data CD”
Dando como resultado la siguiente ventana (lado derecho):
A su vez, se debe abrir la carpeta de la cual se necesite grabar la información, es decir el folder que contenga los datos que se requieran grabar (lado izquierdo), y se arrastran mediante un clic sostenido desde la carpeta que contiene los datos, hacia la ventana del software grabador (Nero Express).

En la parte inferior de la ventana de Nero Express, se encuentra una barra progresiva, que mide el tamaño en conjunto de los archivos que deseo grabar, es viable cerciorarse que no se superen los 700mb.
Cuando el usuario termine el “arrastre” de datos hacia la ventana, se procederá a pulsar el botón “Next” Para dar la orden de iniciar la grabación de datos hacia el disco compacto o CD.
Se inicia la copia de los archivos que se asignaron para la grabación, tal como lo muestra la siguiente figura.

Cuando la barra de progreso de grabación llega al 100% el CD habrá concluido con la copia respectiva. Dando lugar al siguiente cuadro de diálogo:
“la Grabación se ha completado satisfactoriamente”