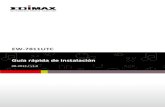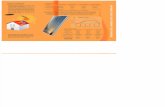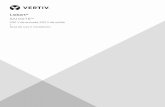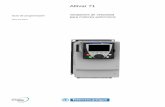Manual Instalación GIPP V.1.2.4.4.
-
Upload
manuel-duque-bolivar -
Category
Documents
-
view
62 -
download
0
Transcript of Manual Instalación GIPP V.1.2.4.4.
5/17/2018 Manual Instalación GIPP V.1.2.4.4. - slidepdf.com
http://slidepdf.com/reader/full/manual-instalacion-gipp-v1244 1/5
1
Instalación de la aplicación GIPP
5/17/2018 Manual Instalación GIPP V.1.2.4.4. - slidepdf.com
http://slidepdf.com/reader/full/manual-instalacion-gipp-v1244 2/5
2
Descripción del proceso de instalación El primer paso que debemos de realizar es descargar la aplicación y obtener la clave de instalación para la empresa que estemos instalando este producto. Una vez dispongamos de estas dos cosas procederemos a realizar la instalación. Verificaremos previamente que disponemos de permisos de escritura y lectura con el usuario que vamos a realizar la instalación. Iniciamos el proceso de instalación, hacemos doble clic en el ejecutable de la instalación. En este momento aparecerá una ventana como la de la imagen donde seleccionaremos la ruta donde queremos que esté instalada la aplicación
Seleccionamos la ruta donde queremos que se ubique la aplicación, en caso de no ser la que muestra la aplicación pulsaremos el botón Examinar para cambiar dicha ubicación. Una vez seleccionada esta ruta pulsaremos el botón Instalar y comenzará la instalación.
5/17/2018 Manual Instalación GIPP V.1.2.4.4. - slidepdf.com
http://slidepdf.com/reader/full/manual-instalacion-gipp-v1244 3/5
3
En caso de querer ver lo que está instalando y donde lo está instalando y si se produce algún error pulse el botón Ver detalles como se muestra en la imagen.
Una vez finalizado este proceso pulsaremos el botón de cerrar. Con esto finalizaremos el proceso de instalación de la aplicación. Tendremos ahora en el menú de programas del sistema operativo una nueva entrada como la que muestra la imagen.
Donde podremos arrancar la aplicación en modo normal seleccionando Gestión Integral del Plan de Prevención o bien ejecutar la aplicación en modo debuger para ver mas detalle de los posibles errores que aparezcan en la aplicación. Esta opción (debuger), la utilizaremos en caso de que el programa de algún error, ya que permite a los informáticos disponer de una mayor información
sobre
el
mismo.
Una vez arrancada la aplicación nos pedirá la clave para activar la aplicación. Esta clave es la que deberemos tener inicialmente (la que se solicita a la Fundación)
5/17/2018 Manual Instalación GIPP V.1.2.4.4. - slidepdf.com
http://slidepdf.com/reader/full/manual-instalacion-gipp-v1244 4/5
4
Después de proporcionar el nombre de la empresa y el código de activación pulsaremos activar y continuaremos con la aplicación. Cabe la posibilidad y esto depende de si está activado o no el cortafuegos del sistema operativo de que aparezca una ventana como la que mostramos seguidamente.
En caso de aparecer esta pantalla deberemos saber si la aplicación la vamos a usar solamente en local, es decir en el equipo que se está instalando o se va a usar en red o incluso desde el exterior. En caso de usarlo solo en local deberemos pulsar Continuar bloqueo para que no salga al exterior. Si no se va a trabajar en local deberás pulsar el botón Desbloquear para que el sistema operativo permita la ejecución de la aplicación desde otros equipos o desde el exterior. Una vez realizadas estas operaciones aparecerá una ventana como la que se muestra en la imagen, donde deberemos indicar el nombre que se le quiere dar al sistema que estamos instalando (también será el mismo nombre del archivo de la base de datos).
.
5/17/2018 Manual Instalación GIPP V.1.2.4.4. - slidepdf.com
http://slidepdf.com/reader/full/manual-instalacion-gipp-v1244 5/5
5
Cuando introduzcamos el nombre y pulsemos OK, la aplicación generará el archivo de la base de
datos
y arrancará
la
aplicación
y podremos
empezar
su
uso.
La base de datos se habrá creado en la ruta seleccionada en la instalación inicial, dentro de la carpeta datos y con el nombre que le hayamos dado y extensión GIPP, es decir, para el caso del ejemplo será C:\Archivos de programa\Fundación Prevención Riesgos Laborales CV\Gestión Integral del Plan de Prevención\datos\prueba.gipp No deberemos borrar en ningún caso el archivo que existe en esa carpeta llamado Demo.gipp, en caso de realizarlo la aplicación funcionará de forma incorrecta. Nada más empezar a usar la aplicación nos aparecerá una ventana para seleccionar con que centro vamos a trabajar, por defecto está el centro superusuario llamado SUPER, con clave SUPER, es decir:
Usuario: SUPER Clave de acceso: SUPER
Y con esto se termina el proceso de instalación y de arranque de la aplicación, ahora solo queda usarla e introducir datos.