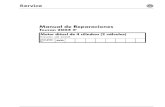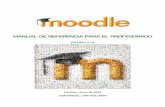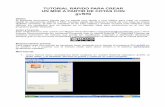Manual GMap-GvSIG 1.9
Transcript of Manual GMap-GvSIG 1.9
Manual de G-Map en el Entorno gvSIG 1.9
2
ÍNDICE 1.INTRODUCCIÓN 3
1.1. ¿Qué es gvSIG? 3
1.2. Integración de G-Map en gvSIG 3
2. ENTORNO gvSIG 4
2.1. Gestor de proyectos 5
2.2. Documentos gvSIG 6
2.2.1 Vistas 6
2.2.2. Tablas 6
2.2.3. Mapas 7
3. HERRAMIENTAS G-Map 7
3.1. Importar 8
3.1.1. Funcionamiento 8
3.1.2. Procesado 9
3.1.3. Transformaciones 10
3.1.4. Resultado 11
3.2. Abrir proyecto 11
3.3. Configuración G-Map 12
3.4. Editor de puntos 14
3.4.1. Operaciones Disponibles 15
3.5. Procesado de códigos 17
3.6. Editor gráfico de puntos 17
3.6.1. Operaciones Disponibles 18
3.7. Crear nuevos recintos 19
3.7.1. Funcionamiento 19
3.8. Carga automática de cartografía 21
3.8.1. Funcionamiento 21
3.8.2. Resultado 22
3.9. Crear nuevo mapa G-Map 22
3.9.1. Funcionamiento 22
3.9.2. Resultado 23
3.10. Ver informe de superficies 24
3.11. Calculadora de superficies 26
3.11.1. Funcionamiento 26
3.12. Ayuda G-Map 26
ANEXO: Creación paso a paso de un proyecto G-Map 27
ENLACES DE INTERÉS 40
Manual de G-Map en el Entorno gvSIG 1.9
3
1. INTRODUCCIÓN.
1.1. ¿Qué es gvSIG?
gvSIG es un programa para el manejo de información geográfica con precisión cartográfica. Permite acceder a información vectorial y ráster, así como a servidores de mapas que cumplan las especificaciones del OGC (Open Geospatial Consortium). Esta es una de las principales características de gvSIG respecto a otros Sistemas de Información Geográfica, la importante implementación de servicios OGC: WMS (Web Map Service, servidores de mapas), WFS (Web Feature Service, servidores de elementos cartográficos vectoriales), WCS (Web Coverage Service, servidores de información ráster), Servicio de Catálogo y Nomenclátor (Buscadores de cartografía y topónimos respectivamente).
El proyecto esta orientado a usuarios finales de información de naturaleza geográfica, sean profesionales libres o de administraciones públicas (ayuntamientos, diputaciones, consejerías o ministerios) de cualquier parte del mundo. La interfaz está disponible en multitud de lenguajes, siendo ésta además gratuita.
El proyecto gvSIG ha sido desarrollado para la administración pública. Indicar que esta administración trabajaba con proyectos principalmente de ArcView 3.x, aunque a veces también con proyectos CAD. Teniendo en cuenta el coste de ambas herramientas, optaron por subvencionar el desarrollo de unas herramientas hechas a medida. De este modo surge el proyecto gvSIG; deciden además que este proyecto pueda ser utilizado por todos los usuarios con carácter gratuito y que otros desarrolladores puedan disponer del código fuente para ampliar las funcionalidades de la aplicación fácilmente, así como desarrollar aplicaciones totalmente nuevas a partir de las librerías utilizadas en gvSIG (siempre y cuando cumplan la licencia GNU-GPL).
1.2. Integración de G-Map en gvSIG.
G-Map se ha integrado al entorno gvSIG como una barra de herramienta más. De este modo puede aprovechar el potencial de este proyecto de futuro, sin aportar complejidad, ni restar funcionalidad al antiguo G-Map. Este desarrollo software ha sido realizado conjuntamente por la Empresa de Transformación Agraria (TRAGSA) y la Universidad de Córdoba (UCO). Las principales mejoras con respecto al antiguo G-Map son las siguientes:
● Con gvSIG tenemos un programa lo suficientemente potente como para sustituir al antiguo ArcView 3.x. Esto implica que no hay que pagar costosas licencias.
● Se puede cargar cartografía de cualquier formato, datos cad, shapefiles, tif, etc. Además permite editar esta cartografía, incluso se pueden editar archivos CAD directamente.
● La edición de mapas está mejorada.
Manual de G-Map en el Entorno gvSIG 1.9
4
● Hay mayor número de formatos tanto de importación como de exportación que los que ofrecía G-Map. Incluso permite editar directamente alguno de estos formatos sin necesidad de importarlos y exportarlos.
● Se puede disponer de cartografía online (p.ej. Servidor de mapas de catastro) directamente de un servidor (WMS).
● El entorno de trabajo es más profesional y la carga de la cartografía más rápida.
● Disponemos de un Gestor de Geoprocesos con el cual podemos realizar operaciones con las capas, antes impensables.
● La aplicación sigue en fases de crecimiento. Esto, al contrario de lo que se pueda pensar, es positivo, ya que tenemos una aplicación que ya es una realidad y que además no quedará obsoleta, sino que evolucionará. Ello supone que los conocimientos que adquiramos sobre ella seguirán siendo útiles en el futuro.
● En general, podemos decir que al implantar G-Map en este entorno, hemos dado un salto cualitativo sin perder la simplicidad de uso del programa y, aunque el potencial del nuevo entorno ha aumentado, aun así podemos usar sólo las herramientas G-Map, si se quiere.
2. ENTORNO gvSIG.
Al crearse el proyecto gvSIG como sistema de sustitución de ArcView, es este programa el que es usado como modelo. Esto hace que la interfaz y los tipos de documentos que contiene un proyecto sean similares a los de este último entorno (de estética más actual y compatible con cualquier sistema operativo).
Manual de G-Map en el Entorno gvSIG 1.9
5
En las anteriores imágenes aparecen 2 vistas abiertas, la segunda pertenece al
gvSIG, la primera pertenece a una vista de ArcView 3.1. Se puede apreciar cierto parecido en ambos entornos, aunque el último sea más actual, e incluso muchas de las herramientas conservan su mismo icono o similar.
2.1. Gestor de proyectos
El Gestor de Proyectos de gvSIG es un
cuadro de diálogo que muestra el contenido completo del proyecto que se encuentre activo.
Se desplegará al comenzar una sesión con un proyecto en blanco, posteriormente podemos acceder a él desde el menú Ver, Gestor de proyectos, o bien pulsando la combinación tecla Alt+p. En este cuadro de diálogo se pueden crear, abrir, renombrar o acceder a las propiedades de los diferentes documentos que contiene el proyecto. También se pueden visualizar y modificar las propiedades del proyecto activo.
Manual de G-Map en el Entorno gvSIG 1.9
6
2.2. Documentos gvSIG
Un proyecto gvSIG puede contener 3 tipos de documentos Vistas, Tablas y Mapas. Estos conceptos se corresponden exactamente al modelo de datos de ArcView 3.x, por lo que el usuario que haya usado este programa con anterioridad conoce ya en qué consiste cada documento.
2.2.1 Vistas
Las vistas son ventanas de visualización de un proyecto, la vista contiene
información visual sobre un determinado aspecto de un proyecto. Una vista está compuesta por subunidades a las que llamaremos capas. Estas capas pueden ser vectoriales o ráster. Las capas vectoriales son conjuntos de elementos que comparten las mismas características (visuales y de modelo de datos alfanumérico) y que además se encuentran georreferenciados. Las capas ráster a priori “solamente” contienen información visual georreferenciada. Para el usuario avanzado esta definición no sería correcta, puesto que existen aplicaciones dedicadas en exclusiva al análisis ráster y que guardan la información en este tipo de formatos.
2.2.2. Tablas
Las tablas guardan
información alfanumérica. gvSIG acepta tablas procedentes de archivos Dbase (extensión dbf), archivos con valores separados por comas (extensión csv), también acepta tablas procedentes de bases de datos (MySQL, Oracle, PostGre, conexiones odbc). A menudo los datos vectoriales contienen también esta información alfanumérica asociada (shapefiles, capas guardadas en BD Geográficas). Cuando esto ocurre las tablas son accesibles desde la vista en la que se encuentra.
Manual de G-Map en el Entorno gvSIG 1.9
7
2.2.3. Mapas
Los mapas son las diferentes presentaciones del proyecto. Un mapa es la parte del
proyecto destinada a imprimirse. En estas presentaciones se pueden incluir elementos como vistas, leyendas, tablas, imágenes, barras de escala, norte, etiquetas de usuario, etc.
3. HERRAMIENTAS G-Map
Como ya hemos mencionado, G-Map ha sido integrado dentro gvSIG, como una barra de herramientas, de manera que podemos usar el mismo programa para preparar las salidas a campo y, posteriormente, procesar los trabajos realizados.
La mayoría de las herramientas actúan sobre las vistas, por lo que no se
encontrarán activas en muchos de los casos. Sólo permanecerán activas siempre las herramientas Importar, Configuración G-Map, Abrir proyecto G-Map y Ayuda G-Map.
La posición de la barra de herramientas en la aplicación puede ser diferente; ésta depende de la resolución con la que visualicemos la aplicación y de la tarea que estemos realizando. Por ejemplo, si abrimos un mapa tendremos una serie de herramientas que no aparecen cuando visualizamos una vista y viceversa.
Manual de G-Map en el Entorno gvSIG 1.9
8
Los iconos de las herramientas se han creado a partir de los iconos del antiguo G-
Map y los diferentes diálogos han sido realizados a semejanza de los que ya existían. Esto hace que el manejo del programa sea similar al G-Map anterior.
3.1. Importar
Importa archivos procesados con TopSat (extensiones G84), proyectos de Trimble GeoExplorer o procedentes del programa de mediciones PAC (proyectos de ArcPad, extensiones apm), también puede abrir los ficheros description (extensiones ion). En todos los casos el resultado es un nuevo proyecto gvSIG que contiene una vista con las capas cargadas.
3.1.1. Funcionamiento
Hacer clic en el icono indicado de la barra de herramientas G-Map, se mostrará un cuadro diálogo similar al siguiente:
El directorio inicial del explorador anterior, al que llamamos Directorio Fuente de datos, es configurable desde la herramienta Configurar G-Map.
Cuando el fichero elegido es del tipo apm (trabajos procedentes de la PDA o GeoExplorer) la importación es directa. Si el fichero es un archivo g84 (trabajos procesados con TopSat) estos trabajos deben ser previamente procesados para asignarles la proyección adecuada (Ver siguiente apartado).
NOTA: Se pueden también abrir los archivos anteriores de manera indirecta usando los ficheros description; si se selecciona uno de éstos, se mostrará el diálogo que muestra la figura.
Manual de G-Map en el Entorno gvSIG 1.9
9
En este diálogo podemos ver el nombre del trabajo y el tipo de procesado TopSat que se le ha realizado. Para importar uno de los trabajos sólo hay que seleccionarlo y pulsar Aceptar, o bien hacer doble clic sobre él. 3.1.2. Procesado
Cuando el trabajo seleccionado es del tipo g84, se abrirá un cuadro de diálogo
similar al siguiente:
En este diálogo podemos indicar el nombre del proyecto que vamos a crear. Si
pulsamos el botón Transformación, podremos indicar la transformación que vamos a aplicar al archivo (en los ficheros g84 los puntos se encuentran definidos con coordenadas geodésicas WGS-84 de latitud, longitud, altitud). Por defecto la transformación aplicada es European Datum con parámetros del IGN (Instituto Geográfico Nacional). También en este diálogo podremos indicar el huso en el que procesar el trabajo; por defecto, Huso 30.
Manual de G-Map en el Entorno gvSIG 1.9
10
3.1.3. Transformaciones
Al pulsar el botón Transformación aparecerá un diálogo con 2 pestañas: Elipsoides y Métodos: Elipsoides. Podemos elegir entre 3 tipos de elipsoides:
● WGS-84 (Basado en el Elipsoide GRS80): acrónimo de World Geodetic System 1984. Sistema de coordenadas mundial que data de 1984; es la base para el sistema de posicionamiento GPS.
● ETRS-89 (Basado en el Elipsoide SGR80) Mediante REAL DECRETO 1071/2007, de 27 de julio se adopta el sistema ETRS89 (European Terrestrial Reference System 1989) como nuevo sistema de referencia geodésico oficial en España. A efectos de cálculo este elipsoide es equivalente al anterior para la mayoría de los programas. Pueden comprobarse que realizando un procesado u otro el resultado cambia muy levemente.
● ED-50 (Basado en el Elipsoide Internacional 1924, creado por Hayford 1909) Acrónimo de European Datum 1950. Hasta la fecha era el elipsoide oficial en España y por ahora seguirá conviviendo con el nuevo sistema hasta 2015. Si elegimos este elipsoide habrá que aplicar unos parámetros de transformación para efectuar el cambio de elipsoide.
Métodos. Son diferentes juegos de parámetros para la transformación entre diferentes elipsoides que dependen de la zona en la que nos encontremos. Podemos elegir entre 3 métodos predefinidos o bien asignar un juego de parámetros de forma manual seleccionando la opción Otro. Los métodos predefinidos son:
● Molodensky. La transformación de Molodensky es una forma de transformación de coordenadas que equivale a una traslación. Mijail Molodensky ideó un
Manual de G-Map en el Entorno gvSIG 1.9
11
formulario que permite pasar de un sistema a otro, considerando que ambos son paralelos. ● IGN. Parámetros de transformación oficiales del Instituto Geográfico Nacional para la península ibérica. ● Andalucía. Parámetros de transformación específicos para Andalucía.
Con la opción Otro seleccionada, podremos ver y modificar los parámetros usados pulsando el botón Transformación (únicamente activo con esta opción); estos parámetros serán guardados para las sesiones sucesivas. 3.1.4. Resultado
El resultado de la importación es un nuevo proyecto gvSIG que será guardado en una carpeta con su mismo nombre en el Directorio de Trabajo. Estos proyectos tienen extensión gvm, para distinguirlos de los proyectos gvSIG habituales que tienen extensión gvp. Dentro de esta carpeta se creará otra con las capas importadas (shapefiles) llamada capas; estos shapefiles pueden ser usados desde programas como ArcView. También pueden ser incorporados a otros proyectos de modo que podemos unir varios proyectos de G-Map.
3.2. Abrir proyecto
Abre los proyectos G-Map que se encuentren guardados en el Directorio de Trabajo. Para ello muestra un diálogo que permite manejar los diferentes proyectos.
Manual de G-Map en el Entorno gvSIG 1.9
12
A través de este diálogo podremos abrir los proyectos, bien haciendo doble clic
sobre el proyecto deseado o bien seleccionándolo y pulsando Aceptar. También podemos eliminar los proyectos (permite selección múltiple) que ya no necesitemos. Una vez abierto el proyecto, nos aparecerá el Gestor de proyectos, donde podremos elegir el documento con el que deseemos trabajar. Este directorio de trabajo se puede definir desde la configuración de G-Map.
3.3. Configuración G-Map
Permite acceder y modificar las configuraciones propias de G-Map a través del siguiente cuadro de diálogo:
□ Directorio de Trabajo: es el directorio donde serán guardados los proyectos G-Map. □ Directorio fuente de datos: es el directorio desde el que se comienzan a buscar los datos que van a ser importados. □ Directorios de carga automática de cartografía: son los directorios desde los que se cargará la cartografía de forma automática.
Añade un nuevo directorio Borra los directorios seleccionados. También se puede usar la tecla supr.
Edita el directorio seleccionado. También se puede hacer doble clic sobre él.
Manual de G-Map en el Entorno gvSIG 1.9
13
Tanto al añadir como al editar se abrirá el Editor de directorios de Cartografía, que nos ayudará a configurar los parámetros necesarios.
Los parámetros a configurar son los siguientes:
● Directorio de cartografía: ruta del directorio; se puede añadir manualmente o bien usar el explorador. ● Proyección: sistema de referencia de las capas del directorio. Por defecto usa el sistema de referencia ED50 Zona 30N / UTM (código EPSG 23030).
Podemos buscar cualquier proyección a través del siguiente diálogo:
Manual de G-Map en el Entorno gvSIG 1.9
14
Una vez hayamos seleccionado algunos sistemas de referencia, podemos encontrarlos seleccionando en el campo Tipo la opción Recientes.
● Subdirectorios: Si se marca esta opción, se tendrán en cuenta las capas pertenecientes a los subdirectorios a la hora de realizar la carga automática. Si no se marca (opción por defecto), sólo se cargarán aquellas capas que se encuentren en el directorio.
□ Coeficiente de Tolerancia Perímetro (GeoXT + EGNOS): Es aquél definido por el Plan de controles de la CAP a aplicar en el perímetro cuando hemos tomado los datos de campo mediante Geoexplorer y además hemos usado la señal de los satélites EGNOS. □ Coeficiente de Tolerancia Perímetro (Planimetría x Px): Es aquel definido por el Plan de controles de la CAP a aplicar en el perímetro cuando hemos medido el recinto sobre una ortofoto, previa revisión en campo. Este valor se obtiene multiplicando 1,5 por el tamaño del pixel de la ortofoto. NOTA: el botón Valores por defecto restablece los valores originales. 3.4. Editor de puntos
Permite visualizar los puntos en forma de lista, pudiendo realizar operaciones de borrado, duplicación de puntos, cambio de código y altura de la antena. Permite visualizar las propiedades internas del punto de forma detallada y realizar selecciones de puntos. Después de usar la herramienta, si se han aceptado los cambios, se producirá un procesado de códigos.
Manual de G-Map en el Entorno gvSIG 1.9
15
Si seleccionamos esta herramienta, comienza directamente una sesión de edición gvSIG sobre la capa que contiene los puntos. Inicialmente se abrirá este cuadro de diálogo, totalmente editable, en el cual podemos visualizar los puntos existentes. Al salir de este cuadro de diálogo sin aceptar o cancelar, se preguntará si desea guardar o no los cambios que hayan sido realizados sobre la capa de puntos. Si pulsamos Cancelar, los cambios realizados se perderán y se volverá al estado anterior. Si pulsamos Aceptar, se aplicarán los cambios y se volverá a procesar el archivo de puntos. Estos cambios no podrán ser cancelados posteriormente.
3.4.1. Operaciones Disponibles
● Eliminar puntos. Seleccionar los puntos que se desean eliminar y, o bien pulsar la tecla suprimir o bien el botón Eliminar. ● Cambiar código. Seleccionar los puntos a los que se les quiere cambiar el código y pulsar Cambiar Código. Aparecerá el diálogo que se muestra en la figura, donde se introducirá el nuevo código.
NOTA: El código introducido es importante, puesto que si comienza por L se entenderá que se pertenece a una línea, si empieza por P se tratará de un punto, si comienza por R será un recinto y por E un enclave (recinto a descontar dentro de otro recinto). ● Editar puntos. Seleccionar el punto que se desea editar (esta operación no permite selección múltiple), posteriormente pulsar Editar. Aparecerá un diálogo con todos los detalles del punto.
Manual de G-Map en el Entorno gvSIG 1.9
16
● Duplicar puntos. Seleccionar el punto que se desea duplicar (esta operación no permite selección múltiple); después pulsar Duplicar.
● Seleccionar código. Al pulsar este botón, aparecerá el siguiente diálogo donde se introducirá el código que se desee seleccionar.
NOTA: Los elementos seleccionados aparecen en amarillo dentro de la tabla. Si observamos la vista activa que se encontrará detrás de este diálogo, podremos observar que los puntos se encuentran seleccionados de la misma forma que en la tabla. El color puede ser diferente puesto que es una propiedad de los proyectos gvSIG aunque su color por defecto también es el amarillo. También podemos seleccionar con las herramientas visuales que ofrece gvSIG y al abrir este diálogo aparecerán los puntos seleccionados al igual que en la vista.
Manual de G-Map en el Entorno gvSIG 1.9
17
3.5. Procesado de códigos
Procesa los códigos de una capa de puntos G-Map y crea a partir de la misma la capa de líneas y polígonos. Normalmente si se usan las herramientas G-Map no es necesario utilizar la herramienta puesto que se actualizan automáticamente. Pero si se usan herramientas de edición de gvSIG, o bien ha surgido algún problema, puede ser necesaria una actualización manual. Uno de estos casos es al cambiar la unidad de medida del mapa, es necesario procesar para que las capas reflejen las superficies y longitudes en la nueva unidad. NOTA: No se recomienda el uso de herramientas de edición gvSIG en el caso de proyectos G-Map, ya que en caso de actualizaciones automáticas puede haber pérdida de información. Por ejemplo, si se edita una capa de polígonos o líneas, cuando se vuelva a procesar la capa de puntos, las capas anteriores volverán a ser generadas, perdiéndose la información editada.
3.6. Editor gráfico de puntos
Realiza las mismas operaciones que la herramienta Editar Puntos G-Map pero de forma visual, excepto la selección. Cuando se activa esta herramienta el cursor cambiará a un lápiz. Esta herramienta es útil por ejemplo cuando sólo conocemos el punto que queremos modificar por su situación en el mapa. Cuando este lápiz se acerca a un punto válido que se pueda activar mostrará un círculo naranja, y posteriormente, si mantenemos, un tooltip (bocadillo azul que se muestra en la imagen) con el código seguido del número del punto (cuando hay varios puntos, separados por comas).
Manual de G-Map en el Entorno gvSIG 1.9
18
3.6.1. Operaciones Disponibles
Hay 2 formas de usar la herramienta: si hacemos doble clic sobre un punto
valido, este punto será editado. La otra forma sería usar el botón derecho del ratón sobre un punto válido, entonces aparecerá un menú contextual sobre el cual podremos elegir la operación a realizar. Disponemos de 3 operaciones Editar punto, Duplicar punto y Eliminar Punto equivalentes a la herramienta no gráfica.
Si hay varios puntos cercanos dentro de la tolerancia de la herramienta (4
píxeles), antes de realizar la operación, se mostrará un menú contextual como el que muestra la imagen siguiente, en el cual hay que indicar el punto concreto sobre el que queremos realizar la operación.
Manual de G-Map en el Entorno gvSIG 1.9
19
3.7. Crear nuevos recintos
Esta herramienta gráfica nos sirve para crear nuevos recintos, a partir de los puntos previamente importados, de forma rápida (esta operación se podría realizar de forma manual duplicando puntos y asignándoles un nuevo código). Con este tipo de creación de recintos, no se podría crear un polígono con puntos que no fueran creados previamente en la capa de puntos. 3.7.1. Funcionamiento
Primero seleccionar la herramienta dentro de la barra. Podremos comprobar que
está seleccionada ya que el cursor cambiará a un lápiz. Al igual que la herramienta de edición gráfica, también aparecerá un círculo naranja cuando nos acerquemos a un punto válido, y un instante después, un tooltip azul con el código seguido del número de punto.
Observaciones al crear un recinto:
1-. Observar si el punto concuerda con el que deseamos. Si es así, hacemos clic con el botón izquierdo del ratón. También podemos hacer clic con el botón derecho. Se abrirá un menú contextual donde podremos elegir la opción Añadir punto. 2-. Cuando tenemos al menos 2 puntos, se dibujará una línea roja que mostrará cómo llevamos el recinto. Si hay 2 o más puntos dentro de la tolerancia (4 píxeles), se abrirá un menú contextual en el que se podrá elegir sobre qué punto realizamos la operación.
Manual de G-Map en el Entorno gvSIG 1.9
20
3-. Si nos hemos equivocado con alguno de los puntos introducidos, podemos eliminar el último punto introducido sucesivamente hasta que todos los puntos sean correctos. Para hacer esto, hacer clic con el botón derecho del ratón (asegurarse que no hay ningún punto válido debajo, puesto que, si lo hay, te aparecería la opción Añadir punto). 4-. Seguimos introduciendo puntos hasta que tengamos el recinto que deseemos. Una vez tengamos todos los puntos, pulsamos el botón derecho y elegimos la opción Finalizar parcela. Después solicitará un nombre para el recinto. Si el nombre no comienza por R, se le incluirá una R al inicio.
5-. Después de todo el proceso se habrán creado nuevos puntos con el código introducido y se actualizaran los cambios en el resto de capas. Si el código ya se encontraba entre los puntos el recinto anterior se continuará con el nuevo. El color del nuevo recinto dependerá de como hayamos escogido la simbología de la capa.
Manual de G-Map en el Entorno gvSIG 1.9
21
3.8. Carga automática de cartografía
Carga la cartografía que se encuentre disponible en los diferentes directorios que se hayan configurado previamente. Sólo se cargarían aquellas capas que intersectan con la vista actual, es decir, aquellas capas que puedan ser visualizadas en la vista sin modificar el zoom. 3.8.1. Funcionamiento
1-. Primero hay que definir los directorios desde los que se cargará la cartografía. Para ello hay que acceder a la Configuración de G-Map . Ver apartado 3.3. 2-. Una vez tengamos configurado algún directorio de cartografía, que contenga cartografía válida para la zona en la que estemos trabajando, activamos la vista a la que queramos añadirle la cartografía. Suponemos que estamos trabajando con una zona concreta y que tenemos ajustado el zoom a esta zona. No es conveniente excederse, puesto que ralentizaría nuestro trabajo. 3-. Una vez tengamos enfocada la zona de trabajo. Pulsamos el botón de carga automática
Manual de G-Map en el Entorno gvSIG 1.9
22
3.8.2. Resultado
Si nos alejamos con el zoom podremos observar mejor el resultado, y comprobar que sólo carga las capas precisas para la extensión desde la que usamos la herramienta.
NOTA: Si el directorio o los directorios de cartografía tienen demasiados datos (a partir de 500 capas), el programa puede tardar un poco en realizar la operación, por lo que se recomienda usar los directorios imprescindibles.
3.9. Crear nuevo mapa G-Map
Con esta herramienta podemos crear mapas corporativos al estilo de G-Map de forma rápida y con los elementos que nos sean necesarios.
3.9.1. Funcionamiento
Seleccionamos primero la herramienta dentro de la barra de G-Map, inmediatamente aparecerá un cuadro diálogo en el cual podemos activar y desactivar los elementos de los que se compone el mapa. También podemos indicar la escala de visualización del mapa. La escala óptima se encuentra redondeada y, debajo de la misma, aparece la tomada como referencia.
Podemos cambiar el tamaño y orientación de la página de impresión; estos cambios interactúan con la escala (cuando ésta se selecciona como Óptima). Si activamos el elemento cajetín se solicitará que se añada el número de expediente; también este cambio interactúa con la escala, ya que, si no insertamos cajetín, la vista ocupará toda la página.
Manual de G-Map en el Entorno gvSIG 1.9
23
Si seleccionamos todos los
elementos, posteriormente podremos eliminarlos de forma manual. Si no seleccionamos un elemento en la configuración, algunos de los elementos se podrán introducir de forma manual. Habrá otros en cambio, como el Informe de superficies, que sólo se podrán añadir activándolos en este diálogo.
Si pulsamos Aceptar y tenemos elegido el elemento informe de superficies, se solicitará dónde guardar la imagen (formato jpg) del informe (por defecto en el directorio de trabajo); de lo contrario, aparecerá directamente el mapa con los elementos escogidos.
3.9.2. Resultado Inicialmente los elementos pueden no estar adaptados, especialmente el informe
de superficies, cuyo tamaño depende del numero de parcelas. Otro elemento sensible puede ser la leyenda, puesto que su tamaño depende de la simbología escogida y del número de capas añadidas. Modificando los diferentes elementos podemos recomponer el mapa y adaptarlo a nuestras necesidades.
Manual de G-Map en el Entorno gvSIG 1.9
24
NOTA: Si queremos añadir ortofotos al mapa, lo mejor es hacerlo en el momento final, puesto que con las ortofotos, la edición resulta mas lenta. Si añadimos al final capas a la vista en el mapa, también se refrescará, puesto que por defecto los marcos de vista dentro de los mapas conservan un enlace vivo con la vista original. Reestructurando, fácilmente podemos llegar a esta presentación.
3.10. Ver informe de superficies
Al pulsar sobre este icono, nos aparecerá una ventana donde podremos elegir entre los 2 tipos de coeficientes de tolerancia a aplicar en el perímetro de los recintos, GeoXT + EGNOS ó Planimetría.
Manual de G-Map en el Entorno gvSIG 1.9
25
Al pulsar “Aceptar” se visualiza un informe con los detalles de los diferentes
recintos. Este informe puede ser añadido a un mapa.
Las unidades del informe de superficies dependen directamente de las unidades de la vista; por defecto la unidad de medida es el metro. Para acceder a estas unidades, abrir el menú Vista y seleccionar Propiedades.
Si modificamos esta unidad, necesitaremos procesar de nuevo los archivos pulsando el botón Procesar . Esto se debe hacer para recalcular las longitudes y superficies de los elementos con la nueva unidad.
Manual de G-Map en el Entorno gvSIG 1.9
26
3.11. Calculadora de superficies
Esta herramienta gráfica nos sirve para hacer cálculos de superficies de forma rápida.
3.11.1. Funcionamiento
Primero seleccionar la herramienta dentro de la barra. Podremos comprobar que está seleccionada ya que el cursor cambiará a una flecha.
Si hacemos doble clic sobre una parcela, ésta será incluida en la calculadora sumando su superficie al total.
Si pulsamos el botón derecho del ratón, aparecerá un menú contextual, como aparece en la imagen anterior, donde podremos seleccionar si queremos añadir la superficie sumando o restando.
Las sumas aparecerán en negro, mientras que las restas aparecerán en rojo. Podemos cambiar el signo seleccionando el elemento en la lista y pulsando el botón de cambio de signo +/-. Podemos elegir entre 2 unidades de medida, en metros cuadrados y hectáreas.
3.12. Ayuda G-Map
Abre un sistema de ayuda similar a este manual, en una versión HTML interactiva.
Manual de G-Map en el Entorno gvSIG 1.9
27
ANEXO: Creación paso-a-paso de un proyecto G-Map
Cuando se realiza un proyecto de medición para la PAC, el resultado que queremos obtener normalmente es un mapa que muestre la parcela y el resultado de la medición. A continuación describiremos cómo realizar uno de esos trabajos de manera sencilla con el nuevo software. Los pasos teóricos a seguir son los siguientes:
PASO 1: Importación
Suponemos que tenemos un trabajo procesado con el programa TopSat llamado proyecto, y que tenemos un archivo descript.ion en el que aparece. El resultado que queremos obtener es imprimir un mapa que muestre las superficies de las parcelas, que estás muestren una gama de colores diferente, y una leyenda que las identifiquen, que además estas parcelas se encuentren etiquetadas. La presentación de este mapa debe ser profesional y con cartografía (ortofotos) de fondo. Elegimos este ejemplo porque es el más completo de todos, ya que si fuera un trabajo de PDA o Geoexplorer, la importación es directa. El programa permite acceder directamente al fichero g84, sin necesidad de abrir el fichero descript.ion, esto hace que se puedan abrir los trabajos aunque este fichero esté corrupto. Pero describiremos la operación como es habitual, abriendo un archivo description.
Primero comprobamos el directorio de trabajo (si lo conocemos no es necesario), puesto que se van a crear varios subdirectorios por cada proyecto que importemos en dicho directorio. Para ello pulsar Configuración G-Map
Una vez hayamos comprobado que el directorio es correcto pulsamos el botón Importar proyecto G-Map. Buscamos el archivo description en el explorador. Después de aceptar se abrirá una lista con los proyectos procesados con TopSat que existen en el archivo. Hacemos doble clic sobre el proyecto elegido o bien pulsamos Aceptar.
Manual de G-Map en el Entorno gvSIG 1.9
28
Se abrirá el cuadro de diálogo con los datos de la importación, recomendamos revisar las propiedades, para comprobar que los datos son correctos. Por ejemplo, si el número de puntos es cero o el número de puntos erróneos es muy alto, podría haber problemas en el trabajo o en el procesado del programa TopSat.
Normalmente la transformación por defecto (European Datum 1950, huso 30) será
la que necesitemos, pero si lo deseamos podemos realizar el procesado de los datos en otro huso, o eligiendo otro elipsoide (está adaptado al nuevo Sistema de Referencia ETRS-89). El nombre por defecto será el del proyecto seguido de un sufijo que indica el tipo de procesado del proyecto. Normalmente en este diálogo introduciremos el nombre del proyecto y pulsaremos el botón Siguiente. Se creará un subdirectorio en el directorio de trabajo donde se añadirán las capas y se creará un proyecto gvSIG aunque con extensión .gvm (normalmente la extensión es .gvp). Se creará dentro del proyecto una vista que contiene cargadas las capas procesadas. Después del procesado se abrirá el proyecto y la vista directamente, como muestra la figura:
Manual de G-Map en el Entorno gvSIG 1.9
29
Inicialmente los elementos aparecerán con los símbolos por defecto de gvSIG con colores aleatorios. Por lo que tendremos que manipular las capas para obtener una imagen que cumpla con nuestros intereses. PASO 2: Diseño de la vista
Primero accederemos a las propiedades de la capa de polígonos, para cambiar su simbología y etiquetar sus elementos. Para ello primero activamos la capa de polígonos haciendo clic sobre ella. Sabremos que se encuentra activa cuando ésta se ve dentro de un rectángulo y aparece en negrita. Después hacemos clic con el botón derecho sobre la capa y se desplegará un menú emergente donde elegiremos Propiedades. Dentro del diálogo que se desplegará, activamos la pestaña Simbología.
Manual de G-Map en el Entorno gvSIG 1.9
30
Inicialmente aparecerá por defecto activada la opción Símbolo único; nosotros,
como queremos que los recintos muestren cada una un color diferente, seleccionaremos la opción Valores únicos.
Una vez seleccionada dicha opción, seleccionamos como Campo de clasificación CODIGO. Pulsamos el botón “Añadir todos”, para que se incluyan con simbología diferente todos los valores posibles. Si los colores no nos convencen, pulsamos el botón de nuevo hasta que la gama de colores sea adecuada, o bien los cambiamos manualmente de uno en uno haciendo doble clic sobre los símbolos. Podemos cambiar las etiquetas que aparecerán en la leyenda haciendo clic sobre ellas. Es conveniente que comprobemos el resultado aplicando los cambios antes de aceptar. De este modo no será necesario activar de nuevo el menú si no nos gusta el resultado.
A continuación sin cerrar el diálogo activamos la opción de Etiquetados; marcamos la casilla de verificación Habilitar etiquetado, elegimos como Campo de etiquetados CODIGO y elegimos la opción Altura fija de texto. Para que el tamaño sea adecuado, lo ideal es introducir un valor como referencia, e ir aplicando los cambios hasta que el tamaño se aproxime al que necesitemos.
Manual de G-Map en el Entorno gvSIG 1.9
31
Aceptamos los cambios y nuestra vista aparecerá etiquetada y con la nueva
simbología. Para obtener resultados más profesionales una vez hayamos manipulado la capa de puntos, podemos hacer que ésta se vuelva invisible, ya que normalmente esta capa no será necesaria en el cálculo de superficies. En caso de que guarde puntos que no pertenezcan a líneas o recintos y se quiera que aparezcan en la vista y desaparezca el resto, la mejor opción es activar la simbología de la capa de puntos, elegir valores únicos, añadir sólo los valores que contengan puntos que deseemos ver y desactivar la casilla Resto de valores, esto hará que sólo se vean los puntos que deseemos en nuestro mapa.
Una vez hayamos trabajado con los puntos, eliminado puntos erróneos, cambiado
los códigos, podemos cargar cartografía de referencia. Lo recomendable es que la cartografía se encuentre en nuestro equipo o bien en la red local, ya que la velocidad de carga y de trabajo es mucho mayor, pero si no disponemos de ella podemos usar cartografía a través de WMS (servicio web cartográfico). Si la cartografía es a través de un servicio web, la mejor opción será retrasar la carga de la misma hasta el momento en que se ha creado y diseñado el mapa. De lo contrario, la velocidad de trabajo con nuestro proyecto puede llegar a desesperarnos.
Para que nos resulte más fácil encontrar el código de la cuadrícula (en caso de
necesitarlo para la carga de cartografía), podemos ayudarnos de una capa georreferenciada con la cuadrícula, como se muestra en la imagen. De este modo podemos localizar qué cuadrículas afectan a nuestro proyecto.
Manual de G-Map en el Entorno gvSIG 1.9
32
Con esta plantilla podemos ver qué capas ráster tenemos que cargar. Se puede apreciar que las parcelas ocupan 2 cuadrículas, concretamente la 960 columna 2, fila 4 y 960 columna 3, fila 4.
Manual de G-Map en el Entorno gvSIG 1.9
33
Una vez cargada la cartografía podemos desactivar la cuadrícula de referencia.
Probablemente el orden de visualización no sea correcto, como ocurre con la imagen anterior, donde el ráster aparece encima de las parcelas. Para arreglarlo, cambiamos el orden de visualización. Activamos las capas (haciendo clic sobre ellas, manteniendo pulsada la tecla Ctrl o la tecla Shift) que se encuentren por debajo; posteriormente hacer clic sobre una de las capas activadas con el botón derecho. Se desplegará un menú contextual donde seleccionamos Colocar delante.
Si queremos añadir una trasparencia a las capas para que se pueda ver el ráster
por detrás, accedemos nuevamente al cuadro Propiedades de la capa de polígonos y activamos la pestaña Simbología. Dentro de ésta, activamos la opción Valores únicos, y hacemos doble clic sobre los símbolos de las parcelas (en próximas versiones de gvSIG se podrá hacer esto de forma generalizada, por ahora sólo se puede realizar de uno en uno), se abrirá un cuadro de diálogo donde podemos elegir los parámetros del símbolo.
Dentro de este cuadro existen 3 soluciones para poder ver el ráster y la capa vectorial a la vez:
Manual de G-Map en el Entorno gvSIG 1.9
34
1-. La primera es desactivar el Relleno, de este modo sólo se vería el borde de las parcelas, pudiendo ver el ráster detrás.
2-. Activar el Tipo de Relleno y elegimos
una de las tramas que se ofrecen.
Manual de G-Map en el Entorno gvSIG 1.9
35
3. Utilizar transparencias.
En el ejemplo usaremos esta tercera opción, que ofrece el resultado más elegante. Realizamos este último paso para todos los símbolos.
Manual de G-Map en el Entorno gvSIG 1.9
36
PASO 3: Diseño del mapa
Una vez diseñada la vista, podemos crear nuestro mapa. Éste mostrará el resultado final de nuestro trabajo. Primero pulsamos el botón Crear nuevo mapa.
Desactivamos los elementos del mapa que no nos hagan falta. El valor de la escala y la orientación están seleccionados inicialmente de manera óptima, según la distribución de la capa de puntos y el tamaño de la página, respectivamente. La escala aparece redondeada al alza y a un valor adecuado para una escala; debajo de la misma aparece la escala óptima real (por si queremos usarla como referencia y establecer la escala manualmente). En el ejemplo, aceptaremos los valores por defecto.
A continuación, si hemos seleccionado el informe de superficies, se nos pedirá que lo guardemos. El directorio por defecto es el Directorio de trabajo. Cambiamos el directorio y el nombre del archivo si lo deseamos y aceptamos.
Manual de G-Map en el Entorno gvSIG 1.9
37
Este mapa debe ser retocado para que la vista sea visualizada correctamente y que los elementos tengan el tamaño adecuado.
Primero cambiaremos el tamaño del informe de superficies. Para ello, elegimos la herramienta Seleccionar por rectángulos . Hacemos clic con ella sobre el informe de superficies hasta que este aparezca seleccionado. Una vez seleccionado, podemos cambiar su tamaño como en cualquier programa, acercando el cursor al borde del elemento y arrastrando el clic del ratón. Ocurre lo mismo para cualquiera de los elementos del mapa. También podemos mover cualquiera de los elementos. Cambiamos el tamaño y hacemos que el informe de superficies no impida ver ninguno de los elementos importantes. Hacemos lo mismo con la leyenda.
Si realizamos algún cambio en la vista, como cambio de simbología o carga de nuevas capas, este cambio también estará reflejado en los mapas. No afectan los cambios de zoom en la vista. Por ejemplo, en la siguiente imagen se aprecia que hemos cambiado el tamaño de las etiquetas y hemos movido el informe de superficies y la leyenda.
Manual de G-Map en el Entorno gvSIG 1.9
38
Nota: Para que los cambios en la vista se reflejen debe estar activada la opción por defecto “Enlace vivo” de la vista dentro del mapa.
Si queremos, también podemos cambiar los elementos de la leyenda. La leyenda se encuentra agrupada con una línea gráfica y una etiqueta, por tanto para acceder a sus propiedades es necesario desagrupar los gráficos antes.
Para hacer esto, seleccionamos la leyenda y pulsamos Desagrupar . Hecho esto, hacemos clic sobre la leyenda hasta que se seleccione el auténtico elemento de la leyenda. Si accedemos a Propiedades, se abrirá un diálogo similar a este. En nuestro ejemplo dejaremos seleccionada únicamente la capa que contiene las parcelas y aceptaremos.
Para mantener los elementos unidos después de modificar sus propiedades podemos volver a unirlos, seleccionando los elementos que deseemos agrupar, manteniendo pulsada la tecla Shift y pulsando el icono Agrupar.
También podemos modificar el enfoque de la vista directamente desde el mapa a
través de las herramientas de zoom. Recomendamos utilizar únicamente la herramienta
Encuadre , puesto que esta herramienta mantiene la escala; el resto de las
herramientas modificarán la escala de visualización.
Manual de G-Map en el Entorno gvSIG 1.9
39
Nota: Para usar las herramientas de zoom de la vista, primero hay que seleccionar la vista. Cuando ésta se encuentre seleccionada, las herramientas se activarán. La vista tiene una línea gráfica, por lo que podemos confundirnos al seleccionar.
La mayoría de las veces no será necesario realizar tantos pasos para obtener el resultado deseado. Bastará sólo con modificar el informe de superficies y la leyenda. PASO 4: Impresión del mapa.
Una vez realizados estos cambios podemos imprimir nuestro mapa. Con gvSIG
tenemos la posibilidad de imprimir como un pdf; para ello sólo tenemos que pulsar el
botón . Es recomendable imprimir un pdf antes de hacerlo sobre papel para
comprobar que el resultado es el esperado.
Manual de G-Map en el Entorno gvSIG 1.9
40
ENLACES DE INTERÉS
□ Página oficial de gvSIG. En esta página podemos encontrar toda la información sobre esta aplicación, actualizaciones de software y otras aplicaciones que desarrolladas en este proyecto.
http://www.gvsig.gva.es/cast/inicio-gvsig/ □ Listas de usuarios gvSIG. En esta página podemos apuntarnos a las listas de usuarios de gvSIG; desde estas listas podemos resolver todas nuestras dudas e incluso podemos informar sobre errores existentes. De este modo, podrán ser corregidos en futuras versiones.
Si es administrador: http://listserv.gva.es/mailman/admin
Si es usuario: http://listserv.gva.es/mailman/listinfo NOTA: Las listas funcionan a través de mensajes al correo electrónico, llegándo todas las preguntas y las respuestas a nuestro correo. Comenzaron con pocos usuarios. Actualmente el número es mucho mayor, por lo que se envían multitud de mensajes (Entre 10 - 20 mensajes diarios), de modo que hay que tener en cuenta este detalle antes de apuntarnos. □ Infraestructuras de Datos Espaciales de España. En este sitio podemos ver los principales Servicios relacionados con los SIG que se ofrecen en la red. Esto nos puede ser útil a la hora de cargar cartografía WMS.
http://www.idee.es □ Infraestructuras de Datos Espaciales de Andalucía. Este sitio ofrece los mismos servicios que el anterior pero centrándose en contenidos de Andalucía.
http://www.andaluciajunta.es/IDEAndalucia/IDEA.shtml □ Instituto Geográfico Nacional. Información oficial sobre cartografía del Gobierno de España. Ofrece servicios útiles como la calculadora geodésica, que permite transformaciones entre sistemas de referencia.
http://www.ign.es