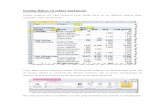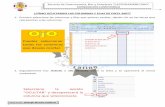MANUAL GESTOR DE FILAS 2 -...
Transcript of MANUAL GESTOR DE FILAS 2 -...

Enero 2020
MANUAL
GESTOR DE FILAS 2.0

#2
GESTOR DE FILAS TÓTEM
La función básica de un tótem es permitir a los pacientes tomar turnos en base a grupos
configurados. También, pueden confirmar su hora de atención asignada, seleccionando
la opción Recepción de pacientes. En la pantalla, también dispone del ícono MiHC, lo que
le permite ingresar a todas las funcionalidades de esta aplicación.
Se presenta en dos modelos:
• Tótem Asura o tótem pequeño • Tótem Grande
TÓTEM ASURA O TÓTEM PEQUEÑO
En su pantalla de inicio se muestra un mensaje sobre Mi HC, el cual sirve como protector
para no mostrar directamente el teclado y la pantalla de ingreso. Además, sirve de
atractivo por su diseño.

#3
Cuando el paciente presione la pantalla podrá acceder al ingreso y escoger el tipo de documento (RUT o pasaporte).
Al seleccionar cualquiera de las dos opciones, se despliega un teclado personalizado. Si el documento ingresado es erróneo o corresponde a un paciente fallecido, en la pantalla se mostrará un mensaje informando el estado de la persona (esta información se obtiene de la base de datos de Avis). Además, la pantalla incluye un botón con el que los pacientes pueden regresar a la pantalla de inicio.

#4
Teclado:

#5
Al ingresar un RUT o pasaporte válido, se visualiza la pantalla siguiente, en donde se despliegan los grupos que fueron configurados previamente (Ver Sección de Configuración). Si el RUT o pasaporte corresponde a algún paciente ingresado en el sistema, se mostrarán todos los grupos configurados para el tótem correspondiente. Si el consultante no se encuentra registrado en el sistema Avis, los grupos estarán condicionados a la configuración correspondiente (Ver Sección Configuración) para pacientes nuevos. En esta pantalla además se encuentra la opción Recepción de Pacientes.
Si uno de los grupos que se visualizan se configura como grupo “padre” (en la imagen anterior los grupos padre serían INFORMACIONES OIRS, LABORATORIO, SOME, TOMA DE HORA SOMA, TOMA HORA EXÁMENES/RETIRO DE DIAGNÓSTICOS) (Ver Sección de Configuración), éste puede tener grupos “hijos”, los cuales se muestran en una pantalla luego de pulsar sobre el grupo “padre”. Si el grupo no se encuentra configurado como “padre” el tótem entrega el turno inmediatamente luego de posar el dedo sobre el nombre del grupo, es decir, no va al submenú que se muestra a continuación:

#6
Al tomar turno se presentan dos situaciones:
1. El paciente se encuentra registrado en el sistema y en el tótem se le avisa que será llamado por su nombre, se le indica el tiempo de espera y se le entrega el número de atención.
2. Si el paciente no se encuentra registrado en el sistema, se le imprimirá un ticket
con información del turno (Ver Sección de Configuración), un código QR que podrá ser escaneado en el celular y ver en tiempo real su tiempo de espera.

#7
Paciente registrado en Avis (se ve la información en pantalla):
Paciente no registrado en Avis (se ve la información en pantalla y luego en un ticket):
Finalizado este proceso se vuelve a pantalla de inicio.

#8
Si el paciente ya tomó un turno en un grupo y vuelve a solicitarlo en el mismo grupo del tótem, pero aún no ha sido llamado, el sistema le mostrará un mensaje indicando que ya fue tomado y que debe esperar su llamado. Además del proceso de toma de turno se encuentra disponible la opción de Recepción de Pacientes. En esta pantalla se muestra la cita (o citas) en estado de espera que tenga el consultante. Además, se visualiza la prestación, hora, profesional y el botón confirmar.

#9
Al pulsar Recepción de Pacientes, se muestra una siguiente pantalla en donde se podrá confirmar la cita. Al hacerlo, el estado de la cita pasa a Confirmado y se registran los datos de la llegada del paciente. Así, el profesional médico podrá visualizarla desde el módulo Historia Clínica de Avis.

#10
TÓTEM GRANDE
La principal característica de este tótem es que posee un diseño responsivo, es decir, se adapta a cualquier tipo de resolución de pantalla. Tamaños base en los que puede configurar:
• 768x1366 pixeles.
• 1024x1280 pixeles.
• 1080x1920 pixeles.
En este manual las imágenes que se presentan se basan en una resolución de 768x1366
pixeles.
En su pantalla de inicio se muestra un mensaje
sobre MiHC, el cual sirve como protector para no
mostrar directamente el teclado y la pantalla de
ingreso. Además, sirve de atractivo por su diseño.

#11
Al pulsar sobre la pantalla se accede a la pantalla de ingreso, donde el paciente puede seleccionar el tipo de documento (RUT o pasaporte). Al seleccionar cualquiera de las dos opciones, se despliega un teclado personalizado. Si el documento ingresado es erróneo o corresponde a un paciente fallecido, en la pantalla se mostrará un mensaje informando el estado de la persona (esta información se obtiene de la base de datos de Avis). Además, la pantalla incluye un botón con el que los pacientes pueden regresar a la pantalla de inicio.

#12
Teclado:

#13
Al ingresar un RUT o pasaporte válido, se visualiza la pantalla siguiente, en donde se despliegan los grupos que fueron configurados previamente (Ver Sección de Configuración) . Si el RUT o pasaporte corresponde a algún paciente ingresado en el sistema, se mostrarán todos los grupos configurados para el tótem correspondiente. Si el consultante no se encuentra registrado en el sistema Avis, los grupos estarán condicionados a la configuración correspondiente (Ver Sección Configuración) para pacientes nuevos. En esta pantalla además se encuentra la opción Recepción de Pacientes.

#14
Si uno de los grupos que se visualizan se configura como grupo “padre” (en la imagen anterior los grupos padre serían INFORMACIONES OIRS, LABORATORIO, SOME, TOMA DE HORA SOMA, TOMA HORA EXÁMENES/RETIRO DE DIAGNÓSTICOS) (Ver Sección de Configuración) y éste puede tener grupos “hijos”, los cuales se muestran en una pantalla luego de pulsar sobre el grupo “padre”. Si el grupo no se encuentra configurado como “padre” el tótem entrega el turno inmediatamente luego de posar el dedo sobre el nombre del grupo, es decir, no va al submenú que se muestra a continuación:

#15
Al tomar turno se presentan dos situaciones:
1. El paciente se encuentra registrado en el sistema y en el tótem se le avisa que será llamado por su nombre, se le indica el tiempo de espera y se le entrega el número de atención.
2. Si el paciente no se encuentra registrado en el sistema, se le imprimirá un ticket
con información del turno (Ver Sección de Configuración), un código QR que podrá ser escaneado en el celular y ver en tiempo real su tiempo de espera.
Paciente registrado en Avis (se ve la información en pantalla y luego en un ticket):

#16
Finalizado este proceso se vuelve a pantalla de inicio. Si el paciente ya tomó un turno en un grupo y vuelve a solicitarlo en el mismo grupo del tótem, pero aún no ha sido llamado, el sistema le mostrará un mensaje indicando que ya fue tomado y que debe esperar su llamado.

#17
Además del proceso de toma de turno se encuentra disponible la opción de Recepción de Pacientes: Al pulsar Recepción de Pacientes, se muestra una siguiente pantalla en donde se podrá confirmar la cita. Al hacerlo, el estado de la cita pasa a Confirmado y se registran los datos de la llegada del paciente. Así, el profesional médico podrá visualizarla desde el módulo Historia Clínica de Avis.

#18
Al pulsar sobre el ícono de MiHC el paciente puede acceder a la aplicación.

#19
LLAMADOR DE TURNOS
El llamador de turnos se visualiza del sistema Avis y le permite al personal administrativo
gestionar los turnos que han sido obtenidos a través del tótem por los pacientes del
centro
En el módulo Agenda, pestaña Toma de Hora de Avis, se visualiza el botón Turnos al
costado derecho de la pantalla. Para que el usuario vea esta pestaña, debe estar
registrado en el sistema de Gestor de Filas y son los encargados de esta función en el
centro quienes deben darle acceso (Ver Sección de Configuración).
En la parte superior derecha de la pantalla se visualiza el botón Turnos, el cual puede ser
desplazado hacia arriba o abajo para no interferir en la visualización de la pestaña toma
de hora.

#20
BOTÓN TURNOS Al desplegar el botón Turnos se muestra el número de pacientes en espera y en la parte
inferior se muestra el código del grupo que se está utilizando, en este caso TH.
1. Esta opción permite desplegar y/u ocultar el botón 2. Grupo que está habilitado para el usuario y que está en uso en ese momento. 3. Nombre del mesón/ventanilla que tiene asignado el usuario. 4. Turnos en espera correspondientes al grupo seleccionado por el usuario que se
visualiza en la opción 2. 5. Se muestra la descripción del turno (nombre o número). Esta puede ser el nombre
del paciente, si se encuentra registrado en el sistema Avis (Ver Sección Tótem) y si no se encuentra registrado se muestra el número de turno que le corresponde (Ver Imagen 1).
6. En esta opción se puede marcar al paciente como No presentado. Para ello, se debe presionar la casilla y luego el botón Siguiente. Sin embargo, al pulsar el botón Anterior se puede volver a llamar a ese paciente de manera posterior. Con respecto a No Presentado se presentan dos situaciones: -Si se llama al paciente y no se presenta porque, por ejemplo, no escuchó el llamado, él puede volver a sacar número. -Si el paciente ya sacó numero, pero no lo han llamado y quiere volver a pedirlo, el tótem no le permitirá hacerlo y le informará que debe esperar su turno.
7. Al pulsar el botón Pausar y, si existe un turno activo, éste finaliza. Además, el nombre del botón Turnos cambia a En Pausa. Paralelamente, el sistema automáticamente comienza a registrar el tiempo de pausa hasta que vuelva abrir la pantalla del llamador (Ver Imagen 2).
1
2
3
4
5
6
7 8 9
10 11

#21
8. En esta opción se puede convocar al paciente. Para ello se debe presionar el botón Llamar (ícono con forma de bocina) y luego pulsar el botón Siguiente. La información se verá en los dispositivos tecnológicos del establecimiento. Este botón contiene un bloqueo de tres segundos entre llamadas, cuando esté bloqueado el parlante cambiará a color blanco (Ver Imagen 1).
9. El botón Atender sirve para identificar correctamente el tiempo de atención al paciente. Se debe presionar cuando el paciente esté en la ventanilla o mesón de atención. Este botón tiene dos estados (play y pause) Atender que inicia el registro del tiempo y, si se vuelve a pulsar, Pausar Atención, lo cual detiene la contabilización del tiempo.
10. El botón Anterior carga un conjunto de turnos no presentados. En él, puede navegar por cada uno de los turnos no presentados y se comenzará a registrar el tiempo cuando se pulse en los botones Llamar o Atender.
11. El botón Siguiente obtiene el turno posterior correspondiente al grupo seleccionado y lo muestra (con su nombre o número respectivo) al centro de la pantalla lateral de turnos. Si en la configuración el grupo se marcó con opciones de prioridad, el algoritmo para obtener el siguiente turno prioriza dichos pacientes, este botón también activa automáticamente el primer llamado del turno.
Imagen 1

#22
Imagen 2
Al pulsar en la sección del código de grupo (en el ejemplo, 2L), se despliega una lista de opciones correspondientes a los grupos configurados para el usuario. En este caso, se muestra el Consultas, Felicitaciones y Agradecimiento, Retiro de Placas, Confirmación de horas y Retiro de Mamografías Eco Mamaria Eco.

#23
LLAMADOR DE BOXES MÉDICOS En el módulo Historia Clínica, ícono consultas, se visualiza:
1. El botón parlante (se debe solicitar configuración), el cual permite llamar al paciente. Si no se han configurado las opciones, se visualiza una alerta indicando que existe un error por no configuración de dichas opciones.
2. Es el número de box. Si al profesional le configuraron las agendas correspondientes y un número de box fijo para ese modelo, éste se mostrará en el caso que la primera cita corresponda a ese modelo. Si no tiene configurada dicha opción, se puede escribir directamente el número de box en el que se encuentra el profesional.
3. Al configurar el número del box se habilita la lista desplegable sector, la cual muestra los sectores configurados para el centro correspondiente. Los códigos de estos sectores deben ser configurados en el sistema del gestor de filas (Ver Configuración). Además, existe la opción SEL. SECTOR que envía el llamado sin sector (Ver Configuración).

#24
MONITOR WEB La función básica de este monitor es la exhibición de los turnos que van realizando los usuarios (ya sea desde mesones, médicos o de manera mixta. Esto se puede configurar). El monitor se divide en 2 pantallas. En las imágenes de ejemplo se exhiben las pantallas de turnos y consulta. La primera se usa para turnos tomados en el tótem y la segunda para llamadas desde los boxes médicos. Las pantallas cambian tomando como referencia un tiempo configurable (Ver Sección Configuración). El valor por defecto de este tiempo es de 9 segundos de visualización de una pantalla. También, se puede definir que en un monitor solo se visualice la primera o segunda pantalla. El diseño de los colores de las pantallas, textos, si se muestra el reloj, la publicidad y los nombres de las pantallas, son configurables. También, existe la opción de usar plantillas (Ver Sección Configuración). En la imagen siguiente podemos visualizar un monitor:

#25
PRIMERA PANTALLA (TURNOS TOMADOS DESDE EL TÓTEM)
viernes 18 de septiembre | 13:22:39
Esta pantalla se divide en 2 secciones: La sección izquierda contiene la lista de los turnos que han sido llamados. Por defecto, hay 8 filas en total. Ese número es configurable, pero el valor que está por defecto es el que mejor se ajusta al diseño general de este monitor. Esta sección tiene 3 columnas correspondientes a la información de la lista de turnos llamados, estos son:
o NRO/NOMBRE: en esta columna se muestra el número que corresponde al turno más el nombre del paciente (Ver Sección Tótem).
o MESÓN: esta columna exhibe el dato del mesón/ventanilla/box del usuario que llama al paciente en el monitor. Solo se muestran los 5 primeros caracteres del mesón correspondiente, para mejor visualización en la pantalla.
o SERVICIO: esta columna visualiza el nombre del grupo al que pertenece el turno que se llamó.
La sección derecha contiene información general. En la parte superior se visualiza el reloj con la fecha y hora actualizada. Este dato es configurable (Ver Sección Configuración). Debajo de él, se observa el nombre de la pantalla. Para el ejemplo, se escribió la palabra TURNOS; este nombre también es configurable (Ver Sección Configuración).

#26
En esta misma sección se visualiza el dato del Nro. Actual (número actual), que corresponde al último turno llamado en el monitor correspondiente. Bajo esto, se observa una sección publicitaria en la cual se puede cargar un video que se ajusta al tamaño definido y es configurable (Ver Sección Configuración). Si no se desea exhibir un video, también existe la posibilidad de utilizar un carrusel de imágenes (Ver Sección Configuración). Al realizar una llamada al monitor desde el llamador (Ver Sección Llamador), se muestra la siguiente pantalla:
Esta pantalla muestra el número de turno o el nombre del paciente y el nombre del mesón/ventanilla/box al que corresponde el turno. Esta ventana dispara una llamada del turno por voz, con el mensaje del nombre o número del turno y el mesón donde debe acercarse. El tiempo que se muestra esta pantalla depende directamente de los segundos que le tome a la voz mencionar todo el mensaje.

#27
SEGUNDA PANTALLA (TURNOS LLAMADOS DESDE LOS BOXES MÉDICOS)
Esta pantalla se divide en 2 secciones: La sección izquierda contiene información general. En la parte superior se puede visualizar el reloj con la fecha y hora actualizada; este dato es configurable (Ver Sección Configuración). Sin embargo, para este ejemplo no fue configurado. Debajo de este dato se exhibe el nombre de la pantalla. Para este ejemplo, se uso la palabra ATENCIONES, la cual es configurable (Ver Sección Configuración). Bajo esto, se observa una sección publicitaria en la cual se puede cargar un video que se ajusta al tamaño definido y es configurable (Ver Sección Configuración). Si no se desea exhibir un video, también existe la opción de usar un carrusel de imágenes (Ver Sección Configuración).

#28
La sección derecha contiene la lista de los turnos que han sido llamados. Por defecto hay 8 filas, que es lo que mejor se ajusta al diseño. Esta sección tiene 2 columnas correspondientes a la información de la lista de turnos llamados, estos son:
o BOX: en esta columna se muestra el número del box al que corresponde el profesional. Si este box corresponde a un sector vacío o sin configurar, desde la pantalla de llamados se muestra sólo el número de éste.
o PACIENTE: esta columna muestra el nombre de la persona a la cual se llamó. Si se realiza una llamada desde el módulo de Historia Clínica de AVIS, o desde donde se haya configurado el llamador del box (Ver Sección Llamadas BOX), se muestra la siguiente pantalla:
Esta pantalla muestra el nombre del paciente, el número del box, el sector, el nombre del profesional que realiza la llamada, la categoría correspondiente y una imagen (si es que ésta se encontrara configurada). Al activarse esta pantalla, también lo hace una voz que menciona el nombre del paciente y el box donde debe acercarse. El tiempo que se muestre este mensaje en la pantalla, depende directamente de los segundos que le tome a la voz mencionar toda la información.

#29
MONITOR APP La función básica del monitor es llamar los turnos. A continuación, se explicará lo correspondiente a sus secciones y pantallas. Su diferencia con el monitor web es que no necesita cargar o abrir un navegador para mostrar la información, sino que tiene un ejecutable que funciona bajo Windows como un programa independiente, previa configuración (Ver Sección Configuración). El monitor se divide en 2 pantallas. En las imágenes de ejemplo tenemos las pantallas de turnos y consulta. La primera, se usa para turnos tomados en el tótem y la segunda pantalla para llamadas desde los boxes médicos. Las pantallas cambian tomando como referencia un tiempo configurable (Ver Sección Configuración). El valor por defecto de este tiempo es de 9 segundos de visualización de una pantalla. También se puede definir que en un monitor solo se visualice la primera o segunda pantalla dependiendo de lo que se necesite. El diseño de los colores de las pantallas, textos, si se muestra el reloj, la publicidad y los nombres de las pantallas, son configurables. También, existe la opción de usar plantillas (Ver Sección Configuración). En la imagen siguiente podemos visualizar un monitor con sus opciones de diseño.

#30
PRIMERA PANTALLA (TURNOS TOMADOS DESDE EL TÓTEM)
Esta pantalla se divide en 2 secciones: La sección derecha contiene la lista de los turnos que han sido llamados. Por defecto hay 8 filas, que es lo que mejor se ajusta al diseño. Esta sección tiene 3 columnas correspondientes a la información de la lista de turnos llamados, estos son:
o NRO/NOMBRE: en esta columna se muestra el número que corresponde al turno más el nombre del paciente (Ver Sección Tótem).
o MESÓN: esta columna exhibe el dato del mesón/ventanilla/box del usuario que llama al paciente en el monitor. Solo se muestran los 5 primeros caracteres del mesón correspondiente, para una mejor visualización en la pantalla.
o SERVICIO: esta columna visualiza el nombre del grupo al que pertenece el turno que se llamó.

#31
La sección derecha contiene información general. En la parte superior se visualiza el reloj con la fecha y hora actualizada. Este dato es configurable (Ver Sección Configuración). Debajo de él, se observa el nombre de la pantalla. Para el ejemplo, se escribió la palabra SAP; este nombre también es configurable (Ver Sección Configuración). En esta misma sección se visualiza el dato del Nro. Actual (número actual), que corresponde al último turno llamado en el monitor correspondiente. Bajo esto, se observa una sección publicitaria en la cual se puede cargar un video que se ajusta al tamaño definido y es configurable (Ver Sección Configuración). Si no se desea exhibir un video, también existe la posibilidad de utilizar un carrusel de imágenes (Ver Sección Configuración). Al hacer la citación desde el llamador (Ver Sección Llamador), en la pantalla se visualiza de la siguiente manera:

#32
Esta pantalla muestra el nombre del paciente, el número del box, el sector, el nombre del profesional que realiza la llamada, la categoría correspondiente y una imagen (si es que ésta se encontrara configurada). Al activarse esta pantalla, también lo hace una voz que menciona el nombre del paciente y el box donde debe acercarse. El tiempo que se muestre este mensaje en la pantalla, depende directamente de los segundos que le tome a la voz mencionar toda la información. SEGUNDA PANTALLA (TURNOS LLAMADOS DESDE LOS BOXES MÉDICOS)
Esta pantalla se divide en 2 secciones: La sección izquierda contiene información general. En la parte superior se puede visualizar el reloj con la fecha y hora actualizada; este dato es configurable (Ver Sección Configuración). Sin embargo, para este ejemplo no fue configurado. Debajo de este dato se exhibe el nombre de la pantalla. Para este ejemplo, se uso la palabra ATENCIONES, la cual es configurable (Ver Sección Configuración). Bajo esto, se observa una sección publicitaria en la cual se puede cargar un video que se ajusta al tamaño definido y es configurable (Ver Sección Configuración). Si no se desea exhibir un video, también existe la opción de usar un carrusel de imágenes (Ver Sección Configuración).

#33
La sección derecha contiene la lista de los turnos que han sido llamados. Por defecto hay 8 filas, que es lo que mejor se ajusta al diseño. Esta sección tiene 2 columnas correspondientes a la información de la lista de turnos llamados, estos son:
o BOX: en esta columna se muestra el número del box al que corresponde el profesional. Si este box corresponde a un sector vacío o sin configurar, desde la pantalla de llamados se muestra sólo el número de éste.
o PACIENTE: esta columna muestra el nombre de la persona a la cual se llamó. Si se realiza una llamada desde el módulo de Historia Clínica de AVIS, o desde donde se haya configurado el llamador del box (Ver Sección Llamadas BOX), se muestra la siguiente pantalla:
Esta pantalla muestra el nombre del paciente, el número del box, el sector, el nombre del profesional que realiza la llamada, la categoría correspondiente y una imagen (si es que ésta se encontrara configurada). Al activarse esta pantalla, también lo hace una voz que menciona el nombre del paciente y el box donde debe acercarse. El tiempo que se muestre este mensaje en la pantalla, depende directamente de los segundos que le tome a la voz mencionar toda la información.

#34
CONFIGURACIÓN DE ARCHIVO EJECUTABLE El Monitor APP tiene un archivo de configuración llamado Monitor APP.exe.config, donde existen campos que no deben ser modificados por los usuarios, como SitioConfiguración, Filas, API, urlAVIS, urlTTS, TipoLlamada, SilencioLlamada, Filas, ya que afectarían la correcta ejecución de éste. Para cambiar estos valores debe contactarse con Soporte de Gestor de Filas. Los otros campos son Grupos que corresponde al ID de los grupos Some que se verificarán en este monitor, GruposEXT corresponde al ID de los grupos externos que se verificarán en este monitor. Template corresponde al ID de la plantilla de donde tomará la configuración inicial el monitor y ReintentosWeb es cuántos reintentos va a realizar el sistema si ocurre un error en la petición de la información (mantener por defecto 5). MÓDULO ADMINISTRACIÓN DEL GESTOR DE FILA Este módulo permite realizar varias configuraciones de funcionamiento del Gestor de Filas, en lo que respecta a diseño, usuarios, permisos, grupos, etc. Para poder acceder a este módulo se debe contar con una cuenta de usuario correctamente registrada en el sistema. Este nombre de usuario y contraseña deben ser los mismos que se usan para ingresar a Avis. El sitio inicialmente mostrará la pantalla de login. Url: https://gfilasadmbeta.certuslatam.com:444/modulos/login.cfm

#35
Luego de ingresar usuario y contraseña, el sitio realiza una validación del tipo de usuario y en base a eso muestra el índex correspondiente. En el sistema existen 4 tipos de usuario:
• Súper administrador. • Administrador. • Usuario. • Monitor
Cabe mencionar que los súper administradores tienen acceso a visualizar todos los usuarios, los administradores no pueden observar a los súper administradores, los usuarios y monitores no pueden ver a los administradores ni a los súper Administradores. SÚPER ADMINISTRADOR El súper administrador se encarga de las opciones generales y principales del sistema y se maneja a nivel de entidades. Éste puede crear entidades y crear nuevos administradores para cada institución que maneje. En la siguiente imagen se visualizan las opciones de la cuenta súper administrador

#36
ENTIDAD Esta pantalla sirve para crear/editar/eliminar entidades en el sistema, que son las que contienen a los centros. Generalmente, sólo existe una, pero puede ocurrir que se necesite crear otras más.

#37
CENTROS Esta pantalla sirve para crear/editar/eliminar los centros configurados para las diferentes entidades que se encuentren registradas. En la parte superior se puede observar el combo de selección de entidad, que permite filtrar los centros de una misma institución. Las opciones en esta pantalla son las siguientes:
La columna activo representa los centros a los que se les pueden realizar las configuraciones correspondientes. Código es el número del centro correspondiente y nombre, es el alias del mismo. Las columnas logo y slogan corresponden a información particular del centro. La opción de MiHC permite que en los tótems se visualice el botón de ingreso al módulo de MiHC.

#38
DISEÑO DE MONITOR Esta pantalla sirve para visualizar/crear/editar/elimina plantillas de diseño para el monitor correspondiente. En la parte superior podemos ver el combo de entidades, estos diseños que se creen sólo serán visibles para la institución correspondiente. Las opciones son las siguientes:
• La columna activo sirve para identificar las plantillas que se encuentran habilitadas para el uso del sistema. La columna nombre, para definir un seudónimo de la plantilla. Sobre este nombre, hay un enlace que permite obtener una vista previa del monitor que se está configurando.
• La columna títulos de pantalla define los títulos que tendrá cada pantalla en el monitor, en el área superior derecha. En la columna some y externos (fondo y texto) se definen los colores que llevará la plantilla.

#39
• La columna tiempo cambio pantallas define los segundos en que varían las imágenes en el monitor. Se debe tener en cuenta sobre esta columna que el número que se registra se multiplicará por 3. Es decir, si escribimos 3 segundos, serían 9 segundos de transición entre pantallas.
• La columna tiempo reinicio de sitio determina el tiempo que demorará hasta que el monitor comience de nuevo automáticamente. Esta funcionalidad sirve para evitar saturaciones en el sitio. El valor registrado corresponde al cálculo de los minutos multiplicado por 60 y dividido por 3. Es decir, el valor por defecto “600” correspondería a 30 minutos.
• La columna reloj permite que se visualice la fecha y hora actual en el monitor. Los 2 íconos siguientes corresponden al área publicitaria. El primer ícono corresponde a la carga de un video de este tipo, el cual solo admite archivos mp4. Si se adjunta un audiovisual, solo se puede acceder a esta pantalla en el modo edición de la plantilla. En el modo visualización se verá una vista previa del video cargado, si no está registrado el audiovisual, el botón aparecerá deshabilitado.

#40
El segundo ícono corresponde a la carga de una secuencia de imágenes publicitarias, la que solo admite archivos .png y .jpg, de hasta 1 Mb (se permite subir 5 archivos). Se puede acceder a esta pantalla en el modo edición de la plantilla; en el modo visualización se verá una vista previa de las imágenes cargadas si es que están registradas, sino el botón aparecerá deshabilitado.

#41
USUARIOS Esta pantalla sirve para crear/editar/eliminar la lista de usuarios registrados en el sistema. El súper administrador puede realizar acciones sobre cada uno de los tipos de usuarios, salvo configurar grupos y centros al tipo usuario ya que es tarea del administrador realizarlas.
• La columna activo verifica el usuario que se encuentra habilitado. • La columna nombre como su descripción lo indica representa al nombre y apellido
del usuario. • Las columnas usuario y contraseña corresponden a las credenciales de acceso del
usuario (deben ser las mismas que se utilizan para ingresar a Avis). • La columna ventanilla representa el número/nombre del área donde va a
recepcionar a los pacientes el usuario. • La columna tipo corresponde al tipo de usuario. En esta sección se está
visualizando al súper administrador así que se verán todos los tipos en el listado. • La columna entidad permite configurar una o varias para el usuario. • La columna centro posibilita configurar uno o varios al usuario. • La columna grupos admite configurar uno o varios grupos al usuario. Si se
selecciona una entidad, inmediatamente se filtrará el listado de centros y grupos correspondientes a esa institución (de igual forma ocurrirá al seleccionar los centros),

#42
TÓTEM Esta ventana permite registrar tótems que referencian a los tótems físicos. Para poder realizar configuraciones en ellos, en la parte superior de la pantalla se visualizan los combos de selección entidad y centros. El tótem debe ser referenciado a un centro, solo así se visualiza la posibilidad de seleccionarlo.
Las opciones de esta ventana son:
• La columna activo, que tiene un checkbox para escoger el o los tótems habilitados. • La columna ID, muestra el número que sirve para identificar el tótem y
relacionarlo (tanto física como de manera digital). • La columna código y nombre sirve de referencia. • La columna visualizar tiempo de espera permite configurar si en el tótem se
observa la información sobre el turno tomado.

#43
MONITOREO Esta pantalla permite visualizar información en tiempo real del tótem y la atención de los turnos correspondientes. También, se puede ver el combo de selección entidad y el combo centro.
Por cada grupo configurado para un centro se muestra un cuadro, donde en la parte superior se visualizan los siguientes datos generales del grupo:
• Nombre, por ejemplo, Grupo A. • Personas en espera. • Mesones/ventanillas atendiendo. • Tiempo prom. Espera. • Tiempo promedio atención.

#44
En la parte inferior se muestran varios cuadros, estos representan a cada uno de los mesones/ventanillas configurados para ese grupo. Este contiene el nombre del mesón y el usuario asignado, el tiempo promedio de atención y el tiempo de pausa. En la parte superior de los cuadros se ve un resumen, donde se puede diferenciar por colores lo que representa, además se visualiza el número total de grupos. Todos, de color amarillo, son los grupos que no están atendiendo (este color se configura). En espera, de color celeste, corresponde a los grupos que tienen pacientes en espera. Atendiendo, de color verde, son los grupos que están atendiendo en el momento.

#45
REPORTES Esta sección exhibe los distintos reportes que incluye el sistema. Cada uno de estos informes puede ser exportado a PDF, Excel, imprimirse y graficarse. Los reportes son: Tiempos de Atención
Este informe contabiliza los tiempos de atención en base a los días seleccionados en un rango de fecha correspondiente. Los filtros son:
• Centro. • Fecha inicial. • Fecha final. • Funcionario/Usuario.
Los campos del reporte son:
• Fecha. • Hora ingreso. • Hora salida. • Cantidad de atenciones. • Tiempo promedio de atención. • Tiempo total de atención. • Tiempo de pausa. • Tiempo ocioso.

#46
Atenciones por Grupo
Este reporte contabiliza los tiempos de los grupos seleccionados en un rango de fecha. Los filtros son:
• Centro. • Fecha inicial. • Fecha final. • Grupos. • Por días de la semana (se añadiría
la columna días de la semana en el reporte).
Los campos del reporte son: • Grupo. • Cantidad de Atenciones. • Tiempo Promedio de Atención. • Tiempo Total de Atención. • Tiempo Promedio de Espera. • Tiempo Total de Espera. • Tiempo Ocioso.

#47
Atenciones por Grupo y Mes
Contabiliza los tiempos por grupo y mes seleccionados en un rango de fecha determinado. Los filtros son:
• Entidad. • Centro. • Mes inicial. • Mes final. • Año. • Grupo.
Los campos reporte son:
• Mes. • Grupo. • Cantidad de Atenciones. • Tiempo Promedio de Atención. • Tiempo Total de Atención. • Tiempo Promedio de Espera. • Tiempo Total de Espera. • Tiempo Ocioso.

#48
Turnos Tomados vs. Llamadas Realizadas
Contabiliza los tiempos en base a los turnos tomados y llamados realizados en un rango de fecha determinado. Los filtros son:
• Centro. • Fecha inicial • Fecha Final • Funcionario.
Los campos del reporte son:
• Fecha. • Turnos Tomados. • Turnos Atendidos. • Turnos No Presentados. • Turnos En Espera. • Turnos En Consulta. • Llamadas Realizadas.

#49
Afluencia Horaria de Turnos
Contabiliza los tiempos en base a los turnos tomados y llamados en un rango de fecha determinado y lo muestra según la hora en que fueron tomados. Los filtros son:
• Centro. • Fecha inicial. • Fecha final. • Funcionario.
Los campos del reporte son:
• Fecha. • Turnos tomados den rango
horario de 0 horas hasta las 23 horas.

#50
Log
Este reporte permite visualizar el registro de las actividades realizadas por cada uno de los usuarios registrados en el sistema. Los filtros son:
• Fecha inicial: • Fecha final: • Funcionario.
Los campos del reporte son:
• Fecha. • Hora. • Evento. • Usuario.

#51
Opciones para graficar reportes Al pulsar el ícono de gráfico ubicado en cada reporte al costado del botón buscar, se abre la siguiente ventana:
En ella, se permiten seleccionar diferentes tipos de gráfico: línea, curva, barra y área, luego. Además, se puede elegir el Eje X (éste siempre será fecha) y el Y. Luego de seleccionar los parámetros, se debe pulsar el botón graficar, el cual puede enviarse a impresión por medio del botón impresora ubicado en la parte superior derecha.

#52
ADMINISTRADOR
Las opciones de la cuenta Administrador son las mismas que las que se visualizaron para el Súper Administrador, a excepción que el Administrador no visualiza la pantalla Entidades y que tiene otras 2 nuevas pantallas (Monitor y Grupos).

#53
MONITOR Esta pantalla sirve para identificar tanto los grupos como las plantillas que se usarán para determinado monitor y generar la ruta correspondiente para colocarla en el navegador web.
Las opciones son las siguientes: El combo de plantillas por defecto siempre tiene seleccionado Monitor Base, pero también se pueden visualizar las diferentes opciones de plantillas que han sido creadas. También, podemos observar el combo centro que sirve para filtrar los grupos del centro correspondiente.

#54
En esta pantalla se muestran 2 listados, los Grupos Nombre Área SOME que son los turnos que se toman en el tótem y los Grupos Área EXT que son las llamadas que se realizan desde los boxes. Esta pantalla tiene 2 botones Generar URL que permite, obtener la URL generada en base a las opciones seleccionadas, y Visualizar Monitor, esto permite obtener una vista previa del monitor.

#55
GRUPOS Esta pantalla permite visualizar, crear, editar, eliminar los Grupos y las diferentes opciones que se visualizarán en todo el Gestor de Filas. Esta ventana se divide en 2 pestañas: los grupos de Some y los grupos Externos y cada una ellas se filtran por Centro: Pestaña Some

#56
Las opciones que se visualizan en esta pestaña son las siguientes:
• Activo: esta columna permite habilitar un grupo para un Tótem determinado. • Letra: representa al grupo en los llamados; al generar un turno o número de ticket. • Opciones: Nombre del grupo. • Opción Padre: si se requiere que el grupo contenga grupos hijos, en esta columna
se define cual será el grupo padre. • Sectores: campo que define los sectores. • Prioridades: en este momento existen 2 prioridades: discapacitados y
embarazadas. También, se puede seleccionar que tome en cuenta ambas. • Acepta nuevos: este campo define si el grupo acepta un paciente que no está
registrado en el sistema Avis. • Opciones: permite seleccionar entre las opciones de inicialización de número
rango numérico y reinicio diario. Rango Numérico define un rango de números que no va a variar, esto es si se escribe de 1 a 7. Así, cuando llegue al turno 7 volverá a contar el siguiente como 1 y así sucesivamente. Reinicio Diario como su nombre lo indica coloca el contador de los números generados por grupo en 0 al iniciar el día.
• Limitar Turnos a: esta opción permite restringir un grupo a cierta cantidad de turnos. Luego de llegar al límite, el grupo dejará de visualizarse en el día. Si está vacía, no toma en cuenta dicha restricción.

#57
Filtro Horas: esta opción es solo seleccionable al editar un grupo. Pulsando el ícono en forma de lápiz, se abre la siguiente ventana:
Esta ventana muestra el nombre del grupo, un mensaje: “Si no se selecciona un día implica que ese día no tiene filtro horario”. Por cada uno de los días de la semana existe el campo Hora Inicio y Hora Fin. Al seleccionar el check de un día, se deben escoger las horas del grupo que se desean que se visualicen en el tótem. Luego de estar fuera de ese rango de horario, se ocultan los turnos. En la parte inferior se visualiza el ícono de un tótem. Este listado representa los tótems correspondientes al centro filtrado. Al seleccionar un tótem se visualizará y se podrá configurar por medio de la columna Activo, los grupos que están asignados al mismo. Por cada tótem se pueden configurar 6 grupos (sin contabilizar grupos hijos).

#58
Pestaña Externos
Las opciones de la pestaña Externos son las siguientes:
• Letra: representa un código del grupo • Nombre Área: es el nombre del grupo o a quien representa • Tipo: este dato siempre se visualizará Externo • Código Externo: este dato representa al código que se usará para integrar el
sistema de donde se realiza la llamada y el gestor de filas, en el caso de Avis se usa el código de los Sectores, si no se requiere que se seleccione por Sector desde el sistema se coloca un grupo con Código “INTERSEC” y desde el sistema ese código se debe enviar vacío.

#59
USUARIO El tipo de cuenta Usuario tiene acceso a una pantalla donde puede configurar sus datos personales básicos y los grupos que va a visualizar en el llamador.
En esta pantalla el usuario puede editar su nombre y apellidos, la contraseña y Mesón/ventanilla. Además, puede configurar los grupos que va a visualizar. Estos grupos son los correspondientes a los centros que están asignados para el usuario correspondiente. MONITOR Este tipo de usuario solo visualiza la pantalla monitor, ya explicada en la sección de tipo de usuario administrador.

#60
CONTENIDO Gestor de filas ......................................................................................................................................................................... 2
Tótem .................................................................................................................................................................................... 2 Tótem Asura o tótem pequeño ................................................................................................................................. 2 Tótem grande ................................................................................................................................................................. 10 Llamador de turnos ..................................................................................................................................................... 19 Botón Turnos .................................................................................................................................................................. 20 Llamador de boxes médicos .................................................................................................................................... 23 Monitor web ................................................................................................................................................................... 24 Primera pantalla (turnos tomados desde el tótem) ..................................................................................... 25 Segunda pantalla (turnos llamados desde los boxes médicos) ............................................................... 27 Monitor app .................................................................................................................................................................... 29
Primera pantalla (turnos tomados desde el tótem) ................................................................................. 30 Segunda pantalla (turnos llamados desde los boxes médicos) ............................................................... 32 Configuración de archivo ejecutable .................................................................................................................. 34 Módulo administración del gestor de fila ......................................................................................................... 34
Súper administrador ............................................................................................................................................... 35 Entidad .......................................................................................................................................................................... 36 Centros ......................................................................................................................................................................... 37 Diseño de Monitor .................................................................................................................................................. 38 Usuarios ....................................................................................................................................................................... 41 Tótem ............................................................................................................................................................................ 42 Monitoreo ................................................................................................................................................................... 43 Reportes ....................................................................................................................................................................... 45
Administrador ................................................................................................................................................................ 52 Monitor ......................................................................................................................................................................... 53 Grupos .......................................................................................................................................................................... 55
Usuario .............................................................................................................................................................................. 59 Monitor ............................................................................................................................................................................. 59
Contenido .............................................................................................................................................................................. 60