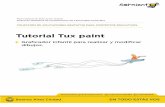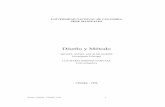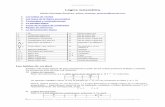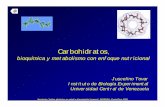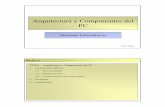Manual Gestion Economica - IHMC Public Cmaps...
Transcript of Manual Gestion Economica - IHMC Public Cmaps...
Manual de Gestión Económica
ÍNDICE 1 GESTIÓN ECONÓMICA ............................................................................ 1
2 GESTIONES REALIZADAS POR El PERFIL DIRECCIÓN.................................. 3
2.1 Asignación del perfil “Responsable de la Gestión económica” 3
2.2 Definición de la Cuenta Corriente 6
2.3 Pagos efectuados al centro 7
3 ACCESO AL MÓDULO DE GESTIÓN ECONÓMICA......................................... 8
4 ESTABLECER AÑO DEL EJERCICIO ECONÓMICO......................................... 9
5 APERTURA DEL EJERCICIO ECONÓMICO ................................................... 9
5.1 Asiento de apertura 10
5.2 Información del Ejercicio Económico anterior 13
6 CONFIGURACIÓN ..................................................................................14
6.1 Parámetros de la Gestión 15
6.1.1 Parámetros Generales .....................................................15
6.1.2 Parámetros del Ejercicio Económico ..................................17
6.2 Estructura de Subcuentas 19
6.3 Centro de Gasto 21
6.4 Justificaciones Específicas 23
6.4.1 Alta de una Justificación Específica ...................................24
6.4.2 Períodos de vigencia de una Justificación Específica ............25
6.4.3 Asiento contable asociado a Justificación Específica.............27
6.5 Plantilla de Asientos predefinidos 28
7 PRESUPUESTO......................................................................................31
7.1 Por subcuenta 31
7.2 Por Centro de gasto 33
8 ÓRDENES DE PAGO...............................................................................35
9 ACTIVIDAD ECONÓMICA ........................................................................38
9.1 Gestión de asientos 39
9.1.1 Asientos predefinidos ......................................................39
9.1.2 Asientos No predefinidos .................................................39
9.1.3 Consulta de asientos .......................................................56
9.2 Proveedores 60
9.2.1 Proveedores...................................................................60
9.2.2 Hoja de Pedidos .............................................................64
9.3 Estado de cuentas 65
9.3.1 A nivel de Subcuenta ......................................................65
Manual de Gestión Económica
9.3.2 A nivel de Centro de Gasto ..............................................68
9.4 Generación de ficheros 68
9.4.1 Ficheros Bancarios ..........................................................68
9.4.2 Ficheros AEAT ................................................................81
10 FIN DEL EJERCICIO ...............................................................................82
11 DOCUMENTOS ......................................................................................85
Manual de Gestión Económica
Página 1 de 80
1 GESTIÓN ECONÓMICA El Módulo de Gestión Económica permite:
o Definir a los/las responsables de la Gestión económica del centro.
o Definir la estructura de cuentas.
o Abrir el Ejercicio Económico.
o Registrar la actividad económica según la normativa vigente para la Gestión económica de los Centros Educativos dependientes de la Consejería de Educación.
o Registrar la actividad económica por centro de gastos, asignando gastos a las diferentes unidades organizativas del centro.
o Formalizar las Justificaciones específicas que se requieran, así como la general de la cuenta de gestión.
o Generar los documentos propios de la gestión económica.
o Cumplimentar y tramitar aquellos procedimientos informativos requeridos por la Agencia Estatal Tributaria (modelos 190, 347).
o Gestionar pagos a proveedores y preceptores mediante cuadernos de transferencia bancarios normalizados (Q34 y Q34-1), así como la gestión de Cuentas Corrientes de dichos preceptores tanto nacionales como internacionales.
o Cerrar el Ejercicio Económico.
El menú principal, situado a la izquierda de la pantalla, está configurado siguiendo el orden lógico en que deben realizarse las tareas en este módulo. Esto supone que existen tareas que no podrán hacerse hasta que no se hayan iniciado y finalizado tareas anteriores con las que tienen algún tipo de relación. Para comenzar a registrar la actividad económica del centro, antes debe abrirse el Ejercicio Económico.
A tener en cuenta que…
En Séneca, el Ejercicio Económico se establece desde el 1 de Octubre al 30 de Septiembre con lo que no se corresponde con el año natural; tampoco lo hace exactamente con el Curso Académico, que se encuentra comprendido desde el 1 de Septiembre al 31 de Agosto.
Manual de Gestión Económica
Página 3 de 80
2 GESTIONES REALIZADAS POR El PERFIL DIRECCIÓN
2.1 Asignación del perfil “Responsable de la Gestión económica”
Para acceder al Módulo de Gestión Económica en Séneca, es necesario tener el perfil de “Responsable de la Gestión Económica”.
Por defecto, la persona que en el centro educativo ocupe el cargo de Secretario/a tendrá el perfil de Responsable de la Gestión Económica.
En el caso que se desee asignar dicho perfil a cualquier otro empleado, solo la persona que ostente el cargo de Director/a (o persona que ocupe un cargo similar, dependiendo del tipo de centro) del centro podrá asignarlo.
La forma de asignarlo es accediendo a Séneca con perfil Dirección a Gestión Económica / Responsable de la gestión / Seleccionar el Ejercicio económico / Activos / Nuevo.
Al pulsarlo, el sistema ofrece la posibilidad de crear un nuevo usuario con este perfil de entre las siguientes opciones:
Empleado/a del Centro.
Empleado/a de otro Centro. Para aquellos Centros que pudiesen constar de distintas Secciones, el encargado/a de la gestión económica puede ser una persona distinta a la que lleve estos asuntos en el centro matriz. Esta opción permite dar de alta en Mi centro como responsable de Gestión económica a otro empleados que no sea de Mi centro, por ejemplo, en una Sección de Educación Permanente el Jefe de Estudios Delegado da de alta en su Sección al Jefe de Estudios del Centro matriz del cual depende.
Manual de Gestión Económica
Página 4 de 80
Empleado/a de empresa externa. El empleado saldrá entre una lista de empleados previamente dados de alta en Séneca, de no ser ninguno de ellos, se puede pulsar sobre el botón ‘Nuevo Empleado’ y proceder al alta de uno nuevo. Tras pulsar el icono de Nuevo empleado los datos de la Empresa se cargarán automáticamente al introducir el CIF de la misma, previa consulta en las Bases de datos de Hacienda.
Empleado en otro centro. Para aquellos centros en los que el director de un Centro de Educación Permanente da de alta en una de sus secciones a cualquier empleado con destino en alguno de los centros asociados al centro matriz, inclusive éste.
Saber más
Los datos de los/as empleado/as docentes del centro y de otros centros proceden de los datos cargados previamente en Séneca desde los servicios de Recursos Humanos de la Consejería de Educación, por lo que de ser necesario actualizarlos deberá contactar con el servicio de Personal de su Delegación Provincial.
El intervalo de fechas seleccionados para este perfil, Fecha de inicio del puesto de responsable de la gestión / Fecha de fin del puesto de responsable de la gestión, será el que delimite el tiempo en que ese usuario accederá a este módulo de Gestión Económica, independientemente de que esté activo en otros módulos de Séneca con un perfil distinto, pero siempre limitado a la duración del ejercicio económico, por tanto, cada ejercicio económico hay que volver a renovar los perfiles.
Es necesario tener en cuenta que ese intervalo de fechas para las que se va a definir al usuario como responsable de la gestión estará también limitado por las fechas de toma de posesión y cese de ese usuario en el centro.
Manual de Gestión Económica
Página 5 de 80
Para terminar esta tarea, simplemente hay que completar los datos solicitados y pulsar sobre el botón “Aceptar”, dando así de alta a un nuevo Responsable de la Gestión Económica.
A tener en cuenta que…
La responsabilidad del perfil Dirección en este módulo se ciñe únicamente a la definición de los “Responsables de la Gestión Económica” para el centro. La restricción es mayor aún, puesto que sólo el/la empleado/a del centro que ostente el cargo de Director/a o equivalente podrá ser el que pueda definir a los “Responsables de la Gestión Económica”. El resto de empleados/as del centro con el perfil Dirección podrán visualizar los pagos efectuados al centro, aunque no asentarlos.
Manual de Gestión Económica
Página 6 de 80
Es posible que desee eliminar a un “Responsable de la Gestión Económica” del listado de Responsables antes de que se produzca el cese. Para hacer esta tarea debe acceder al detalle (pulse sobre el nombre del interesado para ver las opciones del menú emergente) y cambiar la fecha de cese, estableciendo una anterior al día en curso. Al aceptar, vuelva al listado de Responsables y observe que la persona en Cuestión ha desaparecido como perfil activo, aunque si en el desplegable “Estado” Selecciona Todos, verá que aún aparece para dejar constancia de que tuvo el perfil durante este Ejercicio Económico.
2.2 Definición de la Cuenta Corriente
Una vez dado de alta el/la responsable de la Gestión Económica, el/la Director/a debe introducir los datos de la Cuenta Corriente con la que operará el Centro en sus transacciones económicas. Al introducir el número de la Cuenta Corriente, el sistema comprobará si este dato es válido.
Importante
Indicar el dato de la cuenta corriente para la generación de los ficheros bancarios Q34
En el caso de que la numeración correspondiente a la Cuenta Corriente no sea correcta, Séneca le mostrará el siguiente mensaje:
Manual de Gestión Económica
Página 7 de 80
2.3 Pagos efectuados al centro
A lo largo del Ejercicio Económico, desde la Consejería de Educación se ordenan una serie de libramientos de fondos para el funcionamiento del Centro u otros conceptos. Cada uno de los libramientos queda reflejado en esta pantalla, generando además un asiento que se identifica mediante un código. La anotación contable de estos ingresos es necesaria para poder justificar los ingresos y gastos del dinero recibido desde la Consejería de Educación.
Importante
Aquellos empleados/as del centro con perfil “Dirección”, sólo podrán visualizar en este módulo los “Pagos efectuados al centro” por parte de la Consejería de Educación. Será el perfil “Responsable de la Gestión Económica”, el que contabilice los importes recibidos.
Manual de Gestión Económica
Página 8 de 80
3 ACCESO AL MÓDULO DE GESTIÓN ECONÓMICA
El acceso al módulo de Gestión Económica en Séneca se hace seleccionando el perfil de “Responsable de la Gestión Económica” en la pantalla “Selección de perfil” que nos muestra el sistema tras introducir las claves.
El módulo de Gestión Económica goza de un acceso individualizado a la aplicación Séneca, es decir, una vez que haya accedido al mismo no tendrá activo en el menú principal ningún otro módulo de la aplicación, aunque eso no implique que no tenga relación con otros módulos de la misma. Por ejemplo, el módulo de Gestión Económica obtiene datos sobre los/las alumnos/as, sobre los servicios del Centro de los que hacen uso, sobre el abono de los precios de esos servicios, sobre las actividades de los centros de profesorado, etc. pero no puede modificar estos datos desde el módulo de Gestión Económica, únicamente puede hacerlo desde aquel lugar de la aplicación diseñada para ello.
Manual de Gestión Económica
Página 9 de 80
4 ESTABLECER AÑO DEL EJERCICIO ECONÓMICO
Antes de comenzar con la gestión económica hay que establecer el año del ejercicio económico en el que se quiere trabajar, para ello deberemos ir a Gestión Económica / Establecer año del ejercicio económico / En el combo de “Ejercicio económico nuevo”, seleccionar el año económico / Aceptar.
5 APERTURA DEL EJERCICIO ECONÓMICO
La apertura del Ejercicio Económico consiste en indicar cuál es el remanente con el que se comienza el ejercicio económico, las cantidades que figuran tanto en caja como en Banco, según el saldo existente en los respectivos anexos de Registro de Banco y Caja del año anterior, a la fecha de la apertura del ejercicio económico, así como trasladar información del año económico anterior al que acabamos de abrir.
A tener en cuenta que…
Manual de Gestión Económica
Página 10 de 80
Recuerde que en todo caso, al inicio de curso siempre debe realizar la conciliación Bancaria y el arqueo de caja, donde se reflejarán las discrepancias si las hubiera entre el saldo de Banco y Caja y los documentos contables
En este apartado nos encontraremos con dos opciones:
Asiento de apertura
Información del ejercicio anterior
Una vez completadas ambas opciones podremos empezar a realizar las actividades propias de la Gestión Económica del Centro.
5.1 Asiento de apertura
En el asiento de apertura hay que indicar los Saldos iniciales con los que parte el Centro para el nuevo Ejercicio Económico. Estos saldos se mostrarán desglosados por subcuentas.
Los saldos son editables por lo que pueden ser modificados si no está de acuerdo con ellos. En el caso de que el saldo aparezca en negativo, al validar el asiento el sistema nos avisará que no es posible un saldo negativo.
Séneca facilitará los datos sólo cuando el ejercicio anterior este ‘CERRADO’ y aún no se haya realizado la apertura del Ejercicio Económico, en el resto de casos los deberá indicar manualmente el usuario/a.
En cualquier caso, se pueden introducir las cantidades manualmente y modificar dichas cantidades las veces que sea necesario, teniendo en cuenta que si ha impreso con anterioridad algún anexo que haga referencia al asiento de apertura posiblemente deba volver a hacerlo pues las cantidades iniciales de la apertura hayan variado.
Manual de Gestión Económica
Página 11 de 80
También deberá indicar el estado de las cuentas financieras, lo que hay en caja y en la cuenta corriente bancaria, según los documentos contables del ejercicio económico anterior, al iniciarse el Ejercicio Económico. Una vez introducidos los datos con los que comienza el ejercicio económico, deberá aceptarlos pulsando en el botón “Aceptar”.
A tener en cuenta que……
Las cantidades que deben figurar en este apartado son los importes finales que figuran en el Anexo de Cuenta Corriente del ejercicio anterior y el de Movimientos en Caja, pero NO los importes que hay en Caja o Banco, para reflejar las posibles diferencias, se debe hacer tal y como indica la orden de gastos de funcionamiento la Conciliación Bancaria, que se debe realizar cada seis meses, y el arqueo de caja cada mes.
Manual de Gestión Económica
Página 12 de 80
A tener en cuenta que….
A partir de este año 2010-2011 TODOS los remanentes de la Consejería se agruparán en Gastos de Funcionamiento o de Inversiones. Los remanentes de importes sujetos a Justificaciones Específicas, como es el caso del Programa de Gratuidad de Libros, deberán indicarse en el detalle de la correspondiente Justificación Específica.
En el caso de que sea la primera vez que van a trabajar en el Centro con el módulo de Gestión Económica, tienen que aceptar el Asiento de Apertura, aunque carezca de datos, a continuación deberá diseñar la estructura de subcuentas y dotarla de información desde el principio. Una vez creadas las subcuentas deberá regresar al
Manual de Gestión Económica
Página 13 de 80
Asiento de apertura, introducir los datos necesarios y volver a aceptarlo. Podrá aceptarlo cuantas veces necesite.
5.2 Información del Ejercicio Económico anterior
Desde esta pantalla podrá copiar la información del Ejercicio Económico del curso anterior a este nuevo curso y generar de forma automática una réplica del plan de cuentas del curso anterior, con el mismo presupuesto incrementado en un porcentaje estimado (puede indicar hasta dos cifras decimales). Cada una de las opciones que nos permite copiar información se irá activando en función de la opción que seleccionemos con anterioridad, ya que se trata de información relacionada y dependiente.
A tener en cuenta que….
Siempre que se seleccione un ejercicio económico nuevo (con la opción de ‘establecer el año del ejercicio económico) si no existe ninguna estructura de subcuentas definida se crea una por defecto y añadiendo aquellas que tuviese el centro definidas en el ejercicio económico anterior y estén vigentes.
Para poder copiar los “Presupuestos a nivel de subcuentas”, debemos seleccionar anteriormente la opción “Subcuentas y proveedores”.
Para poder copiar los “Presupuestos a nivel de Centros de gasto”, debemos seleccionar anteriormente la opción “Centros de gasto”.
Para poder copiar los “Asientos predefinidos” y “Asientos no pagados”, antes debemos copiar tanto las “Subcuentas” como los “Centros de gasto”.
Saber más
En el caso de los CEP (Centros de profesorado), esta misma pantalla incluye mas información, como es la copia de Actividades del año anterior para poder finalizar su ‘ejecución’ económica en el siguiente año económico.
Manual de Gestión Económica
Página 14 de 80
6 CONFIGURACIÓN
Desde este módulo podrá configurar la aplicación para adaptarla a las necesidades de su Centro, creando estructuras en las que se recogerán todos los datos introducidos a lo largo de la gestión económica, definiendo parámetros necesarios para realizar los distintos movimientos financieros y, sobre todo, diseñando “plantillas” de los apuntes más comunes para que le faciliten el trabajo (asientos predefinidos).
Manual de Gestión Económica
Página 15 de 80
6.1 Parámetros de la Gestión
Desde esta pantalla se puede visualizar y/o definir aquellas variables necesarias para la gestión económica del Centro. Estos se encuentran organizados en dos grupos:
Parámetros generales, son aquellos parámetros que serán de aplicación a las actividades económicas del Centro para las que sean necesarios, como es el Importe del IVA, importe del Seguro Escolar, fechas del Ejercicio Económico en curso, etc. A no ser que se quiera modificar algo no es necesario definir los parámetros generales cada ejercicio económico.
Parámetros del Ejercicio Económico, son aquellos que el centro puede decidir si usarlos o no, como son las Justificaciones específicas y los Centros de Gastos. El centro un año puede no tener justificaciones específicas y al año siguiente sí, por lo que es algo que habrá que definir anualmente.
6.1.1 Parámetros Generales
Los Parámetros generales tienen un doble ámbito de actuación:
Ámbito genérico, para aquellos que vienen en Séneca y no son modificables
Ámbito centro, correspondientes a aquellos otros que son definibles y modificables por el propio Centro Educativo. Hay parámetros de “valores múltiples”, es decir, podemos establecer valores distintos
Manual de Gestión Económica
Página 16 de 80
para utilizar posteriormente el que más nos convenga. En este caso, entrando en el detalle contaremos con varios registros en los que definir estos valores.
La definición de muchos de los parámetros de ámbito centro, concretamente los que se corresponden con los Anexos, son especialmente importante ya que en ellos se hace constar a aquellos cargos del centro firmantes de los documentos generados.
A tener en cuenta que….
Cuando en el parámetro se hace mención al Cargo Certifica o Cargo VºBº nos referimos al cargo oficial que debe validar dicho documento, por ejemplo, Director/a, Secretario/a, Secretario/a del Consejo Escolar etc., y cuando se pide ‘Persona VºBº’ o ‘Persona Certifica’ nos referimos al Nombre y apellidos de la persona que ostenta el cargo que debe validar dicho documento.
En séneca es obligatorio el Código del Asiento, pero puede configurar que Séneca le oferte uno, o que el propio centro asigne según su criterio el código, para configurar esta funcionalidad, están los parámetros ”Generar Código de Asiento”
Manual de Gestión Económica
Página 17 de 80
=´S´/´N, ”Secuencia código Asiento”= contador, este contador mientras no lo indique el centro seguirá incrementándose por cada asiento contable, si desean que la secuencia comience en ‘1’ al principio del ejercicio económico deberán indicar en ese contador un cero ‘0’ para que el primer asiento sea el número 1. En cualquier momento se puede poner que el código del asiento lo asigne séneca o el usuario sin que afecte a los asientos ya registrados.
El formato del código que oferta Séneca es: Tres primeras letras identificativas del tipo de asiento (‘FAC’ = Factura, ‘ING’ = Ingreso al centro etc.) una barra seguido del primer año del ejercicio económico seguido de una barra y la secuencia anterior con varios dígitos, por ejemplo ‘FAC/2010/0001’.
-Parámetro: Generar Código de Asiento-
-Parámetro: Secuencia código Asiento-
6.1.2 Parámetros del Ejercicio Económico
Los Parámetros del Ejercicio Económico que puede definir son:
Usar justificaciones específicas en el ejercicio económico en curso
Manual de Gestión Económica
Página 18 de 80
Usar Centros de gasto en el ejercicio económico en curso.
El menú principal y los formularios de algunas pantallas del módulo de Gestión Económica se adecuarán a las opciones que marque en esta pantalla de “Parámetros del Ejercicio Económico”, de tal manera que, si es necesario formalizar Justificaciones específicas y/o asignar gastos a diferentes Centros de gasto, ambos aparecerán en dicho menú. Para que se actualice el menú, una vez que acepte esta pantalla de parámetros debe salir de la aplicación o pulsar la tecla F5 en su teclado para refrescar la pantalla.
Manual de Gestión Económica
Página 20 de 80
Importante
La estructura de Cuentas y subcuentas vienen dadas por la Orden de 10 de Mayo de 2006, conjunta de las Consejerías de Economía y Hacienda y Educación, permitiendo a partir de un nivel dado que cada centro se configure su estructura de subcuentas, si bien algunas de ellas ya están creadas de forma automática por el programa y no se podrán modificar, ni borrar, por ejemplo, la subcuenta de ‘Dotación para inversiones’. Estas subcuentas predefinidas se identifican por el icono de un candado amarillo.
Se recomienda que no se creen subcuentas hijas de una ya existente con igual nombre, pues el objeto de crear subcuentas hijas de una dada es para poder desglosar los importes en subcuentas diferentes que dependan de la anterior, pero no tiene sentido crear una única subcuenta hija.
Por otro lado, es una practica extendida entre algunos centros crear subcuentas hijas para los departamentos o similares, esto no es necesario pues se puede hacer de una forma mas cómoda usando los centros de gasto.
Tampoco es conveniente crear subcuentas hijas que se llamen igual que un determinado proveedor, por ejemplo, si tenemos la subcuenta, Material de Papelería no es necesario crear una subcuenta que indique ‘Material de papelería Proveedor....’, ‘Material de papelería Proveedor....’ etc., toda la información necesaria de los pagos a proveedores se puede obtener por la opción consulta de asientos por proveedor o por la opción proveedores.
Para ello debe pulsar sobre una cuenta de nivel 4º y seleccionar “Nueva” en el menú emergente. Accederá al detalle de la subcuenta donde podrá definirla indicando:
La denominación de la subcuenta y su código.
El lugar que ocupará entre las subcuentas de su mismo nivel (Para cambiar de posición una subcuenta (su orden) se marca en pantalla ‘Subcuenta actual’ y se pulsa el botón Subir o Bajar.
.
Manual de Gestión Económica
Página 21 de 80
Cada apunte económico, asiento, realizado por el Responsable de la Gestión Económica del Centro debe relacionar al menos una subcuenta de entre aquellas que forman parte de la estructura de cuentas y subcuentas por él definida.
Se trata de una estructura arborescente claramente jerarquizada en la que una cuenta “padre” puede tener varias subcuentas “hijas”, las cuales a su vez pueden tener más subcuentas dependientes de ellas.
6.3 Centro de Gasto
El concepto de Centro de Gasto que maneja Séneca, es el de una unidad organizativa del centro que consume recursos, pero que no obtiene ingresos. De este modo podrán imputarse los gastos a los distintos órganos del Centro, Departamentos, la Biblioteca, Servicios Ofertados por el centro.... Esto permite llevar una contabilidad paralela de Cuentas y de Centros de gasto, aunque de forma única.
Esta estructura refleja la organización del Centro y permite que, además de anotar los movimientos económicos en las cuentas correspondientes, y en consecuencia conocer el importe de un determinado gasto, podamos conocer también quién realiza esos gastos. Este sistema de control del gasto no es obligatorio en la aplicación, por lo que el Centro puede decidir hacer uso de él o no. No obstante, se
Manual de Gestión Económica
Página 22 de 80
considera una herramienta muy útil para llevar un control más exhaustivo y preciso sobre el destino final de los recursos económicos que ha gestionado el Centro.
Importante
Los “Tipos de órganos” vendrán ya predefinidos en la aplicación
Una vez que acceda a esta parte del módulo, podrá ver en pantalla los Centros de gasto creados, organizados por el “tipo de órgano”, e indicándose además el código que se ha designado para cada uno de ellos. Pulsando sobre un Centro de gasto tiene la opción de ver su detalle. Si es la primera vez que accede a crear Centros de gasto, o desea crear algún Centro de gasto nuevo, tiene dos posibilidades:
Manual de Gestión Económica
Página 23 de 80
Nuevo Centro de gasto: le dará acceso a la pantalla “Detalle de un Centro de gasto”, pero con todos los campos en blanco para poder completarlos.
Alta masiva: Desde esta pantalla podremos adscribir los Centros de gasto que deseemos a los distintos órganos definidos para el Centro de una forma rápida. Esta opción es sólo válida para los Servicios del Centro.
Importante
o No podrá borrarse un Centro de gasto si ya se ha hecho uso de él en algún apunte. Del mismo modo tampoco podrá modificarse su código, aunque sí su denominación.
o No existe validación entre las cifras totales de gastos que ofrezcan los Centros de gasto y las que ofrezcan las subcuentas.
6.4 Justificaciones Específicas
Con independencia de la justificación global que, de todos los recursos económicos recibidos, debe realizar el centro mediante el Anexo X y Anexo XI, existen determinados gastos que deben ser justificados de forma específica, ya que los fondos que se aplican a esos gastos tienen un destino “finalista”, es decir, el Centro no puede hacer uso de ellos en función de sus necesidades sino para una funcionalidad concreta. Por ejemplo, los fondos destinados a las Ayudas Económicas Individualizadas al Transporte deben imputarse a esa finalidad, y no con otra, y por lo tanto justificarse de forma independiente al resto de ingresos y gastos del centro, es decir, en un documento específico, aunque siempre
Manual de Gestión Económica
Página 24 de 80
deberán aparecer en el Anexo XI, general del centro. Para hacer esas justificaciones de gastos disponemos de esta opción en Séneca.
Página: 24 No todas las partidas con carácter finalista llevan consigo la necesidad de justificarlas mediante una ‘Justificación Específica’, sólo entran en esta categoría aquellas que requieren de un ‘DOCUMENTO’ en el que se deba de acreditar los ingresos y gastos de esas partidas asignadas. Por ejemplo, la dotación para inversiones es de carácter finalista pero no requiere de una justificación específica pues se realiza con el Anexo XI general, pero ‘Programa de Gratuidad de Libros’ si lo es pues es de carácter finalista y se requiere la cumplimentación del Anexo III.a o AnexoIII.b
6.4.1 Alta de una Justificación Específica
Para el alta de una nueva justificación específica acceda a Gestión Económica/ Configuración/ Justificaciones específicas, aparecerán por defecto las justificaciones ya creadas desde el centro, junto con el periodo activo de cada una de ellas. Para dar de alta una nueva justificación de las disponibles en Séneca, pulse sobre el botón “Nuevo”, situado en el margen superior derecho. En el menú desplegable “Tipo de justificación”, seleccione el tipo de justificación a crear, sólo le aparecerán aquellas que aún su centro no tenga incorporadas.
Importante
El “Tipo de justificación” vendrá definida en Séneca, es decir, el Centro no puede crear un nuevo tipo. Por lo tanto, debe seleccionar uno de los que se ofrecen en el
Manual de Gestión Económica
Página 25 de 80
desplegable. Para mayor detalle de estas opciones podrá consultar el documento “Instrucciones para registrar las Justificaciones Específicas”, situado en Documentos / Manuales y utilidades de Séneca / Manuales / Gestión Económica.
Pulsando sobre la justificación y seleccionando la opción “Detalle” del menú emergente que aparece, podrá acceder al detalle de la misma. En ese detalle se muestran, si ya los creó, los periodos de vigencia asociados a esa justificación. Seleccionando la opción “Borrar” podrá borrarla.
Saber más
Al igual que ocurre con los Centros de gasto, no podrá borrar una justificación que ya haya utilizado en algún apunte.
6.4.2 Períodos de vigencia de una Justificación Específica
Para registrar los períodos de vigencia debe acceder a la justificación desde la relación de justificaciones, siguiendo la ruta Gestión económica/ Configuración/ Justificaciones, entrar en el Detalle y pulsar sobre el botón de “Nuevo período”.
Si se trata del primer periodo de justificación creado y no existe un periodo anterior, es decir, ese primer periodo se corresponde con el primer ejercicio económico que se registra en el módulo de gestión económica de Séneca, en los
Manual de Gestión Económica
Página 26 de 80
campos “Ingresos no contabilizados al inicio del periodo de justificación” y “Gastos no contabilizados al inicio del periodo de justificación”, así como en el campo “Remanente al inicio del periodo de justificación”, el centro deberá introducir las cantidades correspondientes a esos conceptos.
En los periodos posteriores, aparecerá la cantidad calculada por Séneca correspondiente al remanente, a partir de los datos recogidos en la aplicación al finalizar un periodo y comenzar otro distinto, que se mostrará en el campo “Remanente al inicio del periodo de justificación”.
Importante
Destacar que en este apartado es donde se deben introducir los remanentes.
A tener en cuenta que…
Los períodos de vigencia de una misma justificación no se pueden solapar
Para borrar un periodo de vigencia, pulse sobre esa justificación y seleccione la opción “Borrar” del menú emergente que aparece. El periodo podrá ser borrado si no tiene datos o asientos asociados.
Página: 26 En Algunas Justificaciones Específicas el periodo de justificación ya viene determinado por Séneca, por ejemplo, el Programa de Gratuidad de Libros de texto que es por curso académico, esto es importante, pues una justificación específica no está subordinada a un ejercicio económico, sino a un periodo de fechas, con lo que es posible indicar ingresos o gastos a un periodo de justificación desde ejercicios económicos distintos.
Manual de Gestión Económica
Página 27 de 80
6.4.3 Asiento contable asociado a Justificación Específica
En el detalle del asiento, tanto de tipo ingreso como de tipo gasto, aparecerá la posibilidad de especificar una justificación de las creadas con anterioridad, así como el periodo asociado a esa justificación.
Las justificaciones en los asientos de tipo gasto se podrán reflejar en todos aquellos asientos de tipo gasto que sean susceptibles de justificación.
Accediendo a Gestión económica / Actividad económica / Gestión de asiento / Asientos no predefinidos, seleccionando un tipo de asiento de gastos, por ejemplo, Facturas/Justificantes de pago/Otros gastos justificados, pulsando sobre el botón “Nuevo”, situado en el margen superior derecho, accederá a la pantalla de creación de un nuevo asiento del tipo indicado.
En el detalle del asiento a crear, aparece el campo “Justificación” en el que se mostrarán las justificaciones disponibles en su centro. Así mismo, una vez seleccionada la justificación, en el campo “Período de justificación” se mostrará el periodo de vigencia activo actualmente para esa justificación, junto con la opción “Todas”. Si selecciona esta opción “Todas”, se mostrarán todos los periodos creados asociados a esa justificación, es decir, el periodo de vigencia actual y, si existen, los periodos anteriores. Ello posibilita asociar asientos a justificaciones de periodos anteriores ó posteriores.
Para un asiento de Ingreso el procedimiento es el mismo, ya que accediendo a Gestión económica / Actividad económica / Gestión de asiento / Asientos no predefinidos, seleccionando en el menú desplegable “Tipo de asiento” la opción “Ingresos al centro” y pulsando sobre el botón “Nuevo”, situado en el margen superior derecho, aparece la pantalla de creación de un nuevo asiento de ingresos al centro. En el desplegable “Subcuentas de ingreso” sólo aparecerán las subcuentas de ingresos por Recursos propios y por Otras entidades. En la parte inferior, aparecen los campos “Justificación” y “Período de justificación”.
Manual de Gestión Económica
Página 28 de 80
6.5 Plantilla de Asientos predefinidos
Existen asientos que se repiten a lo largo del Ejercicio Económico y en los que la mayoría de datos son los mismos. Para no tener que repetirlos, tenemos la posibilidad de definirlos con anterioridad desde esta parte del módulo. En esta pantalla podrá ver los datos relativos a cada uno de los asientos predefinidos activos para el ejercicio en curso y desde ella podrá acceder a crear otros nuevos.
Para dar de alta un nuevo asiento predefinido, antes debemos seleccionar el “Tipo” de entre los que ofrece la lista desplegable. Después, pulse el botón “Nuevo” y complete los datos del formulario. Los datos que introduzca en este momento son los que recuperará en los futuros asientos que realice utilizando este asiento predefinido
Manual de Gestión Económica
Página 29 de 80
Al dar de alta por ejemplo un asiento de tipo factura recuerde incluir en el código de la Plantilla un ‘Alias’ para que posteriormente sea más fácil el poder localizarla. Por ejemplo, ‘F_AGUA’, ‘F_PERIODICO’, ‘F_MOVIL’,’I_ALUMNOS’ etc.
Para ‘desactivar’ una plantilla de asientos en un ejercicio económico, deberá seleccionar la opción BORRAR, pero realmente no borrará la plantilla sino que la pondrá no vigente, si queremos recuperar una plantilla de años anteriores basta con introducir en modo ‘NUEVO’ el alias que tenía esa plantilla y el sistema nos la recargará en pantalla para editarla, al aceptar pasará de nuevo a estar vigente.
Manual de Gestión Económica
Página 31 de 80
7 PRESUPUESTO
El Presupuesto del Centro es el documento en el que se plasman las previsiones de ingresos y gastos para un Ejercicio Económico. En Séneca podrán establecer el presupuesto previsto para el Ejercicio Económico vigente siguiendo una doble estructura en función de que se haya decidido anteriormente utilizar la estructura de Centros de gasto, o no.
7.1 Por subcuenta
A nivel de subcuentas, el presupuesto se realiza indicando Ingresos o Gastos previstos en cada subcuenta.
Manual de Gestión Económica
Página 32 de 80
Es obligatorio definir el presupuesto en un 4º nivel de subcuentas, es decir, las tres que vienen definidas por la normativa más un nivel definido por el Centro. A partir del 5º nivel, la cantidad indicada para la subcuenta no se mostrará en esta pantalla, sino que debemos acceder a verla a través del “Desglose”, pulsando sobre la subcuenta.
Si modificamos las cantidades a partir del nivel de subcuentas no visible, para actualizar el total que aparece en la subcuenta “padre” debe pulsar el botón “Rellenar automáticamente”. Al pulsarlo, el sistema le indicará si desea recalcular el total en función de las cifras introducidas en el desglose. Si su respuesta es afirmativa, volverá a la pantalla de Presupuesto a nivel de subcuentas.
También tiene la opción de pulsar el botón “Aceptar” en la pantalla del Desglose, en lugar del botón “Rellenar automáticamente”. En tal caso, las cifras introducidas en el desglose no se actualizarán en la pantalla de Presupuesto, pudiendo existir algún descuadre en la suma de los totales, por lo que el sistema nos avisará esta situación con un símbolo en pantalla.
Manual de Gestión Económica
Página 33 de 80
7.2 Por Centro de gasto
A nivel de Centros de gasto, podrán establecer un presupuesto de gastos imputando las cantidades a los distintos Centros de gasto que hubiese creado para el Centro.
Importante
Es necesario haber definido previamente la estructura de Centros de gasto para poder realizar el presupuesto.
Manual de Gestión Económica
Página 35 de 80
Saber más
Al ser la estructura de Centros de gasto algo totalmente voluntario para el Centro, no es necesario que exista correlación entre el presupuesto a nivel de subcuentas y el de Centros de gasto.
Una vez grabado el presupuesto de Ingresos y Gastos se pueden obtener los correspondientes Anexos I y II desde la opción “Documentos/ Gestión Económica/ Anexos”.
8 ÓRDENES DE PAGO
A lo largo del Ejercicio Económico, la Consejería de Educación realiza una serie de libramientos de fondos para el funcionamiento del Centro, son los “Pagos efectuados al centro”. Cada uno de los libramientos queda reflejado en esta pantalla, generando además un asiento que se identifica mediante un código. Por su lado, el Centro deberá generar el correspondiente asiento contable.
Manual de Gestión Económica
Página 36 de 80
Una vez que en esta pantalla aparezca la orden de pago, debe realizar el asiento de la misma. Para ello, pulse sobre la orden de pago correspondiente y seleccione la opción del menú emergente.
Accede de este modo a la pantalla de DOCUMENTOS CONTABLES, en la que puede ver los datos contables de la orden de pago que va a asentar. Pulse ahora sobre el número de documento y seleccione la opción Generar apunte de pago del menú emergente.
De este modo accederá a la Orden de pago, donde deberá indicar la fecha de abono, siendo ésta la fecha contable del asiento en la cuenta corriente del centro, la/s subcuenta/s de ingreso y su posible justificación junto con su periodo.
Manual de Gestión Económica
Página 37 de 80
Fecha propuesta: Fecha en la que el órgano gestor de la Consejería hace la propuesta de pago al órgano pagador, en este caso a la Consejería de Hacienda, este dato siempre aparecerá relleno.
Fecha de Libramiento: Fecha en la que el órgano pagador da la orden de pago a las entidades bancarias , esta fecha no siempre está rellena en Séneca, pero como fecha aproximada suele ser un mes después de la fecha de propuesta, y suele ser la fecha en la que les llega el dinero a su entidad bancaria.
Importante
Puede hacerse el apunte de un pago sobre más de una cuenta de ingresos (el campo de ‘Número de subcuenta de ingreso’ debe ser mayor que 1), pero tenga en cuenta que la suma del desglose debe ser siempre igual al total del ingreso, como se muestra en la imagen que se muestra a continuación.
El centro debe cerciorarse de que ha contabilizado todos los ingresos recibidos mediante esta opción, de lo contrario no podrán generar el Anexo XI y existirán descuadres en los ingresos y gastos del centro. Para saber que está contabilizando, la columna “Asiento de pago” debe estar rellena y comenzar el código por “OP_”.
La opción de “históricos de órdenes de pago” nos permite consultar todos los pagos realizados al centro en años anteriores e inclusive el actual, desde esa opción se puede verificar fácilmente los pagos no contabilizados al observar que la columna Asiento de pago se encuentra vacía
Manual de Gestión Económica
Página 38 de 80
9 ACTIVIDAD ECONÓMICA
Esta parte del Menú agrupa todas las pantallas que utilizaremos para proceder al registro de la actividad económica del Centro.
Manual de Gestión Económica
Página 39 de 80
9.1 Gestión de asientos
Esta opción del Menú permite la grabación de los asientos correspondientes a la actividad económica del Centro, así como la consulta de estos asientos y los apuntes relacionados con los mismos.
9.1.1 Asientos predefinidos
Para facilitar la tarea de grabar nuevos asientos, podíamos predefinir aquellos asientos más utilizados, de tal modo que la mayor parte de la información del asiento no la tengamos que repetir. Para recuperar el asiento predefinido que nos interesa tenemos dos opciones:
Conocer su código (‘Alias’) e introducirlo en el proceso de búsqueda.
Hacer la búsqueda por “Tipo de asiento” y después seleccionar el código de la lista que nos ofrece el sistema.
Una vez hecho esto, podremos crear un nuevo asiento pulsando sobre el botón “Nuevo” e introduciendo únicamente aquellos datos que son nuevos y diferentes, como concepto, cantidad a abonar, fecha de la factura, etc, aunque también se podrán cambiar algunos de los datos que oferta la ‘plantilla’ del asiento predefinido en el momento del asiento.
9.1.2 Asientos No predefinidos
Manual de Gestión Económica
Página 40 de 80
En este caso, podremos grabar un nuevo asiento directamente introduciendo toda la información relativa al mismo, para lo cual sólo tendremos que seleccionar el “Tipo de asiento” y posteriormente pulsar el botón “Nuevo”. A partir de aquí, en función del Tipo de asiento seleccionado, deberemos introducir una u otra información.
Veamos los tipos de asientos que actualmente se pueden dar de alta en la aplicación son:
Abono en concepto de Seguro Escolar: Le permite indicar de manera individualizada qué alumnos/as hacen el abono del Seguro Escolar.
Manual de Gestión Económica
Página 41 de 80
Abono en concepto de Seguro Escolar (Resumido): En este caso, el asiento permite indicar la cantidad total abonada por este concepto, pero no le permitirá saber qué alumno/a ha realizado el abono.
Manual de Gestión Económica
Página 42 de 80
Devolución: Este asiento se utiliza para registrar las devoluciones realizadas por el centro, por ejemplo reintegros a la Delegación por importes de Ayudas Individualizadas de transporte mediante el documento 046, no confundir con las Devoluciones realizadas por los proveedores al centro que tienen otro tratamiento diferente.
Cuando el centro tiene un ingreso de una cantidad indebida, la “salida” o devolución de ese dinero, que no es del centro, se hará constar desde este tipo de asiento indicando la subcuenta de ingreso. Sólo se pueden realizar devoluciones de ingresos de subcuentas de ingresos de la CE o de subcuentas de ingresos por otras entidades.
Manual de Gestión Económica
Página 43 de 80
Factura a proveedor extranjero: Este asiento es específico para los casos en que el proveedor sea extranjero NO RESIDENTE, no confundir con los proveedores residentes que si poseen un NIF que comienza habitualmente por ‘X’, ‘Y’,’Z’
Página: 43 Para poder registrar un pago a un proveedor extranjero, previamente lo debe haber dado de alta como proveedor extranjero en la opción del menú proveedores.
Manual de Gestión Económica
Página 45 de 80
Facturas/Justificantes de pago/Otros gastos justificados: Utilice este asiento para registrar las facturas ordinarias, siempre que el proveedor no sea extranjero.
Manual de Gestión Económica
Página 47 de 80
Ingresos del Centro: Registre en este asiento aquellos Ingresos realizados a favor del centro y que no procedan de la Consejería de Educación o sus Delegaciones Provinciales, en cuyo caso como hemos indicado aparecerán en Órdenes de Pago.
Liquidación de Seguro Escolar: El centro debe liquidar con la Seguridad Social los importes recaudados en concepto de Seguro escolar. Para registrar las liquidaciones debe utilizar este asiento.
Página: 47 Se pueden realizar tantas liquidaciones como sean necesarias, pero los periodos de liquidación no se pueden solapar, entendiendo periodo de liquidación los periodos de fechas en los que hemos ‘recaudado’ importes del seguro escolar.
Manual de Gestión Económica
Página 48 de 80
Liquidación en concepto de IRPF: Existen actividades económicas realizadas por el centro y que están sujetas a retenciones de IRPF, dichas retenciones, en el caso de los centros Públicos dependientes de la CED, hay que liquidarlas trimestralmente mediante el modelo 095 de la Consejería de Hacienda y Administración Pública, nunca directamente a la Agencia Tributaria. Podrá encontrar más información al respecto en la “Instrucción nº 3 de la S.G.T. sobre la gestión de las Retenciones del IRPF” que encontrará desde: Documentos / Manuales y Utilidades de Séneca / Manuales / Gestión Económica.
Saber más
El listado para el 095 de liquidación del IRPF ante las Delegaciones Provinciales de Hacienda se puede obtener desde:
- Documentos / Gestión Económica / relación de retenciones de IRPF desde la opción RESUMEN.
Manual de Gestión Económica
Página 49 de 80
Movimientos entre Caja y Banco: Utilice este asiento para ‘mover’ el dinero de la ‘caja’ del centro al Banco o viceversa.
Manual de Gestión Económica
Página 50 de 80
Pago a un miembro de la Comunidad Educativa: En ocasiones hay que dar traslado de ciertas cantidades que van destinadas a miembros de la comunidad educativa como son las ayudas individualizadas de transporte para la FCT u otro tipo de ayudas destinadas al alumnado o al personal del centro, el centro hace de mero intermediario de esas cantidades haciéndoselas llegar a los interesados.
Manual de Gestión Económica
Página 51 de 80
Pago de dietas y desplazamientos: Se utiliza para registrar los pagos de dietas y desplazamiento al personal del centro.
Manual de Gestión Económica
Página 53 de 80
Pago entre centros: A veces será necesario registrar un pago que un centro hace a otro centro, como por ejemplo proyectos educativos conjuntos u otro tipo de actuaciones.
Manual de Gestión Económica
Página 54 de 80
Prestación de Servicios sujeto a IRPF: En los casos en que el centro reciba servicios que queden sujetos a declaración de IRPF.
Manual de Gestión Económica
Página 55 de 80
Recibos de Servicios del Centro: Los centros ofrecen una serie de servicios a la comunidad educativa. El abono de estos servicios genera, mensualmente, los recibos que se entregan a los usuarios de los mismos.
Recibos de Servicios del Centro (Resumido): Realice el Registro de los recibos abonados para un servicio de manera resumida. Es decir, sin
indicar de manera individualizada al alumnado que ha realizado el abono.
Manual de Gestión Económica
Página 56 de 80
Como se observa en la mayoría de las imágenes anteriores en el apartado de pago, aparecen los siguientes campos.”Número de extracto” e “Información de pago”. Estos aparecerán rellenos si el asiento se encontrase dentro de un cuaderno de transferencia en el cual haya sido confirmado el abono.
9.1.3 Consulta de asientos
Desde esta pantalla podremos hacer consultas de los asientos que ya se hubiesen generado a lo largo de la actividad económica del Centro. No es necesario introducir todos los criterios, con sólo uno basta para que la aplicación localice los asientos, pero cuantos más criterios introduzcamos más certera será la búsqueda, especialmente si sabemos el código del asiento. No obstante, es recomendable utilizar un solo criterio para que el proceso sea más rápido.
Manual de Gestión Económica
Página 57 de 80
Veamos algunos ejemplos de búsqueda de los asientos más comunes: Criterios de búsqueda: Tipo de Asiento (Facturas/Justificantes de Pago/Otros Gastos justificados) e Importe (Entre 1 y 1000).
Manual de Gestión Económica
Página 58 de 80
Séneca ofrece la posibilidad de rectificar datos en asientos ya creados. La rectificación es cuando se hace un pago ya contabilizado con su correspondiente movimiento en Banca o Caja y a posteriori se produce una devolución por parte del proveedor por una cantidad total o parcial del asiento, en cuyo caso se anota esa ‘devolución’ con importe ‘negativo’ y se vinculan los dos asientos el original y el rectificado, de forma que no se podrá borrar el original si ya existe una rectificación, para borrarlo se debe proceder a borrar primero el rectificado y después el original Por ejemplo, es posible que uno de sus proveedores le hubiese enviado una factura con un importe erróneo y que ya la hubiese contabilizado. En ese caso, habrá que buscar la factura a través de la Consulta de asientos, tal como le hemos explicado.
Una vez localizada la factura, acceda a ella y pulse sobre el botón “Rectificar” . En ese momento, el sistema le lleva a la pantalla RECTIFICACIÓN DE FACTURA, en la que se habilitan algunos campos para rectificar, mientras otros quedan deshabilitados.
Recuerde...
El importe a rectificar así como su IVA se debe introducir con el signo ‘-’ menos.
Manual de Gestión Económica
Página 60 de 80
Al rectificar una factura, en realidad está creando un nuevo asiento asociado con el asiento rectificado. De tal modo que no puede borrar uno de ellos sin borrar el otro.
9.2 Proveedores
9.2.1 Proveedores
Desde este apartado podrá visualizar los proveedores con los que trabaja el Centro organizados por “Tipo”, es decir, Autónomos, Empresas, Extranjeros o Centros.
Esta pantalla es solamente consultiva, es decir, el centro no puede dar de alta a un nuevo proveedor. Los datos necesarios de éstos para cumplimentar los apuntes los obtiene Séneca de las bases de datos de la Consejería de Economía y Hacienda, salvo para los proveedores extranjeros, que los da de alta el centro. No obstante, sí puede realizar varias tareas con los proveedores accediendo a distintas opciones del menú emergente.
Manual de Gestión Económica
Página 61 de 80
Es importante recordar que Desde el Centro no será posible dar de alta a un nuevo proveedor, ya que éstos estarán precargados en la aplicación. Únicamente en caso de que el proveedor sea extranjero, podrá el Centro darle de alta.
Los proveedores extranjeros será conveniente darlos de alta desde las propias facturas.
Manual de Gestión Económica
Página 62 de 80
Importante
Antes de proceder a dar de alta a un Proveedor No Residente, compruebe que no haya sido previamente dado de alta por otros usuarios, para ello, busque por distintos criterios (país, Denominación...), use el botón de filtrado y ordenación para dicha búsqueda.
Sólo en el caso de no encontrar un proveedor No Residente, proceda a darlo de alta. Recuerde, que los extranjeros residentes tienen asignado un Número de Identificación de Extranjero que Séneca lo trata como un DNI y que normalmente comienza por ‘X’, ‘Y’ o Z.
Asientos: puede consultar los asientos relacionados con el proveedor y modificarlos.
Apuntes: relación de apuntes generados por los asientos que tienen relación con el proveedor. Puede realizar las mismas tareas que en el caso anterior.
Ver hojas de pedidos: puede consultar los pedidos realizados al proveedor, modificarlos y realizar nuevas hojas de pedidos.
Nuevo asiento: esta opción le permite registrar una nueva factura del proveedor.
Detalle: puede consultar los datos del proveedor, aunque no hacer cambios en ellos. También puede consultar la sede principal de la empresa y añadir nuevas sedes en el botón “Sedes de la empresa”.
Desde esta pantalla, si será posible añadir la “Cuentas bancaria”.
Manual de Gestión Económica
Página 63 de 80
Importante
El elemento de gestión de cuentas bancarias no es accesible sólo desde la pantalla de detalle del proveedor sino que estará disponible en cualquier pantalla de asientos que precise la cuenta del beneficiario como es el caso de una factura.
Se pueden incluir tantas cuentas como sea necesario, pulsando el botón “+”. Tras incluir la cuenta es necesario seleccionar el icono de
“guardar cuenta corriente” , para que quede grabada, si desea
eliminar la cuenta tendrá que seleccionarla y pulsar el icono que
se muestra a continuación para que esta sea borrada.
En la siguiente pantalla se ve como además es posible marcar una cuenta como predeterminada, marcando el check correspondiente, de forma que será esta la que se utilice cada vez que genere un asiento para un mismo proveedor, así como elegir entre tipo de cuenta nacional o internacional, habilitándose los distintos campos necesarios según correspondan.
Manual de Gestión Económica
Página 64 de 80
9.2.2 Hoja de Pedidos
Para realizar una hoja de pedidos debemos seleccionar primero un proveedor del listado de proveedores. Por tanto, con anterioridad hemos debido dar de alta a los proveedores con los que vamos a trabajar mediante un Asiento predefinido o registrando algún pago al proveedor.
Manual de Gestión Económica
Página 65 de 80
Una vez que hemos seleccionado el proveedor deseado, la pantalla se actualizará mostrando los pedidos que se le han realizado, ofreciéndonos la posibilidad de borrar el pedido o de entrar en el detalle para cambiar algún dato. Pulsando sobre el botón “Nuevo” accedemos al formulario de la hoja de pedido para realizar un nuevo pedido.
9.3 Estado de cuentas
Este apartado del menú es de una gran utilidad para controlar el estado de todas las subcuentas.
9.3.1 A nivel de Subcuenta
Controla la ejecución del presupuesto, ya que se presenta en pantalla de forma simultánea la cantidad presupuestada para cada nivel de desglose de cuentas o gastos, según se trate, y el total de ingresos. Igualmente se presenta el importe de las desviaciones positivas o negativas que existan. Para ello, tendrán que seleccionar la opción que quiera consultar en la lista desplegable “Grupo”.
Manual de Gestión Económica
Página 66 de 80
En los dos primeros grupos, Ingresos y Compras y Gastos, puede comprobarse lo presupuestado, lo ingresado/gastado, y la desviación con respecto a lo presupuestado. En el tercer grupo, Cuentas Financieras, puede consultarse el saldo existente tanto en Banco como en Caja.
Manual de Gestión Económica
Página 67 de 80
Importante
La lista desplegable de Pagados (opciones: Todas/ Si / NO), nos permitirá detectar facturas en el sistema que estén anotadas (Comprometido el crédito y no estén pagadas).
Pulsando en cada subcuenta tiene la opción de ver los apuntes asociados a ella, así como el desglose en el caso de aquellas que tengan otras subcuentas dependientes.
Manual de Gestión Económica
Página 68 de 80
9.3.2 A nivel de Centro de Gasto
Si en su momento se decidió hacer uso de la estructura de Centros de gasto para llevar un mejor control del mismo, ahora pueden acceder desde esta parte del menú a comprobar los datos económicos correspondientes a cada Centro de gasto creado. Esta opción también nos permite controlar la ejecución presupuestada en cada uno de los centros de gasto que tengamos definidos. Asimismo es posible ver los apuntes asociados a cada centro de gasto.
Pulsando sobre cada Centro de gasto accedemos a los asientos asociados a ellas y a sus detalles.
9.4 Generación de ficheros
Mediante esta herramienta puede llevarse a cabo la creación y generación de ficheros de órdenes de pago, y realizar la declaración anual de operaciones que haya efectuado con terceras personas o entidades, cualquiera que sea su naturaleza o carácter, es lo que conocemos como Modelo 347.
9.4.1 Ficheros Bancarios
Desde este módulo de Gestión Económica en Séneca se pueden generar ficheros bancarios para gestionar el pago de sus facturas a proveedores a través de su entidad bancaria. Nos encontraremos con dos opciones:
Manual de Gestión Económica
Página 69 de 80
Gestión de Cuenta Corriente: Se gestionan las cuentas corrientes de los miembros de la comunidad educativa.
Órdenes de Pago Q34: Conocido como “Cuadernos de Transferencias”. Con las órdenes de pago Q34 se está generando un fichero de texto con la información de las facturas que están pendientes de abono, para que una vez entregado dicho fichero en su banco éste proceda al pago de las mismas. Además, una vez cargadas todas ellas en nuestra cuenta corriente, el sistema introducirá automáticamente la fecha de pago, el extracto y la información adicional del pago según la información introducida por el usuario en todas las facturas que forman parte del Cuaderno de transferencia.
Al acceder a la pantalla CUADERNOS DE TRANSFERENCIA, puede dar de alta varios Cuadernos en función de sus necesidades. La primera vez que se accede no aparecerá ningún dato en la pantalla, tan sólo el Ejercicio Económico en el que se encuentra.
Para crear un cuaderno nuevo, pulse sobre el botón “Nuevo”. A continuación en la pantalla del detalle del cuaderno, debe completar la siguiente información:
Manual de Gestión Económica
Página 70 de 80
Importante
Consulte con su entidad bancaria sobre el nombre del fichero la extensión y si su banco usa el formato CS34 o CS34-1, así como la forma de hacérselo llegar a su oficina.
Nombre de fichero: Introduzca un nombre para el fichero de texto que se creará y que debe hacer llegar a su entidad bancaria.
Fecha de abono: Aquí debe indicar la fecha en la que desea que la entidad bancaria abone las facturas asociadas a este cuaderno, este dato será obligatorio cuando trate de generar dicho cuaderno como veremos más adelante. Esta fecha es la que se trasladará a la fecha de pago en la factura.
Descripción: Pequeño texto que le sirve para identificar el cuaderno que va a crear.
Importante
La fecha de abono debe ser mayor o igual a la de generación del cuaderno.
Una vez dado de alta el Cuaderno, ya es posible asociarle las facturas pendientes de pago que consten en el sistema. Séneca entiende por facturas pendientes de pago aquellas en las que no aparezca Fecha de pago en su detalle.
En la pantalla DETALLE CUADERNO TRANSFERENCIA, pulse el botón “Añadir facturas”. Acceda a la pantalla AÑADIR FACTURAS AL CUADERNO DE TRANSFERENCIA, en la que además del detalle del Cuaderno se muestran las facturas que estén pendientes de pago y no asociadas a otro cuaderno.
Manual de Gestión Económica
Página 71 de 80
Para añadir una factura al Cuaderno de transferencia debe pulsar el icono de “Añadir facturas”, marcar la casilla correspondiente de la columna “Añadir” y después pulsar el botón “Aceptar”. Es posible que la casilla mencionada aparezca deshabilitada. Esto se debe a que el proveedor que figura en la factura no tiene registrada en Séneca una cuenta corriente. Esta circunstancia se le indicará en la pantalla mediante un mensaje de atención donde se le dice además dónde puede introducir dicha cuenta corriente en Séneca: En el propio asiento, con la opción detalle, o en Gestión de Cuentas Corrientes para los miembros de la comunidad educativa.
Manual de Gestión Económica
Página 72 de 80
Saber más
Puede asociar tantas facturas como quiera a un cuaderno, y siempre que el cuaderno no se haya generado. El sistema le ofrecerá aquellas que no han abonado aún y que no están asociadas a otro cuaderno.
Al aceptar, el sistema le devolverá a la pantalla del Detalle del cuaderno, y podrá comprobar que la factura seleccionada se ha asociado al cuaderno. La factura puede desvincularse del cuaderno en cualquier momento. Página: 72 Si ya se había abonado el cuaderno y la desvinculamos, estamos indicándole al sistema que esa factura NO ha sido abonada en ese cuaderno (número de c/c no activa) en cuyo caso se podrá introducir de nuevo en otro cuaderno de transferencia. Por tanto, al desvincular una factura de un cuaderno no se está borrando la factura como asiento, sólo se está desvinculando de ese cuaderno, es decir, estamos indicando que esta factura NO SE VA A ABONAR CON ESTA ORDEN DE PAGO AL BANCO.
Manual de Gestión Económica
Página 73 de 80
Si el asiento se encuentra “SI” desvinculado del cuaderno de transferencia, en el detalle del mismo el apartado de pago aparecerá habilitado.
Si el asiento se encuentra “NO” desvinculado del cuaderno de transferencia, en el detalle del mismo el apartado de pago aparecerá deshabilitado y con el mensaje de alerta “Asiento pagado por cuaderno de transferencia. Para desvincularlo ir al detalle del cuaderno de transferencia al que pertenece el asiento y seleccionar la opción desvincular”.
Manual de Gestión Económica
Página 74 de 80
Importante
Una factura ‘Activa’ puede estar sólo pendiente de pago en un cuaderno, pero ha podido estar en otros cuadernos.
Una vez que ha asociado todas las facturas que considere necesarias a un cuaderno, debe generar éste, es decir, debe generar el fichero de texto que enviará a su entidad bancaria.
Para realizar esta tarea, en la pantalla CUADERNOS DE TRANSFERENCIA seleccione la opción Generar cuaderno. Se abre inmediatamente una ventana de descarga de archivos en la que se le pide que guarde el fichero de texto en su equipo.
Manual de Gestión Económica
Página 75 de 80
Importante
El detalle de los cuadernos generados (y por tanto, con el estado “Enviado”) puede volver a activarse haciendo uso de la opción del menú emergente Volver a activar
A tener en cuenta que…
No podrá generar un cuaderno si éste no tiene Fecha de abono y alguna factura asociada.
Verifique que no tiene bloqueadas las descargas de ficheros, en cuyo caso le bloqueará la descarga y no le aparecerá el cuadro de diálogo de guardar el archivo.
Posterior a todo esto su entidad bancaria debe comunicarle cuándo se hace efectivo el abono de las facturas. Una vez que reciba dicha comunicación, proceda a indicar tal circunstancia en Séneca. Vaya a la pantalla CUADERNOS DE TRANSFERENCIA y en el menú emergente seleccione la opción Confirmación del abono.
Manual de Gestión Económica
Página 76 de 80
Una vez se introduzcan los campos “Número de extracto” e “Información adicional del pago”, tras aceptar estos quedaran incluidos en cada uno de los asientos vinculados al cuaderno de transferencia.
Manual de Gestión Económica
Página 78 de 80
- Ejemplo de una asiento tipo factura, donde se observan los campos del cuaderno de transferencia-
En ese momento, las facturas relacionadas con el cuaderno seleccionado pasarán a tener el estado de “abonadas”. La fecha de abono que constará en las mismas es la que estableció como tal en la confirmación del abono.
Al dar por abonado un cuaderno de transferencia, si se ha producido alguna incidencia en el tratamiento del fichero por parte de su entidad bancaria y no se ha efectuado algún pago, podrá desvincular el asiento del cuaderno de transferencia, así podrá volver a incluirla en otro cuaderno o cambiar la forma de pago.
Finalmente, para tener una visión más clara del procedimiento, tenga en cuenta que a lo largo del proceso de alta y abono de los cuadernos de transferencia éstos pasan por distintos “estados”, que son indicados en la columna correspondiente de la pantalla CUADERNOS DE TRANSFERENCIA. En función del estado que tenga un cuaderno en un momento determinado se habilitarán/deshabilitarán las distintas opciones del menú emergente:
Estado activo: puede acceder al Detalle del cuaderno. También puede Generar cuaderno (siempre que haya establecido la fecha de abono y tenga facturas asociadas). Por último, con este estado puede Borrar el cuaderno.
Estado enviado: el cuaderno adquiere este estado cuando ha generado el cuaderno. Están habilitadas las opciones del menú emergente Detalle, Volver a activar, Generar cuaderno y Confirmación del abono. No podrá borrarlo.
Manual de Gestión Económica
Página 79 de 80
Estado abonado: Sólo está habilitada la opción Detalle. Indicar Página: 79 que también se puede vincular el pago (la factura desde el propio asiento contable).
Si se produce una incidencia en el pago y un asiento no ha podido abonarse por parte del banco, basta con buscar el asiento contable desde la opción consulta de asientos / Detalle y desde el asiento desmarcar el cuadro ‘factura pagada’ para que ese asiento pueda ir en otro cuaderno de transferencia
Saber más
Desde el detalle de un asiento, será posible la asociación y desvinculación de los cuadernos de transferencias. La pantalla que se adjunta a continuación, nos lo muestra.
A tener en cuenta que…
Una vez vinculado el asiento a un cuaderno de transferencia, la agrupación de pago aparecerá deshabilitada, será necesario desvincularlo para proceder a la modificación del mismo.
La gestión de cuentas corrientes desde el asiento también afectará a la vinculación del asiento al cuaderno de transferencia:
• Si el cuaderno de transferencia está en estado ‘Abonado' o ‘Enviado’, al modificar la cuenta corriente del beneficiario, automáticamente desvinculará al asiento del cuaderno de transferencia, previa confirmación del mensaje:
“Ha modificado la información de la cuenta bancaria, al aceptar se desvinculará el asiento del cuaderno de transferencia y se borrará la información de pago. Además si el cuaderno está en estado 'Enviado', será necesario volver a generarlo y enviarlo para que recoja los cambios, ¿desea continuar?”
Al borrar la cuenta no permitirá grabar el asiento, dado que no puede seleccionar la forma de pago 'Cuaderno de transferencia' cuando el proveedor o persona seleccionada no tiene una cuenta bancaria asociada.
• Si el cuaderno de transferencia está en estado ‘Activo’, permitirá modificar la cuenta corriente del beneficiario sin desvincular el asiento, pero al borrar la cuenta no permitirá grabar el asiento, dado que no puede seleccionar la forma de pago 'Cuaderno de transferencia' cuando el proveedor o persona seleccionada no tiene una cuenta bancaria asociada.
Manual de Gestión Económica
Página 81 de 80
9.4.2 Ficheros AEAT
Desde este módulo de Gestión Económica en Séneca se pueden realizar las declaraciones anuales de operaciones que hayan efectuado con terceras personas o entidades. Tenemos dos opciones:
Pagos a proveedores 347: Se recogerán las operaciones realizadas en un ejercicio natural, con independencia de que puedan corresponder a cursos lectivos distintos.
Saber más
Para más información de pago a proveedores 347 consulte el documento “Instrucciones de cómo cumplimentar el modelo 347”, que podrá encontrar en Documentos/ Manuales y utilidades de Séneca / Manuales /Gestión Económica.
Importante
Lo deben realizar los centros antes del 31 de Enero.
Retenciones de IRPF 190: Se recogerán los gastos de funcionamiento de los centros, excluidas las Delegaciones Provinciales, realizados en el marco de su autonomía de gestión económica que son objeto de retención del Impuesto sobre la Renta de las Personas Físicas (IRPF). Se incluirán las operaciones realizadas sujetas a retención del IRPF en un año natural.
Saber más
Para más información de las retenciones de IRPF 190 consulte el documento “Diapositivas de cómo cumplimentar el 190”, que podrá encontrar en Documentos/ Manuales y utilidades de Séneca / Manuales /Gestión Económica.
Importante
Lo deben realizar los centros que hayan realizado asientos sujetos a retenciones de IRPF aunque el importe retenido haya sido cero euros, antes del 20 de Enero.
Manual de Gestión Económica
Página 82 de 80
10 FIN DEL EJERCICIO
Para indicar el cierre del ejercicio económico actual en Séneca es necesario dar de alta el Anexo XI seleccionando en el menú: Gestión Económica / Fin del ejercicio. Cuando se accede a dicha pantalla por primera vez en ese ejercicio económico aparece el mensaje “No existen datos” por lo que habrá que pulsar en el botón ‘Nuevo’, situado en el margen superior derecho, para crear el Anexo XI.
A tener en cuenta que…
Previamente, los centros deben IMPRIMIR el ANEXO X, el cual se aprueba en el consejo escolar, siendo esta pantalla, la certificación de que se aprueba o no se aprueba el ANEXO X (que es el estado de cuentas rendidas por los centros)
Si durante el año económico ha realizado la gestión a través de Séneca, muchos de los datos que se solicitan en este formulario aparecerán automáticamente rellenos, si no es así o desea modificarlos podrá hacerlo.
Los datos sobre los miembros del Consejo Escolar se determinan a partir del módulo de Consejo Escolar de Séneca, ubicado en Centro \ Consejo Escolar, por lo que es recomendable tener actualizados los miembros activos del Consejo Escolar.
En el campo “Total de miembros registrados en el Consejo Escolar” aparecerá el número total de miembros nombrados a fecha de la constitución o última renovación del Consejo Escolar del centro.
En “Miembros activos a fecha de la sesión” se indicará, del total de miembros registrados en el Consejo Escolar, cuántos están nombrados y vigentes como miembros del Consejo Escolar a esa fecha.
El número de miembros “efectivos” del Consejo Escolar en el momento de la celebración del mismo, NO ES EL NÚMERO DE ASISTENTES, sino que debería ser igual al número de miembros “activos”, salvo casos excepcionales que impidan a algún miembro del Consejo Escolar su asistencia de forma inexcusable, por ejemplo, enfermedad de larga duración, en cuyo caso, deberán justificar estas ausencias en el apartado “Observaciones”.
En esos datos referentes al Consejo Escolar es necesario tomar en consideración algunas cuestiones.
El número de miembros existentes cuando se constituye o renueva el Consejo Escolar puede que no coincida con el número de miembros con el que debería haberse constituido o renovado el Consejo Escolar.
Otra cuestión a tener en cuenta es el voto del Secretario del Consejo Escolar. Si en el centro hay Secretario, éste actúa como Secretario del Consejo Escolar con voz pero sin voto. Si no existe Secretario en el centro, quien hace las veces de
Manual de Gestión Económica
Página 83 de 80
Secretario del Consejo Escolar es alguno de los miembros del mismo, por lo que entonces sí tiene derecho a voto.
Una vez efectuadas las actualizaciones oportunas pulse Aceptar para grabar la información, y de esta forma se generará el Anexo XI.
Manual de Gestión Económica
Página 84 de 80
Después de grabar los datos en el formulario, aparecerá como Borrador, con la posibilidad de modificar algún dato, si se pulsa sobre el “Detalle”.
Después de generar el Anexo XI, deberá generar el documento correspondiente a los Anexos X y XI, en Documentos / Gestión económica / Anexos / Anexos X y XI. En el caso de que el estado del Anexo XI correspondiente a ese documento sea el de borrador, aparecerá la palabra “Borrador” como fondo del documento.
Una vez creado el Anexo XI, y si lo da por correcto, habrá que cerrar el candado, pulsando sobre el mismo, para que éste pueda ser consultado por la Delegación Provincial. De cerrado dicho candado el centro ya no podrá modificar ningún dato ni del Anexo XI, ni de la gestión económica, asientos, presupuestos etc. En caso de que fuera necesario realizar alguna modificación deberá contactar con la Delegación Provincial quien podrá abrirle de nuevo el candado.
Con el cierre del candado estamos permitiendo que tanto la Delegación Provincial como los Servicios Centrales de la C.E. revisen nuestro Anexo XI. De hecho podría ocurrir que una u otros rechazaran los datos del Anexo, lo cual implicaría que el centro tendría que volver a dar de alta un nuevo Anexo XI con los datos correctos y que de nuevo podría modificar cualquier dato, asientos, presupuesto, etc, de la gestión económica en Séneca.
En caso de que el Anexo sea rechazado se informará de ello al centro en la pantalla Gestión Económica / Fin del ejercicio.
Pulsando en la fecha de generación y accediendo al detalle se puede consultar el motivo de rechazo. Recordando que el Anexo rechazado ya no podrá
Manual de Gestión Económica
Página 85 de 80
modificarse por lo que habrá que dar de alta uno nuevo y enviarlo, cerrando el candado, a la Delegación Provincial como se hizo con el primer Anexo.
A pesar de que el ejercicio económico no estuviera cerrado, el centro puede comenzar la gestión de los datos relativos al siguiente año económico. Pero primero habrá que cambiar el año económico por defecto de Séneca en: Gestión Económica / Establecer año del Ejercicio Económico / elegir año / Aceptar. Ahora comprobará que en todas las pantallas de la gestión económica, en el dato Ejercicio económico mostrará el año seleccionado.
Recordar que lo primero que debe hacer para comenzar la gestión es abrir el ejercicio económico, para lo cual debe cumplimentar y aceptar el asiento de apertura en: Gestión Económica / Apertura del ejercicio / Asiento de apertura.
11 DOCUMENTOS
En el módulo de Gestión Económica de Séneca la generación de los documentos sigue las premisas marcadas por la normativa vigente y que deben ser remitidos a la Consejería de Educación en tiempo y forma. Pero también pueden generar desde Séneca otros documentos o informes que le serán de gran utilidad para llevar el control de los recursos económicos del Centro.
Para acceder a la generación de documentos deben entrar, como en el resto de módulos de la aplicación, en el menú “Documentos”. Se nos muestra el árbol de contenidos con los documentos que podemos generar organizados en dos grupos: por un lado el conjunto de documentos exigidos por la normativa, los ANEXOS, y por otro los documentos que nos proporcionan información y otros documentos generados por la actividad económica, como hojas de pedido, facturas, extractos de la cuenta bancaria, etc.
Para generar el documento que desee no tiene más que pulsar sobre el nombre, lo que hará que aparezca la ventana de parámetros para que lo configure. Dicha pantalla variará en función del documento solicitado. Indique los parámetros solicitados y pulse el botón aceptar. Aparecerá un mensaje en el que se indica que el documento está siendo generado, y que se le mostrará en cuanto termine este proceso. También puede ver el proceso de generación si accede a ver los documentos solicitados pulsando en el icono “Documentos solicitados”.
Importante
Es OBLIGATORIO que todos los centros generen y conserven los ANEXOS correspondientes (bien en papel, bien almacenándolos en PDF).