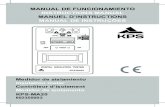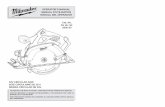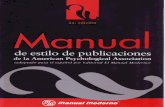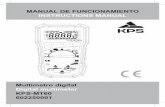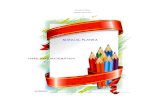Manual Excelavanzado
-
Upload
marcelo-castro-omenaca -
Category
Documents
-
view
3 -
download
0
Transcript of Manual Excelavanzado
-
Manual de Excel Avanzado
MS EXCEL 2007
GVA CONSULTORIA Y CAPACITACION, S.C.AV. JUAREZ N100 PRIMER PISO COL. CENTRO
DEL. CUAUHTEMOC, MEX. D.F. C.P. 06010TEL. 41956332/33 www.gvamundial.com.mx
1-36
-
CONTENIDO PAG.
1.Tablas de Datos........................................................................................................ ........31.1Introduccin.................................................................................................... .............3-41.2Crear una Tabla........................................................................................................... ....41.3Modificar los Datos de una Tabla........................................................................... ...5-61.4Modificar la Estructura de una Tabla............................................ ...........................6-71.5Estilo de una Tabla............................................................................... ..........................71.6Ordenar una Tabla de Datos........................................................................ ..............7-81.7Filtrar una Tabla............................................................................... .........................8-101.8Funciones de Bases de Datos.................................................. ...............................10-141.9Crear un resumen de Datos.................................................................................... 14-151.10Criterios de Filtrado........................................................................ ......................15-16
2.Tablas Dinmicas............................................................................ ..............................162.1Crear una tabla dinmica.......................................................... .............................17-182.2Aplicar Filtros a una tabla dinmica................................................... ..................18-192.3Obtener Promedios de una tabla dinmica........................................... ....................192.4Graficos con tablas dinmicas.......................................................................... ......19-20
3.Caractersticas avanzadas de Excel................................................... ..........................203.1Formas de Cambiar un Formato....................................................................... .....21-223.2Definir Formatos Personalizados................................................. .........................22-243.3Formato Condicional................................................................ ..............................24-273.4La Validacin de Datos............................................................................... ............27-283.5Enlazar y Consolidar hojas............................................................................... ......28-303.6Excel e Internet........................................................................................................ .30-31
4.Macros............................................................................................... .........................31-324.1Introduccin........................................................................................... .......................324.2Crear una macro automticamente........................................................ ...............32-334.3Ejecutar una macro......................................................................................... .........33-344.4Crear una macro manualmente......................................................... ....................34-354.5Guardar un archivo con macros....................................................... .....................35-36
2-36
-
1.Tablas de DatosMANEJAR FILTROS EN EXCEL 2003 ES DIFERENTE A EXCEL 2007, LA SIGUIENTE IMAGEN MUESTRA EL ACCESO EN LA APLICACIN DE ESTA HERRAMIENTA DE EXTRACCION DE DATOS.
1.1Introduccin
Una tabla en Excel es un conjunto de datos organizados en filas o registros, en la que la primera fila contiene las cabeceras de las columnas (los nombres de los campos), y las dems filas contienen los datos almacenados. Es como una tabla de base de datos, de hecho tambin se denominan listas de base de datos. Cada fila es un registro de entrada, por tanto podremos componer como mximo una lista con 255 campos y 65535 registros.
Las tablas son muy tiles porque adems de almacenar informacin, incluyen una serie de operaciones que permiten analizar y administrar esos datos de forma muy cmoda.
Entre las operaciones ms interesantes que podemos realizar con las listas tenemos:
- Ordenar la los registros.
- Filtrar el contenido de la tabla por algn criterio.
- Utilizar frmulas para la lista aadiendo algn tipo de filtrado.
- Crear un resumen de los datos.
- Aplicar formatos a todos los datos.
3-36
-
Las tablas de datos, ya se usaban en versiones anteriores de Excel, pero bajo el trmino Listas de datos. Incluso encontrars, que en algunos cuadros de dilogo, se refire a las tablas como listas.
A partir de ahora nos referiremos a este tipo de tablas.
1.2Crear una tabla
Para crear una lista tenemos que seguir los siguientes pasos:- Seleccionar el rango de celdas (con datos o vacas) que queremos incluir en la lista.
- Seleccionar del Tabla en la pestaa Insertar.
Aparecer a continuacin el cuadro de dilogo Crear tabla .
Si nos hemos saltado el paso de seleccionar previamente las celdas, lo podemos hacer ahora.
- Si en el rango seleccionado hemos incluido la fila de cabeceras (recomendado), activaremos la casilla de verificacin La lista tiene encabezados.
- Al final hacer clic en Aceptar.
Al cerrarse el cuadro de dilogo, podemos ver que en la banda de opciones aparece la pestaa Diseo, correspondiente a las Herramientas de tabla:
4-36
-
Y en la hoja de clculo aparece en rango seleccionado con el formato propio de la tabla.
1.3Modificar los datos de una tablaPara modificar o introducir nuevos datos en la tabla podemos teclear directamente los nuevos valores sobre la ella, o bien podemos utilizar un formulario de datos. Esta segunda opcin viene muy bien sobre todo si la lista es muy grande.
Veamos un ejemplo, tenemos la siguiente lista con informacin de nuestros amig@s.
Un formulario de datos es un cuadro de dilogo que permite al usuario escribir o mostrar con facilidad una fila entera de datos (un registro).
Para abrir el formulario de datos, tenemos que posicionarnos en la lista para que est activa, y pulsar en el icono Formulario .
Como esta opcin no est directamente disponible en la Cinta de opciones, podemos aadirla a la Barra de acceso rpido, de la forma que ya vimos. Pulsando el
5-36
-
Botn Office > Opciones de Excel > Personalizar, y Agregar el icono Formulario..., en la seccin de Comandos que no estn en la cinta de opciones.
Al crear el formulario, disponemos de siguientes botones:
Nuevo: Sirve para introducir un nuevo registro.
Eliminar: Eliminar el registro que est activo.
Restaurar: Deshace los cambios efectuados.
Buscar anterior: Se desplaza al registro anterior.
Buscar siguiente: Se desplaza al siguiente registro.
Criterios: Sirve para aplicar un filtro de bsqueda.
Cerrar: Cierra el formulario.
Para cambiar los datos de un registro, primero nos posicionamos sobre el registro, luego rectificamos los datos que queramos (para desplazarnos por los campos podemos utilizar las teclas de tabulacin), si nos hemos equivocado y no queremos guardar los cambios hacemos clic en el botn Restaurar, si queremos guardar los cambios pulsamos la tecla Intro.
Para crear un nuevo registro, hacemos clic en el botn Nuevo, Excel se posicionar en un registro vaco, slo nos quedar rellenarlo y pulsar Intro o Restaurar para aceptar o cancelar respectivamente.
Despus de aceptar Excel se posiciona en un nuevo registro en blanco por si queremos insertar varios registros, una vez agregados los registros, hacer clic en Cerrar.
Para buscar un registro y posicionarnos en l podemos utilizar los botones Buscar anterior y Buscar siguiente o ir directamente a un registro concreto introduciendo un criterio de bsqueda. Pulsamos en el botn Criterios con lo cual pasamos al formulario para introducir el criterio de bsqueda, es similar al formulario de datos pero encima de la columna de botones aparece la palabra Criterios.
Por ejemplo, si buscamos un registro con el valor Ana en el campo Nombre, escribimos Ana en Nombre y pulsamos el botn Buscar Siguiente, Excel vuelve al formulario de datos y nos posiciona en el registro de nombre Ana.
1.4Modificar la estructura de la tabla
6-36
-
Pulsando en el icono Cambiar tamao de la tabla, podemos seleccionar un nuevo rango de datos. Pero si la tabla contiene encabezados, estos deben permanecer en la misma posicin, as que slo podremos aumentar y disminuir filas.
Podemos modificar directamente el rango de filas y columnas,
estirando o encogiendo la tabla desde su esquina inferior derecha.
Cuando necesitemos aadir una fila al final de la tabla para continuar introduciendo datos, slo tendremos que pulsar la tecla TAB desde la ltima celda y aparecera una fila nueva.
Si necesitamos insertar filas y columnas entre las filas existentes de la tabla, nos posicionaremos en la primera celda que queremos desplazar y elegiremos la opcin correspondiente desde el men Insertar, en la pestaa de Inicio o en el men contextual de la tabla.
Para eliminar filas o columnas, deberemos posicionarnos sobre una celda, y elegiremos Filas o Columnas de la tabla en el men Eliminar, disponible en la pestaa de Inicio y en el men contextual de la tabla.
Seleccionando una celda, fila o columna, y pulsando la tecla SUPR, eliminamos los datos seleccionados, pero no la estructura de la tabla.
Para eliminar la tabla completa, seleccionamos toda la tabla y pulsamos SUPR. Si deseamos eliminar la estructura d ela tabla, pero conservar los datos en la hoja, entonces pulsamos en la pestaa de Diseo de la tabla.
1.5Estilo de la Tabla
Una forma fcil de dar una combinacin de colores a la tabla que resulte elegante, es escogiendo uno de los estilos predefinidos, disponibles en la pestaa Diseo de la tabla.
En Opciones de estilo de la tabla, podemos marcar o desmarcar otros aspectos, como que las columnas o filas aparezcan remarcadas con bandas, o se muestre un resaltado especial en la primera o ltima columna.
Las bandas y resaltados dependern del estilo de la tabla.
Por lo dems, a cada celda se le podrn aplicar los colores de fuente y fondo, fondo condicional, etc. que a cualquier celda de la hoja de clculo.
7-36
-
En est tabla, se ha cambiado el estilo, y se han marcado las opciones Primera y ltima columna.
1.6Ordenar una Tabla de DatosA la hora de ordenar una tabla, Excel puede hacerlo de forma simple, es decir, ordenar por un nico campo u ordenar la lista por diferentes campos a la vez.
Para hacer una ordenacin simple, por ejemplo ordenar la lista anterior por el primer apellido, debemos posicionarnos en la columna del primer apellido, despus podemos acceder a la pestaa Datos y pulsar sobre Ordenar... y escoger el criterio de ordenacin o bien pulsar sobre uno de los botones de la seccin Ordenar y filtrar para que la ordenacin sea ascendente o descendente respectivamente. Estos botones tambin estn disponibles al desplegar la lista que aparece pulsando la pestaa junto al encabezado de la columna.
Para ordenar la lista por ms de un criterio de ordenacin, por ejemplo ordenar la lista por el primer apellido ms la fecha de nacimiento, en la pestaa Datos, pulsamos sobre Ordenar... nos aparece el cuadro de dilogo Ordenar donde podemos seleccionar los campos por los que queremos ordenar (pulsando Agregar Nivel para aadir un campo), si ordenamos segn el valor de la celda, o por su color o icono (en Ordenar Segn), y el Criterio de ordenacin, donde elegimos si el orden es alfabtico (A a Z o Z a A) o sigue el
orden de una Lista personalizada. Por ejemplo, si en la columna de la tabla se guardan los nombres de das de la semana o meses, la ordenacin alfabtica no sera correcta, y podemos escoger una lista donde se guarden los valores posibles, ordenados de la forma que creamos conveniente, y as el criterio de ordenacin seguir el mismo patrn.
Seleccionando un nivel, y pulsando las flechas hacia arriba o hacia abajo, aumentamos o disminuimos la prioridad de ordenacin de este nivel. Los datos se ordenarn, primero, por el primer nivel de la lista, y sucesivamente por los dems niveles en orden descendente.
8-36
-
En la parte superior derecha tenemos un botn Opciones..., este botn sirve para abrir el cuadro Opciones de ordenacin dnde podremos especificar ms opciones en el criterio de la ordenacin.
1.7Filtrar una Tabla
Filtrar el contenido de la tabla
Filtrar una lista no es ni ms ni menos que de todos los registros almacenados en la tabla, seleccionar aquellos que se correspondan con algn criterio fijado por nosotros.
Excel nos ofrece dos formas de filtrar una lista.
- Utilizando el Filtro (autofiltro).
- Utilizando filtros avanzados. Utilizar el Filtro.
Para utilizar el Filtro nos servimos de las listas desplegables asociadas a las cabeceras de campos (podemos mostrar u ocultar el autofiltro en la pestaa Datosmarcando o desmarcando el botn Filtro).
Si pulsamos, por ejemplo, sobre la flecha del campo 1er Apellido, nos aparece un men desplegable como este, donde nos ofrece una serie de opciones para realizar el filtro.
Por ejemplo, si slo marcamos Moreno, Excel filtrar todos los registros que tengan Moreno en el 1er apellido y las dems filas 'desaparecern' de la lista.
Otra opcin, es usar los Filtros de texto, donde se despliegan una serie de opciones:
9-36
-
En cualquier opcin, accedemos a una ventana donde podemos elegir dos condiciones de filtro de texto, y exigir que se cumpla una condicin o las dos. Excel evaluar la condicin elegida con el texto que escribamos, y si se cumple, mostrar la fila. Usaremos el carcter ? para determinar que en esa posicin habr un carcter, sea cual sea, y el asterisco * para indicar que puede haber o no un grupo de caracteres.
En el ejemplo de la imagen, solo se mostrarn los registros cuyo 1er Apellido tenga una o en el segundo carcter y no contenga la letra z.
Para indicarnos que hay un filtro activo, la flecha de la lista desplegable cambia de icono.
Para quitar el filtro, volvemos a desplegar la lista y elegimos la opcin (Seleccionar Todo), reaparecern todos los registros de la lista. Tambin podemos quitar el filtro pulsando en Borrar filtro
en la pestaa Datos. Utilizar Filtros avanzados.
Si queremos filtrar los registros de la lista por una condicin ms compleja, utilizaremos el cuadro de dilogo Filtro avanzado. Previamente deberemos tener en la hoja de clculo, unas filas donde indicaremos los criterios del filtrado.
Para abrir el cuadro de dilogo Filtro avanzado, pulsaremos en en la seccin Ordenar y filtrar.
Rango de la lista: Aqu especificamos los registros de la lista a los que queremos aplicar el filtro.
Rango de criterios: Aqu seleccionamos la fila donde se encuentran los criterios de filtrado (la zona de criterios).
Tambin podemos optar por guardar el resultado del filtrado en otro lugar, seleccionando la opcin Copiar a otro lugar, en este caso rellenaremos el campo Copiar a: con el rango de celdas que recibirn el resultado del filtrado.
Si marcamos la casilla Slo registros nicos, las repeticiones de registros (filas con exactamente los mismos valores) desaparecern.
Para volver a visualizar todos los registros de la lista, acceder al men Datos - Filtro - Mostrar todo.
10-36
-
1.8Funciones de base de datosEn el tema de funciones omitimos el apartado de funciones dedicadas a bases de datos, pero ahora vamos a explicar cada una de esas funciones ya que se aplican a tablas de datos.
Estas funciones se utilizan cuando queremos realizar clculos sobre alguna columna pero aadiendo una condicin de seleccin de las filas que entrarn en el clculo, es decir aplicando previamente un filtro.
Por ejemplo si tenemos una columna con el beneficio obtenido por nuestros automviles (ver figura ms abajo) y queremos saber cunto ha sido el beneficio de los Ford, no podemos utilizar la funcin suma porque sumara todos los automviles, en este caso lo podramos conseguir con la funcin de base de datos BDSUMA incluye la condicin de filtrado automvil="Ford"
Para explicar las funciones de Base de datos que nos ofrece Excel, utilizaremos la hoja:
En esta hoja tenemos una lista con los automviles de la empresa, con los datos de plazas, aos, rentabilidad y beneficio obtenido.
Nota: Las filas 1 a 4 se utilizan para definir los filtros.
Estas son todas las funciones de base de datos ofrecidas por Excel. Todas ellas llevan tres argumentos: el rango de datos que define la tabla o base de datos, el nombre del campo que se utiliza en la funcin, un rango de criterios para indicar la condicin que deben cumplir las filas que sern utilizadas en el clculo de la funcin (el filtro).
Funcin BDCONTAR(rango_datos;nombre_campo;rango_criterios)
Cuenta las celdas que contienen un nmero en una determinada columna (campo), considerando unicamente las filas que cumplan una determinada condicin.
rango_datos: es el rango de celdas que componen la base de datos o lista donde se quiere contar. nombre_campo: indica el nombre del campo que contiene los valores a contar.rango_criterios: es el rango de celdas que contienen la condicin que deben cumplir los registros que entran en el recuento.
Ejemplo: BDCONTAR(A5:F14;"Aos";A2:F2) Como resultado obtenemos --> 2
11-36
-
Cmo se forman las condiciones?
Para formar las condiciones que vayamos a utilizar en el parmetro rango_criterios, debemos reservar una zona en nuestra hoja de clculo para dichas condiciones (preferiblemente antes de la base de datos).
En esta zona tendremos que escribir en una fila los nombres de los campos de la hoja de clculoPara realizar una operacin en toda una columna de la base de datos, introduzca una lnea en blanco debajo de los nombres de campo en el rango de criterios Funcin BDCONTARA(rango_datos;nombre_campo;rango_criterios)
Cuenta las celdas que contienen un valor (que no sea blanco) en una determinada columna (campo), considerando unicamente las filas que cumplan una determinada condicin.
rango_datos: es el rango de celdas que componen la base de datos o lista.nombre_campo: indica el nombre del campo que se utiliza en la funcin.rango_criterios: es el rango de celdas que contienen la condicin que deben cumplir los registros que entran en el clculo.
Ejemplo: BDCONTAR(A5:F14;"Aos";A2:F2) Como resultado obtenemos --> 2En nuestro caso esta funcin tendra el mismo resultado que la anterior, pues en la columna aos todos los registros tienen completos sus datos. Funcin BDMAX(rango_datos;nombre_campo;rango_criterios)
Devuelve el valor mximo encontrado en una determinada columna (campo), considerando unicamente las filas que cumplan una determinada condicin.
rango_datos: es el rango de celdas que componen la base de datos o lista.nombre_campo: indica el nombre del campo que contiene los valores a utilizar en el clculo.rango_criterios: es el rango de celdas que contienen la condicin que deben cumplir los registros que entran en el clculo.
Ejemplo: BDMAX(A5:F14;"Beneficio";A1:A3) Como resultado obtenemos --> 123 Funcin BDMIN(rango_datos;nombre_campo;rango_criterios)
Devuelve el valor mnimo encontrado en una determinada columna (campo), considerando unicamente las filas que cumplan una determinada condicin.
rango_datos: es el rango de celdas que componen la base de datos o lista.nombre_campo: indica el nombre del campo que contiene los valores a utilizar en el clculo.rango_criterios: es el rango de celdas que contienen la condicin que deben cumplir los registros que entran en el clculo.
Ejemplo: BDMIN(A5:F14;"Beneficio";A1:A3) Como resultado obtenemos --> 105 Funcin BDPRODUCTO(rango_datos;nombre_campo;rango_criterios)
Devuelve el producto de los valores encontrados en una determinada columna (campo), considerando unicamente las filas que cumplan una determinada condicin.
12-36
-
rango_datos: es el rango de celdas que componen la base de datos o lista.nombre_campo: indica el nombre del campo que contiene los valores a utilizar en el clculo.rango_criterios: es el rango de celdas que contienen la condicin que deben cumplir los registros que entran en el clculo.
Ejemplo: BDPRODUCTO(A5:F14;"Rentabilidad";A1:A3) Como resultado obtenemos --> 178200 Funcin BDPROMEDIO(rango_datos;nombre_campo;rango_criterios)
Obtiene el promedio de los valores encontrados en una determinada columna (campo), considerando unicamente las filas que cumplan una determinada condicin.de una columna o lista que cumplen los criterios establecidos.
rango_datos: es el rango de celdas que componen la base de datos o lista.nombre_campo: indica el nombre del campo que se utiliza en la funcin.rango_criterios: es el rango de celdas que contienen la condicin que deben cumplir los registros que entran en el clculo.
Ejemplo: BDPROMEDIO(A5:F14;"Beneficio";A1:A2) Como resultado obtenemos --> 110,33 Funcin BDSUMA(rango_datos;nombre_campo;rango_criterios)
Obtiene la suma de los valores encontrados en una determinada columna (campo), considerando unicamente las filas que cumplan una determinada condicin.
rango_datos: es el rango de celdas que componen la base de datos o lista.nombre_campo: indica el nombre del campo que se utiliza en la funcin.rango_criterios: es el rango de celdas que contienen la condicin que deben cumplir los registros que entran en el clculo.
Ejemplo: BDSUMA(A5:F14;"Beneficio";A1:A3) Como resultado obtenemos --> 566 Funcin BDEXTRAER(rango_datos;nombre_campo;rango_criterios)
Extrae de la base de datos un nico valor contenido el campo indicado y en la fila que cumpla la condicin establecida mediante el rango de criterios.
rango_datos: es el rango de celdas que componen la base de datos o lista.nombre_campo: indica el nombre del campo que contiene el valor a extraer.rango_criterios: es el rango de celdas que contienen la condicin que debe cumplir el registro buscado.
Si ningn registro coincide con los criterios, BDEXTRAER devuelve el valor de error #VALOR!.
Si ms de un registro coincide con los criterios, BDEXTRAER devuelve el valor de error #NUM!.
Ejemplo: BDEXTRAER(A5:F14;"Automovil";D1:D4) Como resultado obtenemos --> Ford , el valor del campo Automovil en la fila que cumpla la condicin incluida en el rango D1:D4 (rentabilidad=9).
Nota: este ejemplo funciona porque hay un slo registro que cumple la condicin, hay un solo automovil con rentabilidad 9.
13-36
-
Funcin BDVAR(rango_datos;nombre_campo;rango_criterios)
Calcula la varianza basndose en una muestra de los valores contenidos en una determinada columna (campo), considerando unicamente las filas que cumplan una determinada condicin.
rango_datos: es el rango de celdas que componen la base de datos o lista.nombre_campo: indica el nombre del campo que se utiliza en la funcin.rango_criterios: es el rango de celdas que contienen la condicin que deben cumplir los registros que entran en el clculo.
Ejemplo: BDVAR(A5:F14;"Beneficio";A1:A2) Como resultado obtenemos --> 70,33 Funcin BDVARP(rango_datos;nombre_campo;rango_criterios)
Calcula la varianza basndose en todos los valores contenidos en una determinada columna (campo), considerando unicamente las filas que cumplan una determinada condicin.
rango_datos: es el rango de celdas que componen la base de datos o lista.nombre_campo: indica el nombre del campo que se utiliza en la funcin.rango_criterios: es el rango de celdas que contienen la condicin que deben cumplir los registros que entran en el clculo.
Ejemplo: BDVARP(A5:F14;"Beneficio";A1:A2) Como resultado obtenemos --> 46,88 Funcin BDDESVEST(rango_datos;nombre_campo;rango_criterios)
Calcula la desviacin estndar basndose en una muestra de los valores contenidos en una determinada columna (campo), considerando unicamente las filas que cumplan una determinada condicin.
rango_datos: es el rango de celdas que componen la base de datos o lista.nombre_campo: indica el nombre del campo que contiene los valores a utilizar en el clculo.rango_criterios: es el rango de celdas que contienen la condicin que deben cumplir los registros que entran en el clculo.
Ejemplo: BDDESVEST(A5:F14;"Beneficio";A1:A3) Como resultado obtenemos --> 8,10 Funcin BDDESVESTP(rango_datos;nombre_campo;rango_criterios)
Calcula la desviacin estndar basndose en todos los valores contenidos en una determinada columna (campo), considerando unicamente las filas que cumplan una determinada condicin.
rango_datos: es el rango de celdas que componen la base de datos o lista.nombre_campo: indica el nombre del campo que contiene los valores a utilizar en el clculo.rango_criterios: es el rango de celdas que contienen la condicin que deben cumplir los registros que entran en el clculo.
Ejemplo: BDDESVESTP(A5:F14;"Beneficio";A1:F3) Como resultado obtenemos --> 7,15
1.9Crear un resumen de datosCuando hablamos de crear un resumen de los datos de una tabla nos estamos refiriendo a crear
14-36
-
subtotales agrupando los registros por alguno de los campos de la lista.
Por ejemplo si tenemos una lista de nios con los campos nombre, direccin, localidad y edad; podemos obtener un resumen de la edad media de los nios por localidad.
Otro ejemplo, el que te enseamos abajo, disponemos de una lista de vehculos clasificados por marca y modelo; y queremos averiguar el coste total de cada marca.
Para agregar los subtotales automticamente debemos situarnos sobre una celda cualquiera de la lista y marcar la opcin Fila de totales en las Opciones de estilo de tabla, en la pestaa Diseo.
Al seleccionar una celda de la fila de totales, aparece una pestaa con una lista de las funciones que podemos usar para calcular el total de esa columna.
1.10Criterios de FiltradoPara formar las condiciones que vayamos a utilizar en el parmetro rango_criterios, debemos reservar una zona en nuestra hoja de clculo para dichas condiciones, zona que llamaremos zona de criterios.
En esta zona tendremos que tener en una fila los encabezados de los campos de la lista que intervienen en la condicin, (lo mejor es copiarlos de la lista) y debajo indicaremos las condiciones.
Si conoces Access, es parecido a indicar condiciones en la rejilla QBE de las consultas.
Por ejemplo, si queremos filtrar los registros de nombre Rosa, en la zona de criterios debajo de la celda Nombre escribimos Rosa, esto equivale a definir la condicin Nombre="Rosa".
Cuando la condicin es una igualdad no es necesario poner el signo = delante del valor, ponemos directamente el valor Rosa, ahora si quisiramos los registros cuyo cdigo sea superior a 3 deberamos escribir en la celda inferior a la cabecera CODIGO, >3 para formar la condicin Codigo > 3.
Para combinar varias condiciones se emplean los operadores Y y O.
En un criterio de filtrado, si las condiciones estn escritas en la misma fila, estarn unidas por el
15-36
-
operador Y, para que el registro aparezca se deben cumplir todas las condiciones. Por ejemplo precio > 100 y precio < 1200, aparecen los registros cuyo precio est comprendido entre 101 y 1199.
En un criterio de filtrado, si las condiciones estn escritas en distintas filas, estarn unidas por el operador O, el registro aparecer en el resultado del filtrado si cumple al menos una de las condiciones. Por ejemplo, con la condicin nombre="Rosa" O nombre="Ana", aparecen los registros cuyo nombre es Rosa o Ana, aparecern todas las Ana y todas las Rosa.
Por ejemplo si en la zona de criterios tenemos:
Se filtrarn los registros de nombre Rosa.
Si en la zona de criterios tenemos:
Se filtrarn los registros de nombre Rosa y que adems tengan un cdigo mayor que 3.
Si en la zona de criterios tenemos:
Se filtrarn los registros de nombre Rosa O cdigo mayor que 3, es decir los de nombre Ana y los que tengan un cdigo mayor que 3 aunque no se llamen Ana.
Con un poco de prctica puedes llegar a formar condiciones realmente complejas
2.Tablas DinmicasLAS TABLAS DINAMICAS SON UNA HERRAMIENTA QUE SIMPLIFICA EL SACAR REPORTES EN EXCEL, A CONTINUACION MUESTRO LA IMAGEN PARA LA APLICACIN DE ESTA HERRAMIENTA EN EXCEL 2003 DIFERENTE DE EXCEL 2007.
16-36
-
2.1Crear una tabla dinmicaUna tabla dinmica consiste en el resumen de un conjunto de datos, atendiendo a varios criterios de agrupacin, representado como una tabla de doble entrada que nos facilita la interpretacin de dichos datos. Es dinmica porque nos permite ir obteniendo diferentes totales, filtrando datos, cambiando la presentacin de los datos, visualizando o no los datos origen, etc...
Para aquellos que tengais conocimientos de Access es lo ms parecido a una consulta de referencias cruzadas, pero con ms interactividad.
Veamos cmo podemos crear una tabla dinmica a partir de unos datos que ya tenemos.
Para crear una tabla dinmica, Excel nos proporciona las tablas y grficos dinmicos.
Supongamos que tenemos una coleccin de datos de los artculos del almacn con el nmero de referencia y el mes de compra, adems sabemos la cantidad comprada y el importe del mismo.
Vamos a crear una tabla dinmica a partir de estos datos para poder examinar mejor las ventas de cada artculo en cada mes.
Para ello vamos a la pestaa Insertar y hacemos clic en Tabla dinmica (tambin podemos desplegar el men haciendo clic en la flecha al pie del botn para crear un grfico dinmico).
Aparece el cuadro de dilogo de creacin de tablas dinmicas. Desde aqu podremos indicar el lugar donde se encuentran los datos que queremos analizar y el lugar donde queremos ubicarla.
17-36
-
En nuestro caso indicamos que vamos a seleccionar los datos de un rango de celdas y que queremos ubicarla en una hoja de clculo nueva.
Podramos crear una conexin con otra aplicacin para obtener los datos desde otra fuente diferente a Excel.
En el caso de seleccionar la opcin Selecciona una tabla o rango debemos seleccionar todas las celdas que vayan a participar, incluyendo las cabeceras.
Pulsamos Aceptar para seguir.
2.2Aplicar filtros a una tabla dinmica Otra caracterstica til de las tablas dinmicas es permitir filtrar los resultados y as visualizar nicamente los que nos interesen en un momento determinado. Esto se emplea sobre todo cuando el volumen de datos es importante.
Los campos principales en el panel y los rtulos en la tabla estn acompaados, en su parte derecha, de una flecha indicando una lista desplegable.
Por ejemplo, si pulsamos sobre la flecha del rtulo Rtulos de columna nos aparece una lista como vemos en la imagen con los distintos meses disponibles en la tabla con una casilla de verificacin en cada uno de ellos para indicar si los queremos ver o no, ms una opcin para marcar todas las opciones en este caso todos los meses.
Si dejamos marcados los meses Enero y Febrero, los otros meses desaparecern de la tabla, pero no se pierden, en cualquier momento podemos visualizarlos volviendo a desplegar la lista y marcando la casilla (Seleccionar todo).
Para cerrar este cuadro debemos pulsar en Aceptar o sobre Cancelar para cerrar y dejarlo como estaba.
Aplicando el filtro a varios campos podemos formar condiciones de filtrado ms complejas, por
18-36
-
ejemplo podemos seleccionar ver los articulos con referencia 1236 de Abril.
2.3Obtener promedios en una tabla dinmicaPor defecto, al crear una tabla dinmica, Excel nos genera unos totales con sumatorio, puede interesarnos modificar esas frmulas por otras como pueden ser sacar el mximo o el mnimo, el promedio, etc.
Para hacer esto debemos situarnos en cualquier celda de la zona que queremos rectificar y hacer clic con el botn derecho del ratn, nos aparece un men emergente con diferentes opciones, debemos escoger la opcin Configuracin de campo de valor... y nos aparece un cuadro de dilogo como el que vemos en la imagen.
En este cuadro de dilogo podemos escoger cmo queremos hacer el resumen, mediante Suma, Cuenta, Promedio, etc.
Tambin podemos abrir el cuadro de dilogo con el botn
de la pestaa Opciones.
2.4Grficos con tablas dinmicasPara crear una grfica de nuestra tabla dinmica deberemos hacer clic en el botn Grfico dinmico de la pestaa Opciones.
Para cambiar el formato del grfico a otro tipo de grfico que nos agrade ms o nos convenga ms segn los datos que tenemos.
Al pulsar este botn se abrir el cuadro de dilogo de Insertar grfico, all deberemos escoger el grfico que ms nos convenga.
Luego, la mecnica a seguir para trabajar con el grfico es la misma que se vi en el tema de grficos.
19-36
-
3. Caractersticas Avanzadas de ExcelLAS MANERAS DE DARLE UN FORMATO A LOS REPORTES DE EXCEL CAMBIA EN SU MODO DE ACCESO EN EXCEL 2003, A CONTINUACION MUESTRO LA PANTALLA QUE PARA USTEDES ES MUY FAMILIAR YA QUE SE REFIERE AL FORMATO O PRESENTACION QUE LE PODEMOS DAR A UN FORMATO A DIFERENCIA DE EXCEL 2007 ES DISTINTO EN SU APLICACIN.
20-36
-
3.1Formas de cambiar un formatoEn este tema estudiaremos algunas caractersticas avanzadas de Excel que nos pueden ser de utilidad cuando queramos realizar algn trabajo un poco ms profesional o que se salga un poco de lo corriente.
Diferentes formas de cambiar un formato
Para modificar el formato de una o varias celdas, podemos elegir entre las distintas formas que nos proporciona Excel, es interesante conocerlas todas para luego elegir la que nos resulte ms cmoda.
Estas son las diferentes formas que podemos utilizar: Utilizando la pestaa Inicio.
Ya hemos visto, en temas anteriores, que en la pestaa Inicio, tenemos varios iconos para asignar de forma rpida un determinado formato a los nmeros incluidos en las celdas.
Los formatos incluidos en la barra son los ms comunes. Utilizando las teclas de acceso rpido
Tambin podemos escoger un formato utilizando las teclas de acceso rpido que exponemos en la siguiente tabla:
Teclas de Acceso Rpido Efecto
CTRL+MAYS+$
Aplicar el formato Moneda con dos decimales (los nmeros negativos aparecen en rojo).
CTRL+MAYS+%
Aplicar el formato Porcentaje sin decimales
CTRL+MAYS+^
Aplicar el formato numrico Exponencial con dos decimales
CTRL+MAYS+#
Aplicar el formato Fecha con el da mes y ao
CTRL+MAYS+@
Aplicar el formato Hora con la hora y minutos e indicar a.m. o p.m
CTRL+MAYS+!
Aplicar el formato Nmero con dos decimales separador de miles y signo menos (-) para los valores negativos
21-36
-
Esta forma me permite aplicar tambin en un slo paso un formato, incluye formatos que no tenemos en la barra Formato, pero es tal vez ms complicada de utilizar ya que requiere que memoricemos las combinaciones de teclas. Utilizando el cuadro de dilogo Formato de celdas
Esta ltima forma es menos rpida ya que requiere de varios pasos (abrir el cuadro de dilogo, elegir la pestaa adecuada y luego el formato deseado), pero permite utilizar muchos ms formatos y sobre todo nos permite ver todo el amplio abanico de formatos que nos ofrece Excel, adems de permitir que definamos nuestro propio formato personalizado.
Para abrir el cuadro de dilogo Formato de celdas podemos elegir entre:
- Hacer clic en la flecha que aparece al pie de la seccin Nmero (en la imagen ms arriba).
- Hacer clic con el botn derecho sobre la celda y escogiendo del men contextual la opcin Formato de celdas...
- Presionar la combinacin de teclas Ctrl + 1. Al realizar cualquiera de estas operaciones nos aparece el cuadro de dilogo como el que vemos en la imagen donde podemos escoger entre los diversos formatos numricos.
3.2Definir Formatos PersonalizadosExcel provee una gran cantidad de formatos numricos, pero es posible que en algn momento necesitemos algn formato que no est disponible en los estndares de Excel.
Para subsanar esta carencia Excel dispone de una herramienta para crear formatos personalizados.
Por defecto todas las celdas de Excel tienen el formato de nmero general. Su funcionamiento se basa en que lo que escribimos es lo que tenemos, es decir se adapta a lo que hayamos escrito, ya sea texto,
22-36
-
nmeros con decimales, porcentajes, etc.
Para crear un nuevo formato debemos acceder al cuadro de dilogo Formato de celdas, seleccionar la Categora: Personalizada y seguidamente en el cuadro de texto Tipo: debemos escribir el cdigo del formato que deseamos crear.
Para crear un formato de nmero personalizado, primero debemos conocer las reglas de los cdigos para crear un formato.
El formato se compone de cuatro secciones separadas por ; (punto y coma).
____________ ;____________ ; ____________ ; ____________
La primera seccin define el formato que tendr el nmero en la celda si es positivo; la segunda, si el nmero es negativo, la tercera, si el nmero vale cero; la cuarta si la celda contiene texto.
0 : Reserva un dgito para un nmero, si no se completa el tamao definido por el formato se completa con ceros.
# : Reserva un dgito para un nmero, pero si no se completa el tamao definido por el formato se deja en blanco.
? : Reserva un dgito. Aade espacios en ceros insignificantes.
. : Punto decimal.
% : Smbolo porcentual.
, : Separador de millares.
E- E+ e- e+ : Notacin cientfica.
$ - + / ( ) : : Muestra estos caracteres. No necesitan comillas.
\ : Muestra el siguiente carcter en el formato.
* : Repite el siguiente carcter hasta completar el ancho de la celda.
_ : Deja un espacio
23-36
-
"texto" : Muestra el texto escrito entre la comillas dobles.
@ : Espacio reservado para texto.
[color] : Muestra el carcter en el color especificado. Puede ser Negro, Azul, Cian, Verde, Magenta, Verde, Rojo y Amarillo.
[color n] : Muestra el correspondiente color de la paleta de colores, n puede ser un nmero entre 0 y 56.
[valor condicin] : Permite escoger tu propio criterio para cada seccin de un formato numrico.
m : Muestra el mes como nmero sin ceros (1-12).
mm : Muestra el mes como nmero con ceros (01-12).
mmm : Muestra el nombre del mes como abreviacin (Ene, Feb).
mmmm : Muestra el nombre del mes por completo (Enero, Febrero).
mmmmm : Muestra la inicial del mes (E, F).
d : Muestra el da como nmero sin ceros (1-31).
dd : Muestra el da como nmero con ceros (01-31).
ddd : Muestra el nombre del da como abreviacin (Lun, Mar).
dddd : Muestra el nombre del da por completo (Lunes, Martes).
yy o yyyy : Muestra el ao en dos dgitos (00-99) o cuatro (1900-9999).
h o hh : Muestra la hora como nmeros sin ceros (0-23) o como nmeros con ceros (00-23).
m o mm : Muestra los mintos como nmeros sin ceros (0-59) o como nmeros con ceros (00-59).
s o ss : Muestra los segundos como nmeros sin ceros (0-59) o como nmeros con ceros (00-59).
AM/PM : Muestra la hora en formato de 12 horas, si no se indica esta opcin se muestra la hora en formato 24 horas.
Por ejemplo, puedes utilizar el siguiente formato personalizado:
#,##[Verde];(0,00)[Rojo];"Cero";""
Este formato contiene cuatro secciones separadas por el signo de punto y coma y utiliza un formato diferente para cada seccin.
Con este formato estamos indicando que los nmeros positivos (1seccin) se escriben en verde, llevan el signo del euro delante, no se muestran los ceros no significativos y solo se muestran 2 decimales (#.##); los nmeros negativos se escriben en rojo, entre parntesis con el detrs y con dos decimales siempre; los valores cero se sustituyen por la palabra cero y los textos por la cadena nula, es decir que si en la celda hay texto, ese texto desaparecer.
3.3El Formato CondicionalLOS FORMATOS PERSONALIZADOS SON DE DEMASIADA UTILIDAD CUANDO MANEJAMOS ALGUNA CONDICION Y ARROJE EL RESULTADO DE FORMA AUTOMATICA SIN RODEOS, EL ACCESO A ESTA APLICACIN EN EXCEL 2003 ES DISTINTA A EXCEL 2007, LO PRESENTAMOS EN LA SIGUIENTE VENTANA.
24-36
-
1 Acceso a Formato Condicional
2 Formato Condicional
25-36
-
El formato condicional sirve para que dependiendo del valor de la celda, Excel aplique un formato especial o no sobre esa celda.
El formato condicional suele utilizarse para resaltar errores, para valores que cumplan una determinada condicin, para resaltar las celdas segn el valor contenido en ella, etc...
Cmo aplicar un formato condicional a una celda:
- Seleccionamos la celda a la que vamos a aplicar un formato condicional.
- Accedemos al men Formato condicional de la pestaa Inicio.
Aqu tenemos varias opciones, como resaltar algunas celdas dependiendo de su relacin con otras, o resaltar aquellas celdas que tengan un valor mayor o menor que otro.
Utiliza las opciones Barras de datos, Escalas de color y Conjunto de iconos para aplicar diversos efectos a determinadas celdas.
Nosotros nos fijaremos en la opcin Nueva regla que permite crear una regla personalizada para aplicar un formato concreto a aquellas celdas que cumplan determinadas condiciones.
Nos aparece un cuadro de dilogo Nueva regla de formato como el que vemos en la imagen.
26-36
-
En este cuadro seleccionaremos un tipo de regla. Normalmente querremos que se aplique el formato nicamente a las celdas que contengan un valor, aunque puedes escoger otro diferente.
En el marco Editar una descripcin de regla deberemos indicar las condiciones que debe cumplir la celda y de qu forma se marcar.
De esta forma si nos basamos en el Valor de la celda podemos escoger entre varias opciones como pueden ser un valor entre un rango mnimo y mximo, un valor mayor que, un valor menor que y condiciones de ese estilo.
Los valores de las condiciones pueden ser valores fijos o celdas que contengan el valor a comparar.
Si pulsamos sobre el botn Formato... entramos en un cuadro de dilogo donde podemos escoger el formato con el que se mostrar la celda cuando la condicin se cumpla. El formato puede modificar, el color de la fuente de la letra, el estilo, el borde de la celda, el color de fondo de la celda, etc.
Al pulsar sobre Aceptar se crear la regla y cada celda que cumpla las condiciones se marcar. Si el valor incluido en la celda no cumple ninguna de las condiciones, no se le aplicar ningn formato especial.
Si pulsamos sobre Cancelar, no se aplicarn los cambios efectuados en el formato condicional. Para practicar estas operaciones te aconsejamos realizar Ejercicio Crear un formato condicional.
3.4La Validacin de Datos La validacin de datos es muy similar al formato condicional, salvo que esta caracterstica tiene una funcin muy concreta y es validar el contenido de una celda; pudiendo incluso mostrar un mensaje de error o aviso si llegara el caso.
Para aplicar una validacin a una celda.
- Seleccionamos la celda que queremos validar.
- Accedemos a la pestaa Datos y pulsamos Validacin de datos.
27-36
-
Nos aparece un cuadro de dilogo Validacin de datos como el que vemos en la imagen donde podemos elegir entre varios tipos de validaciones.
En la seccin Criterio de validacin indicamos la condicin para que el datos sea correcto.
Dentro de Permitir podemos encontrar Cualquier valor, Nmero entero, Decimal, Lista, Fecha, Hora, Longitud de texto y personalizada. Por ejemplo si elegimos Nmero entero, Excel slo permitir nmeros enteros en esa celda, si el usuario intenta escribir un nmero decimal, se producir un error.
Podemos restringir ms los valores permitidos en la celda con la opcin Datos:, donde, por ejemplo, podemos indicar que los valores estn entre 2 y 8.
Si en la opcin Permitir: elegimos Lista, podremos escribir una lista de valores para que el usuario pueda escoger un valor de los disponibles en la lista. En el recuadro que aparecer, Origen: podremos escribir los distintos valores separados por ; (punto y coma) para que aparezcan en forma de lista.
En la pestaa Mensaje de entrada podemos introducir un mensaje que se muestre al acceder a la celda. Este mensaje sirve para informar de qu tipos de datos son considerados vlidos para esa celda.
En la pestaa Mensaje de error podemos escribir el mensaje de error que queremos se le muestre al usuario cuando introduzca en la celda un valor incorrecto.
3.5Enlazar y Consolidar hojasEnlazar hojas de trabajo.
El concepto de enlazar en Excel es el hecho de utilizar frmulas de varias hojas para combinar datos. Al enlazar hojas de trabajo estamos creando una dependencia de una con respecto a la otra, apareciendo as dos conceptos:
- el libro de trabajo dependiente: es el que contiene las frmulas.- el libro de trabajo fuente: es el que contiene los datos.
La cuestin que debemos plantearnos antes de enlazar hojas de trabajo, es si realmente nos hace falta complicarnos tanto o sencillamente podemos hacerlo todo en una misma hoja.
No existe una respuesta genrica, depender de la envergadura de los datos y de las frmulas; si las hojas las van a utilizar varias personas, etc...
Para crear un libro de trabajo dependiente debemos crear frmulas de referencias externas, es decir frmulas que hacen referencia a datos que se encuentran en una hoja externa a la que est la frmula.
Cmo crear frmulas de referencias externas?
Para crear frmulas de referencia externa debemos seguir los siguientes pasos:
- Abrir el libro de trabajo fuente (el libro que contiene los datos).
- Abrir el libro de trabajo dependiente y seleccionar la celda donde queremos incluir la frmula.
- Introducir la frmula de la forma que hemos hecho siempre, cuando se llegue al punto de escoger las celdas de datos, activar el libro de trabajo fuente y seleccionar las celdas necesarias.
28-36
-
- Terminar la frmula y pulsar Intro.
Las referencias al libro externo las gestiona automticamente Excel, incluso si cambiamos el nombre del archivo donde estn los datos desde Archivo Guardar como... las referencias tambin se cambiaran.
Si en el libro de trabajo dependiente queremos ver todos los vnculos a las pginas fuente podemos hacerlo accediendo a la pestaa Datos y haciendo clic en el botn Editar vnculos... Nos aparece el cuadro de dilogo Modificar vnculos donde podemos hacer modificaciones sobre los vnculos.
Actualizar valores: Actualiza la lista con los vnculos.
Cambiar origen: Podemos modificar el origen del vnculo seleccionado.
Abrir origen: Abre el libro del vnculo seleccionado.
Romper vnculo: Quita los vnculos
de las frmulas externas.
Comprobar estado: Comprueba el estado del origen.
Pregunta inicial: Podemos incluir una advertencia al abrir el libro dependiente, indicando que tenemos enlaces externos. Consolidar hojas de trabajo.
El concepto de consolidar hojas de trabajo viene muy ligado al concepto de enlace que acabamos de ver. Cuando hablamos de consolidar hojas de trabajo estamos entablando una relacin entre varias hojas de trabajo, por tanto es muy posible que existan enlaces entre esas hojas de trabajo.
Un ejemplo donde se puede utilizar la consolidacin de hojas de trabajo puede ser una compaa que dispone de varios departamentos, cada uno de ellos con un presupuesto, para conocer el presupuesto total de la empresa, crearamos una hoja dependiente y los libros fuentes seran los libros de los departamentos con sus prepuestos.
Si pulsamos sobre la pestaa Datos y pulsando el botn Consolidar... nos aparece el
29-36
-
cuadro de dilogo Consolidar como vemos en la imagen donde podemos escoger:
- la Funcin: a utilizar,
- en Referencia: vamos seleccionando las celdas de uno de los libros fuentes,
- pulsamos sobre Agregar para aadir las celdas seleccionadas a la lista de todas las referencias,
- repetimos los dos ltimos pasos para seleccionar las celdas de los diferentes libros fuentes,
- finalmente pulsamos en Aceptar para finalizar la frmula.
Si marcamos la casilla Crear vnculos con los datos de origen, los datos de los libros fuente se incluirn en el libro consolidado a modo de esquema, y si cambiamos un valor en el origen, ese cambio quedar automticamente reflejado en el libro consolidado.
3.6Excel e InternetExcel nos ofrece la posibilidad de compartir nuestras hojas de trabajo en la Web y tambin recoger informacin de Internet. Convertir una hoja en pgina web.
Para poder exponer ("colgar") en Internet nuestro trabajo realizado en Excel, debemos convertirlo a un formato reconocible por los navegadores (html o xml). Para hacer esto debemos seguir los siguientes pasos:
- Pulsar sobre el Botn Office.
- Seleccionar la opcin Guardar como.
30-36
-
- En el cuadro de dilogo Guardar como tipo tendremos que seleccionar el tipo Pgina Web en Guardar como tipo: .
En esta pantalla disponemos de dos posibles modos de guardar la pgina Web:
Una vez hayamos elegido la opcin que ms nos interesa segn nuestras necesidades podemos pulsar sobre Guardar y tendremos nuestra hoja Excel guardada como una pgina web con la extensin .htm en lugar del clsico .xls.
Una vez tenemos nuestra hoja convertida a formato html tendremos que subirla a un servidor de Internet para que pueda ser vista por los internautas.
4. MacrosLAS MACROS EN EXCEL SON UNA HERRAMIENTA QUE AUTOMATIZA PROCESOS, LA MANERA DE ACCESAR EN EXCEL 2003 ES COMO LO MUESTRA LA SIGUIENTE IMAGEN A COMPARACION ES DIFERENTE CON EXCEL 2007.
31-36
-
En esta unidad estudiaremos qu son las Macros, en qu nos pueden ayudar y cmo crear macros automticamente. Esta unidad tratar de manera muy sencilla el tema de macros sin entrar en profundidad con el lenguaje de programacin utilizado por MS Excel, el Visual Basic Application (VBA), ya que esto ocupara un curso entero y se sale del objetivo del curso.
4.1Introduccin Cuando trabajamos con un libro personalizado, es decir, que nos hemos definido con una serie de caractersticas especficas como puedan ser el tipo de letra, el color de ciertas celdas, los formatos de los clculos y caractersticas similares, perdemos mucho tiempo en formatear todo el libro si disponemos de muchas hojas.
Con las macros lo que se pretende es automatizar varias tareas y fusionarlas en una sola, aadiendo por ejemplo un botn en nuestro libro que al pulsar sobre l realice todas esas tareas.
4.2Crear una macro automticamenteLa forma ms fcil e intuitiva de crear macros es crearlas mediante el grabador de macros del que dispone Excel.
Este grabador de macros te permite grabar las acciones deseadas que posteriormente las traduce a instrucciones en VBA, las cuales podemos modificar posteriormente si tenemos conocimientos de programacin.
Para grabar una macro debemos acceder a la pestaa Vista y despliega el submen Macros y dentro de este submenu seleccionar la opcin Grabar macro...
Adems de esta opcin en el men podemos encontrar las siguientes opciones:
Ver Macros... - Donde accedemos a un listado de las macros creadas en ese libro.
32-36
-
Usar referencias relativas - Con esta opcin utilizaremos referencias relativas para que las macros se graben con acciones relativas a la celda inicial seleccionada.
Al seleccionar la opcin Grabar macro..., lo primero que vemos es el cuadro de dilogo Grabar macro donde podemos dar un nombre a la macro (no est permitido insertar espacios en blanco en el nombre de la macro).
Podemos asignarle un Mtodo abreviado: mediante la combinacin de las tecla CTRL + "una tecla del teclado". El problema est en encontrar una combinacin que no utilice ya Excel.
En Guardar macro en: podemos seleccionar guardar la macro en el libro activo, en el libro de macros personal o en otro libro.
En Descripcin: podemos describir cul es el cometido de la macro o cualquier otro dato que creamos conveniente.
Para comenzar la grabacin de la macro pulsamos el botn Aceptar y a continuacin, si nos fijamos en
la barra de estado, encontraremos este botn en la barra de estado donde tenemos la
opcin de detener la grabacin.
A partir de entonces debemos realizar las acciones que queramos grabar, es conveniente no seleccionar ninguna celda a partir de la grabacin, ya que si seleccionamos alguna celda posteriormente, cuando ejecutemos la macro, la seleccin nos puede ocasionar problemas de celdas fuera de rango.
Una vez concluidas las acciones que queremos grabar, presionamos sobre el botn Detener de la barra de estado, o accediendo al men de Macros y haciendo clic en .
4.3Ejecutar una MacroUna vez creada una macro, la podremos ejecutar las veces que queramos.
Antes de dar la orden de ejecucin de la macro, dependiendo del tipo de macro que sea, ser necesario seleccionar o no las celdas que queramos queden afectadas por las acciones de la macro.
Por ejemplo si hemos creado una macro que automticamente da formato a las celdas seleccionadas, tendremos que seleccionar las celdas previamente antes de ejecutar la macro.
33-36
-
Para ejecutar la macro debemos acceder al men Ver Macros..., que se encuentra en el men Macros de la pestaa Vista, y nos aparece el cuadro de dilogo Macro como el que vemos en la imagen donde tenemos una lista con las macros creadas.
Debemos seleccionar la macro deseada y pulsar sobre el botn Ejecutar. Se cerrar el cuadro y se ejecutar la macro.
En cuanto al resto de botones:
Cancelar - Cierra el cuadro de dilogo sin realizar ninguna accin.
Paso a paso - Ejecuta la macro instruccin por instruccin abriendo el editor de programacin de Visual Basic.
Modificar - Abre el editor de programacin de Visual Basic para modificar el cdigo de la macro. Estos dos ltimos botones son para los que sapan programar.
Eliminar - Borra la macro.
Opciones - Abre otro cuadro de dilogo donde podemos modificar la tecla de mtodo abreviado (combinacin de teclas que provoca la ejecucin de la macro sin necesidad de utilizar el men) y la descripcin de la macro.
4.4Crear una Macro ManualmentePara crear una macro de forma manual es necesario tener conocimientos de programacin en general y de Visual Basic en particular, ya que es el lenguaje de programacin en el que se basa el VBA de Excel. Si no tienes esta base puedes saltarte este punto del tema.
Primero debemos abrir el editor Visual Basic presionando la combinacin de teclas Alt + F11.
Una vez abierto el editor de Visual Basic debemos insertar un mdulo de trabajo que es donde se almacena el cdigo de las funciones o procedimientos de las macros. Para insertar un mdulo accedemos al men Insertar Mdulo.
A continuacin debemos plantearnos si lo que vamos a crear es una funcin (en el caso que devuelva algn valor), o si por el contrario es un procedimiento (si no devuelve ningn valor).
Una vez concretado que es lo que vamos a crear, accedemos al men Insertar Procedimiento...
34-36
-
Nos aparece un cuadro de dilogo como vemos en la imagen donde le damos el Nombre: al procedimiento/funcin sin insertar espacios en su nombre.
Tambin escogemos de qu Tipo es, si es un Procedimiento, Funcin o es una Propiedad.
Adems podemos seleccionar el mbito de ejecucin. Si lo ponemos como Pblico podremos utilizar el procedimiento/funcin desde cualquier otro mdulo, pero si lo creamos como Privado solo podremos utilizarlo dentro de ese mdulo.
Una vez seleccionado el tipo de procedimiento y el mbito presionamos sobre Aceptar y se abre el editor de Visual Basic donde escribimos las instrucciones necesarias para definir la macro.
4.5Guardar un archivo con macrosCuando guardamos un archivo y queremos que las Macros que hemos creado se almacenen con el resto de las hojas de clculo deberemos utilizar un tipo de archivo diferente.
Para ello deberemos ir al Botn Office y seleccionar la opcin Guardar como.
Se abrir el cuadro de dilogo Guardar como. En el desplegable Guardar como tipo seleccionar Libro de Excel habilitado para macros (*.xlsm).
.
35-36
-
Dale un nombre y el archivo se almacenar. Cuando abrimos un archivo que tiene Macros almacenadas se nos mostrar este anuncio bajo la banda de opciones:
Esto ocurre porque Office no conoce la procedencia de las Macros. Como estn compuestas por cdigo podran realizar acciones que fuesen perjudiciales para nuestro equipo.
Si confas en las posibles Macros que contuviese el archivo o las has creado t pulsa el botn Opciones para activarlas.
Aparecer este cuadro de dilogo:
Selecciona la opcin Habilitar este contenido y pulsa Aceptar.
36-36