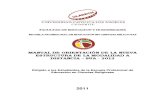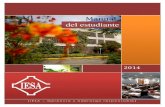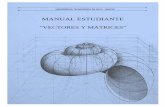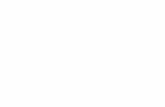Manual estudiante
-
Upload
gerardo-sej -
Category
Education
-
view
323 -
download
0
Transcript of Manual estudiante

Formación de Tutores
para Docentes de Nuevo
Ingreso
Guía rápida para el estudiante
Plataforma Moodle

Índice
Índice ________________________________________________________________________________________________ 2
Introducción _______________________________________________________________________________________ 3
1. Requerimientos técnicos ___________________________________________________________________ 3
2. Ingresar a la plataforma del Diplomado _________________________________________________ 4
3. Aspectos Generales __________________________________________________________________________ 5 3.1. Barra de Navegación ___________________________________________________________________________ 6 3.2. Bloque de Navegación _________________________________________________________________________ 7 3.3. Pestañas de Módulos __________________________________________________________________________ 8 3.4. Bloque Administración ________________________________________________________________________ 8
4. Ajustes y Configuración _____________________________________________________________________ 8 4.1. Ajustes en nombre(s), apellido(s) y correo electrónico, entre otros. __________________ 8 4.2. Cambiar contraseña __________________________________________________________________________ 10 4.3. Configuración de mensajes de notificación a correo electrónico ______________________ 10 4.4. Actividades _____________________________________________________________________________________ 12
4.4.1. Tareas ______________________________________________________________________________________ 12 4.4.2. Foros _______________________________________________________________________________________ 15
4.5. Calificaciones __________________________________________________________________________________ 17

3
Introducción
Moodle es una aplicación web encuadrada dentro de lo que se conoce como “Sistemas de
Gestión de Aprendizaje” (LMS Learning Management System). Estos LMS, son sistemas
utilizados ampliamente en entornos educativos virtuales, en el que se gestionan recursos y
se mantiene una constante comunicación entre estudiantes y docentes.
El Diplomado de Formación de Tutores para Docentes de Nuevo Ingreso se ha diseñado en
una modalidad mixta de estudio, que combina el trabajo en línea y sesiones presenciales.
Esta modalidad de estudio está mediada por una plataforma de aprendizaje (moodle), en la
cual se presentan actividades formativas que se caracterizan por estar centradas en el
proceso de aprendizaje y en la creatividad del estudiante.
El acceso a la plataforma es a través de internet, con cualquier navegador moderno como
Mozila Firefox, Chrome, Internet Explorer o Safari, entre otros. Ya sea desde una
computadora, como desde un dispositivo móvil.
1. Requerimientos técnicos a) Computadora o dispositivo móvil con tarjeta de red.
b) Conexión a internet.
c) Navegador web. Google Chrome reciente, Mozilla Firefox reciente, Safari 6 o 7,
Internet Explorer 9 (Internet Explorer 10 requerido para arrastrar y colocar
archivos desde afuera del navegador hacia Moodle).
d) Software adicional. Aunque para el ingreso a la plataforma solo es necesario un
navegador y una conexión a internet, para realizar algunas de las actividades se
requiere de una suite de ofimática como Microsoft Office o LibreOffice.

4
2. Ingresar a la plataforma del Diplomado
a) La primera vez que se ingresa a la plataforma del diplomado, se puede hacer desde
el correo electrónico que envió el administrador al crear tu cuenta (nota: este correo
se genera automáticamente por la plataforma por lo que en ocasiones tu servidor de
correo lo puede colocar en la bandeja de correo no deseado).
b) También se puede ingresar a través de la siguiente dirección:
http://formaciontutores.ajusco.upn.mx y da clic en el botón “Acceder”.
c) En la siguiente ventana ingresa el “Nombre de usuario” (correo electrónico con el
que te pre-registraste), y la “Contraseña” que te llegó a tu correo electrónico. Por
últmo da clic en el botón “Entrar”.

5
d) Si es la primera vez que ingresas al sistema se te pedirá que cambies la contraseña.
Para ello ingresa en el campo “Contraseña actual” la misma contraseña que te llegó
por correo. Y en los dos campos siguientes, la contraseña que tú prefieras, siguiendo
las indicaciones para su creación. Al finalizar da clic en el botón “Guardar cambios”.
3. Aspectos Generales
La navegación en el diplomado y las secciones principales de Moodle se puede realizar de
diversas maneras: a través del bloque “Navegación”, situado en la primera posición de la
columna izquierda. Por ejemplo, desde este bloque se puede pasar fácilmente de una
sección a otra; mediante la barra de navegación; o bien, por las pestañas de los módulos.
Cabe señalar que esta última opción, sólo es para la navegación de los módulos del
diplomado. Por otra parte, para el estudiante el bloque “Administración”, situado también
en la columna izquierda, tiene una función fundamental al momento de revisar sus
calificaciones o configurar y administrar su perfil.
Barra de Navegación
Bloque de Navegación
Pestañas de Módulos
Bloque de Administración

6
3.1. Barra de Navegación
Dentro del diplomado se muestra en primer lugar la “Página Principal”, seguido de “Mis
cursos” (que en este caso sólo está el diplomado), sigue la categoría “Miscelánea”, y
finalmente el nombre corto del diplomado “DFTDNI” en el que se encuentra actualmente.
Esta barra de navegación es muy útil para regresar a un determinado lugar dentro del
diplomado, por ejemplo, a la “Página principal”.

7
3.2. Bloque de Navegación
Este bloque aparece en todas las páginas del sitio y contiene algunos menús que se pueden
desplegar o contraer:
Pagina principal. Es un enlace a la pagina inicial del Moodle.
Area personal. Muestra la pagina personal del usuario, en donde aparece el nombre
del diplomado por si deseas entrar, y dos bloques más situados en una columna a la
derecha: “Mis archivos privados” es un lugar donde puedes subir y gestionar tus
archivos privados. Y en el bloque “Usuarios en línea” podrás visualizar y enviar
mensajes a los usuarios de tu grupo que se encuentren en línea.
Paginas del sitio. Se puede expandir para mostrar páginas y recursos; por ejemplo,
blogs de usuarios, marcas (Tags) que permiten describir los intereses de una manera
que sea fácil para localizar las personas con intereses similares; y calendario.
Mi perfil. Muestra informacion importante de tu propio perfil. Ademas, permite el
acceso a mensajes, publicaciones en foros, entradas en blogs, así como a tus archivos
privados.
Curso actual. Muestra y permite el acceso a las partes del diplomado, así como a la
lista de participantes.
Mis cursos. Presenta los cursos en los que te encuentras dado de alta, ya sea con rol
de estudiante o de profesor, permitiendo un acceso rapido a los mismos. Nota: en
este caso sólo está diponible el Diplomado “Formación de tutores para docentes de
nuevo ingreso”, con el rol de “Estudiante”.

8
3.3. Pestañas de Módulos
Estas pestañas permiten navegar dentro de los módulos del diplomado.
3.4. Bloque Administración
El bloque de “Administración” proporciona enlaces hacia las páginas de configuración y/o
informes de calificaciones. Dentro del diplomado, este bloque presenta al estudiante dos
enlaces:
“Administracion del curso”. Permite el acceso a los informes de calificaciones.
“Ajustes de mi perfil”. Ofrece las opciones de editar el perfil, cambiar la contrasena y
configurar las Notificaciones.
4. Ajustes y Configuración
4.1. Ajustes en nombre(s), apellido(s) y correo electrónico, entre otros.
En este apartado se puede agregar, cambiar o corregir datos personales como nombre(s),
apellido(s), correo electrónico, así como la imagen del usuario. Para realizar alguno de estos
cambios sigue las indicaciones:
a) Da clic en “Ajustes de mi Perfil”, que se encuentra en el bloque “Administración”.
b) Clic en “Editar perfil”.

9
c) En la ventana siguiente puedes realizar las modificaciones en “Nombre(s)”,
“Appellidos(s)” y “Dirección de correo”
d) Para agregar o cambiar tu imagen de usuario, en la parte inferior de la misma
ventana del apartado (c), da clic en “Imagen de usuario”.
e) Arrastra tu imagen en el recuadro punteado, o bien, da clic en el botón para
buscar el archivo de imagen.
f) Al finalizar los cambios da clic en el botón “Actualizar información personal”.

10
4.2. Cambiar contraseña
a) Da clic en “Ajustes de mi Perfil”, que se encuentra en el bloque “Administración”.
b) Clic en “Cambiar contraseña”.
c) La ventana siguiente nos pedirá que ingresemos la contraseña actual y la nueva
contraseña. Nota: es necesario seguir las indicaciones en la creación de contraseñas
para que sea válida. Al finalizar da clic en el botón “Guardar cambios”.
4.3. Configuración de mensajes de notificación a correo electrónico
Desde este apartado podemos configurar los mensajes que nos llegan a nuestro correo
electrónico.
a) Da clic en “Ajustes de mi Perfil”, que se encuentra en el bloque “Administración”.
b) Clic en “Mensajería”.

11
c) En la ventana siguiente encontrarás los recursos y actividades que envían mensajes
automáticos al correo electrónico.
d) Para activar o desactivar las notificaciones enviadas a nuestro correo electrónico,
basta con ubicar el recurso o actividad que queremos modificar y desmarcar la
casilla de “Email”. Por ejemplo, los mensajes de los foros.
e) Da clic en el botón “Actualizar información personal”

12
4.4. Actividades
Las actividades en moodle, son herramientas que permiten a un estudiante interactuar con
otros estudiantes o con el docente. Este diplomado cuenta con dos tipos de actividades:
tareas y foros.
4.4.1. Tareas
Una Tarea es una herramienta para recoger el trabajo de los estudiantes de un curso. El
profesor planteara un enunciado y los estudiantes trabajaran sobre el mismo para
finalmente enviar una solucion a traves de Moodle. El modulo Tarea permite a los
estudiantes de una manera facil, subir documentos en practicamente cualquier formato
electronico. Los documentos quedan almacenados para su posterior evaluacion a la que
puede anadirse un “feedback” o comentario que llega de forma independiente al estudiante
mediante correo electronico y en la misma plataforma cuando se encuentre conectado.
Para enviar las actividades de Tarea:
a) Ingresa al módulo en cuestión y da clic en la actividad.

13
b) Dentro de la actividad da clic en el botón “Agregar entrega”.
c) En la siguiente ventana encontrarás dos recuadros: “Texto en línea” y “Archivos
enviados”. El primero te será útil si quieres enviar un comentario directamente en la
plataforma, y el segundo es para enviar un archivo (Word, PowerPoint, Excel, etc.).
Para enviar un archivo basta con arrastrar el archivo al recuadro punteado (si
utilizas un navegador Internet Explorer, es necesario contar con la versión 10 para
arrastrar y colocar archivos desde afuera del navegador hacia Moodle). O bien, da
clic en el icono para buscar el archivo.
d) Por últmo da clic en el botón “Guardar cambios”, y el archivo será enviado a tu tutor
para su revisión.

14

15
4.4.2. Foros
El Foro es una herramienta de comunicacion y trabajo dentro de los cursos de Moodle. Un
foro puede verse como una pizarra de mensajes online donde profesores y estudiantes
pueden colocar nuevos mensajes o responder a otros mas antiguos creando asi, hilos de
conversacion. Cada intervencion queda registrada en el sistema con el nombre de su autor y
la fecha de su publicacion, de forma que seguir una discusion se convierta en una tarea
intuitiva para el usuario. Cabe señalar que exiten diferentes tipos de foros, para este
diplomado se utilizan dos de ellos: a) respuesta directa, y b) respuesta y enviar archivo. En
ambos casos el procedimiento es el mismo.
Para responder y agregar archivos en el Foro:
a) Ingresa al módulo en cuestión y da clic en la actividad.

16
c) Dentro del Foro, asegúrate que te encuentras dentro de tu grupo, en la parte
superior izquierda.
d) Después da clic en “Responder”. Nota: si se te pide que respondas y después
comentes los aportes de tus compañeros, primero debes dar clic en “Responder” en
donde comienza la discusión, y después buscar un aporte en específico y dar clic en
“Responder” para comentar esa respuesta.
e) En la siguiente ventana encontrarás dos recuadros: “Mensaje” y “Archivo adjunto”. El
primer recuadro es para responder directamente en el foro, y el segundo es para
enviar un archivo (Word, PowerPoint, Excel, etc.). Para enviar un archivo basta con
arrastrar el archivo al recuadro punteado (si utilizas un navegador Internet
Explorer, es necesario contar con la versión 10 para arrastrar y colocar archivos
desde afuera del navegador hacia Moodle). O bien, da clic en el icono para
buscar el archivo.
f) Por últmo da clic en el botón “Enviar al foro”, y tanto el comentario como el archivo
se publicarán en el foro.
g) Nota: al responder a un comentario de un compañero no es necesario enviar
nuevamente el archivo (aunque aparezca el recuadro).

17
4.5. Calificaciones
Moodle muestra en el Administración de calificaciones las puntuaciones que los estudiantes
obtienen en las actividades del diplomado. Para acceder da clic en “Administracion del
curso”, que se encuentra en el bloque “Administracion”, y por ultmo da clic en
“Calificaciones”.

18
En la siguiente ventana encontrarás la Vista en modo “Usuario”, que te permite ver las
calificaciones de las actividades evaluadas.
Si eliges “Informe general” del menú desplegable que se encuentra en la parte superior
izquierda, se te presentará una informe global de tus calificaciones en el diplomado.