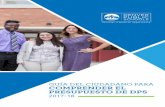Manual elluminate estudiantes-enero_2012-
Click here to load reader
-
Upload
practicajuridic -
Category
Documents
-
view
324 -
download
0
Transcript of Manual elluminate estudiantes-enero_2012-

¿Qué es Elluminate?
Elluminate una herramienta que genera un espacio de comunicación en una sala virtual ,
donde varios participantes se reúnen y pueden compartir diferentes aplicaciones:
presentaciones, escritorio, pizarra virtual, etc.
Pasos para acceder a la sesión de Elluminate
Para conseguir un resultado adecuado es conveniente seguir unos pequeños pasos como los
que se detallan a continuación:
1.- Es conveniente contar con unos auriculares y un micrófono para poder participar. Si bien,
el mínimo imprescindible serían los auriculares ya que esto nos permite seguir la explicación
del profesor y para realizar preguntas se puede utilizar el chat. Aún así lo más adecuado es
contar con un micro externo si se quiere participar activamente en la sesión. El micro del
ordenador puede generar excesivo ruido e interferir en la calidad de la sesión.
2.- Unos días antes de la sesión el profesor abrirá una consulta en el Aula que permitirá
seleccionar el día en que realizar la sesión. Es necesario apuntarse a la consulta para que el
profesor tenga claro el número de participantes que habrá en la clase.
3.- Antes de la sesión, cada alumno debe realizar la configuración de su audio para garantizar
de esta forma la calidad del sonido. Si surgiese cualquier problema con la configuración debe
intentar solucionarlo con el profesor, quien intentará resolverlo o derivarlo a quien corresponda.
4.- En el Aula Virtual habrá un enlace que nos conduce directamente a la Sala Elluminate de
Udima. Cuando pulsemos este enlace se nos descargará en el ordenador el Java que
necesitemos para poder descargar la aplicación y se abrirá Elluminate. Aparecerá una pantalla
como esta:

Automáticamente surgirá un menú emergente que dirá lo siguiente (o algo muy parecido):
Si no sale esta pantalla puede deberse a que nuestro navegador no permite los elementos
emergentes. Si los bloquea aparecerá una advertencia amarilla en la parte superior de la
pantalla como esta:
Sólo tendremos que hacer clic con el botón derecho del ratón sobre la advertencia y elegir
Permitir siempre elementos emergentes de este sitio o Permitir elementos emergentes
temporalmente .
Una vez hecho esto os aparecerá la pantalla emergente que hemos visto antes y con la opción
“Abrir con” marcada, deberemos pulsar sobre “Aceptar”.
Automáticamente, se iniciará un proceso de carga de la aplicación (no es una instalación de
software, tranquilos):

Desarrollo de la Sesión
1.- Cuando estemos dentro de la sala, la configuración de los dispositivos de audio es
necesaria realizarla aunque se haya hecho la prueba de sonido con anterioridad. Para ello,
seguiremos unos sencillos pasos que consisten en:
– Acceder desde el menú a Herramientas/Configuración de Audio .
– Seleccionar el dispositivo de audio que tengamos conectado.
– Seguir los pasos para la configuración del mismo. Escuchar la grabación y ajustar el
volumen hasta que oigamos con claridad.
– De nuevo seleccionar el dispositivo de voz que tengamos conectado.
– Realizar la grabación y ajustar el volumen .
– Aceptar y salir . De esta forma queda ajustado el sonido.
Para no entorpecer el ritmo de la clase, es aconsejable acceder a la sesión cinco o diez
minutos antes de que comience para poder realizar esta configuración.
Surgirá el siguiente menú:

Le damos a la opción “Reproducir” y desplazamos hacia la derecha el deslizador que aparece
justo encima hasta que escuchemos suficientemente bien el mensaje de comprobación del
sistema.
Cuando lo hayáis hecho, pulsad sobre la opción “Detener” (que se habrá habilitado) y os
aparecerá la siguiente pantalla:
Marcad la opción “Sí”. Emergerá una nueva pantalla, donde vamos a configurar el dispositivo
de entrada de audio (el micrófono).

Elegimos el dispositivo y nos aparece una nueva pantalla
Pinchamos sobre “Grabar”. Si tenemos “micro”, decimos unas pocas palabras y, acto seguido,
pulsamos sobre detener (que se habrá habilitado).
Aparecerá el siguiente menú:

Marcamos sobre “Reproducir”, comprobamos (en caso de haber grabado algo) que se
escuchan perfectamente nuestras palabras, pulsamos sobre “Detener” y accedemos a una
nueva pantalla.
Indicamos “Sí” y en la siguiente pantalla que aparecerá “Aceptar”:
Ya tenemos configurado el audio.
2.- Una vez configurado el audio podremos participar de forma activa en la sesión. Para ello
hay que tener presentes algunos aspectos:
– Utilizar el icono levantar mano para hacer preguntas al profesor.
– Mantener el micro cerrado cuando no estés hablando.

– Utiliza el chat para hablar con el resto de participantes.
– Cuando el profesor comparta escritorio podemos ajustar el tamaño con el que visualizamos
este situándonos en la parte superior izquierda de su escritorio y pulsando sobre el icono de la
lupa .