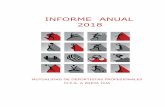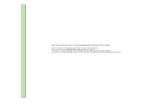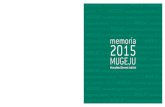Manual e-receta privada - Portalfarma...Pin, Fórmulas Magistrales, Vacunas Individualizadas. Estas...
Transcript of Manual e-receta privada - Portalfarma...Pin, Fórmulas Magistrales, Vacunas Individualizadas. Estas...
-
Manual e-receta privada 27 de octubre de 2020
HISTORIAL
-
Manual e-receta privada v3.0
27 de octubre de 2020
Página 2
Versión Fecha Origen de la actualización Redactado
por
Validado
por
V.1.0 03/04/2020 Creación del documento CGCOF
V.2.0 28/04/2020 Se añade HIP y Descarga datos Receta CGCOF
V2.1 06/05/2020
Se añade la dispensación múltiple y la lec-tura de código de barras del cupón pre-cinto.
Se actualiza sección “Olvidé mi contra-seña”
CGCOF
V2.2 10/06/2020
Actualizar accesos a la HIP
Se actualiza Descarga datos receta
Cambio del proceso de cambio de contra-seña tras primer acceso
Visualización de leyenda que informa acerca del estado de la prescripción y re-ceta
Se añade la descarga de la hoja HCP, si el colegio lo tiene habilitado
CGCOF
V 3.0 27/10/2020
Pin
Bloqueo, FM y VI
Cambios en las consultas de dispensadas y prescritas, datos receta del farmacéutico
Impresión justificante
Pantalla popup de realizar dispensación (simple y múltiple) con el cambio del campo dniRetirada
Se añade la opción de bloqueo en datos receta
CGCOF
-
Manual e-receta privada v3.0
27 de octubre de 2020
Página 3
1. Índice
1. Índice
2. Inicio de sesión
3. Acceso a la aplicación
4. Consulta de Prescripciones
5. Consulta de Dispensaciones
6. Pin, Fórmulas Magistrales, Vacunas Individualizadas.
7. Descargar datos receta
8. HCP
9. HIP
10. Cerrar sesión
11. Olvide mi contraseña
-
Manual e-receta privada v3.0
27 de octubre de 2020
Página 4
2. Inicio de sesión
El acceso a la aplicación se hará mediante una página de login como vemos a continuación, a través de
la URL (https://edispensacioncovid19.nodofarma.es).
Se deberá introducir el usuario y la contraseña proporcionados previamente. Por último, pulsamos el
botón acceder.
2.1 Farmacia NO operativa en el Sistema de Validación de Receta Pa-
pel
En caso de que su farmacia aún no se encuentre operativa en el Sistema de Validación de Receta Papel,
tendrá que iniciar sesión con el usuario y contraseña aportados por su Colegio Oficial de Farmacéuticos.
Una vez introducidas las credenciales, tendrá que definir una nueva contraseña de acceso con la que
accederá a la aplicación a partir de este momento. Para ello, se enviará un email al correo electrónico
asociado a su usuario con una contraseña temporal y un enlace. Tras hacer click en este enlace, se
accede a la siguiente página:
https://edispensacioncovid19.nodofarma.es/
-
Manual e-receta privada v3.0
27 de octubre de 2020
Página 5
En ella, tendrá que introducir la contraseña temporal (proporcionada en el email), y la nueva contraseña
(definida por el usuario). Si la contraseña es válida, se redirigirá a la página de inicio de sesión, dónde
tendrá que hacer login con la nueva contraseña.
Por último, tendrá que aceptar los términos y condiciones de la aplicación y ya podrá realizar operacio-
nes con recetas electrónicas privadas a través del portal de e-receta privada.
2.2 Farmacia SÍ operativa en el Sistema de Validación de Receta Papel
En caso de que su farmacia ya se encuentre operativa en el Sistema de Validación de Receta Papel,
deberá utilizar las mismas credenciales de acceso para iniciar sesión en el portal de e-receta privada.
Una vez haya iniciado sesión, tendrá que aceptar los términos y condiciones de e-receta privada tras lo
cual podrá podrá realizar operaciones con recetas electrónicas privadas.
3. Acceso a la aplicación
Después de todo el proceso seguido anteriormente, accedemos a la pantalla general de la aplicación.
Como vemos en la siguiente ilustración tenemos cuatro opciones:
• Consultar prescripciones. Permitirá al usuario consultar las prescripciones activas de los pa-
cientes, las cuales podemos dispensar o sustituir.
• Consultar dispensaciones. Permitirá al usuario consultar las dispensaciones ya realizadas y
anularlas si se desea.
• Descargar datos receta. Permitirá al usuario consultar las dispensaciones, sustituciones y
anulaciones.
• Generar hojas HCP. Si el colegio tiene habilitada esta funcionalidad, permitirá al usuario des-
cargar hojas HCP.
-
Manual e-receta privada v3.0
27 de octubre de 2020
Página 6
4. Consulta de Prescripciones
Accedemos a esta pantalla cuando pulsamos el botón “Consultar Prescripciones” en la pantalla principal
y se muestra la siguiente pantalla.
La búsqueda de prescripciones se puede hacer mediante la lectura un datamatrix o, en caso de que no
funcione el escáner, introduciendo el identificador del paciente (idAcceso) y repositorio (idRepositorio)
manualmente. El idAcceso e idRepositorio tendrán que venir informados en la hoja de información al
paciente o junto al datamatrix en el caso en el que el paciente lo muestre desde un dispositivo móvil.
La primera búsqueda se realizará de la siguiente manera: tendrá que seleccionar el campo de “Lectura
Datamatrix” y posteriormente escanear el código datamatrix contenido en la hoja de información a la
paciente impresa o en un dispositivo móvil. Una vez leído el datamatrix deberemos pulsar el botón bus-
car. Los resultados se mostrarán en la tabla de abajo como vemos en la siguiente ilustración.
Si en cambio queremos realizar la búsqueda por el identificador del paciente, debemos introducir tam-
bién el repositorio o la mutualidad. Si uno de estos campos es vacío, aparecerá un aviso como vemos
a continuación.
-
Manual e-receta privada v3.0
27 de octubre de 2020
Página 7
Si los campos citados anteriormente son válidos y el paciente introducido tiene prescripciones activas,
serán mostradas en el panel de abajo. Véase la siguiente ilustración.
Para eliminar una búsqueda se deberá pulsar el botón limpiar .
Para las acciones individualizadas, estas prescripciones podemos verlas más en detenimiento pulsando
el botón situado la derecha de cada prescripción. La página que aparecerá tras
pulsarlo será la siguiente.
-
Manual e-receta privada v3.0
27 de octubre de 2020
Página 8
Arriba a la izquierda se muestran los detalles de la prescripción. Las pestañas de información del pa-
ciente y de prescripción son plegables. Podemos ocultar la información o mostrarla pulsando la flecha
de la izquierda. Dentro de la pestaña de “Información prescripción” podemos encontrar también infor-
mación sobre el visado, posología, prescriptor y producto.
En la tabla de recetas, podemos ver las recetas de esa prescripción junto con su fecha de inicio y fin,
numero de envases y estado.
En la imagen anterior vemos a la derecha unos iconos. Si pasamos el ratón por encima de ellos nos
muestra la acción que realiza cada uno. Uno nos permitirá dispensar esa receta, otro sustituirla y otro
bloquearla.
Si el icono que aparece es significa que está permitido realizar la acción, si por lo contrario
aparece quiere decir que no se puede realizar esa acción.
Si elegimos la opción Dispensar, se mostrará el siguiente pop up.
-
Manual e-receta privada v3.0
27 de octubre de 2020
Página 9
Antes de dispensar, si el usuario lo desea, puede introducir también el número de documento de retirada
y unas observaciones. Por último, hacemos click en el botón de dispensar para que la dispensación se
haga efectiva.
Cuando se trate de prescripciones por principio activo, al realizar la dispensación en el pop up debere-
mos seleccionar el campo de nuevo producto y leer el código de barras del cupón precinto del producto
a dispensar. Adicionalmente, también se permitirá introducir el código nacional con 7 dígitos o el nombre
del producto (mínimo cuatro letras) y se desplegarán los productos que coincidan para que seleccione-
mos aquel que sea similar al prescrito, tanto la descripción como la dosis.
Si elegimos la opción Sustituir, nos aparecerá el siguiente pop up.
-
Manual e-receta privada v3.0
27 de octubre de 2020
Página 10
Antes de realizar la sustitución debemos introducir el nuevo producto y la causa de la sustitución (cam-
pos obligatorios) y si se desea el dni de retirada, una descripción y observaciones. Pulsamos el botón
sustituir y si todos los valores introducidos son válidos se realizará la sustitución.
Tendremos que seleccionar el campo de nuevo producto y leer el código de barras del cupón precinto
del medicamento a dispensar. Alternativamente, podremos escribir el nombre del producto (mínimo cua-
tro letras) o introducir su código nacional con 7 dígitos y seleccionaremos aquel que sea similiar al
prescrito, tanto la descripción como la dosis.
Si elegimos la opción de Bloquear:
-
Manual e-receta privada v3.0
27 de octubre de 2020
Página 11
Deberemos seleccionar una causa del bloqueo antes de pulsa el botón “Bloquear”.
Al realizar una dispensación o sustitución, nos aparecerá el siguiente pop-up:
La opción de imprimir justificante descargará un archivo .pdf que contendrá lo siguiente:
-
Manual e-receta privada v3.0
27 de octubre de 2020
Página 12
Se puede realizar dispensaciones múltiples de productos con código nacional. En la consulta de pres-
cripciones se visualiza un check en cada una de las prescripciones, para poder seleccionar aquellas
que se quieran dispensar. Solo se podrán marcar aquellas que sean medicamentos con código nacional.
Se puede seleccionar todas las prescripciones con código nacional de la página marcando el check del
encabezado de la tabla.
-
Manual e-receta privada v3.0
27 de octubre de 2020
Página 13
Al marcarse las prescripciones, se activa el botón . Al pulsar sobre él, se muestra una pantalla con los datos del paciente y una lista de recetas dispensables.
Se puede añadir el número del documento de retirada y al pulsar sobre se realiza la dispensación múltiple mostrando la siguiente pantalla donde se muestra las dispensaciones que se han realizado correctamente y las que no. El botón de Dispensación se queda inactivo. Al pasar con el ratón sobre el icono del campo Resultado se muestra la información del resultado de la operación.
-
Manual e-receta privada v3.0
27 de octubre de 2020
Página 14
El botón de imprimir justificante se activará una vez se haya realizado la dispensación.
• Justificante de dispensaciones múltiples:
-
Manual e-receta privada v3.0
27 de octubre de 2020
Página 15
5. Consultar Dispensaciones
El funcionamiento de la pantalla de consultar dispensaciones es similar al de la pantalla de consultar
prescripciones.
Tenemos un formulario para realizar la búsqueda y en la tabla de abajo se mostrarán los resultados. La
búsqueda se realizará a través de la lectura de un datamatrix o introduciendo el identificador del paciente
y repositorio.
Si utilizamos un datamatrix, una vez leído, se debe pulsar el botón buscar. Por el contrario, si introduci-
mos el identificador del paciente será obligatorio rellenar el campo repositorio antes de hacer clic en
buscar.
En la tabla de Consultar Dispensaciones podemos ver las recetas ya dispensadas. Estas dispensacio-
nes se pueden anular pulsando el botón situado a la derecha de estas (únicamente podrá anular
aquellas recetas que hayan sido dispensadas en su farmacia). Una vez pulsado nos aparecerá el pop
up que se muestra a continuación:
-
Manual e-receta privada v3.0
27 de octubre de 2020
Página 16
Seleccionamos la causa de la anulación y pulsamos el botón “Anular”. Si la anulación se ha hecho
efectiva nos informará a través de un mensaje de aviso en la propia pantalla.
Si hacemos click en el icono , imprimirá el justificante generado en la dispensación / sustitución.
6. Pin, Fórmulas Magistrales, Vacunas Individualizadas.
Estas funcionalidades están activas o no dependiendo del repositorio o mutualidad seleccionado.
La funcionalidad Pin permite al farmacéutico consultar recetas del paciente que solo se visualizan si el
código introducido es el correcto.
Esta opción la podemos encontrar tanto en la consulta de prescripciones como en la de dispensaciones:
Debemos introducir primero el Repositorio, la aplicación comprobará que este tiene activada la funcio-
nalidad del pin. Si es así nos permitirá introducirlo.
Una vez realizada la búsqueda, podemos ver como algunas de las recetas únicamente son visibles si el
pin introducido es correcto. A continuación, vemos que pasaría si el pin no es correcto:
-
Manual e-receta privada v3.0
27 de octubre de 2020
Página 17
La opción de Fórmulas magistrales permitirá al usuario dispensar dichas fórmulas. Se realizará igual
que una dispensación de cualquier receta, el pop-up que se le mostrará al usuario es el siguiente:
Antes de que nos permita dispensarla, el usuario deberá elaborarla, para ello seleccionamos el número
de envases que queremos dispensar y hacemos click en el botón “Elaborar”.
Una vez elaborada, dicha fórmula nos volverá a aparecer en estado dispensable, hacemos de nuevo
click en el icono de dispensar y nos aparecerá el siguiente pop-up:
-
Manual e-receta privada v3.0
27 de octubre de 2020
Página 18
Nos aparecerán dos opciones: anular elaboración y dispensar. Si queremos anular la elaboración de
dicha fórmula hacemos click en el botón “Anular elaboración”, si por el contrario queremos dispensarla,
hacemos click en el botón dispensar.
La opción de vacunas individualizadas es similar a la de fórmulas magistrales. Vemos un ejemplo a
continuación:
La receta que aparece en la imagen es una vacuna individualizada. Pulsamos el botón de dispensar y
nos aparece el siguiente pop-up:
-
Manual e-receta privada v3.0
27 de octubre de 2020
Página 19
Seleccionamos el número de envases que queremos dispensar y pulsamos el botón elaborar.
Una vez elaborada la vacuna, pulsamos de nuevo el botón dispensar y nos aparecerá lo siguiente:
Si queremos dispensar la vacuna hacemos click en el botón dispensar, si por el contrario queremos
anular su elaboración pulsamos el botón “anular elaboración”.
-
Manual e-receta privada v3.0
27 de octubre de 2020
Página 20
7. Descargar datos receta
Permite visualizar y descargar un fichero con las operaciones (dispensar, sustituir y anular) realizadas
por la farmacia en un determinado mes.
Accedemos a esta pantalla cuando pulsamos el botón “Descargar Datos Receta” en la pantalla principal
y se muestra la siguiente pantalla.
Seleccionamos en el filtro el mes y año de la descarga y se pulsa el botón . Se
visualiza en pantalla un listado con los datos solicitados.
Al pulsar el botón , se descarga un fichero de tipo .csv. Al pulsar el botón
se cierra la pantalla de descarga datos receta.
-
Manual e-receta privada v3.0
27 de octubre de 2020
Página 21
Se abre el fichero y se muestra los datos de las acciones realizadas en el mes seleccionado.
Si hacemos click en el icono , imprimirá el justificante generado en la dispensación / sustitución.
8. HCP
Permite la generación de hojas HCP, si el colegio tiene habilitada esta funcionalidad. Accedemos a este
pop-up cuando pulsamos el botón “Generar Hojas HCP” en la pantalla principal y se muestra la siguiente
pantalla.
Se selecciona la mutualidad, para la que se desea la generación de las hojas HCP, y se pulsa en el
botón “Generar Hojas”, descargándose un fichero con las hojas HCP creadas.
-
Manual e-receta privada v3.0
27 de octubre de 2020
Página 22
9. HIP La hoja de información de paciente (HIP), muestra un ejemplo de la hoja de información del paciente según el repositorio. Existen dos accesos para visualizar las HIP. Directamente desde la página Login de la aplicación.
Al acceder sobre el enlace se visualiza la siguiente pantalla:
O accediendo a la aplicación, desde la pantalla menú, cuando pulsamos el botón HIP situado en el encabezado de la pantalla principal.
Se muestra la siguiente pantalla para seleccionar el repositorio del que se quiere mostrar la HIP.
-
Manual e-receta privada v3.0
27 de octubre de 2020
Página 23
En ambas pantallas, se selecciona el repositorio y al pulsar sobre la lupa se muestra la HIP.
-
Manual e-receta privada v3.0
27 de octubre de 2020
Página 24
10. Cerrar sesión
Para cerrar sesión y salir de la aplicación debemos pulsar el botón situado en todas las pantallas
arriba a la derecha. Como vemos en la siguiente ilustración nos aparecerá un menú a la izquierda y solo
hará falta hacer clic en el botón de cerrar sesión.
11. Olvide mi contraseña
Si el usuario olvida su contraseña, tendrá opción de restablecerla. Esta opción la encontraremos en la
página de inicio de sesión como vemos a continuación.
-
Manual e-receta privada v3.0
27 de octubre de 2020
Página 25
Al hacer clic sobre el enlace, nos aparecerá la siguiente pantalla:
Introducimos nuestro usuario y pulsamos el botón aceptar. Nos aparecerá un pop up informándonos de
que se ha enviado un correo con nuestro usuario y contraseña. Revisamos el correo y seguimos las
instrucciones que tenemos en él.
Al pulsar el enlace nos aparece la siguiente pantalla, en la que debemos introducir la contraseña tem-
poral (aparece en el correo) y la nueva contraseña (elegida por el usuario). Por último, hacemos clic en
el botón aceptar. Si la contraseña es válida, se redirigirá a la página de inicio de sesión.
Este cambio de contraseña únicamente afectará a las aplicaciones de Sistema Electrónico de Validación
de Receta Papel y e-receta privada.








![La mutualidad [modo de compatibilidad]](https://static.fdocuments.mx/doc/165x107/55968ef21a28ab21368b45e8/la-mutualidad-modo-de-compatibilidad.jpg)