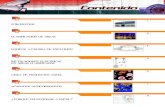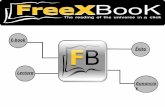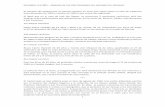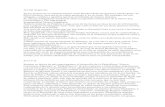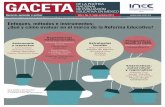Manual DWA-110 en Espanol
Transcript of Manual DWA-110 en Espanol

1

2
Índice
Índice Descripción del producto...........................................................3
Contenidos del Empaque.....................................................3
Requerimientos del Sistema................................................3
Introducción..........................................................................4
Características.....................................................................5
Descripción del Hardware....................................................6
Instalación ..................................................................................7
Comenzando........................................................................7
Removiendo las Instalaciones Existentes.................7
Desactivando Otros Adaptadores Wireless..............8
Consideraciones de la Instalación Wireless.......................10
Instalación del Software ....................................................11
Configuración ...........................................................................18
Utilidad de Configuración D-Link........................................18
Redes Wireless.......................................................19
Configuración Wi-Fi protegida de D-Link................20
Mis Redes Wireless................................................21
Añadir Perfil.............................................................22
Modificar Perfil........................................................23
Soporte....................................................................24
Acerca de................................................................25
Conectarse a una Red Wireless Usando
Windows Vista ...................................................................26
Utilidad de Configuración de Windows XP.........................28
Deshabilitando la Utilidad Windows XP ……..........29
Seguridad Wireless.................................................................. 31
¿Qué es WEP?..................................................................31
¿Qué es WPA?..................................................................32
Configurar el WEP .............................................................33
Con Administrador de Conexión Wireless D-Link...33
Usando Windows Vista...........................................35
Usando la Utilidad Windows XP .............................37
Configurar la Frase de Acceso Configure WPA/WPA2 .....39
Con Administrador de Conexión Wireless D-Link...39
Usando Windows Vista...........................................41
Usando la Utilidad de Windows XP.........................44
Configurar WPA/WPA2 .....................................................45
Usando la Utilidad D-Link.......................................46
Solución de Problemas........................................................... 51
Lo Básico de Wireless............................................................ 55
Modos Wireless....................................................................... 59
Lo Básico de Redes................................................................ 60
Revise su dirección IP.......................................................60
Asignar estáticamente una dirección IP............................60
Especificaciones Técnicas.................................................... 62

3
Sección 2 – Descripción del Producto
Descripción del Producto
Contenidos del Empaque
• Adaptador Wireless G USB DWA-110 D-Link 2.4GHz.
• Manual, Software, y Garantía en un CD.
• Antena.
Requerimientos del Sistema
• Un computador o laptop con un puerto USB 2.0 disponible.
• Windows 2000, XP, Vista, 98SE o Me
• Por lo menos 64MB de memoria y un procesador de 500MHz. • Un controlador USB instalado correctamente y funcionando de igual modo.

4
Sección 2 – Descripción del Producto
Introducción
D-Link, la industria pionera en redes wireless, presenta el Adaptador Wireless USB DWA-110, parte de la familia Wireless G de los dispositivos de red wireless 802.11g.
Usando el Adaptador Wireless USB DWA-110, Ud. Puede ahora activar la conectividad wireless 802.11g para su pc usando la ventaja y velocidad de una interfaz USB 2.0**. Ofreciendo lo último en tecnología wireless, el DWA-110 entrega un desempeño increíblemente rápido junto con compatibilidad total. Añadiéndose al estándar wireless 802.11g wireless, el DWA-110 es capaz de transmitir videos y archivos grandes a través de una red wireless.
El Adaptador Wireless USB DWA-110 incluye una configuración fácil de usar que descubre redes inalámbricas disponibles donde quiera que Ud. se encuentre. La utilidad también permite crear detallados perfiles de conectividad para guardar sus redes usadas con más frecuencia. También puede agregar soporte para WPA y 802.1x, para una mejor encriptación de datos y autenticación de usuario. El DWA-110 es un adaptador Wireless USB 2.0 que se instala rápida y fácilmente en cualquier PC de escritorio o laptop con un puerto USB disponible.
Ud. puede simplemente enchufar el DWA-110 para disfrutar de redes inalámbricas. Cuando es usado con otros productos Wireless G D- Link en su configuración por defecto, el DWA-110 descubre y se conecta automáticamente a la red wireless.
Como todos los otros adaptadores wireless D-Link, el Adaptador Wireless USB DWA-110 puede ser usado en modo peer-to-peer (ad- hoc) para conectarse directamente con otros computadores con 802.11b/g activado de forma wireless para intercambio directo de archivos, o en modo cliente (infraestructura) para conectarse con puntos de acceso wireless o routers.
* Tasa de Señal Wireles máxima derivada de las especificaciones del estándar IEEE 802.11g. El rendimiento real variará. Las condiciones de la red y factores ambientales, incluyendo cantidad de tráfico de red, materiales de construcción, y sobrecarga de red, disminuirán el rendimiento. Los factores ambientales afectarán de forma negativa el rango de la señal wireless. ** Compatible con puertos USB 1.1. Si se usa con un puerto 1.1, el rendimiento puede ser disminuido.

5
Sección 2 – Descripción del Producto
Características
Provee una máxima tasa de señal wireless de hasta 54 Mbps*.
Tamaño compacto para su instalación en cualquier lugar.
Ventaja de la instalación Plug & Play.
Totalmente compatible con 802.11b/802.11g. Obtiene la Energía desde el
puerto USB sin ser necesaria una fuente externa. Estándar USB 2.0**. Mejor seguridad con 802.1x y WPA/WPA2 – Además de una encriptación WEP de 64-bit y 128-bit, Ud. puede asegurar la conexión a una red wireless usando 802.1x para la autenticación, asimismo como WPA/WPA2 (Wi-Fi Protected Access) provee de un nivel mucho más alto de seguridad para sus datos y comunicación que el disponible anteriormente.
Recepción wireless óptima usando su antena (incluida). Posicione el DWA-110 casi en cualquier parte de su espacio de trabajo para obtener la mejor recepción posible.
Soporta redes de Infraestructura vía puntos de acceso y comunicación Peer-to-Peer en modo Ad-Hoc.
Configuración y utilidades de diagnóstico User-friendly.
* Tasa de Señal Wireles máxima derivada de las especificaciones del estándar IEEE 802.11g. El rendimiento real variará. Las condiciones de la red y factores ambientales, incluyendo cantidad de tráfico de red, materiales de construcción, y sobrecarga de red, disminuirán el rendimiento. Los factores ambientales afectarán de forma negativa el rango de la señal wireless. **Compatible con puertos USB 1.1. Si se usa con un puerto 1.1, el rendimiento puede ser disminuido.

6
Sección 2 – Descripción del Producto
Descripción del
Hardware ACT: Una luz parpadeante indica transmisión de datos.
Puerto USB: Usado para conectar el DWA-110 a su computadora.

7
Sección 2 – Instalación
Instalación Esta sección le guiará a través del proceso de instalación. Si Ud. posee un adaptador wireless incorporado, desactívelo en el administrador de dispositivos antes de instalar su adaptador D-Link. También si posee otros adaptadores wireless instalados con anterioridad, asegúrese de remover todo el software.
Comenzando Antes de instalar su nuevo adaptador wireless D-Link, verifique lo siguiente:
• Remueva cualquier instalación previa de adaptadores wireless.
• Desactive cualquier adaptador wireless incorporado.
• Verifique las opciones como el SSID y las opciones de la(s) red(es) a las que se quiere conectar.
Removiendo Instalaciones Existentes Si Ud. ha instalado un adaptador de otro fabricante o un modelo diferente de adaptador D-Link, asegúrese de que este software está desinstalado antes de instalar el nuevo software. Algunas utilidades podrían causar conflicto con el nuevo software. Si planea utilizar varios adaptadores diferentes veces, asegúrese de que las utilidades no se cargarán automáticamente cuando se encienda su computador. Los usuarios de Windows ® XP pueden utilizar la utilidad wireless incluida para todos los adaptadores. Para remover cualquier software antiguo:
Usuarios de Windows ® Vista: Haga clic en Inicio > Panel de control > Programa y características. Usuarios de Windows ® XP: Haga clic en Inicio > Panel de Control > Agregar o quitar programas. Usuarios de Windows ® 2000: Haga clic en Inicio > Configuración > Agregar o quitar programas.

8
Sección 2 – Instalación
Desactivando Otros Adaptadores Wireless
Las laptops más nuevas podrían incluir un adaptador wireless incorporado. Para prevenir cualquier conflicto con el adaptador wireless, se recomienda desactivar el adaptador wireless (así como también los adaptadores Ethernet no utilizados).
Desde el escritorio, haga clic derecho en el ícono Mi PC y seleccione Propiedades.
Haga clic en la pestaña Hardware y luego en Administrador de Dispositivos.
Busque en la lista “Adaptadores de Red” y haga clic en el ícono + a su izquierda. Haga clic con el botón derecho en el adaptador que desea desactivar y seleccione Desactivar.

9
Sección 2 – Instalación
Haga clic en Sí para desactivar el adaptador.
El adaptador se encuentra ahora desactivado. Cuando se desactiva, se mostrará una X roja.
Desactivar el adaptador no removerá los drivers. Si Ud. quisiera utilizar el adaptador, simplemente haga clic derecho en él y seleccione Activar.

10
Sección 2 – Instalación
Consideraciones de la Instalación Wireless El adaptador wireless D-Link le permite a Ud. el acceso a su red utilizando una conexión sin cables desde cualquier parte
dentro del rango de su red wireless. Tenga en mente, sin embargo, que e l número, grosor y ubicación de murallas, techos, u otros objetos a través de los cuales debe pasar la señal wireless, podrían limitar el rango. Los rangos típicos varían dependiendo de los tipos de materiales y el ruido de fondo RF (Radio Frecuencias) en su hogar u oficina. La clave para maximizar el rango wireless es seguir estas recomendaciones básicas:
1. Mantenga el número de murallas y techos entre el adaptador D-Link y otros dispositivos de red al mínimo – Cada muralla o
techo puede reducir el rango de su adaptador entre 1 y 30 metros. Posicione sus dispositivos de tal manera que el número de murallas o techos es minimizado.
2. Cuide que exista una línea lo más recta posible entre los dispositivos de red. Una muralla que posee un ancho de medio
metro, con un ángulo de 45 grados parece ser de casi 1 metro de ancho ¡Con 2 grados parece ser de 14 metros de ancho! Posicione los dispositivos de manera que la señal viaje directamente a través de una muralla o techo (en vez de a un ángulo) para una mejor recepción.
3. Los materiales de construcción hacen una diferencia. Una puerta de metal sólido o pernos de aluminio podrían tener un efecto
negativo en el rango. Intente colocar los Access Point, routers Wireless y computadores para que la señal pase a través de murallas secas o puertas abiertas. Los materiales y objetos como vidrio, acero, metal, murallas con aislación, agua (peceras), espejos, archiveros, ladrillo y concreto degradarán su señal wireless.
4. Mantenga su producto lejos (al menos 1 a 2 metros) de aparatos electrónicos o aparatos que generen ruido de RF
5. Si Ud. está usando teléfonos inalámbricos 2.4GHz o X-10.f (productos wireless como ventiladores de techo, luces y sistemas
de seguridad wireless), su conexión wireless podría degradarse dramáticamente o caerse por completo. Asegúrese de que la base de su teléfono 2.4GHz está lo más lejos posible de sus dispositivos wireless. La base transmite una señal incluso si el teléfono no está en uso.

11
Sección 2 – Instalación
Instalación del Software
Encienda el computador e inserte el CD con el Driver del DWA-110 en el lector de CD-ROM. A continuación se muestran las instrucciones para Windows X, los pasos y pantallas para otros Windows son similares. Nota: ¡NO instale el Adaptador Wireless G USB DWA-110 en su computador antes de instalar el driver desde el CD D-Link!
Haga clic en Install Drivers (Instalar Drivers). Si la función Auto ejecutar CD no inició el CD en su PC, escriba “D:\Drivers\setup.exe” en el diálogo Ejecutar. Si se ejecuta, proceda a la siguiente pantalla.

12
Sección 2 – Instalación La ventana del Asistente InstallShield aparecerá. Haga clic en Next (Siguiente) para continuar
Por defecto, el asistente instalará en la siguiente ubicación C:\Program Files\Wireless G DWA-110, donde C: representa la letra de Drive de su disco duro. Para instalar en una ubicación diferente haga clic en Browse (Navegar) y especifique la ubicación. Haga clic en Next (Siguiente).
Seleccione la ubicación de la carpeta Archivos de Programa. Haga clic en Next (Siguiente) para continuar.

13
Sección 2 – Instalación Inserte el adaptador en un puerto USB disponible en su computador. Opcional: Si desea o es necesario, enchufe la antena entre el DWA-110 y su computador. Si el Asistente para Hardware nuevo encontrado aparece, haga clic en Cancel (Cancelar). Haga clic en Next (Siguiente) para continuar.
Si quiere conectarse a su red manualmente, seleccione la opción. Y luego haga clic en Next (Siguiente).
Ingrese el nombre de red (SSID) manualmente. Si ingresa la SSID incorrectamente, será llevado automáticamente a la página de contemplación de sitios.
Haga clic en Next (Siguiente) para continuar, o haga clic en Scan (Escanear) para mostrar la página de contemplación de sitios.

14
Sección 2 – Instalación Haga clic en el botón Scan (Escanear) para mostrar una lista de las redes wireless (Contemplación de Sitios). Haga clic en el nombre de red (SSID) y haga clic en Next (Siguiente).
Si la red wireless a la que se intenta conectar está encriptada, ingrese la clave WEP o frase de acceso WPA-PSK. Haga clic en Next (Siguiente) para continuar.
Haga clic en Finish (Finalizar) para continuar.

15
Sección 2 – Instalación Si quiere conectarse a una red con WPS, seleccione la opción y haga clic en Next (Siguiente).
Haga clic en Press (Presionar) para conectarse a su red. Haga clic en el botón Push (Empujar) de su access point.
Nota: por favor presione el botón en el access point dentro de los siguientes 120 segundos, y se recomienda que el access point se encuentre cerca.

16
Sección 2 – Instalación
Conexión Establecida y haga clic en Next (Siguiente).
Haga clic en Finish (Finalizar) para completar la instalación.

17
Sección 2 – Instalación Si hay una falla de WPS, se mostrará la siguiente página. Haga clic en Retry (Reintentar) para re-conectarse a su red wireless con WPS.
Haga clic en Next (Siguiente) para seleccionar la manera en la que desea conectarse a su red wireless. Haga clic en Exit (Salir) para completar la instalación.
Haga clic en Finish (Finalizar) para completar.

18
Sección 4 – Configuración
Configuración Esta sección le mostrará cómo configurar su adaptador wireless D-Link usando la Utilidad D-Link tanto como con la Utilidad de Configuración Zero en Windows XP y con la Configuración WLAN Automática de Vista.
Utilidad de Configuración D-Link
El DWA-110 D-Link utiliza la utilidad de configuración como el software de administración. La utilidad le brinda al usuario una interfaz fácil para cambiar cualquier opción relacionada con el adaptador wireless. Luego de haber completado la instalación del DWA-110 y cuando Ud. inicie el computador, la Utilidad de Configuración se ejecuta automáticamente y el ícono es mostrado en la barra de tareas. Haciendo clic en el ícono de la utilidad, se iniciará la Utilidad de configuración y la Configuración WLAN Automática de Vista. Si Ud. está usando Windows Vista, por favor vaya a la página 26, y si es Windows XP, salte a la página 28.

19
Sección 4 – Configuración
Redes Wireless
La página de redes Wireless (Contemplación de Sitios) mostrará todas las redes inalámbricas disponibles en su área. Para conectarse a una red, simplemente ilumínela (SSID) y haga clic en Connect (Conectar)
SSID El SSID (Identificación del Servicio, por sus
siglas en inglés) es el nombre de la red wireless.
MAC Muestra la dirección MAC del dispositivo
wireless.
Signal (Señal): Muestra la Calidad de Unión en la conexión wireless.
Security
(Seguridad)
Si hay un ícono de un “candado”, significa que la red wireless está asegurada. Ud. debe saber la clave de encriptación para conectarse.
Channel (Canal) Muestra el canal de la red wireless. WPS Button
(Botón WPS):
Refresh Button
(Botón Renovar): Connect Button
(Botón Conectar):
Activate Button (Botón Activar):
Asegúrese de que su access point tiene el WPS activado. Haga clic en el botón “WPS” y conéctese a su red wireless con WPS. Re escanea para buscar redes wireless disponibles en su área Ilumine una red wireless y haga clic en el botón Connect (Conectar). Si la red está asegurada, una ventana aparecerá. Ingrese la información de seguridad para conectarse (refiérase a la sección Seguridad Wireless para mayor información). Seleccione un perfil de red wireless desde el menú desplegable y haga clic en Activate (Activar) para conectar. Permite hasta 30 segundos para conectarse.

20
Sección 4 – Configuración
Configuración de Protección de Wi-Fi
PBC
PIN
“Push Button Configuration” es un botón virtual de la utilidad que puede ser presionado para conectarse a su red wireless. Por favor asegúrese de que el access point este cerca y que el botón PBC se encuentre presente. “Personal Identification Number” es un número único generado aleatoriamente por el dispositivo. El PIN debe ser ingresado en la utilidad de su access point y ser aceptado para conectarse.

21
Sección 4 – Configuración
Mis redes Wireless
La página de Mis Redes Wireless le permitirá crear, editar y borrar perfiles de red wireless. Cada vez que se conecte a una red usando la página Redes Wireless, un perfil será creado de forma automática. New Button (Botón Nuevo) Haga clic en New (Nuevo) para crear un
nuevo perfil de red wireless. (Vea página 22).
Modify (Modificar)
Delete (Borrar)
Activate (Activar) Profile Details (Detalles de
Haga clic en Modify (Modificar) para editar un perfil ya creado (Vea página 23) Haga clic en Delete (Borrar) para remover un perfil. Haga clic en Activate (Activar) para usar un perfil. Permite hasta 30 segundos para conectarse a una red wireless.
Perfil) La sección de detalles de perfil
mostrará información acerca de la red wireless como el nombre de red (SSID), tipo de red (Infraestructura o Ad-Hoc), y si la red está asegurada.

22
Sección 4 – Configuración
Ud. puede añadir una nueva red haciendo clic en el botón New (Nuevo) en la página Mis Redes Wireless. Profile Name Ingrese un nombre para su perfil
(Nombre de Perfil) (como Casa, Oficina, Café Internet, por
ejemplo).
SSID
Ingrese la SSID de la red wireless.
Network Type Seleccione el tipo de red. Si se esta conectando (Tipo de Red) a un router wireless o Access point, seleccione.
Infrastructure (Infraestructura). Si se está conectando con otro cliente wireless, como un adaptador, seleccione Ad-Hoc.
Set Security (Establecer Seguridad)
Seleccione el tipo de seguridad usado. Por favor refiérase a la sección de Seguridad Wireless para más información
OK Button (Botón OK) Haga clic en OK para guardar la configuración.

23
Sección 4 – Configuración
Modificar Perfil Ud. puede editar un perfil existente haciendo clic en el botón Modify (Modificar) en la página Mis Redes Wireless.
Profile Name Ingrese un nombre para su perfil (como Casa, Oficina, Café Internet, por ejemplo).
SSID
Muestra la SSID de la red .
Network Type Muestra el tipo de red.
Set Security
Seleccione el tipo de seguridad usado. Por favor refiérase a la sección de Seguridad Wireless para más información
Botón OK Haga clic en OK para guardar la configuración.

24
Sección 4 – Configuración
Soporte Si Ud. necesita ayuda, haga clic en el botón Support (Soporte). Un panel aparecerá a la derecha de la utilidad mostrando información acerca de la misma.

25
Sección 4 – Configuración
Acerca de La pantalla Acerca de brinda información acerca del firmware y Versión de la Utlidad del DWA-110.

26
Sección 4 – Configuración
Conectarse a una Red Wireless Utilizando Windows Vista
Los usuarios de Windows Vista pueden usar la utilidad wireless incorporada. Si utilizan una utilidad de otra compañía o Windows 2000, refiérase al manual del usuario de su adaptador wireless para ayudarle a conectar a una red wireless. Muchas utilidades tendrán una opción de sitio de contemplación similar a la utilidad de Windows Vista, como se muestra abajo. Si recibe una burbuja de Redes Inalámbricas Detectadas, haga clic en el centro de la burbuja para acceder a la utilidad,
O Haga click derecho en el ícono de su computador wireless en la bandeja de sistema (esquina inferior derecha de la pantalla). Seleccione Conectar a una Red.
La utilidad mostrará cualquier red wireless disponible en su área. Haga clic en una red (Mostrada usando SSID) y haga clic en el botón Conectar. Si obtiene una buena señal, pero no puede acceder a Internet, revise la configuración TCP/IP de su adaptador wireless. Vaya a la sección Lo Básico de Redes para obtener más información.

27
Sección 4 – Configuración
Ingrese la misma clave de seguridad o frase de acceso que está en su router, y haga clic en Conectar.
Podría tomar entre 20 y 30 segundos conectarse a la red wireless. Si la conexión falla, verifique que la configuración de seguridad es la correcta. La clave o frase de acceso debe ser exactamente la misma del router wireless.

28
Sección 4 – Configuración
Conectarse a una Red Wireless Usando Windows
XP
Los usuarios de Windows XP/Vista pueden utilizar la utilidad wireless incorporada. Las siguientes instrucciones son para Windows XP Service Pack 2.
Si está usando Windows 2000, debería usar la utilidad D-Link. Vaya a la página 18. Si recibe una burbuja de Redes Inalámbricas Detectadas, haga clic en el centro de la burbuja para acceder a la utilidad
Haga clic derecho en el ícono de computador wireless en la bandeja de sistema (esquina inferior derecha de la pantalla). Seleccione Ver Redes Inalámbricas Disponibles.
La utilidad mostrará cualquier red wireless disponible en su área. Haga clic en una red y luego en el botón Conectar.
Refiérase a la sección Seguridad Wireless para información sobre conectarse a una red asegurada.
Sección 4 – Configuración Si quiere utilizar la utilidad D-Link en vez de la Utilidad de Windows XP, vaya a la próxima página.

29
Sección 4 – Configuración
Desactivando la Utilidad de Windows XP
Si desea usar la utilidad wireless D-Link, deberá desactivar la de Windows XP.
Haga clic derecho en el ícono del computador wireless en la bandeja de Sistema. Seleccione Ver Redes Inalámbricas Disponibles.
En la ventana Escoja una Red Inalámbrica, haga clic en Cambiar Configuración Avanzada en el panel izquierdo, debajo de Tareas Relacionadas.

30
Sección 4 – Configuración
En la ventana de Propiedades de Conexión a Red Wireless, deseleccione Usar Windows para configurar mis opciones de red Wireless, y luego haga clic en OK.

31
Sección 4 – Seguridad
Seguridad Wireless
Esta sección le mostrará los diferentes niveles de seguridad que puede usar para proteger sus datos de intrusos. El DWA-110 ofrece los siguientes tipos de seguridad: • WPA2 (Acceso Protegido a Wi-Fi 2) • WPA2-PSK (Clave Pre-Compartida) • WPA (Acceso Protegido a Wi-Fi) • WPA-PSK (Clave Pre-Compartida) • WEP (Privacidad Equivalente a Cableado)
¿Qué es WEP?
WEP significa Privacidad Equivalente al Cableado, en inglés. Se basa en el estándar IEEE 802.11 y usa el algoritmo de encriptación RC4. WEP provee de seguridad encriptando los datos sobre su red wireless, de manera que está protegida mientras se transmite de un dispositivo wireless a otro. Para obtener acceso a una red WEP, Ud. debe conocer la clave. La clave es una linea de caracteres que Ud. creó. Cuando se usa WEP, Ud. debe determinar el nivel de encriptación. El tipo de encriptación determina el largo de la clave. Una encriptación de 128-bit requiere una clave más larga que la encriptación de 64-bit. Las claves se definen ingresando una linea en formato HEX (sistema hexadecimal – usando caracteres 0-9, A-F) o ASCII (Código Americano Estándar para Intercambio de Información – caracteres alfanuméricos). El formato ASCII es brindado para que Ud. pueda ingresar una clave más fácil de recordar. La linea ASCII es convertida a HEX para su uso en la red. Se pueden definir 4 claves, para así poder cambiarlas más rápidamente.

32
Sección 4 – Seguridad
¿Qué es WPA?
WPA, o Acceso Protegido a Wi-Fi, en inglés, es un estándar Wi-Fi diseñado para mejorar las características de seguridad de WEP.
Las dos grandes mejoras son:
• Encriptación de datos mejorada a través del Protocolo Integridad Temporal de Clave (TKIP, por sus siglas en inglés). TKIP resuelve la clave usando un algoritmo, añadiendo una característica de chequeo de integridad, asegurándose de que las claves no han sido forzadas. WPA2 está basado en 802.11i y usa el Estándar Avanzado de Encriptación en vez de TKIP.
• Autenticación de usuario, lo que generalmente no se hace en WEP, a través del protocolo extensible de autenticación. WEP regula el acceso a la red wireless basado en la dirección MAC específica del hardware, lo que es relativamente fácil de buscar y copiar. El EAP está construido en una encriptación de clave pública más segura para asegurarse de que solo los usuarios autorizados pueden acceder a la red.
WPA-PSK/WPA2-PSK usa una frase de acceso o clave para autenticar su conexión wireless. La clave es una contraseña alfanumérica, entre 8 y 63 caracteres. La contraseña puede incluir símbolos (!?*&_) y espacios. Esta clave debe ser exactamente igual a la ingresada en su router wireless o access point. WPA/WPA2 incorpora autenticación de usuario a través del Protocolo de Autenticación Extensible (EAP). El EAP está construido en una encriptación de clave pública más segura para asegurarse de que solo los usuarios autorizados pueden acceder a la red.

33
Sección 4 – Seguridad
Configurando WEP
Usando el Administrador de Conexión de D-Link Es recomendable activar WEP en su router wireless o access point antes de configurar su adaptador wireless. Si se
está uniendo a una red existente, necesitará saber la clave WEP que está siendo usada.
1. Abra la Utilidad Wireless haciendo doble clic en el ícono de su bandeja de sistema (esquina inferior derecha). Desde la lista de redes inalámbricas disponibles, seleccione la red a la que se quiere conectar y haga clic en Conectar. Si la red ocupa WEP, la pantalla mostrada a la derecha aparecerá.
2. Ingrese la clave WEP exactamente como está en su router o
access point.
3. Haga clic en el campo Mostrar texto en el campo de contraseña para ver la clave WEP. Si lo deselecciona, la clave WEP se ocultará
4. Haga clic en OK para conectarse a la red. Esto permite hasta 30 segundos para conectarse. Si quisiera crear una nueva red e
ingresar las opciones WEP, refiérase a la siguiente página.

34
Sección 4 – Seguridad Es recomendable activar WEP en su router wireless o access point antes de configurar su adaptador wireless. Asegúrese de que ingresa exactamente la misma clave WEP en todos los dispositivos wireless. Se recomienda que se establezca la autenticación a Shared Key (Clave Compartida)
1. Abra la Utilidad Wireless haciendo doble clic en el ícono D-Link de su bandeja de sistema (la esquina inferior derecha de la
pantalla). Haga clic en New (Nuevo) para crear un nuevo perfil o ilumine un perfil existente y haga clic en Modify (Modificar).
2. Seleccione WEP bajo Set Security Option (Establecer opción
de seguridad).
3. Seleccione Shared (Compartido) y luego seleccione la Key Length (Longitud de la Clave) desde el menú desplegable.
4. Ingrese la misma clave WEP ingresada previamente en su
router wireless o access point.
5. Haga clic en OK para conectarse a la red. Se permiten hasta 30 segundos para conectar.

35
Sección 4 – Seguridad
Configurar WEP
Usando WindowsVista
Es recomendable activar WEP en su router wireless o access point antes de configurar su adaptador wireless. Si se está uniendo a una red existente, necesitará saber la clave WEP que está siendo usada.
1. Abra la utilidad wireless de Windows Vista haciendo clic derecho en el ícono del
computador wireless en la bandeja de sistema (esquina inferior derecha). Seleccione Conectar a una Red.
2. Ilumine la red wireless (SSID) a la que se quiere conectar y haga clic en Conectar.

36
Sección 4 – Seguridad
3. Ingrese la misma clave de seguridad o frase de acceso de su router y haga clic
en Conectar.
Podría tomar entre 20 y 30 segundos conectar a la red wireless. Si la conexión falla, verifique que la configuración de seguridad es la correcta. La clave o frase de acceso debe ser exactamente igual a la del router wireless.

37
Sección 4 – Seguridad
Configurar WEP
Usando la Utilidad de Windows XP
Es recomendable activar WEP en su router wireless o access point antes de configurar su adaptador wireless. Si se está uniendo a una red existente, necesitará saber la clave WEP que está siendo usada.
1. Abra la utilidad wireless de Windows XP haciendo clic derecho en el ícono
del computador wireless de su bandeja de sistema (la esquina inferior derecha de la pantalla). Seleccione Ver Redes Inalámbricas Disponibles.
2. Ilumine la red wireless a la que se quiere conectar (SSID) y haga clic en Conectar.

38
Sección 4 – Seguridad
3. El recuadro de conexión de red wireless aparecerá. Ingrese la clave WEP y haga clic en Conectar.
Puede tomar entre 20 y 30 segundos conectarse a la red wireless. Si la conexión falla, verifique que la configuración WEP es correcta. La clave WEP debe ser exactamente la misma que la del router wireless o access point.

39
Sección 4 – Seguridad
Configurar la Frase de Acceso WPA/WPA2
Usando el Administrador de Conexión Wireless D-Link Es recomendable activar WPA-PSK en su router wireless o access point antes de configurar su adaptador wireless. Si se está
uniendo a una red existente, necesitará conocer la frase de acceso WPA-PSK que está siendo usada.
1. Abra la Utilidad Wireless haciendo doble clic en el ícono D-link de la bandeja de sistema (esquina inferior derecha de la pantalla).
2. Ilumine la red wireless (SSID) a la que se quiere conectar y haga clic
en Connect (Conectar). Si la red está usando WPA-PSK, la pantalla mostrada a la derecha aparecerá.
3. Ingrese la clave de acceso WPA-PSK tal y como está ingresada en
su router wireless o access point. Haga clic en el recuadro Show text in the password field (Mostrar el texto en el campo de contraseña) para ver la frase de acceso. Deseleccionándola se ocultará.
4. Haga clic en OK para conectarse a la red. Permite hasta 30 segundos para conectar. Si
quisiera crear una nueva red e ingresar las opciones WPA/WPA2, vaya a la página siguiente.

40
Sección 4 – Seguridad Se recomienda activar WPA-PSK en su router wireless o access point antes de configurar su adaptador wireless. Asegúrese de que ingresa la misma frase de acceso en todos los dispositivos wireless.
1. Abra la Utilidad Wireless haciendo doble clic en el ícono de su
bandeja de sistema (esquina inferior derecha). Haga clic en New (Nuevo) para crear un nuevo perfil o ilumine un perfil existente y haga clic en Modify (Modificar).
2. Seleccione WPA/WPA2 Passphrase bajo Set Security Option
(Establecer opción de seguridad).
3. Seleccione TKIP o AES y luego seleccione la Key Length (Longitud de la Clave) desde el menú desplegable.
4. Ingrese la misma frase de acceso ingresada previamente en
su router wireless o access point.
5. Haga clic en OK para conectarse a la red. Se permiten hasta 30 segundos para conectar.

41
Sección 4 – Seguridad
Configurar la Frase de Acceso WPA/WPA2
Usando Windows Vista
Es recomendable activar WPA-PSK en su router wireless o access point antes de configurar su adaptador wireless. Si se está uniendo a una red existente, necesitará conocer la frase de acceso WPA-PSK que está siendo usada.
1. Abra la Utilidad Wireless de Windows Vista haciendo clic derecho en el ícono del
computador wireless en la bandeja del sistema (la esquina inferior derecha de la pantalla. Seleccione Conectarse a una Red.
2. Ilumine la red wireless a la que se quiere conectar (SSID) y haga clic en Conectar.

42
Sección 4 – Seguridad
3. Ingrese la misma clave de seguridad o frase de acceso de su router y haga clic en Conectar.
Podría tomar entre 20 y 30 segundos conectarse a la red wireless. Si la conexión falla, verifique que la configuración de seguridad es la correcta. La clave o frase de acceso debe ser exactamente igual a la des router wireless o access point.

43
Sección 4 – Seguridad
Configurar la Frase de Acceso WPA/WPA2
Usando la Utilidad de Windows XP
Es recomendable activar WPA-PSK en su router wireless o access point antes de configurar su adaptador wireless. Si se está uniendo a una red existente, necesitará conocer la frase de acceso WPA-PSK que está siendo usada.
1. Abra la utilidad wireless de Windows XP haciendo clic derecho en el ícono
del computador wireless de su bandeja de sistema (esquina inferior derecha de la pantalla. Seleccione Ver Redes Inalámbricas disponibles.
2. Ilumine la red wireless (SSID) a la que se desea conectar y haga clic en Conectar.

44
Sección 4 – Seguridad
3. El diálogo de Conexión a Red Wireless aparecerá. Ingrese la frase de acceso WPA-PSK y haga clic en Conectar.
Podría tomar entre 20 y 30 segundos conectarse a la red Wireless. Si la conexión falla, verifique que la configuración WPA-PSK es la correcta. La frase de acceso WPA-PSK debe ser exactamente igual que la del router wireless o access point.

45
Sección 4 – Seguridad
Configurar WPA/WPA2
Usando el Administrador de Conexión Wireless D-Link WPA y WPA2 son para usuarios avanzados que se familiarizan con el uso de servidores RADIUS y
establecimiento de certificados.
1. Abra la Utilidad Wireless haciendo doble clic en el ícono D-Link de la Bandeja de Sistema (esquina inferior derecha de la pantalla). Haga clic en New (Nuevo) para crear un nuevo perfil o ilumine un perfil existente y haga clic en Modify (Modificar).
2. Seleccione WPA/WPA2 bajo Set Security Option (Establecer opción de seguridad) y
luego seleccione TKIP o AES
3. Haga clic en Advanced Config (Configuración Avanzada) para continuar.
4. Al lado de EAP Type (Tipo de EAP), seleccione EAP-TLS, EAP-TTLS, o PEAP. Los portocolos extensibles de autenticación permiten a los dispositivos de la red pedir una autenticación desde el servidor RADIUS en la red. Todos los dispositivos en la red deben usar el mismo tipo de EAP cuando se usa un servidor RADIUS para autenticar. Algunos servidores RADIUS requieren que el campo Validar Servidor sea seleccionado. Marque este campo si su servidor RADIUS requiere validación.
5. Seleccione un User Certificate (Certificado de usuario) desde el menú desplegable.
6. Ingrese la información de inicio de sesión requerida para autenticar.
7. Haga clic en Add (Añadir) para ingresar la(s) dirección(es) IP de su(s) servidores
RADIUS. 8. Haga clic en OK para guardar su configuración.

46
Sección 4 – Seguridad
Configurar 802.1x
Usando la Utilidad D-Link
802.1x es para usuarios avanzados que están familiarizados con el uso de servidores RADIUS y establecimiento de certificados.
1. Abra la Utilidad Wireless haciendo doble clic en el ícono en su bandeja de sistema (Esquina inferior derecha de la pantalla). Haga clic en New (Nuevo) para crear un nuevo perfil o ilumine uno existente y haga clic en Modify (Modificar)
2. Seleccione 802.1x bajo Set Security Option (Establecer Opciones de Seguridad).
3. Haga clic en Advanced Config (Configuración Avanzada) para continuar.
4. Al lado de EAP Type, seleccione EAP-TLS, LEAP, EAP-TTLS, o PEAP. Los
Protocolos de Autenticación Extensible permiten a los dispositivos en la red pedir autenticación desde el servidor RADIUS en la red. Todos los dispositivos en la red deben usar el mismo tipo de EAP cuando se usa un servidor RADIUS para autenticar. Algunos servidores RADIUS requieren que el campo Validar Servidor sea seleccionado. Marque este campo si su servidor RADIUS requiere validación.
5. Seleccione un User Certificate (Certificado de Usuario) desde el menu
desplegable.
6. Ingrese la información de inicio de sesión necesaria para autenticar
7. Haga clic en Add (Añadir) para ingresar la(s) dirección(es) IP de su(s) servidores RADIUS.
8. Haga clic en OK para guardar su configuració

47
Sección 4 – Seguridad
Cómo configurar la conexión del DWA-110 con PSP X-link a través de la configuración Windows Zero
1. Haga clic con el botón derecho en el ícono de la Conexión de Red Wireless del
DWA-110. Luego seleccione propiedades para continuar.
2. Posteriormente haga clic en el botón Configure (Configurar) para continuar.

48
Sección 4 – Seguridad
3. Seleccione la pestaña Advanced (Avanzado). Luego seleccione el item de propiedad Adhoc Wireless Mode (Modo Wireless Adhoc) y establezca el valor para que sea 802.11B Only (Solo 802.11B). Luego haga clic en OK
4. Seleccione el item de propiedad PSP Xlink Mode (Modo PSP Xlink) y establezca el valor para que sea Enable (Habilitado). Luego haga clic en OK.

49
Sección 4 – Seguridad
5. Seleccione la pestaña Wireless Networks (Redes Inalámbricas) y haga clic en el botón Advanced (Avanzado) para continuar.
6. En la lista de redes para acceder, seleccione Computer-to-computer (ad-hoc) networks only (Solo redes Computador-a-Computador), y luego haga clic en Close (Cerrar).
54

50
Sección 4 – Seguridad
7. Haga clic en Refresh network list (Renovar Lista de Redes). Revise la lista de redes disponibles y seleccione la SSID de su dispositivo PSP y haga clic para conectarse a él.

51
Sección 5 – Solución de Problemas
Solución de Problemas
Este capítulo provee de la solución a los problemas que puedan ocurrir durante la instalación y operación del DWA-110. Lea las descripciones a continuación si tiene problemas. (Los ejemplos que siguen son ilustrados en Windows XP. Si Ud. tiene otro sistema operativo, las pantallas en su computador se verán similares a las de los ejemplos.)
1. ¿Cómo sé si mi adaptador está instalado correctamente? Vaya a Inicio > Mi PC > Propiedades.
Seleccione la pestaña Hardware.

52
Sección 5 – Solución de Problemas Haga clic en el símbolo al lado de Adaptadores de red. Haga clic derecho en el Adaptador USB DWA-110 D-Link.
Seleccione Propiedades para verificar que los drivers están instalados correctamente.
Mire debajo de Estado del Dispositivo para verificar que el dispositivo funciona correctamente. Haga clic en OK para continuar.

53
Sección 5 – Solución de Problemas
2. El computador no reconoce el Adaptador Wireless DWA-110
Asegúrese de que el Adaptador Wireless DWA-110 está bien insertado en el conector USB del PC. Si Windows no detecta el
hardware luego de su inserción, asegúrese de haber removido completamente todos los drivers anteriores.
3. El computador con el DWA-110 instalado no se conecta a redes wireless y/o Internet
• Verifique que el indicador LED para el módem de banda ancha indica una actividad normal. Si no es así, debe haber un problema con la conexión banda ancha.
• Verifique que los indicadores LED del router wireless funcionan correctamente. Si no es así, revise que el cable de energía y los cables Ethernet están bien conectados.
• Verifique que la configuración para dirección IP, máscara de subred, gateway y DNS está correctamente ingresada para la red.
• En el modo Infraestructura, asegúrese de que el mismo SSID está especificado para los clientes wireless y access points. El SSID por defecto de los productos D-Link es default. (Haga doble clic en el ícono WLAN de la barra de tareas. La Información de Conexión mostrará la configuración SSID).
• En modo Ad-Hoc, ambos clientes wireless deben tener la misma SSID. Por favor note que puede ser necesario configurar un cliente para establecer un BSS (Sistema de Servicio Básico en inglés) y esperar brevemente antes de establecer otros clientes. Esto previene que varios clientes se intenten establecer como BSS al mismo tiempo, lo que puede resultar en varios BSS establecidos en vez de uno solo al que se asocien los clientes.
Verifique que la Conexión de Red para los clientes está apropiadamente configurada. Seleccione AP (Infraestructura) cuando se conecte a un access point y Modo Ad-Hoc cuando se conecte sin access point. Haga doble clic en el Ícono WLAN en la barra de tareas.

54
Sección 5 – Solución de Problemas Haga clic en Configuración para cambiar las opciones del adaptador wireless.
Si la seguridad está activada, asegúrese de que las claves de encriptación correctas están ingresadas tanto en el access point como en el DWA-110. Haga doble clic en el ícono WLAN de la barra de tareas y luego haga clic en Encriptación. Verifique para ver si la clave seleccionada es la misma que en todos los otros dispositivos de la red.

55
Apéndice A – Lo Básico de Wireless
Lo Básico de Wireless
Los productos wireless D-Link se basan en los estándares de la industria para proveer de una conectividad fácil de usar y compatible con altas velocidades dentro de su hogar, negocio o acceso público a redes wireless. Adhiriéndose estrictamente a los estándares IEEE, la familia D-Link de productos wireless le permitirá acceder de forma segura a los datos que desea, cuando y donde lo desee. Ud. será capaz de disfrutar la libertad que proveen las redes wireless. Una red Wireless de área local (WLAN) es una red celular de computadores que transmite y recibe datos con señales de radio en vez de cables. Las LANs Wireless son cada vez más utilizadas en ambientes de hogar y oficina, y en aéreas públicas como en aeropuertos, cafés y universidades. Las maneras innovadoras de utilizar la tecnología WLAN están ayudando a la gente a trabajar y comunicarse más eficientemente. La movilidad aumentada y la ausencia de cables y otras infraestructuras fijas han probado ser beneficiosas para las personas. Los usuarios de Wireless pueden usar las mismas aplicaciones que se usan en una red cableada. Las tarjetas y adaptadores usados en sistemas de escritorio y laptops soportan los mismos protocolos que los adaptadores Ethernet.
Bajo muchas circunstancias, puede ser deseable para los dispositivos de red móviles poseer una conexión a una LAN Ethernet convencional para usar servidores, impresoras o una conexión a Internet suministrada a través de la LAN con cables. Un router wireless es un dispositivo usado para proveer de esta conexión.

56
Apéndice A – Lo Básico de Wireless ¿Qué es Wireless?
Wireless o Tecnología Wi-Fi es otra forma de conectar su computaor a la red sin usar cables. Wi-Fi usa radiofrecuencias para conectarse sin cables, de manera que ud. Tiene la libertad de conectar computadores en cualquier lugar de su oficina u hogar. ¿Por qué Wireless D-Link?
D-Link es el líder mundial y galardonado en cuanto a diseño, desarrollo y manufacturación de productos de red. D-Link entrega el rendimiento que Ud. necesita a un precio alcanzable. D-Link tiene todos los productos necesarios para que Ud. construya su red. ¿Cómo opera Wireless? Wireless trabaja de forma similar a la de los teléfonos inalámbricos, a través de señales de radio para transmitir datos desde un punto A a un punto B. Pero la tecnología Wireless tiene restricciones como poder acceder a la red. Ud. debe estar dentro del rango wireless para poder conectar su computador. Hay 2 tipos diferentes de redes Wireless: Red Wireless de Area Local (WLAN), y Red Wireless de Area Personal (WPAN). Red Wireless de Area Local (WLAN) En una red wireless de area local, un dispositivo llamado access point (AP) conecta los computadores a la red. El AP posee una pequeña antena incorporada, lo que le permite transmitir datos en ambas direcciones mediante señales de radio. Con un AP puertas adentro como el de la figura, la señar puede viajar hasta 100 metros. Con un AP puertas afuera, esta señal puede viajar hasta 48 Km para servir en lugares como plantas de manufacturación, ubicaciones industriales, campus de universidades, aeropuertos, campos de golf, y muchos otros lugares.

57
Apéndice A – Lo Básico de Wireless Red Wireless de Area Personal (WPAN) Bluetooth es la industria sin cables estándar usada para WPAN. Dispositivos Bluetooth en una WPAN operan en un rango de hasta 10 metros. Comparando con WLAN, la velocidad y rango de operación son menores que en WLAN, pero a cambio no se necesita tanta energía, lo que la hace ideal para dispositivos personales como teléfonos móviles, PDAs, audífonos, laptops, parlantes y otros dispositivos que trabajan con baterías. ¿Quiénes usan wireless?
La tecnología Wireless se ha vuelto tan popular que casi todos la utilizan, ya sea en sus hogares, oficinas, negocios, D-Link posee la solución para todos ellos.
Hogar
• Le brinda a todos en el hogar acceso a banda ancha.
• Navega la Web, revisa emails, mensajería instantánea, etc.
• Se deshace de los cables que circundan la casa.
• Simple y fácil de usar.
Oficina Pequeña y en el Hogar
• Lo mantiene en la cima de todo en la casa al igual que en la oficina.
• Accede de forma remota a la red de su oficina desde la casa.
• Comparte conexiones a Internet e impresoras con varios computadores.
• No necesita dedicar espacio a oficinas.

58
Apéndice A – Lo Básico de Wireless ¿Dónde se usa Wireless? La tecnología wireless se está expandiendo a todos lugares, y no solo en la casa u oficina. A la gente le gusta la libertad de moverse y se ha vuelto tan popular que más y más lugares públicos ahora proveen de acceso wireless para atraer a la gente. Las conexiones wireless en espacios públicos se llaman normalmente “hotspots”.
Usando un adaptador USB D-Link con su computador, puede acceder a los hotspots para conectarse a Internet desde ubicaciones remotas como aeropuertos, hoteles, cafés, bibliotecas, restaurantes y centros de convenciones. La red wireless es fácil de establecer, pero si Ud. la instala por primera vez puede ser un buen problema no saber por dónde empezar. Esta es la razón de por qué hemos puesto unos pasos de instalaciones y tips para ayudarlo a través del proceso de instalar una red wireless.
Tips Aquí hay unas pocas cosas para mantener en mente cuando instale una red
Wireless. Centre su router o Access Point
Asegúrese de que colocó el router o access point en un lugar central dentro de su red para un mejor desempeño. Intente colocar el router o access point lo más alto posible en el cuarto, para que la señal se disperse por todo su hogar. Si posee una casa con más de un piso, puede ser que necesite de un repetidor para potenciar la señal y aumentar el rango wireless.
Elimine Interferencias Coloque aparatos de hogar como teléfonos, hornos microondas y televisores tan lejos como sea posible del router o access point. Esto debería reducir significativamente cualquier interferencia que los aparatos puedan causar si operan en la misma frecuencia.

59
Apéndice A – Lo Básico de Wireless Seguridad No deje que sus vecinos o intrusos se conecten a su red wireless. Asegure su red wireless habilitando las características WPA o WEP en el router. Refiérase al manual de cada producto para obtener información detallada acerca de cómo establecer la seguridad.
Modos Wireless
Hay dos modos básicos de redes wireless:
• Infraestructura – Todos los clientes wireless se conectarán a un access point o router wireless.
• Ad-Hoc – Conexión directa entre computadores, para comunicación peer-to-peer, usando adaptadores de red wireless en cada computador como dos o más adaptadores USB de red wireless DWA-110.
Una red Infraestructura contiene un AP o router wireless. Todos los dispositivos wireless se conectarán al router wireless o access point. Una red Ad-Hoc contiene solo clientes, como laptops con adaptadores cardbus. Todos los adaptadores deben estar en modo Ad-Hoc para comunicarse.

60
Apéndice B – Lo Básico de Redes
Revise su dirección IP
Lo Básico de Redes
Luego de instalar su nuevo adaptador D-Link, por defecto, las opciones TCP/IP serán configuradas para ser obtenidas desde un servidor DHCP (Por ejemplo, un router wireless) de forma automática. Para verificar su dirección IP, siga los pasos a continuación:
Haga clic en Inicio > Ejecutar. En en recuadro de texto escriba cmd y haga clic en OK. En el diálogo, escriba ipconfig y presione Enter.
Esto mostrará la dirección IP, máscara de subred y la puerta por defecto de su adaptador.
Si la dirección mostrada es 0.0.0.0, revise la instalación de su adaptador, opciones de seguridad y las opciones de su router. Algunos firewalls pueden bloquear una petición DHCP en adaptadores recientemente instalados.
Si se está conectando a una red wireless en un hotspot (por ejemplo un hotel, café o aeropuerto), contacte a un empleado o administrador para verificar su configuración wireless.

61
Apéndice B – Lo Básico de Redes Asignar Estáticamente una Dirección IP Si no está usando una puerta/router capaces de DHCP, o necesita asignar estáticamente una dirección IP, siga los pasos a continuación: Paso 1
Windows Vista – Haga clic en Inicio > Panel de Control > Redes y centro de Compartir > Administrar Conexión Wireless.
Windows XP – Haga clic en Inicio > Panel de Control > Conexiones de Red.
Windows 2000 – Desde el escritorio, haga clic con el botón derecho en Mis Sitios de Red > Propiedades.
Paso 2 Haga clic derecho en la Red de Área Local que representa su adaptador de red D-Link y seleccione Propiedades.
Paso 3 Ilumine Internet Protocol (TCP/IP) y haga clic en Propiedades. Paso 4
Haga clic en Usar esta dirección IP e ingrese la dirección IP que está en la misma máscara de subred de su red, o la dirección IP LAN de su router.
Ejemplo: Si la dirección IP LAN del router es 192.168.0.1, haga su dirección IP 192.168.0.X, donde X es un numero entre 2 y 99. Asegúrese de que el número que escogió no está siendo usado en la red. Establezca la Puerta por Defecto como la dirección IP Lan de su router (192.168.0.1).
Establezca el DNS primario como la IP LAN de su router (192.168.0.1). El DNS secundario no es necesario o Ud. puede ingresar un servidor DNS desde su ISP. Paso 5
Haga clic en OK dos veces para guardar su configuración.

62
Apéndice C – Especificaciones Técnicas
Especificaciones técnicas
Estándares
• IEEE 802.11b
• IEEE 802.11g Tipo de Bus
• USB 2.0 Proporciones de Señal Wireless
• 54Mbps48Mbps
• 36Mbps24Mbps
• 18Mbps2Mbps
• 11Mbps9Mbps
• 6Mbps5.5Mbps
• 2Mbps1Mbps Seguridad
• WPA/ WPA2 – Acceso Protegido Wi-Fi (TKIP, MIC, IV Expansion, Autenticación de Clave Compartida)
• 802.1x
• WEP de 64/128-bit Control de Acceso a Medios
• CSMA/CA con ACK Rango de Frecuencia
• 2.4GHz to 2.462GHz Rango de Señal Wireless*
• Puertas Adentro: Hasta 100 metros
• Puertas Afuera: Hasta 400 meters Consumo de Poder
• Modo de PowerSave = 28mA
• Modo de Espera = 4.66mA • Modo de Transmisión = 248mA Tecnología de Modulación
• Frecuencia Ortogonal Division Multiplexing (OFDM)
• Codificación Complementaria de Código (CCK) Sensibilidad del Receptor
• 54Mbps OFDM, 10% PER,-68dBm)
• 48Mbps OFDM, 10% PER,-68dBm)
• 36Mbps OFDM, 10% PER,-75dBm)
• 24Mbps OFDM, 10% PER,-79dBm)
• 18Mbps OFDM, 10% PER,-82dBm)
• 12Mbps OFDM, 10% PER,-84dBm)
• 11Mbps CCK, 8% PER,-82dBm)
• 9Mbps OFDM, 10% PER,-87dBm)
• 6Mbps OFDM, 10% PER,-88dBm)
• 5.5Mbps CCK, 8% PER,-85dBm)
• 2Mbps QPSK, 8% PER,-86dBm)

63
* Tasa de Señal Wireles máxima derivada de las especificaciones del estándar IEEE 802.11g. El rendimiento real variará. Las condiciones de la red y factores ambientales, incluyendo cantidad de tráfico de red, materiales de construcción, y sobrecarga de red, disminuirán el rendimiento. Los factores ambientales afectarán de forma negativa el rango de la señal wireless