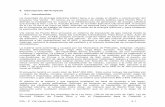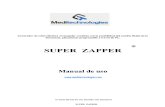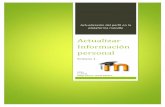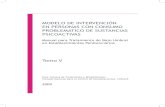Manual Dia v 0.97.1
description
Transcript of Manual Dia v 0.97.1

DIAv.097.1
Traducción al castellano del manual de DIAefectuada por Eduardo Ponce
Lima – Perú
Agosto 2010

VOLVER AL INDICE 1

VOLVER AL INDICE 2

INDICEIntroducciónPrimeros Pasos ¿Que podemos hacer con DIA? Arrancando DIA Creando un lienzo Creando un diagrama Guardando e imprimiendo el diagrama Corriendo DIA desde linea de comandos ¿Quienes pueden demandar DIA?El Lienzo Lineas de la cuadricula Reglas Color de fondo Escala Otras opciones del menú Ver Deshacer y Rehacer Objetos y la caja de herramientas Control Modificar Control Magnificar (zoom) Control Desplazar Objetos basicos Objetos especiales Estilo de linea, ancho de linea color por defectoUsando objetos Agregando Objetos Moviendo objetos Redimensionando Objetos Borrando Objetos Conectando objetos a lineas Colocando textoAlineando Objetos Como alinear objetos Alinear al centro, izquierda y derecha Alinear arriba, al medio y abajo Extender horizontal y verticalmente Alineación adyacente y apilado Agrupando objetosPropiedades de los objetos Propiedades por defecto de los objetos Cambiando las propiedades de un objeto Cambiando las propiedades de un grupo de objetosColores Seleccionando la caja de coloresArbol del diagrama Abriendo el Arbol del diagrama Trabajando con el árbol del diagrama Objetos Básicos Texto Caja
VOLVER AL INDICE 3

Elipse Polígono Polígono bézier Linea Arco Linea en Zig Zag Polilinea Linea BezierPropiedades de las lineas Ancho de linea Color de linea Estilo de linea Flechas ImagenRotar textoEjemplos de diagramasObjetos EspecialesOrganizando laminas y objetosCategorías de Objetos EspecialesSurtidoCronogramaCircuitosCISCO - ComputadoraUMLCircuitoOrganizando las laminas y los objetosCreación de laminas y objetos para DIASeleccionando Objetos Seleccionando un objeto simple Seleccionando múltiples objetos Trabajando con los objetos seleccionados Cargando y guardando diagramas Tipos de archivosPersonalizando la aplicación Interfaz de usuario Diagrama por defecto Ver: Opciones por defecto Favoritos Linea de cuadricula Arbol del diagramaGestionando capas Gestión Básica de capasAutores
VOLVER AL INDICE 4

Introducción
DIA es una aplicación para crear diagramas técnicos. Su interfaz y características son parecidas al programa Visio de Windows. Las características de DIA incluyen impresión multipagina, exportar a muchos formatos (EPS, SVG, CGM y PNG) y la posibilidad de usar formas personalizadas creadas por el usuario con simples descripciones XML. DIA es útil para dibujar diagramas UML, mapas de redes y diagramas de flujo.
Este documento describe la versión 0.97 de DIA.
Muestra de un Diagrama de flujo
VOLVER AL INDICE 5

Primeros Pasos
¿Que podemos hacer con DIA?
DIA es una aplicación para diagramación, que puede ser usada para realizar una gran variedad de diagramas. DIA es fácil de entender y lo suficientemente flexible como para permitir a los usuarios crear diagramas personalizados.
Debajo vemos un diagrama que puede ser creado rápidamente usando DIA.
Muestra de un diagrama de diseño de Base de datos
Arrancando DIA Para arrancar DIA hay que ir al menú de inicio y hacer clic sobre el icono de DIA o también tipear día en la consola de Windows.
VOLVER AL INDICE 6

Creando un lienzo (Canvas)
Todos los diagramas son dibujados en su propio lienzo. Cuando arrancas DIA un lienzo en blanco se crea automáticamente. Puedes crear un nuevo lienzo en cualquier momento seleccionando Archivo/Nuevo. El lienzo se puede personalizar de varias formas, tales como cambiar el color de fondo o las lineas de la rejilla
En la imagen de arriba se puede apreciar el Lienzo a la derecha y la caja de herramientas a la izquierda
VOLVER AL INDICE 7

Creando un diagrama
Un diagrama esta conformado por objetos. Los objetos son formas o lineas que pueden ser de diferentes colores y tamaños. Los objetos pueden ser simples lineas de dibujo, texto o imágenes a color. Algunos objetos permiten escribir texto dentro de ellos.Usar DIA para crear un diagrama es muy fácil. La barra de herramientas contiene una paleta de objetos predefinidos,incluyendo formas simples, lineas y objetos especializados. Para agregar un objeto al lienzo, simplemente hacemos clic sobre el icono del objeto deseado en la caja de herramientas y luego hacemos clic sobre el lienzo en el lugar donde queremos colocar el objeto. El objeto aparecerá sobre el lienzo al hacer clic sobre el.Un objeto puede ser movido haciendo clic sobre el y arrastrándolo con el mouse. El objeto puede ser redimensionado al hacer clic sobre el y arrastrar los puntos de control rojo o verde del objeto.Los objetos pueden ser conectados usando lineas. Solamente arrastra cada final de una linea a un punto de conexión (pequeña x azul) sobre un objeto. Una vez que los objetos están conectados, los podemos mover y la linea se mantendrá conectado a ellos.En la barra de herramientas, podemos hacer doble clic sobre algún icono de un objeto, para ver y editar las propiedades por defecto del objeto. Esto nos permite personalizar las propiedades por defecto de los objetos. Para los objetos que contienen texto, podemos personalizar el alineamiento y las propiedades de los tipos de letras. Para formas estándares podemos personalizar la transparencia, la forma de la esquina, y el aspecto.DIA incluye un grupo de formas estandares y objetos lineales. DIA incluye un gran numero de objetos predefinidos para varios usos. Estos pueden ser para diagramas de flujo, diagramas UML, diagramas de red y muchos otros.Muchas tareas comunes en DIA requieren seleccionar uno o mas objetos. DIA incluye varias formas para seleccionar objetos rápidamente.DIA puede ser personalizado de varias formas.Capas (Layers) crean imágenes múltiples en una sola imagen. Al hacer esto, un usuario puede editar una capa sin preocuparse de afectar cualquier otra capa.DIA esta diseñado para agregar nuevas formas definidas por el usuario de una manera muy sencilla.
VOLVER AL INDICE 8

Guardando e imprimiendo nuestro diagrama
DIA provee opciones normales de guardar e imprimir, localizadas en el menú Archivo. Seleccionando Archivo/Configurar pagina nos permite colocar el tamaño del papel, la orientación y los margenes de impresión. Nos permite también seleccionar la escala a la cual vamos a imprimir el diagrama (entrar en porcentaje) o seleccionar un tamaño especifico para el diagrama (en centímetros)
DIA soporta exportar a numerosos formatos excelentes para su publicación en la WebAlgunos de ellos son:
• Computer Graphics Metafile (.cgm)• Encapsulated Postscript (.eps)• Native Dia format (.dia)• Portable Network Graphics (.png)• Scalable Vector Graphics (.svg)
Algunos sistemas Windows, pueden no imprimir correctamente los diagramas DIA. Este problema se puede evitar, exportando el diagrama a por ejemplo el formato Portable Network Graphics (.png) y luego imprimir el archivo exportado.
Corriendo DIA desde la linea de comandos
DIA puede correr desde la linea de comandos. Esto capacita a DIA a ser usado para escribir archivos por lotes.
¿Quienes pueden demandar DIA?
DIA puede ser usado por mucha gente de una gran variedad de industrias.
• En ingeniería de sistemas para crear diagramas SADT para análisis de sistemas y diseño.
• Los ingenieros lo pueden requerir para construir diagramas RE-KAOS, RE-JACKSON O RE-I.
• Un desarrolador de software para crear diagramas UML de varios tipos y extender ellos con la flexibilidad de una herramienta de propuesta
VOLVER AL INDICE 9

general.• Un diseñador de base de datos puede representar datos relacionales
con diagramas E-R.• Un ingeniero de control puede dibujar diagramas Cybernetics.• Un programador de computadoras puede crear un diagrama de flujo
para mostrar la forma de ejecutar un programa.• Un administrado de redes puede crear un diagrama del modelo de
redes de la compañía.• Un ingeniero electricista puede usar DIA para crear un diagrama que
muestre como trabaja un circuito.• Un ingeniero mecánico puede diseñar algunos diagramas Hidráulicos o
Neumáticos.
SADT = Structured Analysis and Design Technique E-R = Entity-Relationship KAOS = Keep All Objects Satisfied UML = Unified Modeling Language
VOLVER AL INDICE 10

El Lienzo
El lienzo de DIA es la ventana que contiene el diagrama. Todos los objetos del usuario son ordenados y colocados sobre el lienzo
Lineas de la cuadricula
Las lineas de la rejilla son similares a las lineas en un papel de gráficos. Ellos permiten a los usuarios alinear fácilmente los objetos sobre el lienzo. Las lineas de la rejilla pueden ser ocultadas del documento corriente por seleccionar Ver/Mostrar cuadricula .Las propiedades de la lineas de las rejillas pueden ser modificadas por seleccionar Archivo/Propiedades del diagrama, el cual nos muestra la caja de dialogo de la figura de abajo.
Si la caja Rejilla dinámica esta marcada, la rejilla se ajusta automáticamente para mantener el mismo espacio visible de la vista del diagrama. También, cuando la caja esta marcada, las otras opciones de dialogo están deshabilitadas.Si la caja rejilla dinámica esta desmarcada, entonces el espaciado de la cuadricula queda igual en términos absolutos.. Luego cuando redimensionamos la vista, la cuadricula aparece mas pequeña o mas grande según el sentido de la redimension de la vista.El espaciado para las coordenadas x e y esta en centímetros y puede ser tipeada o colocarla usando el botón de incremento/decremento. El espacio visible determina cuales lineas de la cuadricula serán visibles. Un valor de 1 indica que todas las lineas de la cuadricula serán visibles, un valor de 2
VOLVER AL INDICE 11

indica que solo las segundas lineas serán visibles. Advierta que el ajuste a la cuadricula trabaja así sean o no visibles las lineas de la cuadricula.A casilla de verificación Rejilla Hex, permite crear una rejilla de hexágonos en vez de cuadrados. El tamaño de los hexágonos lo determinamos en la casilla Tamaño de la rejilla Hex y esta dado en centímetros.Las características del ajuste a la cuadricula pueden ser conmutado entre activo e inactivo, por usar el botón localizado en la parte superior del lienzo
Cuando este esta activo, los objetos son forzados a alinearse a la linea de la rejilla.
Reglas
Las reglas son visibles en la parte superior y en la parte izquierda del lienzo.Ellas muestran en centímetros el tamaño del lienzo. Un centímetro de la pantalla no es necesariamente igual a un centímetro actual. Esto depende de los DPI dots-per-inch de el monitor (puntos por pulgada)y del porcentaje corriente de la escala de la vista. No obstante todo esto, podemos ver cuan grande son nuestros objetos y diagramas usando las reglas.
Cada regla tiene una flecha que se mueve a lo largo de la regla para mostrar la coordenada exacta de el puntero del mouse. Por ejemplo si el usuario mueve el mouse hacia arriba, la flecha de la regla vertical se mueve también hacia arriba, indicando el cambio. Estas flechas son útiles cuando necesitamos que un objeto se alinee exactamente a un punto determinado.
Las reglas se pueden también ocultar temporalmente para el documento
VOLVER AL INDICE 12

corriente seleccionando el menú Ver/Mostrar Reglas. A diferencia de las lineas de la cuadricula, las reglas no se pueden ocultar por defecto para un nuevo documento.Color de fondo
La opción color de fondo permite cambiar el color del lienzo. Por defecto el color es blanco. Sin embargo, el color puede ser cambiado seleccionando Archivo/Propiedades del diagrama y en la ventana que se apertura seleccionar la pestaña Colores
Las lineas de la cuadricula pueden cambiar automáticamente de color para quedar visibles, si por ejemplo el color de fondo es cambiado a negro.
Escala
La escala (zoom) permite al usuario agrandar o achicar la vista de el lienzoAumentar la escala (zoom in) es util cuando tratamos de hacer nuestro dibujo mas preciso. Diminuir la escala (zoom out) es útil cuando deseamos ver una parte grande del diagrama.El lienzo puede ser escalado hasta en un 2500% y un 5%. El escalado se puede hacer de diversas formas.
La caja de herramientas contiene una herramienta de magnificacion. Si la seleccionamos podemos variar el porcentaje de la escala de la vista
VOLVER AL INDICE 13

Desde el menú también podemos modificar la escala de la vista.
Para ello vamos a Ver y luego seleccionamos Ampliar, Reducir,Ampliación o Ajuste Optimo
Podemos también utilizar la combinación de teclas Ctrl ++ para ampliar o Ctrl-- para reducir la escala.
También podemos utilizar la combinación de teclas Ctrl+E (Ajuste Optimo), el cual es muy útil para ajustar todo el diagrama en la ventana. Esto también nos permite ver los objetos que están fuera del área de la vista corriente.
Otras opciones del menú Ver
Ademas de las opciones de Escala (Zoom) vistas arriba, el menú Ver provee
VOLVER AL INDICE 14

mas funciones muy útiles que veremos a continuación :
• Pantalla completa (F11) conmuta entre la ventana normal y la ventana a pantalla completa.
• AntiAlias (suavizado) conmuta la característica antialias.• Mostrar cuadricula conmuta entre ver o no ver la cuadricula.• Ajustar a la cuadricula conmuta la propiedad Ajustar a la cuadricula.• Ajustar a objetos conmuta la propiedad Ajustar a objetos. Cuando esta
activa, las lineas pueden ser conectadas al punto medio de un objeto por arrastrar el punto de control final de la linea a cualquier punto del objeto. Cuando no esta activo, la conexión del punto de control de las lineas deben ser arrastradas al punto medio de control del objeto para lograr la conexión.
• Mostrar regla conmuta entre ver y ocultar las reglas.
VOLVER AL INDICE 15

• Mostrar puntos de conexión conmuta entre mostrar y ocultar los puntos de conexión.
• Vista nueva abre una ventana nueva que muestra el mismo diagrama. Esto puede ser útil si tu quieres ver y trabajar sobre diferentes secciones de el diagrama a la vez.
• Clonar vista es lo mismo que Nueva vista excepto que copia el zoom y el tamaño de la primera vista en vez de usar valores por defecto.
Si tu usas Vista nueva o Clonar vista para abrir una segunda ventana de un diagrama, los cambios que hagamos en la primera ventana se mostraran inmediatamente en la otra ventana. Si aperturas el mismo archivo del diagrama dos veces utilizando Archivo/Abrir deberás guardar los cambios hechos en la primera y recargar el diagrama de la segunda para que los cambios sean visibles en ella. Por esa razón, usar Vista nueva o Clonar vista es preferida normalmente.
• Actualizar redibuja el diagrama sobre el lienzo. Normalmente esto no es necesario. Ocasionalmente cuando hacemos cambios a el diagrama, la pantalla podría no redibujar correctamente.. Por ejemplo una porción de una linea borrada podría todavía mostrarse. Si esto sucede, actualizar rediseña correctamente el lienzo.
Deshacer y Rehacer
DIA soporta deshacer y rehacer en la mayoría de sus operaciones. Para deshacer una operación, presiona Ctrl+Z o selecciona Editar/Deshacer de la barra del menú del diagrama. Para rehacer una operación presiona Ctrl+Shift+Z o selecciona Editar/Rehacer de la barra del menú del diagrama.
VOLVER AL INDICE 16

Objetos y la caja de herramientasApreciación global de la caja de herramientas de DIA
Control Modificar
El control Modificar es la opción por defecto cuando estés usando DIA. Este control permite seleccionar uno o mas objetos sobre el lienzo. Luego que un objeto es agregado a el diagrama, el control Modificar es automáticamente seleccionado. Esto hace fácil el agregar un objeto y luego continuar trabajando sin tener que reseleccionar el control Modificar.
Podemos conmutar entre un control objeto y el control Modificar usando la tecla espaciadora. Por ejemplo, si deseas agregar varios objetos Caja a el diagrama. Primero has clic sobre el icono Caja y has clic sobre el lienzo para agregar la Caja. En este punto, el control Modificar sera seleccionado automáticamente, para reseleccionar el control Caja, presiona la tecla espaciadora. Ahora podemos hacer clic sobre el lienzo otra vez y agregar una segunda Caja. Continua presionando la tecla espacio y sigue agregando Cajas tantas veces como desees.
Podemos personalizar DIA para deshabilitar la selección automática de el control Modificar.
Control Magnificar
El control Magnificar es un método para alejar o acercar la imagen.El control Magnificar se queda activo hasta que presionemos algún otro de los controles.
VOLVER AL INDICE 17

Control Desplazar
El control Desplazar es utilizado para moverse alrededor de el diagrama. Cuando este control esta activo, el puntero del mouse cambia a la forma de una mano. Cuando el control Desplazar esta activo, te puedes desplazar alrededor del diagrama haciendo clic sobre cualquier lugar de el lienzo y arrastrar el mouse. El diagrama se desplazara dentro de la ventana de el lienzo. El control Desplazar se mantendrá activo hasta que presionemos alguno de los otros controles.
Objetos básicos Después de los controles modificar, magnificar y desplazar, los siguientes botones permiten colocar los objetos básicos de DIA en el lienzo.
Objetos especiales
VOLVER AL INDICE 18

En la caja de herramientas, justo debajo de los iconos de los objetos básicos,esta una lista desplegable, que permite seleccionar una categoría de objetos especiales que se pueden incluir en el diagrama. Como podemos ver en la figura de arriba, DIA tiene un gran numero de objetos especiales. Para usar un objeto especial, primero seleccionados una categoría usando el menú desplegable. Luego solo basta hacer clic sobre el objeto deseado y clic sobre el lienzo para insertar el objeto.
VOLVER AL INDICE 19

Estilo de linea, ancho de linea y color por defecto
Debajo de la paleta de los objetos especiales están los controles para obtener los colores de fondo y de primer plano, el ancho de linea y el estilo de linea. Todos estos controles tienen propiedades por defecto para los nuevos objetos que se agreguen al lienzo. Ello no afecta a los objetos que se
VOLVER AL INDICE 20

encuentran colocados sobre el lienzo. Estas opciones se mantienen para las próximas sesiones de DIA, hasta que no sean cambiadas.Los dos cuadrado hacia la izquierda, permiten seleccionar el color por defecto de el primer plano y del fondo para todos los nuevos objetos que se agregen al diagrama. Si hacemos doble clic sobre el cuadrado de arriba (el cuadrado negro), podemos seleccionar un color por defecto para el primer plano de todos los nuevos objetos. Haciendo doble clic sobre el cuadrado de abajo (el cuadrado blanco) permite seleccionar el color por defecto del fondo para todos los nuevos objetos agregados al lienzo.
Para regresar a los colores por defecto, hacemos clic sobre la caja blanca y negra situada al lado izquierdo y debajo del selector de color.
Para invertir los colores, debemos hacer clic sobre la pequeña flecha situada en la parte superior derecha de ambos cuadrados.
A la derecha de ambos cuadrados, están cinco lineas de incremento de ancho. Para seleccionar el ancho de linea deseado por defecto simplemente haz clic sobre alguna. Un rectángulo punteado indica en todo caso cual es el ancho corriente seleccionado.
En la parte de abajo de la caja de herramientas hay tres botones. El de la izquierda permite seleccionar la forma por defecto de el principio de la linea de la flecha. En la vista de arriba se aprecia que no comienza con una flecha. El botón de la derecha permite seleccionar la forma de la flecha de la parte final de la linea. Dado que solo las lineas tienen flechas, estos botones solo afectan a los objetos linea y no afecta a otras formas de objetos. El botón del medio permite seleccionar el estilo de linea por defecto (solida, punteada, etc.)
VOLVER AL INDICE 21

Las opciones de estilo de linea y ancho de linea afectan a todos los objetos básicos. Estas opciones también son utilizadas por algunos objetos especiales (Objetos del diagrama de flujo) Otros objetos especiales tienen el ancho de linea fijo, y no son afectadas por estas opciones.
VOLVER AL INDICE 22

Usando objetos
Agregando objetos
Para agregar objetos en el lienzo de DIA hay que hacer clic sobre el icono del objeto deseado en la caja de herramientas y luego hacer clic sobre el lienzo en el punto donde deseamos insertar el objeto. El objeto seleccionado sera insertado en ese punto.
Tu puedes agregar varios objetos en el diagrama a la vez usando la tecla espaciadora para conmutar entre el control modificar y el objeto deseado. Por ejemplo si deseas agregar múltiples Cajas al diagrama. Primero hacemos clic sobre el icono de la caja y luego hacemos clic sobre el lienzo para agregar la caja. En este punto, el control Modificar sera seleccionado automáticamente. Para reseleccionar el control Caja, presionamos la tecla espaciadora. Ahora podemos hacer clic nuevamente sobre el lienzo para agregar una segunda Caja. Continuamos presionando la tecla espaciadora y luego hacemos clic nuevamente sobre el lienzo para agregar tantos objetos Cajas como deseemos.
Si deseas usar diferentes colores y estilos de linea para diferentes objetos, una forma de ahorrar tiempo es crear en un archivo separado una muestra de los objetos con las propiedades deseadas sobre un diagrama separado. Entonces copia y pasa estos objetos dentro del diagrama en el cual estamos trabajando cuando los necesitemos.
Moviendo Objetos
Cuando un objeto es insertado dentro de el lienzo, el objeto aparecerá con unas pequeñas cajas verdes alrededor de su borde (conocidas como puntos de control )
Para mover un objeto debemos hacer clic en cualquier lugar dentro del objeto (o en cualquier lugar sobre la linea que no sean los puntos de control) y arrastrarlo con el mouse a la nueva localización deseada sobre el lienzo. Para el objeto Linea, debemos hacer clic sobre la linea)Hay que tener cuidado en no hacer clic sobre un punto de control, sino el objeto sera redimensionado al momento de arrastrarlo con el mouse.
VOLVER AL INDICE 23

Como apreciamos en la imagen de arriba, al hacer clic sobre el objeto el puntero del mouse cambia de forma.
Redimensionando Objetos
Los puntos de control son usados para cambiar el tamaño de un objeto. Para expandirlo, hacemos clic sobre el punto de control y arrastramos este lejos del centro del objeto. Para reducir un objeto, arrastramos un punto de control (handle) hacia su centro. Si el objeto tiene una relación fija (por ejemplo entre ancho y alto) al cambiar una dimensión cambiaremos automáticamente la otra. Si el objeto tiene una relación libre, podemos cambiar una dimensión sin cambiar la otra. Algunos objetos tienen una opción para determinar el tipo de relación (fija o libre).
Borrando objetos
Para borrar un objeto, hacemos clic sobre el. Los puntos de control se mostraran, lo cual es indicación de que el objeto ha sido seleccionado.Entonces presionamos la tecla Supr (suprimir) o seleccionamos del menú la opción Editar/Borrar.
Conectando objetos con lineas
En muchos diagramas las formas se conectan unas con otras usando uno de los objetos básicos, las lineas. Cuando una forma no esta seleccionada, algunos puntos de conexión son mostrados sobre sus bordes con una pequeña x (de color azul). Existe también un punto de conexión al medio de cada forma. Las lineas también tienen puntos de conexión donde otras lineas pueden conectarse. Estos puntos de conexión son verdes si no esta conectado. Las lineas también tienen puntos de conexión anaranjados que son usados para darle forma a las lineas. Cuando una linea se conecta a una forma el color del punto de conexión cambia al color rojo.
VOLVER AL INDICE 24

En la figura de arriba vemos dos rectángulos y una linea , los tres objetos no están aun conectados, el punto naranja de la linea sirve para modificar su forma y los puntos verdes nos servirán para conectarlos a los rectángulos.
En la figura de arriba podemos apreciar que los rectángulos a la linea se encuentran ya interconectados, note que el color de los puntos de conexión de la linea son ahora de color rojo.
Una vez conectados los objetos, si movemos cualquiera de los dos rectángulos, la linea continuara conectada a ellos.
Podemos conectar o desconectar objetos haciendo clic sobre el punto de conexión inicial o final de la linea y arrastrarlo a otra ubicación en el lienzo.Si cometemos algún error, podemos usar Ctrl+Z o Editar/Deshacer.
VOLVER AL INDICE 25

Colocando texto
Una vez que el objeto es colocado sobre el lienzo este tiene una pequeña linea vertical al centro del mismo, esta nos indica que podemos tipear algún texto en el.
Objeto sin texto
Objeto con texto
Si al seleccionar un objeto, no aparece la linea vertical para la edición de texto, recurrimos al menú Herramientas/Editar texto, con lo cual la linea vertical se nos mostrara.
No podemos seleccionar una parte del texto dentro de un objeto con el mouse. (Este es empleado para mover el objeto).
Las teclas Copiar/Cortar y Pasar (Ctrl+C, Ctrl+X y Ctrl+V) trabajan sobre objetos y no sobre texto. El menú Editar contiene los comandos Copiar texto, Cortar texto y Pasar texto para copiar, cortar y pasar solamente el contenido del texto de un objeto. Advierta que cuando pasamos texto dentro de un objeto, el texto es formateado de acuerdo a las propiedades del objeto, no de la fuente del mismo.
VOLVER AL INDICE 26

Alineando Objetos
DIA nos da muchas opciones para arreglar muchos objetos sin necesidad de mover cada uno de ellos individualmente. Estas opciones están disponibles desde el menú Objetos/Alinear.
Como alinear objetos
Para alinear objetos, primero seleccionamos el objeto a alinear, y luego ejecutamos uno de los comandos de alineación, usando o bien el menú o bien el teclado. El orden en el cual los objetos son seleccionados no tiene importancia.
VOLVER AL INDICE 27

Alinear a la izquierda, centro o derecha
La alineación izquierda, derecha y centro es utilizada para alinear objetos de forma vertical en el lienzo. La alineación a la izquierda, alinea los objetos seleccionados al filo izquierdo del objeto mas hacia la izquierda. Similarmente, la alineación a la derecha alinea los objetos seleccionados al filo derecho del objeto mas hacia la derecha. La alineación al centro alinea el centro de cada objeto al punto medio entre el extremo izquierdo y el extremo derecho del filo de los objetos seleccionados. Vemos abajo ejemplos de alineación a la izquierda derecha y centro.
Objetos a alinear
Alineación a la izquierda
VOLVER AL INDICE 28

Alineación derecha
Alineación al centro
Alineación arriba, abajo y en la parte media
La alineación arriba, abajo y en la parte media es usada para alinear objetos horizontalmente en el lienzo. La alineación arriba alinea a los objetos seleccionados al filo de arriba del objeto que se encuentra mas arriba de todos. Similarmente la alineación abajo, alinea los objetos seleccionados al filo de abajo del objeto que se encuentra mas abajo de todos. La alineación
VOLVER AL INDICE 29

al medio alinea el medio de cada objeto a el punto medio entre el extremo de arria y el de abajo de los objetos seleccionados. Ejemplos de alineación arriba, abajo y al medio vemos debajo :
Objetos a alinear
Alineación arriba
VOLVER AL INDICE 30

Alineación al medio
Alineación abajo
Extender Horizontal y Verticalmente
El comando Alinear/Extender puede ser usado para crear un espacio uniforme entre los objetos alineados en forma vertical u horizontal. Ejemplos de estos comandos son mostrados debajo :
VOLVER AL INDICE 31

Objetos a Extender
Extender Verticalmente
VOLVER AL INDICE 32

Objetos a extender
Extender Horizontalmente
Alineación Adyacente y Apilado
El comando de alineación Adyacente es usado para colocar objetos uno al lado del otro sin espacio entre ellos de manera horizontal. El comando alineación Apilado es usado para colocar objetos directamente unos sobre otros, sin ningún espacio de manera vertical. Ejemplos de estos comandos son mostrados debajo :
Objetos a alinear en forma Apilada
VOLVER AL INDICE 33

Objetos Alineados en forma apilada.
Objetos a alinear en forma adyacente
Objetos alineados en forma adyacente
VOLVER AL INDICE 34

Agrupando Objetos
El agrupar nos permite tratar muchos objetos como una sola entidad. Un grupo nos permite fijar la posición de los miembros del objeto en relación a otros y a cambiar las propiedades de todos los objetos miembros de una sola vez. Para crear un objeto grupo, seleccionamos dos o mas objetos y luego seleccionamos Objetos/Agrupar
Propiedades de los Objetos Las propiedades de un objeto controla su apariencia. Las propiedades incluyen tipo de fuente y apariencia; ancho de lineas, estilo, y color; transparencia, primer plano y fondo, y otras opciones que controlan la forma en que un objeto puede ser mostrado. Diferentes tipos de objetos tienen diferentes grupos de propiedades.Las propiedades especificas de un objeto son determinadas de dos formas. Las propiedades iniciales por defecto al momento de que el objeto es colocado en el lienzo. Una vez que el objeto es colocado dentro del diagrama, sus propiedades pueden ser colocadas usando la caja de dialogo propiedades para un objeto o un grupo de objetos.
Propiedades por defecto de los objetos
Las propiedades por defecto de los objetos son agrupadas en dos lugares dentro de DIA. Primero como vimos mas arriba los valores por defecto de color de fondo primer plano, ancho de linea, estilo de linea de todos los objetos básicos y de algunos objetos especiales son determinados en las opciones de la caja de herramientas. También las lineas básicas, el estilo de principio y fin de las flechas, son determinadas por las opciones de la caja de herramientas.El resto de las propiedades por defecto de un objeto pueden ser colocadas
VOLVER AL INDICE 35

usando la caja de dialogo de propiedades por defecto para cada objeto. Esta se puede abrir haciendo doble clic sobre el icono del objeto en la caja de herramientas. Dado que las propiedades disponibles para cada objeto pueden ser diferentes, cada caja de dialogo de propiedades por defecto es diferente. Veremos abajo ejemplos de las cajas de dialogo por defecto de texto básico y objetos caja.
VOLVER AL INDICE 36

Cambiando las propiedades de los objetos
Una vez que un objeto es colocado dentro del diagrama, sus propiedades pueden ser cambiadas ya sea de forma individual o en forma grupal.
Cambiando las propiedades para un objeto
Para cambiar las propiedades de un objeto individual, hacemos doble clic sobre el objeto o seleccionamos el objeto y hacemos clic derecho para ver el menú contextual, luego hay seleccionamos la opción Propiedades. En ambos casos la caja de dialogo Propiedades se mostrara, permitiendo cambiar algunas de las propiedades de los objetos.
Si son seleccionados múltiples objetos, podemos todavía cambiar las propiedades de uno de los objetos seleccionados si hacemos doble clic sobre el. Esto solo cambiara las propiedades del objeto sobre el cual hemos hecho doble clic.
Cambiando las propiedades para un grupo de objetos.
Podemos cambiar las propiedades de un grupo de objetos a la vez si seleccionamos dos o mas objetos y luego seleccionamos Objetos/Agrupar. Una vez que el grupo ha sido creado, podemos obtener las propiedades para todo el grupo de objetos. Para hacer esto hacemos doble clic sobre el grupo de objetos o clic derecho para mostrar el menú contextual y seleccionar la opción propiedades. Las propiedades : Dialogo de propiedades se mostrara. Solamente las propiedades que sean comunes a todos los objetos del grupo se mostraran en la caja de dialogo. Si el grupo contiene objetos de un solo tipo entonces todas las propiedades del objeto se mostraran.Por ejemplo, si un grupo esta compuesto de solo objetos Linea Básica, todas las propiedades de Linea Básica serán mostradas cuando aperturemos la caja de dialogo de Grupo de propiedades. Si un grupo contiene una linea básica y una caja básica, Las propiedades que se mostraran en la caja de dialogo de grupo serán ancho de linea, color de linea, y estilo de linea, dado que estas son las propiedades en común de estos objetos.Cambiar las propiedades en grupo es una característica poderosa de DIA. Por ejemplo pongamos que tenemos un diagrama grande y necesitamos cambiar el estilo de linea de todos los objetos Linea básica que estén en el diagrama. Podemos hacerlo muy fácilmente con los siguientes pasos.
VOLVER AL INDICE 37

• Seleccionamos un objeto Linea Básica• Usamos Seleccionado/Mismo tipo para seleccionar todos los objetos
Lineas Básicas de el diagrama.• Usamos Objetos/Agrupar para crear un grupo de objetos seleccionados• Hacemos doble clic sobre el grupo y cambiamos sus propiedades• Usamos Objetos/Desagrupar para remover el grupo.
Con esta técnica podemos cambiar rápidamente las propiedades de muchos objetos. Esto también trabaja si seleccionamos múltiple tipos de objetos.
Colores
Todos los objetos en DIA tiene el atributo Color. Linea tienen color de lineas, formas tienen color de lineas y color de relleno. Texto y otros objetos que contienen texto tiene color de texto. El menú Archivo/Propiedades del diagrama, nos permite colocar color de fondo, color a las lineas de la cuadricula y saltos de pagina.
Podemos también seleccionar colores de la lista de colores que esta contenida en la caja de propiedades estándar de los objetos. Ejemplo en el caso de el objeto Linea :
VOLVER AL INDICE 38

La lista contiene cinco colores primarios (negro, blanco, rojo, verde y azul) podemos agregar colores personalizados que han sido previamente utilizados. Podemos seleccionar un color desde la lista o seleccionar Mas colores para mostrar la caja de colores. La caja de colores nos permite seleccionar cualquier color.
Seleccionando la Caja de colores
VOLVER AL INDICE 39

La caja de colores contiene seis zonas :
• La rueda de colores que permite seleccionar un color usando el mouse, selecciona el color que desees desde el anillo exterior, luego seleccione la oscuridad o luminosidad de ese color usando el triangulo interior.
• En la parte inferior derecha hay una paleta de colores predefinidos. Haz clic sobre algunos de ellos para seleccionar un color.
• En la parte de arriba derecha hay opciones para matiz, saturación y valor (HSV). Puedes seleccionar un color tipeando su valor aquí o usar el control de incremento/decremento. Advierta que cuando colocamos aquí un valor la rueda de color cambia para reflejar el nuevo color.
• A la derecha hay opciones para Rojo, Verde y Azul. Estos trabajan de la misma manera que los controles HSV.
• En el medio de la caja hay un lugar para colocar el nombre del color. Este soporta nombres de colores estándares o valores de colores Hexadecimales.
El árbol del diagrama
El Arbol del diagrama provee un método alternativo de trabajar con un diagrama. Esta ventana muestra una lista de todos los objetos en el diagrama en una lista desplegable. Al hacer doble clic sobre un objeto podemos realizar algunas operaciones.
Abriendo el Arbol del diagrama
Se puede conmutar el árbol del diagrama seleccionando Archivo/Arbol del diagrama desde el menú o presionando la tecla F8 cuando la caja de herramientas este en foco.
VOLVER AL INDICE 40

Trabajando con el Arbol del diagrama
Las acciones sobre el árbol del diagrama afectan el diagrama de el lienzo. Si hacemos doble clic sobre algún nombre en la lista del árbol del diagrama. Este objeto es seleccionado sobre el lienzo. Si hacemos clic derecho sobre la lista del árbol del diagrama, un menú contextual aparecerá con seis opciones, como se muestra en la figura siguiente :
Estas opciones son explicadas a continuación :
• Localizar : trae el objeto seleccionado a la vista sobre el lienzo. Esto puede ser útil cuando tratamos de buscar un objeto en un diagrama grande.
• Propiedades: Nos muestra la caja de propiedades de el objeto seleccionado.
• Ocultar este tipo : Esto causa que todos los objetos de ese tipo sean removidos de la lista. Ellos se encuentran aun en el diagrama, pero no son visibles en el árbol del diagrama.
• Mostrar este tipo : Muestra una lista de todos los objetos que hemos ocultado usando Ocultar este tipo. Podemos seleccionar un tipo de objeto oculto para restaurarlo en la lista
• Ordenar objetos : nos muestra un submenu con opciones para ordenar tal como vemos en la imagen de abajo :
VOLVER AL INDICE 41

• Por nombre : ordena la lista según el texto colocado dentro del objeto• Por tipo : Ordena la lista por el tipo del objeto.• Por inserción : ordena la lista en el orden que los objetos fueron
agregados a el diagrama.• Todos por nombre : igual a como Por nombre, excepto que ordena
todos los diagramas, no solo el que se encuentra seleccionado.• Todos por tipos : igual a como Por tipo, excepto que ordena todos los
diagramas, no solo el que se encuentra seleccionado.• Todos por inserción : igual a como Por inserción, excepto que ordena
todos los diagramas, no solo el que se encuentra seleccionado.• Por defecto : Permite seleccionar cual de los tres tipos de ordenes sera
usado por defecto. El usado inicialmente por defecto es Por inserción.
La opción Ordenar Diagramas, nos permite ordenar los diagramas si es que tenemos mas de un diagrama aperturado en la sesión.
VOLVER AL INDICE 42

Objetos Básicos-
DIA tiene una docena de objetos básicos : Texto (T), Caja (R), Elipse (E), Polígono (P), Polígono bézier (B), Linea (L), Arco (A), Linea en Zigzag (Z), Polilinea, bézier (C) , Imagen (I) , Esquema.
Objetos Básicos
Texto
DIA soporta el uso de texto como un tipo de objeto propio. Texto puede ser colocado sobre el lienzo por hacer clic sobre el botón texto en la caja de herramientas.
Texto en DIA puede ser usado con cualquier fuente disponible en el sistema. Pero si planeas cambiar diagramas con personas que utilizan diferente plataforma, es mejor restringir las fuentes a las de uso mas común.
El objeto Texto, y muchos otros objetos, ofrecen ingreso directo del texto en el diagrama. El texto puede ser ingresado seleccionando el objeto y entonces lo tipeamos. La fuente, tamaño y otras propiedades de formato pueden ser cambiadas por hacer doble clic sobre el objeto.
Seleccionamos el Icono Texto
VOLVER AL INDICE 43

Hacemos clic sobre el lienzo en donde queremos colocar texto
Tipeamos el texto
Para modificar formato de texto hacemos clic sobre el texto ,luego de seleccionado hacemos clic derecho y luego clic sobre Propiedades.
En la ventana Propiedades que se apertura efectuamos los cambios.
VOLVER AL INDICE 44

Cuando pasamos texto dentro de un objeto, el texto es formateado de acuerdo a las propiedades del objeto de DIA, no de la fuente del texto.Las teclas Copiar, Cortar y Pasar (Ctrl+C, Ctrl+X, Ctrl+V no trabajan para texto. Ella trabajan para todo el objeto. Use Ctrl+Shift+X para cortar y Ctrl+Shift+V para pasar solamente el texto en un objeto. No hay una combinación de teclas para copiar solamente el texto.
Caja
Las Cajas en DIA pueden personalizarse al tamaño deseado por el usuario.Para poder modificar las propiedades de una Caja hacemos clic derecho sobre el objeto Caja :
Luego hacemos clic sobre Propiedades para aperturar la ventana Propiedades de la Caja
aquí podemos modificar las diferentes propiedades que se nos muestran : Ancho de linea,color de linea, color de relleno, dibujar fondo, estilo de linea, radio de esquina y
VOLVER AL INDICE 45

proporción.
Efectuemos las siguientes variaciones a la Caja :Ancho de linea : 0.15 cm. Color de linea : Rojo Radio de esquina : 0.40
Luego de efectuadas las modificaciones hacemos clic sobre Aplicar y luego sobre Aceptar.
En la imagen de arriba podemos apreciar como queda la Caja modificada.
Elipse
Una Elipse es una forma la cual tiene los lados redondeados, tal como un circulo o un ovalo.
VOLVER AL INDICE 46

Objeto Elipse
Otra forma de aperturar la ventana Propiedades de Objetos es la siguiente :
Si deseamos aperturar la ventana Propiedades de el Objeto Elipse, hacemos clic sobre el para seleccionarlo.
Una ves seleccionado, vamos al menú y hacemos clic sobre Objeto/Propiedades
VOLVER AL INDICE 47

Entonces se apertura la ventana Propiedades de la Elipse
aquí podemos modificar las siguientes propiedades de la Elipse :Ancho de linea, Color de linea, Color de relleno, Dibujo de fondo, Estilo de linea y proporción.
Polígono
Un polígono es una forma cerrada construidas de lineas rectas. La herramienta polígono permite al usuario dibujar cualquier forma que este constituida de lineas rectas.
Objeto Poligono
Al objeto Polígono le podemos agregar nuevas esquinas con puntos de control, para modificar la forma. Para ello hacemos clic derecho con el puntero del mouse sobre algún punto de una linea del polígono, lo cual nos apertura la siguiente ventana :
VOLVER AL INDICE 48

Si hacemos clic sobre Añadir esquina se agregara un punto de control nuevo al Poligono.
Punto de control agregado al Polígono
Arrastramos con el puntero el punto de control para modificar la forma del polígono
Como apreciamos al agregarle un punto de control, creamos al arrastrarlo una nueva linea de las tres iniciales ahora tenemos cuatro.
Polígono Bezier
Un Polígono bézier es muy similar a un polígono, se diferencia en que permite la existencia de curvas en su forma.
VOLVER AL INDICE 49

Al igual que al Polígono, al polígono bézier se le pueden adicionar segmentos, para ello hacemos clic derecho sobre el punto de la curva en donde queremos agregar el segmento y hacemos clic sobre Añadir segmento en el menú emergente.
Los puntos de control tienen 3 propiedades, Control simétrico, de suavidad y de cúspideLa siguiente figura nos muestra el segmento añadido.
El objeto Polígono bézier, también tiene su propia ventana propiedades.
VOLVER AL INDICE 50

Las propiedades que podemos modificar del Polígono bézier son :Ancho de linea, Color de linea, Estilo de linea, Color de relleno y Dibujo de fondo.
Para modificar la forma, basta con arrastrar con el puntero (clic izquierdo) uno de los puntos de control (cuadrados verdes y naranjas)del polígono bézier.
Linea
Una Linea es una simple linea recta, a diferencia de otras lineas, la linea simple no tiene ningún punto de control que permita modificar su forma, pero si podemos agregarle puntos de conexión.
Objeto Linea con su punto de conexión indicado
VOLVER AL INDICE 51

Para agregar nuevos puntos de conexión, hacemos clic derecho sobre un punto de la linea en el lugar en donde queremos agregarlo.
Para aperturar la ventana propiedades del Objeto Linea, hacemos clic derecho sobre el objeto y luego hacemos clic sobre Propiedades (en la ventana emergente)
Ventana Propiedades de Linea
No olvidemos que podemos también aperturar la ventana Propiedades de la Linea haciendo clic sobre el objeto y en el menú seleccionar Objetos/Propiedades.En la ventana propiedades podemos modificar el ancho, color y estilo de la linea, así como la forma de inicio y fin de la flecha.
VOLVER AL INDICE 52

Arco
Un arco es una linea que ha sido doblada para formar un semicirculo. Podemos arrastrar el punto de control (cuadrado de color naranja) del medio para alterar la forma de la curva.
Objeto curva
Si aperturamos la ventana propiedades del Arco, podemos modificar :Ancho, color y estilo de linea. Forma de la flecha al inicio y al final de la linea.
En la figura siguiente vemos un arco al cual hemos modificado entre otros las formas inicial y final de la linea, así como la forma del arco, arrastrando el punto de control
VOLVER AL INDICE 53

(cuadrado verde).
Linea en Zig Zag
Una linea en Zig Zag es aquella linea que en algún punto de su recorrido, quiebra en angulo de 90 grados. Las lineas en Zig Zag tienen dos propiedades especiales, radio de la esquina y Autoruta. El radio de la esquina le permite redondear la esquina de la linea. En la ventana Propiedades, coloque un numero entre 0 y 10.00 donde 0=esquina cuadrada y 10.00= máximo redondeo de la esquina.La propiedad autoruta tiene las opciones de Si y No. Si elegimos SI la linea es automáticamente trazada entre el punto inicial y el final con el numero mínimo de segmentos. Si nosotros movemos o cambiamos la forma de la linea, la propiedad autoruta se coloca automáticamente en No. La propiedad autoruta puede ser modificada desde la ventana Propiedades o usando el menú que se apertura al hacer clic derecho sobre el objeto.Las lineas en Zig Zag también permiten agregar o quitar segmentos. Esto puede ser muy útil si necesitamos que la linea rodee otros objetos, o para colocar el puntero de la linea en posición correcta. Para agregar o borrar un segmento debemos hacer clic derecho sobre linea en la cual queremos agregar o borrar segmentos, y seleccionar Agregar segmento o Borrar segmento.
Linea en Zig Zag con Autoruta en No
VOLVER AL INDICE 54

Linea en Zig Zag con Autoruta en Si
Polilinea
Una Polilinea tiene múltiples segmentos igual que una linea en Zig Zag, pero estas pueden quebrarse en diversos ángulos. Una polilinea empieza con un segmento, luego podemos agregar mas segmentos haciendo clic derecho sobre ella y seleccionar Agregar segmentos desde el menú. Igual que la linea en Zig Zag, la polilinea tiene un radio de esquina entre 0 y 10.00 donde = esquina en punta y 10.00 esquina redondeada al máximo.
Una Polilinea mostrando el menú Añadir, Borrar esquina
Linea Bezier
VOLVER AL INDICE 55

Una linea bezier es aquella que tiene curvas en su recorrido. Las formas de la linea bezier son editadas por hacer clic sobre ella y arrastrar los puntos verdes y naranjas. Los puntos verdes personalizan el tamaño, mientras que los punto naranjas personalizan el angulo de la curva. Haciendo clic derecho sobre la linea Bezier, se apertura un menú desde el cual se pueden agregar o quitar segmentos. Si agregamos uno o mas segmentos, se habilitan tres propiedades.
• El control simétrico causa que la acción de arrastrar el segmento agregado, se redondee simétricamente a ese punto.
• El control de suavidad permite arrancar desde el punto medio en forma independiente, pero rotando en forma simétrica al punto medio.
• Control de cúspide permite arrastrar cada punto de control independientemente, las acciones sobre un punto de control no tienen ningún efecto sobre el otro.
Linea Bezier
AL hacer clic derecho sobre ella aparece el menú
VOLVER AL INDICE 56

Linea Bezier con un segmento agregado
Propiedades de las lineas
Todas las lineas gozan de las siguientes propiedades : ancho, color, estilo, y flecha. Estas propiedades pueden ser editadas usando la caja de dialogo Propiedades que se muestra debajo.
VOLVER AL INDICE 57

Ancho de linea
El ancho de linea se mide en centimetros y se puede agregar en forma manual o usando el boton de incremento/decremento.
Color de linea
Los colores de linea son editados abriendo la lista desplegable en Color de lInea y seleccionando una de la lista o en Mas colores, lo cual abre la caja de dialogo Seleccionar color.
Lista desplegable de Color de linea
Ventana Seleccione Color
VOLVER AL INDICE 58

Estilo de Linea
El estilo de la linea (solida, de puntos etc.) puede ser cambiada a una de las cinco opciones que se muestran en el menú desplegable Estilo de linea. Si seleccionas un estilo de linea con guiones, también puedes colocar la longitud de los guiones, medida en centímetros.
Estilo de linea de guion
Flechas El inicio y final del estilo de la flecha en una linea, puede ser cambiado usando la lista desplegable Arrows (Flechas) en la ventana Propiedades de la linea.
Lista desplegable de estilos de flecha de inicio de linea
VOLVER AL INDICE 59

Imagen
Un diagrama puede contener imagenes al igual que formas. Para agregar una imagen, hacemos clic sobre el icono de imagen y luego clic sobree el lienzo. Un objeto que dice “Broken Image” (Imagen rota) aparecera. Hagamos doble clic sobre esta para aperturar la ventana Propiedades Imagen.
En la ventana Propiedades de la Imagen hacemos clic sobre Navegar para aperturar la ventana Seleccionar archivo de imagen. Aqui seleccionamos la imagen de nuestro disco y damos clic sobre Abrir.
VOLVER AL INDICE 60

Las siguientes imágenes son soportadas para incluir en los diagramas de DIA :BMP, JPEG, PNG, SVG y XPM.La lista exacta depende de la configuración de nuestro sistema.
Una vez cargada la imagen al lienzo, esta puede ser redimensionada usando los puntos de control.
Rotar Texto (Outline)
Una de la mas requerida característica de DIA es la de rotar texto.Si hacemos clic sobre el icono Esquema y luego sobre algún lugar del lienzo, se nos mostrar la siguiente ventana :
Aquí podemos tipear el texto que deseemos en Contenido del texto y el grado de inclinación del mismo lo colocaremos en Rotación. Por ejemplo para colocar el texto : PRUEBA en un angulo de 90 grados tipeamos ello en los lugares respectivos y hacemos clic sobre Aplicar y, luego en Aceptar.
VOLVER AL INDICE 61

EJEMPLOS DE DIAGRAMAS
DIAGRAMA DE CALLES
DIAGRAMA EN DIA
DIAGRAMA EXPORTADO A JPEG
VOLVER AL INDICE 62

ORGANIGRAMA
DIAGRAMA EN DIA
DIAGRAMA EXPORTADO EN JPEG
VOLVER AL INDICE 63

DIAGRAMA LOGICOCIRCUITO ELECTRONICO DIGITAL
DIAGRAMA EN DIA
DIAGRAMA EXPORTADO EN JPEG
VOLVER AL INDICE 64

DIAGRAMA DE FLUJO
DIAGRAMA EN DIA
VOLVER AL INDICE 65

DIAGRAMA EXPORTADO EN JPEG
VOLVER AL INDICE 66

DIAGRAMA DE REDES
DIAGRAMA EN DIA
DIAGRAMA EXPORTADO EN JPEG
VOLVER AL INDICE 67

DIAGRAMAS DE CLASE (UML)
DIAGRAMA EN DIA
DIAGRAMA EXPORTADO EN JPEG
VOLVER AL INDICE 68

Objetos Especiales
Organizando Laminas y objetos
Los objetos especiales son grupos de objetos diseñados para servir a necesidades especificas. La sección media de la caja de herramientas nos permite seleccionar una lamina de objetos especiales. Cuando hacemos esto, los objetos de la lamina se muestran en la barra de herramientas y pueden ser agregados al diagrama de la misma forma que los objetos básicos. DIA soporta numerosas categorías predefinidas.Las laminas predefinidas son diseñadas en base a grupo de objetos relacionados, de forma que estén visibles todos los objetos que necesitamos sobre ella.Es también posible crear nuestros propios objetos y laminas sin necesidad de saber programación. Formas personalizadas pueden ser creadas al modificar un archivo XML que describe las formas.
Categorías de Objetos especiales
Surtido
Formas geométricas surtidas. La propuesta de esta lamina es proveer una selección de simples y convenientes predefinidas formas con la finalidad de que los usuarios no pierdan tiempo en crear sus propias formas básicas. El grupo incluye formas de radio limitado, tal como círculos perfectos, cuadrados, varios tipos de triángulos y cruces. Estos objetos no permiten incluir texto dentro de la forma.
VOLVER AL INDICE 69

Cronograma
Objetos que se usan en el diseño de gráficos cronológicos. Estos son lugares comunes en la linea del tiempo.
Lamina de cronograma
Circuitos
Son objetos para personas interesadas en la creación de circuitos eléctricos.
Lamina de circuito
VOLVER AL INDICE 70

CISCO – Computadora
CISCO – Computadora incluye formas que representan equipos de computo de CISCO, una empresa de equipamiento de redes de computación.
Diagrama de flujo (Flow Chart)Un grupo dedicado a proveer al usuario de formas que son usadas en diagramas de flujos. Los diagramas de flujo pueden ser encontrados en programación de computadoras, mercadotecnia, economía y otras operaciones semilineales las cuales requieren planificación. La mayoría de los objetos dela lamina de diagrama de flujo, permiten el ingreso de texto.
VOLVER AL INDICE 71

Lamina de Diagrama de flujo
UML (Unified Modeling Language) . UML es un lenguaje de especificaciones de modelado, usado comúnmente para crear diagramas relacionados a la estructura de objetos orientados al código de programación de computadorasespecialmente en proyectos de gran escala. Algunos objetos UML son bastantes complejos y tienen muchas propiedades, por lo que necesitan muchas entradas de texto.
Lamina de UML
VOLVER AL INDICE 72

Circuito
Esta lamina es útil para personas interesadas en circuitos eléctricos.
Organizando las laminas y los objetos
Es posible modificar la forma en que los objetos estan agrupados dentro de laminas. Digamos por ejemplo, que tenemos la mayoria de los objetos que necesitamos en una lamina, pero tambien existen algunos objetos que necesitamos de una segunda lamina. Para mantener todos los objetos que necesitamos en una sola lamina, podemos copiar los objetos de una lamina a otra. Veamos como :
• En el menú seleccionamos Archivo/Hoja y objetos. Esto nos mostrara la siguiente ventana :
VOLVER AL INDICE 73

• Usando la lista desplegable de el lado izquierdo, seleccionamos la lamina desde donde queremos copiar. A la derecha seleccionamos la lamina a la cual queremos copiar.
• Hacemos clic sobre el objeto que queremos copiar sobre el lado izquierdo y presionamos el botón Copiar.
• Repetimos la misma acción para cualquier otro objeto que deseemos copiar. Cuando terminamos, hacemos clic sobre el botón Aplicar para guardar los cambios.
•A partir de ahora, el nuevo objeto sera listado sobre la lamina de la derecha. Podemos también remover objetos desde una lamina y mover objetos de una lamina a otra. Podemos también modificar el orden de los objetos dentro de la lamina con los botones Subir, Bajar.
Creación de laminas y objetos para DIA
(Leer : http://dia-installer.de/howto/create_shape/index.html.es)
Ademas de las laminas y objetos por defecto en la instalación de DIA, pueden agregarse otros creados por el usuario.Algunas características de las laminas y objetos personalizados son las siguientes:
• Pueden llegar a lucir como las laminas y objetos incluidos e el programa.
• Sus propiedades pueden ser modificadas, como por ejemplo tamaño,
VOLVER AL INDICE 74

grosor de linea y colores de linea y de relleno.• Pueden invertirse horizontal y verticalmente.• Pueden integrarse fácilmente con otros objetos mediante conectores.• Pueden seleccionarse desde el cuadro de herramientas del programa.
Hay que tener en cuenta de que en caso de tener que compartir un diagrama que contenga objetos personalizados, sera necesario compartir también las laminas y objetos utilizados en el, e indicar a la persona que reciba los archivos como instalarlos en su sistema operativo.
El procedimiento de creación de objetos, en resumen, consiste en dibujar la forma del objeto como si se tratase de un diagrama de DIA usando las herramientas del programa (lineas, curvas, rectángulos, elipses, polígonos etc.), luego se exportan usando la extensión SHAPE, y se hacen ligeras modificaciones del código XML del archivo exportado.
Como crear una lamina (Sheet)
Vamos a crear una lamina denominada Llamadas como ejemplo.Primeramente hacemos clic sobre Archivo/Hojas y Objetos. Esto apertura la ventana Hojas y Objetos.
En la ventana Hojas y Objetos hacemos clic sobre el botón NuevoEsto hace aparecer el cuadro de dialogo Nuevo
VOLVER AL INDICE 75

Para terminar hacemos clic sobre el botón Aceptar
Para que los cambios tengan efecto haga clic sobre el botón Aplicar de la ventana Hojas y Objetos. Finalmente hacemos clic sobre el botón Cerrar
Como crear un objeto
Dibuje la forma del objeto en un nuevo documento de DIA, colocando especial atención en el tamaño y la ubicación. Crearemos el objeto Llamada rectangular Para facilitar el posicionamiento de las entidades se sugiere activar el ajuste a la rejilla, desactivar el ajuste entre objetos y colocar el objeto en su totalidad en la parte positiva de los ejes horizontal y vertical.
Objeto Llamada rectangular
Guarde el archivo al terminar de diseñar la forma del objeto. Para este caso el archivo se guardo como Llamadarectangular.dia en una carpeta denominada Llamadas.
Una vez creado el archivo con la forma puede exportarse a formato .shape
VOLVER AL INDICE 76

Esto puede hacerse desde la opción Archivo/Exportar
En la ventana Exportar Diagrama indicamos el nombre del archivo a guardar, para nuestro caso Llamadarectangular.shapeSeleccionamos en Guardar en la carpeta, la carpeta LlamadasEn Determinar tipo de archivo seleccionamos Archivo de forma de Día(*.shape)Damos finalmente clic en Guardar.Al aceptar la exportación a shape, DIA preguntara las dimensiones en pixeles para el icono del objeto. Se recomienda usar una altura de 22 pixeles, lo cual es un estándar para los demás icono de DIA. El ancho se modifica de forma automatica en forma proporcional al cambio en la altura. Al aceptar, se crea una imagen denominada Llamadarectangular.png en la carpeta Llamada.
VOLVER AL INDICE 77

Modificar código XML del archivo Llamadarectangular.shape
Para modificar el código XML de un objeto, abra el archivo shape en un editor de código XML o un editor de texto que soporte UTF-8 como el Wordpad en Windows.
Note que al exportar, DIA a creado dos archivos, uno .png y otro .shape
Archivo Llamadasrectangulares.shape aperturado
Observe con atención la estructura del archivo
• connections, contiene los puntos de conexión del objeto, es decir lo que permite que los objetos se puedan unir unos con otros.
• aspectratio, le informa a DIA si las proporciones del objeto son fijas, libres o admiten un rango de deformación.
• svg, contiene las instrucciones de forma del objeto.
Observe ademas que los valores numéricos de los puntos de conexión y las formas dibujadas coinciden con las coordenadas de la figura dibujada en DIA.
VOLVER AL INDICE 78

Puede modificar los puntos de conexión a la medida de las necesidades.Escoja la opción de proporcionalidad que mas se acomode a sus necesidades. Existen tres opciones de proporcionalidad del objeto : fixed, free y range.
Añadir el objeto a la lamina
Vuelva a la ventana Hojas y objetos de DIA.Seleccione la lamina a la cual desea añadir el objeto, y haga clic sobre el botón Nuevo
Esta vez escoja la opción formato SVG, haga clic sobre el botón navegar para buscar el objeto (en el ejemplo seria Llamadasrectangulares.shape)y opcionalmente le podemos dar una descripción a la forma.No olvidemos dar clic en el botón Aplicar de la ventana Hojas y Objetos para que los cambios tengan efecto.Puede repetir estos pasos en caso deseemos agregar mas objetos a la hoja. Al terminar hacemos clic sobre el botón Cerrar de la ventana Hojas y Objetos.
VOLVER AL INDICE 79

Seleccionando Objetos
Seleccionar uno o mas objetos sera una tarea muy común cuando utilicemos DIA. Siempre que deseemos mover, copiar, borrar o editar un objeto o cambiar sus propiedades, debemos primero seleccionarlo. Podemos también trabajar con un grupo de objetos seleccionados. Por ejemplo para cambiar las propiedades de un grupo de objetos seleccionados, o para mover un grupo de objetos seleccionados mientras se mantiene su posición relativa.La selección de los objetos se puede hacer de diferentes maneras, tal como hacer clic con el mouse, seleccionar por área o usando el menú para realizar opciones adicionales de selección.
Seleccionando un objeto simple
Para seleccionar un objeto simple hacemos clic sobre este con el mouse. También cuando un objeto esta colocado por primera vez sobre el lienzo, este esta automáticamente seleccionado.Una vez que un objeto ha sido seleccionado, sus puntos de control se iluminan. Para formas, los puntos de control son verdes sobre sus esquinas y lados. Para una linea los puntos de control son verdes o rojos en los extremos y anaranjados en el medio. Una vez que el objeto ha sido seleccionado, podemos trabajar con el como deseemos. Para acceder a las propiedades de los objetos, hacemos doble clic sobre este o clic derecho y seleccionamos propiedades del menú emergente.
Deseleccionando Objetos
Podemos deseleccionar uno o mas objetos al hacer doble clic sobre un espacio vació sobre el lienzo o por seleccionar otro objeto.
VOLVER AL INDICE 80

Seleccionando múltiples objetos
La selección múltiple es útil cuando queremos aplicar la misma operación a dos o mas objetos.Cuando seleccionamos objetos podemos trabajar con estos objetos como un grupo o de forma individual.DIA proporciona varias formas para seleccionar múltiples objetos. Advierta que al hacer doble clic sobre una región vacía de el lienzo, o un simple clic sobre un objeto que no se encuentra seleccionado, deselecciona todos los objetos seleccionados.
• Seleccionar con Shift+Clic
Una forma simple de seleccionar dos o mas objetos, es tener presionada la tecla Shift mientras hacemos clic sobre los objetos con el mouse. La combinación Shift+Clic actuá como un conmutador. Si la usamos una vez el objeto es seleccionado, si lo usamos una segunda vez sobre el objeto, este se deselecciona.
Cuando tenemos un grupo de objetos seleccionados es todavía posible redimensionar o cambiar las propiedades de un solo objeto sin afectar a los otros objetos seleccionados.
• Seleccionando por área
Podemos seleccionar todos los objetos dentro de una región rectangular de la pantalla, por colocar el puntero del mouse sobre la esquina superior izquierda del objeto mas hacia la izquierda del grupo y entonces arrastrar el puntero del mouse hacia abajo y a la derecha del objeto mas a la derecha del grupo. Un delgado rectángulo con linea punteada sera dibujado sobre el lienzo como se muestra e la figura de abajo.
VOLVER AL INDICE 81

• Seleccionando todo
En el menu ir a Seleccionar/Todo en el menú desplegable vemos que existen seis opciones para seleccionar objetos múltiples. La primera opción es seleccionarlos Todos.Podemos seleccionar todos los objetos sobre el lienzo, mediante Seleccionar/Todo o por presionar CTRL+A
Cualquiera sea el método de selección, si estamos usando capas, solamente los objetos en la capa corriente serán seleccionados.
VOLVER AL INDICE 82

• Deseleccionar todos
Para deseleccionar todos los objetos vamos al menú Seleccionar/Nada
• Invertir la selección
Esta opción permite seleccionar todos los objetos, salvo los que hayan estado previamente seleccionados.Ejemplo : Si tenemos 20 objetos y deseamos seleccionar todos menos dos de ellos, entonces primero seleccionamos los dos objetos y luego mediante Seleccionar/Invertir, los dos objetos seleccionados se deseleccionaran y se seleccionaran los 18 restantes.
Otra forma de hacer esto es utilizar Seleccionar/Todo (o CTRL+A) y entonce usar la combinación Shift+Clic para deseleccionar los dos objetos que no necesitamos seleccionar.
• TransitivoLos Objetos en DIA pueden ser conectados usando lineas. Las opciones Transitivo y Conectado nos permiten seleccionar objetos en base a como están conectados.La opción Transitivo, selecciona todos los objetos conectados directa o indirectamente a los objetos corrientes seleccionados, no importa cual sea el nivel de profundidad de la conexión. Para usar esta opción,seleccionamos uno o mas objetos y luego seleccionamos Seleccionar/Transitivo. Todos los objetos conectados a los objetos inicialmente seleccionados serán agregados al grupo seleccionado.
• Conectado Esta opción es similar a Transitivo, excepto que solamente agrega objetos que están inmediatamente conectados. Para usar esta opción, primero selecciona uno o mas objetos, luego selecciona Seleccionar/Conectado. Cualquier objeto que este directamente conectado a los objetos corrientes seleccionados serán agregado al grupo seleccionado.
• Mismo tipoEsta opcion nos permite seleccionar todos los objetos que son del mismo tipo de los objetos seleccionados. Para usar esta opción seleccionamos uno o mas objetos y luego seleccionamos la opción Seleccionar/Mismo tipo . Todos los objetos que son del mismo tipo de alguno de los objetos seleccionados seran agregados al grupo de objetos seleccionados.Por ejemplo, si deseamos selecccionar todos los objetos Linea de nuestro
VOLVER AL INDICE 83

diagrama, seleccionamos un objeto Linea y luego seleccionamos la opcion Seleccionar/Mismo tipo del menú.
El tipo de objeto debe ser exactamente igual, por ejemplo un objeto Linea y uno Linea Zig Zag son diferentes tipos de objetos.
Trabajando con los objetos seleccionados
Una vez que hemos seleccionado los objetos, existen muchas cosas que podemos hacer con ellos. Las siguiente operaciones son posibles realizar con todos los objetos seleccionados :
Mover los objetos seleccionados
Podemos mover los objetos seleccionados como un grupo, sin cambiar sus posiciones relativas. Para hacer esto, coloca el puntero del mouse dentro de una forma o en un lugar en blanco dentro de la linea que es parte del grupo seleccionado y entonces arrastra al lugar deseado como nueva localización.
Copiar, Cortar, Pasar, Duplicar y Borrar.
Podemos realizar las operaciones normales de edición sobre el grupo de objetos seleccionados, como si se tratase de un objeto simple, usando el menú o una combinación de teclas. Por ejemplo para Duplicar un grupo de objetos seleccionados, selecciona el menú Editar/Duplicar o presiona las tecla Ctrl+D en forma conjunta. Una copia de todo el grupo de objetos sera creado sobre el lienzo, justo debajo y a la izquierda de los objetos originales.Advierta que cuando duplicas o Pasas un grupo de objetos, después de la operación, solamente los nuevos objetos creados están seleccionados.
Creando un grupo de objetos
Como hemos visto, es fácil crear y remover grupos de objetos seleccionados, y una selección puede ser removida accidentalmente al hacer doble clic sobre un área en blanco del lienzo. Si deseamos mantener un grupo de objetos seleccionados como un grupo permanente, de manera que no podamos accidentalmente deseleccionarlos, podemos crear un grupo de objetos. Para ello seleccionamos del menú Objetos/Agrupar par crear el grupo. Podemos después si deseamos volverlos a desagrupar para ello utilizamos en el menú Objetos/Desagrupar
VOLVER AL INDICE 84

Cargando y guardando Diagramas
DIA sigue el común modelo de guardar de la mayoría de las aplicaciones de escritorio : debes guardar explicitamente los lienzos que deseamos retener para un uso futuro. Para guardar un archivo tenemos que seleccionar Archivo/Guardar del menú principal. El resultado es una ventana de dialogo estándar para guardar el archivo. El lienzo es guardado en DIA como un formato XML. La extensión del archivo no es colocada automáticamente, de forma que debemos colocar al nombre del archivo la extensión '.dia'Para cargar un lienzo de un archivo previamente guardado por DIA o creado con otra aplicación, debemos seleccionar Archivo/Abrir del menú principal. Esto apertura una ventana de dialogo, selecciona el archivo que deseamos aperturar. Un método alternativo para abrir archivos en DIA es utilizar la linea de comandos, con el nombre del archivo que deseamos abrir como un argumento.
Tipos de Archivos
Deberíamos estar prevenidos de que no todos los formatos de archivos pueden ser recargados dentro de DIA después de guardarlos y que la mayoría de formatos de archivos soportados, son susceptibles de perdida de información en algún grado.
DIA archivo de diagramas Nativo
El único tipo de formato que de forma garantizada, no tendrá perdida de información, es XML DIA. Felizmente es improbable que accidentalmente guardemos el lienzo en un archivo que pierda información, porque la acción Archivo/Guardar, siempre produce un archivo de formato XML de DIA.Los archivos en el formato XML de DIA son automáticamente comprimidos usando gzip para ahorrar espacio de disco. Esto es necesario, dado que sin compresión, un simple diagrama es bastante grande dado que almacena mucha información redundante.
Formatos posibles de Importar
DIA puede importar los siguientes tipos de archivos :• Scalable Vector Graphic (.svg)• AutoCad Drawing exchange Format (.dxf)• Xfig File Format (.fig)
VOLVER AL INDICE 85

• GdkPixbuf bitmap Graphics (.bmp, .gif, .jpg, .png, .pnm, .ras, .tif)
Formatos de exportación
DIA soporta exportar a muchos tipos de archivos, tales como : Dia Native Diagram (.dia)
Dia Shape File (.shape)
AutoCad Drawing eXchange Format (.dxf)
HP Graphics Language (.plt, .hpgl)
Encapsulated Postscript (.eps, .epsi)
Portable Network Graphics (.png)
Scalable Vector Graphics (.svg)
Scalable Vector Graphics gzip compressed (.svgz)
TeX Metapost macros (.mp)
TeX PSTricks macros (.tex)
WordPerfect Graphics (.wpg)
XFig format (.fig)
Computer Graphics Metafile (.cgm)
XSLT (eXtensible Stylesheet Language Transformation) (.code)
DIA no puede cargar la mayoría de estos tipos de archivos. Estos tipos de formatos son útiles cuando queremos usar los diagramas creados en otra aplicación o para distribuir a los usuarios de otro sistema operativo que DIA no soporta.Para crear un archivo en uno de estos formatos debemos seleccionar del menú Archivo/Exportar. Coloca un nombre y el tipo de formato deseado en la ventana de dialogo que se apertura, la cual trabaja igual que la ventana de guardar .
Personalizando la aplicación
DIA permite opciones que modifican la forma de trabajar del programa.Esta opciones estan agrupadas en la caja de dialogo Preferencias a la cual se accede desde el menu Archivo/Preferencias
VOLVER AL INDICE 86

La ventana Preferencias tiene pestañas desde donde podemos seleccionar lo siguiente :Interfaz de usuario, Diagrama por defecto, Ver opciones por defecto, Favoritos y Arbol de diagrama.Luego de haber efectuado los cambios que deseemos, hacemos clic sobre Aplicar y luego sobre Cerrar. Para cancelar los cambios y volver a los valores previos, hacemos clic sobre Cerrar.
Interfaz de usuario
La pestaña interfaz de usuario, permite cambiar la manera como DIA trabaja. Las propiedades que se pueden configurar, son explicadas debajo:
Reiniciar herramientas tras crear
Causa que la herramienta Modificar sea seleccionada automáticamente cada vez que un objeto se agregue a el diagrama. Esto permite agregar un objeto y entonces usar la herramienta Modificar para seleccionar el objeto sin tener que regresar a la caja de herramientas.Si no esta seleccionada, entonces la herramienta objeto corriente
VOLVER AL INDICE 87

quedara 'pegada' hasta que otra herramienta sea seleccionada. En este caso sera necesario seleccionar manualmente la herramienta Modificar con la finalidad de seleccionar objetos.
Como una alternativa en caso de no chequear esta caja, podemos presionar la tecla Space (barra espaciadora) después de insertar un objeto lo cual reselecciona el ultimo objeto.
Numero de niveles de deshacer
Aquí podemos personalizar el numero de niveles de deshacer (undo).A un numero mas alto, serán mas los pasos inversos que se pueden regresa con Deshacer, para reparar un error. Debemos tener en cuenta que a mayor nivel de deshacer, mayor sera la cantidad de memoria de la maquina necesaria.
Tamaño de la lista de documentos recientes
Nos indica cuantos items de documentos recientes serán mostrados en la sección Archivo del menú.
Utilizar barra del menú
Cuando esta caja esta chequeada, los menús desplegables aparecerán en la parte superior de cada diagrama, y el menú contextual del objeto sera accesible al hacer clic derecho sobre el objeto seleccionado. Si esta caja no esta chequeada, estos menús no se mostraran en la parte superior del diagrama. En vez de ello estos menús serán seleccionados al hacer clic derecho sobre el lienzo, y los menús contextuales de los objetos al seleccionar ellos con el botón central de mouse (en un mouse de tres botones.)
Si tu no tienes un mouse de tres botones, debes necesariamente tener chequeada esta opción., de otra manera no podrás acceder al menú contextual de los objetos.
VOLVER AL INDICE 88

Diagrama por defecto
La pestaña Diagrama por defecto permite agrupar las propiedades por defecto de los nuevos diagramas. Estas se explican a continuación :
Vertical
Indica que el diagrama es de orientacion vertical sobre la pagina, si esta caja no esta chequeada, entonces la orientacion horizontal es asumida.
Tipo de Papel
Permite seleccionar desde una lista el tamaño del papel (Ejemplo : A4,Carta etc.).
Color de fondo
Nos permite seleccionar un color de fondo para todos los nuevos diagramas.
Puntos de conexión : Visible
Determina si los puntos de conexión serán visibles por defecto sobre el nuevo diagrama.
Ver : Opciones por defecto
VOLVER AL INDICE 89

Ventana nueva
Nos permite seleccionar tanto el ancho como el alto y el grado de magnificacion de la ventana.
División de paginas
Visible, controla si la división de paginas sera visible.Color, permite seleccionar el color por defecto de la linea de la división de pagina.Lineas solidas, determina si la linea de división de pagina sera una linea solida o una linea punteada.
Favoritos
Cuando exportamos archivos, existen varios filtros capaces de guardar en un formato determinado. Esta sección permite seleccionar uno de ellos, cuando no coloquemos una indicación explicita en la caja de dialogo de Exportar archivo, se usara esta extensión.
VOLVER AL INDICE 90

Linea de cuadricula
Esta pestaña nos permite agrupar las propiedades por defecto para las lineas de la cuadricula. Estas se pueden cambiar para un diagrama individual si seleccionamos del menú Archivo/Propiedades y luego seleccionamos la pestaña Cuadricula. Las opciones están explicadas debajo :
VOLVER AL INDICE 91

Visible , determina si por defecto las lineas de la cuadricula serán visibles en los nuevos diagramas.
Ajustar a, determina si por defecto, los nuevos diagramas tendrán habilitado la opción el ajustarse a la cuadricula. Ajustarse a la cuadricula fuerza a que las esquinas de los objetos se muevan a la linea de intersección mas cercana de la cuadricula. Esto hace mas fácil alinear objetos. Esta característica se puede conmutar usando el botón Ajustar a la cuadricula
Color, podemos con esto modificar el color de las lineas de la cuadricula.
Lineas por cada linea principal, determina el espacio existente entre las lineas principales. Por ejemplo un valor de cinco significa que cada quinta linea de la rejilla sera solida.
Rejilla Hex, permite que tengamos una cuadricula de hexágonos en vez de una cuadricula rectangular.
Tamaño Hex, determina en centímetros, el tamaño de los hexágonos en la cuadricula de hexágonos. Esta opción solo se puede aplicar si Rejilla Hex esta seleccionada.
Arbol del diagrama
Esta pestaña se refiere a la ventana Arbol del diagrama, la cual se puede aperturar desde el menú con Archivo/Arbol del diagrama o presionando la tecla F8.
VOLVER AL INDICE 92

Si esta opción esta marcada, se guardaran los tipos de objetos ocultos.
Gestionando capas
En DIA, los diagramas están compuestos de el objeto Lienzo, el objeto Capa y los objetos elementos del diagrama. El objeto Capa puede ser comparado a una hoja que se situá en la parte de encima del lienzo. Cada hoja puede tener sus propios elementos de diagrama agregados. Cada diagrama puede consistir de muchas capas tantas como las requiera el autor del diagrama.Las capas nos permiten separa las diferentes partes de un diagrama, de manera que podemos decidir mostrar solo determinadas partes de este.
Solamente los objetos presentes en la capa corriente pueden ser seleccionados. Si un objeto no puede ser seleccionado, deberíamos chequear si se encuentra en la capa corriente o no.
Podemos usar capas para crear diapositivas superpuestas, dibujando cada diapositiva en una capa incremental y manipulando cual capa estará visible.
VOLVER AL INDICE 93

Gestión Básica de capas
La caja de dialogo Capas es usada para gestionar el orden y visibilidad de cada capa en el diagrama.
Creando una nueva capa
El crear una nueva capa es posible al hacer clic sobre el menú Capa/Añadir capa
Aquí debemos poner el nombre de la capa que deseamos crear en el actual diagrama.La nueva capa creada sera colocada encima de la pila y se colocara como la capa corriente del diagrama en uso.Es posible editar objetos nuevos a nuestro gusto, copiar y pasar algunos objetos de otras capas o diagramas, esto se puede hacer como si se tratase de un diagrama simple de una capa.
Podemos también usar la opción Ver/Mostrar capas.
Seleccionar capas
Una capa esta siendo activada cuando es seleccionada. Para seleccionar una capa debemos hacer clic sobre ella en la barra de capas. Para abrir esta hacemos clic sobre Ver/Mostrar capas
VOLVER AL INDICE 94

Desde la Barra Capas podemos agregar otra capa, reordenar las capas o borrar alguna de ellas, también podemos mostrar u ocultar las que deseemos.
Ordenar Capas , al lado del botón Nueva capa hay dos botones muy útiles los cuales nos permiten variar el orden de la pila de capas creadas. Estos botones son usados para elevar o bajar capas en el orden jerárquico de las capas.
El botón con la flecha hacia arriba es usado para elevar la capa
corriente, mientras que el botón con la flecha hacia abajo es utilizada para bajar la capa dentro del orden jerárquico de las mismas.
Ordenar capas puede ser útil cuando queremos ocultar alguna parte de un objeto con otro objeto.
Borrando Capas
Cuando una capa ya no es necesaria, podemos borrarla. Cuando borramos una capa esta y todos los objetos que contienen sera removidos de el lienzo. Para borrar una capa la seleccionamos primero
VOLVER AL INDICE 95

y luego hacemos clic sobre el botón Borrar . Borrar capas innecesarios es una buena forma de mantener nuestros diagramas limpios y claros para cuando deseemos exportarlos a otro formato que no sea el formato nativo DIA.
Renombrando capas
Las capas pueden ser renombradas para que expresen la parte del diagrama que están representando, pudiendo de esta manera ser rápidamente identificadas entre otras. Mas importante es que las capas pueden ser mostrada u ocultadas dependiendo de que parte del diagrama deseemos apreciar.Si hacemos doble clic sobre el nombre de una capa en la barra de capas, se nos mostrara la ventana de Editar capa.
Aquí podemos variar el nombre de la capa.
Visualizando Capas
Ahora que hemos visto la manera básica de manipular capas, podemos comprender mas fácilmente lo poderoso que es el sistema de capas cuando queremos construir y mantener un diagrama en DIA.Las capas pueden mejorar sustancialmente la calidad y el efecto visual de los diagramas que elaboremos.
El icono 'ojo' a la izquierda del nombre de la capa es lo que hace tan util a las capas. Este permite mostrar u ocultar la correspondiente capa,
VOLVER AL INDICE 96

hacemos clic sobre el y la capa y todo su contenido sera ocultado desapareciendo de el lienzo.Ver solo algunas partes del diagrama es útil cuando queremos manipular una pequeña parte del mismo sin afectar el resto.Algunos usuarios utilizan una capa para todo lo que son objeto texto y utilizan también diferentes capas para traducciones a otros idiomas.
En DIA la creación de capas es algo tan común como dibujar o seleccionar objetos. Siéntete libre de utilizar el sistema de capas de la forma que mas convenga a tus intereses.
AUTORES
Dia was created by Alexander Larsson and is currently maintained by Lars Clausen and other dedicated volunteers. To find more information about Dia, please visit the official web page, live.gnome.org/Dia. Please send all comments, suggestions, and bug reports to the GNOME bug tracking database. (Instructions for submitting bug reports can be found on-line.) If you are using GNOME 1.1 or later, you can also use Bug Report Tool (bug-buddy), available in the Utilities submenu of Main Menu, for submitting bug reports. You can also sign up to the Dia mailing list. This manual was written by Henry House (<[email protected]>) , Judith Samson (<[email protected]>), Kevin Breit (<[email protected]>) and Alan Horkan (<[email protected]>. It was significantly expanded and revised in August 2007 by Mark Dexter (<[email protected]>. Please send all comments and suggestions regarding this manual to the GNOME Documentation Project by sending an email to <[email protected]>. You can also add your comments online by using the GNOME Documentation Status Table.
DIA fue creado por Alexander Larsson y es actualizado corrientemente por Lars Clausen y otros voluntarios. Para encontrar mayor informacion acerca de DIA, por favor visite la pagina web oficial live.gnome.org/Dia Por favor enviar comentarios, sugestiones y reporte de error a GNOME bug tracking database. (Instrucciones para enviar reportes de errores pueden ser encontradas on line).Este manual fue escrito por Henry House, Judith Samson, Kevin Breit y Alan Horkan. Este fue ampliado y revisado en Agosto 2007 por Mark
VOLVER AL INDICE 97

Dexter. Por favor enviar todos sus comentarios y sugerencias relacionadas al manual a GNOME Documentation Proyect enviando un correo electronico a [email protected]
FIN
Agosto 2010Lima -Perú
VOLVER AL INDICE 98