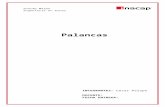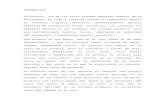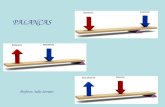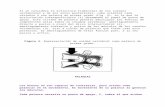Manual del usuario · No levante tirando de las palancas de inclinación ni la parte superior de...
Transcript of Manual del usuario · No levante tirando de las palancas de inclinación ni la parte superior de...

Manual del usuario
Contenido Índice
Contenido1
Índice
1
Cintiq (DTK-2400)ConfiguraciónUso del soporte del monitorUso del lápizPersonalización del lápizUso del monitor interactivoPersonalización del monitor interactivoUso del menú radialAjustes específicos de la aplicaciónPreguntas más frecuentesResolución de problemas

Contenido Índice
Contenido2
Índice
2
Cintiq 24HD
Manual del usuario
Versión 1.0, Rev F1711Copyright © Wacom Co., Ltd., 2011
Todos los derechos reservados. Se prohíbe la reproducción de cualquier parte de este manual, excepto para uso personal. Wacom se reserva el derecho de revisar esta publicación sin obligación de notificar dichos cambios. Wacom hace todo lo posible para ofrecer información actualizada y precisa en este manual. Sin embargo, Wacom se reserva el derecho de cambiar cualquier especificación y configuración del producto según su criterio, sin previo aviso y sin obligación de incluir dichos cambios en este manual.
El año que aparece arriba indica la fecha en la que Wacom preparó este manual. Sin embargo, la fecha de publicación del manual coincide con la de salida al mercado del producto Wacom correspondiente.
Cintiq y Wacom son marcas comerciales registradas de Wacom Co., Ltd.
Adobe y Photoshop son marcas comerciales o marcas comerciales registradas de Adobe Systems Incorporated en EE. UU. y/o en otros países. Microsoft, Windows y Vista son marcas comerciales registradas o marcas comerciales de Microsoft Corporation en los EE. UU. o en otros países. Apple, el logotipo de Apple y Mac son marcas comerciales registradas de Apple Inc., registradas en los EE. UU. y en otros países.Cualquier otro nombre de producto o empresa mencionado en este documento puede ser una marca comercial o estar registrado como marca comercial. La mención de productos de terceros es meramente informativa y no constituye ni una promoción ni una recomendación. Wacom no asume ninguna responsabilidad respecto al rendimiento o uso de tales productos.
ExpressKey es una marca registrada de Ginsan Industries, Inc. y se utiliza con autorización.

Contenido Índice
Contenido3
Índice
3
TABLA DE CONTENIDOS
Acerca del manual 5
DESEMPAQUETADO DEL CINTIQ 6Desempaquetado del producto 6Contenido de la caja 8
CONFIGURACIÓN DEL CINTIQ 10Requisitos del sistema 10Paso 1: Instalación del hardware 11Paso 2: Instalación del software 14
ASPECTOS BÁSICOS DEL CINTIQ 15Características del monitor interactivo 15
Vista delantera 16Vista posterior 17
Características del lápiz 18
USO DEL SOPORTE DEL MONITOR CINTIQ 19Características del soporte del monitor 20Ubicación del soporte del monitor 21Ajuste de la inclinación y altura del monitor 24Uso de un teclado con el Cintiq 26Sustitución del cable 27
CÓMO TRABAJAR CON EL CINTIQ 30Configuración del área de trabajo 30Configuración del Cintiq para el ajuste de mano 32Uso del Grip Pen 33
Sujeción del lápiz 33Posicionamiento 34Cómo hacer clic 34Arrastre 35Uso del botón lateral 35Cómo trabajar con sensibilidad a la presión 35Cómo dibujar con inclinación 36Borrado 36
Controles del monitor interactivo 37Uso de los botones de control del hardware 38Uso de las ExpressKeys 39Uso de las Touch Rings 40
Trabajar con varios monitores 41Ajuste de la pantalla 42
Valores preestablecidos de fábrica, autosincronización y ajustes del usuario 42Ajustes de la pantalla de visualización (OSD) 43Ahorro de energía 45
PERSONALIZACIÓN DEL CINTIQ 46Apertura del panel de control 46Descripción general del panel de control 47Calibrado del monitor interactivo 49Personalización del lápiz 50
Ajuste de la sensibilidad de la puntay doble clic 51Ajuste de la sensibilidad del borrador 52Ajustes avanzados de la presión de la puntay del borrador 52Personalización de los botonesde herramientas 53Personalización de la sensibilidadde la inclinación 54
Personalización de las funcionesdel monitor interactivo 54
Personalización de las ExpressKeys 55Personalización de las Touch Rings 56
Funciones de los botones 57Uso y personalización del menú radial 64Cómo trabajar con Cambio de pantalla 65Ajustes específicos de la aplicación 66
Creación de un ajuste específicode una aplicación 67Cambio de los ajustes específicosde una aplicación 67Eliminación de ajustes específicosde una aplicación 67
Cómo trabajar con varias herramientas 68Cambio del nombre de la tableta en la lista de tabletas 69

Contenido Índice
Contenido4
Índice
4
RESOLUCIÓN DE PROBLEMAS 70Comprobación del Cintiq 71Comprobación de las herramientas de entradade datos y controles 72
Comprobación de los botones de control del hardware 72Comprobación de las ExpressKeys 73Comprobación de las Touch Rings 73Comprobación de un lápiz 74
Resolución de problemas de la pantalla 75Problemas generales de la pantalla 75Problemas de VGA 77
Resolución de problemas de la pen tablet 78Problemas generales 78Problemas específicos de Windows 82Problemas específicos de Mac 83
Opciones de servicio técnico 85Cómo obtener descargas de controladores 86
PREGUNTAS MÁS FRECUENTES 87
CUIDADO Y MANTENIMIENTO 89Cuidado del Cintiq 89Sustitución de la punta 90
OTRA INFORMACIÓN ÚTIL 91Desmontaje del Cintiq del soporte del monitor 92Montaje del Cintiq en el soporte del monitor 95Uso de un soporte alternativo 98Desinstalación del Cintiq 99Administración de las preferencias 100Instalación de varias tabletas 101Uso de aplicaciones integradas para el control de la tableta 102Importación de ajustes avanzados 103Funciones del lápiz y de la tinta digitalen Windows 104Información sobre el producto 105Pedido de piezas y accesorios 106Piezas y accesorios disponibles 106
GLOSARIO 107
ÍNDICE 110

Contenido Índice
Contenido5
Índice
5
ACERCA DEL MANUALEste manual permite acceder rápidamente a la información sobre Cintiq. A menos que se indique lo contrario, la información es la misma para ordenadores Windows y Mac, aunque las capturas de pantalla mostradas son de Windows.
• Vaya directamente a los temas tabla de contenidos o índice haciendo clic sobre ellos.
• Utilice los controles de navegación para desplazarse por el manual.
• Puede utilizar la herramienta de zoom del visualizador de PDF para aumentar el tamaño del manual en la pantalla de visualización. La mayoría de visualizadores de PDF incluyen herramientas adicionales que permiten utilizar e imprimir el manual. Si desea obtener más información, consulte la ayuda del visualizador.
• Las MAYÚSCULAS PEQUEÑAS se utilizan para identificar los nombres de las teclas, los cuadros de diálogo y las opciones del panel de control.
• Asegúrese también de consultar la guía de información importante sobre el producto de Cintiq, disponible en el CD de instalación. La guía incluye precauciones de seguridad y especificaciones del producto, además del acuerdo de licencia.
• La siguiente información no está incluida en este producto: información acerca del hardware o sistema operativo específico de su ordenador o información acerca de su software de aplicaciones. La mejor forma de informarse sobre ellos es utilizar el conjunto de manuales y discos que se incluyen con el hardware, el sistema operativo o la aplicación.
La filosofía de Wacom es la de mejorar todos sus productos continuamente. Como resultado de esto, de vez en cuando llevamos a cabo cambios y mejoras de ingeniería. Por lo tanto, puede que en este manual no se incluyan algunos cambios, modificaciones y mejoras.
Ir a la primera página.
Ir a la lista de contenidos. Ir a la página anterior o a la página siguiente.
Ir al índice. Volver a la vista anterior.
Ir a un tema. Continuación del tema.
Contenido
Índice
tema

Contenido Índice
Contenido6
Índice
6
DESEMPAQUETADO DEL CINTIQEl interactive pen display Cintiq se entrega ya montado en el soporte del monitor Cintiq. Los accesorios y las piezas del producto se incluyen en la caja de accesorios. Para evitar daños, consulte las instrucciones de las siguientes páginas antes de usar y configurar el Cintiq.
Desempaquetado del productoContenido de la caja
DESEMPAQUETADO DEL PRODUCTODesembale con cuidado y coloque todos los componentes sobre una superficie estable.
1. Abra la tapa de la caja. Retire la caja de piezas accesorias. Retire los cables y levante la almohadilla superior. Retire el material de embalaje que envuelve el interactive pen display y el soporte.
Para acceder mejor al Cintiq, quite las uniones de plástico de las esquinas inferiores de la caja del producto. A continuación, levante la parte superior de la caja.
2. Fije la pantalla en su posición correcta.
• Localice las palancas de inclinación a ambos lados de la unidad. Agarre el monitor interactivo por ambos lados a aproximadamente la misma altura que las palancas.
• Con los dedos, apriete con cuidado las palancas superiores. Vaya girando y levantando poco a poco el monitor interactivo. Los brazos de apoyo del monitor seguirán sus movimientos. Siga girando el monitor interactivo para ponerlo en vertical hasta que los brazos de apoyo se bloqueen quedando en posición fija. Cuando queden en vertical, suelte las palancas de inclinación.
• A continuación, utilice las palancas de inclinación para rotar la pantalla y que adopte una posición plana.

Contenido Índice
Contenido7
Índice
7
3. Saque con cuidado el Cintiq de la caja. Sujete la parte inferior de los brazos de apoyo cerca de la base del soporte y, a continuación, levante y mueva el producto mientras apoya la base del soporte.
Importante: no intente levantar el Cintiq solo. Son necesarias dos personas para sujetar bien el producto con ambas manos. El dispositivo es pesado. Trabaje con otra persona y levántelo con cuidado.
4. Coloque el Cintiq en una posición estable sobre el escritorio u otra superficie de trabajo para que no se vuelque ni caiga. Consulte ubicación del soporte del monitor.
5. Cuando esté bien colocado, utilice las palancas de inclinación para rotar la pantalla hasta su posición vertical.
6. Repase el contenido de la caja.
Advertencia
Solicite la ayuda de otra persona o personas para desmontar, levantar o mover este producto. Si una sola persona intenta transportar este producto por sí misma, puede sufrir daños físicos o personales.Tome precauciones para el que monitor interactivo no caiga hacia atrás. Podría ocasionar lesiones personales o daños en el producto. Pida ayuda a otra persona si es necesario.No inserte los dedos en los huecos de las partes móviles del soporte.Coloque los cables en la parte superior de la base del soporte y asegúrese de que no cuelguen. Tropezar con los cables sueltos puede causar daños físicos o personales.No levante tirando de las palancas de inclinación ni la parte superior de los brazos de apoyo. Una manipulación inadecuada podría ocasionar lesiones físicas o daños en el soporte. No inserte los dedos en los huecos de las partes móviles del soporte.Coloque el producto de forma que quede completamente apoyado y fijo sobre una superficie nivelada y estable. No permita que ninguna parte de la base del soporte de la pantalla sobresalga de la superficie de instalación. De lo contrario, el Cintiq podría caerse y causar daños físicos o personales.

Contenido Índice
Contenido8
Índice
8
CONTENIDO DE LA CAJATras realizar el desempaquetado del producto, compruebe que la caja contiene todos los artículos.
Lápiz, con anillas identificativas de color
Portalápices
Adaptador de corriente alterna y cable
Interactive pen display Cintiq y soporte del monitor Cintiq, ya montados
(Los cables DVI-I a DVI-D Dual-Link, DisplayPort y USB están preinstalados. El cable DisplayPort está
guardado dentro del soporte del monitor Cintiq.)

Contenido Índice
Contenido9
Índice
9
Notas:
Algunas configuraciones pueden incluir CD o DVD adicionales con el software de la aplicación. Para instalarlo, consulte las instrucciones específicas a esos CD o DVD.
Guarde los materiales de embalaje y la caja para enviar o almacenar el Cintiq.
Al embalar el Cintiq para su transporte, ajuste hasta una posición plana. Guarde el Cintiq en los paquetes originales y con las almohadillas protectoras.
Antes de instalarlo, repase la información del interactive pen display Cintiq y el soporte del monitor Cintiq.
Cable de DVI-I a VGA(Los cables DVI-I a DVI-D Dual-Link, DisplayPort y USB están preinstalados. El cable DisplayPort está
guardado dentro del soporte del monitor Cintiq.)
CD de instalación Incluye la guía de información importante sobre el producto.
Garantía y guía de arranque rápido
Empuñadura de lápiz, perfil anchoPodría no incluirse en algunas configuraciones de productos
Tres separadores para soporte VESA
Seis tornillos, para el soporte VESA

Contenido Índice
Contenido10
Índice
10
CONFIGURACIÓN DEL CINTIQ El interactive pen display Cintiq funciona como una pantalla y como una pen tablet. Siga estas instrucciones para completar la instalación del software y hardware.
Requisitos del sistemaPaso 1: Instalación del hardwarePaso 2: Instalación del software
REQUISITOS DEL SISTEMAAsegúrese de que su ordenador cumple los siguientes requisitos mínimos del sistema:
• PC. Windows 7, Vista (SP2 o posterior), XP (SP3 o posterior). Configuraciones de 32 o 64 bits. Puerto DVI, DisplayPort o VGA. Puerto USB y unidad de CD-ROM disponibles.
• Mac. OS X, v10.5.8 o posterior. No se admiten las plataformas G3. Puerto DVI, DisplayPort o VGA, o adaptador de Mini DisplayPort a DVI. Puerto USB y unidad de CD-ROM disponibles.
El Cintiq admite las señales de vídeo digitales (DVI o DisplayPort) y analógicas (VGA). Para un rendimiento óptimo, conecte el Cintiq a una tarjeta de vídeo digital. No se recomienda la conexión VGA ya que la calidad de las imágenes podría no ser tan buena como con una conexión digital.
Notas:
Puede configurar el Cintiq como una pantalla de reflejo, ampliada o independiente. Cuando trabaje con más de un monitor, el Cintiq proyectará los monitores basándose en la configuración del sistema. De forma predefinida, si se encuentra en modo de reflejo, el monitor interactivo proyectará el espacio completo en ambos monitores. Consulte la documentación del hardware y del sistema operativo para obtener más información sobre la configuración del sistema para su uso con varios monitores.
Dispone de la función de cambio de pantalla para sistemas de varios monitores. Con ella podrá cambiar el cursor de la pantalla entre el Cintiq y el resto de pantallas.

Contenido Índice
Contenido11
Índice
11
PASO 1: INSTALACIÓN DEL HARDWAREEn este paso, instalará los cables de alimentación, vídeo y USB.
Importante: no conecte ni desconecte nunca los cables de alimentación o de vídeo mientras el ordenador o el monitor interactivo estén encendidos. Podría dañar la pantalla o la tarjeta de vídeo.
1. Apague el ordenador.
2. Averigüe si el ordenador tiene un puerto digital (DVI o DisplayPort) o analógico (VGA). Si el ordenador cuenta solo con un puerto de vídeo, desenchufe el monitor anterior o añada una segunda tarjeta de vídeo. Para obtener mejores resultados, conecte el Cintiq a una tarjeta DVI-D o DisplayPort.
3. Siga las instrucciones a continuación para el puerto de vídeo. Apriete los tornillos del conector. Consulte – A – en el diagrama de conexiones.
4. El cable USB ubicado en la base del soporte del monitor Cintiq se conecta a un puerto USB del ordenador o a un concentrador USB conectado al ordenador. Consulte – B – en el diagrama de conexiones.
5. Para la conexión a la red eléctrica, conecte el adaptador de corriente al cable de extensión del soporte del monitor. Consulte – C – en el diagrama de conexiones.
6. Conecte el cable de alimentación del adaptador y enchúfelo a una toma de corriente alterna. Consulte – D – en el diagrama de conexiones.
7. Encienda el monitor interactivo. El indicador LED se iluminará en naranja.
Para el funcionamiento con DVI, use el conector del cable de vídeo DVI-D almacenado en la base del soporte del monitor Cintiq. Conecte el cable al puerto DVI de la tarjeta de vídeo del ordenador.
El Cintiq se puede conectar a una tarjeta DVI-D o DVI-I.
Para el funcionamiento con DisplayPort, use el cable DisplayPort. El cable está dentro de la base del soporte del monitor. Acceda al cable DisplayPort retirando la tapa trasera del soporte del monitor. Consulte sustitución del cable para obtener más información.
Conecte el cable DisplayPort a la tarjeta de vídeo del ordenador.
Para el funcionamiento con VGA, tiene que desinstalar por completo el cable de DVI-I a DVI-D y sustituirlo por el cable DVI-I a VGA suministrado. Consulte sustitución del cable para obtener más información.
Si realiza la conexión a un DisplayPort de Mac Mini, necesitará un adaptador apropiado. Se recomienda usar un adaptador DisplayPort de Apple Mini para Dual-Link DVI. Acuda a su distribuidor local o a una tienda en línea para adquirir el producto.
Conecte el adaptador entre el conector del cable DVI-D del Cintiq y el Mac.
DVI-I
DVI-D
DisplayPort
VGA

Contenido Índice
Contenido12
Índice
12
Diagrama de cableado del Cintiq
– A –
DVI-I a DVI-D Dual-Link, DisplayPort, o DVI-I a VGA
Tarjeta de vídeo: DVI, DisplayPort o VGA
– C –
Entrada de CC. Conéctela al cable de extensión del soporte del monitor.
CA
– D –
Adaptador de corriente
Precaución
No conecte ni desconecte los cables de vídeo ni alimentación con el Cintiq o el ordenador encendidos. Podría dañar el monitor o la tarjeta de vídeo del ordenador.Utilice únicamente un adaptador de corriente de uso específico para el monitor interactivo. Podrían producirse daños en la unidad si se utiliza un adaptador de corriente inadecuado.Para un rendimiento óptimo, la velocidad de actualización de la pantalla debe usar una frecuencia vertical de 60 Hz. Asegúrese de que la velocidad de actualización no supera la frecuencia vertical máxima (85 Hz) admisible para el Cintiq. Consulte las especificaciones en la guía de información importante sobre el producto.
Los cables de conexión están preinstalados.• DVI-D. Conector situado en la base del soporte del monitor.
• DisplayPort. Retire la tapa para acceder al cable. Consulte sustitución del cable.
• VGA. Es necesario desinstalar el cable de DVI-I a DVI-D y sustituirlo por el cable DVI-I a VGA suministrado. Consulte sustitución del cable.
• USB. Conector situado en la base del soporte del monitor.
– B –
USB

Contenido Índice
Contenido13
Índice
13
8. Encienda el ordenador. El interactive pen display se instalará automáticamente como monitor predefinido.
9. Según sea necesario, configure los ajustes del panel de control de la pantalla para adaptarlos al tamaño y la resolución de color adecuados. Para obtener mejores resultados, configure el Cintiq con la resolución máxima (nativa) de 1920x1200. Consulte las resoluciones compatibles con el Cintiq en la guía de información importante sobre el producto incluida en el CD de instalación. El tamaño y la resolución de color de la pantalla pueden verse limitados por la capacidad de su tarjeta de vídeo. Para aplicar ajustes con mayor nivel de detalle, consulte ajuste de la pantalla.
Windows: si usa el Cintiq como pantalla secundaria, puede que tenga que habilitar antes la unidad en el panel de control de propiedades de su pantalla.
Una vez que la parte de la instalación correspondiente al monitor LCD funcione satisfactoriamente, pase al paso 2: instalación del software.
Notas:
Cada uno de los paneles LCD del interactive pen display se ha fabricado según unos estándares de calidad muy exigentes. No obstante, las técnicas de producción no pueden garantizar la perfección absoluta de la pantalla y es posible que algunos paneles muestren algunos subpíxeles con un color incorrecto. Consulte la guía de información importante sobre el producto.
Si una imagen muestra finas líneas, puede que de la impresión de parpadeo o que muestre un patrón de moiré.
No aplique una presión excesiva sobre la superficie de la pantalla; puede dar lugar a un patrón de moiré o de ondas. Si esto sucede, aplique una presión menor sobre la pantalla cuando trabaje con el lápiz.
Cuando aparece una imagen estática durante un largo periodo de tiempo, puede que quede una imagen residual durante unos segundos. Para evitarlo, utilice un protector de pantalla o la característica de administración de energía.
Para ampliar la vida de la retroiluminación del monitor interactivo, ajuste la administración de energía del ordenador para que la pantalla se apague cuando no se use durante un largo periodo de tiempo.
Puede que su vista esté más descansada si reduce el brillo de la pantalla al trabajar con el Cintiq durante largo tiempo. Con este ajuste, también se amplía la vida de la retroiluminación y se reduce el calor emitido por la superficie de la pantalla.
Algunos modelos pueden incluir un perfil de color en el CD de instalación. Para activarlo y usarlo con el Cintiq, primero identifique el Cintiq como monitor interactivo en el panel de control de la pantalla del sistema. A continuación, seleccione el perfil Cintiq en el panel de control de administración del color. Para obtener más información, consulte la información sobre la administración de color de su sistema operativo y la documentación de la aplicación.
Para obtener consejos sobre resolución de problemas, consulte resolución de problemas.

Contenido Índice
Contenido14
Índice
14
PASO 2: INSTALACIÓN DEL SOFTWAREGuarde el trabajo y cierre todas las aplicaciones. Desactive temporalmente cualquier programa de protección antivirus.
1. Coloque el CD de instalación en la unidad de CD-ROM del ordenador. Si el menú de instalación del software no se abre automáticamente, haga doble clic en el icono INSTALAR del CD. (También puede descargar e instalar el último controlador de software cuando esté disponible en el sitio Web de Wacom de su zona).
2. Haga clic en INSTALAR TABLETA y siga las indicaciones que aparecen para instalar el software del controlador.
3. Vuelva a activar el programa antivirus.
4. Una vez finalizada la instalación del software, asegúrese de que puede utilizar el lápiz en la pantalla del monitor Cintiq para mover el cursor de la pantalla.
Al colocar la punta del lápiz sobre la pantalla, el cursor debería saltar inmediatamente a la posición correspondiente, aproximadamente justo debajo de la punta del lápiz. Levante la punta del lápiz y colóquelo en otro lugar de la superficie de la pantalla. El cursor de la pantalla debería saltar de nuevo a la nueva posición. Esto se llama posicionamiento absoluto y permite colocar el cursor de la pantalla sin tener que arrastrar el lápiz sobre la superficie de la pantalla.
5. Consulte la información actualizada en el archivo Léame. Repase además las precauciones y advertencias indicadas en la guía de información importante sobre el producto del CD de instalación. Si tiene problemas al instalar Cintiq, consulte resolución de problemas.
6. A continuación, alinee con precisión el cursor de la pantalla con la posición de la punta de lápiz. Consulte calibrado del monitor interactivo.
Notas:
Se admiten las preferencias específicas de usuario. Después de iniciar sesión, cada usuario puede personalizar sus ajustes personales en el panel de control de la tableta Wacom. Al cambiar a otro usuario (por inicio de sesión o por cambio de usuario en la misma sesión), se cargarán automáticamente los ajustes para ese usuario.
Si el monitor interactivo no responde correctamente o pierde el control del cursor, es posible que las preferencias del monitor interactivo estén dañadas. Consulte administración de las preferencias para borrar las preferencias actuales y restaurar las condiciones predefinidas de fábrica del monitor interactivo.
La instalación del controlador activa automáticamente las nuevas funciones de entrada con lápiz, disponibles en Microsoft Windows 7, Vista, y Office 2007 o posterior (excepto para Windows 7 Starter y Home Basic, y Windows Vista Home Basic). Consulte funciones del lápiz y de la tinta digital en Windows.
Para descargar un controlador de software nuevo de Internet, consulte cómo obtener descargas de controladores.
Para desinstalar el controlador de software, consulte desinstalación del Cintiq.

Contenido Índice
Contenido15
Índice
15
ASPECTOS BÁSICOS DEL CINTIQEl interactive pen display Cintiq aúna las ventajas de una pantalla de cristal líquido (LCD) con el control, la comodidad y la productividad que caracterizan a la tecnología de lápiz sin cable y sin batería de Wacom. El resultado es una interfaz directa para lápiz en pantalla para su ordenador.
Los componentes básicos del Cintiq incluyen: pen tablet Wacom integrada dentro de una pantalla en color de alta calidad con tecnología de conmutación en el mismo plano IPS, Grip Pen Wacom y soporte del monitor Cintiq.
Este manual describe cómo configurar y usar el Cintiq. El panel de control de la tableta Wacom le permite personalizar la configuración de su lápiz y su monitor interactivo. Para obtener más información, consulte personalización.
Nota: No todos los modelos del producto están disponibles en todas las regiones.
Características del monitor interactivoCaracterísticas del lápiz
CARACTERÍSTICAS DEL MONITOR INTERACTIVODedique tiempo a familiarizarse con las características y componentes del interactive pen display Cintiq. Aunque aparecen como dispositivos independientes en el sistema operativo, el sensor de la tableta y la pantalla funcionan como un dispositivo de entrada y salida integrado. El sensor de la tableta informa de las coordenadas del lápiz, la presión, la inclinación, el cambio, el borrador y otros parámetros.
• Muchas aplicaciones incluyen soporte para las características del monitor interactivo (por ejemplo, la sensibilidad a la presión, la inclinación y la rotación). En el sitio Web de Wacom puede consultar una lista de aplicaciones compatibles con estas características (Consulte información sobre el producto).
• Para obtener información sobre cómo aprovechar al máximo las características del monitor interactivo cuando lo utilice con una aplicación determinada, consulte los manuales de instrucciones de dicha aplicación.
Vista delanteraVista posterior

Contenido Índice
Contenido16
Índice
16
VISTA DELANTERALED de estado• Al usar el lápiz en un área activa del monitor
interactivo, se ilumina en azul cuando se presiona el botón lateral, el borrador o la punta de lápiz.
• El indicador LED no se ilumina a menos que el cable USB esté conectado a un puerto USB activo y haya una señal de vídeo.
LED de corriente• Se ilumina en azul cuando se suministra
corriente al Cintiq y existe señal de vídeo.
• Se ilumina en naranja cuando no existe ninguna señal de vídeo. (Por ejemplo, cuando el ordenador está apagado, arrancando, o ha entrado en modo de administración de energía, durante el cual no se envían señales de vídeo).
ExpressKeys
Consulte controles del monitor interactivo.
Botones de modo Touch Ring
Pulse para elegir una función de la Touch Ring.
Los indicadores LED de estado muestran el modo activo.Consulte controles del monitor interactivo.
Botones de control del hardware
Consulte controles del monitor interactivo.
Touch RingConsulte controles del monitor interactivo.Puerto USB
para accesorios

Contenido Índice
Contenido17
Índice
17
VISTA POSTERIOR
Próximo paso: revise las características del lápiz y consulte las instrucciones sobre el soporte del monitor Cintiq. A continuación, si aún no lo ha hecho, continúe en configuración del Cintiq.
Controles de la pantalla de visualización (OSD)Use para acceder a las opciones de configuración de ajuste de la pantalla.
Ranura de seguridad
Punto de fijación de la sujeción para lápiz
Uno a cada lado.
Puertos de conexión, DVI-I Dual-Link y DisplayPort
Los cables preinstalados están dispuestos para entrar en la unidad por este punto.
Retire la tapa si tiene que acceder a ellos. Consulte sustitución del cable.
Puertos de conexión, USB y alimentación
Los cables preinstalados están dispuestos para entrar en la unidad por este punto.
Retire la tapa si tiene que acceder a ellos. Consulte sustitución del cable.
Patas de apoyo
Consulte uso de un teclado con el Cintiq.
Interruptor de corriente
Pulse para encender o apagar la unidad.

Contenido Índice
Contenido18
Índice
18
CARACTERÍSTICAS DEL LÁPIZ
Importante: use solo el lápiz incluido con el producto o un lápiz accesorio Wacom especificado para su uso con el Cintiq 24HD. Es posible que otros lápices no funcionen correctamente. Consulte piezas y accesorios disponibles. Además, la punta del lápiz Cintiq debe estar diseñada específicamente para su uso con el monitor interactivo Cintiq. Las puntas de otros lápices podrían dañar la pantalla del Cintiq.
Cuando no utilice el lápiz, colóquelo en el portalápices o déjelo sobre el escritorio. Para mantener la sensibilidad del lápiz, no lo guarde dejándolo apoyado sobre la punta ni el borrador. Si lo guarda incorrectamente, los sensores de presión de la punta del lápiz podrían dañarse.
Borrador: al acercarlo al monitor interactivo, la parte de la tableta correspondiente a la pantalla informa de la ubicación del lápiz. Al presionar el borrador, se obtiene información de presión. De forma predefinida, el borrador está definido para BORRAR.
Botón lateral: asegúrese de que el botón lateral programable se encuentra en una ubicación adecuada donde pueda alcanzarlo con el dedo pulgar o índice pero no pulsarlo accidentalmente durante el uso del lápiz.
Puede usar el botón cuando la punta del lápiz esté próxima a la pantalla. La punta del lápiz no tiene que tocar la superficie de la pantalla.Accione el interruptor en cualquier dirección para activar las funciones del botón. De forma predefinida, la posición del botón superior se ha definido en DOBLE CLIC y, la posición inferior, en CLIC DERECHO.
Punta del lápiz (punta reemplazable): la punta se activa tan pronto como se acerca a la pantalla del monitor interactivo. Esto le permite situar el cursor de la pantalla sin tocar con la punta del lápiz sobre ella.
Al aplicar presión en la punta del lápiz, éste simula un clic con el botón principal del ratón. Se puede ajustar la presión de clic con la punta del lápiz en el panel de control de la tableta Wacom.
Sugerencias:Por proximidad del lápiz, se entiende una separación de 5 mm (0,2 pulg.) entre la punta o el borrador y la superficie de la pantalla.Para volver a activar el monitor interactivo desde el modo inactivo, sitúe la punta del lápiz en proximidad con la pantalla o bien toque la superficie con la punta.

Contenido Índice
Contenido19
Índice
19
USO DEL SOPORTE DEL MONITOR CINTIQEl soporte del monitor Cintiq está diseñado para soportar el peso del interactive pen display Cintiq.
• El Cintiq admite varios usos y estilos de trabajo. Use el soporte para ajustar la posición de trabajo del Cintiq conforme lo necesite a lo largo de la jornada.
• Puede mover o deslizar el Cintiq hasta distintos sitios del escritorio. Recuerde que, antes de mover la unidad, quizá tenga que ajustar la altura o inclinación del Cintiq.
Características del soporte del monitorUbicación del soporte del monitorAjuste de la inclinación y altura del monitorUso de un teclado con el CintiqSustitución del cable
Ajuste la posición de la pantalla según lo necesite para simular una mesa de dibujo o caballete.
Ajuste el Cintiq en una posición más vertical cuando sea necesario trabajar más con el teclado. Esta posición es también útil al presentar el trabajo a sus clientes o compañeros. Extienda las patas de apoyo del monitor interactivo para colocar un teclado bajo la unidad.
Si prefiere trabajar con el monitor bastante cerca, colóquelo para que sobresalga del escritorio.
El Cintiq también se puede utilizar en posición vertical como pantalla.

Contenido Índice
Contenido20
Índice
20
CARACTERÍSTICAS DEL SOPORTE DEL MONITORColoque el Cintiq en su escritorio u otra superficie de trabajo estable. Seleccione una ubicación del soporte del monitor nivelada donde el Cintiq no pueda caerse ni volcar. Dedique tiempo a familiarizarse con los componentes del soporte del monitor.
Palancas de inclinación
Una a cada lado. Úselas para ajustar la altura e inclinación de la pantalla.
PestilloSuelta los brazos de apoyo del monitor cuando están en posición bloqueada. Sujete el monitor interactivo con una mano y levante ligeramente mientras que con la otra mano tira del pestillo hacia delante. Consulte ajuste de la inclinación y altura del monitor.
Brazos de apoyo del monitor
Uno a cada lado. Los brazos móviles permiten deslizar suavemente el Cintiq mientras se está ajustando su posición. Se bloquean quedando fijos en posición vertical.
No lo levante por las palancas de inclinación ni la parte superior de los brazos de apoyo del monitor. Una manipulación inadecuada podría ocasionar lesiones físicas o daños en el soporte. No inserte los dedos en los huecos de las partes móviles del soporte.Coloque siempre el Cintiq en posición segura sobre un escritorio u otra superficie de trabajo nivelada y estable. No permita que ninguna parte de la base del soporte de la pantalla sobresalga de la superficie de instalación. De lo contrario, el Cintiq podría caerse y causar daños físicos o personales.No lo coloque en ninguna superficie ni mesa inestable. No lo coloque en áreas inclinadas, inestables o en las que se produzcan vibraciones. Si el producto se cae de una superficie inestable, puede causar daños físicos o personales.
Advertencia
Cables de conexiónDVI-D Dual-Link, DisplayPort, USB y alimentación. Consulte paso 1: instalación del hardware.
Nota: Quite la tapa para acceder al cable DisplayPort. Consulte sustitución del cable.
Ranura de seguridad
Base del soporte del monitor

Contenido Índice
Contenido21
Índice
21
UBICACIÓN DEL SOPORTE DEL MONITORSeleccione un lugar nivelado y estable sobre su escritorio u otra superficie de trabajo. El producto pesa unos 29 kg (64 libras). Las mesas o plataformas sobre las que se instale el producto deben poder soportar el peso conjunto del interactive pen display Cintiq y el soporte del monitor Cintiq.
• Antes de mover el Cintiq, ajuste la altura e inclinación del monitor interactivo; los brazos de apoyo del soporte del monitor deben quedar bloqueados en vertical, con el Cintiq en horizontal. Coloque los cables en la parte superior de la base del soporte y asegúrese de que no cuelguen. Tropezar con los cables sueltos puede causar daños físicos o personales.
• Solicite ayuda a otra persona o personas. Procedan agarrando los brazos de apoyo del monitor por la parte inferior, cerca de la base del soporte. Con la otra mano, agarren la base del soporte por la esquina delantera. Con cuidado, levanten y muevan el producto sin dejar de sujetar la base del soporte.
Importante: el dispositivo es pesado. No intente levantar el Cintiq solo. Son necesarias dos personas para sujetar bien el producto con ambas manos. Procedan agarrando la base del soporte por las esquinas evitando bordes afilados. NO levante la unidad del monitor separada del resto, de lo contrario, la pantalla LCD podría dañarse si se dobla. Además, la unidad del monitor no es lo bastante resistente como para soportar la carga del soporte que quedaría colgando de ella. Trabaje con otra persona y levántelo con cuidado.
• Coloque el Cintiq en un escritorio u otra superficie de trabajo plana, limpia y sin restos de humedad ni sustancias grasientas. Con cuidado de no atraparse los dedos, apoye primero el soporte por la parte trasera sobre la superficie de la mesa. A continuación, deslice el soporte hasta que quede en posición segura sin riesgo de volcarse ni caer.
• Cuando esté bien colocado, utilice las palancas de inclinación para rotar la pantalla hasta su posición vertical.
No lo levante por las palancas de inclinación ni la parte superior de los brazos de apoyo del monitor. Una manipulación inadecuada podría ocasionar lesiones físicas o daños en el soporte. No inserte los dedos en los huecos de las partes móviles del soporte.Coloque el Cintiq en posición segura sobre un escritorio u otra superficie de trabajo nivelada y estable. No permita que ninguna parte de la base del soporte de la pantalla sobresalga de la superficie de instalación. De lo contrario, el Cintiq podría caerse y causar daños físicos o personales.No coloque este producto en una superficie o mesa inestable. No lo coloque en áreas inclinadas, inestables o en las que se produzcan vibraciones. Si el producto se cae de una superficie inestable, puede causar daños físicos o personales.No coloque este producto en una superficie ni mesa húmeda. De lo contrario, las almohadillas de la base podrían resbalar y el producto podría caerse.
Advertencia

Contenido Índice
Contenido22
Índice
22
Una vez colocado el Cintiq, puede ajustarlo en distintas posiciones.
Para los usuarios que prefieren trabajar con el monitor bastante cerca, el Cintiq se ha diseñado para poder desplazarse hacia delante de forma que sobresalga del escritorio.
1. Ajuste la altura e inclinación para que el monitor interactivo quede ligeramente levantado y sobresaliendo del borde del soporte del monitor.
2. Tire del Cintiq hacia usted. Conforme la parte frontal del soporte va acercándose al borde de la mesa, las almohadillas de la base se agarran más a la superficie.
Deslice el soporte del monitor sobre el escritorio. Gire de lado a lado.
Prepárelo ajustando la pantalla a una posición baja horizontal (plana).
Con un movimiento suave, tire del Cintiq hacia delante. Si nota que aumenta la resistencia, deje de tirar. Asegúrese de que la base del soporte del monitor no se ha movido más allá del borde del escritorio.Precaución
Tenga cuidado al ajustar la posición de funcionamiento. Realice un movimiento suave en horizontal cuando tire del Cintiq hacia usted. No levante el soporte del escritorio. Puede mover la base del soporte para alinearla con el borde del escritorio. NO permita que la base del soporte sobresalga del escritorio.Si tira demasiado, y conforme la parte frontal del soporte va acercándose al borde de la mesa, las almohadillas de la base se agarran más a la superficie hasta llegar a "bloquear" el soporte en una posición tope. No tire más allá de este punto ni de las almohadillas de la base. Vuelva a colocar el soporte de la pantalla sobre la superficie de trabajo, hasta que el borde frontal de la base del soporte se alinee con el borde de la superficie de instalación.Si se realiza un movimiento incorrecto o se tira más allá del punto en el que el monitor podría volcarse, las almohadillas no podrán frenar el movimiento por la fuerza de agarre y podrían producirse lesiones personales o daños en el monitor interactivo si llegara a caerse. El Cintiq es una unidad pesada. Actúe con cuidado cuando la mueva.

Contenido Índice
Contenido23
Índice
23
3. Vuelva a ajustar la altura e inclinación del monitor interactivo según sea necesario.
4. Cuando termine de trabajar, use las palancas de inclinación para subir el monitor interactivo y, a continuación, repliegue el monitor sobre el escritorio. Cuando no esté trabajando con el Cintiq, compruebe siempre que el producto queda totalmente apoyado en el escritorio.
Reajuste la altura e inclinación. Importante: repliegue el Cintiq totalmente sobre el escritorio cuando termine de trabajar.
Precaución
Si utiliza el Cintiq en una posición en la que la pantalla sobresalga del escritorio, no haga presión ni se apoye sobre el borde inferior de la pantalla. Esto podría causar que el soporte se suelte y, en caso de caerse, podría provocar daños personales o en el monitor interactivo. Cuando termine de trabajar, coloque siempre el Cintiq de nuevo sobre el escritorio.

Contenido Índice
Contenido24
Índice
24
AJUSTE DE LA INCLINACIÓN Y ALTURA DEL MONITORPuede ajustar la altura e inclinación del monitor interactivo según lo vaya necesitando durante la jornada.
Para cambiar el ángulo de visualización o inclinación, sitúese delante del monitor interactivo y agárrelo por el lado derecho e izquierdo aproximadamente a la misma altura que las palancas de inclinación. Con las puntas de los dedos apriete o tire levemente de las palancas de inclinación hacia el monitor. Así se soltará el mecanismo de bloqueo. Conforme aprieta las palancas, incline el monitor interactivo para ajustar el ángulo de visualización.
• Apriete a la vez las palancas de inclinación de ambos lados del monitor interactivo. Por ejemplo: apriete ambas palancas inferiores o apriete ambas palancas superiores.
• Para una inclinación más en horizontal, apriete las palancas inferiores y gire poco a poco el Cintiq hacia abajo hasta la posición deseada.
• Para una inclinación más en vertical, apriete las palancas superiores y gire poco a poco el Cintiq hasta la posición deseada.
• Conforme inclina el monitor interactivo, los brazos de apoyo también podrían seguir sus movimientos.
• Suelte las palancas de inclinación para bloquear el monitor en esa posición.
• Preste atención a cómo responde el monitor interactivo según ajusta el ángulo de inclinación o visualización. En determinadas posiciones, podría ser más fácil usar las palancas superiores en lugar de las inferiores, y al contrario.
Notas:
Antes de que el mecanismo de bloqueo se active, las palancas de inclinación se mueven con determinada holgura.
Cuando se inclina el monitor hacia una posición más vertical, podría notar como el soporte tiende a deslizarse hacia delante. Use las palancas de inclinación superiores y tire del Cintiq poco a poco hacia delante conforme inclina el monitor hacia arriba.

Contenido Índice
Contenido25
Índice
25
Al recolocar el Cintiq, sitúese delante del monitor interactivo y agárrelo por ambos lados.
• Use las palancas de inclinación para ajustar la altura y el ángulo de visualización.
• El ángulo de visualización cambiará conforme el monitor interactivo se mueva por un arco formado por los brazos de apoyo.
• Los brazos de apoyo se quedan fijos cuando se mueven a una posición vertical.
Importante: los brazos de apoyo SOLO se bloquean quedando fijos cuando se mueven a una posición vertical.
Para soltar los brazos de apoyo:
1. Según sea necesario, use las palancas de inclinación para subir ligeramente la parte inferior del monitor interactivo hasta que pueda acceder al pestillo.
2. Sujete el monitor interactivo con una mano y levante ligeramente. Con la otra mano, tire del pestillo hacia usted. Así se desbloquearán y soltarán los brazos de apoyo, que se podrán volver a mover.
3. Con cuidado, baje la unidad de monitor interactivo hasta que su borde inferior descanse sobre el soporte del monitor o sobre el escritorio.
Consejo: Puede extender las patas de apoyo del monitor interactivo para subir ligeramente la pantalla o para dejar hueco para un teclado bajo la unidad de monitor interactivo. Consulte uso de un teclado con el Cintiq.
Advertencia
Actúe con cuidado al soltar los brazos de apoyo, y sujete siempre el monitor interactivo con una mano mientras lo hace. El monitor se baja cuando se desbloquean los brazos de apoyo. NO sujete los brazos de apoyo cuando los desbloquee. Si los brazos de apoyo se sueltan incorrectamente, el monitor podría caerse y ocasionar lesiones personales o daños en la unidad.

Contenido Índice
Contenido26
Índice
26
USO DE UN TECLADO CON EL CINTIQExtienda las patas de apoyo del monitor interactivo con el fin de dejar hueco bajo la unidad de monitor interactivo para un teclado u otras herramientas de entrada de datos.
• Las patas de apoyo se encuentran bajo la unidad de monitor interactivo, una en cada esquina inferior. Extiéndalas y levántelas hasta que queden fijas (oirá un clic).
• Ajuste la altura e inclinación según sea necesario. Las patas deben quedar apoyadas al mismo nivel sobre la superficie de trabajo o su escritorio.
• Deslice el teclado u otro dispositivo de entrada de datos en el hueco bajo el monitor interactivo.

Contenido Índice
Contenido27
Índice
27
SUSTITUCIÓN DEL CABLELos cables de conexión (DVI-I a DVI-D Dual-Link, DisplayPort, USB y alimentación) están preinstalados en el Cintiq.
Si usa una conexión DisplayPort, acceda al cable DisplayPort quitando la tapa posterior del soporte del monitor.
1. Quite los 4 tornillos Phillips de la tapa posterior del soporte del monitor. Retire la tapa posterior.
2. Saque el cable DisplayPort y páselo por el canal central de cables. Inserte el cable DVI-I a DVI-D en el soporte para que todo quede ordenado.
3. Vuelva a colocar la tapa posterior y fíjela con los tornillos originales.
Tipo de tornillo: Phillips, cabeza plana, M3-6, negro

Contenido Índice
Contenido28
Índice
28
En ocasiones puede que tenga que retirar o sustituir un cable de conexión. Por ejemplo:
• Si usa una conexión VGA, debe desinstalar el cable DVI-I a DVI-D y sustituirlo por el cable DVI-I a VGA suministrado.
• Si instala el Cintiq en un brazo de montaje VESA y desea usar los cables existentes que vienen con el Cintiq.
• Al sustituir un posible cable defectuoso.
Para desinstalar un cable:
1. Retire la tapa posterior del soporte del monitor según lo descrito anteriormente.
2. Localice el cable que debe desinstalar. La ubicación de las guías de los cables es la siguiente:
Alimentación
DisplayPort
DVI-I a DVI-D Dual-Link
USB

Contenido Índice
Contenido29
Índice
29
3. Levante los brazos de apoyo del monitor hasta bloquearlos en posición vertical. Ajuste la inclinación del monitor según sea necesario para obtener una separación adecuada. Desde la parte posterior del monitor interactivo, suelte y levante la tapa de conectores de cables.
4. Quite los dos tornillos Phillips de la tapa del brazo de apoyo que cubre el cable que desea desinstalar.
5. Con cuidado, desconecte el cable y desenrósquelo de la guía de cables del brazo de apoyo.
6. Instale o sustituya un cable repitiendo este procedimiento en el orden inverso de pasos.
Tipo de tornillo: Phillips, cabeza plana, M3-17, negro
Importante: al instalar o sustituir un cable, dirija correctamente el cable por los puntos de giro del brazo de apoyo, donde el brazo se une al monitor interactivo y la base del soporte. Si dispone correctamente los cables, no se quedarán atrapados en el mecanismo de giro.

Contenido Índice
Contenido30
Índice
30
CÓMO TRABAJAR CON EL CINTIQEl interactive pen display Cintiq y el soporte del monitor Cintiq se han diseñado para adaptarse a posiciones de trabajo ergonómicas y flexibles. El diseño permite ajustar rápidamente el Cintiq a una altura y posición diferentes siempre que sea necesario. Experimente con el ajuste de la inclinación y altura del monitor para determinar qué posición se adapta mejor a sus tareas y estilo de trabajo.
Mientras trabaja con el Cintiq, puede apoyar ligeramente la mano sobre la pantalla como si fuese una mesa de dibujo o una hoja de papel.
La superficie del monitor interactivo Cintiq quedará un poco más alta que la del escritorio, de modo que, si lo desea, puede ajustar la altura del escritorio o de la silla para una mayor comodidad durante el uso del dispositivo.
Configuración del área de trabajoConfiguración del Cintiq para el ajuste de manoUso del Grip PenControles del monitor interactivoTrabajar con varios monitoresAjuste de la pantalla
CONFIGURACIÓN DEL ÁREA DE TRABAJOPara reducir el cansancio, organice su área de trabajo en un entorno cómodo. Coloque el Cintiq, el lápiz y el teclado de forma que pueda acceder fácilmente a ellos. El monitor interactivo y cualquier otra pantalla deben colocarse de modo que pueda verlas con comodidad sin apenas forzar la vista.
• Si aún no lo ha hecho, asegúrese de configurar el Cintiq con el ajuste de mano adecuado.
• Si usa el Cintiq como pantalla, la parte superior de la unidad debe quedar a nivel de sus ojos.
• Si trabaja con un teclado, considere colocar el teclado bajo el escritorio en una bandeja ajustable para teclado. En caso contrario, consulte uso de un teclado con el Cintiq.
• Mantenga siempre una postura correcta.
Ajuste el Cintiq a una posición que le permita realizar sus proyectos creativos.

Contenido Índice
Contenido31
Índice
31
• Con regularidad, aparte la vista del ordenador y fíjela en otros objetos de la habitación. Así ayudará a relajarla.
• Sujete el lápiz con suavidad. Haga pequeños descansos entre tarea y tarea para estirar y relajar los músculos.
• Alterne las tareas a lo largo del día. Evite posturas forzadas y movimientos repetitivos.
• Cambie de posición si no se siente cómodo.
• Alterne entre distintos modos de uso. Por ejemplo, cada ciertas horas, ajuste el soporte del monitor Cintiq en una posición de trabajo distinta.
• Lea el resto de este capítulo para obtener más información sobre cómo trabajar con el Cintiq.
• Aprenda los conceptos básicos de personalización del Cintiq para su forma de trabajo habitual.
Sugerencias:
Procure no mover accidentalmente el monitor interactivo demasiado lejos del ordenador para no tirar de los cables conectados al ordenador.
El Cintiq también se puede montar en brazos articulados o en soportes de terceros que cumplan las especificaciones VESA MIS-E 100/200 (6 tornillos) para soportes de monitor. Consulte uso de un soporte alternativo para obtener más información.
Nota relativa a los trastornos traumáticos acumulativos: Wacom no manifiesta, promete ni garantiza que los productos Wacom remedien o eviten, en su totalidad o en parte, síntomas de estrés repetitivo, daños personales o trastornos provocados por el uso de un ratón convencional. Los resultados de su uso pueden variar de una persona a otra. Solicite el consejo de un médico competente para determinar el tratamiento más adecuado a sus circunstancias particulares.

Contenido Índice
Contenido32
Índice
32
CONFIGURACIÓN DEL CINTIQ PARA EL AJUSTE DE MANODurante el proceso de instalación, tuvo que seleccionar una configuración predeterminada para el Cintiq según sea diestro o zurdo. La configuración elegida se usó para determinar los ajustes predefinidos para las ExpressKeys y Touch Rings.
Sin embargo, puede usar el panel de control de la tableta Wacom para reconfigurar fácilmente el Cintiq para usuarios diestros o zurdos en cualquier momento. Los ajustes de las ExpressKeys y Touch Rings se reconfiguran automáticamente cuando cambia la configuración de ajuste de mano.
Para reconfigurar para usuarios zurdos o diestros:
1. Abra el panel de control de la tableta Wacom y haga clic en OPCIONES...
2. Seleccione la configuración apropiada para el ajuste de mano.
3. Haga clic en ACEPTAR. La configuración actual para el modo ExpressKey y Touch Ring se intercambia entre izquierda y derecha.
Notas:Los cambios en la configuración de ajuste de mano no afectan a los botones de control del hardware.Este procedimiento no afecta a la orientación predefinida. En las pantallas de cambio de usuario e inicio de sesión, el monitor interactivo utiliza la configuración predefinida seleccionada durante el proceso de instalación. Para cambiar la configuración predefinida, debe volver a instalar el controlador Wacom.

Contenido Índice
Contenido33
Índice
33
USO DEL GRIP PENEl lápiz es inalámbrico, no requiere batería y detecta la presión que se aplica en su punta.
Sujeción del lápizPosicionamientoCómo hacer clicArrastreUso del botón lateralCómo trabajar con sensibilidad a la presiónCómo dibujar con inclinaciónBorrado
SUJECIÓN DEL LÁPIZSujete el lápiz como si fuera un bolígrafo o lápiz normal. Compruebe que el botón lateral se encuentre en un lugar que pueda presionar con el dedo pulgar o índice, pero que no se pueda pulsar accidentalmente mientras se dibuja. Al trabajar con el Cintiq, puede apoyar la mano ligeramente en la pantalla. Puede inclinar el lápiz de la forma que le resulte más cómoda.
Coloque el portalápices en un lugar de fácil alcance. Cuando no utilice el lápiz, colóquelo en el portalápices o déjelo sobre el escritorio. Puede guardar el lápiz vertical u horizontalmente en el portalápices.
Si trabaja en un entorno de varios usuarios o desea personalizar el lápiz, desenrosque la punta y sustituya la anilla de color por otra de un color distinto (incluida).
Puede configurar los ajustes del lápiz en cualquier momento.
Herramienta de extracción de puntas
Puntas de repuesto
10 puntas estándar
Desatornille la base del portalápices para acceder a una herramienta de extracción de puntas y a varias puntas de repuesto.
Importante: para mantener la sensibilidad del lápiz, no lo guarde dejándolo apoyado sobre la punta ni el borrador. Si las guarda incorrectamente, se podrían dañar los sensores de presión de la punta del lápiz.

Contenido Índice
Contenido34
Índice
34
POSICIONAMIENTO
CÓMO HACER CLIC
Para colocar el cursor de la pantalla, mueva el lápiz ligeramente sobre la pantalla del monitor Cintiq sin tocar la superficie de la pantalla. Pulse sobre la pantalla con la punta del lápiz para realizar una selección.
Nota: El calibrado del monitor interactivo asegura una alineación correcta del cursor de la pantalla con la punta del lápiz. Si el cursor de la pantalla no salta a una posición situada junto a la punta del lápiz al colocar el lápiz sobre la pantalla, puede que el controlador de software del monitor interactivo no esté instalado o no se cargue. Instale el software del controlador si fuese necesario. De lo contrario, consulte resolución de problemas.
Puntee una vez sobre la pantalla con la punta del lápiz o toque la pantalla con el lápiz con la presión suficiente como para que registre un clic.
Sugerencia: Configure Windows para que los iconos se seleccionen cuando el lápiz se sitúe sobre ellos y se inicien con un solo clic. Para activar esta característica, abra primero una carpeta.
Windows 7 y Vista: seleccione OPCIONES DE CARPETA Y BÚSQUEDA en el menú desplegable ORGANIZAR. En la ficha GENERAL, seleccione UN SOLO CLIC PARA ABRIR UN ELEMENTO (SELECCIONAR AL SEÑALARLO).
Windows XP: en el menú desplegable HERRAMIENTAS, seleccione OPCIONES DE CARPETA.... En la ficha GENERAL, seleccione UN SOLO CLIC PARA ABRIR UN ELEMENTO (SELECCIONAR AL SEÑALARLO).
Pulse el botón lateral superior (cuando esté configurado para DOBLE CLIC) o puntee rápidamente dos veces sobre la pantalla en el mismo lugar con la punta del lápiz. Hacer doble clic es más sencillo cuando el lápiz se encuentra perpendicular a la pantalla del monitor interactivo.

Contenido Índice
Contenido35
Índice
35
ARRASTRE
USO DEL BOTÓN LATERALEl lápiz incorpora un botón lateral. Este botón tiene dos funciones programables que se pueden seleccionar al desplazar el botón en cualquiera de las dos direcciones. Puede usar el botón lateral cuando la punta del lápiz esté próxima (5 mm (0,2 pulg.)) a la superficie de la pantalla. Para usar el botón, no es necesario que la punta del lápiz toque la superficie de la pantalla. De forma predefinida, la posición del botón superior se ha definido en DOBLE CLIC y, la posición inferior, en CLIC DERECHO. Puede personalizar o desactivar las funciones del botón desde el panel de control de la tableta Wacom.
CÓMO TRABAJAR CON SENSIBILIDAD A LA PRESIÓNEl lápiz responde a los matices e inflexiones de los movimientos de la mano, lo que le permite crear trazos a lápiz de un aspecto muy natural con aplicaciones que admitan dicha característica.
Para dibujar o escribir con sensibilidad a la presión, mueva el lápiz por la superficie de la pantalla mientras lo presiona con más o menos fuerza. Presione con fuerza para conseguir líneas gruesas o un color intenso. Presione con suavidad para obtener líneas finas o colores más suaves. Tenga en cuenta que algunas aplicaciones necesitan que seleccione en primer lugar una herramienta sensible a la presión en la paleta de herramientas de la aplicación.
Para ajustar la sensibilidad de la punta, consulte ajuste de la sensibilidad de la punta y doble clic.
Visite nuestro sitio Web si desea obtener una lista de las aplicaciones que admiten presión. Consulte información sobre el producto.
Seleccione un objeto y, a continuación, deslice la punta del lápiz por la pantalla para mover el objeto.

Contenido Índice
Contenido36
Índice
36
CÓMO DIBUJAR CON INCLINACIÓNEl monitor interactivo reconoce cuando inclina el lápiz de la posición vertical a la inclinada. La inclinación puede servir para controlar el grosor y la forma de la línea en las aplicaciones compatibles.
Visite nuestro sitio Web si desea obtener una lista de aplicaciones que admiten la inclinación. Consulte información sobre el producto.
BORRADO En las aplicaciones que lo permitan, el borrador del lápiz funciona como tal. En aplicaciones de texto, utilice el borrador para seleccionar el texto y sepárelo de la pantalla del monitor interactivo para borrarlo.
Visite nuestro sitio Web, si desea obtener una lista de las aplicaciones que admiten el borrador. Consulte información sobre el producto. Aunque una aplicación no admita el borrador, podrá utilizarlo para posicionarse, dibujar o anotar.

Contenido Índice
Contenido37
Índice
37
CONTROLES DEL MONITOR INTERACTIVOPara mejorar su ritmo de trabajo en aplicaciones gráficas o de otro tipo, el Cintiq incluye las ExpressKeys y Touch Rings. Mientras escribe con el lápiz, puede emplear la otra mano para utilizar las ExpressKeys o Touch Rings.
Touch Rings
Deslice el dedo sobre las Touch Rings para ampliar o reducir, desplazar o realizar la función asignada a las pulsaciones de tecla. Consulte uso de las Touch Rings.
ExpressKeysPulse las teclas personalizables para realizar funciones o pulsaciones de teclas frecuentes o para emular clics de botón o teclas de modificación. Consulte uso de las ExpressKeys.
Dispone de una función de cambio de pantalla para sistemas con varios monitores. Le permite cambiar el cursor de la pantalla entre el Cintiq y el resto de pantallas. Por ejemplo: el Cintiq se puede utilizar como monitor interactivo, donde el cursor se sitúa en la punta del lápiz, o como una tableta Wacom estándar, en la que el cursor se puede desplazar por todo el escritorio o por cualquiera de las otras pantallas del sistema.
Botones de modo Touch RingPulse para elegir una función de la Touch Ring.
Los indicadores LED de estado muestran el modo activo.
Cuando se pulsa un botón, una hoja aparece brevemente en la pantalla para mostrar las funciones asignadas al botón.
Botones de control del hardwarePulse un botón para activar la función asignada. Consulte uso de los botones de control del hardware.

Contenido Índice
Contenido38
Índice
38
USO DE LOS BOTONES DE CONTROL DEL HARDWAREPulse un botón para iniciar rápidamente el panel de control de la tableta Wacom o un teclado en pantalla, o para visualizar un diagrama de la configuración actual del Cintiq. Vuelva a pulsar el botón para desactivar la función.
Notas:
Según la velocidad de su ordenador, quizá advierta un leve retraso en el tiempo de respuesta.
Los botones de control no se pueden personalizar
Abre el panel de control de la tableta Wacom. Pulse para cerrar el panel de control.
Abre el teclado en pantalla. Pulse para cerrar el teclado.
Muestra (en la pantalla) un diagrama de los ajustes del lápiz, las Touch Rings y las Express Keys del monitor interactivo. Se muestran las funciones actuales de cada control. Pulse para omitir el diagrama.

Contenido Índice
Contenido39
Índice
39
USO DE LAS EXPRESSKEYSPulse cada una de las teclas para llevar a cabo las funciones o pulsaciones de teclas más frecuentes. También se pueden utilizar las ExpressKeys para modificar las propiedades del lápiz o de otras herramientas de introducción de datos mientras trabaja.
Los ajustes predefinidos se identifican con los siguientes números de ExpressKey.
Considere algunos de estos usos para las ExpressKeys:
• Defina una tecla para realizar un acceso directo por combinación de teclas utilizado con frecuencia.
• Defina una tecla para abrir una aplicación o un archivo de uso común.
• Si no desea (o no puede) utilizar los botones laterales del Grip Pen, defina una tecla para hacer clic derecho o doble clic.
• Elija entre cualquiera de las otras funciones disponibles. Consulte personalización de las ExpressKeys para obtener más información.
Importante: algunas aplicaciones pueden anular y controlar las funciones ExpressKey. Para obtener más información, consulte uso de aplicaciones integradas para el control de la tableta.
1. MAYÚS
2. ALT/TECLA DE OPCIÓN
3. MENÚ RADIAL
4. CTRL/COMANDO
5. DESPLAZAR (espacio)
1. DESHACER (CTRL/COMANDO+Z)
2. REHACER (CTRL/COMANDO+Y)3. PANEL PINCEL (F5)
4. MODO PRECISIÓN
5. CAMBIAR PANTALLA
Se muestra la configuración para diestros. Para la configuración de zurdos, los ajustes del modo ExpressKey se intercambia entre izquierda y derecha.
Nota: Las ExpressKeys pueden combinarse. Por ejemplo, programe una tecla para la función CTRL y otra para ALT. Cuando pulse ambas teclas a la vez, se iniciará una función CTRL+ALT.
Consejo: Use el menú radial para ampliar la funcionalidad del Cintiq.

Contenido Índice
Contenido40
Índice
40
USO DE LAS TOUCH RINGSDeslice el dedo alrededor de la anilla para acercar o alejar, desplazarse hacia arriba o hacia abajo, o para realizar las funciones asignadas a las pulsaciones de teclas. De forma predefinida, las Touch Rings permiten acercar el zoom en la mayoría de las aplicaciones gráficas y desplazarse en otras aplicaciones. También puede establecerlas para realizar pulsaciones de tecla personalizadas. Por ejemplo, puede definir la función de la Touch Ring para desplazarse por las distintas capas al trabajar con Adobe Photoshop.
Importante: algunas aplicaciones pueden anular y controlar las funciones Touch Ring. Para obtener más información, consulte uso de aplicaciones integradas para el control de la tableta.
Ejemplo de ampliación
Mueva el dedo en el sentido de las agujas del reloj a lo largo de la anilla para acercar o desplazarse hacia abajo en la mayoría de aplicaciones. Puntee la parte superior de la Touch Ring para cambios de un incremento basados en la función asignada.
Ejemplo de alejamiento
Mueva el dedo en sentido contrario a las agujas del reloj para alejar o desplazarse hacia arriba. Puntee la parte inferior de la Touch Ring para cambios de un incremento.
Pulse un botón de modo Touch Ring para cambiar entre los tres estados personalizables. Los indicadores LED de estado muestran el modo activo.Cuando pulse un botón, en la pantalla aparecerá brevemente una hoja para mostrar las funciones asignadas al botón.Los ajustes predefinidos son los mismos para ambas Touch Rings. Se muestra la configuración para diestros:
Para la configuración de zurdos, los ajustes del modo Touch Ring se intercambian entre izquierda y derecha.
Consulte personalización de las Touch Rings para modificar cómo funcionan las Touch Rings.
Botón superior: DESPLAZAMIENTO/ZOOM AUTOMÁTICO. Define la rueda para acercar el zoom en las aplicaciones gráficas y para desplazarse en otras aplicaciones.No se admite el desplazamiento página a página.Es posible que algunas aplicaciones interpreten eventos de ampliación o reducción como eventos de desplazamiento o es posible que ignoren la ampliación o reducción completamente. De la misma manera, es posible que los eventos de desplazamiento se interpreten como eventos de ampliación o reducción, o bien que se ignoren completamente.
Botón central: TAMAÑO DE PINCEL. Mediante la anilla se aumenta o se reduce el tamaño del pincel de la herramienta de dibujo al trabajar con Adobe Photoshop.
Botón inferior: ROTAR LIENZO. Permite rotar o invertir una imagen al trabajar con Adobe Photoshop CS4 o posterior.
Puntee en la parte superior o inferior de la rueda para cambios incrementales.

Contenido Índice
Contenido41
Índice
41
TRABAJAR CON VARIOS MONITORESCuando trabaje con el Cintiq y varios monitores en el mismo sistema, el movimiento del cursor de la pantalla en los monitores estándar dependerá de la configuración del sistema.
Si se conecta un segundo monitor en el modo de reflejo, tanto el monitor Cintiq como el otro mostrarán las mismas imágenes y el mismo movimiento del cursor en la pantalla.
Si se utiliza Cintiq con otros monitores en modo de monitor expandido, tiene varias opciones de navegación en los demás monitores:
• Configure una ExpressKey o un botón lateral del lápiz para la función CAMBIO DE PANTALLA. A continuación, puede pulsar el botón para cambiar el cursor de la pantalla entre Cintiq y las demás pantallas.
Por ejemplo: el Cintiq se puede usar como monitor interactivo en el que el cursor se sitúa en la punta del lápiz en la superficie de la pantalla del monitor interactivo. Cambiar pantalla le permite usar el Cintiq como una tableta Wacom estándar en la que el cursor se puede mover por todo el escritorio o por otras pantallas.
• Configure un botón lateral del lápiz o una ExpressKey para CAMBIO DE MODO. De este modo se puede cambiar rápidamente entre el modo lápiz para trabajar en Cintiq y el modo ratón para trabajar en los otros monitores.
También puede adquirir una tableta Intuos4 y utilizarla para trabajar en los otros monitores en el modo LÁPIZ. El lápiz funciona tanto en el Cintiq como en la tableta.

Contenido Índice
Contenido42
Índice
42
AJUSTE DE LA PANTALLAUse los controles del Cintiq para configurar diversos ajustes de pantalla.
Valores preestablecidos de fábrica, autosincronización y ajustes del usuarioAjustes de la pantalla de visualización (OSD)Ahorro de energía
VALORES PREESTABLECIDOS DE FÁBRICA, AUTOSINCRONIZACIÓN Y AJUSTES DEL USUARIOValores preestablecidos de fábrica: para una calidad de visualización óptima, ajuste la tarjeta de vídeo a una resolución de 1920x1200. Esta es la resolución máxima (nativa) que se puede usar con el Cintiq. Consulte la guía de información importante del producto para obtener más información.
Autosincronización: el Cintiq se sincroniza automáticamente con la señal de entrada. La función de autosincronización determina la posición horizontal y vertical de la pantalla, así como su paso y fase. La autosincronización funcionará entre los rangos de frecuencia horizontales y verticales admitidos. Consulte la guía de información importante del producto para obtener más información.
Si el Cintiq no se sincroniza automáticamente con la señal de entrada, puede usar la opción AUTO AJUSTE del menú OSD para iniciar la sincronización del monitor. Puede realizar otros ajustes manuales en la pantalla mediante los controles de la pantalla de visualización (OSD).
Calibración del color: al cambiar los ajustes predefinidos para el color, la temperatura de color, el contraste, el brillo o la retroiluminación, se anula el perfil de color usado con el Cintiq.

Contenido Índice
Contenido43
Índice
43
AJUSTES DE LA PANTALLA DE VISUALIZACIÓN (OSD) La función OSD le permite optimizar gran cantidad de ajustes del monitor interactivo con solo pulsar un botón. Use los controles de OSD situados en el borde superior de la unidad para realizar ajustes.
• Para abrir o salir del menú OSD, pulse el botón de MENU (menú).
• Use los botones de selección para navegar y seleccionar una opción.
• Para elegir una opción pulse el botón SELECT (selección).
Notas:
El menú OSD se cierra automáticamente tras algunos momentos de inactividad. También puede cerrar el menú pulsando el botón MENU (menú). Todos los ajustes se guardan automáticamente al cerrar el menú OSD y se utilizarán la próxima vez que la unidad reciba una señal de vídeo similar. Este comportamiento es aplicable a todos los modos de pantalla.
Si realiza modificaciones en la apariencia de la pantalla y no puede volver a la configuración original, utilice la opción RESET (restablecer) para restaurar los valores predefinidos de fábrica del monitor interactivo.
BOTÓN FUNCIÓN
SELECT (selección) Activa la opción de menú OSD seleccionada.MENU (menú) Abre o cierra el menú OSD.
izquierda/derecha Navega a la izquierda o derecha en el menú OSD.
arriba/abajo Navega arriba o abajo en el menú OSD. Aumenta o disminuye los valores del elemento seleccionado.
RESET (restablecer) Restablece el menú OSD a los ajustes predefinidos de fábrica.

Contenido Índice
Contenido44
Índice
44
Las opciones de menú estarán disponibles al abrir la pantalla de visualización.
Las opciones de IDIOMA le permiten escoger el idioma en que desea ver el menú OSD.
Las opciones de POSICIÓN OSD incluyen:
• VERTICAL. Ajusta la posición vertical de la ventana del menú OSD.
• HORIZONTAL. Ajusta la posición horizontal de la ventana del menú OSD.
• TRANSPARENCIA. Modifica la opacidad del fondo del menú OSD.
Las opciones de PANTALLA incluyen:
• CONTRASTE. Aumenta o reduce el contraste de la imagen. Los cambios en el contraste pueden afectar a la precisión del color.
• BRILLO. Aumenta o reduce el brillo de la imagen.
• LUZ DE FONDO. Aumenta o reduce el nivel de brillo de la retroiluminación.
Las opciones de COLOR incluyen:
• 5000K, 6500K, 9300K. Le permite ajustar la temperatura de color del monitor interactivo en grados Kelvin.
• DIRECTO muestra los colores directamente desde la tarjeta de vídeo sin ajuste alguno. Si se selecciona, no es posible ajustar el contraste ni el brillo.
• USUARIO le permite ajustar independientemente los colores de pantalla ROJO, VERDE y AZUL.
Cualquier cambio manual realizado en la configuración de color anulará el perfil de color.
Las opciones de ESCALA incluyen:
• COMPLETA. Modifica el tamaño de la imagen para ajustarla a la pantalla completa.
• ASPECTO. Modifica el tamaño de la imagen para ajustarla al máximo a la pantalla manteniendo la relación de aspecto correcta.
• 1:1. Muestra la imagen con la resolución real.
OTRAS opciones incluyen:
• FASE. (Sólo VGA.) Sincroniza la temporización de señal del monitor interactivo a la de la tarjeta gráfica. Utilícela cuando la imagen se muestre inestable o parpadee, o si aparecen líneas horizontales distorsionadas.
• PASO. (Sólo VGA.) Cambia la frecuencia de datos de la pantalla para adaptarla a la de la tarjeta gráfica. Utilícela cuando la imagen se muestre inestable o parpadee, o si aparecen líneas verticales distorsionadas.
• VERTICAL. (Sólo VGA.) Modifica la posición vertical de la imagen. Para ajustarla automáticamente, utilice la opción AUTO AJUSTE.
• HORIZONTAL. (Sólo VGA.) Modifica la posición horizontal de la imagen. Para ajustarla automáticamente, utilice la opción AUTO AJUSTE.
• AUTO AJUSTE. (Sólo VGA.) Seleccione esta función para optimizar automáticamente la imagen en pantalla.
RESTABLECER devuelve los parámetros de pantalla del modo actual a sus ajustes predefinidos de fábrica.
SALIR sale de OSD sin guardar los cambios.

Contenido Índice
Contenido45
Índice
45
AHORRO DE ENERGÍAEl Cintiq cumple las directrices de ahorro de energía de VESA.
Si utiliza un ordenador o tarjeta de vídeo que cumpla la normativa DPMS (Display Power Management Signaling), la pantalla cumplirá automáticamente los parámetros de ahorro de energía especificados a continuación.
Cuando estas funciones de ahorro de energía están activadas, la pantalla se ve más oscura de lo normal.
MODO DEL ORDENADOR
H-SYNC V-SYNC VÍDEO CONSUMO DE ENERGÍA
LED DE CORRIENTE
ON de corriente Sí Sí Activo 71 W, máx. Azul
Modo de espera No Sí En blanco Hasta 2 W (USB no conectado)
Naranja
Modo suspensión Sí No En blanco Hasta 2 W(USB no conectado)
Naranja
Modo OFF No No En blanco Hasta 1 W(USB no conectado)
Desactivado

Contenido Índice
Contenido46
Índice
46
PERSONALIZACIÓN DEL CINTIQCuando ya conozca todos los aspectos básicos del uso del lápiz y el monitor interactivo, puede personalizar el modo de funcionamiento del Cintiq. En este capítulo se describe cómo ajustar el monitor interactivo y la herramienta de entrada de datos.
Los usuarios más experimentados pueden aprender a optimizar su Cintiq mediante la creación de ajustes específicos de la aplicación.
Apertura del panel de controlDescripción general del panel de controlCalibrado del monitor interactivoPersonalización del lápizPersonalización de las funciones del monitor interactivoFunciones de los botonesUso y personalización del menú radialCómo trabajar con Cambio de pantallaAjustes específicos de la aplicaciónCómo trabajar con varias herramientasCambio del nombre de la tableta en la lista de tabletas
APERTURA DEL PANEL DE CONTROLAbra el panel de control de la tableta Wacom pulsando el botón de control de hardware correspondiente del Cintiq.
También puede abrir el panel de control de la tableta Wacom usando el lápiz en el monitor interactivo:
• Windows. Haga clic en el botón INICIO de Windows y seleccione TODOS LOS PROGRAMAS. A continuación seleccione TABLETA WACOM y elija la opción PROPIEDADES DE LA TABLETA WACOM.
• Mac. Abra PREFERENCIAS DEL SISTEMA desde el Dock, el menú de Apple o desde la carpeta APLICACIONES. A continuación, haga clic en el icono de la TABLETA WACOM.
Una vez abierto el panel de control, puede comenzar a personalizar Cintiq. Consulte descripción general del panel de control.
Nota: Se admiten preferencias específicas de usuario. Después de iniciar sesión, cada usuario puede personalizar sus ajustes personales en el panel de control de la tableta Wacom. Cuando se cambie de usuario se cargarán automáticamente los ajustes de ese usuario.

Contenido Índice
Contenido47
Índice
47
DESCRIPCIÓN GENERAL DEL PANEL DE CONTROLUtilice el panel de control de la tableta Wacom para personalizar Cintiq o las herramientas de introducción de datos. Cuando abra el panel de control, en la lista HERRAMIENTA se mostrará un icono para el Grip Pen u otra herramienta de entrada de datos. Se visualizarán las fichas correspondientes.
Puede personalizar y realizar cambios en las fichas. Pruebe las diferentes configuraciones hasta encontrar la que mejor se adapte a sus necesidades. Cualquier cambio que realice se aplicará inmediatamente. Haga clic en PREDEFINIDO para volver a los ajustes predefinidos de fábrica.
Nota: Los ajustes específicos de la aplicación están destinados a usuarios con conocimientos avanzados.
Hay disponible información sobre la mayoría de los elementos del panel de control. Deje el cursor situado sobre un elemento. En unos momentos aparecerá la ventana de información correspondiente a la herramienta.
El tabulador y las teclas de dirección del teclado se pueden utilizar para navegar por el panel de control.
Las fichas muestran los ajustes personalizables de la HERRAMIENTA seleccionada.
Muestra un cuadro de diálogo con información, y la opción AVERIGUAR... para realizar un diagnóstico del producto.
Restablece la ficha seleccionada a los ajustes predefinidos.
Los iconos representan los ajustes del monitor interactivo (TABLETA), la HERRAMIENTA y la APLICACIÓN.
Elija FUNCIONES para personalizar los ajustes de ExpressKeys, Touch Rings y el menú radial. Las opciones de cambio de pantalla también están disponibles en sistemas de varios monitores.
Seleccione GRIP PEN para personalizar los ajustes del lápiz. El icono está disponible después de usar un lápiz en el monitor interactivo.
Muestra opciones avanzadas. Descarga o muestra este manual.

Contenido Índice
Contenido48
Índice
48
Fichas y listas del panel de control: las listas TABLETA, HERRAMIENTA y APLICACIÓN del panel de control permiten seleccionar el monitor interactivo o la tableta, la herramienta o la aplicación cuyos ajustes desea cambiar.
Nota: La lista APLICACIÓN es para usuarios avanzados. No es necesario seleccionar ni añadir aplicaciones para personalizar las herramientas del Cintiq.
La lista TABLETA muestra un icono para cada monitor interactivo o tableta compatibles instalados en su sistema y conectados actualmente. Todos los ajustes mostrados bajo la lista se aplican a la tableta o el monitor interactivo seleccionados.
• El panel de control no se abrirá si no hay un monitor interactivo o tableta compatible conectado al ordenador.
• Sólo se puede ver o modificar la configuración de un monitor interactivo o tableta conectados.
• No se podrá borrar un monitor interactivo o tableta de la lista del panel de control si el dispositivo no está conectado al ordenador.
Consulte también instalación de varias tabletas y cambio del nombre de la tableta en la lista de tabletas.
La lista HERRAMIENTA muestra un icono para las FUNCIONES del monitor interactivo y para las distintas herramientas utilizadas en el monitor interactivo. Consulte personalización de las funciones del monitor interactivo y personalización del lápiz.Nota: El lápiz se añade automáticamente a la lista
HERRAMIENTA cuando lo use por primera vez en el monitor interactivo y funcionará con los ajustes predefinidos.Consulte también cómo trabajar con varias herramientas.
La lista APLICACIÓN permite definir los ajustes de las HERRAMIENTAS que solo se aplican a una aplicación específica. Consulte ajustes específicos de la aplicación.
La selección actual aparecerá resaltada.

Contenido Índice
Contenido49
Índice
49
CALIBRADO DEL MONITOR INTERACTIVOPara un rendimiento óptimo, debe calibrar el monitor interactivo de forma que el cursor de la pantalla y la posición del lápiz queden alineados. Este paso es necesario para compensar el ángulo de visualización y ajustar el paralaje. Coloque el Cintiq en su posición de trabajo y siga el procedimiento que se indica a continuación.
Sugerencia: para ver el cursor de la pantalla ligeramente desplazado de la posición real de la punta del lápiz, realice la calibración haciendo clic en el punto que muestra ese desplazamiento con respecto del retículo. Por ejemplo, para que el cursor aparezca 2,5 mm (1/10 de pulg.) por encima de la punta del lápiz hacia la izquierda, realice la calibración haciendo clic en un punto situado 2,5 mm (1/10 de pulg.) por debajo del retículo hacia la derecha.
Importante: si usa una conexión VGA, en primer lugar RESTABLEZCA el monitor interactivo. Consulte ajustes de la pantalla de visualización (OSD).
1. Abra el panel de control de la tableta Wacom.
Si hay instalado más de un monitor interactivo en el sistema, seleccione la unidad con la que va a trabajar en la lista TABLETA.
2. Seleccione GRIP PEN en la lista HERRAMIENTA. A continuación, seleccione la ficha CALIBRAR.
3. Si está trabajando con varios monitores, seleccione la opción MONITOR correspondiente a Cintiq. En la lista solo aparecen los monitores definidos en una de las resoluciones admitidas por el Cintiq.
4. Haga clic en CALIBRAR... para activar la pantalla de calibración.
5. Sujete el lápiz y mantenga la cabeza en la misma posición que cuando trabaja con el pen display. Utilice la punta del lápiz para hacer clic en el centro del retículo de la esquina superior izquierda.
6. A continuación, haga clic en el centro del retículo que se muestra en las esquinas superior derecha, inferior izquierda e inferior derecha.
7. Para comprobar la alineación, sitúe el lápiz en varios puntos de la pantalla. Haga clic en ACEPTAR para aceptar la calibración. Haga clic en INTENTAR DE NUEVO para volver a calibrar.
Retículo

Contenido Índice
Contenido50
Índice
50
PERSONALIZACIÓN DEL LÁPIZUtilice el lápiz para abrir el panel de control de la tableta Wacom. El lápiz se selecciona en la lista HERRAMIENTA y aparecen las fichas correspondientes. Si no se selecciona automáticamente, seleccione el lápiz en la lista HERRAMIENTA. Seleccione una ficha y elija una de las opciones disponibles.
Wacom ofrece una serie de lápices opcionales, como el lápiz Art Marker y el aerógrafo, que son compatibles con Cintiq.
• El Art Pen incluye un borrador y una punta sensible a la presión, además de sensibilidad a la inclinación y rotación. Al rotar la ranura en aplicaciones compatibles se obtiene un efecto único.
• El aerógrafo tiene verdadera funcionalidad digital. Incluye un borrador y punta sensible a la presión, sensibilidad a la inclinación y una ruedecilla para controlar la aplicación de pintura digital.
Estas herramientas son totalmente compatibles con el software del controlador Wacom. Aparecerán en la lista HERRAMIENTA del panel de control de la tableta Wacom después de tocar la pantalla del monitor interactivo con la punta de la herramienta. El panel de control se actualizará automáticamente para mostrar la nueva herramienta y las opciones disponibles para su personalización.
En las aplicaciones compatibles, puede ajustar la funcionalidad de rotación del Art Pen o la ruedecilla del aerógrafo. Consulte la documentación incluida con la aplicación para obtener más información.
Para obtener más información sobre estas y otras herramientas opcionales que se pueden usar con el Cintiq, visite el sitio Web de Wacom de su zona. Allí podrá encontrar una lista de las aplicaciones que actualmente admiten las funciones avanzadas de estas herramientas.
Ajuste de la sensibilidad del borrador
Ajuste de la sensibilidad de la punta y doble clicAjustes avanzados de la presión de la punta y del borrador
Personalización de la sensibilidad de la inclinación
Personalización de los botones de herramientas
Ajustes específicos de la aplicación

Contenido Índice
Contenido51
Índice
51
AJUSTE DE LA SENSIBILIDAD DE LA PUNTA Y DOBLE CLICPara ajustar la sensibilidad de la punta del lápiz, seleccione la ficha LÁPIZ.
Personaliza el nivel de presión necesario para hacer clic, dibujar o aplicar tinta.
Para crear trazos de pincel gruesos o hacer clic con un ligero toque, utilice el ajuste de punta SUAVE. Para obtener un control máximo al dibujar líneas finas, use un ajuste de punta FIRME.
Con el cursor de la pantalla posicionado sobre un área vacía del panel de control, presione la pantalla del monitor interactivo con la punta del lápiz. Utilice la barra de presión para determinar la dureza con que debe presionar el lápiz para alcanzar la presión máxima.
Haga clic para personalizar aún más la sensibilidad de la punta.
Sugerencias:Utilice una SENSIBILIDAD DE LA PUNTA suave para disponer de un rango de valores de presión más amplio que comprenda la mayor parte de las aplicaciones sensibles a la presión.En algunas aplicaciones, un valor de presión suave puede provocar que el lápiz reaccione demasiado y esa pequeña presión se multiplique en la pantalla. Si se produce esta situación, utilice un ajuste más firme de SENSIBILIDAD DE LA PUNTA.Para hacer doble clic de forma más fácil, amplíe el área de rozamiento que lo acepta (la distancia de doble clic).Una distancia mayor del doble clic puede provocar un retraso al principio de las pinceladas en algunas aplicaciones de dibujo. Esto puede provocar un retraso al principio de una acción de arrastre o al comenzar un trazo de tinta. Si percibe tales efectos, establezca una distancia de doble clic menor y utilice el botón del lápiz para hacer doble clic. También puede configurar una ExpressKey para hacer doble clic.
Ajusta el tamaño del área de doble clic. Arrastre el deslizador a la posición DESACTIVADO si no desea el doble clic asistido.

Contenido Índice
Contenido52
Índice
52
AJUSTE DE LA SENSIBILIDAD DEL BORRADORPara ajustar la sensibilidad del borrador del lápiz, seleccione la ficha BORRADOR.
AJUSTES AVANZADOS DE LA PRESIÓN DE LA PUNTA Y DEL BORRADORPara personalizar aún más los ajustes de presión de la punta o del borrador en la ficha LÁPIZ o BORRADOR, haga clic en el botón DETALLES.... Las opciones del cuadro de diálogo DETALLES DE SENSIBILIDAD permiten cambiar la sensibilidad a la presión de la punta o del borrador y hacer clic en los ajustes de umbral de forma independiente.
Importante: en las fichas LÁPIZ y BORRADOR, estos ajustes se configuran simultáneamente con el deslizador SENSIBILIDAD DE LA PUNTA o SENSIBILIDAD DEL BORRADOR, que anulan los ajustes avanzados de presión.
Personaliza el nivel de presión necesario para borrar.
Haga clic para personalizar aún más la sensibilidad del borrador.
Con el cursor de la pantalla situado en una zona vacía del panel de control, presione en la pantalla con el borrador. Utilice la barra de presión para determinar la dureza con que debe presionar el borrador para alcanzar la presión máxima.
Seleccione la función que se va a realizar al utilizar el borrador.
Arrastre para ajustar el nivel de umbral del clic.
Este ajuste determina la fuerza necesaria para generar un clic de botón.
Con la punta o el borrador del lápiz, realice varios trazos en el cuadro para comprobar los resultados de los cambios.
Arrastre para seleccionar un ajuste de sensibilidad a la presión. Si el toque que utiliza es suave, seleccione un ajuste más suave.
Muestra gráficamente la curva de sensibilidad a la presión y los ajustes de umbral del clic seleccionados.Si la curva de presión aumenta rápidamente, la sensibilidad del lápiz será mayor.

Contenido Índice
Contenido53
Índice
53
PERSONALIZACIÓN DE LOS BOTONES DE HERRAMIENTASSeleccione la ficha LÁPIZ para cambiar las funciones asignadas a los botones laterales y a la punta del lápiz.
Seleccione la función que se va a realizar al pulsar el botón superior o inferior del lápiz.
La función seleccionada se realiza cuando acerca la punta del lápiz a 5 mm (0,2 pulg.) de la superficie de la pantalla sin llegar a tocarla y, a continuación, pulsa el botón lateral superior o inferior.Consejo: Para hacer doble clic más
fácilmente, defina el botón lateral para DOBLE CLIC.
Haga doble clic aquí para cambiar la función de la punta del lápiz.• Se debe definir al menos un botón de herramienta para la función
de CLIC.
• La punta debe estar definida en CLIC para dibujar en la mayoría de las aplicaciones gráficas.
Puede cambiar el MODO DEL BOTÓN LATERAL para ajustar mejor la manera en la que le gustaría utilizar el lápiz al hacer clic derecho o realizar otras funciones de clic. Haga clic en el botón OPCIONES... del panel de control.
A continuación, seleccione:• CLIC EN EL AIRE permite realizar
la función de clic sin que la punta del lápiz toque la superficie de la pantalla del monitor. Este es el ajuste predefinido para todos los Tablet PC.
• CLIC Y TOQUE permite la colocación precisa de las funciones de clic. Cuando lo seleccione, debe pulsar en primer lugar el botón lateral y, a continuación, tocar la superficie de la pantalla del monitor interactivo con la punta del lápiz para realizar la función.
Clic en el aire
Clic y toque

Contenido Índice
Contenido54
Índice
54
PERSONALIZACIÓN DE LA SENSIBILIDAD DE LA INCLINACIÓNPara ajustar la sensibilidad de la inclinación del lápiz, seleccione la ficha LÁPIZ. La sensibilidad a la inclinación controla la inclinación que se debe dar a la herramienta para conseguir el efecto de inclinación máximo. El lápiz se debe inclinar menos con una sensibilidad alta que con una sensibilidad baja.
Si desea obtener una lista de aplicaciones gráficas que admiten la inclinación, visite la página Web de Wacom.
PERSONALIZACIÓN DE LAS FUNCIONES DEL MONITOR INTERACTIVOPara personalizar el monitor interactivo, abra el panel de control de la tableta Wacom y seleccione el icono FUNCIONES en la lista HERRAMIENTA. Seleccione una ficha que desee personalizar y cambie los ajustes con las opciones disponibles.
Arrastre para aumentar o disminuir la SENSIBILIDAD A LA INCLINACIÓN. Compruebe el nuevo ajuste en una aplicación compatible con la inclinación.
El ajuste de inclinación se aplica tanto a la punta como al borrador de la herramienta.
La inclinación es sensible a la dirección y se puede utilizar en algunas aplicaciones para controlar la orientación del pincel u otras características.
Uso y personalización del menú radialAjustes específicos de la aplicación
Personalización de las Touch Rings
Personalización de las ExpressKeys
Cómo trabajar con Cambio de pantalla

Contenido Índice
Contenido55
Índice
55
PERSONALIZACIÓN DE LAS EXPRESSKEYS Para personalizar las ExpressKeys, seleccione la ficha EXPRESSKEYS. Cada tecla se puede personalizar para que realice la función de un cambio de pantalla, de un modificador, de una pulsación de tecla o cualquier otra.
Importante: algunas aplicaciones pueden anular y controlar las funciones ExpressKey. Para obtener más información, consulte uso de aplicaciones integradas para el control de la tableta.
Elija una función que se realizará cuando se pulse la tecla.Las funciones ExpressKey se pueden definir para utilizarse con aplicaciones específicas.
Consulte uso de las ExpressKeys para obtener más información.

Contenido Índice
Contenido56
Índice
56
PERSONALIZACIÓN DE LAS TOUCH RINGSPara personalizar las Touch Rings, seleccione la ficha TOUCH RING. Las funciones de las Touch Rings se pueden modificar para el zoom, el desplazamiento o las pulsaciones de teclas personalizadas.
Importante: algunas aplicaciones pueden anular y controlar las funciones Touch Ring. Para obtener más información, consulte uso de aplicaciones integradas para el control de la tableta.
Sugerencias: Para personalizar la rueda para otras acciones, seleccione la opción PULSACIÓN DE TECLA... y defina una función de pulsación de tecla personalizada. Para obtener más información sobre los accesos directos de pulsaciones de teclas admitidos en una aplicación concreta, consulte la documentación que se facilita con la aplicación.Seleccione OMITIR para que el modo Touch Ring omita el estado de la función.Para ampliar las imágenes alrededor de la posición actual del cursor en pantalla al trabajar en Adobe Photoshop CS3 o posterior, abra el panel de preferencias generales de Adobe Photoshop, active la opción HACER ZOOM CON RUEDA DE DESPLAZAMIENTO y haga clic en ACEPTAR.
Elija una función que se realizará al usar el Touch Ring. Cada Touch Ring se puede personalizar para tres modos distintos.
Ajuste la opción VELOCIDAD para controlar la velocidad a la que se produce la ampliación o reducción y el desplazamiento, o la velocidad a la que se envía los eventos de pulsación de tecla a una aplicación.
Las funciones de las Touch Rings se pueden definir para utilizarse con aplicaciones específicas.Consulte uso de las Touch Rings para obtener más información.

Contenido Índice
Contenido57
Índice
57
FUNCIONES DE LOS BOTONESPersonalice el Cintiq para su forma de trabajo. Simplemente use el panel de control de la tableta Wacom para cambiar la función de botón asignada a un botón de la herramienta lápiz, un ajuste de ExpressKey, Touch Ring o del menú radial. Las opciones para la función de botón pueden variar según el modelo de monitor interactivo. No todas las opciones están disponibles para todos los controles o modelos de monitor interactivo.
NOMBRE DE LA FUNCIÓN DESCRIPCIÓN
CLICS
• CLIC Esta opción simula un clic con el botón principal del ratón. Asegúrese de que al menos un botón realiza esta función para que siempre pueda desplazarse y hacer clic.
• CLIC DERECHO Simula un clic con el botón derecho del ratón, que muestra un menú contextual.
• CLIC CENTRAL Esta opción simula un clic con el botón central del ratón.
• DOBLE CLIC Simula un doble clic. Para que el doble clic resulte más sencillo, use esta función en lugar de puntear dos veces con la punta del lápiz.
• BLOQUEO DE CLIC Simula mantener pulsado el botón principal del ratón. Pulse el botón del lápiz una vez para iniciar el bloqueo del clic. Pulse el botón de nuevo para desbloquear el clic. El bloqueo del clic resulta muy útil para arrastrar objetos o seleccionar bloques de texto.
• 4º CLIC Simula un cuarto clic con el botón del ratón.
• 5º CLIC Simula un quinto clic con el botón del ratón.

Contenido Índice
Contenido58
Índice
58
NOMBRE DE LA FUNCIÓN DESCRIPCIÓN
PULSACIÓN DE TECLA... Le permite simular pulsaciones de tecla. Seleccione esta opción para mostrar el cuadro de diálogo DEFINIR PULSACIONES DE TECLA.Introduzca una pulsación de tecla o una combinación de pulsaciones de tecla en el cuadro de introducción de TECLAS. Las combinaciones de pulsaciones de tecla pueden incluir letras, números, teclas de función (por ejemplo, F3) y teclas de modificación (por ejemplo, MAYÚS, ALT o CTRL para Windows, o MAYÚS, OPCIÓN, COMANDO, y CTRL para Mac). También puede seleccionar combinaciones de pulsaciones y pulsaciones de tecla especiales en el menú desplegable AÑADIR CARACTERÍSTICAS ESPECIALES.
Una vez definida una pulsación o secuencia de pulsaciones de tecla, haga clic en ACEPTAR.
Importante: dado que las teclas INTRO (Windows) y RETORNO (Mac) se pueden seleccionar como una pulsación de tecla definida, no se pueden utilizar para seleccionar ACEPTAR. Deberá utilizar el lápiz para hacer clic en el botón ACEPTAR.
Cuando se le indique, introduzca un nombre para la definición de pulsación de tecla. El nombre aparecerá con el control respectivo o en el menú radial, según corresponda.
Puede crear funciones de pulsación de tecla diferentes para otras aplicaciones. Consulte ajustes específicos de la aplicación.
Para obtener más información sobre los accesos directos de pulsaciones de teclas admitidos en una aplicación concreta, consulte la documentación que se facilita con la aplicación.
MODIFICADOR... Permite simular las teclas de modificación (por ejemplo, MAYÚS, ALT, o CTRL para Windows, o MAYÚS, OPCIÓN, COMANDO, y CTRL para Mac). Muchas aplicaciones usan teclas de modificación para restringir el tamaño o la ubicación de objetos.
Elimina la última entrada del cuadro de introducción de pulsaciones de tecla.
Borra el cuadro de introducción.
Elija una o más opciones de modificación.
Seleccione una opción de CLIC para simular la pulsación de un botón del tipo seleccionado en un ratón.

Contenido Índice
Contenido59
Índice
59
NOMBRE DE LA FUNCIÓN DESCRIPCIÓN
MENÚ RADIAL Muestra un menú radial en la pantalla. Cada nivel del menú jerárquico está formado por ocho fragmentos de menú que contienen funciones y opciones que elegir.
VOLVER Simula el comando VOLVER (ATRÁS) en las aplicaciones del navegador.
ADELANTE Simula el comando ADELANTE en las aplicaciones del navegador.
DESPLAZAR... Permite colocar un documento o una imagen en cualquier dirección en el panel activo. Para ello, pulse un botón de lápiz definido para DESPLAZAR y, a continuación, arrastre con la punta del lápiz por la pantalla del monitor interactivo.
MOSTRAR ESCRITORIO Minimiza todas las ventanas abiertas para mostrar un escritorio limpio.
CAMBIO DE APLICACIONES Aparece el cuadro de diálogo de cambio de aplicaciones centrándose en la siguiente aplicación abierta. En los sistemas Windows 7 o Vista que ejecuten Aero, se activará Flip 3D centrándose en la siguiente aplicación abierta.
Cuando seleccione DESPLAZAR, deberá definir una velocidad de desplazamiento para las aplicaciones que no sean compatibles con los desplazamientos de mano (nivel de píxeles).• Un ajuste más lento reduce la velocidad
de desplazamiento y resulta útil para trabajar con primeros planos y trabajos más detallados en los que es necesario un control más preciso de la imagen.
• A medida que mueva la punta del lápiz, el documento o la imagen se moverán para seguir la dirección del movimiento del lápiz en la pantalla del monitor interactivo.
• Suelte el botón del lápiz o levante la punta de la superficie de la pantalla cuando haya finalizado.
• En algunas aplicaciones de Windows, el documento seguirá con precisión al cursor de la pantalla mientras desplaza la punta del lápiz. Por el contrario, en otras aplicaciones sólo se desplazar de forma general en la misma dirección que el cursor de la pantalla.

Contenido Índice
Contenido60
Índice
60
NOMBRE DE LA FUNCIÓN DESCRIPCIÓN
ABRIR/EJECUTAR... Abre un cuadro de diálogo donde puede seleccionar una aplicación, un archivo o un archivo de comandos específico.
CAMBIO DE TINTA (Mac) Permite activar y desactivar la función "tinta en cualquier aplicación" de Ink. Ink reconoce y convierte automáticamente la escritura manual en texto y la inserta en un documento. Debe activar el reconocimiento de escritura manual para poner en marcha esta función. Consulte la ayuda de Mac para obtener información sobre cómo trabajar con Ink.
TECLADO EN PANTALLA Inicia el teclado en pantalla cuando pulsa la ExpressKey o el botón a los que se asignó esta función. Pulse el botón o la ExpressKey para cerrar el teclado.
EXPOSÉ (Mac) Organiza en mosaico todas las ventanas abiertas. Para acceder a esta opción, seleccione primero PULSACIÓN DE TECLA... y, a continuación, haga clic en el menú AÑADIR CARACTERÍSTICAS ESPECIALES del cuadro de diálogo.
MANTENIMIENTO DE LA PRESIÓN Bloquea la presión en el nivel de presión actual hasta que suelte el botón. Por ejemplo, puede pintar con sensibilidad a la presión hasta que consiga el tamaño de pincel que desee. A continuación, pulse el botón y siga pintando con el mismo tamaño de pincel hasta que suelte el botón.
Haga clic en EXAMINAR... para localizar la aplicación, el archivo o el archivo de comandos que va a iniciar. La selección realizada aparece en el cuadro NOMBRE.
Haga clic en ACEPTAR para aceptar la selección.
Se cierra el cuadro de diálogo y la opción ABRIR/EJECUTAR... seleccionada se asigna como opción del botón del lápiz. Pulse el botón del lápiz para ejecutar la opción asignada.
Si la selección es para el menú radial, se mostrará en el menú radial.

Contenido Índice
Contenido61
Índice
61
NOMBRE DE LA FUNCIÓN DESCRIPCIÓN
MODO PRECISIÓN Cambia la proyección alrededor de la posición de la punta del lápiz de forma que debe alejar más el lápiz para que el cursor de la pantalla cubra una distancia específica en la pantalla del monitor. Esta función puede ser muy útil para el control preciso de los trazos del pincel o lápiz.
CAMBIAR PANTALLA Disponible cuando el Cintiq está conectado como parte de un sistema de varios monitores. Le permite cambiar el cursor de la pantalla entre Cintiq Pen Display y las demás pantallas. Por ejemplo: el Cintiq se puede usar como monitor interactivo en el que el cursor se sitúa en la punta del lápiz en la superficie de la pantalla del monitor interactivo. Cambiar pantalla le permite cambiar entre el control del lápiz para el Cintiq y el resto de pantallas. Es como usar el Cintiq como una tableta Wacom estándar en la que el cursor se puede mover por todo el escritorio o por otras pantallas.
Puede ajustar la precisión al asignar esta función a un botón de herramienta.Para activarla, mantenga pulsado el botón del lápiz al cual se le ha asignado la función. La función se desactiva automáticamente tras un breve periodo, o bien puede volver a la proyección normal volviendo a pulsar el botón del lápiz.
Cuando el lápiz está en modo ratón, el movimiento del cursor de la pantalla se ajusta para actuar como si la aceleración estuviese desactivada y la velocidad estuviese definida en lenta.

Contenido Índice
Contenido62
Índice
62
NOMBRE DE LA FUNCIÓN DESCRIPCIÓN
CAMBIO DE MODO... Alterna entre el modo lápiz y modo ratón. Al usar el Cintiq en un sistema de varios monitores, esta función le permite usar el lápiz para controlar el resto de monitores en modo ratón. La primera vez que se define un botón del lápiz como CAMBIO DE MODO..., aparece el cuadro de diálogo MODO RATÓN que permite ajustar la velocidad y la aceleración del ratón.
BORRAR Sólo lápiz. Defina un botón para que, cuando se pulse, la punta del lápiz actúe como un borrador en aplicaciones que admiten la función BORRAR. Ajuste predefinido para el borrador. Consulte borrado.
MOSTRAR AJUSTES Activa (en la pantalla del monitor) un diagrama de los ajustes actuales de las ExpressKeys, las Touch Rings y el lápiz. Se muestran las funciones actuales de cada control.Al final del diagrama, haga clic en CAMBIAR AJUSTES... para abrir el panel de control de la tableta Wacom y ajustar los ajustes según sea necesario.
Cierre el diagrama volviendo a pulsar la ExpressKey a la que está asignada esta función o haciendo clic en cualquier sitio fuera del diagrama.
En el modo ratón, define la velocidad de tracción del cursor de la pantalla.
En el modo ratón, define la aceleración del cursor de pantalla.
Se puede acceder a los ajustes del modo ratón desde varias ubicaciones diferentes a través del panel de control. Sin embargo, solo los ajustes ACELERACIÓN DEL RATÓN y VELOCIDAD se pueden realizar por cada lápiz y aplicación que esté personalizando.
Los ajustes del modo ratón son independientes de los ajustes del sistema. Los cambios realizados en estos ajustes a través del panel de control de la tableta Wacom no afectarán a ajustes del sistema similares. Sin embargo, los cambios realizados en ajustes del sistema similares pueden afectar a los ajustes del monitor interactivo.

Contenido Índice
Contenido63
Índice
63
NOMBRE DE LA FUNCIÓN DESCRIPCIÓN
TABLET PC
• PANEL DE ENTRADA DE TABLET PC
(Para los Tablet PC y los sistemas Windows que son compatibles con el Panel de entrada de Tablet PC). Abre el Panel de entrada de Tablet PC cuando se pulsa un botón de herramienta predefinido para esta función.
• DIARIO (Para Windows 7 y Vista y sistemas Tablet PC que incluyen Microsoft Journal). Abre Microsoft Journal.
• DEFINIDO POR TABLET PC (Para los Tablet PC y los sistemas Windows que son compatibles con el Panel de entrada de Tablet PC). Define la función del botón según los ajustes de:
• Paneles de control de LÁPIZ Y DISPOSITIVOS DE ENTRADA y CONFIGURACIÓN DE TABLET PC de Windows 7 y Vista.
• Panel de control CONFIGURACIÓN DEL LÁPIZ (DIGITAL) Y TABLERO de Windows XP Tablet Edition.
DESACTIVADO Desactiva la función del botón.
DEFINIDO POR LA APLICACIÓN Sólo notifica el número del botón a la aplicación. Esta opción se utiliza para aplicaciones, como programas CAD, con compatibilidad incorporada para la tableta.
PREDEFINIDO Devuelve a un botón el ajuste predefinido.

Contenido Índice
Contenido64
Índice
64
USO Y PERSONALIZACIÓN DEL MENÚ RADIALEl menú radial es un menú desplegable circular que ofrece acceso rápido a funciones de edición, navegación y control de medios, entre otras.
• Defina un botón de herramienta o ExpressKey con la función del MENÚ RADIAL. Pulse el botón para mostrar el menú radial centrado en la posición del cursor de la pantalla.
• El menú radial jerárquico aparece en formato circular. Cada nivel del menú está formado por ocho fragmentos de menú que a su vez pueden contener diferentes características y opciones a elegir.
• Haga clic para seleccionar una opción. Algunas selecciones podrían abrir un submenú con opciones adicionales.
• El menú se cierra tras realizar una selección.Para cerrar el menú radial sin hacer ninguna selección, haga clic en la "X" situada en el centro del menú radial o en un fragmento de control que no tenga función asignada. También puede volver a pulsar el botón utilizado para mostrar el menú.
• Para hacer una selección sin cerrar el menú radial, mantenga pulsado el botón que abre el menú radial.
Use la ficha MENÚ RADIAL para personalizar las funciones disponibles del menú radial.
1. Seleccione un fragmento de control.
2. Asigne una FUNCIÓN de control al fragmento. Si lo desea, cambie el nombre de la ETIQUETA.
3. Seleccione el menú o submenú que desee personalizar.
Sugerencias:
En el menú FUNCIÓN, seleccione SUBMENÚ para crear submenús personalizados para un fragmento de control.
Pulse la tecla INTRO (RETORNO) para añadir varias líneas de texto de ETIQUETA.
Devuelve el menú visualizado a sus valores predefinidos.
Menú superior
Submenú

Contenido Índice
Contenido65
Índice
65
CÓMO TRABAJAR CON CAMBIO DE PANTALLALa función Cambiar pantalla solo está disponible en sistemas con varios monitores. Configure una ExpressKey o un botón lateral del lápiz para la función CAMBIO DE PANTALLA. A continuación, puede pulsar el botón para cambiar el cursor de la pantalla entre el Cintiq y las demás pantallas. Por ejemplo, el Cintiq se puede utilizar como monitor interactivo, donde el cursor de la pantalla se sitúa en la punta del lápiz, o como una tableta Wacom estándar, en la que el cursor de la pantalla se puede desplazar por todo el escritorio o por cualquier pantalla del sistema.
Abra el panel de control de la tableta Wacom y asegúrese de que el Cintiq es la TABLETA seleccionada. La ficha CAMBIAR PANTALLA estará disponible si el sistema tiene dos o más pantallas. Las opciones de esta ficha definen cómo se aplica la proyección de tabletas con cada cambio de pantalla.
• DE PEN DISPLAY AL ESCRITORIO cambia el cursor de la pantalla entre el Cintiq y el escritorio de todo el sistema. Vuelva a pulsar el botón para devolver el cursor al Cintiq.
• DE PEN DISPLAY A OTRAS PANTALLAS cambia el cursor de pantalla del Cintiq a otro monitor o monitor interactivo activo. El cursor cambia a cada pantalla conectada una a una hasta que vuelve al Cintiq, donde empezó el cambio de pantalla original.
Importante: al usar ajustes específicos de las aplicaciones con Cambiar pantalla, compruebe que cada aplicación personalizada (incluidas las recogidas en RESTANTES) tiene un botón de herramienta con la función CAMBIAR PANTALLA asignada. La forma más fácil de hacerlo es asignar CAMBIAR PANTALLA a una ExpressKey antes de crear cualquier ajuste específico de la aplicación.
Las opciones de ÁREA ACTIVA determinan el tamaño del área del monitor interactivo en la que el lápiz funcionará.• PROPORCIONES DE FUERZA ajusta el tamaño del área activa
para mantener proporciones horizontales y verticales correctas entre el Cintiq y todo el escritorio o la nueva pantalla de proyección. En función de los ajustes, puede que algunas partes del área activa ya no estén disponibles cuando se seleccione esta opción. Cuando no está seleccionada, no se mantienen la escala ni las proporciones correctas. Por ejemplo, al dibujar un círculo en el monitor interactivo puede crear una elipse en una pantalla de proyección.
• USAR ÁREA DEL RECUADRO limita el área activa hasta un tamaño de 15 x 20 cm (6 x 8 pulgadas). Si también se selecciona PROPORCIONES DE FUERZA, este tamaño puede ser menor. Cuando no se selecciona, se usará toda el área activa posible para la proyección de tableta a pantalla.
La selección se señala con un cuadro rojo en el diagrama ÁREA ACTIVA.

Contenido Índice
Contenido66
Índice
66
AJUSTES ESPECÍFICOS DE LA APLICACIÓNPuede personalizar las herramientas para una aplicación en particular. Por ejemplo, puede ajustar la presión de la punta del lápiz en firme en una aplicación y en suave en otra aplicación. La lista APLICACIÓN permite añadir una aplicación individual a la lista y, a continuación, personalizar los ajustes de la herramienta para esa aplicación.
• Cuando se han creado ajustes que no son específicos de una aplicación y se selecciona una herramienta en la lista HERRAMIENTA, la lista APLICACIÓN muestra el icono TODOS que contiene ajustes de las herramientas que se aplican a todas las aplicaciones. En el ejemplo siguiente no se han añadido ajustes específicos de aplicación a GRIP PEN. Aparece el icono TODOS y el GRIP PEN tendrá los mismos ajustes en todas las aplicaciones.
• Cuando se agregan ajustes específicos de aplicaciones el icono TODOS cambia a RESTANTES y se muestra un icono de aplicación para las aplicaciones recién agregadas.
En el ejemplo anterior, se han agregado ajustes específicos de una aplicación para el GRIP PEN. Si selecciona el icono RESTANTES y realiza cambios en los ajustes de la ficha, se aplicarán los cambios en el GRIP PEN en todas las aplicaciones excepto en aquellas que haya agregado a la lista APLICACIÓN. Si selecciona un icono de aplicación y realiza cambios en los ajustes de la ficha, dichos cambios sólo se aplicarán al GRIP PEN cuando use esa aplicación.
Al crear ajustes específicos de una aplicación, se crea un grupo de ajustes diferente para la herramienta y la aplicación seleccionadas. Consulte las secciones siguientes para obtener más información:
Creación de un ajuste específico de una aplicaciónCambio de los ajustes específicos de una aplicaciónEliminación de ajustes específicos de una aplicación
Sugerencia: Para comprobar los ajustes de las funciones de las ExpressKeys, las Touch Rings o el lápiz para la aplicación en primer plano, configure una ExpressKey para MOSTRAR AJUSTES y pulse la tecla en cualquier momento.

Contenido Índice
Contenido67
Índice
67
CREACIÓN DE UN AJUSTE ESPECÍFICO DE UNA APLICACIÓNEn primer lugar elija el monitor interactivo y la herramienta de introducción de datos para los que desea crear un ajuste específico de una aplicación. A continuación, haga clic en el botón [ + ] de la lista APLICACIÓN.
Tras añadir una aplicación, su icono aparece en la lista APLICACIÓN siempre que la herramienta correspondiente esté seleccionada en la lista HERRAMIENTA. Seleccione la aplicación y, a continuación, personalice los ajustes de las fichas del panel de control para la herramienta y la aplicación seleccionada.
Una vez que haya creado ajustes específicos de una aplicación, las aplicaciones que no se hayan personalizado de esta forma utilizan los ajustes de las herramientas establecidos en RESTANTES.
Sugerencia: En primer lugar, personalice los ajustes de una aplicación. Cuando tenga cierta experiencia en el proceso, puede crear más ajustes específicos de aplicación.
CAMBIO DE LOS AJUSTES ESPECÍFICOS DE UNA APLICACIÓNPara cambiar los ajustes de las herramientas para una aplicación específica, seleccione la herramienta y la aplicación. A continuación, personalice los ajustes de la ficha.
ELIMINACIÓN DE AJUSTES ESPECÍFICOS DE UNA APLICACIÓNPara eliminar el ajuste específico de una aplicación:
1. En la lista HERRAMIENTA, seleccione la herramienta para la que desee eliminar el ajuste específico. A continuación, en la lista APLICACIÓN, seleccione la aplicación que desee eliminar de la lista.
2. Haga clic en el botón [ – ] de la lista APLICACIÓN. En el cuadro de diálogo que aparece, haga clic en ELIMINAR para confirmar la selección. La aplicación seleccionada se elimina de la lista, junto con cualquier ajuste de herramienta personalizado.
Sugerencia: Para eliminar rápidamente todos los ajustes específicos de una aplicación de una sola herramienta, elimine esta última de la lista HERRAMIENTA. A continuación, vuelva a colocar la herramienta en el monitor interactivo. La herramienta se volverá a añadir a la lista HERRAMIENTA con los ajustes predefinidos.
Elija un método para seleccionar una aplicación:
• Abra la aplicación para la que desee crear ajustes personalizados y, a continuación, seleccione la aplicación en el cuadro de APLICACIONES ABIERTAS ACTUALMENTE.
• Para seleccionar el archivo ejecutable de cualquier aplicación instalada en el ordenador, utilice EXAMINAR.
Se muestra el nombre de la aplicación seleccionada.
Haga clic en ACEPTAR para completar el proceso.Nota: Si dos programas tienen el mismo nombre de archivo ejecutable,
compartirán los mismos ajustes personalizados.

Contenido Índice
Contenido68
Índice
68
CÓMO TRABAJAR CON VARIAS HERRAMIENTASEl panel de control de la tableta Wacom se ha diseñado para ayudarle a personalizar y realizar un seguimiento de los ajustes de las herramientas Cintiq. La herramienta que utilice para abrir el panel de control se selecciona automáticamente y se muestran las fichas correspondientes a esa herramienta.
Para añadir una herramienta diferente a la lista HERRAMIENTA, utilice la herramienta en el monitor interactivo.
• Cuando seleccione una herramienta que se haya añadido a la lista HERRAMIENTA, se mostrarán los ajustes apropiados de la ficha para la herramienta. Todos los cambios que realice a los ajustes de la ficha se aplican a la herramienta. Los cambios surten efecto inmediatamente.
Si se añadió previamente una herramienta similar, la nueva herramienta tendrá los ajustes de la herramienta añadida previamente. Si lo desea, puede personalizar los ajustes de la herramienta añadida recientemente.
• Las herramientas idénticas utilizarán la misma configuración.
Para eliminar una herramienta seleccionada de la lista HERRAMIENTA, haga clic en el botón [ - ] de la lista HERRAMIENTA. En el cuadro de diálogo que aparece, haga clic en ELIMINAR para confirmar la selección. La herramienta seleccionada se elimina de la lista, junto con los ajustes personalizados que pueda haber creado para esa herramienta. (La herramienta eliminada se puede añadir de nuevo a la lista HERRAMIENTA si se vuelve a colocar en la pantalla del monitor interactivo).
La lista HERRAMIENTA muestra un icono para las FUNCIONES del monitor interactivo y para las distintas herramientas utilizadas en el monitor interactivo.
Seleccione la herramienta a la que desea cambiar los ajustes.
Elimina la herramienta seleccionada.
El botón está inactivo cuando sólo hay un elemento en la lista.
El icono FUNCIONES no se puede eliminar.
Si no se han añadido ajustes específicos de una aplicación, aparecerá el icono TODOS y los ajustes de la herramienta se aplicarán a todas las aplicaciones. Los ajustes de las fichas se aplican sólo a la herramienta y la aplicación seleccionadas.

Contenido Índice
Contenido69
Índice
69
CAMBIO DEL NOMBRE DE LA TABLETA EN LA LISTA DE TABLETASEn la lista TABLETA del panel de control, haga doble clic en el icono del monitor interactivo.
Si lo desea, introduzca un nuevo nombre para el icono del monitor interactivo.

Contenido Índice
Contenido70
Índice
70
RESOLUCIÓN DE PROBLEMAS En la mayoría de las ocasiones, el interactive pen display funcionará perfectamente. Sin embargo, en caso contrario, Wacom recomienda lo siguiente:
1. Si el controlador de Wacom no se ha cargado correctamente, realice en primer lugar la acción recomendada en el mensaje de error de la pantalla. Si esto no soluciona el problema, consulte los procedimientos de resolución de problemas descritos en este capítulo.
2. Si el Cintiq no funciona correctamente, consulte resolución de problemas de la pantalla o resolución de problemas de la pen tablet. Es posible que el problema esté descrito allí y puede probar la solución que se ofrece.
3. Si desea obtener la información más reciente, abra el archivo Léame del monitor interactivo Wacom.
4. Consulte las preguntas más frecuentes del producto (Preguntas más frecuentes).
5. Si tiene problemas de compatibilidad entre el Cintiq y un nuevo producto de hardware o software, consulte cómo obtener descargas de controladores para obtener información sobre cómo descargar un controlador de software actualizado. Wacom actualiza periódicamente el controlador del software para mantener la compatibilidad con los nuevos productos.
6. Intente comprobar el Cintiq.
7. Si ha realizado las operaciones indicadas en las sugerencias de este manual y aún así no puede resolver el problema, póngase en contacto con el servicio técnico de Wacom. Consulte opciones de servicio técnico y el archivo Léame para obtener información acerca de dónde obtener servicio técnico en su zona.
Comprobación del CintiqComprobación de las herramientas de entrada de datos y controlesResolución de problemas de la pantallaResolución de problemas de la pen tabletOpciones de servicio técnicoCómo obtener descargas de controladores

Contenido Índice
Contenido71
Índice
71
COMPROBACIÓN DEL CINTIQ1. Si el indicador LED del monitor interactivo no se enciende, compruebe lo siguiente:
• En primer lugar, verifique que la luz del adaptador de corriente está encendida. Si no es así, compruebe que el cable de alimentación está conectado correctamente al adaptador de corriente y a una toma de corriente alterna activa.
• Compruebe que el cable del adaptador de corriente está bien conectado al cable de extensión del soporte del monitor Cintiq que se conecta a la red eléctrica y que el interruptor de encendido del monitor interactivo está pulsado. El indicador LED se iluminará en naranja o azul cuando el monitor interactivo esté encendido.
Importante: utilice únicamente un adaptador de CA específico para su monitor interactivo. Otros adaptadores pueden dañar el producto.
2. Si la pantalla aparece en blanco:
• Asegúrese de que el ordenador esté encendido. El indicador LED se iluminará en azul cuando se reciba la señal de vídeo adecuada. Se iluminará en naranja si no recibe señal de vídeo o si el ordenador está en modo ahorro de energía.
• Compruebe que el monitor interactivo está conectado a un puerto de vídeo digital (DVI o DisplayPort) o analógico (VGA) activo.
• Compruebe que su tarjeta de vídeo se ha instalado correctamente y funciona. Si ya cuenta con otra pantalla compatible con su tarjeta de vídeo, conéctela a la tarjeta para comprobar que la tarjeta de vídeo funciona correctamente.
3. Compruebe que el lápiz y la tableta del monitor interactivo funcionan:
• Presione la punta del lápiz contra la pantalla y verifique que el indicador LED de estado se ilumina en azul.
• Si el indicador LED no se ilumina, asegúrese de que el cable USB está enchufado a un puerto USB activo. Si el Cintiq está conectado a un concentrador USB, pruebe a conectarlo directamente al puerto USB del ordenador.
• Asegúrese de que el puerto USB al que se está conectando no se ha deshabilitado. Puede ser necesario comprobar la configuración de BIOS del sistema para verificar que el monitor interactivo está conectado a un puerto USB activo.
• El indicador LED de estado se iluminará en azul cuando el Cintiq se registre como dispositivo USB y se presione la punta del lápiz contra la pantalla.
4. Compruebe el lápiz. Si no puede realizar una selección en la pantalla con el lápiz:
• Pruebe el lápiz presionando la punta o el borrador contra la superficie del monitor interactivo. El indicador LED de estado del monitor interactivo debería iluminarse en azul.
• Sin aplicar presión a la punta del lápiz, mantenga la punta del mismo a unos 5 mm (0,2 pulgadas) o menos de la superficie del monitor interactivo, sin tocarla, y pulse el botón lateral. El indicador LED debería iluminarse en azul de nuevo.
• Si el indicador LED de estado no se ilumina en azul para estas pruebas, asegúrese de que utiliza un lápiz específico para su dispositivo.
• Si desea obtener más información, consulte comprobación de las herramientas de entrada de datos y controles y comprobación de un lápiz.

Contenido Índice
Contenido72
Índice
72
5. Compruebe los botones de control del hardware. Consulte comprobación de las herramientas de entrada de datos y controles y comprobación de los botones de control del hardware.
6. Comprobación de las ExpressKeys Consulte comprobación de las herramientas de entrada de datos y controles y comprobación de las ExpressKeys.
7. Compruebe las Touch Rings. Consulte comprobación de las herramientas de entrada de datos y controles y comprobación de las Touch Rings.
Si aún así sigue teniendo problemas, es posible que su lápiz o monitor interactivo presenten algún defecto.
Una vez que haya finalizado la prueba, utilice el panel de control de la tableta Wacom para volver a configurar la tableta y las herramientas con los ajustes personalizados que había estado utilizando hasta ahora.
COMPROBACIÓN DE LAS HERRAMIENTAS DE ENTRADA DE DATOS Y CONTROLESSi el Grip Pen o los controles del Cintiq no funcionan según lo previsto, es buena idea comprobar primero las funciones asignadas o restablecerlas a sus estados predefinidos.
Una forma rápida de restaurar el estado predefinido de un lápiz es eliminarlo de la lista HERRAMIENTA del panel de control. Para ello, seleccione el lápiz y haga clic en el botón [ – ] de la lista HERRAMIENTA. Cuando el lápiz esté eliminado, vuelva a colocarlo sobre la superficie de la pantalla del monitor. La herramienta se volverá a añadir a la lista HERRAMIENTA con los ajustes predefinidos.
• Abra el panel de control de la tableta Wacom y haga clic en el botón ACERCA DE. En el cuadro de diálogo que aparece, haga clic en el botón AVERIGUAR.... El cuadro de diálogo DIAGNÓSTICO muestra información dinámica sobre el monitor interactivo Cintiq y el lápiz. Esta información se utiliza al comprobar el Cintiq y la herramienta de entrada de datos.
• Si hay más de un monitor interactivo o tableta conectados a su sistema, en la columna INFORMACIÓN SOBRE LA TABLETA seleccione la unidad que está comprobando.
• Use la información del cuadro de diálogo DIAGNÓSTICO cuando compruebe el monitor interactivo y el lápiz.
Nota: Si un botón está definido en MENÚ RADIAL o ABRIR/EJECUTAR..., se realizará esa función al pulsar el botón. En este caso, es posible que desee cambiar la función de ese botón antes de realizar las comprobaciones.
Comprobación de los botones de control del hardwareComprobación de las ExpressKeysComprobación de las Touch RingsComprobación de un lápiz
COMPROBACIÓN DE LOS BOTONES DE CONTROL DEL HARDWARE1. Con el cuadro de diálogo DIAGNÓSTICO abierto, observe la columna INFORMACIÓN SOBRE LA TABLETA según
comprueba cada uno de los tres botones de control del hardware situados en la parte delantera frontal del monitor interactivo. Asegúrese de seleccionar la unidad Cintiq que está comprobando en la columna INFORMACIÓN SOBRE LA TABLETA.
2. Compruebe los botones pulsándolos uno a uno. Cada vez que pulse un botón, su número se muestra junto a la categoría BOTONES IZQUIERDOS o BOTONES DERECHOS.
3. Una vez finalizado el proceso, haga clic en el botón CERRAR para salir del cuadro de diálogo.

Contenido Índice
Contenido73
Índice
73
COMPROBACIÓN DE LAS EXPRESSKEYS1. Con el cuadro de diálogo DIAGNÓSTICO abierto, observe la columna INFORMACIÓN SOBRE LA TABLETA
mientras comprueba las ExpressKeys. Asegúrese de seleccionar la unidad Cintiq que está comprobando en la columna INFORMACIÓN SOBRE LA TABLETA.
2. Compruebe las teclas pulsándolas una a una Cada vez que pulse una tecla, su número aparece junto a la categoría de BOTONES IZQUIERDOS o BOTONES DERECHOS, según el grupo de teclas que esté comprobando.
3. Una vez finalizado el proceso, haga clic en el botón CERRAR para salir del cuadro de diálogo.
Importante: algunas aplicaciones pueden anular y controlar las funciones ExpressKey. Cuando compruebe las ExpressKeys, es recomendable que cierre las aplicaciones abiertas excepto el panel de control de la tableta Wacom. Para obtener más información, consulte uso de aplicaciones integradas para el control de la tableta.
COMPROBACIÓN DE LAS TOUCH RINGS1. Con el cuadro de diálogo DIAGNÓSTICO abierto, observe la columna INFORMACIÓN SOBRE LA TABLETA
mientras comprueba las Touch Rings. Asegúrese de seleccionar la unidad Cintiq que está comprobando en la columna INFORMACIÓN SOBRE LA TABLETA.
2. Deslice el dedo alrededor de la circunferencia completa de cada Touch Ring. Un número se muestra junto a la categoría TOUCH RING IZQUIERDA o TOUCH RING DERECHA, según qué Touch Ring esté comprobando.
3. Pulse los botones de modo Touch Ring. Los indicadores LED de estado muestran el modo activo. Cuando se pulsa un botón, una hoja aparece brevemente en la pantalla para mostrar las funciones asignadas al botón. En el cuadro de diálogo DIAGNÓSTICO, el número del botón se muestra junto a la categoría BOTONES IZQUIERDOS o BOTONES DERECHOS según los grupos de botones que esté comprobando.
4. Una vez finalizado el proceso, haga clic en el botón CERRAR para salir del cuadro de diálogo.
Importante: algunas aplicaciones pueden anular y controlar las funciones Touch Ring. Cuando compruebe la Touch Ring, es recomendable que cierre las aplicaciones abiertas excepto el panel de control de la tableta Wacom. Para obtener más información, consulte uso de aplicaciones integradas para el control de la tableta.

Contenido Índice
Contenido74
Índice
74
COMPROBACIÓN DE UN LÁPIZ1. Mientras observa la columna INFORMACIÓN SOBRE EL DISPOSITIVO SEÑALADOR, coloque el lápiz a 5 mm
(0,2 pulg.) de la pantalla. Se debe mostrar un valor para la PROXIMIDAD, el NOMBRE, el TIPO DE DISPOSITIVO y un N/S (número de serie) DEL DISPOSITIVO. Asegúrese de seleccionar la unidad Cintiq que está comprobando en la columna INFORMACIÓN SOBRE LA TABLETA.
2. Mueva la herramienta por la superficie de la pantalla del monitor interactivo. Los valores de los DATOS X e Y cambian para reflejar la posición de la herramienta.
3. Compruebe los botones del lápiz. El indicador LED de estado del Cintiq se iluminará en azul cada vez que haga clic con la punta del lápiz, pulse el botón lateral o presione el borrador del lápiz contra la pantalla.
• Presione sobre la superficie de la pantalla con la punta de la herramienta. El estado de INTERRUPTORES y el valor de PRESIÓN deberían cambiar. La PRESIÓN cambia de aproximadamente 0%, sin ninguna presión aplicada, a aproximadamente 100%, al aplicar presión completa.
• A continuación, pulse el botón lateral sin apretar la punta en la tableta. El estado de INTERRUPTORES debería cambiar. Con el Grip Pen, haga esto para ambas posiciones del botón.
• Presione el borrador contra la pantalla. El estado de INTERRUPTORES y el valor de PRESIÓN deberían cambiar. La PRESIÓN cambia de aproximadamente 0%, sin ninguna presión aplicada, a aproximadamente 100%, al aplicar presión completa.
• Para el aerógrafo opcional, mueva la ruedecilla hacia delante. El valor RUEDA disminuirá aproximadamente a 0 cuando la ruedecilla esté totalmente hacia delante. Mueva la ruedecilla hacia atrás. El valor RUEDA aumentará aproximadamente a 1000 cuando la ruedecilla esté totalmente hacia atrás.
4. Para comprobar la inclinación del eje x, mueva el lápiz desde una posición vertical hacia la derecha; el valor de INCLINACIÓN X pasa aproximadamente de 0 a +60. Desplace la herramienta a la izquierda de la vertical. El valor de INCLINACIÓN X pasa aproximadamente de 0 a -60.
5. Para comprobar la inclinación para el eje y, mueva el lápiz desde una posición vertical hacia la parte inferior de la tableta; el valor de INCLINACIÓN Y pasa aproximadamente de 0 a +60. Desplace la herramienta hacia la parte superior de la tableta; el valor de INCLINACIÓN Y pasa aproximadamente de 0 a -60.
6. Para el Art Pen opcional, compruebe la función de rotación colocando la punta del lápiz sobre la superficie de la pantalla y gire lentamente el lápiz sobre su eje. El valor ROTACIÓN cambiará conforme gira el lápiz.
7. Una vez finalizado el proceso, haga clic en el botón CERRAR para salir del cuadro de diálogo.
Lápiz Punta = 1
Botón lateral (posición inferior) = 2Botón lateral (posición superior) = 3
Borrador = 1
Aerógrafo Punta = 1
Botón lateral = 2Borrador = 1

Contenido Índice
Contenido75
Índice
75
RESOLUCIÓN DE PROBLEMAS DE LA PANTALLASi tiene problemas con la parte del interactive pen display correspondiente a la pantalla, consulte las tablas siguientes. Es posible que el problema esté descrito aquí y pueda llevar a cabo la solución que se ofrece. Para obtener información adicional sobre problemas de color, consulte la documentación adjunta a su sistema operativo o aplicaciones.
Problemas generales de la pantallaProblemas de VGA
PROBLEMAS GENERALES DE LA PANTALLA Pantalla en blanco. Indicador LED apagado.
Verifique que el cable de corriente alterna está conectado y que el interruptor de corriente del monitor interactivo está encendido.
Pantalla en blanco. Indicador LED iluminado en azul.
Compruebe los controles de contraste, brillo y retroiluminación. Ajústelos según sea necesario. O abra el menú OSD y elija RESTABLECER.
Indicador LED iluminado en naranja.
En la pantalla aparece brevemente el mensaje "no signal go to power save" (no hay señal, modo de ahorro de energía).
• Es posible que el ordenador esté en modo de administración de energía. Toque la pantalla con la punta del lápiz, mueva el ratón o pulse cualquier tecla del teclado.
• Apague el ordenador y el monitor interactivo. Compruebe si el cable de vídeo tiene algún pin doblado o roto. A continuación, conecte correctamente el cable de vídeo y encienda el monitor interactivo y el ordenador.
• Verifique que la tarjeta de vídeo está instalada correctamente.En la pantalla aparece brevemente el mensaje "cable disconnect go to power save" (cable desconectado, modo de ahorro de energía).
• Compruebe que el ordenador está encendido.
• Asegúrese de que está utilizando el cable de vídeo suministrado con el monitor interactivo.
• Compruebe que el cable de vídeo está conectado completamente.
• Apague el ordenador y el monitor interactivo. Compruebe si el cable de vídeo o cualquier adaptador de vídeo tienen algún pin del conector doblado o roto. A continuación, conecte debidamente el cable de vídeo y todos los adaptadores necesarios.

Contenido Índice
Contenido76
Índice
76
En la pantalla aparece brevemente el mensaje "out of range" (fuera del rango de alcance).
• La frecuencia de la señal de entrada no se ha establecido correctamente o no es compatible con el interactive pen display. Establezca la velocidad de actualización a una frecuencia vertical compatible con su monitor interactivo. Si el controlador de su tarjeta de vídeo admite el ajuste de la frecuencia horizontal, asegúrese de que también está establecida en un valor compatible. Consulte la guía de información importante del producto para obtener más información sobre el rango de frecuencia. En un sistema con un solo monitor, tendrá que conectar una pantalla distinta para cambiar la velocidad de actualización.
• La resolución o la velocidad de actualización son demasiado altas. Consulte la guía de información importante del producto para obtener detalles sobre la resolución máxima (nativa), la velocidad de actualización y otras resoluciones utilizables con su monitor interactivo.
• Para un rendimiento óptimo, defina la velocidad de actualización de la pantalla a una frecuencia vertical de 60 Hz.
• Establezca las propiedades de la pantalla de modo que detecte monitores plug and play.
En la pantalla aparece brevemente el mensaje "set refresh range" (establecer velocidad de actualización).
• Establezca la velocidad de actualización a una frecuencia vertical compatible con su monitor interactivo. Consulte la guía de información importante del producto para obtener más información sobre el rango de frecuencia.
• Para un rendimiento óptimo, defina la velocidad de actualización de la pantalla a una frecuencia vertical de 60 Hz.
La imagen aparece varias veces en la pantalla.
No utilice un alargador para el cable de vídeo ni un conmutador de selector de entrada.
Si aparece una imagen congelada durante un largo periodo de tiempo sin actualizar la pantalla, permanece brevemente una imagen retardada.
Utilice un protector de pantalla o la característica de administración de energía.
La calidad del color es poco precisa.
• Abra el menú OSD y seleccione RESTABLECER.
• Compruebe los ajustes del perfil de color que usa con el Cintiq.
• Los cambios de contraste deberán realizarse en incrementos reducidos, ya que grandes cambios de contraste pueden afectar a la precisión del color.
El color blanco no aparece como blanco.
• Compruebe los ajustes del perfil de color que usa con el Cintiq.
• Compruebe que la pantalla funciona con la configuración predefinida de fábrica. Si no es suficiente, ajuste el color según sea necesario. Para obtener información detallada sobre la administración de color, consulte la documentación de su sistema operativo y de la aplicación.
• Compruebe que el cable y el conector de vídeo están conectados correctamente.

Contenido Índice
Contenido77
Índice
77
PROBLEMAS DE VGALa pantalla hace ondas o parpadea.
• Abra el menú OSD y seleccione la opción AUTO AJUSTE. Si es necesario, ajuste manualmente el paso y la fase.
• Verifique que el adaptador de la pantalla o la tarjeta de vídeo cumplen las especificaciones del interactive pen display.
• Ajuste la velocidad de actualización en el panel de control de propiedades de la pantalla.
La pantalla no está clara. El texto u otras partes de la pantalla aparecen borrosos.
• Ajuste la resolución de pantalla de su tarjeta de vídeo a la resolución máxima (nativa) que se pueda utilizar con su monitor interactivo. Consulte la guía de información importante del producto para obtener más información.
• Para un rendimiento óptimo, defina la velocidad de actualización de la pantalla a una frecuencia vertical de 60 Hz.
• Apague el monitor interactivo y vuelva a encenderlo.
• Abra el menú OSD y seleccione la opción AUTO AJUSTE. Si es necesario, ajuste manualmente los ajustes de brillo, paso y fase.
La pantalla y el panel LCD no están alineados. El tamaño de la pantalla no es correcto.
• Abra el menú OSD y seleccione la opción AUTO AJUSTE.
• Ajuste el paso, la fase, la posición horizontal y la posición vertical según sea necesario. Tenga en cuenta que es posible que algunas tarjetas de vídeo no muestren la pantalla con el tamaño adecuado.
La pantalla muestra un patrón de moiré o de ondas. El color de la pantalla no es uniforme.
• Abra el menú OSD y seleccione la opción AUTO AJUSTE. Si no se resuelve el problema, seleccione RESTABLECER para devolver a la pantalla los ajustes predefinidos de fábrica.
• Ajuste el paso y la fase según sea necesario.

Contenido Índice
Contenido78
Índice
78
RESOLUCIÓN DE PROBLEMAS DE LA PEN TABLETSi tiene problemas con la parte del interactive pen display correspondiente a la tableta, consulte las tablas siguientes. Es posible que el problema esté descrito aquí y pueda llevar a cabo la solución que se ofrece. Consulte el archivo Léame del monitor interactivo para obtener información sobre las actualizaciones.
Si desea obtener más información, visite el sitio Web de Wacom en http://www.wacom.com.
Problemas generalesProblemas específicos de WindowsProblemas específicos de Mac
PROBLEMAS GENERALES El ordenador no tiene ningún puerto USB disponible.
Compruebe si existe un concentrador (hub) USB o un puerto USB disponible. Si no existe ninguno disponible, debe añadir un concentrador USB o una tarjeta USB.
Un dispositivo USB conectado a uno de los puertos auxiliares USB del monitor interactivo no funciona.
1. Asegúrese de que el monitor interactivo está conectado correctamente a un puerto USB activo del ordenador.
2. Asegúrese de que el monitor interactivo está encendido y de que el indicador LED se ilumina en azul. La unidad contiene un concentrador USB activo y los puertos auxiliares no funcionarán si está apagada.
3. Si el dispositivo USB no funciona, trate de conectarlo a un puerto USB situado directamente en el ordenador.
4. Si aun así el dispositivo USB no funciona correctamente, póngase en contacto con el fabricante.
El LED de corriente del Cintiq está apagado.
Asegúrese de que el interruptor de corriente está encendido.Compruebe que el adaptador de corriente alterna está conectado al cable de extensión del soporte del monitor Cintiq que se conecta a la red eléctrica y a una toma de corriente activa.Utilice únicamente un adaptador de corriente específico para su monitor interactivo. Otros adaptadores pueden dañar el producto.
El lápiz funciona únicamente en el modo ratón y no dibuja ni escribe con sensibilidad a la presión.
El software del controlador de la parte del monitor interactivo correspondiente a la tableta no se ha instalado o no se ha cargado correctamente.• Asegúrese de que el software del controlador está instalado
y funciona correctamente.• Instale el software del controlador según el paso 2: instalación
del software.El lápiz no dibuja ni escribe con sensibilidad a la presión.
Para algunas aplicaciones, debe activar las funciones de presión de la aplicación o de la herramienta seleccionada antes de que el lápiz responda como herramienta sensible a la presión.
Verifique también que su aplicación admite la sensibilidad a la presión.
Dificultades para hacer clic. Abra el panel de control de la tableta Wacom y seleccione la ficha LÁPIZ. Utilice una SENSIBILIDAD DE LA PUNTA más suave.

Contenido Índice
Contenido79
Índice
79
El lápiz lo selecciona todo o no deja de dibujar.
Abra el panel de control de la tableta Wacom y seleccione la ficha LÁPIZ. Mueva el deslizador SENSIBILIDAD DE LA PUNTA hacia FIRME o seleccione DETALLES... y aumente el valor del ajuste UMBRAL DEL CLIC. Si no se soluciona, consulte comprobación de las herramientas de entrada de datos y controles.
Dificultades para hacer doble clic.
Asegúrese de puntear rápidamente la pantalla dos veces en el mismo lugar. Wacom recomienda utilizar el interruptor lateral para hacer doble clic.
Abra el panel de control de la tableta Wacom y seleccione la ficha LÁPIZ. Trate de aumentar el valor de DISTANCIA DE DOBLE CLIC DE LA PUNTA o utilice un valor inferior en SENSIBILIDAD DE LA PUNTA.
Defina una de las ExpressKey para DOBLE CLIC y utilícela para realizar dicha operación.
Windows: intente ajustar el sistema para que permita iniciar aplicaciones con un solo clic. Consulte cómo hacer clic.
El borrador lo selecciona todo o no para de borrar.
Abra el panel de control de la tableta Wacom y seleccione la ficha BORRADOR. Mueva el deslizador SENSIBILIDAD DEL BORRADOR hacia FIRME o seleccione el botón DETALLES... e incremente el ajuste UMBRAL DEL CLIC. Si no se soluciona, consulte comprobación de las herramientas de entrada de datos y controles.
Se produce un retraso en la pantalla al comenzar a realizar trazos de lápiz o tinta.
Abra el panel de control de la tableta Wacom y seleccione la ficha LÁPIZ. Pruebe a disminuir el valor de DISTANCIA DE DOBLE CLIC DE LA PUNTA. Si no da resultado, mueva el deslizador DISTANCIA DE DOBLE CLIC DE LA PUNTA hacia la posición DESACTIVADO para desactivar el doble clic asistido.
Tiene que apretar con fuerza con el lápiz para hacer clic, dibujar o escribir.
Abra el panel de control de la tableta Wacom y seleccione la ficha LÁPIZ. Mueva el deslizador SENSIBILIDAD DE LA PUNTA hacia SUAVE o seleccione el botón DETALLES... y disminuya los ajustes SENSIBILIDAD y UMBRAL DEL CLIC.
La punta del lápiz no funciona. Use solo el lápiz incluido con el producto o un lápiz accesorio Wacom específico para su uso con el Cintiq 24HD. Es posible que otros lápices no funcionen correctamente en el monitor interactivo.
Compruebe la ficha LÁPIZ del panel de control y verifique que haya una función CLIC asignada a la punta.
Compruebe que el indicador LED de estado se ilumina en azul al apretar la punta. Si el indicador LED no se ilumina, verifique que el cable USB está conectado a un puerto interactivo de su ordenador o a un concentrador USB.
Si aún así el indicador LED no se ilumina, es posible que su hardware presente algún defecto (consulte resolución de problemas).
La punta del lápiz y el cursor de la pantalla no coinciden.
Abra el panel de control de la tableta Wacom y seleccione la ficha CALIBRAR. Continúe con calibrado del monitor interactivo.
Cambiar los ajustes de las funciones de una herramienta de entrada de datos no tiene ningún efecto.
Asegúrese de cambiar los ajustes de la herramienta y la aplicación que está utilizando. Consulte ajustes específicos de la aplicación y cómo trabajar con varias herramientas.

Contenido Índice
Contenido80
Índice
80
El botón lateral no funciona. Use solo el lápiz incluido con el producto o un lápiz accesorio Wacom específico para su uso con el Cintiq 24HD. Es posible que otros lápices no funcionen correctamente en el monitor interactivo.
Asegúrese de pulsar el botón lateral cuando la punta del lápiz está a 5 mm (0,2 pulg.) del área activa del monitor interactivo. Hágalo sin presionar la punta del lápiz.
En el panel de control de la tableta Wacom, compruebe que el botón lateral se ha establecido en la función deseada para la aplicación y herramienta que está utilizando.
Compruebe también el MODO DEL BOTÓN LATERAL. Si selecciona CLIC Y TOQUE, debe pulsar primero el botón lateral mientras la punta del lápiz toca la superficie del monitor interactivo para realizar la función de clic.
Compruebe que el indicador LED de estado se ilumina en azul al pulsar el botón lateral. Si no es así, asegúrese de que el cable USB está enchufado a un puerto USB activo del ordenador o a un concentrador USB; el indicador LED no se iluminará si el cable USB no está conectado a un puerto activo.
Si el indicador LED no se ilumina, es posible que su hardware presente algún defecto (consulte resolución de problemas).
El cursor de la pantalla se mueve pero no salta al lugar en el que está la punta del lápiz cuando éste se sitúa sobre la pantalla del monitor, y no sigue la punta del lápiz cuando éste se mueve por el monitor.
Asegúrese de que el controlador de la tableta se ha cargado correctamente abriendo el panel de control de la tableta Wacom. Si no es así, aparecerá un mensaje de error. Si esto ocurre, reinicie el ordenador. Si el problema continúa, consulte el paso 2: instalación del software y vuelva a instalar el software del controlador Wacom. (Si trabaja con Mac, para que el controlador Wacom funcione correctamente deberá reiniciar el ordenador tras instalarlo.)
Si ha personalizado el botón lateral del lápiz para cambiar entre el modo lápiz y el modo ratón, asegúrese de que el monitor interactivo funciona en modo lápiz.
Cuando utilice el Cintiq en un sistema con varios monitores, no podrá utilizar el lápiz para controlar el resto de monitores.
Cambie entre el control de lápiz para el Cintiq y el resto de monitores pulsando el botón del lápiz o una ExpressKey que esté definida con la función CAMBIAR PANTALLA.
El lápiz permite controlar los otros monitores en el modo ratón. Para utilizar el modo Ratón, establezca primero un botón del lápiz en CAMBIO DE MODO.... A continuación, utilice el botón para alternar entre el modo lápiz y el modo ratón.

Contenido Índice
Contenido81
Índice
81
La línea que se dibuja no coincide con la ubicación del cursor de la pantalla.
Para un correcto funcionamiento, algunas aplicaciones requieren que el lápiz se establezca en el modo lápiz. Asegúrese de que no ha establecido el lápiz en el modo ratón.
Si el lápiz se establece en el modo lápiz y el problema continúa, puede que el archivo de preferencias esté dañado. Siga las instrucciones indicadas en problemas específicos de windows o problemas específicos de mac para crear un archivo de preferencias nuevo.
El ordenador no pasa a estado inactivo.
Cuando no esté usando el lápiz, retírelo de la superficie del monitor interactivo, de lo contrario el Cintiq continuará enviando información al ordenador, manteniéndolo en funcionamiento.
El cursor de la pantalla salta hacia atrás al utilizar la bola de seguimiento (trackball) o el ratón normal.
Cuando no lo use, coloque el lápiz en el portalápices o en algún lugar cerca del monitor interactivo. No deje el lápiz en el monitor. Si lo deja encima del monitor, puede interferir con el posicionamiento del cursor de la pantalla al usar otros dispositivos de introducción de datos.
El cursor de la pantalla se mueve erráticamente o salta por la pantalla cuando se conecta otra tableta al ordenador.
La parte de la tableta correspondiente al Cintiq emite ondas electromagnéticas a una determinada frecuencia. Si se coloca otra tableta demasiado cerca de la unidad, puede interferir en el posicionamiento del cursor de la pantalla. Si esto ocurre, aleje la tableta del Cintiq.
Al trabajar en diversas aplicaciones, las ExpressKeys o Touch Rings realizan una función diferente a la definida en el panel de control de la tableta Wacom.
Algunas aplicaciones pueden anular y controlar las funciones de las ExpressKeys y Touch Ring. Consulte uso de aplicaciones integradas para el control de la tableta.
Si usa ajustes específicos de una aplicación, asegúrese de actualizar los ajustes para la aplicación con la que está trabajando.
Las ExpressKeys y Touch Rings no realizan las funciones correctas con las que se han definido.
Compruebe que el Cintiq está correctamente configurado con el ajuste de mano adecuado. Consulte configuración del Cintiq para el ajuste de mano y la orientación.

Contenido Índice
Contenido82
Índice
82
PROBLEMAS ESPECÍFICOS DE WINDOWS Piensa que las preferencias del monitor interactivo están dañadas o desea asegurarse de que todos los ajustes sean los predefinidos de fábrica.
Utilice la utilidad de archivo de preferencias de la tableta Wacom para trabajar con sus preferencias. Cierre cualquier aplicación abierta. Haga clic en el icono INICIO y seleccione TODOS LOS PROGRAMAS. A continuación, seleccione TABLETA WACOM y UTILIDAD DE ARCHIVO DE PREFERENCIAS DE LA TABLETA WACOM.
• Es recomendable realizar antes una copia de seguridad de las preferencias de tableta. En el cuadro de diálogo UTILIDAD DE ARCHIVO DE PREFERENCIAS DE LA TABLETA, haga clic en REALIZAR COPIA DE SEGURIDAD... y siga las instrucciones que aparecen en la pantalla.
• A continuación, utilice la utilidad de archivo de preferencias de la tableta para eliminar las preferencias de la tableta de la forma siguiente:
Usuario único. En MIS PREFERENCIAS, haga clic en ELIMINAR para eliminar las preferencias para el usuario actual.
Varios usuarios. En PREFERENCIAS DE TODOS LOS USUARIOS, haga clic ELIMINAR para eliminar las preferencias para varios usuarios. Se necesitan derechos de administrador para eliminar preferencias de todos los usuarios. Vuelva a iniciar cualquier aplicación de la tableta que estuviera ejecutando.
Puede restaurar rápidamente las preferencias de la tableta de las cuales ha realizado copia de seguridad haciendo clic en RESTAURAR... en MIS PREFERENCIAS.

Contenido Índice
Contenido83
Índice
83
PROBLEMAS ESPECÍFICOS DE MAC Durante el inicio, aparece un cuadro de diálogo que indica que se ha producido un fallo al cargar el controlador o que las preferencias del monitor interactivo aún no se han creado.
Durante el inicio, no se ha detectado la parte del monitor interactivo correspondiente a la tableta. Asegúrese de que el cable USB está bien conectado a un puerto USB del ordenador o a un concentrador USB activos. Asegúrese de que el LED de corriente del monitor interactivo está encendido en azul. Si aún así no se soluciona el problema, consulte resolución de problemas.
En el menú IR, seleccione UTILIDADES e inicie el PERFIL DE SISTEMA. Seleccione USB en la sección HARDWARE de la lista CONTENIDO. Un modelo de monitor interactivo USB Wacom aparecerá en la lista. Si no aparece en la lista un modelo de monitor interactivo, compruebe la conexión del cable USB del monitor o trate de conectarlo a un puerto USB distinto.
Si esto no lo soluciona, póngase en contacto con el servicio técnico de Wacom. Consulte opciones de servicio técnico.
Piensa que las preferencias del monitor interactivo están dañadas o desea asegurarse de que todos los ajustes sean los predefinidos de fábrica.
Utilice la utilidad de tableta Wacom para trabajar con sus preferencias. Cierre cualquier aplicación abierta. Abra la carpeta principal APLICACIONES. A continuación, abra la carpeta WACOM y ejecute la UTILIDAD DE TABLETA WACOM.
• Es recomendable realizar antes una copia de seguridad de las preferencias de tableta. En el cuadro de diálogo de la utilidad de tableta Wacom, seleccione USUARIO ACTUAL o TODOS LOS USUARIOS. Haga clic en REALIZAR COPIA DE SEGURIDAD... y siga las instrucciones que aparecerán en pantalla.
• A continuación, elimine las preferencias de la tableta de la siguiente forma:
Usuario único. Cuando la utilidad se inicie, seleccione USUARIO ACTUAL y haga clic en ELIMINAR. Cierre la sesión y, a continuación, vuelva a iniciarla. Cuando se cargue el controlador del monitor interactivo, se creará un archivo de preferencias nuevo con los ajustes predefinidos de fábrica.
Varios usuarios. Cuando la utilidad se inicie, seleccione TODOS LOS USUARIOS y haga clic en ELIMINAR. Cierre la sesión y, a continuación, vuelva a iniciarla. Cuando se cargue el controlador del monitor interactivo, se crearán archivos de preferencias nuevos con los ajustes predefinidos de fábrica.
Puede restaurar rápidamente las preferencias de la tableta de las que haya realizado una copia de seguridad del USUARIO ACTUAL o TODOS LOS USUARIOS haciendo en RESTAURAR... dentro de la utilidad.
Nota: No elimine manualmente el archivo WACOM TABLET.PREFPANE de la carpeta principal LIBRARY PREFERENCEPANES. Este archivo sólo se elimina cuando se desinstala el controlador del software del monitor interactivo y, en ese caso, sólo cuando se utiliza la utilidad de tableta Wacom.
Vuelva a calibrar el monitor interactivo. Consulte calibrado del monitor interactivo.

Contenido Índice
Contenido84
Índice
84
La tinta no funciona correctamente con el monitor interactivo.
Puede que se haya producido un problema con las preferencias de Ink. Elimine los archivos de preferencias dañados de la siguiente forma. Se volverán a crear cuando active el reconocimiento de escritura manual.
1. Abra PREFERENCIAS DEL SISTEMA, seleccione MOSTRAR TODO e INK. A continuación, desactive el reconocimiento de escritura manual.
2. En el menú IR, seleccione INICIO. Abra las carpetas LIBRERÍA y PREFERENCES. Elimine las siguientes preferencias:
• COM.APPLE.INK.FRAMEWORK.PLIST
• COM.APPLE.INK.INKPAD.PLIST
• COM.APPLE.INK.INKPAD.SKETCH
3. Vuelva a PREFERENCIAS DEL SISTEMA e INK. A continuación, active el reconocimiento de la escritura manual.
4. Pruebe la función de tinta con el lápiz y el monitor interactivo Wacom.
Si este procedimiento no resuelve el problema con Ink, póngase en contacto con la asistencia técnica de Apple para obtener más ayuda. Wacom no es el fabricante de software de Ink y, por tanto, su responsabilidad en la asistencia de un software de terceros es limitada.

Contenido Índice
Contenido85
Índice
85
OPCIONES DE SERVICIO TÉCNICOSi tiene problemas con el interactive pen display Cintiq, compruebe en primer lugar la sección de instalación correspondiente en este manual para asegurarse de que la unidad está correctamente instalada. A continuación, revise los procedimientos de resolución de problemas.
Si no encuentra la respuesta en este manual, puede consultar información actualizada acerca del problema en el archivo Léame de su plataforma (que se encuentra en el CD de instalación). También puede comprobar las preguntas frecuentes del producto (Preguntas más frecuentes).
Si dispone de una conexión a Internet, puede descargar los últimos controladores del software en el sitio Web de Wacom de su zona. Consulte cómo obtener descargas de controladores.
Si no puede solucionar el problema y cree que su producto Wacom no funciona correctamente, póngase en contacto con el personal de asistencia de Wacom de la zona en la que adquirió el producto. Para obtener información de contacto, consulte el archivo Léame del Wacom que se encuentra en el CD de instalación.
Cuando llame, procure estar delante del ordenador con la siguiente información a mano:
• Este manual.
• Número de serie del monitor interactivo. (Consulte la etiqueta de la parte trasera de la unidad.)
• Número de versión del controlador. (Consulte el CD de instalación o haga clic en el botón ACERCA DE en el panel de control de la tableta Wacom).
• La marca y el modelo del ordenador y la versión del sistema operativo.
• La marca, el modelo y el tipo de conexión de su tarjeta de vídeo.
• Una lista de los dispositivos periféricos conectados al ordenador.
• La aplicación de software y la versión que estaba utilizando cuando se produjo el problema.
• Las palabras exactas de cualquier mensaje de error que haya aparecido en la pantalla.
• Qué ocurrió y qué estaba haciendo cuando se produjo el problema.
• Cómo intentó resolver el problema.
También puede ponerse en contacto con el centro de atención al cliente de Wacom visitando el sitio Web de Wacom correspondiente a su zona y rellenando un formulario de consulta por correo electrónico.

Contenido Índice
Contenido86
Índice
86
CÓMO OBTENER DESCARGAS DE CONTROLADORESWacom actualiza periódicamente el controlador del software de la tableta para mantener la compatibilidad con los nuevos productos. Si se ha producido un conflicto de compatibilidad entre el Cintiq y un producto de software o hardware nuevo, puede resultar útil descargar de Internet un nuevo controlador de software de la tableta Wacom (cuando esté disponible).
EE.UU., Canadá, América Central y Sudamérica
Europa, Oriente Medio y África
Japón
Asia-Pacífico (en inglés)
China
Hong Kong
Corea del Sur
Taiwán
Web: http://www.wacom.com Actualizaciones de software
Web: http://www.wacom.eu/downloads Actualizaciones de software
Web: http://tablet.wacom.co.jp Actualizaciones de software (en japonés)
Web: http://www.wacom.asia Actualizaciones de software (en inglés)
Web: http://www.wacom.com.cn Actualizaciones de software (chino simplificado)
Web: http://www.wacom.com.hk Actualizaciones de software (chino tradicional)
Web: http://www.wacomkorea.com Actualizaciones de software (en coreano)
Web: http://www.wacom.com.tw Actualizaciones de software (chino tradicional)

Contenido Índice
Contenido87
Índice
87
PREGUNTAS MÁS FRECUENTESEsta sección ofrece respuestas a algunas de las preguntas más frecuentes sobre el Cintiq. Para consultar más preguntas frecuentes, visite el sitio web de Wacom de su zona.
¿Funciona el Cintiq en todas las aplicaciones?¿Qué aplicaciones de software admiten las funciones del Cintiq?¿Puedo conectar a la vez un ratón y el Cintiq al ordenador?¿Puedo usar herramientas de entrada de datos de Wacom de versiones anteriores con el Cintiq?El programa de instalación solicita una contraseña. ¿Cuál es la contraseña?El lápiz y el cursor de la pantalla no se alinean. ¿Por qué?¿Cómo restablezco las preferencias del Cintiq a los ajustes predefinidos?¿Se pueden eliminar todas las preferencias del Cintiq a la vez?¿Cuál es el mejor método para limpiar el Cintiq?¿Cómo cambio la punta del lápiz?¿Dónde puedo obtener piezas de repuesto y accesorios?¿Cómo encuentro el número de serie y modelo del producto?
¿Funciona el Cintiq en todas las aplicaciones?El Cintiq admite las funciones generales del ratón en todas las aplicaciones. Si el controlador del producto está instalado y funciona correctamente, las funciones de borrador y sensibilidad a la presión también se admiten en muchas aplicaciones gráficas.
¿Qué aplicaciones de software admiten las funciones del Cintiq?Muchas aplicaciones admiten las funciones de borrador y sensibilidad a la presión de su producto Wacom.
Visite http://www.wacom.com/productinfo y compruebe la lista de programas de software mejorados para la tableta. Si no ve su aplicación en la lista, pruebe a usarla con el Cintiq para determinar si experimenta una presión distinta al pintar o dibujar con el lápiz. El fabricante del software podrá ofrecerle la mejor información sobre qué funciones de entrada de lápiz admite la aplicación.
¿Puedo conectar a la vez un ratón y el Cintiq al ordenador?Sí. Puede usar el ratón del sistema junto con su producto Wacom. Solo un dispositivo podrá controlar el cursor de la pantalla. Puede alternar entre las herramientas de entrada de datos del Cintiq y un ratón del sistema según le convenga.

Contenido Índice
Contenido88
Índice
88
¿Puedo usar herramientas de entrada de datos de Wacom de versiones anteriores con el Cintiq?Los lápices y accesorios suelen ser específicos del modelo del producto que acompañan, por lo que no se podrán intercambiar. Visite el sitio Web de Wacom de su zona y consulte la base de datos de casos de atención al cliente para obtener más información.
El programa de instalación solicita una contraseña. ¿Cuál es la contraseña?El ordenador solicita su contraseña personal o la contraseña del administrador para iniciar sesión en el ordenador. Si su contraseña personal no funciona y está en un entorno empresarial, tendrá que pedir al administrador del sistema que instale la tableta. El sistema operativo requiere al usuario acceso administrativo para instalar un dispositivo de hardware.
El lápiz y el cursor de la pantalla no se alinean. ¿Por qué?El interactive pen display se debe calibrar cada vez que reinstala el controlador de la tableta o elimina el archivo de preferencias del Cintiq. Consulte calibrado del monitor interactivo.
¿Cómo restablezco las preferencias del Cintiq a los ajustes predefinidos?Consulte administración de las preferencias.
¿Se pueden eliminar todas las preferencias del Cintiq a la vez?Sí. Consulte administración de las preferencias.
¿Cuál es el mejor método para limpiar el Cintiq?Consulte cuidado del Cintiq.
¿Cómo cambio la punta del lápiz?Consulte sustitución de la punta.
¿Dónde puedo obtener piezas de repuesto y accesorios?Consulte pedido de piezas y accesorios.
¿Cómo encuentro el número de serie y modelo del producto?Están en una etiqueta detrás del interactive pen display Cintiq. El número de modelo suele encontrarse por encima del código de barras y el número de serie justo debajo. Necesitará el número de serie y modelo para todas las solicitudes de soporte al servicio de atención al cliente.

Contenido Índice
Contenido89
Índice
89
CUIDADO Y MANTENIMIENTOEsta sección ofrece consejos para el cuidado y mantenimiento del interactive pen display Cintiq.
Cuidado del CintiqSustitución de la punta
CUIDADO DEL CINTIQMantenga el Grip Pen y la superficie de la pantalla LCD del Cintiq limpios. El polvo y las partículas de suciedad se pueden adherir al lápiz y desgastar la superficie de la pantalla. Una limpieza regular le ayudará a prolongar la vida del lápiz y la pantalla LCD.
Mantenga el Cintiq, el soporte del monitor Cintiq y el Grip Pen en un lugar limpio y seco, y evite temperaturas extremas. Lo ideal es un lugar a temperatura ambiente.
El Cintiq, el soporte del monitor y el Grip Pen no están fabricados para desmontarse. Si desmonta el producto, se anulará la garantía.
Importante: no derrame nunca líquidos sobre el lápiz ni sobre el monitor interactivo. Procure no mojar los botones y la punta del lápiz, las ExpressKeys y las Touch Rings. Estos elementos contienen piezas electrónicas muy sensibles que pueden fallar si se mojan.
Para limpiar la carcasa del Cintiq, el soporte del monitor Cintiq o el Grip Pen, use un paño suave húmedo; también puede humedecer el paño en un detergente muy suave diluido con agua. No utilice disolventes, benceno o alcohol para limpiar la carcasa de la unidad o el lápiz.
Para limpiar la pantalla, utilice un paño antiestático o un paño ligeramente húmedo. Al limpiar la pantalla, no ejerza demasiada presión ni deje empapada la superficie. No utilice detergentes para limpiar la pantalla, ya que podría dañarla. Este tipo de daños no los cubre la garantía del fabricante.

Contenido Índice
Contenido90
Índice
90
SUSTITUCIÓN DE LA PUNTALa punta del lápiz se desgasta con el uso. Una presión excesiva provocará que se desgaste antes. Sustituya la punta cuando sea demasiado corta o se haya aplanado.
1. Desatornille la base del portalápices para acceder a la herramienta de extracción de puntas y a las puntas de repuesto.
2. Sujete la punta y tire para sacarla del lápiz. Use la herramienta de extracción de puntas, un par de pinzas, unos alicates o un instrumento similar.
3. Introduzca la punta de la nueva punta en la ranura del lápiz. Empujar con fuerza la punta hasta que se detenga.
Para las piezas de repuesto, consulte pedido de piezas y accesorios.
Importante: cuando no utilice el lápiz, colóquelo en el portalápices o déjelo sobre la mesa. Cuando no utilice el aerógrafo opcional, déjelo sobre la mesa. Para mantener la sensibilidad de las herramientas de introducción de datos, no las guarde de tal forma que descansen sobre la punta o el borrador. Si las guarda incorrectamente, se podrían dañar los sensores de presión de la punta del lápiz.
Herramienta de extracción de puntas
Puntas de repuesto
10 puntas estándar
Peligro de asfixia. No permita que los niños se traguen la punta del lápiz o el botón lateral. Si los niños mordieran la punta del lápiz o el botón lateral, estos podrían extraerse accidentalmente.
Advertencia
Punta. Sustituya cuando sea de 1 mm (0,04 pulg.) o menos.

Contenido Índice
Contenido91
Índice
91
OTRA INFORMACIÓN ÚTILEsta sección incluye instrucciones sobre cómo administrar las preferencias del Cintiq, desinstalar el software del producto y otros procedimientos.
Desmontaje del Cintiq del soporte del monitorMontaje del Cintiq en el soporte del monitorUso de un soporte alternativoDesinstalación del CintiqAdministración de las preferenciasInstalación de varias tabletasUso de aplicaciones integradas para el control de la tabletaImportación de ajustes avanzadosFunciones del lápiz y de la tinta digital en WindowsInformación sobre el productoPedido de piezas y accesoriosPiezas y accesorios disponibles

Contenido Índice
Contenido92
Índice
92
DESMONTAJE DEL CINTIQ DEL SOPORTE DEL MONITOREl interactive pen display Cintiq se ha diseñado específicamente para utilizarlo montado sobre el soporte del monitor Cintiq. Sin embargo, en ocasiones quizá deba retirar el monitor interactivo del soporte. Por ejemplo, para montar el monitor interactivo en un brazo de montaje VESA adecuado. Consulte uso de un soporte alternativo.
Importante: no retire solo el Cintiq del soporte, hágalo con ayuda de alguien. El Cintiq es una unidad pesada. Actúe con precaución al manipular o mover la unidad.
Para retirar el monitor interactivo del soporte:
1. Primero, desconecte los cables del soporte del monitor y el ordenador. A continuación, mueva el Cintiq a un lugar con espacio adecuado para el desmontaje.
• Ajuste la altura e inclinación para que los brazos de apoyo del monitor queden fijos en vertical, con el Cintiq colocado en horizontal. Coloque los cables en la parte superior de la base del soporte y asegúrese de que no cuelguen. Tropezar con los cables sueltos puede causar daños físicos o personales.
• Solicite ayuda a otra persona o personas. Procedan agarrando los brazos de apoyo del monitor por la parte inferior, cerca de la base del soporte. Con la otra mano, agarren la base del soporte por la esquina delantera. Con cuidado, levanten y muevan el producto sin dejar de sujetar la base del soporte.Importante: el dispositivo es pesado. No intente levantar el Cintiq solo. Son necesarias dos personas para sujetar bien el producto con ambas manos. Procedan agarrando la base del soporte por las esquinas evitando bordes afilados. NO levante la unidad del monitor separada del resto, de lo contrario, la pantalla LCD podría dañarse si se dobla. Además, la unidad del monitor no es lo bastante resistente como para soportar la carga del soporte que quedaría colgando de ella. Trabaje con otra persona y levántelo con cuidado.
• Coloque el Cintiq en un escritorio u otra superficie de trabajo plana, limpia y sin restos de humedad ni sustancias grasientas. Con cuidado de no atraparse los dedos, apoye primero el soporte por la parte trasera sobre la superficie de la mesa. A continuación, deslice el soporte hasta que quede en posición segura sin riesgo de volcarse ni caer.
• Cuando esté bien colocado, utilice las palancas de inclinación para rotar la pantalla hasta su posición vertical.

Contenido Índice
Contenido93
Índice
93
2. Prepare el monitor interactivo. Ajuste la altura e inclinación de forma que ambos brazos de apoyo del monitor estén fijos en vertical, en posición bloqueada. La inclinación del monitor interactivo debe ser de unos 45 grados con respecto a la base del soporte. Sujetando todo el conjunto, haga girar poco a poco el Cintiq y el soporte del monitor sobre el borde de la base del soporte, para que el monitor se pueda colocar boca abajo sobre un paño suave u otra superficie protectora.
Con cuidado, ajuste las palancas de inclinación hasta que la pantalla del monitor interactivo descanse sobre su superficie de trabajo. Así también podrá acceder a los soportes del brazo de apoyo del monitor. Si se coloca correctamente, la base del soporte quedará alineada sobre el borde de la parte inferior del monitor interactivo.
3. Prepare el soporte para retirarlo. Retire las tapas de conectores de cables de la parte trasera del monitor interactivo. Desconecte los cables.
No deje que el monitor interactivo caiga y golpee sobre la superficie de trabajo. No inserte los dedos en los huecos de las partes móviles del soporte.
Advertencia

Contenido Índice
Contenido94
Índice
94
4. Si los cables de conexión se van a usar en una configuración de montaje distinta, desconéctelos correctamente del soporte del monitor. Consulte sustitución del cable.
5. Quite los tornillos que aseguran los soportes del brazo de apoyo al monitor interactivo. Hay 4 tornillos Phillips por soporte. Reserve estos tornillos para usarlos posteriormente.
6. Levante y separe el soporte del monitor interactivo.
7. Si va a usar el interactive pen display en una instalación que requiere el uso de una plataforma de montaje alternativa, consulte uso de un soporte alternativo. Reponga siempre las tapas de conectores de cables de la parte trasera del monitor interactivo.
No accione las palancas de inclinación a menos que los brazos de apoyo del monitor estén bien acoplados en sus soportes de montaje y se vaya a ejercer fuerza de palanca en los brazos de apoyo para dejarlos fijos. Las palancas de inclinación tienen muelles y podrían causar lesiones o daños si se sueltan sin contrapeso en los brazos de apoyo del soporte. Una manipulación inadecuada podría ocasionar lesiones físicas o daños en el soporte. No inserte los dedos en los huecos de las partes móviles del soporte.
Advertencia
Soportes de montaje
Los soportes fijan el Cintiq al soporte del monitor. El Cintiq debe dejarse montado en el soporte, salvo si se requiere una instalación de montaje especial.
Tipo de tornillo: Phillips, cabeza plana, M3-6, negro

Contenido Índice
Contenido95
Índice
95
MONTAJE DEL CINTIQ EN EL SOPORTE DEL MONITORSiga el siguiente procedimiento para montar el interactive pen display en el soporte del monitor. Por ejemplo, el Cintiq podría haberse montado en un lugar especial usando un brazo de montaje VESA adecuado y ahora desea volver a montar el monitor interactivo en el soporte del monitor.
Importante: trabaje con ayuda de otra persona para montar el Cintiq en el soporte. El Cintiq es una unidad pesada. Actúe con precaución al manipular o mover la unidad.
Para montar el monitor interactivo en el soporte:
1. Prepare el soporte del monitor. Con cuidado, suba ambos brazos de apoyo a la posición vertical bloqueada.
2. Prepare el monitor interactivo. Coloque el monitor interactivo boca abajo, sobre un paño suave u otra superficie protectora. Si no lo ha hecho antes, retire ambas tapas de conectores de cables del monitor interactivo.
3. Prepare el soporte para acoplarlo. Localice la base del soporte; el borde debe quedar alineado cerca de la parte inferior del monitor interactivo.
4. Haga girar el soporte sobre el borde de su base. El puerto de los cables de conexión y el pestillo debe quedar por encima de la superficie de la mesa. Continúe girando el soporte para bajar los soportes del brazo de apoyo hasta los puntos de instalación situados en el monitor interactivo.

Contenido Índice
Contenido96
Índice
96
5. Ajuste las palancas de inclinación según sea necesario, para que los soportes de ambos brazos queden nivelados. Use los tornillos de montaje que venían con el producto para asegurar los soportes del brazo de apoyo al monitor interactivo. Hay 4 tornillos Phillips por soporte de cada brazo de apoyo. No apriete demasiado ni pase la rosca de los tornillos.
6. Instale la unidad ensamblada en la base del soporte. Compruebe la estabilidad de los brazos de apoyo. Con cuidado, mueva el monitor interactivo y el soporte en todo su ángulo de movimiento. Consulte ajuste de la inclinación y altura del monitor.
No accione las palancas de inclinación a menos que los brazos de apoyo del monitor estén bien acoplados en sus soportes de montaje y se vaya a ejercer fuerza de palanca en los brazos de apoyo para dejarlos fijos. Las palancas de inclinación tienen muelles y podrían causar lesiones o daños si se sueltan sin contrapeso en los brazos de apoyo del soporte. Una manipulación inadecuada podría ocasionar lesiones físicas o daños en el soporte. No inserte los dedos en los huecos de las partes móviles del soporte.
Advertencia

Contenido Índice
Contenido97
Índice
97
7. Tras asegurarse de que el monitor interactivo está montado correctamente y de que el soporte funciona con suavidad, traslade el Cintiq al lugar de trabajo deseado.
8. Si los cables de conexión se extrajeron anteriormente del soporte, vuelva a colocarlos. Consulte sustitución del cable. Conecte correctamente los cables al monitor interactivo y reponga las tapas de los conectores.
• Ajuste la altura e inclinación para que los brazos de apoyo del monitor queden fijos en vertical, con el Cintiq colocado en horizontal. Coloque los cables en la parte superior de la base del soporte y asegúrese de que no cuelguen. Tropezar con los cables sueltos puede causar daños físicos o personales.
• Solicite ayuda a otra persona o personas. Procedan agarrando los brazos de apoyo del monitor por la parte inferior, cerca de la base del soporte. Con la otra mano, agarren la base del soporte por la esquina delantera. Con cuidado, levanten y muevan el producto sin dejar de sujetar la base del soporte.Importante: el dispositivo es pesado. No intente levantar el Cintiq solo. Son necesarias dos personas para sujetar bien el producto con ambas manos. Procedan agarrando la base del soporte por las esquinas evitando bordes afilados. NO levante la unidad del monitor separada del resto, de lo contrario, la pantalla LCD podría dañarse si se dobla. Además, la unidad del monitor no es lo bastante resistente como para soportar la carga del soporte que quedaría colgando de ella. Trabaje con otra persona y levántelo con cuidado.
• Coloque el Cintiq en un escritorio u otra superficie de trabajo plana, limpia y sin restos de humedad ni sustancias grasientas. Con cuidado de no atraparse los dedos, apoye primero el soporte por la parte trasera sobre la superficie de la mesa. A continuación, deslice el soporte hasta que quede en posición segura sin riesgo de volcarse ni caer.
• Cuando esté bien colocado, utilice las palancas de inclinación para rotar la pantalla hasta su posición vertical.

Contenido Índice
Contenido98
Índice
98
USO DE UN SOPORTE ALTERNATIVOSi usa el Cintiq en una instalación que requiere el uso de una plataforma de montaje alternativa, puede extraer el soporte del monitor Cintiq de la unidad e instalar el monitor interactivo en cualquier soporte o plataforma de montaje compatible con el estándar MIS-E 100/200 (6 tornillos) de VESA.
Notas:
Se necesitarán tornillos de montaje de 4 mm de ancho con 0,7 mm de paso (M4), con una profundidad de holgura de tornillo de 17 mm. Si se supera la profundidad de holgura de 17 mm, se dañarán los componentes internos del monitor interactivo. Estos tornillos se suministran con los accesorios del producto.
El peso combinado de este producto (monitor interactivo y soporte del monitor) es de unos 29 kg (64 libras). Las mesas o plataformas sobre las que se instale el producto deben poder soportar el peso conjunto del interactive pen display Cintiq y el soporte del monitor Cintiq.
La parte del producto correspondiente al monitor interactivo pesa 16 kg (35,2 libras). Cualquier plataforma o lugar de instalación en el que el monitor interactivo se monte debe tener capacidad para soportar el peso del interactive pen display Cintiq.
Para retirar el monitor interactivo del soporte del monitor:
1. Apague el ordenador y el monitor interactivo.
2. Consulte desmontaje del Cintiq del soporte del monitor.
Para instalar el monitor interactivo en un soporte VESA:
1. Repase las instrucciones que acompañan al soporte o la plataforma de montaje. Asegúrese de comprenderlas y sígalas detenidamente. Preste atención a las precauciones o cualquier otra informacin sobre seguridad.
2. Coloque los separadores del soporte VESA en las posiciones de los tres tornillos inferiores, detrás del Cintiq.
3. Mediante los tornillos apropiados para su plataforma de montaje y según lo indicado anteriormente, acople firmemente el monitor interactivo a la plataforma.
4. Conecte los cables necesarios entre el monitor interactivo y el ordenador. Asegúrese de volver a instalar las tapas de los conectores de cables del monitor interactivo.
Para desmontar el monitor interactivo de un soporte VESA, realice el procedimiento anterior en el orden inverso de pasos. Consulte montaje del Cintiq en el soporte del monitor.
Advertencia
Al acoplar el monitor interactivo a una plataforma de montaje alternativa, asegúrese de seguir todas las instrucciones de la documentación suministrada por el fabricante. Si se instala incorrectamente, la unidad podría caerse y provocar daños en la propia unidad o lesiones físicas.
Separadores

Contenido Índice
Contenido99
Índice
99
DESINSTALACIÓN DEL CINTIQSiga el procedimiento adecuado indicado a continuación para eliminar el software del controlador Wacom y el interactive pen display Cintiq de su sistema.
Importante: cuando elimine el software del controlador de Wacom del sistema, el interactive pen display no funcionará al completo como tableta, pero sí lo seguirá haciendo como ratón.
Windows:
1. Haga clic en el botón de INICIO de Windows y abra el PANEL DE CONTROL.
2. En la ventana del PANEL DE CONTROL de:
• Windows 7 y Vista: haga clic en DESINSTALAR UN PROGRAMA. En el cuadro de diálogo que aparece, seleccione TABLETA WACOM y haga clic en DESINSTALAR.
• Windows XP: seleccione AGREGAR O QUITAR PROGRAMAS. En la ventana AGREGAR O QUITAR PROGRAMAS, seleccione TABLETA WACOM y haga clic en el botón QUITAR.
3. Siga las instrucciones para eliminar el controlador del software. Si es necesario, introduzca su nombre de inicio de sesión y contraseña de administrador.
4. Una vez eliminado el controlador, apague el sistema, el ordenador y el monitor interactivo. Una vez apagados el ordenador y el monitor interactivo, desconecte este último del ordenador.
Mac:
1. En el menú IR, seleccione APLICACIONES y abra la carpeta TABLETA WACOM.
2. Haga doble clic en el icono de la UTILIDAD DE LA TABLETA DE WACOM. Haga clic en el botón SOFTWARE DE LA TABLETA: ELIMINAR. Introduzca su nombre de inicio de sesión y contraseña de administrador.
3. Cuando se haya eliminado, haga clic en ACEPTAR.
4. Apague el ordenador y el monitor interactivo. Una vez apagados el ordenador y el monitor interactivo, desconecte este último del ordenador.
Consulte cómo obtener descargas de controladores para obtener información sobre la descarga de un controlador de software nuevo (si está disponible) de Internet.

Contenido Índice
Contenido100
Índice
100
ADMINISTRACIÓN DE LAS PREFERENCIASUtilice la utilidad de preferencias de la tableta Wacom para administrar las preferencias del monitor interactivo de uno o varios usuarios.
Windows: cierre en primer lugar cualquier aplicación abierta. A continuación, abra la utilidad haciendo clic en el icono INICIO y seleccionando TODOS LOS PROGRAMAS. Seleccione TABLETA WACOM y UTILIDAD DE ARCHIVO DE PREFERENCIAS DE LA TABLETA.
• Para eliminar las preferencias del usuario actual, haga clic en la opción ELIMINAR que aparece en MIS PREFERENCIAS.
• Para eliminar las preferencias de varios usuarios, haga clic en la opción ELIMINAR que aparece en PREFERENCIAS DE TODOS LOS USUARIOS. Se necesitan derechos de administrador para eliminar preferencias de todos los usuarios. Vuelva a iniciar cualquier aplicación de la tableta que estuviera ejecutando.
• Para realizar una copia de seguridad de sus preferencias, haga clic en la opción REALIZAR COPIA DE SEGURIDAD... que aparece en MIS PREFERENCIAS.
• Para restaurar las preferencias de las que haya realizado una copia de seguridad, haga clic en la opción RESTAURAR... que aparece en MIS PREFERENCIAS.
• Siga las indicaciones que aparezcan.
Mac: abra en primer lugar la carpeta principal de APLICACIONES. A continuación, abra la carpeta TABLETA WACOM y ejecute la UTILIDAD DE TABLETA WACOM.
• Para eliminar preferencias, seleccione USUARIO ACTUAL o TODOS LOS USUARIOS. A continuación, haga clic en ELIMINAR. Cierre la sesión y, a continuación, vuelva a iniciarla. Cuando se cargue el controlador del software se creará un archivo de preferencias nuevo con los ajustes predefinidos de fábrica.
• Para realizar una copia de seguridad de sus preferencias, haga clic en USUARIO ACTUAL o en TODOS LOS USUARIOS. A continuación, haga clic en REALIZAR COPIA DE SEGURIDAD....
• Para restaurar las preferencias de las que haya realizado una copia de seguridad, seleccione USUARIO ACTUAL o TODOS LOS USUARIOS. A continuación, haga clic en RESTAURAR....
• Siga las indicaciones que aparezcan.

Contenido Índice
Contenido101
Índice
101
INSTALACIÓN DE VARIAS TABLETASLos monitores interactivos o las tabletas detectados en el sistema aparecen como iconos en la lista TABLETA del panel de control de la tableta Wacom.
Para añadir una nueva tableta o monitor interactivo, conéctelo a su ordenador. El sistema encontrará automáticamente el monitor interactivo o tableta y lo inicializará. Aparecerá el icono del monitor interactivo o la tableta en el panel de control.
Importante: al instalar monitores interactivos o tabletas adicionales en sistemas Windows, tenga en cuenta que es posible que la función de borrador no funcione en algunas aplicaciones si se utilizan monitores interactivos o tabletas adicionales. La función de borrador seguirá funcionando correctamente si se utiliza el primer monitor interactivo o tableta que se añadió al panel de control.
Para eliminar uno de los múltiples monitores interactivos o tabletas del controlador, seleccione el monitor interactivo o la tableta que desea borrar y haga clic en el botón [ – ] junto a la lista TABLETA.
• Para poder eliminarse de la lista del panel de control, en monitor interactivo o la tableta deben estar conectados al ordenador.
• Tenga en cuenta que debe reiniciar el ordenador si desea volver a añadir la tableta al controlador.
Seleccione el icono del monitor interactivo o la tableta cuyos ajustes de herramienta y aplicación desee personalizar.
• El panel de control no se abrirá si no hay un monitor interactivo o tableta compatible conectado al ordenador.
• Sólo se puede ver o modificar la configuración de un monitor interactivo o tableta conectados.

Contenido Índice
Contenido102
Índice
102
USO DE APLICACIONES INTEGRADAS PARA EL CONTROL DE LA TABLETAAlgunas aplicaciones de software podrían estar diseñadas para integrar directamente las funciones de las ExpressKeys o Touch Rings. Al trabajar en una de estas aplicaciones integradas, las ExpressKeys o Touch Rings podrían funcionar de forma distinta a como están configuradas en el panel de control de la tableta Wacom.
• Si una aplicación anula una ExpressKey, el ajuste de la ExpressKey se actualiza automáticamente con el nuevo nombre de función o “Definido por la aplicación”. Todas las ExpressKeys, o algunas de ellas, se pueden anular, en función de la aplicación.
• Si una aplicación anula una Touch Ring, se ven afectadas todas las funciones de Touch Ring. Si una aplicación anula solo algunas de las funciones disponibles de Touch Ring, las funciones restantes se definen como OMITIR.
• Una aplicación integrada controlará las ExpressKeys o Touch Rings solo cuando esa aplicación esté activa y en primer plano. Al cerrar esa aplicación o al seleccionar un nuevo panel de aplicación para trabajar, los ajustes del panel de control de la tableta Wacom vuelven a su estado anterior.
• Para revisar los ajustes de función de las ExpressKeys, las Touch Rings o el lápiz para la aplicación actual en primer plano, defina una ExpressKey para MOSTRAR AJUSTES y pulse la tecla en cualquier momento.
Las aplicaciones que se han integrado de esta forma suelen ofrecer la posibilidad de descartar o deshabilitar esta funcionalidad cuando se utiliza por primera vez el producto Wacom con la aplicación. Consulte la documentación ofrecida con la aplicación para conocer los detalles específicos sobre funcionalidad y cómo personalizar o deshabilitar esta función.
Si no aparece ningún mensaje automático y la documentación de la aplicación no describe cómo deshabilitar este comportamiento, puede utilizar el panel de control de la tableta Wacom para crear ajustes específicos de la aplicación que anularán el comportamiento de la aplicación integrada.
Importante: si se ha creado un ajuste específico de una aplicación para una aplicación integrada y se define una función de ExpressKey o Touch Ring como DEFINIDO POR LA APLICACIÓN, se permitirá que la aplicación integrada controle la función.

Contenido Índice
Contenido103
Índice
103
IMPORTACIÓN DE AJUSTES AVANZADOSLa función de importación de ajustes avanzados permite importar ajustes del panel de control de la tableta Wacom que se hayan especificado en un archivo XML (Extensible Markup Language, Lenguaje de marcas extensible).
• Es posible que algunos desarrolladores de software creen archivos de ajustes personalizados que están específicamente diseñados para ofrecer un rendimiento óptimo al usar el producto Wacom con sus aplicaciones.
• Visite el sitio Web de Wacom de su región para elegir entre la gama de archivos de ajustes personalizados que pueden estar disponibles para su producto.
• Cada archivo XML puede incluir ajustes personalizados para una o más aplicaciones. Estos ajustes se pueden aplicar a las funciones de ExpressKey, Touch Ring, menú radial o botón del lápiz y borrador.
Para importar ajustes avanzados:
1. Seleccione un archivo XML con ajustes para su uso con una aplicación particular. Haga doble clic en el archivo seleccionado.
2. Lea detenidamente y siga las instrucciones del cuadro de diálogo de confirmación.
• La utilidad importará ajustes para una o más aplicaciones. Es posible que se anulen los ajustes previos para esas aplicaciones.
• Se recomienda realizar una copia de seguridad de todos los ajustes del panel de control existentes antes de importar los ajustes avanzados.
• Puede cancelar o continuar importando los ajustes.
3. Si selecciona importar los ajustes, sólo se importarán los ajustes especificados en el archivo XML. Se anularán los ajustes correspondientes y se usarán los nuevos valores. Todos los demás ajustes permanecerán sin ser modificados.
4. Una vez que se haya completado el proceso de importación, tendrá la oportunidad de ver los nuevos ajustes en el panel de control de la tableta Wacom.

Contenido Índice
Contenido104
Índice
104
FUNCIONES DEL LÁPIZ Y DE LA TINTA DIGITAL EN WINDOWSMicrosoft Windows 7 y Vista ofrecen una amplia compatibilidad con la introducción de datos mediante el lápiz. Las características del lápiz son compatibles con todas las versiones de Windows7 y Vista, excepto Windows 7 Starter y Home Basic, y Windows Vista Home Basic. Use el Cintiq y el lápiz Wacom para obtener resultados intuitivos rápidos.
• Toma de notas. Tome notas y realice dibujos rápidos en Windows Journal. Use el motor de búsquedas de Journal para localizar contenido de escritura manual.
• Reconocimiento de escritura manual. Introduzca rápidamente información escrita a mano en cualquier aplicación en la que el ordenador acepte la introducción de datos mecanografiados. Puede convertir el contenido escrito a mano en texto mecanografiado en cualquier momento.
• Movimientos. Realice movimientos sencillos en el monitor interactivo y cree así acciones personalizadas. Para personalizar los gestos, seleccione la ficha GESTOS en el panel de control LÁPIZ Y ENTRADA TÁCTIL de Windows 7 o LÁPIZ Y DISPOSITIVOS DE ENTRADA de Windows Vista.
• Tinta digital en Microsoft Office 2007. Utilice las herramientas de tinta y marcado digital mejoradas de la ficha REVISIÓN en las aplicaciones compatibles.
El Panel de entrada de Windows 7 o Vista le permite utilizar escritura manual o un teclado en pantalla para introducir el texto directamente con el lápiz Wacom.
Hay diversas formas de ejecutar el Panel de entrada:
• Haga clic en el icono del Panel de entrada que aparece cuando desplaza el cursor de la pantalla a la siguiente área de introducción de texto.
• Haga clic en la ficha del Panel de entrada situada en el borde izquierdo de la pantalla de visualización.
• Haga clic en el icono del Panel de entrada de Tablet PC que se encuentra en la barra de tareas de Windows. Si no puede ver el icono, haga clic con el botón derecho en la barra de tareas, seleccione BARRAS DE HERRAMIENTAS y PANEL DE ENTRADA DE TABLET PC.
Para desactivar el Panel de entrada:
1. Abra el Panel de entrada de Tablet PC.
2. Seleccione HERRAMIENTAS y OPCIONES.
3. Elija la ficha ABRIENDO y quite la marca de las siguientes casillas:
• PARA ENTRADAS MANUSCRITAS, MOSTRAR EL ICONO JUNTO AL CUADRO DE TEXTO
• MOSTRAR LA FICHA PANEL DE ENTRADA.
4. Haga clic en ACEPTAR.
Para obtener más información, consulte la documentación del sistema, incluidas las herramientas de formación de Windows y el tutorial de Tablet PC. Puede acceder a la formación sobre el lápiz de Tablet PC en el menú INICIO seleccionando TODOS LOS PROGRAMAS, TABLET PC y la opción APRENDIZAJE DE LÁPIZ DE TABLET PC. Busque en el sistema de ayuda de Windows las herramientas de formación si no están disponibles en el menú INICIO.

Contenido Índice
Contenido105
Índice
105
Busque en el sitio web de Microsoft más información sobre la tinta digital en Windows. También puede visitar el sitio web de Wacom: www.wacom.com/vista
Nota: Las siguientes soluciones del controlador del software Wacom mejoran el rendimiento en Windows 7 y Vista:
• Las funciones Gestos y "Mantener pulsado para hacer clic con el botón derecho" están desactivadas en las aplicaciones gráficas que utilizan la API de Wintab.
• No existe sensibilidad a la presión en Journal y otras funciones de tinta cuando están desactivadas las funciones Gestos y "Mantener pulsado para hacer clic con el botón derecho" en el panel de control LÁPIZ Y ENTRADA TÁCTIL de Windows 7 o LÁPIZ Y DISPOSITIVOS DE ENTRADA de Windows Vista.
INFORMACIÓN SOBRE EL PRODUCTOPara obtener más información acerca del Cintiq, visite el sitio web de Wacom de su zona. También puede descubrir qué aplicaciones de software están mejoradas para la tableta con el fin de admitir la sensibilidad a la presión y otras funciones especiales del monitor interactivo.
EE.UU., Canadá, América Central y Sudamérica http://www.wacom.com/productinfo
Europa, Oriente Medio y África http://www.wacom.eu
Japón http://tablet.wacom.co.jp
Asia-Pacífico (en inglés) http://www.wacom.asia
China (chino simplificado) http://www.wacom.com.cn
Hong Kong (en chino tradicional) http://www.wacom.com.hk
Corea del Sur http://www.wacomkorea.com
Taiwán http://www.wacom.com.tw
Tailandia http://www.wacom-thai.com

Contenido Índice
Contenido106
Índice
106
PEDIDO DE PIEZAS Y ACCESORIOSPara comprar piezas y accesorios disponibles, consulte el archivo Léame del monitor interactivo Wacom para saber con quién debe ponerse en contacto a la hora de adquirir piezas o accesorios en su zona.
También puede hacer lo siguiente:
• En los Estados Unidos o Canadá, llame al 1.888.884.1870 (número gratuito) o visite el sitio web de Wacom: http://www.WacomDirect.com (solo EE. UU.).
• En Europa, llame al +49 (0)180.500.03.75 o envíe un correo electrónico a [email protected]. O visite http://es.shop.wacom.eu. También es posible ponerse en contacto con su distribuidor o proveedor local o con el servicio técnico a través del número correspondiente a su zona.
• En Australia, Singapur, Taiwán y Corea, visite: www.BuyWacom.com.au, www.BuyWacom.com.sg, www.BuyWacom.com.tw y www.BuyWacom.co.kr, respectivamente.
• En otros países, póngase en contacto con su proveedor o distribuidor local.
Algunas piezas y accesorios podrían no estar disponibles en todas las regiones.
PIEZAS Y ACCESORIOS DISPONIBLESPara obtener una lista de piezas y accesorios disponibles, visite la página Web de Wacom de su zona. Consulte pedido de piezas y accesorios.

Contenido Índice
Contenido107
Índice
107
GLOSARIOAceleración del ratón. Ajuste que permite definir la aceleración del cursor de pantalla al usar el modo ratón.
Ajustes específicos de la aplicación. Ajustes de las herramientas y tabletas Cintiq que se han personalizado para aplicaciones individuales. El panel de control de la tableta Wacom permite personalizar una herramienta para que funcione en diferentes aplicaciones. Los ajustes específicos de la aplicación están activados cuando se utiliza la aplicación.
Aplicación apta para borrar. Aplicación de software con compatibilidad incorporada para el borrador del lápiz. Estas aplicaciones utilizan el borrador de muchas maneras distintas, en función de lo que más sentido tenga para la aplicación en cuestión.
Aplicación sensible a la presión. Cualquier aplicación que admita la introducción de datos sensible a la presión.
Área activa. Área del monitor interactivo donde se detectan las herramientas de introducción Cintiq.
Aspecto. Relación entre la dimensión vertical y horizontal del área activa del monitor interactivo.
Botones de control del hardware. Los botones de función situados en el monitor interactivo. Consulte uso de los botones de control del hardware.
Cursor de la pantalla. Cursor que aparece en la pantalla de visualización. Los cursores de la pantalla tienen distintas formas (como, por ejemplo, en forma de I, flecha o cuadro), según la aplicación que se está ejecutando.
Distancia de doble clic. La distancia máxima (en píxeles de la pantalla) a la que el cursor de la pantalla puede moverse entre clics y aún aceptarse como un doble clic. Si aumenta la distancia de doble clic, hará doble clic con mayor facilidad, pero puede provocar un retraso en los trazos a pincel en algunas aplicaciones gráficas.
Doble clic asistido. Función del panel de control de la tableta Wacom que facilita el doble clic configurando el tamaño de la distancia de doble clic.
ExpressKeys. Teclas de control personalizables que se encuentran en el monitor interactivo. Consulte uso de las ExpressKeys.
Fuerza del clic. La cantidad de fuerza que debe aplicar a la punta del lápiz para que se produzca un clic.
Journal. Aplicación de Microsoft Windows que imita un diario físico de forma electrónica, pero con las ventajas de la toma de notas digital. Por ejemplo, puede crear bocetos rápidamente y tomar notas escritas a mano que puede convertir en texto y enviar a sus compañeros. Journal (Diario) incluye una gran variedad de herramientas de resaltado, marcadores y lápices, además de un borrador que se activa fácilmente en el extremo del lápiz de Wacom. Además, se puede realizar una búsqueda del contenido escrito a mano en Journal.
LED. Light Emitting Diode (diodo emisor de luz).

Contenido Índice
Contenido108
Índice
108
Menú radial. Menú jerárquico (en formato radial). Cada nivel del menú está formado por ocho fragmentos de menú que a su vez pueden contener diferentes funciones y opciones que elegir. Puede personalizar los botones del lápiz para ver este menú.
Mina. Punta sustituible del lápiz.
Modificador. Las teclas de modificación son, entre otras, MAYÚS, ALT y CTRL para Windows o MAYÚS, CTRL, COMANDO y OPCIÓN para Mac. Puede personalizar los botones de herramienta Cintiq o las ExpressKeys para simular una tecla de modificación.
Modo lápiz. Método para posicionar el cursor de la pantalla. Cada vez que posicione la herramienta de introducción Cintiq en la tableta del monitor interactivo, el cursor de la pantalla saltará al punto correspondiente de la misma. Esto es lo que se conoce como posicionamiento absoluto y es el ajuste predefinido del lápiz. El modo lápiz permite colocar el cursor de la pantalla rápidamente sin tener que buscarlo primero y desplazarlo por el escritorio. Consulte también modo ratón.
Modo ratón. Método para posicionar el cursor de la pantalla. Si coloca la herramienta Cintiq en la tableta, puede desplazar el cursor de la pantalla con una acción "recoger y deslizar" parecida a la que se realiza al utilizar un ratón convencional. Esto se llama posicionamiento relativo. Consulte también modo lápiz.
Panel de entrada de Tablet PC (PET). El Panel de entrada de Tablet PC de Microsoft Windows le permite utilizar el lápiz Wacom para crear notas escritas a mano o trabajar con un teclado en pantalla. El Panel de entrada convierte dinámicamente la escritura manual en texto. La información que cree podrá insertarse en otros documentos, hojas de cálculo o ilustraciones.
Paralaje. La distorsión angular de la posición de un objeto cuando se ve a través de un cristal u otro material. Debe calibrar el monitor interactivo para compensar este efecto y alinear el cursor de la pantalla con la posición del lápiz en la pantalla del monitor.
Píxel. La unidad de medida más pequeña de la pantalla de visualización del monitor.
Proximidad. Altura sobre el área activa del monitor interactivo a la que se detectan las herramientas de introducción Cintiq.
Sin paralaje. La punta del lápiz y el cursor de la pantalla están alineados.
Efecto de paralaje causado por el cristal de las pantallas. Advierta cómo la posición de la punta del lápiz no se ha alineado con la del cursor de la pantalla.

Contenido Índice
Contenido109
Índice
109
Ruedecilla. Rueda de control del aerógrafo opcional.
Sensible a la inclinación. Cualidad de la punta y el borrador del lápiz, sensibles al grado de inclinación entre la herramienta y la tableta. Se utiliza para crear trazos naturales de lápiz, pincel y borrador en aplicaciones que son sensibles a la inclinación.
Sensible a la presión. Cualidad de la punta y el borrador del lápiz Wacom que detecta la cantidad de presión que se está aplicando. Se utiliza para crear trazos naturales de lápiz, pincel y borrador en aplicaciones que son sensibles a la presión.
Touch Rings. Las ruedas de control personalizables situadas en el monitor interactivo. Consulte uso de las Touch Rings.
USB. Universal Serial Bus (bus serie universal). Estándar de interfaz de hardware para conectar dispositivos periféricos de ordenador. Los puertos USB admiten la conexión o desconexión durante el funcionamiento, lo que permite conectar o desconectar un dispositivo USB sin apagar el ordenador.
Velocidad del ratón. Ajuste que permite definir la velocidad a la que se moverá el cursor de pantalla en modo ratón.
Wintab. Interfaz estándar utilizada por aplicaciones de Windows para recibir información de tabletas. En Windows, Cintiq admite todas las aplicaciones compatibles con Wintab.

Contenido Índice
Contenido110
Índice
110
ÍNDICE
Accesoriosdisponibilidad 106pedido 106
Acerca del manual 5Ahorro de energía, funciones 45Ajuste de mano, configuración 32Ajuste de presión de la punta, avanzado 52Ajuste de presión del borrador, avanzado 52Ajuste, monitor interactivo 42Ajustes
cambio para aplicación y herramienta específicas 67eliminación 67pantalla de visualización (OSD) 43usuario 42
Ajustes avanzados, importación 103Ajustes de usuario 42Ajustes específicos de aplicación
cambio de ajustes 67Ajustes específicos de una aplicación
creación 67cómo trabajar con 66eliminación 67
Altura, ajuste 24Añadir una herramienta nueva 68Aplicaciones, integradas para el control de la tableta 102Arrastrar, con el lápiz 35Autosincronización 42Botones de control del hardware
comprobación 72Botones de herramientas, personalizar 53Botón lateral, uso 35
Cables, sustitución 27Caja
contenido 8desempaquetado 6
Calibración, monitor interactivo 49Cambio de pantalla, cómo trabajar con 65Características
lápiz 18monitor interactivo 15soporte del monitor 20
Cintiqacerca de 15comprobación 71configuración 10cuidado 89cómo trabajar con 30descripción general 15desinstalación 99instalación 10personalización 46resolución de problemas 70soporte del monitor 19
Comprobaciónbotones de control del hardware 72Cintiq 71controles 72ExpressKeys 73herramientas de entrada de datos 72lápiz 74Touch Rings 73
Configuración 10

Contenido Índice
Contenido111
Índice
111
Controles de la pantalla de visualización (OSD) 43Controles, comprobación 72Cuidado y mantenimiento 89Cómo hacer clic, con el lápiz 34Cómo trabajar, con Cintiq 30Descargas de controladores, obtención 86Desempaquetado 6
contenido de la caja 8Desinstalación 99Doble clic, ajuste 51Ergonomía 30ExpressKeys 37
comprobación 73uso 39
Funciones de los botones 57Funciones, botones 57Herramienta nueva, añadir 68Herramientas de entrada de datos, comprobación 72Inclinación
dibujar con 36sensibilidad, personalizar 54
Inclinación, ajuste 24Información sobre el producto 105Información, producto 105Instalación 10
hardware 11software 14
Instalación de hardware, para monitor interactivo 11Limpieza
lápiz 89monitor interactivo 89soporte del monitor 89
Lápices, opcionales 50
Lápizarrastrar con 35borrar, con 36características 18comprobación 74cómo hacer clic 34inclinación, dibujar con 36mina, sustitución 90personalización 50posicionamiento con 34sensibilidad a la presión, cómo trabajar con 35sujeción 33uso 33uso del botón lateral 35
Mantenimiento y cuidado 89Manual, acerca de 5Menú radial
personalización 64uso 64
Monitor interactivoajuste 42calibración 49características 15configuración 10configuración del ajuste de mano 32controles 37instalación 10
hardware 11instalación de software 14personalización de funciones 54Touch Rings, personalización 56vista delantera 16vista posterior 17
Monitores, uso de Cintiq con otros 41

Contenido Índice
Contenido112
Índice
112
Panel de controlapertura 46descripción general 47fichas 48listas 48
Pantallaproblemas generales 75resolución de problemas 75
Pedido, piezas y accesorios 106Pen tablet, resolución de problemas 78Personalización 46
botones de herramientas 53ExpressKeys 55funciones del monitor interactivo 54lápiz 50menú radial 64sensibilidad de la inclinación 54sensibilidad del borrador 52Touch Rings 56
Piezasdisponibilidad 106pedido 106
Posicionamiento, con el lápiz 34Preferencias, administración 100Preguntas más frecuentes 87Problemas de VGA 77Problemas específicos de Mac, resolución de problemas 83Problemas específicos de Windows, resolución de problemas 82Problemas generales, resolución de problemas 78Punta del lápiz, sustitución 90Requisitos del sistema 10Requisitos, sistema 10Resolución de problemas 70
comprobación de controles 72comprobación de herramientas de entrada de datos 72parte de la pantalla 75parte de la pen tablet 78problemas específicos de Mac 83problemas específicos de Windows 82problemas generales 78
Sensibilidad a la presión, cómo trabajar con 35Sensibilidad de la punta, ajuste 51Sensibilidad del borrador, personalizar 52Servicio técnico, opciones 85Software
descargas de controladores 86instalación 14
Soporte del monitor 19ajuste de la altura 24ajuste de la inclinación 24características 20desinstalación de cables 27desmontar el Cintiq de 92montar el Cintiq en 95ubicación 21
Soporte, alternativo 98Tableta, cambio del nombre en la lista de tabletas 69Teclado, uso con Cintiq 26Tinta digital, funciones en Windows 104Touch Rings 37
comprobación 73personalización 56uso 40
UsoExpressKeys 39lápiz 33Touch Rings 40
Valores preestablecidos de fábrica 42Varias herramientas, cómo trabajar con 68Varias tabletas, instalar 101Vista delantera, monitor interactivo 16Vista posterior, monitor interactivo 17Área de trabajo, configuración 30

Contenido Índice
Contenido113
Índice
113
OFICINAS INTERNACIONALES DE WACOMWACOM TECHNOLOGY CORPORATION WACOM EUROPE GMBH
1311 SE Cardinal Court Europark Fichtenhain A9
Vancouver, WA 98683 47807 Krefeld
EE.UU. Alemania
Teléfono: +1.360.896.9833 Internet: http://www.wacom.eu
Fax: +1.360.896.9724
WACOM CO., LTD.JAPAN TABLET SALES DIVISION
WACOM CO., LTD.ASIA PACIFIC DIVISION
Harmony Tower 18F, 1-32-2 Hon-Cho, Harmony Tower 18F, 1-32-2 Hon Cho,
Nakano-Ku, Tokio 164-0012 Nakano-Ku, Tokio 164-0012
Japón Japón
Internet: http://tablet.wacom.co.jp Teléfono: +81.3.5309.1513
Fax: +81.3.5309.1514
WACOM CHINA CORPORATION WACOM KOREA CO., LTd.
1103, Beijing IFC West Tower #1211, 12F, KGIT Sangam Center,
No. 8 Jianguomenwai Street 1601 Sangam-dong, Mapo-gu, Seúl 121-913, Corea
Chaoyang District, Beijing, 100022 Teléfono: +82.2.557.3894
China Fax: +82.2.557.3895
Internet: http://www.wacom.com.cn
WACOM AUSTRALIA PTY. LTD. WACOM SINGAPORE PTE. LTD.
Unit 8, Stage 1 Cumberland Green 5 Temasek Boulevard
2-8 South Street Rydalmere #12-09 Suntec Tower Five
NSW 2116 Australia Singapore 038985
Teléfono: +61.2.9422.6700 Teléfono: +65.6258.8640
Fax: +61.2.9420.2272 Fax: +65.6258.8697
WACOM TAIWAN INFORMATION CO., LTD. WACOM HONG KONG LIMITED
Suite 605, 6th floor, No. 205 Tun-Hwa North Road Room 1201, Tai Tung Building
Taipei, 105 Taiwán 8 Fleming Road
Teléfono: +886.2.2712.2675 Wanchai, Hong Kong
Fax: +886.2.2712.9789 Teléfono: +852.25739322
Fax: +852.25739500