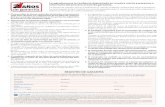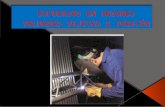Manual Del Usuario MiniLab MkIIdownloads.arturia.com/products/minilab-mkII/manual/...Sección de...
-
Upload
trinhhuong -
Category
Documents
-
view
253 -
download
1
Transcript of Manual Del Usuario MiniLab MkIIdownloads.arturia.com/products/minilab-mkII/manual/...Sección de...

MANUAL DEL USUARIO

Agradecimientos Especiales
DIRECCIÓN
Nicolas Dubois Sebastien Colin Frédéric Brun
PROGRAMACIÓN
Dew Zhang Sebastien Colin
INDUSTRIALIZACIÓN
Nicolas Dubois
MANUAL
Randy Lee Sébastien Rochard Germain Marzin Morgan Perrier
DISEÑO
Glen Darcey Sébastien Rochard Axel Hartmann
© ARTURIA SA – 2017 – Todos los derechos reservados.11 Chemin de la Dhuy38240 MeylanFRANCEwww.arturia.com
La informacion contenida en este manual esta sujeta a cambio sin previo aviso y norepresenta un compromiso de parte de Arturia. El programa descrito en este manual seproporciona bajo los terminos de un acuerdo de licencia o acuerdo de no distribucion. Elacuerdo de licencia de programa especifica los terminos y condiciones para su uso legal.Ninguna parte de este manual puede ser reproducida o transmitida de ninguna forma o conningun proposito diferente al uso personal del comprador, sin el permiso escrito explicitopor parte de ARTURIA S.A.
Todos los otros productos, logotipos o nombres de companias citados en este manual sonmarcas comerciales o marcas registradas por sus respectivos propietarios.
Product version: 1.0.7
Revision date: 7 September 2017

Gracias por comprar el MiniLab MkII de Arturia!
Este manual cubre las características y el funcionamiento de MiniLab MkII de Arturia, uncontrolador MIDI completo diseñado para trabajar con cualquier programa de producciónmusical digital o plug-in que posees.
Nota: Aunque MiniLab MkII forma parte de un paquete que incluye nuestro programa Analog Lab
Lite, este manual se centrará únicamente en el hardware del controlador MiniLab MkII. Consulta el
manual del usuario de Analog Lab para conocer las características del programa.
En este paquete encontrarás:
• Un teclado controlador MiniLab MkII, con número de serie y código dedesbloqueo en la parte inferior. Necesitarás esta información para registrar tuMiniLab MkII.
• Un cable USB
• La guía de inicio rápido para el MiniLab MkII. El número de serie de la unidad seha colocado también en esta guía.
• Una tarjeta que describe Analog Lab Lite y cómo actualizar a la Versión completade Analog Lab 2. También se incluye en esta tarjeta y con tu Compra una copiade Grand Piano Model D de UVI, un hermoso piano de cola realísticamentemuestreado.
• Una tarjeta que describe cómo registrarte para descargar tu copia de AbletonLive Lite.
Asegúrate de registrar tu MiniLab MkII tan rápido como te sea posible! Existe una etiquetaen el panel inferior que contiene el número de serie de tu unidad y un código de desbloqueo.Estos son necesarios durante el proceso de registro en línea. Esta información también seincluye en la guía de inicio rápido.
Al registrar tu MiniLab MkII obtienes los siguientes beneficios:
• Un código de licencia de producto para la instalación de Ableton Live Lite \ [vernota más abajo].
• La posibilidad de descargar Analog Lab Lite y Grand Piano Model D por UVI.
• Acceso al manual del usuario de MiniLab MkII y a la última versión del programaCentro de Control MIDI (MCC).
• Ofertas especiales exclusivas para propietarios de MiniLab MkII.
• El archivo de instalación de Ableton Live Lite está disponible aquí: ableton.com/live-lite.

Sección de Mensaje Especial
Especificaciones sujetas a cambios:
La informacion contenida en este manual se considera correcta en el momento deimpresion. Sin embargo, Arturia se reserva el derecho de cambiar o modificar cualquierade las especificaciones sin notificacion u obligacion de actualizar el hardware que ha sidoadquirido.
IMPORTANTE: ¡Protege tus oidos!
El producto y su programa, cuando se utilizan en combinacion con un amplificador,auriculares o altavoces, pueden ser capaces de producir niveles de sonido que podriancausar perdida permanente de la audicion. NO opere durante largos periodos de tiempoa un nivel alto o en un nivel que sea incomodo. Si encuentra alguna perdida auditiva ozumbido en los oidos, debe consultar a un audiologo.
NOTIFICACION:
Los cargos de servicio incurridos debido a la falta de conocimiento relacionado con la formacomo trabaja una funcion o caracteristica (cuando el producto se opera segun lo disenado)no estan cubiertos por la garantia del fabricante, y por lo tanto son responsabilidad delpropietario. Por favor estudia este manual cuidadosamente y consulta a tu proveedor antesde solicitar servicio.
Precauciones Que Incluyen, Pero No Están Limitadas A, Lo Siguiente
1. Lee y entiende todas las instrucciones.
2. Siempre sigue las instrucciones del instrumento.
3. Antes de limpiar el instrumento, siempre desconecta el cable USB. Cuandolo limpies, usa un pano suave y seco. No uses gasolina, alcohol, acetona,trementina o cualquier otra solucion organica, no uses limpiadores liquidos,spray o panos muy humedos.
4. No uses el instrumento cerca del agua o fuentes de humedad, tales comobanera, grifos, piscinas o lugares similares.
5. No ubiques el instrumento en posicion inestable donde se pueda caeraccidentalmente.
6. No pongas objetos pesados sobre el instrumento. No bloquees las aberturas orendijas del instrumento, estas son usadas para la circulacion del aire y prevenirque el instrumento se sobrecaliente. No ubiques el instrumento cerca de unafuente de calor o algun lugar con pobre circulacion de aire.
7. No abras o insertes nada dentro del instrumento que pueda causar fuego ochoque electrico.
8. No derrames ninguna clase de liquido encima o dentro del instrumento.
9. Siempre lleva el instrumento a un centro de servicio calificado. Invalidaras sugarantia si abres y remueves la cubierta, El ensamblaje inapropiado puedecausar choque electrico o mal funcionamiento del instrumento.
10. No uses el instrumento cuando haya truenos y relampagos; de otra forma puedecausar choque electrico a larga distancia.
11. No expongas el instrumento a calentamiento por luz solar.
12. No uses el instrumento cuando haya fuga de gas cercana.
13. Arturia no es responsable por ningun dano o perdida de datos causados por laoperacion inadecuada del instrumento.


Tabla de contenidos1. Introducción .................................................................................................................................................................... 32. Vista General.................................................................................................................................................................. 4
2.1. Primer Paso - Realizando las conexiones ............................................................................................................ 42.1.1. Panel Frontal .................................................................................................................................................................................................................... 4
2.1.2. Teclado ................................................................................................................................................................................................................................ 5
2.1.3. Bandas Táctiles de Tono y Modulación ......................................................................................................................................................... 6
2.1.4. Botón de "Shift" + Botón de Banco de Pads................................................................................................................................................. 6
2.1.5. Botones de Octava ...................................................................................................................................................................................................... 6
2.1.6. Perillas ................................................................................................................................................................................................................................. 7
2.1.7. Pads....................................................................................................................................................................................................................................... 7
2.2. Panel Posterior....................................................................................................................................................................... 82.2.1. Conector de Pedal ....................................................................................................................................................................................................... 8
2.2.2. Conector USB................................................................................................................................................................................................................. 8
2.2.3. Puerto de Aseguramiento Kensington .......................................................................................................................................................... 8
2.3. Restablecimiento de ajustes de fábrica................................................................................................................ 9
3. MiniLab MkII y Analog Lab Lite ...................................................................................................................... 103.1. Configuración de Audio y MIDI................................................................................................................................ 10
3.1.1. Configuración de Audio ......................................................................................................................................................................................... 10
3.1.2. Configuración MIDI................................................................................................................................................................................................. 10
3.2. Selección de preajustes .................................................................................................................................................. 113.2.1. Preajuste #1 + Analog Lab Lite ............................................................................................................................................................................ 11
3.2.2. Selección de preajustes de Analog Lab Lite ........................................................................................................................................... 12
3.2.3. Preajustes 2-8.............................................................................................................................................................................................................. 12
3.3. Usando las perillas............................................................................................................................................................ 13
3.4. Usando los Pads ................................................................................................................................................................. 153.4.1. Toca una nota (Pads 1-8) ....................................................................................................................................................................................... 15
3.4.2. Controla Analog Lab Lite (Pads 9-16)........................................................................................................................................................... 16
4. MIDI Control Center ............................................................................................................................................... 204.1. Conceptos Básicos ........................................................................................................................................................... 20
4.1.1. Requerimientos de sistema................................................................................................................................................................................ 20
4.1.2. Instalación y ubicación........................................................................................................................................................................................ 20
4.1.3. Conexión ........................................................................................................................................................................................................................ 20
4.1.4. Donde encontrar el manual ................................................................................................................................................................................ 21
4.1.5. Usando el Centro de Control MIDI ................................................................................................................................................................. 21
4.1.6. Funciones del Centro de Control MIDI......................................................................................................................................................... 21
4.2. Memorias del dispositivo.............................................................................................................................................. 22
4.3. Navegador de plantillas ................................................................................................................................................ 234.3.1. Arrastra y Suelta........................................................................................................................................................................................................ 23
4.3.2. Revisión de una plantilla ..................................................................................................................................................................................... 23
4.4. Guardar en / Cargar desde........................................................................................................................................ 244.4.1. Botón de "Guardar En"............................................................................................................................................................................................ 24
4.4.2. Cargar un preajuste desde el MiniLab MkII .......................................................................................................................................... 25
4.4.3. Guardar, Eliminar, Importar/Exportar, etc............................................................................................................................................... 25
4.5. Importación/Exportación de la Configuración de Dispositivo ............................................................ 264.5.1. Exportación de la configuración del dispositivo................................................................................................................................... 26
4.5.2. Importación de la configuración del dispositivo ................................................................................................................................ 26
4.6. Básicos de edición............................................................................................................................................................ 274.6.1. Ingreso de datos ........................................................................................................................................................................................................ 27
4.6.2. Seleccionando las pestañas .............................................................................................................................................................................. 27
4.6.3. Pestaña de configuración de dispositivo ................................................................................................................................................. 28
4.7. Cómo trabajar con la configuración del dispositivo .................................................................................. 294.7.1. Canal MIDI del teclado.......................................................................................................................................................................................... 29
4.7.2. Aceleración de las perillas.................................................................................................................................................................................. 29
4.7.3. Curva de velocidad del teclado...................................................................................................................................................................... 30
4.7.4. Curva de velocidad de los PADs.................................................................................................................................................................... 30
4.8. Edición de plantillas: funciones específicas ..................................................................................................... 314.8.1. Configuración del canal MIDI............................................................................................................................................................................ 31
4.8.2. Bandas Táctiles: Pitch Bend Hold................................................................................................................................................................... 32
4.8.3. Pedal asignable......................................................................................................................................................................................................... 33
4.8.4. Modo de las perillas................................................................................................................................................................................................ 34

5. Software License Agreement........................................................................................................................... 356. Declaration of Conformity .................................................................................................................................. 38

1. INTRODUCCIÓN
MiniLab MkII es el teclado controlador MIDI/USB más compacto y lleno de funciones deArturia hasta ahora. Cuenta con 25 teclas tipo "Slim-Key", sensibles a la velocidad, junto conuna superficie de control diseñada para una integración perfecta con nuestros instrumentosvirtuales. La atención al detalle en MiniLab MkII también lo hace perfecto para trabajarcon cualquier otro instrumento virtual o estación de trabajo digital (DAW) que tengas a tudisposición.
Además de ser un gran controlador MIDI, MiniLab MkII viene con nuestro AnalogLab Liteque incluye una impresionante gama de sintetizadores clásicos y sonidos de teclado. Laintegración de estos dos productos da como resultado un potente sintetizador híbrido conexcelente funcionalidad y gran sonido.
He aquí también una manera asequible y sencilla de actualizar Analog Lab Lite a la versióncompleta de Analog Lab, lo que te dará acceso a muchos más sonidos como los queescucharás en Analog Lab Lite! Para actualizar, dirígete a www.arturia.com/analoglab-update.
MiniLab MkII también cuenta con nuestras innovadoras bandas táctiles de tono ymodulación: controladores de bajo perfil que ofrecen una perspectiva diferente a lostradicionales controles de rueda, mientras que mantienen su expresividad. La banda táctilde tono ofrece la opción adicional de elegir entre el modo operacional 'retención de últimaposición' o 'regreso a cero'.
Las 16 perillas asignables te dan el control que necesitas para explotar todo el potencialde cualquier producto de audio USB que encuentres. También hay una entrada de pedalasignable para mayor flexibilidad.
Dos bancos de 8 "Pad's" de ejecución retroiluminados para un total de 16, se pueden asignarfácilmente como Pad's, botones de CC MIDI o como interruptores de cambio de programa.También es posible asignarles diferentes colores para una retroalimentación visual de sufunción, O solo por diversión! tambien son sensibles a la presión lo que los hace incluso másexpresivos.
Además el programa Centro de Control MIDI (MCC) incluido te permite mapear parámetrosa los controladores y Pad's de una forma sencilla y fácil directamente desde tucomputadora y almacenarlos como preajustes. Estos preajustes son almacenados enMiniLab MkII para su recuperación inmediata.
Hecho para el músico en movimiento o el ejecutante con espacio limitado, el MiniLab MkIIte ofrece una gran acervo de características en un paquete portátil, robusto y que se vemuy bien!
3 Arturia - Manual Del Usuario MiniLab MkII - Introducción

2. VISTA GENERAL
2.1. Primer Paso - Realizando las conexiones
Configurar el MiniLab MkII para su uso con Analog Lab Lite es rápido y sencillo:
1. Primero instala el programa Analog Lab Lite en tu computadora y asegúrate deregistrarlo y autorizarlo (consulta los capítulos 2 y 3 del Manual del usuario deAnalog Lab).
2. Conecta el MiniLab MkII a tu computadora. MiniLab MkII se alimenta de energíaa través de la conexión USB, por lo que lo único que tienes que hacer es conectarun cable USB desde el ordenador al teclado controlador MiniLab MkII.
3. MiniLab MkII es un dispositivo compatible con en el estándar USB, por lo quesu controlador será Instalado automáticamente al conectar el MiniLab MkII a tucomputadora.
4. Inicia el programa Analog Lab Lite y continua leyendo!
2.1.1. Panel Frontal
Panel Frontal
Arturia - Manual Del Usuario MiniLab MkII - Vista General 4

1. Botón Shift: Presione el botón "Shift" y un de los Pads se iluminarán para mostrarla selección actual de Memoria.
◦ Mantén presionado "Shift" y presiona un Pad para seleccionar unamemoria.
◦ Mantén presionado "Shift", presiona una tecla para seleccionar elcanal MIDI.
◦ Mantén presionado "Shift" y gira los codificadores 1 o 9 para valoresde CC MIDI alternativos.
◦ Mantenga presionado "Shift" y presiona "Oct+" y "Oct-" al mismotiempo para enviar el comando "desactivar todas las notas" y"Restablecer todos los controladores" a través de MIDI.
2. Botón Pad 1-8 / 9-16: permite acceder a los bancos de Pads 1-8 o 9-16
3. Botones Octave - / +: Cambia el rango del teclado +/- 4 octavas. Presiona ambosbotones a la vez para restablecer el rango al centro.
4. Bandas Táctiles de Pitch / Mod: Las bandas táctiles de tono y modulación seactivan al ser presionadas. La banda táctil de tono ofrece la opción adicional deelegir entre el modo operacional 'retención de última posición' o 'regreso a cero';Este ajuste se puede establecer usando el programa Centro de Control MIDI(MCC).
5. Perillas 1 and 9: Analog Lab Lite: gira / haz clic en la perilla 1 para navegar /seleccionar preajustes; haz clic en la perilla 9 para navegar / seleccionar filtros.
6. Perillas 2-8 y 10-16: Analog Lab Lite: La memoria # 1 está preconfigurada paracontrolar los parámetros de Analog Lab Lite con estas perillas.
7. Pads 1-8 / 9-16 Analog Lab Lite: Toca notas desde los Pads 1-8; Controla variascaracterísticas con los Pads 9-16.
8. MIDI Channel selector keys: Presiona el botón "Shift" y una de las teclas paraseleccionar el canal MIDI de transmisión de MiniLab MkII.
NOTA: Para otros programas, utiliza el Centro de Control MIDI para modificar las asignaciones de
los controles de MiniLab MKII.
2.1.2. Teclado
MiniLab MkII tiene un teclado de 25 teclas tipo "Slim-Key", sensibles a la fuerza de ejecución(Velocity), con una superficie de control diseñada para una perfecta integración con lainterfaz del programa Analog Lab Lite.
5 Arturia - Manual Del Usuario MiniLab MkII - Vista General

2.1.3. Bandas Táctiles de Tono y Modulación
Si presionas la banda táctil de tono en su centro y mueves el dedo hacia adelante o haciaatrás, alterará el tono del sonido. El rango de la banda táctil de tono está determinado porel preajuste que haz seleccionado.
De manera similar, al mover el dedo a lo largo de la banda táctil de Modulación, éstaalterara el sonido. El nivel de modulación Introducido mediante la activación de la banda deModulación depende de el preajuste seleccionado.
PRECAUCIÓN: En algunos preajustes de Analog Lab Lite puede ser que la banda de modulación no
se encuentre asignada a ningún parámetro.
2.1.4. Botón de "Shift" + Botón de Banco de Pads
Comenzaremos desde la derecha: El botón Pad 1-8 / 9-16 alterna los Pads de MiniLab MkIIentre dos conjuntos de funciones diferentes: tocar notas o controlar el Analog Lab Lite.
El botón "Shift" sirve para varios propósitos: recuperar un preajuste de la memoria (Shift +pad), seleccionar el canal MIDI maestro (Shift + teclado) y permitir que las perillas 1 y 9envíen los números MIDI CC alternativos o los comandos NRPN / RPN definidos Utilizandoel Centro de Control MIDI.
2.1.5. Botones de Octava
Si presionas uno de los botones Oct - / +, el teclado se transpondrá hasta cuatro octavashacia arriba o hacia abajo. Cuanto más lejos del centro el teclado ha sido transpuesto, másrápido los botones parpadearán.
Para restablecer el rango de octava del teclado al centro, presiona ambos botones al mismotiempo.
Arturia - Manual Del Usuario MiniLab MkII - Vista General 6

2.1.6. Perillas
Las dieciséis perillas se pueden asignar para controlar cualquier parámetro editable en eldispositivo seleccionado. Las perillas 1 y 9 se pueden presionar a manera de botón y puedenservir para varias funciones dentro de cada memoria preestablecida.
Las asignaciones dentro de cada preajuste de Analog Lab Lite y dentro de cada tipo desintetizador pueden variar según los parámetros que estén disponibles.
2.1.7. Pads
Los ocho Pads sensibles a la presión en la parte frontal del MiniLab MkII tienen un doblepropósito. Su función depende de si se usan en conjunto con el botón de "Shift" o con elbotón Pad 1-8 / 9-16.
Por ejemplo: Los Pads pueden ser asignados para activar hasta dieciséis Notas MIDIparticulares (percusiones, notas de sintetizadores, notas de bajo, lo que sea). Cuando elbotón Pad 1-8 / 9-16 no está encendido, el primer banco de Pads está activo (1-8).Cuando elbotón Pad 1-8 / 9-16 está iluminado, el segundo banco de Pads está activo (9-16).
Cuando se utiliza MiniLab MkII con Analog Lab Lite, los Pads 1-8 reproducen notas MIDIy los Pads 9-16 controlan varias características: limpiar filtros de búsqueda, selección delpreajuste siguiente / anterior y cambiar las perillas entre multi partes, por ejemplo.
Sin embargo, cuando mantienes presionado el botón de "Shift" y presionas una de los Pads,Esto cargará uno de los ocho preajustes de la memoria interna.
7 Arturia - Manual Del Usuario MiniLab MkII - Vista General

2.2. Panel Posterior
El panel trasero del MiniLab MkII contiene varios conectores: el conector de pedal, unconector USB tipo B y un conector Kensington de aseguramiento. .
2.2.1. Conector de Pedal
El interruptor de pedal acepta un pedal momentáneo (opcional) y permite ser configuradopara que funcione como un interruptor momentáneo (pedal de sustain) o Pedal Interruptor(La primera vez que se presiona envía un evento y la segunda vez envía el siguiente evento).
Lo mejor es conectar el pedal antes de alimentar de energía al MiniLabMkII para que puedadetectar la polaridad del pedal. Asegúrate de no presionar el pedal al realizar por primeravez la conexión o podría trabajar de manera inversa. Si esto sucede, desconecta el MiniLabMkII de la fuente de alimentación y comienza de nuevo.
2.2.2. Conector USB
El conector USB te permite conectar tu MiniLab MkII a tu computadora para utilizarlo contus programas de producción musical e instrumentos virtuales favoritos.
2.2.3. Puerto de Aseguramiento Kensington
También hemos añadido un puerto de aseguramiento Kensington al lado izquierdo delpanel trasero. Esto te ayudará a mantener tu MiniLab MkIIl justo donde lo deseas.
Panel Posterior
Arturia - Manual Del Usuario MiniLab MkII - Vista General 8

2.3. Restablecimiento de ajustes de fábrica
Este procedimiento borrará todos los preajustes y ajustes del dispositivo y los restaurará a sus
valores predeterminados de fábrica. Primero utiliza el programa Centro de Control MIDI (MCC) para
realizar un respaldo de tus cambios.
Para restablecer el MiniLab MkII a su configuración original de fábrica:
• Desconecta el cable USB de la parte trasera del equipo
• Mantén presionados los botones de Oct - and Oct +
• Conecta el cable USB de nuevo y continúa presionando los botones hasta quelos Pads se iluminen de color blanco.
Los Pads se mantendrán blancos durante 2 segundos para indicar que el proceso dereinicio está en marcha. Después de esto, el MiniLab MkII pasará por su secuencia normalde encendido.
9 Arturia - Manual Del Usuario MiniLab MkII - Vista General

3. MINILAB MKII Y ANALOG LAB LITE
Este capítulo se centrará principalmente en cómo interactúa el MiniLab MkII con elprograma Analog Lab Lite. Así que encontrarás sólo la cobertura básica de los diversosparámetros de Analog Lab Lite que se pueden controlar con el MiniLab MkII. Para másdetalles acerca de Analog Lab Lite, consulta el manual del usuario de Analog Lab.
3.1. Configuración de Audio y MIDI
Lo primero que se debe hacer después de abrir Analog Lab Lite es asegurárse de que elprograma está configurado para emitir audio correctamente y recibir datos MIDI desde elMiniLab MkII.
3.1.1. Configuración de Audio
Para comprobar la configuración del controlador de audio de Analog Lab Lite, abre laventana de preferencias presionando [Command] + [, ] o seleccionando la opción en el menúdesplegable de Analog Lab Lite.
Esto abrirá la ventana de configuración de Audio & MIDI, que es donde se define eldispositivo de salida de audio preferido. Ahora haz clic en la prueba: Si escuchas unaonda sinusoidal, entonces el audio está configurado correctamente. Si no, asegúrate de queesté seleccionado el controlador de audio correcto y que tus auriculares o altavoces esténcorrectamente conectados y encendidos.
3.1.2. Configuración MIDI
Conectar un controlador de teclado MIDI USB a Analog Lab Lite es muy sencillo. Comose muestra arriba, navega a la ventana configuración de Audio & MIDI Presionando[Command ] + [, ] o seleccionándo la opción en el menú desplegable de Analog Lab Litecomo se muestra en la sección Audio Setup [p.0].
La ventana de configuración Audio MIDI tiene una sección denominada "MIDI Devices". Hazclic en la casilla "Arturia MiniLab MkII" para seleccionarlo como controlador de Analog LabLite.
Mac OSXWindows
Arturia - Manual Del Usuario MiniLab MkII - MiniLab MkII y Analog Lab Lite 10

3.2. Selección de preajustes
3.2.1. Preajuste #1 + Analog Lab Lite
Cuando MiniLab MkII se enciende por primera vez, carga el preajuste \ # 1 del memoriainterna. Este preajuste ha sido configurado específicamente para funcionar con Analog LabLite.
Las asignaciones de control en el preajuste \ # 1 corresponden a los parámetros dentro delos sintetizadores virtuales de Arturia, así que con esta combinación no tendrás que realizarmucha configuración. Es una manera muy rápida de obtener el sonido exacto que deseasy comenzar a crear música.
Cada vez que selecciones un nuevo preajuste de Analog Lab Lite, es posible que lasasignaciones de control cambien. Esto se debe a que puede haber diferentes parámetrosdisponibles para el sintetizador en el que se basa el preajuste.
11 Arturia - Manual Del Usuario MiniLab MkII - MiniLab MkII y Analog Lab Lite

3.2.2. Selección de preajustes de Analog Lab Lite
Existen dos maneras de seleccionar los preajustes de Analog Lab Lite con MiniLab MkII:
3.2.2.1. Perillas 1 y 9
Para desplazarse rápidamente a través de la lista de ajustes preestablecidos de Analog LabLite, simplemente gira la perilla 1. Cuando ubiques el preajuste que deseas, haz clic en laperilla para seleccionarlo.
Para reducir la lista de preajustes, utiliza la perilla 9 para desplazarse a una de los filtrosde características de preajuste y haz clic en la perilla. Puedes habilitar tantos filtros comogustes. Las opciones restantes se mostrarán en la lista de resultados en medio de laventana del editor.
Presiona el Pad 14 para borrar los filtros de preajuste seleccionados.
3.2.2.2. Pads 15 y 16
Si aún no está encendido, presiona el botón Pad 1-8 / 9-16 para acceder a los Pads 9-16. Pad15 seleccionará el preajuste anterior y el pad 16 seleccionará el próximo preajuste.
3.2.3. Preajustes 2-8
Los siete preajustes MiniLab MkII restantes se pueden configurar para trabajar con otrosprogramas como un "DAW" o un "plug-in". Para seleccionar una de los preajustes en lasmemorias internas del MiniLab MKII, mantén presionado el botón "Shift" y presiona el padapropiado.
Perilla 1 + 9 enAnalog Lab Lite
Los Pads 14-16 cuentan con funcionesdedicadas en Analog Lab Lite
Arturia - Manual Del Usuario MiniLab MkII - MiniLab MkII y Analog Lab Lite 12

3.3. Usando las perillas
Una vez que hayas iniciado Analog Lab Lite y configurado el Audio y MIDI Correctamente,todo lo que necesitas hacer es seleccionar un sonido o multi de la lista de preajustes ycomenzar a tocar. Cada uno de las perillas del MiniLab MkII asumirá sus parámetrosasignados inmediatamente y podrás comenzar a experimentar realizando tus primerasediciones dentro de ese preajuste.
Observarás que el MiniLab MkII virtual tiene sólo 14 perillas (dos Filas de 7) en lugar de16 como el teclado físico. Esto es porque las perillas 1 y 9 están reservadas para otrasfunciones dentro de Analog Lab Lite:
• Perilla 1: Filtrar la lista de resultados seleccionando características de preajuste(navega y haz clic para seleccionar)
• Shift + perilla 1: Parámetro de Volumen Maestro
• Perilla 9: selección de preajuste dentro de la lista de resultados (navega y hazclic para seleccionar).
Las funciones de las perillas 1 y 9 son fijas cuando se utiliza Analog Lab Lite. Sin embargo esposible cambiar las asignaciones de parámetros para cada perilla utilizando el menú queaparece al hacer clic en el nombre del parámetro bajo la perilla virtual.
NOTA: En la imagen superior la cuarta perilla virtual se ha seleccionado para la reasignación. Esta
perrilla corresponde a la perilla \ # 5 en el controlador físico, ya que la perilla \ # 1 está reservada para
otras funciones.
Shift + Perilla 1 controla el volumenmaestro en Analog Lab Lite.
Asignando un parámetro a una perillavirtual
13 Arturia - Manual Del Usuario MiniLab MkII - MiniLab MkII y Analog Lab Lite

Cada vez que seleccionas un nuevo preajuste de Analog Lab Lite, es posible que lasasignaciones de control cambien. Esto se debe a que puede haber diferentes parámetrosdisponibles para el sintetizador en el que se basa el preajuste.
Para obtener más información sobre la edición de un preajuste, consulta el manual delusuario de Analog Lab.
Arturia - Manual Del Usuario MiniLab MkII - MiniLab MkII y Analog Lab Lite 14

3.4. Usando los Pads
Con Analog Lab Lite activo y un preajuste seleccionado, presiona una de los Pads en elMiniLab MkII. Lo que escuches dependerá del estado del botón Pad 1-8 / 9-16.
3.4.1. Toca una nota (Pads 1-8)
Si el botón Pad 1-8 / 9-16 del MiniLab MkII no está encendido, entonces los Pads 1-8 estánactivos. Si tocas un pad escucharás una nota reproducida por el sintetizador seleccionado.El rango va desde la nota MIDI # 36 (Pad 1) hasta la nota # 43 (Pad 8).
Los números de nota MIDI para estos Pads no son asignables en la memoria # 1, ya queeste es el preajuste de Analog Lab Lite y no puede ser alterado. sin embargo los Pads de lospreajustes 2-8 si pueden ser editados.
15 Arturia - Manual Del Usuario MiniLab MkII - MiniLab MkII y Analog Lab Lite

3.4.2. Controla Analog Lab Lite (Pads 9-16)
Cuando se seleccionan los Pads 9-16, la mayoría de los Pads tienen una función dedicadapara ayudarte a obtener el máximo provecho de Analog Lab Lite. veámoslos a detalle.
3.4.2.1. Pads 9-11: Solo para Multis
Para apreciar lo que los Pads 9-11 puede hacer primero tienes que seleccionar un Multi enAnalog Lab Lite. un Multi como una combinación de dos preajustes, ya sea en capas odividido. La forma más rápida de seleccionar uno es activar el filtro MULTI dentro de laventana Instrumentos. Utiliza la perilla 9 para desplazarte a la palabra MULTI y haz clic enél:
A continuación, selecciona un Multi en la ventana de resultados utilizando la perilla 1.
Después de esto, puedes usar los Pads 9-11 para seleccionar las diferentes pestañas queaparecen encima del teclado virtual:
• Utiliza el pad 9 para seleccionar la pestaña de la Parte 1
• Utiliza el pad 10 para seleccionar la pestaña de la Parte 2
• Utilize el pad 11 para seleccionar la pestaña Live
Cuando seleccionas una pestaña, observaras que las etiquetas debajo de cada perillacambiarán. Las perillas de la Parte 1 y Parte 2 controlarán parámetros de sus respectivaspartes. Las perillas Live controlarán macros, que pueden contener parámetros comunes aambas Partes.
Describiremos brevemente cada una de esas pestañas en los próximos dos párrafos.Consulta el manual de Analog Lab Lite para una descripción más completa.
Pestañas Part 1 / Part 2
Estas pestañas son básicamente idénticas, aunque las perillas pueden tener diferentesetiquetas. Así que sólo usaremos una captura de pantalla para representar ambas:
Arturia - Manual Del Usuario MiniLab MkII - MiniLab MkII y Analog Lab Lite 16

Las pestañas de la Parte 1 y Parte 2 son diferentes de la pestaña Live en un aspectoimportante: Controlan un parámetro por perilla. La pestaña Live puede hacer eso y más.
Pestaña Live
A primera vista, la pestaña Live se ve igual que las otras dos, con una etiqueta debajo decada codificador:
Las perillas 6-8 y 14-16 funcionan igual que en las partes 1 y 2: un parámetro por perilla. Asíque haz clic en sus etiquetas y selecciona el parámetro que deseas controlar.
Sin emabrgo las perillas 2-5 y 10-13 son diferentes. Haz clic en una de las Etiquetas de esasperillas como si fueras a seleccionar otro parámetro.
En lugar de ver un menú, otra ventana aparece para mostrar que la perilla está controlandorealmente hasta cuatro parámetros de cualquiera de de las dos Partes.
Echemos un vistazo rápido al proceso de edición de una Macro. Consulta el manual deAnalog Lab Lite para una descripción más completa.
Selección de un Macro
Haga clic en la etiqueta debajo de la Macro que desea editar. Se abrirá y mostrará cuatrocodificadores que pueden o no tener ya parámetros asignados:
Un Multi con la pestaña de la Parte 2 seleccionada
Una Macro puede controlar hasta cuatro parámetros a la vez.
17 Arturia - Manual Del Usuario MiniLab MkII - MiniLab MkII y Analog Lab Lite

Desde aquí puedes asignar un nombre al macro, seleccionar los parámetros a controlar yla cantidad de control (positivo o negativo). Para activar o desactivar el parámetro individualhaz clic en asignar. Para borrar la selección de parámetros haz clic en el botón "X".
Selección de un parámetro
Haz clic en el segundo campo de la parte superior y se abrirá una sub-ventana. Esto tepermite especificar si deseas controlar un parámetro para la parte1, Parte 2 o la pestañaLive.
Dentro de cada una de estas selecciones hay un menú desde el que puedes especificar elparámetro que desea controlar.
Nombrar el macro
Haz clic en el campo verde grande para dar al macro un nombre adecuado. Presionaingresar y el nombre aparecerá bajo la perilla Macro.
Recuerda hacer clic en ASSIGN para activar el control de ese parámetro. Haz clic en el botón"X" para restablecer la selección de parámetros e iniciar de nuevo.
3.4.2.2. Pads 12-13: Sin asignar
Hemos dejado estos Pads sin asignar por el momento.
Arturia - Manual Del Usuario MiniLab MkII - MiniLab MkII y Analog Lab Lite 18

3.4.2.3. Pad 14: Borrar todos los filtros
Es posible especificar varias características con la perilla 9 cuando estés buscando untipo particular de sonido. En el siguiente ejemplo, estamos buscando un sonido ambiental,complejo y en evolución en tres Instrumentos diferentes de Arturia:
Si observas el preset que estás buscando en la ventana de resultados, seleccionalo con elcodificador # 1 y haz clic en él.
Para borrar los filtros y empezar de nuevo, toca el Pad 14.
3.4.2.4. Pads 15-16: siguiente/anterior preajuste
Siempre que Analog Lab Lite esté activo, puedes utilizar los Pads 15 y 16 para seleccionarpresets rápidamente. Están mapeados de manera fija a las flechas izquierda / derecha enla parte superior de la ventana.
Esto es más fácil de entender cuando se puede ver la ventana de resultados, por lo querecomendamos ocultar la vista de Studio por ahora.
Presiona el Pad 15 para seleccionar el preajuste anterior en la lista de resultados. presionael Pad 16 para seleccionar el siguiente preajuste en la lista de resultados.
19 Arturia - Manual Del Usuario MiniLab MkII - MiniLab MkII y Analog Lab Lite

4. MIDI CONTROL CENTER
4.1. Conceptos Básicos
El Centro de Control MIDI es una aplicación que te permite configurar los ajustes MIDI detu MiniLab MkII. Funciona con la mayoría de los dispositivos de Arturia, así que si tienesuna versión anterior del programa te recomendamos descargar la versión más recienteque incluye a el MiniLab MkII. No te preocupes ésta seguirá funcionando para los demásproductos de Arturia.
4.1.1. Requerimientos de sistema
PC: 2 GB RAM; CPU 2 GHz (Windows 7 en adelante)
Mac: 22 GB RAM; CPU 2 GHz (OS X 10.7 en adelante)
4.1.2. Instalación y ubicación
Después de descargar el instalador del Centro de Control MIDI apropiado para tu ordenadordesde el sitio web de Arturia, haz doble clic en el archivo. a continuación lo único quenecesitas hacer es comenzar el instalador y seguir las instrucciones. el proceso deberárealizarse libre de problemas.
El instalador ubica el Centro de Control MIDI junto con las demás aplicaciones de Arturiaque tengas. En Windows, revisa el menú Inicio. En un OS X Macintosh lo encontrarás dentrode la carpeta de Aplicaciones en una carpeta nombrada Arturia.
4.1.3. Conexión
Conecta el MiniLab MkII a tu computadora usando el cable USB incluido. Estará listo parausarse casi al instante.
Ahora inicia el Centro de Control MIDI. MiniLab MkII estará en la lista de dispositivosconectados:
Arturia - Manual Del Usuario MiniLab MkII - MIDI Control Center 20

4.1.4. Donde encontrar el manual
Existe un archivo de ayuda incorporado en el Centro de Control MIDI se encuentra en sumenú de Ayuda, como se muestra a continuación:
Es una buena introducción al Centro de Control MIDI (MCC), que describe cada sección de laventana del programa y define términos importantes que necesita saber al utilizar el Centrode Control MIDI, como Proyecto Actual y Plantilla.
El siguiente capítulo explica cómo usar el programa Centro de Control MIDI para configurarlos ajustes del MiniLab MkII para que se adapte con tu sistema y mejore tu flujo de trabajo.
4.1.5. Usando el Centro de Control MIDI
Antes de iniciar el Centro de Control MIDI (en adelante, el MCC), asegúrate de que tu tecladoArturia MiniLab MkII está conectado a tu computadora.
El manual incorporado del MCC tiene descripciones generales de las funciones que soncomunes para todos los productos de Arturia. Para saber cómo acceder al manual consutala sección Donde encontrar el manual [p.0].
This chapter will cover only the MCC features that are unique to MiniLab MkII.
4.1.6. Funciones del Centro de Control MIDI
Cuando el MCC y el MiniLab MkII están conectados, puedes:
• Arrastrar y soltar una plantilla en el navegador de plantillas hacia una de lasubicaciones de la memoria interna
• Utiliza los botones Almacenar en y Recuperar desde para transferir una plantillaen y desde el MiniLab MkII
• Edita los ajustes del dispositivo (es decir, los parámetros globales)
• Realizar otras funciones de MCC como la gestión de archivos y creación deplantillas, entre otras cosas.
21 Arturia - Manual Del Usuario MiniLab MkII - MIDI Control Center

4.2. Memorias del dispositivo
Existen ocho ubicaciones de memoria en la memoria del dispositivo, que corresponde alnúmero de preajustes dentro del MiniLab mk II .
La memoria # 1 está reservada para trabajar con Analog Lab Lite y no se puede modificar. Las otras
siete memorias se pueden configurar como tú lo desees.
La ventana de lasmemorias del dispositivo
Arturia - Manual Del Usuario MiniLab MkII - MIDI Control Center 22

4.3. Navegador de plantillas
El navegador de plantillas muestra una lista de todas las plantillas disponibles para ti dentrodel MCC. Estas se dividen en dos grupos principales de plantillas: Fábrica y Usuario.
Las plantillas de usuario son las que se han cargado desde tú MiniLab MkII con el MCC.Consulta la sección Guardar en / Cargar desde [p.0] para aprender como realizarlo.
Una plantilla contiene todos los ajustes de los controladores y los Pads. Puedes construiruna biblioteca ilimitada de configuraciones en el área de Plantillas de usuario.
Una plantilla no contiene la configuración del dispositivo. Te mostraremos cómo guardarlos por
separado en la sección Importación/Exportación de la Configuración de Dispositivo [p.0].
4.3.1. Arrastra y Suelta
Es posible arrastrar una sola plantilla desde el Navegador a una ubicación de memoria.Cuando lo hagas, esa plantilla se enviará a la Memoria interna del MiniLab MkII ysobrescribirá esa ubicación.
Sin embargo, si intentas arrastrar una plantilla a la memoria # 1, recibirás un mensajede error. Este preajuste está reservado para su uso con Analog Lab Lite y no se puedesobrescribir.
4.3.2. Revisión de una plantilla
El contenido de una plantilla archivada se puede editar independientemente de si el MiniLabMkII y el MCC están conectados o no. Simplemente selecciona la plantilla en el navegadorde plantillas y sus datos aparecerán en la ventana del editor de MCC, Lista para editarse.
Nota: Cuando se realiza una edición, aparecerá un asterisco junto al nombre de la plantilla de origen.
Esto significa que debes usar los botones Guardar o Guardar como ... para conservar los nuevos datos.
23 Arturia - Manual Del Usuario MiniLab MkII - MIDI Control Center

4.4. Guardar en / Cargar desde
4.4.1. Botón de "Guardar En"
La sección izquierda del Centro de Control MIDI tiene un botón llamado "Guardar en". Seutiliza para transmitir una plantilla desde la Ventana del navegador de plantillas al MiniLabMkII.
Si hay una plantilla en particular que desees transmitir a tu MiniLab MkII, selecciónala en laVentana del navegador de plantillas.
El siguiente proceso sobrescribirá la memoria interna del MiniLab MkII. Si no estás seguro de que se
han realizado copias de respaldo de esas configuraciones, asegúrate de archivarlas en tu computadora
mediante el botón "Cargar desde".
El proceso es sencillo:
• Selecciona la plantilla deseada desde la ventana de plantillas locales
• Selecciona la memoria de destino en la ventana de memorias de dispositivo
• Haz clic en el botón "Guardar en".
En el ejemplo anterior, al hacer clic en "Guardar en" almacenará la plantilla en el MiniLabMkII como memoria preestablecida 2.
Arturia - Manual Del Usuario MiniLab MkII - MIDI Control Center 24

4.4.2. Cargar un preajuste desde el MiniLab MkII
Si ha cambiado cualquier configuración dentro del MiniLab MkII utilizando unacomputadora distinta, debes extraer esos datos en el Centro de Control MIDI pararespaldarlos. Para realizar esto:
• Selecciona la memoria deseada en la ventana de memorias de dispositivo
• Haz clic en el botón de "Cargar desde".
Un nuevo archivo que contiene los ajustes de la ubicación de memoria seleccionadaaparecerá en el navegador de plantillas con la fecha / hora actual como su nombre. Puedescambiar el nombre si lo deseas.
4.4.3. Guardar, Eliminar, Importar/Exportar, etc..
Estas importantes características han sido documentadas en el manual del Centro deControl MIDI que encontrarás en el menú de ayuda del programa. Consulta la sección 7.1del archivo de ayuda para obtener información acerca de Guardar, Guardar como ..., Nuevo,Eliminar, Importar y Exportar.
Nota: Los botones Importar / Exportar representados anteriormente realizan una función diferente
a los ubicados en la parte superior de la sección de Configuración de dispositivo [p.0]. Estos archivos
tienen la extensión .minilab_mk2. Contienen sólo los parámetros para una memoria MiniLab MkII única
(la que actualmente está resaltada en azul). Utiliza estos archivos para compartir tus presets originales
con otros usuarios.
Recuperando la memoria# 7 en el MCC
25 Arturia - Manual Del Usuario MiniLab MkII - MIDI Control Center

4.5. Importación/Exportación de la Configuración de Dispositivo
Cuando se selecciona la pestaña de Configuración del dispositivo en la ventana del MCCverás dos botones en la parte superior derecha etiquetados importación y exportación.La función de estos botones es administrar archivos que contienen sólo la configuracióndel dispositivo. Son diferentes de los botones descritos en la sección Guardar, Eliminar,Importar/Exportar, etc [p.0], Los cuales se utilizan para generar un archivo que contenga losajustes del dispositivo y la configuración del controlador.
Los archivos de configuración del dispositivo llevan la extensión .Minilabmk2_ds. Tú puedesintercambiar estos archivos con otros usuarios o crear configuraciones para los diferentessistemas que uses en diferentes contextos.
4.5.1. Exportación de la configuración del dispositivo
Para exportar la configuración del dispositivo, haz clic en el botón Exportar. Luego navegahasta la ubicación adecuada en tu computadora y sigue las indicaciones de la pantalla paraguardar el archivo .minilabmk2_ds.
4.5.2. Importación de la configuración del dispositivo
Para importar la configuración del dispositivo, haz clic en el botón Importar. Luego navegahasta la ubicación adecuada en tu computadora y sigue las indicaciones de la pantalla paracargar el archivo .minilabmk2_ds.
Arturia - Manual Del Usuario MiniLab MkII - MIDI Control Center 26

4.6. Básicos de edición
4.6.1. Ingreso de datos
Existen dos maneras principales de introducir nuevos valores de parámetro en el Centro deControl MIDI: haz clic en algo y muévelo, o escribe un número en el campo.
4.6.2. Seleccionando las pestañas
Algunas de las perillas y todos los Pads tienen dos o más grupos de parámetros que puedesseleccionar y operar independientemente.
Simplemente haz clic en una pestaña para seleccionar su ventana y los parámetros quecontiene.
Para editar un valor de rango decontrolador, por ejemplo, haz clic y
arrastra el botón gráfico o haga doble clicen el campo de valor e ingresa un nuevo
valor
Para editar un parámetro, como el colorde un Pad, haz clic en su menú
desplegable y realice una selección
Las perillas 1 y 9 tienen tres pestañascada una.
Todos los Pads tienen dos pestañas paratener acceso a los 16 Pads.
27 Arturia - Manual Del Usuario MiniLab MkII - MIDI Control Center

4.6.3. Pestaña de configuración de dispositivo
Todos los parámetros globales se encuentran en la pestaña configuración del dispositivo.para verlos, haz clic en la pestaña en la esquina superior derecha de la ventana.
Para reanudar la edición de la configuración del controlador, haz clic en la pestaña "mapadel controlador".
Menú de la configuración del dispositivo
Arturia - Manual Del Usuario MiniLab MkII - MIDI Control Center 28

4.7. Cómo trabajar con la configuración del dispositivo
Todos los parámetros globales tienen menús desplegables con opciones adicionales. Paraseleccionar un nuevo valor, Haz clic en la flecha junto al parámetro que deseas cambiar.
Las opciones de cada campo son diferentes para cada parámetro, así que cubriremos cadauno por separado. Es posible que desees probar cada ajuste para ver cual es el que mejorse adapta a tus necesidades.
4.7.1. Canal MIDI del teclado
Aquí es donde se selecciona el canal MIDI maestro para el MiniLab MkII en el MCC. losvalores disponibles son 1-16. El que tiene la marca de verificación azul es el valor actual.
Este parámetro afectará a cualquier control que tenga su valor de canal MIDI ajustado en"Teclado". Discutiremos esto en la sección Configuración del canal MIDI [p.0].
Nota: También puedes seleccionar el canal MIDI del teclado desde el panel frontal del MiniLab MkII.
Simplemente mantén presionado el botón "Shift" y presiona una de las teclas numeradas.
4.7.2. Aceleración de las perillas
Es posible especificar cuántas vueltas de una perilla tomará para cambiar el valor de unparámetro de su valor mínimo a su máximo. Existen Tres opciones disponibles:
El que tiene la marca de verificación azul es el valor actual.
El menú del canal MIDI del teclado
The Knob Acceleration menu
29 Arturia - Manual Del Usuario MiniLab MkII - MIDI Control Center

4.7.3. Curva de velocidad del teclado
Para personalizar la respuesta a la fuerza de ejecución del teclado, elige una de estas cuatroconfiguraciones:
El que tiene la marca de verificación azul es el valor actual. La configuración "Full" ocasionaque cada tecla que presiones envíe un mensaje MIDI de "Velocity" a su máximo valor (127).
4.7.4. Curva de velocidad de los PADs
Para personalizar la respuesta a la fuerza de ejecución de los Pads, elige una de estascuatro configuraciones.
La configuración "Full" ocasiona que cada Pad que presiones envíe un mensaje MIDI de"Velocity" a su máximo valor (127).
Para regresar a la edición de la configuración del controlador de las plantillas , haz clic enla pestaña de mapa del controlador.
El menú de curva de velocidad del Teclado
El menú de curva de velocidad de los Pads
Arturia - Manual Del Usuario MiniLab MkII - MIDI Control Center 30

4.8. Edición de plantillas: funciones específicas
La mayoría de los parámetros del controlador y parámetros de los Pads se describen en elmanual del usuario del Centro de Control MIDI. En esta sección sólo se cubren aquellos queson específicos de el MiniLab MkII.
Para obtener instrucciones sobre cómo localizar el manual del usuario del MCC, consulta lasección Donde encontrar el manual [p.0].
4.8.1. Configuración del canal MIDI
Existe un parámetro de canal MIDI para cada control y pad. Sin embargo encontrarás 17valores posibles: Canales 1-16 y Teclado.
La opción "Teclado" te permite cambiar el canal MIDI de este control cuando cambies laconfiguración del canal MIDI del teclado.
Así que para cada control o Pad puedes elegir si se establecerá o no un canal MIDI fijo ocambiará según el canal MIDI elegido para el teclado.
El menú de selección de canales midi
31 Arturia - Manual Del Usuario MiniLab MkII - MIDI Control Center

4.8.2. Bandas Táctiles: Pitch Bend Hold
Una rueda de tono física es controlada normalmente por un resorte, por lo que siempreregresa al centro. Sin embargo la banda táctil de tono se puede configurar para quefuncione de manera distinta utilizando este parámetro:
Esta configuración se guarda con cada preajuste, por lo que puedes tener algunos ajustespreestablecidos configurados de una forma y otros preajustes configurados de otra manerasi así lo deseas.
El menú de configuración de pitch bend
Arturia - Manual Del Usuario MiniLab MkII - MIDI Control Center 32

4.8.3. Pedal asignable
La entrada del pedal MiniLab MKII está diseñada para un pedal de tipo interruptor o puedeser configurado de varias maneras utilizando el MCC.
Para editar su configuración, haz clic en el gráfico del pedal de sostenido en la partesuperior de la ventana del editor:
Una ventana que contiene cuatro menús desplegables y dos botones aparecerá cuando seha seleccionado la entrada del controlador. Haz clic en las flechas para abrir los menús yver las diferentes opciones que ofrecen:
• Mode control tipo Interruptor o nota MIDI
• Option Interruptor (retención) o Compuerta (momentáneo)
• Channel 1-16 or Teclado
• CC Number se puede usar cualquier número de CC MIDI entre 0-127.
Las perillas de valor apagado y valor encendido te permiten ajustar el rango mínimo ymáximo para el pedal. Así que si estás utilizando el pedal para transmitir una modulación,por ejemplo, puede tener un valor distinto de cero para el valor de apagado y un valormoderado para el valor de encendido.
Incluso puedes utilizar estos campos para invertir la operación del pedal, Introduciendo unvalor más alto para el valor de apagado y un valor inferior para el valor de encendido.
Entrada del pedal asignable
Un ejemplo de las opciones del pedal de sostenido y de los campos de valor Apagado /Encendido
33 Arturia - Manual Del Usuario MiniLab MkII - MIDI Control Center

4.8.4. Modo de las perillas
4.8.4.1. Modo de control
• Absolute: Este es el ajuste predeterminado para Analog Lab: la perilla enviarávalores absolutos de 0-127.
• Relative 1: La perilla enviará los valores 61-63 cuando se gire en direcciónnegativa y los valores 65-67 cuando se gire en dirección positiva. La velocidadde giro determina la Respuesta del parámetro.
• Relative 2: La perilla enviará los valores 125-127 cuando se gire en direcciónnegativa y los valores 1-3 cuando se gire en dirección positiva. La velocidad degiro determina la Respuesta del parámetro.
• Relative 3: La perilla enviará Valores 13-15 cuando se gira en dirección negativay valores 17-19 Cuando se gira en dirección positiva. La velocidad de girodetermina la respuesta del parámetro.
Los ajustes del modo relativo 2-3 no se utilizan en Analog Lab. Se proporcionan por razones
de compatibilidad total con otros dispositivos MIDI o programas. Consulta la documentación del
dispositivo o el programa de destino para determinar cuál de estos ajustes debes utilizar. En el modo
relativo, entre cada valor se envía un mensaje de "posición neutral" (00).
4.8.4.2. Modo NRPN/RPN
• NRPN: Los números de parámetros no registrados se utilizan para accedera muchos Más parámetros que los números MIDI CC no asignados podríanrepresentar. Utiliza los campos LSB / MSB para especificar el número decontrolador. los valores Min/Max son ignorados en este caso.
Consulta la documentación del dispositivo de recepción para saber laconfiguración específica.
• RPN: Los números de parámetros registrados controlan parámetros específicosComo el rango de alteración de tono y afinación. Utiliza los campos LSB / MSBpara Especificar el número de parámetro. Min / Max son ignorados en este caso.
En el modo RPN / RPN, el parámetro "entrada de datos" establece los "pasos" de la perillacomo se describe a continuación
• 1:128 Cada paso del codificador generará un salto 128 (grueso)
• 1:64 Cada paso del codificador generará un salto de 64
• 1:32 Cada paso del codificador generará un salto de 32
• 1:16 Cada paso del codificador generará un salto de 16
• 1:8 Cada paso del codificador generará un salto de 8
• 1:4 Cada paso del codificador generará un salto de 4
• 1:2 Cada paso del codificador generará un salto de 2
• 1:1 Cada paso del codificador generará un salto de 1 (fino)
Nota: Si ajustas la entrada de datos a 1: 1 (fino), tomará un número enorme de vueltas antes de
alcanzar el valor máximo
Arturia - Manual Del Usuario MiniLab MkII - MIDI Control Center 34

5. SOFTWARE LICENSE AGREEMENT
In consideration of payment of the Licensee fee, which is a portion of the price you paid,Arturia, as Licensor, grants to you (hereinafter termed “Licensee”) a nonexclusive right touse this copy of the Analog Lab Lite Software (hereinafter the “SOFTWARE”).
All intellectual property rights in the software belong to Arturia SA (hereinafter: “Arturia”).Arturia permits you only to copy, download, install and use the software in accordance withthe terms and conditions of this Agreement.
The product contains product activation for protection against unlawful copying. The OEMsoftware can be used only following registration.
Internet access is required for the activation process. The terms and conditions for use of thesoftware by you, the end-user, appear below. By installing the software on your computeryou agree to these terms and conditions. Please read the following text carefully in itsentirety. If you do not approve these terms and conditions, you must not install this software.In this event give the product back to where you have purchased it (including all writtenmaterial, the complete undamaged packing as well as the enclosed hardware) immediatelybut at the latest within 30 days in return for a refund of the purchase price.
1. Software Ownership Arturia shall retain full and complete title to the SOFTWARE recordedon the enclosed disks and all subsequent copies of the SOFTWARE, regardless of the mediaor form on or in which the original disks or copies may exist. The License is not a sale of theoriginal SOFTWARE.
2. Grant of License Arturia grants you a non-exclusive license for the use of the softwareaccording to the terms and conditions of this Agreement. You may not lease, loan or sub-license the software.
The use of the software within a network is illegal where there is the possibility of acontemporaneous multiple use of the program.
You are entitled to prepare a backup copy of the software which will not be used forpurposes other than storage purposes.
You shall have no further right or interest to use the software other than the limited rights asspecified in this Agreement. Arturia reserves all rights not expressly granted.
3. Activation of the Software Arturia may use a compulsory activation of the software anda compulsory registration of the OEM software for license control to protect the softwareagainst unlawful copying. If you do not accept the terms and conditions of this Agreement,the software will not work.
In such a case the product including the software may only be returned within 30 daysfollowing acquisition of the product. Upon return a claim according to § 11 shall not apply.
4. Support, Upgrades and Updates after Product Registration You can only receive support,upgrades and updates following the personal product registration. Support is provided onlyfor the current version and for the previous version during one year after publication of thenew version. Arturia can modify and partly or completely adjust the nature of the support(hotline, forum on the website etc.), upgrades and updates at any time.
The product registration is possible during the activation process or at any time later throughthe Internet. In such a process you are asked to agree to the storage and use of yourpersonal data (name, address, contact, email-address, and license data) for the purposesspecified above. Arturia may also forward these data to engaged third parties, in particulardistributors, for support purposes and for the verification of the upgrade or update right.
35 Arturia - Manual Del Usuario MiniLab MkII - Software License Agreement

5. No Unbundling The software usually contains a variety of different files which in itsconfiguration ensure the complete functionality of the software. The software may be usedas one product only. It is not required that you use or install all components of the software.You must not arrange components of the software in a new way and develop a modifiedversion of the software or a new product as a result. The configuration of the software maynot be modified for the purpose of distribution, assignment or resale.
6. Assignment of Rights You may assign all your rights to use the software to anotherperson subject to the conditions that (a) you assign to this other person (i) this Agreementand (ii) the software or hardware provided with the software, packed or preinstalledthereon, including all copies, upgrades, updates, backup copies and previous versions,which granted a right to an update or upgrade on this software, (b) you do not retainupgrades, updates, backup copies und previous versions of this software and (c) therecipient accepts the terms and conditions of this Agreement as well as other regulationspursuant to which you acquired a valid software license.
A return of the product due to a failure to accept the terms and conditions of this Agreement,e.g. the product activation, shall not be possible following the assignment of rights.
7. Upgrades and Updates You must have a valid license for the previous or more inferiorversion of the software in order to be allowed to use an upgrade or update for the software.Upon transferring this previous or more inferior version of the software to third parties theright to use the upgrade or update of the software shall expire.
The acquisition of an upgrade or update does not in itself confer any right to use thesoftware.
The right of support for the previous or inferior version of the software expires upon theinstallation of an upgrade or update.
8. Limited Warranty Arturia warrants that the disks on which the software is furnished isfree from defects in materials and workmanship under normal use for a period of thirty (30)days from the date of purchase. Your receipt shall be evidence of the date of purchase. Anyimplied warranties on the software are limited to thirty (30) days from the date of purchase.Some states do not allow limitations on duration of an implied warranty, so the abovelimitation may not apply to you. All programs and accompanying materials are provided “asis” without warranty of any kind. The complete risk as to the quality and performance of theprograms is with you. Should the program prove defective, you assume the entire cost of allnecessary servicing, repair or correction.
9. Remedies Arturia's entire liability and your exclusive remedy shall be at Arturia's optioneither (a) return of the purchase price or (b) replacement of the disk that does not meet theLimited Warranty and which is returned to Arturia with a copy of your receipt. This limitedWarranty is void if failure of the software has resulted from accident, abuse, modification,or misapplication. Any replacement software will be warranted for the remainder of theoriginal warranty period or thirty (30) days, whichever is longer.
10. No other Warranties The above warranties are in lieu of all other warranties, expressedor implied, including but not limited to, the implied warranties of merchantability and fitnessfor a particular purpose. No oral or written information or advice given by Arturia, its dealers,distributors, agents or employees shall create a warranty or in any way increase the scopeof this limited warranty.
11. No Liability for Consequential Damages Neither Arturia nor anyone else involved inthe creation, production, or delivery of this product shall be liable for any direct, indirect,consequential, or incidental damages arising out of the use of, or inability to use this product(including without limitation, damages for loss of business profits, business interruption,loss of business information and the like) even if Arturia was previously advised of thepossibility of such damages. Some states do not allow limitations on the length of an impliedwarranty or the exclusion or limitation of incidental or 0consequential damages, so theabove limitation or exclusions may not apply to you. This warranty gives you specific legalrights, and you may also have other rights which vary from state to state.
Arturia - Manual Del Usuario MiniLab MkII - Software License Agreement 36

37 Arturia - Manual Del Usuario MiniLab MkII - Software License Agreement

6. DECLARATION OF CONFORMITY
USA
Important notice: DO NOT MODIFY THE UNIT!
This product, when installed as indicate in the instructions contained in this manual, meetsFCC requirement. Modifications not expressly approved by Arturia may avoid your authority,granted by the FCC, to use the product.
IMPORTANT: When connecting this product to accessories and/or another product, use onlyhigh quality shielded cables. Cable (s) supplied with this product MUST be used. Follow allinstallation instructions. Failure to follow instructions could void your FFC authorization touse this product in the USA.
NOTE: This product has been tested and found to comply with the limit for a Class BDigital device, pursuant to Part 15 of the FCC rules. These limits are designed to providea reasonable protection against harmful interference in a residential environment. Thisequipment generate, use and radiate radio frequency energy and, if not installed and usedaccording to the instructions found in the users manual, may cause interferences harmfulto the operation to other electronic devices. Compliance with FCC regulations does notguarantee that interferences will not occur in all the installations. If this product is found tobe the source of interferences, witch can be determined by turning the unit “OFF” and “ON”,please try to eliminate the problem by using one of the following measures:
• Relocate either this product or the device that is affected by the interference.
• Use power outlets that are on different branch (circuit breaker or fuse) circuits orinstall AC line filter(s).
• In the case of radio or TV interferences, relocate/ reorient the antenna. If theantenna lead-in is 300 ohm ribbon lead, change the lead-in to coaxial cable.
• If these corrective measures do not bring any satisfied results, please the localretailer authorized to distribute this type of product. If you cannot locate theappropriate retailer, please contact Arturia.
The above statements apply ONLY to those products distributed in the USA.
CANADA
NOTICE: This class B digital apparatus meets all the requirements of the CanadianInterference-Causing Equipment Regulation.
AVIS: Cet appareil numérique de la classe B respecte toutes les exigences du Règlement surle matériel brouilleur du Canada.
EUROPE
This product complies with the requirements of European Directive 89/336/EEC
This product may not work correctly by the influence of electro-static discharge; if ithappens, simply restart the product.
Arturia - Manual Del Usuario MiniLab MkII - Declaration of Conformity 38