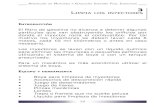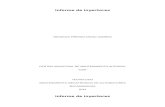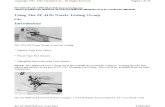Manual del usuario - L6270Cómo reemplazar la caja de mantenimiento..... 186 Cómo ajustar la...
Transcript of Manual del usuario - L6270Cómo reemplazar la caja de mantenimiento..... 186 Cómo ajustar la...

Manual del usuario L6270


3
ContenidoManual del usuario L6270......................................................................................................................... 13Características generales del producto .................................................................................................. 14
Ubicación de los componentes del producto ...................................................................................... 14Piezas del producto - Frontal ......................................................................................................... 15Piezas del producto - Interior......................................................................................................... 17Piezas del producto - Posterior...................................................................................................... 19
Cómo usar el panel de control............................................................................................................ 19Botones e indicadores del panel de control ................................................................................... 20
Pantalla LCD............................................................................................................................. 21Información de los iconos de estado......................................................................................... 21
Cómo introducir caracteres en la pantalla LCD ............................................................................. 23Cómo cambiar el idioma de la pantalla LCD.................................................................................. 23Visualización de animaciones ....................................................................................................... 24Cómo ajustar el brillo de la pantalla ............................................................................................... 24Cómo desactivar el ajuste de tiempo de espera de funcionamiento.............................................. 24
Cómo utilizar los ajustes del modo de ahorro de energía................................................................... 25Cómo cambiar los ajustes del temporizador de reposo ................................................................. 25Cómo cambiar los ajustes del temporizador de apagado .............................................................. 25
Cómo utilizar la aplicación móvil Epson Smart Panel......................................................................... 26Soluciones de Epson Connect para teléfonos inteligentes, tabletas y más........................................ 26
Cómo configurar los servicios de Epson Connect ......................................................................... 27Cómo utilizar Epson Email Print ................................................................................................... 27Cómo utilizar Epson Remote Print ................................................................................................ 28Cómo utilizar Epson Scan to Cloud ............................................................................................... 29
Cómo utilizar AirPrint ......................................................................................................................... 30Cómo configurar la función de impresión en un Chromebook............................................................ 30Cómo imprimir con su dispositivo Android utilizando Epson Print Enabler ........................................ 31Cómo imprimir con Fire OS ............................................................................................................... 31Cómo imprimir desde dispositivos móviles con Windows 10 ............................................................. 32Cómo utilizar la aplicación Epson Print and Scan con tabletas Windows .......................................... 32

4
Cómo utilizar Mopria Print Service .................................................................................................... 33Cómo configurar el producto en una red Wi-Fi o alámbrica.................................................................. 34
Recomendaciones de seguridad en la red ......................................................................................... 34Cómo configurar el modo de infraestructura Wi-Fi ............................................................................. 35
Cómo seleccionar los ajustes de red inalámbrica desde el panel de control ................................. 36Cómo configurar la impresión inalámbrica desde un teléfono inteligente o tableta. ........................... 38Cómo configurar el modo Wi-Fi Direct................................................................................................ 40
Cómo activar el modo Wi-Fi Direct (Simple AP) ............................................................................ 40Wi-Fi Protected Setup (WPS)............................................................................................................. 42
Cómo utilizar WPS para conectar el producto a una red ............................................................... 43Cómo imprimir una hoja de estado de la red ...................................................................................... 44Cómo imprimir un informe de la conexión de red ............................................................................... 44
Códigos y mensajes del informe de la conexión de red................................................................. 44Cómo cambiar o actualizar las conexiones de red ............................................................................. 52
Cómo acceder a la utilidad Web Config......................................................................................... 52Cómo cambiar de una conexión USB a una conexión Wi-Fi ......................................................... 53Cómo cambiar de una conexión Wi-Fi a una conexión de red alámbrica ...................................... 53Cómo conectar el producto a un router Wi-Fi nuevo...................................................................... 54Cómo desactivar las funciones de Wi-Fi........................................................................................ 54
Cómo cargar papel .................................................................................................................................... 56Cómo cargar papel en la bandeja....................................................................................................... 56Capacidad de carga del papel............................................................................................................ 61Capacidad para la impresión a doble cara ......................................................................................... 63Tipos de papel compatibles con la impresión sin márgenes............................................................... 64Papeles Epson compatibles ............................................................................................................... 65Cómo seleccionar los ajustes de papel - Panel de control ................................................................. 66
Ajustes de tipo de papel - Panel de control ................................................................................... 68Ajustes de tipo de papel - Software de impresión............................................................................... 68Cómo seleccionar los ajustes de fuente de papel predeterminados................................................... 69
Opciones de Conf. origen de papel ............................................................................................... 70Cómo seleccionar los ajustes de impresión universal ........................................................................ 71
Opciones de Config. universal impres. .......................................................................................... 71

5
Cómo colocar originales en el producto ................................................................................................. 72Cómo colocar originales en el cristal del escáner............................................................................... 72Cómo colocar originales en el alimentador automático de documentos............................................. 74Especificaciones de documentos originales para el alimentador automático de documentos ........... 77
Cómo copiar .............................................................................................................................................. 79Cómo copiar documentos o fotos....................................................................................................... 79Opciones de copiado.......................................................................................................................... 80
Cómo imprimir desde una computadora................................................................................................. 83Cómo imprimir con Windows.............................................................................................................. 83
Cómo seleccionar los ajustes básicos de impresión - Windows .................................................... 84Opciones de calidad de impresión - Windows........................................................................... 87Opciones de impresión de múltiples páginas - Windows .......................................................... 87
Cómo seleccionar los ajustes de impresión a doble cara - Windows............................................. 87Opciones de impresión a doble cara - Windows ....................................................................... 91Ajustes de densidad de impresión - Windows........................................................................... 91
Cómo seleccionar opciones adicionales de composición e impresión - Windows......................... 92Opciones personalizadas de corrección de color - Windows .................................................... 94Opciones de imagen y Ajustes adicionales - Windows ............................................................. 95Ajustes de encabezado/pie de página - Windows..................................................................... 96
Cómo seleccionar ajustes predefinidos de impresión - Windows .................................................. 97Cómo seleccionar los ajustes extendidos - Windows .................................................................... 98
Ajustes extendidos - Windows ................................................................................................ 100Cómo imprimir su documento o foto - Windows .......................................................................... 102Cómo revisar el estado de impresión - Windows......................................................................... 103Cómo bloquear los ajustes de la impresora - Windows ............................................................... 104
Opciones de ajustes bloqueados............................................................................................ 105Cómo seleccionar los ajustes de impresión predeterminados - Windows ................................... 107
Cómo cambiar el idioma de las pantallas del software de la impresora .................................. 108Cómo cambiar las opciones de actualización automática ........................................................... 109
Cómo imprimir con el driver Epson integrado - Windows 10 S......................................................... 110Cómo seleccionar los ajustes de impresión - Windows 10 S....................................................... 110
Cómo imprimir en un Mac ................................................................................................................ 114Cómo seleccionar los ajustes básicos de impresión - Mac ......................................................... 115

6
Opciones de calidad de impresión - Mac ................................................................................ 118Opciones de impresión - Mac ................................................................................................. 119
Cómo seleccionar los ajustes de configuración de página - Mac ................................................ 119Cómo seleccionar las opciones de composición de página - Mac............................................... 120Cómo seleccionar los ajustes de impresión a doble cara - Mac .................................................. 121
Opciones y ajustes de impresión a doble cara - Mac .............................................................. 122Cómo gestionar el color - Mac ..................................................................................................... 123
Ajuste de color y Opciones de color - Mac .............................................................................. 124Cómo seleccionar las preferencias de impresión - Mac .............................................................. 125
Preferencias de impresión - Mac ............................................................................................ 126Cómo imprimir su documento o foto - Mac .................................................................................. 127
Cómo revisar el estado de impresión - Mac ............................................................................ 128Cómo imprimir desde un teléfono inteligente o tableta..................................................................... 129Cómo imprimir con Epson Photo+.................................................................................................... 129Cómo cancelar la impresión utilizando el producto .......................................................................... 130
Cómo escanear........................................................................................................................................ 131Cómo iniciar un escaneo.................................................................................................................. 131
Cómo escanear utilizando el panel de control del producto......................................................... 131Cómo escanear a una computadora conectada ..................................................................... 133Cómo escanear a la nube ....................................................................................................... 134Cómo configurar un puerto WSD (Windows 7/Windows Vista) ............................................... 135Opciones de escaneo del panel de control ............................................................................. 136Cómo cambiar los ajustes predeterminados del trabajo de escaneo ...................................... 137
Cómo escanear utilizando Epson ScanSmart ............................................................................ 138Cómo escanear utilizando el icono Epson Scan 2....................................................................... 139Cómo escanear desde un programa de escaneo........................................................................ 141Cómo iniciar un escaneo desde un teléfono inteligente o tableta ................................................ 143
Cómo escanear un documento en Epson ScanSmart...................................................................... 143Cómo guardar un escaneo .......................................................................................................... 146Cómo adjuntar un escaneo a un correo electrónico .................................................................... 147Cómo enviar un escaneo a un servicio de la nube ...................................................................... 149Cómo imprimir un escaneo.......................................................................................................... 150
Cómo seleccionar los ajustes de Epson ScanSmart ........................................................................ 151

7
Cómo cambiar el producto Epson ............................................................................................... 151Cómo cambiar los ajustes de escaneo ........................................................................................ 152Cómo cambiar los ajustes del nombre del archivo ...................................................................... 154Cómo cambiar los ajustes de guardar ......................................................................................... 156
Opciones de Guardar ajustes ................................................................................................. 158Cómo personalizar los iconos de acción ..................................................................................... 160
Cómo escanear con Epson Scan 2 .................................................................................................. 161Ajustes de escaneo adicionales - ficha Ajustes principales ......................................................... 164Ajustes de escaneo adicionales - ficha Ajustes avanzados......................................................... 165Cómo guardar documentos escaneados como un PDF con capacidad de búsqueda utilizandoEpson Scan 2 .............................................................................................................................. 166Opciones de formato de imagen.................................................................................................. 168Directrices para determinar la resolución de escaneo ................................................................. 168
Cómo rellenar la tinta y reemplazar la caja de mantenimiento............................................................ 170Precauciones de seguridad relacionadas a la tinta .......................................................................... 170Cómo revisar los niveles de la tinta y de la caja de mantenimiento .................................................. 173
Cómo revisar los niveles de tinta en el producto.......................................................................... 173Cómo revisar el estado de la caja de mantenimiento en la pantalla LCD .................................... 174Cómo revisar el estado de la tinta y de la caja de mantenimiento - Windows.............................. 174Cómo revisar el estado de la tinta y de la caja de mantenimiento - Mac...................................... 176Cómo desactivar las ofertas especiales con Windows ................................................................ 178
Cómo comprar tinta y cajas de mantenimiento Epson ..................................................................... 179Códigos de las botellas de tinta y la caja de mantenimiento........................................................ 180
Cómo rellenar los tanques de tinta ................................................................................................... 180Cómo reemplazar la caja de mantenimiento .................................................................................... 186
Cómo ajustar la calidad de impresión ................................................................................................... 188Mantenimiento del cabezal de impresión ......................................................................................... 188
Cómo revisar los inyectores del cabezal de impresión ................................................................ 189Cómo revisar los inyectores con el panel de control del producto........................................... 189Cómo revisar los inyectores con una utilidad de la computadora ........................................... 191
Cómo limpiar el cabezal de impresión ......................................................................................... 194Cómo limpiar el cabezal de impresión con el panel de control del producto ........................... 194Cómo limpiar el cabezal de impresión con una utilidad de la computadora ............................ 197

8
Cómo realizar una limpieza a fondo ............................................................................................ 200Cómo realizar una limpieza a fondo con el panel de control del producto............................... 201Cómo realizar una limpieza a fondo con una utilidad de computadora ................................... 201
Cómo alinear el cabezal de impresión.............................................................................................. 204Cómo alinear el cabezal de impresión con el panel de control del producto................................ 204
Cómo limpiar la guía del papel ......................................................................................................... 206Cómo limpiar el recorrido del cabezal de impresión ......................................................................... 208Cómo limpiar los rodillos del papel ................................................................................................... 211Cómo revisar el número de hojas que han avanzado por el producto.............................................. 214
Cómo revisar el número de hojas que han avanzado por el producto en la pantalla LCD........... 214Cómo revisar el contador de hojas - Windows............................................................................. 214Cómo revisar el contador de hojas - Mac .................................................................................... 215
Cómo limpiar y transportar el producto ................................................................................................ 217Cómo limpiar el producto.................................................................................................................. 217Cómo transportar el producto........................................................................................................... 219
Solución de problemas ........................................................................................................................... 225Cómo obtener actualizaciones del software..................................................................................... 225Cómo ver la pantalla Ayuda ............................................................................................................. 226Mensajes de estado del producto..................................................................................................... 227Aparece un mensaje indicando que es necesario reiniciar los niveles de tinta ................................ 229Cómo ejecutar una prueba del producto .......................................................................................... 230Cómo restablecer los valores predeterminados del panel de control ............................................... 231Solución de problemas de configuración.......................................................................................... 231
El producto no se enciende o apaga............................................................................................ 232El producto hace ruido tras rellenar la tinta.................................................................................. 232Problemas con la instalación del software................................................................................... 232
Solución de problemas de red.......................................................................................................... 233El producto no se puede conectar a un router o punto de acceso inalámbrico ............................ 234El software de red no puede encontrar el producto en una red.................................................... 235El producto no aparece en la ventana de impresoras de Mac ..................................................... 237La conexión de red inalámbrica es inestable en un Mac ............................................................. 237La conexión de la red alámbrica se vuelve inestable................................................................... 238No puede imprimir por medio de una red..................................................................................... 238

9
No puede escanear por medio de una red................................................................................... 240Solución de problemas de copiado .................................................................................................. 241
El producto hace ruido, pero no copia ......................................................................................... 241El producto hace ruido cuando está inactivo durante un tiempo.................................................. 242Los colores de las copias son incorrectos o tienen una apariencia tenue.................................... 242La posición, el tamaño o los márgenes de las copias son incorrectos......................................... 243
Solución de problemas de papel ...................................................................................................... 243Problemas con la alimentación del papel .................................................................................... 243Los originales no avanzan del alimentador automático de documentos...................................... 244Obstrucciones de papel dentro del producto ............................................................................... 245Problemas con la expulsión del papel ......................................................................................... 246
Solución de problemas de impresión desde una computadora ........................................................ 246No se imprime nada..................................................................................................................... 247El icono del producto no aparece en la barra de tareas de Windows .......................................... 248La impresión es lenta................................................................................................................... 249
Solución de problemas de composición de página y contenido ....................................................... 250La imagen está invertida.............................................................................................................. 251Se imprimen demasiadas copias................................................................................................. 251Se imprimen hojas en blanco ...................................................................................................... 252Los márgenes en la impresión son incorrectos............................................................................ 252Aparece un borde en las impresiones sin márgenes ................................................................... 253Se imprimen caracteres incorrectos ............................................................................................ 254El tamaño o la posición de la imagen es incorrecto ..................................................................... 254La impresión está inclinada ......................................................................................................... 255
Solución de problemas con la calidad de impresión......................................................................... 256Aparecen líneas claras u oscuras en la impresión....................................................................... 256La impresión está borrosa o manchada....................................................................................... 257La impresión presenta un aspecto tenue o tiene espacios en blanco.......................................... 259La impresión presenta un aspecto granuloso .............................................................................. 261Los colores son incorrectos ......................................................................................................... 262
Solución de problemas de escaneo ................................................................................................. 263El software de escaneo no funciona correctamente .................................................................... 263No puede iniciar el programa Epson Scan 2................................................................................ 264

10
El escaneo se tarda mucho ......................................................................................................... 265No puede enviar archivos escaneados a un servicio de la nube ................................................. 265
Solución de problemas con la calidad de la imagen escaneada ...................................................... 266Solo aparecen unos puntos en la imagen.................................................................................... 266Aparece una línea de puntos en todas las imágenes escaneadas .............................................. 267Las líneas rectas de la imagen aparecen torcidas....................................................................... 267Problemas con la calidad de la imagen escaneada..................................................................... 267Los caracteres no se reconocen durante la conversión a texto editable (OCR) .......................... 269Los colores aparecen disparejos en los bordes de la imagen ..................................................... 270Aparecen patrones ondulados en una imagen ............................................................................ 270Los bordes de la imagen escaneada se recortan ........................................................................ 271Cómo restablecer los ajustes de Epson Scan 2 .......................................................................... 271
Cómo desinstalar el software del producto....................................................................................... 272Cómo desinstalar el software del producto - Windows ................................................................ 272Cómo desinstalar el software del producto - Mac ........................................................................ 273
Dónde obtener ayuda....................................................................................................................... 274Especificaciones técnicas...................................................................................................................... 277
Requisitos de sistema para Windows............................................................................................... 277Requisitos de sistema para Mac ...................................................................................................... 278Especificaciones del papel ............................................................................................................... 278Especificaciones del área de impresión ........................................................................................... 280Especificaciones del alimentador automático de documentos ......................................................... 282Especificaciones de escaneo ........................................................................................................... 282Especificaciones de la tinta .............................................................................................................. 283Especificaciones de las dimensiones............................................................................................... 283Especificaciones eléctricas .............................................................................................................. 284Especificaciones ambientales .......................................................................................................... 284Especificaciones de la interfaz ......................................................................................................... 285Especificaciones de la interfaz de red .............................................................................................. 285Especificaciones de seguridad y homologaciones (EE. UU. y Canadá)........................................... 286Especificaciones de seguridad y homologaciones (América Latina)................................................ 287
Avisos....................................................................................................................................................... 289Residuos de Aparatos Eléctricos y Electrónicos (RAEE) para América Latina ................................ 289

11
Instrucciones importantes de seguridad........................................................................................... 290Instrucciones generales de seguridad del producto .................................................................... 290Instrucciones de seguridad relacionadas con la conexión inalámbrica ....................................... 292Instrucciones de seguridad relacionadas con la pantalla LCD .................................................... 292
FCC Compliance Statement............................................................................................................. 293Arbitraje vinculante y renuncia a acciones colectivas....................................................................... 294Marcas comerciales ......................................................................................................................... 297Aviso de derechos reservados ......................................................................................................... 298
libTIFF Software Acknowledgment.............................................................................................. 299Una nota sobre el uso responsable de los materiales con derechos de autor ............................. 299Lapso de tiempo predeterminado para la gestión de energía de los productos Epson................ 299Atribución de derechos reservados ............................................................................................. 299


13
Manual del usuario L6270Bienvenido al Manual del usuario de la impresora L6270. Para una versión PDF imprimible de esta guía, haga clic aquí.

14
Características generales del productoConsulte las siguientes secciones para conocer las características generales de su producto.Ubicación de los componentes del productoCómo usar el panel de controlCómo utilizar los ajustes del modo de ahorro de energíaCómo utilizar la aplicación móvil Epson Smart PanelSoluciones de Epson Connect para teléfonos inteligentes, tabletas y másCómo utilizar AirPrintCómo configurar la función de impresión en un ChromebookCómo imprimir con su dispositivo Android utilizando Epson Print EnablerCómo imprimir con Fire OSCómo imprimir desde dispositivos móviles con Windows 10Cómo utilizar la aplicación Epson Print and Scan con tabletas WindowsCómo utilizar Mopria Print Service
Ubicación de los componentes del productoConsulte las siguientes secciones para identificar los componentes de su producto.Piezas del producto - FrontalPiezas del producto - InteriorPiezas del producto - PosteriorTema principal: Características generales del producto

15
Piezas del producto - Frontal
1 Tapa del alimentador automático de documentos2 Bandeja de entrada del alimentador automático de documentos3 Guías laterales del alimentador automático de documentos4 Soporte de documentos del alimentador automático de documentos5 Extensión de la bandeja de salida del alimentador automático de documentos

16
6 Bandeja de salida del alimentador automático de documentos
1 Bandeja de salida2 Bandeja de papel3 Guías laterales de la bandeja de papel4 Guía de papel de tamaño Legal
Tema principal: Ubicación de los componentes del producto

17
Piezas del producto - Interior
1 Tapa del escáner2 Cristal del escáner3 Panel de control

18
4 Tapa frontal
1 Unidad del escáner2 Cubierta de la unidad de tanques de tinta3 Tanques de tinta4 Unidad de tanques de tinta5 Cabezal de impresión
Tema principal: Ubicación de los componentes del producto

19
Piezas del producto - Posterior
1 Cubierta de la caja de mantenimiento2 Tapa trasera (unidad dúplex)3 Entrada de CA4 Puerto LAN5 Puerto USB
Tema principal: Ubicación de los componentes del producto
Cómo usar el panel de controlConsulte las siguientes secciones para aprender acerca del panel de control y cómo seleccionar losajustes del panel de control.Botones e indicadores del panel de controlCómo introducir caracteres en la pantalla LCDCómo cambiar el idioma de la pantalla LCDVisualización de animacionesCómo ajustar el brillo de la pantallaCómo desactivar el ajuste de tiempo de espera de funcionamientoTema principal: Características generales del producto

20
Botones e indicadores del panel de control
1 Botón e indicador de encendido2 Botón de inicio3 Botón de ayuda4 Pantalla LCD5 Botones + y –6 Botón de cancelar7 Botón de volver8 Botones de flecha y botón OK9 Botón de reiniciar10 Botón de iniciar
Pantalla LCDInformación de los iconos de estadoTema principal: Cómo usar el panel de control

21
Pantalla LCD
1 Muestra el estado de la caja de mantenimiento.2 Muestra el estado de la conexión de la red.3 Muestra la pantalla Modo silencioso.4 Opciones de los menús5 Desplaza la pantalla hacia la derecha.6 Seleccione una ficha para ver diferentes opciones y ajustes.7 Opciones de los ajustes8 Muestra las opciones disponibles.9 Realiza la acción seleccionada.
Tema principal: Botones e indicadores del panel de controlInformación de los iconos de estado
Su producto muestra iconos de estado en la pantalla LCD para ciertas condiciones de estado delproducto.

22
Iconos DescripciónMuestra información adicional o instrucciones, por ejemplo, sobre cómo cargar papel ocolocar un documento.Muestra el estado de la caja de mantenimiento.
Muestra el estado de la conexión de red; seleccione el icono para configurar o cambiar suconexión de red.
• El producto no está conectado a una red alámbrica (Ethernet).
• El producto está conectado a una red alámbrica (Ethernet).
• El producto no está conectado a una red inalámbrica.
• El producto está buscando un SSID o está teniendo un problema con la conexiónde red inalámbrica.
• El producto está conectado a una red inalámbrica; el número de barras indica lapotencia de la señal de la conexión.
• La función Wi-Fi Direct no está activada.
• La función Wi-Fi Direct está activada.El ajuste Modo silencioso está activado o desactivado. Seleccione el icono para cambiarel ajuste. Dependiendo del tipo de papel y calidad de impresión seleccionados, cuando sehabilita esta función, se reduce el ruido durante la impresión, pero también puede reducirla velocidad de impresión.Hay un problema con el ajuste indicado. Seleccione el icono para resolver el problema.
Tema principal: Botones e indicadores del panel de control

23
Cómo introducir caracteres en la pantalla LCDSiga las siguientes directrices para ingresar caracteres para contraseñas y otros ajustes.
• Para mover el cursor, seleccione la flecha izquierda o derecha.
• Para alternar entre letras mayúsculas y minúsculas, seleccione .
• Para borrar el carácter anterior, seleccione .
• Para introducir números o símbolos, seleccione .
• Para introducir un nombre de dominio común, seleccione .
• Para introducir un espacio, seleccione .Tema principal: Cómo usar el panel de control
Cómo cambiar el idioma de la pantalla LCDPuede cambiar el idioma utilizado en la pantalla LCD.1. Pulse el botón de inicio, si es necesario.

24
2. Seleccione Configuración > Ajustes generales > Config. básica > Idioma/Language.3. Seleccione un idioma.Tema principal: Cómo usar el panel de control
Visualización de animacionesPuede ver animaciones en la pantalla LCD para ayudarle con un procedimiento o para resolver unproblema.
1. Pulse el botón de ayuda.2. Seleccione Solución de problemas si está teniendo un problema o Cómo para ver instrucciones
sobre procedimientos comunes.3. Seleccione un tema para ver la lista de temas disponibles y siga las instrucciones que aparecen en
pantalla.Tema principal: Cómo usar el panel de control
Cómo ajustar el brillo de la pantallaPuede ajustar el brillo de la pantalla LCD.1. Pulse el botón de inicio, si es necesario.2. Seleccione Configuración > Ajustes generales > Config. básica > Brillo LCD.3. Pulse el icono – o + para reducir o aumentar el brillo.4. Seleccione Hecho para salir del menú.Tema principal: Cómo usar el panel de control
Cómo desactivar el ajuste de tiempo de espera de funcionamientoEl ajuste de tiempo de espera de funcionamiento causa que la pantalla LCD regrese a la pantalla deinicio después de unos minutos de inactividad. Esta función está activada de forma predeterminada,pero la puede desactivar.1. Pulse el botón de inicio, si es necesario.2. Seleccione Configuración > Ajustes generales > Config. básica.3. Desplácese hacia abajo y configure el ajuste Agotado tiempo func. en Desactivado.Tema principal: Cómo usar el panel de control

25
Cómo utilizar los ajustes del modo de ahorro de energíaEl producto entra en modo de reposo automáticamente y apaga la pantalla LCD si no se utiliza duranteun cierto periodo de tiempo. Puede reducir el periodo de tiempo y seleccionar otras opciones paraahorrar energía y recursos.Cómo cambiar los ajustes del temporizador de reposoCómo cambiar los ajustes del temporizador de apagadoTema principal: Características generales del producto
Cómo cambiar los ajustes del temporizador de reposoPuede ajustar el periodo de tiempo que tarda el producto en entrar en modo de reposo y apagar lapantalla LCD.1. Pulse el botón de inicio, si es necesario.2. Seleccione Configuración > Ajustes generales > Config. básica > Tempor apagado.3. Realice una de las siguientes acciones:
• Pulse el botón – o + para aumentar o reducir el número de minutos.• Pulse el botón OK para mostrar el teclado virtual, seleccione el número de minutos y seleccione
OK.4. Seleccione Hecho.Tema principal: Cómo utilizar los ajustes del modo de ahorro de energía
Cómo cambiar los ajustes del temporizador de apagadoPuede configurar el producto para que se apague automáticamente si no se utiliza durante un periodode tiempo específico.1. Pulse el botón de inicio, si es necesario.2. Seleccione Configuración > Ajustes generales > Config. básica.3. Seleccione Temporizador apagado, luego seleccione un periodo de tiempo entre 30 min. y 12
horas.Tema principal: Cómo utilizar los ajustes del modo de ahorro de energía

26
Cómo utilizar la aplicación móvil Epson Smart PanelUtilice esta aplicación gratuita para dispositivos Apple y Android para configurar su producto Epson yluego imprimir, copiar o escanear con su producto Epson conectado a una red. Epson Smart Paneltambién le permite revisar los niveles de tinta y el estado del producto.1. Visite la página latin.epson.com/connect para aprender más sobre Epson Smart Panel y verificar si
su dispositivo móvil es compatible con esta aplicación.2. Descargue la aplicación Epson Smart Panel de la tienda App Store de Apple o de Google Play.3. Conecte su dispositivo móvil a la red inalámbrica a la que desea conectar su producto o a la misma
red que su producto (si su producto ya está configurado).4. Realice una de las siguientes acciones:
• Si no ha configurado su producto, abra Epson Smart Panel y siga las instrucciones paraconfigurarlo.
• Si su producto ya está configurado, abra Epson Smart Panel y seleccione su producto Epson, sies necesario.
Ahora está listo para imprimir, copiar o escanear con su dispositivo móvil y su producto Epson.Tema principal: Características generales del productoTemas relacionadosCómo configurar el producto en una red Wi-Fi o alámbrica
Soluciones de Epson Connect para teléfonos inteligentes, tabletas y másUtilice su teléfono inteligente (smartphone), tableta o computadora para imprimir y escaneardocumentos, fotos, correos electrónicos y páginas web desde su hogar u oficina, o desde el otro ladodel mundo.
Nota: Si está utilizando su producto Epson con el sistema operativo Windows 10 S, no puede utilizar elsoftware descrito en esta sección. Tampoco puede descargar e instalar ningún software del productoEpson de la página de Epson para utilizarlo con Windows 10 S; solamente debe obtener software de laTienda Windows.
Imprima desde cualquier lugar con estas soluciones de Epson Connect:• Epson Email Print• Epson Remote Print

27
Puede escanear y enviar un archivo por correo electrónico o subirlo a un servicio en línea directamentedesde su producto Epson con Epson Scan to Cloud.Cómo configurar los servicios de Epson ConnectCómo utilizar Epson Email PrintCómo utilizar Epson Remote PrintCómo utilizar Epson Scan to CloudTema principal: Características generales del producto
Cómo configurar los servicios de Epson ConnectSi no activó la dirección de correo electrónico de su producto para usar Epson Connect cuandoconfiguró su producto, puede activarla utilizando el panel de control del producto.1. Pulse el botón de inicio, si es necesario.2. Seleccione Configuración > Ajustes generales > Configuración de servicios web > Servicios
Epson Connect.3. Seleccione Registrar.4. Siga las instrucciones que aparecen en la pantalla LCD para activar la dirección de correo
electrónico de su producto.Tema principal: Soluciones de Epson Connect para teléfonos inteligentes, tabletas y másTemas relacionadosCómo configurar el producto en una red Wi-Fi o alámbrica
Cómo utilizar Epson Email PrintCon Epson Email Print, puede imprimir desde cualquier dispositivo que pueda enviar correoselectrónicos, tal como un teléfono inteligente, una tableta o una computadora portátil. Simplementenecesita activar la dirección de correo electrónico única de su producto. Cuando desee imprimir, adjunteun PDF, un documento de Microsoft Office o una foto a su correo electrónico y envíelo a su producto. Elcorreo electrónico y los archivos adjuntos se imprimirán automáticamente.1. Conecte su producto a su red. Consulte el enlace que aparece al final de esta sección.2. Si no configuró Email Print cuando instaló el software de su producto, consulte el enlace que
aparece al final de esta sección para usar el panel de control del producto para activar su direcciónde correo electrónico única. O bien, visite la página epsonconnect.com para aprender más sobreEmail Print, crear su cuenta de Epson Connect y registrar su producto al servicio de Epson Connect.

28
3. Ahora está listo para enviar e imprimir correos electrónicos utilizando la dirección de Email Print desu producto.
Nota: Visite la página epsonconnect.com e inicie sesión en su cuenta de Epson Connect parapersonalizar la dirección de correo electrónico de su producto, modificar los ajustes de impresión yconfigurar otros servicios de Epson Connect.
Tema principal: Soluciones de Epson Connect para teléfonos inteligentes, tabletas y másTareas relacionadasCómo configurar los servicios de Epson ConnectTemas relacionadosCómo configurar el producto en una red Wi-Fi o alámbrica
Cómo utilizar Epson Remote PrintCon el software Epson Remote Print, puede enviar un trabajo de impresión desde su computadoraportátil o de escritorio a un producto en cualquier parte del mundo que tenga habilitado Epson EmailPrint.1. Conecte su producto Epson a su red inalámbrica. Consulte el enlace que aparece al final de esta
sección.2. Si no configuró una cuenta de Epson Connect cuando instaló el software de su producto, visite la
página epsonconnect.com para crear su cuenta y registrar su producto al servicio de EpsonConnect.
Nota: Anote la dirección de correo electrónico de su producto.
3. Visite la página epsonconnect.com para aprender más sobre Remote Print y sobre cómo descargarel Remote Print Driver.
4. Descargue e instale el software Remote Print.5. Introduzca la dirección de correo electrónico y la clave de acceso opcional del producto Epson
durante la configuración de Remote Print.6. Ahora está listo para imprimir de forma remota. Seleccione el comando de impresión en la
aplicación de su computadora portátil o de escritorio y elija la opción Remote Print para su productoEpson.
Tema principal: Soluciones de Epson Connect para teléfonos inteligentes, tabletas y más

29
Tareas relacionadasCómo configurar los servicios de Epson ConnectTemas relacionadosCómo configurar el producto en una red Wi-Fi o alámbrica
Cómo utilizar Epson Scan to CloudEl servicio Epson Scan to Cloud le permite escanear y enviar un archivo por correo electrónico o subirloa un servicio en línea directamente desde su producto Epson. Registre una dirección de correoelectrónico o servicios en línea como Box, DropBox, Evernote o Google Drive con su cuenta de EpsonConnect.1. Conecte su producto Epson a su red. Consulte el enlace que aparece al final de esta sección.2. Si no configuró una cuenta de Epson Connect cuando instaló el software de su producto, visite la
página epsonconnect.com para crear su cuenta y registrar su producto al servicio de EpsonConnect.
Nota: Anote la dirección de correo electrónico y la contraseña de su producto.
3. Visite la página epsonconnect.com para iniciar sesión en su cuenta con la dirección de correoelectrónico y la contraseña que seleccionó.
4. Seleccione su producto, seleccione Scan to Cloud y seleccione Lista de destinos.5. Haga clic en Añadir, luego siga las instrucciones que aparecen en pantalla para crear su lista de
destinatarios.6. Ahora está listo para usar Scan to Cloud. Seleccione el ajuste para escanear a la nube en el panel
de control de su producto Epson.Tema principal: Soluciones de Epson Connect para teléfonos inteligentes, tabletas y másTareas relacionadasCómo configurar los servicios de Epson ConnectCómo escanear a la nubeTemas relacionadosCómo configurar el producto en una red Wi-Fi o alámbrica

30
Cómo utilizar AirPrintAirPrint le permite imprimir instantáneamente de forma inalámbrica desde un iPhone, iPad, iPod touch yMac sin tener que instalar drivers o descargar software.
Nota: Si desactivó los mensajes de configuración del papel en el panel de control de su producto, nopuede usar AirPrint. Consulte el enlace que aparece al final de esta sección para activar los mensajes,si es necesario.
1. Cargue papel en su producto.2. Configure su producto para imprimir de forma inalámbrica. Consulte el enlace que aparece al final
de esta sección.3. Conecte su dispositivo Apple a la misma red inalámbrica a la que está conectado su producto.4. Envíe su trabajo de impresión al producto desde su dispositivo.
Nota: Para más detalles, consulte la página AirPrint del sitio de Apple.
Tema principal: Características generales del productoReferencias relacionadasOpciones de Conf. origen de papelTemas relacionadosCómo configurar el producto en una red Wi-Fi o alámbrica
Cómo configurar la función de impresión en un ChromebookSu impresora Epson es compatible con la función de impresión nativa en Chromebook, la cual lepermite imprimir desde un Chromebook sin drivers o cables.Para obtener instrucciones sobre cómo configurar su impresora, visite la página Configuración de unaimpresora en su Chromebook.Tema principal: Características generales del producto

31
Temas relacionadosCómo configurar el producto en una red Wi-Fi o alámbrica
Cómo imprimir con su dispositivo Android utilizando Epson Print EnablerPuede imprimir documentos, correos electrónicos, fotos y páginas web de forma inalámbrica utilizandosu teléfono o tableta Android (Android v4.4 o posterior). Con tan solo unos toques, su dispositivoAndroid detectará un producto Epson cercano y podrá imprimir.1. Conecte su producto Epson a su red inalámbrica. Consulte el enlace que aparece al final de esta
sección.2. En su dispositivo Android, descargue el plug-in Epson Print Enabler de la tienda Google Play.3. Vaya a la pantalla Ajustes en su dispositivo Android, seleccione Impresión y habilite el plug-in de
Epson, si es necesario.4. Conecte su dispositivo Android a la misma red inalámbrica a la que está conectado su producto.5. Ahora está listo para imprimir. Desde una aplicación compatible con Android, tal como Chrome o
Gmail, toque el icono del menú e imprima lo que tenga en la pantalla.
Nota: Si no ve su producto, toque Todas las impresoras y seleccione su producto.
Tema principal: Características generales del productoTemas relacionadosCómo configurar el producto en una red Wi-Fi o alámbrica
Cómo imprimir con Fire OSPuede imprimir de forma inalámbrica desde tabletas y teléfonos Amazon Fire utilizando un productoEpson cercano conectado a una red. No necesita descargar software, instalar drivers o conectar ningúncable. Con tan solo unos toques en las aplicaciones de correo electrónico, calendario, contactos y WPSOffice, puede enviar cualquier cosa que tenga en la pantalla a un producto Epson.1. Conecte su producto Epson a su red inalámbrica. Consulte el enlace que aparece al final de esta
sección.2. Conecte su dispositivo Amazon a la misma red inalámbrica a la que está conectado su producto.

32
3. Ahora está listo para imprimir. Desde su aplicación Amazon, toque la opción para imprimir yseleccione su producto para imprimir lo que tenga en la pantalla.
Nota: Si ve un mensaje indicándole que se requiere un plug-in, toque OK y toque Descargar. Si suproducto Amazon Fire utiliza Fire OS 5 y posterior, su dispositivo automáticamente utiliza laaplicación Mopria Print Service integrada para imprimir.
Tema principal: Características generales del productoTemas relacionadosCómo configurar el producto en una red Wi-Fi o alámbrica
Cómo imprimir desde dispositivos móviles con Windows 10Puede imprimir de forma inalámbrica desde tabletas y teléfonos con Windows 10 utilizando un productoEpson cercano conectado a una red. No necesita descargar software, instalar drivers o conectar ningúncable. Busque la opción para imprimir en su aplicación de Windows 10 para enviar cualquier cosa quetenga en la pantalla a un producto Epson.1. Conecte su producto Epson a su red inalámbrica. Consulte el enlace que aparece al final de esta
sección.2. Conecte su dispositivo móvil con Windows 10 a la misma red inalámbrica a la que está conectado
su producto.3. Ahora está listo para imprimir. Desde su aplicación de Windows 10, toque la opción para imprimir y
seleccione su producto para imprimir lo que tenga en la pantalla.Tema principal: Características generales del productoTemas relacionadosCómo configurar el producto en una red Wi-Fi o alámbrica
Cómo utilizar la aplicación Epson Print and Scan con tabletas WindowsPuede utilizar esta aplicación gratuita para imprimir fotos y escanear desde su tableta Windows(Windows 8 o posterior) Surface RT o Pro utilizando productos Epson conectados a una red. Laaplicación Epson Print and Scan le permite escanear y capturar imágenes directamente con su tableta oMicrosoft OneDrive.
Nota: La aplicación Epson Print and Scan no es compatible con la función de impresión con Windows10 Mobile y no proporciona funciones de escaneo para productos sin escáneres.

33
1. Conecte su producto Epson a su red inalámbrica. Consulte el enlace que aparece al final de estasección.
2. Descargue la aplicación Epson Print and Scan de la Tienda Microsoft Windows.3. Conecte su tableta Windows a la misma red inalámbrica a la que está conectado su producto.4. Abra la aplicación Epson Print and Scan y seleccione su producto Epson.
Ahora está listo para imprimir fotos o escanear.Tema principal: Características generales del productoTemas relacionadosCómo configurar el producto en una red Wi-Fi o alámbrica
Cómo utilizar Mopria Print ServicePuede utilizar el servicio Mopria Print Service para enviar trabajos de impresión desde su teléfono otableta Android (con el sistema operativo Android v4.4 o posterior) a su producto Epson o a cualquierproducto de otro fabricante con certificación Mopria. Puede descargar el servicio Mopria Print Service dela tienda Google Play.
Nota: Para obtener detalles sobre el servicio Mopria Print Service, haga clic aquí.
1. Conecte su producto Epson a su red inalámbrica. Consulte el enlace que aparece al final de estasección.
2. En su dispositivo Android, descargue la aplicación Mopria Print Service de la tienda Google Play.
Nota: En algunos dispositivos Samsung Galaxy, Mopria puede estar preinstalado.
3. Vaya a Ajustes en su dispositivo Android, seleccione Impresión y habilite el servicio Mopria PrintService, si es necesario.
4. Conecte su dispositivo Android a la misma red inalámbrica a la que está conectado su producto.5. Ahora está listo para imprimir. Desde una aplicación compatible con Android como Chrome o Gmail,
toque el icono del menú y seleccione Imprimir. Luego, seleccione Todas las impresoras,seleccione su producto Epson, configure los ajustes e imprima su archivo.
Tema principal: Características generales del productoTemas relacionadosCómo configurar el producto en una red Wi-Fi o alámbrica

34
Cómo configurar el producto en una red Wi-Fi o alámbricaConsulte las siguientes secciones para utilizar el producto en una red Wi-Fi o alámbrica.Recomendaciones de seguridad en la redCómo configurar el modo de infraestructura Wi-FiCómo configurar la impresión inalámbrica desde un teléfono inteligente o tableta.Cómo configurar el modo Wi-Fi DirectWi-Fi Protected Setup (WPS)Cómo imprimir una hoja de estado de la redCómo imprimir un informe de la conexión de redCómo cambiar o actualizar las conexiones de red
Recomendaciones de seguridad en la redPara ayudar a impedir el acceso no autorizado a su producto a través de una red, debe proteger suentorno de red utilizando medidas de seguridad adecuadas.Las medidas de seguridad, tales como las que se indican a continuación, pueden ayudar a impediramenazas como, por ejemplo, la pérdida de datos del usuario, el uso no autorizado de líneas telefónicasy de fax y otras intrusiones.• Habilitar funciones de seguridad en su LAN inalámbrica
Habilite las funciones de seguridad apropiadas en la red inalámbrica que va a utilizar con su producto.Las funciones de seguridad de red, tal como una contraseña de red, pueden impedir la interceptaciónde tráfico a través de la red inalámbrica. Es posible que su router ya tenga una contraseñapredeterminada habilitada por su proveedor de servicios de Internet (ISP, por sus siglas en inglés).Consulte la documentación de su ISP o su router para obtener instrucciones sobre cómo cambiar lacontraseña predeterminada y proteger mejor su red.
• Conectar su producto solo a una red protegida por un firewallCuando conecta su producto directamente a Internet, su producto queda más vulnerable a amenazasde seguridad. Mejor conéctelo a un router o a otra conexión de red protegida por un firewall. Esposible que su router ya tenga un firewall configurado por su proveedor de servicios de Internet;consulte con su proveedor para confirmar. Para obtener los mejores resultados, configure y utiliceuna dirección IP privada para su conexión de red.
• Cambiar la contraseña de administrador predeterminada en su productoSi su producto tiene una opción para configurar una contraseña de administrador, cambie lacontraseña de administrador predeterminada para impedir el acceso de usuarios no autorizados a los

35
datos personales guardados en su producto, tales como los nombres de identificación, lascontraseñas y las listas de contactos.
Tema principal: Cómo configurar el producto en una red Wi-Fi o alámbrica
Cómo configurar el modo de infraestructura Wi-FiPuede configurar el producto para que se comunique con la impresora utilizando un punto de acceso orouter inalámbrico. El punto de acceso o router inalámbrico puede estar conectado a su computadorapor medio de una red inalámbrica o alámbrica.
1 Producto Epson2 Punto de acceso o router inalámbrico3 Computadora con interfaz inalámbrica4 Computadora5 Internet

36
6 Cable Ethernet (utilizado únicamente para una conexión alámbrica al punto de acceso o routerinalámbrico)
Cómo seleccionar los ajustes de red inalámbrica desde el panel de controlTema principal: Cómo configurar el producto en una red Wi-Fi o alámbrica
Cómo seleccionar los ajustes de red inalámbrica desde el panel de controlPuede seleccionar o cambiar los ajustes de red inalámbrica usando el panel de control del producto.Para instalar el producto en una red inalámbrica, siga las instrucciones de la Guía de instalación einstale el software necesario descargándolo de la página web de Epson. El programa del instalador loguía por la configuración del producto en una red.
Nota: Si el producto sufre una avería o necesita mandarlo a reparar, puede perder los datos y ajustesde red. Epson no se hace responsable de hacer una copia de seguridad o de recuperar los datos y losajustes durante o después del periodo de garantía. Se recomienda crear su propia copia de seguridad oimprimir sus datos y ajustes de red.
1. Pulse el botón de inicio, si es necesario.
2. Seleccione el icono y pulse el botón OK.Verá una pantalla como esta:
3. Seleccione Wi-Fi (recomendado).

37
4. Seleccione Iniciar configuración o Cambiar configuración.5. Seleccione Asistente para la instalación de Wi-Fi.6. Seleccione el nombre de su red inalámbrica y pulse el botón OK, o pulse el botón + y seleccione
Intro manual para introducir el nombre manualmente. Use el teclado virtual para introducir elnombre de la red, luego pulse el botón OK.
Nota: Si el nombre de la red y la contraseña contienen letras mayúsculas o minúsculas, esimportante que las ingrese correctamente. Asimismo, debe ingresar correctamente las letras, losnúmeros y caracteres especiales.
• Para mover el cursor, seleccione la flecha izquierda o derecha.
• Para alternar entre letras mayúsculas y minúsculas, seleccione .
• Para borrar el carácter anterior, seleccione .
• Para introducir números y símbolos, seleccione .
• Para introducir un espacio, seleccione .7. Pulse el botón OK para introducir su contraseña utilizando el teclado virtual y seleccione OK.

38
8. Confirme los ajustes de red que aparecen en la pantalla y seleccione Iniciar configuración paraguardarlos.
9. Realice una de las siguientes acciones:• Si la configuración se realizó correctamente, seleccione Cerrar para salir.• Si la configuración falló, seleccione Imprimir informe de verificación para imprimir un informe
de la configuración de red o seleccione Ingresar de nuevo para volver a introducir el nombre y lacontraseña de su red.
10. Pulse el botón de inicio para salir del menú.
El icono de Wi-Fi que aparece en la pantalla LCD indica el estado de la conexión inalámbrica.Si el producto no está conectado a la red, es posible que haya seleccionado el nombre de red(SSID) incorrecto o ingresado la contraseña de forma incorrecta. Repita estos pasos para volver aintentarlo.Si va a imprimir desde una computadora, asegúrese de que haya instalado el software de red, talcomo se describe en la Guía de instalación.
Tema principal: Cómo configurar el modo de infraestructura Wi-FiReferencias relacionadasInformación de los iconos de estadoTareas relacionadasCómo introducir caracteres en la pantalla LCD
Cómo configurar la impresión inalámbrica desde un teléfono inteligente otableta.
Puede utilizar la aplicación Epson Smart Panel para conectar su producto Epson a una red inalámbricao conectar su dispositivo directamente al producto. Epson Smart Panel solo está disponible paradispositivos iOS y Android.Asegúrese de tener lo siguiente:• Un dispositivo capacitado para Bluetooth que está conectado a una red inalámbrica• La aplicación Epson Smart Panel instalada en el dispositivo• El nombre de la red inalámbrica (SSID) y la contraseña
Nota: Su dispositivo debe estar lo suficientemente cerca al producto para crear y mantener unaconexión Bluetooth.

39
1. Asegure que el producto esté encendido y listo para imprimir.
Nota: Debe realizar la configuración inicial y la instalación de la tinta antes de configurar laimpresión inalámbrica.
2. Abra la aplicación Epson Smart Panel en su dispositivo.3. Realice una de las siguientes acciones:
• Si la aplicación automáticamente reconoce el producto, siga las instrucciones que aparecen enpantalla para configurar la conexión inalámbrica.
• Si la aplicación no reconoce el producto automáticamente, seleccione el icono + y continúe con elsiguiente paso.
4. En la siguiente pantalla, seleccione Comenzar la configuración y siga las instrucciones queaparecen en pantalla.
Nota: Si su producto no aparece en la lista, acerque el dispositivo al producto e inténtelo de nuevo.Si el producto aún no aparece, conecte la impresora a la red inalámbrica utilizando el panel decontrol y luego seleccione Conecte el teléfono inteligente al producto ya conectado a Wi-Fi enla aplicación Epson Smart Panel y siga las instrucciones que aparecen en pantalla. Consulte elenlace al final de esta sección para obtener instrucciones de configuración inalámbrica.
Su producto ahora está conectado a una red inalámbrica y configurado para ser utilizado con laaplicación Epson Smart Panel.Tema principal: Cómo configurar el producto en una red Wi-Fi o alámbricaTareas relacionadasCómo utilizar la aplicación móvil Epson Smart Panel

40
Cómo configurar el modo Wi-Fi DirectPuede configurar su producto para que se comunique directamente con su computadora u otrodispositivo sin requerir un punto de acceso o router inalámbrico. En modo Wi-Fi Direct, el productomismo actúa como un punto de acceso de la red para hasta 8 dispositivos.
1 Producto Epson2 Computadora con interfaz inalámbrica3 Otro dispositivo inalámbrico
Cómo activar el modo Wi-Fi Direct (Simple AP)Tema principal: Cómo configurar el producto en una red Wi-Fi o alámbrica
Cómo activar el modo Wi-Fi Direct (Simple AP)Puede activar el modo Wi-Fi Direct para permitir una comunicación directa entre el producto y sucomputadora, dispositivos móviles u otros dispositivos (hasta 8) sin un router o punto de accesoinalámbrico.
Nota: Compruebe que la aplicación Epson Smart Panel u otra aplicación Epson compatible estéinstalada en su dispositivo móvil antes de conectarlo a la impresora.
1. Pulse el botón de inicio, si es necesario.
2. Seleccione el icono y pulse el botón OK.

41
Verá una pantalla como esta:
3. Seleccione Wi-Fi Direct.4. Desplácese hacia abajo y seleccione Iniciar configuración.
La información del producto se muestra en la pantalla LCD así:
5. Realice una de las siguientes acciones:• Abra la aplicación Epson Smart Panel en su dispositivo y utilice la información que aparece en la
pantalla LCD para seleccionar su producto. Siga con el paso 7.

42
• Para conectar su dispositivo sin usar la aplicación Epson Smart Panel, seleccione Otrosmétodos y continúe con el siguiente paso.
6. Realice una de las siguientes acciones:• Para dispositivos iOS, seleccione iOS. Escanee el código QR con la aplicación de la cámara de
su dispositivo y siga las instrucciones que aparecen en su dispositivo.• Para otros tipos de dispositivos, seleccione Disp. con otros sistemas oper. Utilice su dispositivo
para seleccionar el nombre de la red Wi-Fi (SSID) que aparece en la pantalla LCD, luegointroduzca la contraseña que aparece.
7. Seleccione Completo en la pantalla LCD.
Aparece el icono de Wi-Fi Direct azul en la pantalla LCD e indica si la función Wi-Fi Direct estáactivada en el producto.
Nota: Si no aparece el icono de Wi-Fi Direct en la pantalla LCD, el modo Wi-Fi Direct no estáactivado. Repita estos pasos para volver a intentarlo.
Tema principal: Cómo configurar el modo Wi-Fi DirectReferencias relacionadasInformación de los iconos de estadoTareas relacionadasCómo utilizar la aplicación móvil Epson Smart Panel
Wi-Fi Protected Setup (WPS)Si su red utiliza un router o punto de acceso inalámbrico compatible con WPS, puede conectar elproducto rápidamente a la red utilizando el estándar Wi-Fi Protected Setup (WPS).
Nota: Para comprobar si su router es compatible con WPS, busque un botón denominado WPS en elrouter o punto de acceso. Si no tiene un botón físico, es posible que tenga un botón WPS virtual en elsoftware del dispositivo. Consulte la documentación de su producto de red para obtener detalles.
Cómo utilizar WPS para conectar el producto a una redTema principal: Cómo configurar el producto en una red Wi-Fi o alámbrica

43
Cómo utilizar WPS para conectar el producto a una redSi tiene un router o punto de acceso inalámbrico compatible con WPS, puede utilizar la función Wi-FiProtected Setup (WPS) para conectar su producto a la red.1. Pulse el botón de inicio, si es necesario.
2. Seleccione el icono y pulse el botón OK.Verá una pantalla como esta:
3. Seleccione Wi-Fi (recomendado).4. Seleccione Iniciar configuración o Cambiar configuración.5. Seleccione Configuración botón de comando (WPS).6. Siga las instrucciones que aparecen en la pantalla LCD para finalizar la configuración de WPS.
Nota: Asegúrese de seleccionar Iniciar configuración dentro de dos minutos de haber activado lafunción WPS en su router.
7. Pulse el botón de inicio para salir del menú.
Verá el icono en la pantalla LCD y podrá conectarse a su producto directamente desde sucomputadora o dispositivo y luego imprimir. Si va a imprimir desde una computadora, asegúrese deque haya instalado el software de red, tal como se describe en la Guía de instalación.

44
Nota: Si aún no ve el icono , repita estos pasos para intentar otra vez.
Tema principal: Wi-Fi Protected Setup (WPS)
Cómo imprimir una hoja de estado de la redPuede imprimir una hoja de estado de la red para ayudarle a determinar las causas de cualquierproblema que pueda tener con el producto en una red.1. Pulse el botón de inicio, si es necesario.2. Seleccione Configuración > Ajustes generales > Configuración de red > Estado de la red.3. Seleccione Imprimir hoja de estado.4. Pulse el botón de iniciar para imprimir la hoja de estado.Examine los ajustes que se muestran en la hoja de estado de la red para diagnosticar cualquierproblema que tenga.Tema principal: Cómo configurar el producto en una red Wi-Fi o alámbrica
Cómo imprimir un informe de la conexión de redPuede imprimir un informe de la conexión de red para ver soluciones a los problemas que pueda tenercuando utilice el producto en una red.1. Pulse el botón de inicio, si es necesario.2. Seleccione Configuración > Ajustes generales > Configuración de red > Comprobar conexión.3. Seleccione Imprimir informe de verificación.4. Pulse el botón de iniciar para imprimir el informe de la conexión de red.Revise los códigos de error y las soluciones que se muestran en el informe de la conexión de red.Códigos y mensajes del informe de la conexión de redTema principal: Cómo configurar el producto en una red Wi-Fi o alámbrica
Códigos y mensajes del informe de la conexión de redRevise los códigos de error y los mensajes que aparecen en el informe de la conexión de red pararesolver problemas que pueda tener con las conexiones de red. Estas tablas muestran las soluciones a

45
problemas según los códigos de error y los mensajes que pueden aparecer en la parte superior delinforme.
1 Código de error2 Mensaje
Nota: Es posible que los códigos de error y los mensajes que aparecen a continuación no apliquen a suproducto.
Códigos de error y mensajes
Código de error y mensaje SoluciónE-1Revise que el cable de red esté conectadoy que los dispositivos de red (concentrador,enrutador, punto de acceso) esténencendidos.
Compruebe que su router, punto de acceso oconcentrador esté encendido y que el cable de red estéfirmemente conectado a su dispositivo y a su producto.Si está tratando de configurar una conexión Wi-Fi, retire elcable USB y configure la conexión Wi-Fi nuevamente. Nopuede tener una conexión Ethernet y Wi-Fi al mismotiempo.

46
Código de error y mensaje SoluciónE-2, E-3 o E-7No se han encontrado nombres de redinalámbrica (SSID). Confirme que elenrutador/punto de acceso esté activado yque la red inalámbrica (SSID) estécorrectamente configurada. Si necesitaasistencia, póngase en contacto con suadministrador de red.No se han encontrado nombres de redinalámbrica (SSID). Confirme que elnombre de red inalámbrica (SSID) del PCque desea conectar esté correctamenteconfigurado. Si necesita asistencia,póngase en contacto con su administradorde red.La clave/contraseña de seguridadintroducida no se corresponde con laconfigurada para su enrutador/punto deacceso. Confirme la clave/contraseña deseguridad. Si necesita asistencia, póngaseen contacto con su administrador de red.
Revise lo siguiente:• Compruebe que el router o punto de acceso esté
encendido y que esté conectado correctamente a sucomputadora o dispositivo de red.
• Apague el router o punto de acceso, espereaproximadamente 10 segundos y luego vuelva aencenderlo.
• Acerque el producto a su router o punto de acceso yretire cualquier obstáculo que se encuentre entre ellos.También aleje su producto de dispositivos, tales comoteléfonos inalámbricos o microondas.
• Confirme que el SSID que se muestra en el informe dela conexión de red coincida con la etiqueta localizadaen su router o punto de acceso. También compruebeque el SSID solo utiliza símbolos o caracteres ASCII oel producto no podrá mostrar el SSID correctamente.
• Si está tratando de establecer una conexión medianteel método de pulsar un botón (WPS), asegúrese de quesu router o punto de acceso sea compatible con estafunción.
• Si está utilizando una contraseña de red, revise laetiqueta localizada en su router o punto de acceso paraconfirmar que está utilizando la contraseña correcta, obien consulte con su administrador de red o ladocumentación del router o punto de acceso.
• Si está utilizando un dispositivo inteligente que generaun SSID, consulte la documentación del dispositivopara obtener el SSID y la contraseña que debe utilizar.
• Si su conexión inalámbrica se desconecta de repente yotro dispositivo inteligente se agregó a la red utilizandoel método de pulsar un botón (WPS) o su red seconfiguró a través de otro método, intente descargar einstalar el software del producto otra vez.

47
Código de error y mensaje SoluciónE-5El modo de seguridad (ej. WEP, WPA) nose corresponde con la configuración actualde la impresora. Confirme el modo deseguridad. Si necesita asistencia, póngaseen contacto con su administrador de red.
Si el tipo de seguridad de su router o punto de acceso noes uno de los siguientes, cambie el tipo de seguridad ensu router o punto de acceso y reinicie los ajustes de redde su producto.• WEP de 64 bits (40 bits)• WEP de 128 bits (104 bits)• WPA PSK (TKIP/AES); también se conoce como WPA
Personal• WPA2 PSK (TKIP/AES); también se conoce como
WPA2 Personal• WPA (TKIP/AES)• WPA2 (TKIP/AES)• WPA3-SAE (AES)También asegure que esté conectando su producto a labanda de 2,4 GHz de su red y que esté utilizando lacontraseña correcta para esa banda.
E-6Es posible que la dirección MAC de suimpresora esté filtrada. Compruebe si suenrutador/punto de acceso presentarestricciones como filtro de dirección MAC.Consulte la documentación delenrutador/punto de acceso o, si necesitaasistencia, póngase en contacto con suadministrador de red.
Si su router o punto de acceso tiene un filtrado dedirección habilitado, registre la dirección MAC de suproducto para que no sea filtrada. Localice la direcciónMAC en el informe de la conexión de red y consulte ladocumentación de su router o punto de acceso paraobtener instrucciones.Si su router o punto de acceso está utilizando unaautenticación compartida con seguridad WEP, confirmeque está utilizando la clave de autenticación y el índicecorrectos.Si su router o punto de acceso limita el número dedispositivos conectados, aumente el límite de conexiones.Consulte la documentación de su router o punto deacceso para obtener instrucciones.

48
Código de error y mensaje SoluciónE-8Se ha asignado a la impresora unadirección IP incorrecta. Confirme laconfiguración de la dirección IP deldispositivo de red (nodo, enrutador o puntode acceso). Si necesita asistencia,póngase en contacto con su administradorde red.
Si el ajuste Obtener dirección IP está configurado enAutomática, habilite el protocolo DHCP en su router opunto de acceso. Si está configurado en Manual, esposible que la dirección IP esté fuera del intervalo o en unsegmento de red diferente; configure una dirección IPválida utilizando el panel de control del producto o lautilidad Web Config.También puede tratar de apagar su producto y el router opunto de acceso, esperar aproximadamente 10 segundosy luego encenderlos de nuevo.
E-9Confirme la configuración de la conexión yde la red del PC u otro dispositivo. Estádisponible la conexión mediante laconfiguración EpsonNet Setup. Si necesitaasistencia, póngase en contacto con suadministrador de red.
Asegure que su computadora y dispositivo de red esténencendidos. También compruebe que puede acceder aInternet y a otros dispositivos en la misma red desde losdispositivos que desea conectar a su producto.Si aún no puede establecer una conexión con el producto,apague el router o punto de acceso, espereaproximadamente 10 segundos y luego vuelva aencenderlo. Descargue e instale el software de suproducto nuevamente para restablecer los ajustes de red.

49
Código de error y mensaje SoluciónE-10Confirme la configuración de la direcciónIP, la máscara de subred y la puerta deenlace predeterminada. Está disponible laconexión mediante la configuraciónEpsonNet Setup. Si necesita asistencia,póngase en contacto con su administradorde red.
Compruebe que los otros dispositivos en la red esténencendidos y haga lo siguiente:• Si el ajuste Obtener dirección IP del producto está
configurado en Manual, confirme la dirección IP, lamáscara de subred y las direcciones de puerta deenlace predeterminadas en el informe de la conexiónde red. Si no están correctas, corrígelas.
• Si el protocolo DHCP está habilitado, configure elajuste Obtener dirección IP del producto enAutomática. Si desea utilizar la dirección asignada porel protocolo DHCP como una dirección estática,configure el ajuste Obtener dirección IP en Manual,introduzca la dirección IP del producto exactamentecomo aparece en el informe de la conexión de red yconfigure la máscara de subred en 255.255.255.0.
Si aún no puede establecer una conexión con el producto,apague el router o punto de acceso, espereaproximadamente 10 segundos y luego vuelva aencenderlo.
E-11La configuración no se ha completadosatisfactoriamente. Confirme laconfiguración de la puerta de enlacepredeterminada. Está disponible laconexión mediante la configuraciónEpsonNet Setup. Si necesita asistencia,póngase en contacto con su administradorde red.
Si configuró el ajuste Configuración TCP/IP en Manual,revise que la dirección de la puerta de enlacepredeterminada que aparece en el informe de la conexiónde red sea correcta. También compruebe que eldispositivo que está establecido como la puerta de enlacepredeterminada esté encendido.

50
Código de error y mensaje SoluciónE-12Confirme lo siguiente:- Clave de seguridad/contraseña seacorrecta- Índice de clave de seguridad/contraseñasea el primer número- Configuración de dirección IP, máscarade subred o puerta de enlacepredeterminada sea correctaSi necesita asistencia, póngase encontacto con su administrador de red.
Compruebe que los otros dispositivos en la red esténencendidos y haga lo siguiente:• Si las ingresó manualmente, compruebe que la
dirección IP, la máscara de subred y las direcciones depuerta de enlace predeterminadas estén correctas.
• Confirme que la máscara de subred y las direccionesde puerta de enlace predeterminadas para los otrosdispositivos sean las mismas.
• Compruebe que la dirección IP no entra en conflictocon otros dispositivos.
Si aún no puede establecer una conexión con suproducto, haga lo siguiente:• Apague el router o punto de acceso, espere
aproximadamente 10 segundos y luego vuelva aencenderlo.
• Descargue e instale el software de su productonuevamente para restablecer los ajustes de red.
• Si su router o punto de acceso utiliza el tipo deseguridad WEP con varias contraseñas registradas,asegure que la primera contraseña registrada estéconfigurada en el producto.

51
Código de error y mensaje SoluciónE-13Confirme lo siguiente:- Clave de seguridad/contraseña seacorrecta- Índice de clave de seguridad/contraseñasea el primer número- Configuración de red y conexión del PC uotro dispositivo sea correctaSi necesita asistencia, póngase encontacto con su administrador de red.
Compruebe que su router, punto de acceso oconcentrador esté encendido. También confirme que laconfiguración TCP/IP en su router, punto de acceso oconcentrador no ha sido definido manualmente; estopuede causar que los ajustes de red de su producto seandiferentes que los dispositivos configuradosmanualmente.Si aún no puede establecer una conexión con suproducto, haga lo siguiente:• Apague el router o punto de acceso, espere
aproximadamente 10 segundos y luego vuelva aencenderlo.
• Descargue e instale el software de su productonuevamente para restablecer los ajustes de red.
• Si su router o punto de acceso utiliza el tipo deseguridad WEP con varias contraseñas registradas,asegure que la primera contraseña registrada estéconfigurada en el producto.
Mensajes del entorno de red
Mensaje SoluciónEl entorno Wi-Fi necesita mejoras. Apagueel enrutador inalámbrico y, a continuación,enciéndalo. Si la conexión no mejora,consulte la documentación para elenrutador inalámbrico.
Acerque el producto a su router o punto de acceso y retirecualquier obstáculo que se encuentre entre ellos. Luego,apague el router o punto de acceso, espereaproximadamente 10 segundos y vuelva a encenderlo. Siaún no puede conectarse al producto, consulte ladocumentación incluida con el router o punto de accesopara obtener soluciones.
*No se puede conectar más dispositivos.Desconecte un dispositivo conectado paraagregar otro.
Puede conectar hasta 8 computadoras u otrosdispositivos al producto mediante una conexión Wi-FiDirect (AP simple). Si desea agregar otro dispositivo,primero desconecte uno de los dispositivos conectados.

52
Mensaje SoluciónEn el entorno existe la misma SSID queWi-Fi Direct. Cambie el SSID de Wi-FiDirect si no puede conectar un dispositivointeligente a la impresora.
Cambie el SSID de Wi-Fi Direct.
Tema principal: Cómo imprimir un informe de la conexión de red
Cómo cambiar o actualizar las conexiones de redConsulte las siguientes secciones para cambiar o actualizar cómo su producto se conecta a una red.Cómo acceder a la utilidad Web ConfigCómo cambiar de una conexión USB a una conexión Wi-FiCómo cambiar de una conexión Wi-Fi a una conexión de red alámbricaCómo conectar el producto a un router Wi-Fi nuevoCómo desactivar las funciones de Wi-FiTema principal: Cómo configurar el producto en una red Wi-Fi o alámbricaTareas relacionadasCómo seleccionar los ajustes de red inalámbrica desde el panel de control
Cómo acceder a la utilidad Web ConfigPuede seleccionar los ajustes de red de su producto y confirmar su estado de operación utilizando unnavegador web. Para hacer esto, debe acceder a la utilidad Web Config incorporada del producto desdeuna computadora u otro dispositivo que esté conectado a la misma red que el producto.
Nota: También puede acceder a la utilidad Web Config desde el área de la información del producto enla aplicación Epson Smart Panel.
1. Revise el estado de su red.2. Anote la dirección IP de su producto.3. En una computadora u otro dispositivo conectado a la misma red que el producto, abra un
navegador web.4. Introduzca la dirección IP del producto en la barra de direcciones.Verá las opciones disponibles de la utilidad Web Config.

53
Tema principal: Cómo cambiar o actualizar las conexiones de redTareas relacionadasCómo imprimir una hoja de estado de la red
Cómo cambiar de una conexión USB a una conexión Wi-FiSi conectó el producto a su computadora utilizando una conexión USB, puede cambiar a una conexiónWi-Fi.1. Desconecte el cable USB del producto.2. Desinstale el software del producto.3. Descargue el software del producto de la página web de Epson e instálelo utilizando las
instrucciones en la Guía de instalación.Tema principal: Cómo cambiar o actualizar las conexiones de redConceptos relacionadosCómo desinstalar el software del producto
Cómo cambiar de una conexión Wi-Fi a una conexión de red alámbricaSi ya conectó su producto a una computadora de forma inalámbrica, puede cambiarlo a una conexiónde red alámbrica, si es necesario.1. Deshabilite las funciones de Wi-Fi del producto.2. Conecte un extremo del cable de red Ethernet al puerto LAN del producto.3. Conecte el otro extremo a cualquier puerto LAN disponible en su router o punto de acceso.4. Desinstale el software del producto.5. Descargue el software del producto de la página web de Epson e instálelo.6. Siga las instrucciones en pantalla para instalar el software.7. Cuando vea la pantalla Seleccione el tipo de conexión, seleccione Conexión alámbrica.8. Si ve la pantalla Seleccione una opción de configuración, seleccione Voy a configurar la
impresora por primera vez.9. Continúe con las instrucciones que aparecen en pantalla.Tema principal: Cómo cambiar o actualizar las conexiones de redConceptos relacionadosCómo desinstalar el software del producto

54
Tareas relacionadasCómo desactivar las funciones de Wi-Fi
Cómo conectar el producto a un router Wi-Fi nuevoSi cambia el router inalámbrico que ha estado utilizando en su red, necesita actualizar la conexión Wi-Fidel producto para utilizar el router nuevo.
Nota: Si cambia a un router inalámbrico de 5 GHz, configure el router para operar en modo de bandadual (2,4 GHz y 5 GHz). Si su router utiliza el mismo nombre de red (SSID) para las bandas de 2,4 GHzy de 5 GHz, cambie el nombre de las bandas para que cada una tenga un nombre de red (SSID)diferente, como, por ejemplo, Red de hogar 2,4 GHz y Red de hogar 5 GHz. Consulte la documentacióndel router para obtener instrucciones.
1. Realice una de las siguientes acciones:• Windows: Desinstale el software del producto.• Mac: Continúe con el siguiente paso.
2. Descargue el software del producto de la página web de Epson e instálelo utilizando lasinstrucciones en la Guía de instalación.
Tema principal: Cómo cambiar o actualizar las conexiones de redConceptos relacionadosCómo desinstalar el software del producto
Cómo desactivar las funciones de Wi-FiEs posible que tenga que desactivar las funciones de Wi-Fi del producto si cambia el tipo de conexiónde red o si necesita resolver un problema con su conexión de red.
Nota: Antes de desactivar las funciones de Wi-Fi, asegúrese de anotar la contraseña y el SSID (nombrede red) de su producto, además de cualquier otro ajuste de red seleccionado para los servicios deEpson Connect que pueda necesitar.
1. Pulse el botón de inicio, si es necesario.
2. Seleccione el icono y pulse el botón OK.

55
Verá una pantalla como esta:
3. Seleccione Wi-Fi (recomendado).4. Seleccione Cambiar configuración.5. Seleccione Otras.6. Seleccione Deshabilitar Wi-Fi.7. Seleccione Iniciar configuración para desactivar las funciones de Wi-Fi.Tema principal: Cómo cambiar o actualizar las conexiones de redTareas relacionadasCómo imprimir una hoja de estado de la red

56
Cómo cargar papelAntes de imprimir, cargue el papel para el tipo de impresión que va a realizar.Cómo cargar papel en la bandejaCapacidad de carga del papelCapacidad para la impresión a doble caraTipos de papel compatibles con la impresión sin márgenesPapeles Epson compatiblesCómo seleccionar los ajustes de papel - Panel de controlAjustes de tipo de papel - Software de impresiónCómo seleccionar los ajustes de fuente de papel predeterminadosCómo seleccionar los ajustes de impresión universal
Cómo cargar papel en la bandejaPuede cargar papel de hasta este tamaño en la bandeja de papel: Legal (8,5 × 14 pulg.[216 × 356 mm]).
Nota: Antes de cargar papel, asegure que el producto no esté imprimiendo, escaneando o copiando.
1. Abra la tapa frontal.

57
2. Tire de la bandeja de papel hasta el tope.
3. Deslice las guías laterales hacia las orillas.

58
4. Realice una de las siguientes acciones:• Introduzca el papel en la bandeja con el lado satinado o imprimible hacia abajo y deslícelo hacia
dentro hasta que se detenga.
Nota: Asegúrese de que el papel esté contra la parte trasera de la bandeja.
• Para papel de tamaño Legal, extienda la guía de papel de tamaño Legal y cargue el papelutilizando la línea de la guía, tal como se muestra a continuación.

59
• Introduzca hasta 10 sobres, con la cara imprimible hacia abajo y la solapa mirando hacia laizquierda, tal como se muestra a continuación.
• Cargue una hoja de papel suelto u otro papel con orificios, tal como se muestra a continuación.

60
Nota: No seleccione la función de impresión a doble cara automática para este tipo de papel y noimprima sobre los orificios.
5. Deslice las guías laterales contra el papel, sin apretarlo demasiado.
Nota: Compruebe que el papel quede por debajo de las guías laterales.
6. Vuelva a introducir la bandeja dentro del producto hasta que se detenga y cierre la tapa frontal.7. Seleccione el tamaño y el tipo de papel que cargó en la pantalla LCD del producto y seleccione
Cerrar.
Nota: Si va a imprimir en papel con membrete, seleccione Membrete como el tipo de papel.Asegúrese de seleccionar el ajuste de tamaño de papel correcto.
8. Extienda la bandeja de salida.

61
Nota: No retire o introduzca la bandeja de papel mientras esté imprimiendo.
Siempre siga las siguientes pautas al cargar papel:• Cargue solo el número de hojas recomendado.• Cargue el papel verticalmente y con la cara imprimible hacia abajo.• Asegure que el papel quede por debajo de las lengüetas laterales y que no sobresalga en la parte
trasera de la bandeja.• Airee y alinee los bordes del papel antes de cargarlo. No airee o doble el papel fotográfico. De lo
contrario, podría dañar el lado imprimible.• Si el papel está curvado, alíselo o dóblelo ligeramente en la dirección opuesta antes de cargarlo.
Imprimir en papel curvado podría causar obstrucciones de papel y manchas en las impresiones.• Los problemas de alimentación de papel pueden ocurrir frecuentemente durante la impresión a
doble cara manual cuando imprime en un lado de papel preimpreso. Reduzca el número de hojasa la mitad o menos, o cargue una hoja de papel a la vez si continúan las obstrucciones de papel.
• Asegúrese de usar papel de grano largo. Si no está seguro de qué tipo de papel está utilizando,revise el envoltorio del papel o contacte al fabricante para confirmar las especificaciones delpapel.
• Airee y alinee los bordes de los sobres antes de cargarlos. Si experimenta problemas al cargaruna pila de sobres, alise cada sobre antes de cargarlo o cargue un sobre a la vez.
• Si la calidad de impresión disminuye al imprimir múltiples sobres, cargue un sobre a la vez.• Cargue papel con membrete o preimpreso de manera que el borde superior del papel ingrese
primero.• Consulte el paquete del papel para obtener instrucciones de carga adicionales.
Tema principal: Cómo cargar papelReferencias relacionadasCapacidad de carga del papelCapacidad para la impresión a doble caraTareas relacionadasCómo seleccionar los ajustes de papel - Panel de control
Capacidad de carga del papelConsulte la siguiente tabla para ver la capacidad de carga de la bandeja de papel.

62
Tipo de papel Capacidad de cargaPapel normalPapel para fotocopiadoraPapel membretado
Carta (8,5 × 11 pulg. [216 × 279 mm]), Legal(8,5 × 14 pulg. [216 × 356 mm]) o A4 (8,3 × 11,7pulg. [210 × 297 mm]): 250 hojasMéxico-Oficio (8,5 × 13,4 pulg. [216 × 340 mm]), 8,5× 13 pulg. (216 × 330 mm), Oficio 9 (8,46 × 12,4pulg. [215 × 315 mm]), Ejecutivo (7,25 × 10,5 pulg.[184 × 267 mm]), Media Carta (5,5 × 8,5 pulg.[140 × 216 mm]) o A6 (4,1 × 5,8 pulg.[105 × 148 mm]): 50 hojasTamaño definido por el usuario (7,17 × 10,12 pulg. a8,5 × 11,69 pulg. [182 × 257 mm a 215,9 × 297mm])* o tamaño definido por el usuario (3,5 × 5 pulg.a 8,5 × 87,24 pulg. [89 × 127 mm a 215,9 × 1200mm])*: 1 hoja
Epson Presentation Paper MatteEpson High Quality Ink Jet Paper
Carta (8,5 × 11 pulg. [216 × 279 mm]) o A4(8,3 × 11,7 pulg. [210 × 297 mm]): 100 hojas
Epson Premium Presentation Paper MatteEpson Photo Paper GlossyEpson Premium Photo Paper GlossyEpson Ultra Premium Photo Paper GlossyEpson Premium Photo Paper Semi-gloss
20 hojasSi el papel no avanza correctamente o la impresióntiene un aspecto irregular o manchas, cargue 1 hojaa la vez.
Epson Premium Presentation Paper MatteDouble-sided
1 hoja
Sobres 10 sobres
* Cuando imprime desde una computadora solamente.Tema principal: Cómo cargar papelReferencias relacionadasCapacidad para la impresión a doble caraEspecificaciones del papel

63
Capacidad para la impresión a doble caraPuede imprimir a doble cara utilizando el modo Auto o Manual en los siguientes tipos y tamaños depapel.
Tipo de papel Tamaño Capacidad para la impresión a doble caraAuto Manual
Papel normalPapel para fotocopiadoraPapel membretado
Carta (8,5 × 11 pulg.[216 × 279 mm]) o A4(8,3 × 11,7 pulg.[210 × 297 mm])
250 hojas 30 hojas
Legal (8,5 × 14 pulg.[216 × 356 mm]), México-Oficio (8,5 × 13,4 pulg.[216 × 340 mm]), 8,5 × 13pulg. (216 × 330 mm), Oficio9 (8,46 × 12,4 pulg.[215 × 315 mm]), Ejecutivo(7,25 × 10,5 pulg.[184 × 267 mm]), MediaCarta (5,5 × 8,5 pulg.[140 × 216 mm]), A6(4,1 × 5,8 pulg.[105 × 148 mm])
— 30 hojas
Definido por el usuario (7,17× 10,12 pulg. a 8,5 × 11,69pulg. [182 × 257 mm a 215,9× 297 mm])*
1 hoja 1 hoja
Definido por el usuario (3,5× 5 pulg. a 8,5 × 87,24 pulg.[89 × 127 mm a 215,9 ×1200 mm])*
— 1 hoja
Epson PremiumPresentation PaperMatte Double-sided
Carta (8,5 × 11 pulg.[216 × 279 mm])
— 1 hoja
* Cuando imprime desde una computadora solamente.

64
No puede imprimir a doble cara con los siguientes tipos de papel:• Epson Presentation Paper Matte• Epson High Quality Ink Jet Paper• Epson Photo Paper Glossy• Epson Premium Photo Paper Glossy• Epson Premium Photo Paper Semi-gloss• Epson Ultra Premium Photo Paper Glossy• Epson Premium Presentation Paper Matte• SobresTema principal: Cómo cargar papelReferencias relacionadasCapacidad de carga del papel
Tipos de papel compatibles con la impresión sin márgenesPuede imprimir fotos sin márgenes en tipos y tamaños de papel compatibles:
Tipos de papel para la impresión sin márgenes• Epson Photo Paper Glossy• Epson Premium Photo Paper Glossy• Epson Ultra Premium Photo Paper Glossy• Epson Premium Photo Paper Semi-gloss• Epson Premium Presentation Paper Matte• Epson Premium Presentation Paper Matte Double-sided• Epson Presentation Paper Matte• Epson High Quality Ink Jet Paper
Tamaños de papel para la impresión sin márgenes• 4 × 6 pulg. (102 × 152 mm)• 5 × 7 pulg. (127 × 178 mm)• 8 × 10 pulg. (203 × 254 mm)

65
• A4 (8,3 × 11,7 pulg. [210 × 297 mm])• Carta (8,5 × 11 pulg. [216 × 279 mm])Tema principal: Cómo cargar papelReferencias relacionadasEspecificaciones del área de impresión
Papeles Epson compatiblesPuede adquirir papel, cajas de mantenimiento y tinta Epson originales de un distribuidor de productosEpson autorizado. Para encontrar el más cercano, visite la página latin.epson.com o llame a la oficinade ventas de Epson más cercana.
Nota: La disponibilidad del papel/soporte varía según el país.
Tipo de papel Tamaño Código Número dehojas
Epson High Quality Ink Jet Paper Carta (8,5 × 11 pulg.[216 × 279 mm])
S041111 100
A4 (8,3 × 11,7 pulg.[210 × 297 mm])
S041117 100
Legal (8,5 × 14 pulg.[216 × 356 mm])
S041067 100
Epson Presentation Paper Matte Carta (8,5 × 11 pulg.[216 × 279 mm])
S041062-ML 100
Epson Premium PresentationPaper Matte
8 × 10 pulg. (203 × 254 mm) S041467 50Carta (8,5 × 11 pulg.[216 × 279 mm])
S041257-ML 50
Epson Premium PresentationPaper Matte Double-sided
Carta (8,5 × 11 pulg.[216 × 279 mm])
S041568 50

66
Tipo de papel Tamaño Código Número dehojas
Epson Photo Paper Glossy 4 × 6 pulg. (102 × 152 mm) S041809S042038
50100
Carta (8,5 × 11 pulg.[216 × 279 mm])
S041141S041271
20100
A4 (8,3 × 11,7 pulg.[210 × 297 mm])
S041140 20
Epson Premium Photo PaperGlossy
4 × 6 pulg. (102 × 152 mm) S041808S041727
40100
5 × 7 pulg. (127 × 178 mm) S041464 208 × 10 pulg. (203 × 254 mm) S041465 20Carta (8,5 × 11 pulg.[216 × 279 mm])
S041286-MLS042183S041667
202550
Epson Ultra Premium Photo PaperGlossy
4 × 6 pulg. (102 × 152 mm) S042181S042174
60100
5 × 7 pulg. (127 × 178 mm) S041945 208 × 10 pulg. (203 × 254 mm) S041946 20Carta (8,5 × 11 pulg.[216 × 279 mm])
S042182S042175
2550
Epson Premium Photo PaperSemi-gloss
4 × 6 pulg. (102 × 152 mm) S041982 40Carta (8,5 × 11 pulg.[216 × 279 mm])
S041331-ML 20
Tema principal: Cómo cargar papel
Cómo seleccionar los ajustes de papel - Panel de controlPuede cambiar el tamaño y el tipo de papel predeterminados para la bandeja de papel utilizando elpanel de control del producto.

67
1. Pulse el botón de inicio, si es necesario.2. Seleccione Configuración > Ajustes generales > Config. de la impresora > Conf. origen de
papel > Configuración de papel.Verá una pantalla como esta:
3. Seleccione Tamaño papel.4. Seleccione el tamaño de papel que cargó.5. Seleccione Tipo de papel.6. Seleccione el tipo de papel que cargó.7. Seleccione Ajustes de papel fav. para elegir de una lista de ajustes de papel utilizados
frecuentemente.8. Pulse el botón de inicio para salir del menú.Ajustes de tipo de papel - Panel de controlTema principal: Cómo cargar papel

68
Ajustes de tipo de papel - Panel de control
Para este papel Seleccione este ajuste Tipo de papelPapel normal Papel normalPapel membretado MembreteSobres SobreEpson Ultra Premium Photo Paper Glossy Ultra GlossyEpson Premium Photo Paper Glossy Premium GlossyEpson Photo Paper Glossy GlossyEpson Premium Photo Paper Semi-gloss Prem. SemiglossEpson Premium Presentation Paper MatteEpson Premium Presentation Paper Matte Double-sidedEpson High Quality Ink Jet Paper
Matte
Epson Presentation Paper Matte Presentation Matte
Tema principal: Cómo seleccionar los ajustes de papel - Panel de control
Ajustes de tipo de papel - Software de impresiónPara este papel Seleccione este ajuste Tipo de papelPapel normal Papel normal / Bright White PaperPapel membretado MembreteSobres SobreEpson Ultra Premium Photo Paper Glossy Ultra Premium Photo Paper GlossyEpson Premium Photo Paper Glossy Premium Photo Paper GlossyEpson Photo Paper Glossy Photo Paper GlossyEpson Premium Photo Paper Semi-gloss Premium Photo Paper Semi-Gloss

69
Para este papel Seleccione este ajuste Tipo de papelEpson Premium Presentation Paper MatteEpson Premium Presentation Paper Matte Double-sidedEpson High Quality Ink Jet Paper
Premium Presentation Paper Matte
Epson Presentation Paper Matte Presentation Paper Matte
Nota: Los ajustes que aparecen aquí solo están disponibles cuando imprime desde su computadora; noaplican a los ajustes del panel de control del producto.
Tema principal: Cómo cargar papel
Cómo seleccionar los ajustes de fuente de papel predeterminadosPuede cambiar los ajustes de fuente de papel predeterminados utilizando el panel de control delproducto.1. Pulse el botón de inicio, si es necesario.2. Seleccione Configuración > Ajustes generales > Config. de la impresora.
Verá una pantalla como esta:

70
3. Seleccione una de las siguientes opciones de Soluc. autom. de errores:• Active este ajuste para mostrar una advertencia e imprimir en un lado del papel cuando se
produce un error de impresión a doble cara, o para imprimir solo lo que la impresora pudoprocesar cuando se produce un error de memoria llena.
• Desactive este ajuste para mostrar un mensaje de error y detener la impresión si se produce unerror.
4. Seleccione las opciones de Conf. origen de papel que desea utilizar.5. Cuando termine, pulse el botón de inicio para salir.Opciones de Conf. origen de papelTema principal: Cómo cargar papel
Opciones de Conf. origen de papelSeleccione las opciones de fuente de papel que desea utilizar para sus trabajos de impresión.
Opción de Conf.origen de papel
Ajustes disponibles Descripción
Configuraciónde papel
Varios Seleccione el tamaño y el tipo de papel para cada fuente depapel.
Cambio auto.A4/carta
Activ Si el tamaño equivocado está seleccionado, seleccioneActivado para cambiar el tamaño de papel seleccionadopara coincidir con el papel cargado (Carta o A4).Des
Aviso error Aviso tamaño depapel
Seleccione Activ para cualquiera de estos ajustes si deseapara mostrar un mensaje de error cuando el tipo o tamañode papel seleccionado no coincide con el papel cargado enel producto.Aviso tipo de papel
Visualizaciónautom. conf.papel
Activ Seleccione Activ para mostrar automáticamente un menúque le permite seleccionar el tamaño y tipo de papel cuandocarga papel en el producto.
Nota: Si este ajuste está desactivado, no puede imprimircon AirPrint.
Des
Tema principal: Cómo seleccionar los ajustes de fuente de papel predeterminados

71
Cómo seleccionar los ajustes de impresión universalPuede cambiar los ajustes de impresión universal predeterminados utilizando el panel de control delproducto.1. Pulse el botón de inicio, si es necesario.2. Seleccione Configuración > Ajustes generales > Config. de la impresora > Config. universal
impres.3. Modifique los ajustes, según sea necesario.4. Cuando termine, pulse el botón de inicio para salir.Opciones de Config. universal impres.Tema principal: Cómo cargar papel
Opciones de Config. universal impres.Seleccione las opciones de configuración universal de impresión que desea utilizar para sus trabajos deimpresión.
Opción deConfig. universalimpres.
Ajustes disponibles Descripción
Offset superior — Ajuste el margen superior o izquierdo.Offset izquierdaOffset superiorposterior
— Ajuste el margen superior o izquierdo en la página posteriorcuando imprime a doble cara.
Offset izquierdaposteriorComprobaranchura papel
Activ Seleccione Activ para revisar el ancho del papel antes deimprimir. Esto ayuda a evitar la impresión más allá de losbordes del papel cuando los ajustes de tamaño de papelson incorrectos, pero puede reducir la velocidad deimpresión.
Des
Saltar página enblanco
Activado Seleccione Activ para saltar la impresión de páginas enblanco automáticamente.Des
Tema principal: Cómo seleccionar los ajustes de impresión universal

72
Cómo colocar originales en el productoSiga las siguientes instrucciones para colocar sus documentos o fotos originales en el producto.
Precaución: No coloque ningún objeto encima del producto y no utilice la tapa como una superficiepara escribir para no dañarla.
Cómo colocar originales en el cristal del escánerCómo colocar originales en el alimentador automático de documentosEspecificaciones de documentos originales para el alimentador automático de documentos
Cómo colocar originales en el cristal del escánerPuede colocar originales de hasta estos tamaños en el cristal del escáner: Carta (8,5 × 11 pulg.[216 × 279 mm]) o A4 (8,3 × 11,7 pulg. [210 × 297 mm]).
Nota: Para ver instrucciones animadas acerca de cómo colocar los originales en el cristal del escáner,pulse el botón de ayuda y seleccione Cómo > Colocar originales.
Nota: Cuando se colocan originales en el alimentador automático de documentos y en el cristal delescáner, se les da prioridad a los originales en el alimentador automático de documentos.

73
1. Abra la tapa del escáner.
Nota: Si hay polvo o suciedad en el cristal del escáner, el rango de escaneo se puede expandir paraincluirlo, por lo tanto, la imagen del original se puede desplazar o ser reducida. Retire cualquierpolvo y suciedad del cristal del escáner antes de escanear.
2. Coloque el original boca abajo en el cristal del escáner, con la parte superior orientada hacia laesquina. Deslice el original hacia los bordes de la esquina indicada.
Nota: Si está utilizando Epson ScanSmart para escanear varias fotos a la vez, deje una distanciamínima de 0,2 pulg. (4,5 mm) del borde del cristal del escáner y una distancia mínima de 0,8 pulg.(20 mm) entre cada uno.

74
Nota: Es posible que los bordes izquierdo y superior se recorten 0,1 pulg. (2,5 mm) del borde delcristal del escáner. Aleje el original de los bordes del escáner manualmente para que no se recorte.
Nota: Cuando coloca originales gruesos, tales como libros, no deje que la luz exterior entredirectamente en el cristal del escáner.
3. Cierre la tapa del escáner con cuidado para no mover el original.
Precaución: No presione sobre la tapa del escáner o el cristal del escáner, ya que podría dañar elproducto.
Advertencia: Tenga cuidado de no pillarse los dedos al cerrar la tapa o la unidad del escáner, yaque podría lastimarse.
Retire los originales después de escanear. Si deja los originales en el cristal del escáner por muchotiempo, se pueden adherir a la superficie de cristal.Tema principal: Cómo colocar originales en el productoTemas relacionadosCómo copiarCómo escanear
Cómo colocar originales en el alimentador automático de documentosPuede colocar documentos originales de una página o múltiples páginas en el alimentador automáticode documentos. Compruebe que los originales cumplan con las especificaciones del alimentadorautomático de documentos antes de cargarlos.
Precaución: Asegure que los originales no estén arrugados o doblados, y que no contengan agujeros,grapas, cinta adhesiva u otros materiales que pudieran obstruir el alimentador.
Precaución: No coloque fotografías u obras de arte valiosas en el alimentador automático dedocumentos. Coloque originales frágiles o valiosos en el cristal del escáner para no arrugarlos odañarlos.
Nota: Para ver instrucciones animadas acerca de cómo colocar los originales en el cristal del escáner,pulse el botón de ayuda y seleccione Cómo > Colocar originales > ADF.

75
Nota: Cuando se colocan originales en el alimentador automático de documentos y en el cristal delescáner, se les da prioridad a los originales en el alimentador automático de documentos.
1. Abra el soporte de documentos del alimentador automático de documentos y extienda la bandeja desalida del alimentador automático de documentos.
2. Deslice la guía lateral del alimentador automático de documentos hacia afuera.

76
3. Airee la pila de originales y golpéelos suavemente sobre una superficie plana para emparejar losbordes.
4. Introduzca los originales en el alimentador automático de documentos boca arriba y por el bordecorto.

77
Nota: No coloque originales por encima de la marca de flecha en la guía lateral del alimentadorautomático de documentos.
Se ilumina el icono ADF en las pantallas Copiar y Escanear.5. Deslice la guía lateral del alimentador automático de documentos contra los originales, sin
apretarlos demasiado.
Nota: No agregue originales mientras está escaneando.
Tema principal: Cómo colocar originales en el productoTemas relacionadosCómo copiarCómo escanear
Especificaciones de documentos originales para el alimentador automáticode documentos
Puede cargar documentos originales en el alimentador automático de documentos que cumplen con lassiguientes especificaciones.

78
Tipo de papel Tamaño de papel Peso del papel Capacidad de cargaPapel normal Carta (8,5 × 11 pulg.
[216 × 279 mm])17 a 24 lb(64 a 95 g/m²)
Aproximadamente 30hojas
A4 (8,3 × 11,7 pulg.[210 × 297 mm])Legal (8,5 × 14 pulg.[216 × 356 mm])
10 hojas
8,5 × 13 pulg. (216 × 330 mm)
Precaución: No cargue los siguientes tipos de originales en el alimentador automático de documentos,ya que se pueden dañar o dañar el escáner. Utilice el cristal del escáner para los siguientes tipos deoriginales:• Fotos• Papel térmico• Tela u otros originales que no sean de papel• Originales con una superficie irregular, como documentos estampados en relieve• Originales con grapas o sujetapapeles• Originales con soporte de papel carbón• Originales con tinta húmeda• Originales encuadernados• Originales con etiquetas, adhesivos o notas adhesivas• Originales rotos, enrollados, doblados, dañados o arrugados• Originales con orificios• Transparencias• Papel sin carbón• Originales que están cortados de forma irregular o tienen esquinas que no están en ángulos rectos
Tema principal: Cómo colocar originales en el producto

79
Cómo copiarConsulte la siguiente información para copiar documentos o fotos con su producto.
Nota: Es posible que las copias no tengan el mismo tamaño que los originales.
Cómo copiar documentos o fotosOpciones de copiado
Cómo copiar documentos o fotosPuede copiar documentos o fotos utilizando varios tamaños y tipos de papel, incluyendo papelesespeciales Epson.1. Cargue el papel que desea utilizar para imprimir.2. Coloque el documento o la foto original en el cristal del escáner, o coloque documentos de múltiples
páginas en el alimentador automático de documentos.3. Pulse el botón de inicio, si es necesario.4. Seleccione Copiar.
Verá una pantalla como esta:
5. Para imprimir más de una copia, utilice el botón + o - para aumentar o reducir el número de copias oseleccione Copias, utilice el teclado virtual para introducir el número de copias y seleccione OK.

80
6. Cambie cualquiera de los ajustes que se muestran, según sea necesario.7. Seleccione Configuración avanzada para ver y realizar cambios adicionales a los ajustes de
copiar, si es necesario.8. Cuando esté listo para copiar, pulse el botón de iniciar.
Nota: Para cancelar la impresión, pulse el botón de cancelar.
Tema principal: Cómo copiarReferencias relacionadasPapeles Epson compatiblesOpciones de copiadoTemas relacionadosCómo colocar originales en el productoCómo cargar papel
Opciones de copiadoSeleccione las opciones de copiado que desea utilizar para las copias.
Nota: Es posible que no todas las opciones o ajustes estén disponibles, dependiendo de los otrosajustes de copiado seleccionados.
Copiar
Opción decopiado
Ajustes disponibles Descripción
B/N — Copia el documento en blanco y negro.Color — Copia el documento en color.A doble cara 1>1 cara Seleccione esta opción para hacer copias a doble cara.
Cuando selecciona 1>2 caras, también seleccione laorientación y el borde de encuadernación para susoriginales o copias.
1>2 caras
Selector dedensidad
Varios niveles Ajusta la claridad u oscuridad de las copias.

81
Configuración avanzada
Opción decopiado
Ajustes disponibles Descripción
Config papel Varios ajustes Selecciona el tamaño y el tipo de papel.Zoom Tamaño real/100% Copia el original a su tamaño completo.
Autoaj. Pág. Ajusta automáticamente el tamaño de la imagen al tamañode papel que seleccionó.
45%->195% y otrasconversiones
Automáticamente convierte la imagen de un tamaño a otro.
Tamaño dedocumento
Varios tamaños Seleccione el tamaño de su documento original.
Multi pág Una página Copia cada página del original en una hoja individual.2 p/car Copia dos páginas en una hoja. Desplácese hacia abajo y
seleccione los ajustes de orientación de documento y ordende diseño, según sea necesario.
Calidad Estándar Ajusta la calidad de las copias.Alta
Orientación deloriginal
Vertical Especifica la orientación de los originales.Horizontal
Quitar sombra Des Seleccione Activ para eliminar las sombras que aparecenen el centro del documento cuando hace copias de un libro,o las que aparecen alrededor de los documentos de papelgrueso.
Activ
Quitar aguj. Des Seleccione Activ para borrar los orificios deencuadernación en un documento.Activ
Copia tarjeta ID Des Seleccione Activ para copiar ambos lados de una tarjeta deidentificación en un lado de una hoja de papel.Activ

82
Opción decopiado
Ajustes disponibles Descripción
Copia sin bordes Des Ajusta la cantidad por la cual desea ampliar la foto originalcuando imprime fotos sin márgenes.Activ
EstándarMedioMínimo
Tema principal: Cómo copiar

83
Cómo imprimir desde una computadoraAntes de imprimir desde su computadora, asegúrese de que haya configurado el producto e instaladosu software, tal como se describe en la Guía de instalación.
Nota: Si tiene una conexión a Internet, se aconseja buscar actualizaciones del software del producto enla página de soporte técnico de Epson. Si aparece la pantalla Actualización del software, seleccioneActivar búsqueda automática y haga clic en Aceptar. La actualización escanea su sistema para ver sitiene el software del producto más reciente. Siga las instrucciones que aparecen en pantalla.
Cómo imprimir con WindowsCómo imprimir con el driver Epson integrado - Windows 10 SCómo imprimir en un MacCómo imprimir desde un teléfono inteligente o tabletaCómo imprimir con Epson Photo+Cómo cancelar la impresión utilizando el producto
Cómo imprimir con WindowsPuede imprimir con su producto usando cualquier aplicación compatible con Windows, tal como sedescribe en las siguientes secciones.
Nota: Si está utilizando su producto Epson con el sistema operativo Windows 10 S, no puede utilizar elsoftware descrito en esta sección. Tampoco puede descargar e instalar ningún software del productoEpson de la página de Epson para utilizarlo con Windows 10 S; solamente debe obtener software de laTienda Windows.
Cómo seleccionar los ajustes básicos de impresión - WindowsCómo seleccionar los ajustes de impresión a doble cara - WindowsCómo seleccionar opciones adicionales de composición e impresión - WindowsCómo seleccionar ajustes predefinidos de impresión - WindowsCómo seleccionar los ajustes extendidos - WindowsCómo imprimir su documento o foto - WindowsCómo revisar el estado de impresión - WindowsCómo bloquear los ajustes de la impresora - WindowsCómo seleccionar los ajustes de impresión predeterminados - Windows

84
Cómo cambiar las opciones de actualización automáticaTema principal: Cómo imprimir desde una computadora
Cómo seleccionar los ajustes básicos de impresión - WindowsSeleccione los ajustes básicos para el documento o la foto que desea imprimir.1. Abra la foto o el documento que desea imprimir.2. Seleccione el comando de impresión en su aplicación.
Nota: Es posible que tenga que seleccionar un icono de impresión en la pantalla, la opciónImprimir en el menú Archivo u otro comando. Consulte la utilidad de ayuda de su aplicación paraobtener detalles.
3. Si es necesario, seleccione el nombre del producto como la impresora que desea utilizar.
Nota: También es posible que tenga que seleccionar Propiedades o Preferencias para ver losajustes de impresión.

85
Verá la ficha Principal de la ventana de los ajustes de la impresora:
4. Seleccione el tamaño del papel que tiene cargado como el ajuste Tamaño de documento.
Nota: También puede seleccionar el ajuste Definido por el usuario para crear un tamaño de papelpersonalizado, pero no puede usar el ajuste Sin márgenes y el ajuste Calidad se configurará enEstándar.
5. Si va a imprimir una foto sin márgenes, seleccione Sin márgenes. Para acceder a opcionesadicionales para imprimir sin márgenes, haga clic en Ajustes.
Nota: Para imprimir sin márgenes, debe seleccionar un tipo y tamaño de papel compatible con laimpresión sin márgenes. Revise la lista de papeles compatibles con la impresión sin márgenes paraobtener más información.
6. Seleccione la orientación de su documento.
Nota: Si va a imprimir un sobre, seleccione Horizontal.

86
7. Seleccione el tipo de papel que tiene cargado como el ajuste Tipo de papel.
Nota: Es posible que el nombre del ajuste no coincida exactamente con el nombre del papel.Consulte la lista de ajustes de tipo de papel para obtener detalles.
8. Seleccione el ajuste Calidad apropiado para la calidad de impresión que desea utilizar.9. Seleccione una opción de Color:
• Para imprimir un documento o una foto a color, seleccione el ajuste Color.• Para imprimir texto y gráficos en negro o en tonos de gris, seleccione el ajuste Negro/Escala de
grises.10. Para imprimir en ambos lados del papel, seleccione el ajuste Impresión a doble cara y seleccione
las opciones que desea utilizar.11. Para imprimir múltiples páginas en una hoja de papel, o para ampliar una imagen para que se
imprima en varias hojas, seleccione uno de los ajustes del menú Múlti pág y seleccione las opcionesde impresión que desea utilizar.
12. Para imprimir varias copias y determinar el orden de impresión, seleccione las opciones de Copias.13. Para ver una vista previa de su trabajo antes de imprimir, seleccione Previsualizar.14. Para guardar el trabajo de impresión como un proyecto que se puede modificar y combinar con
otros trabajos de impresión, seleccione Organizador de trabajos simplificado.15. Para reducir el ruido durante la impresión cuando selecciona Papel normal/Bright White Paper,
seleccione Activado en el menú Modo silencioso.
Nota: Al activar el Modo silencioso, se puede reducir la velocidad de impresión.
Opciones de calidad de impresión - WindowsOpciones de impresión de múltiples páginas - WindowsTema principal: Cómo imprimir con WindowsReferencias relacionadasCapacidad para la impresión a doble caraTipos de papel compatibles con la impresión sin márgenesAjustes de tipo de papel - Software de impresiónTareas relacionadasCómo seleccionar los ajustes de impresión a doble cara - Windows

87
Cómo imprimir su documento o foto - WindowsOpciones de calidad de impresión - Windows
Puede seleccionar cualquiera de las opciones de Calidad disponibles para ajustar la calidad de suimpresión. Algunos ajustes pueden no estar disponibles, dependiendo del tipo de papel y del ajuste demárgenes que ha elegido.Borrador
Para la impresión de borradores en papel normal.Borrador - Vivo
Para la impresión de borradores en papel normal con buena calidad y velocidad de impresión.Estándar
Para la impresión de texto e imágenes con calidad normal.Estándar - Vivo
Para la impresión de texto y gráficos con buena calidad y velocidad de impresión.Alto
Para la impresión de fotos y gráficos con alta calidad.Más ajustes
Abre una ventana que le permite elegir entre varios niveles de velocidad y calidad.Tema principal: Cómo seleccionar los ajustes básicos de impresión - Windows
Opciones de impresión de múltiples páginas - WindowsPuede seleccionar cualquiera de las opciones disponibles en el menú Múltiples páginas para configurarsu trabajo de impresión de múltiples páginas.2 por pág., 4 por pág., 6 por pág., 8 por pág., 9 por pág. y 16 por pág.
Imprime varias páginas en una hoja de papel. Haga clic en el botón Orden de composición paraseleccionar las opciones de composición de página y bordes.
2×1 Póster, 2×2 Póster, 3×3 Póster, 4×4 PósterImprime una imagen en varias hojas de papel para crear un póster grande. Haga clic en el botónAjustes para seleccionar las opciones de composición de página y líneas de recorte.
Tema principal: Cómo seleccionar los ajustes básicos de impresión - Windows
Cómo seleccionar los ajustes de impresión a doble cara - WindowsPara imprimir en ambos lados del papel, seleccione una de las opciones de Impresión a doble cara en laficha Principal.

88
Nota: Algunas opciones pueden estar preseleccionadas o no estar disponibles, dependiendo de losotros ajustes que ha elegido o si está accediendo al producto a través de una red.
1. Seleccione una de las opciones de Impresión a doble cara:• Auto (Encuadernación borde largo) para imprimir su trabajo de impresión a doble cara y voltear
el papel automáticamente por el borde largo.• Auto (Encuadernación borde corto) para imprimir su trabajo de impresión a doble cara y voltear
el papel automáticamente por el borde corto.• Manual (Encuadernación borde largo) para imprimir su trabajo de impresión a doble cara
manualmente; primero imprime un lado y luego le indica que voltee el papel por el borde largopara imprimir el otro lado (se recomienda para los tipos de papel que no admitan la impresión adoble cara automática).
• Manual (Encuadernación borde corto) para imprimir su trabajo de impresión a doble caramanualmente; primero imprime un lado y luego le indica que voltee el papel por el borde cortopara imprimir el otro lado (se recomienda para los tipos de papel que no admitan la impresión adoble cara automática).
2. Haga clic en el botón Ajustes.

89
Verá esta ventana:
3. Seleccione las opciones de impresión a doble cara que desea utilizar.4. Haga clic en Aceptar para volver a la ficha Principal.

90
5. Haga clic en el botón Densidad de impresión.Verá esta ventana:
6. Seleccione el tipo de documento que va a imprimir como el ajuste Tipo de documento. El softwareautomáticamente configura las opciones de Ajustes para ese tipo de documento.
7. Si es necesario, seleccione las opciones que desea utilizar en Ajustes.8. Haga clic en Aceptar para volver a la ficha Principal.9. Imprima una copia de prueba del documento a doble cara para comprobar los ajustes
seleccionados.10. Siga las instrucciones que aparecen en la pantalla durante la impresión.Opciones de impresión a doble cara - WindowsAjustes de densidad de impresión - WindowsTema principal: Cómo imprimir con WindowsReferencias relacionadasCapacidad para la impresión a doble caraTareas relacionadasCómo seleccionar los ajustes básicos de impresión - Windows

91
Opciones de impresión a doble cara - WindowsPuede seleccionar cualquiera de las opciones disponibles en la ventana Ajustes de encuadernaciónpara configurar el trabajo de impresión a doble cara.Opciones de Borde de encuadernación
Seleccione un ajuste para orientar la encuadernación de impresiones a doble cara en la direccióndeseada.
Opciones de Margen de encuadernaciónSeleccione las opciones que definen un margen más ancho para permitir la encuadernación.
Página de inicioSeleccione si la impresión empieza en la parte frontal o posterior.
Opciones de Crear folleto plegadoSeleccione la casilla de verificación Folleto y una opción de encuadernación para imprimir páginas adoble cara en forma de folleto.
Tema principal: Cómo seleccionar los ajustes de impresión a doble cara - WindowsAjustes de densidad de impresión - Windows
Puede seleccionar cualquiera de las opciones disponibles en la ventana Ajuste de la densidad deimpresión para ajustar la calidad del trabajo de impresión a doble cara.Densidad de impresión
Establece el nivel de cobertura de tinta para la impresión a doble cara.Aumentar tiempo de secado de tinta
Establece el tiempo requerido para que se seque la tinta en un lado del papel antes de imprimir en elotro lado en un trabajo de impresión a doble cara para evitar que la tinta manche la impresión.
Tema principal: Cómo seleccionar los ajustes de impresión a doble cara - Windows

92
Cómo seleccionar opciones adicionales de composición e impresión - WindowsPuede seleccionar una variedad de opciones adicionales de composición e impresión para sudocumento o foto en la ficha Más opciones.
1. Para cambiar el tamaño de la impresión de su documento o foto, seleccione la casilla de verificaciónReducir/Ampliar documento y seleccione una de estas opciones de tamaño.• Seleccione la opción Ajustar a página para cambiar el tamaño de su imagen para que se ajuste
al tamaño del papel que tiene cargado en la impresora. Seleccione el tamaño de su documento ofoto como el ajuste Tamaño de documento y seleccione el tamaño del papel como el ajuste Papelde salida. Si desea centrar la imagen en el papel, seleccione la opción Centrar.
• Seleccione la opción Tasa de zoom para reducir o ampliar su documento o foto por un porcentajeespecífico. Seleccione el porcentaje en el menú %.
2. Seleccione una de las opciones de Corrección de color:• Seleccione Automático para ajustar automáticamente la nitidez, el brillo, el contraste y la
saturación del color de su imagen.

93
• Seleccione Personalizado y haga clic en el botón Avanzado para ajustar manualmente losajustes de corrección de color o para desactivar la función de gestión de color en el software de laimpresora.
• Seleccione Opciones de imagen para acceder a ajustes adicionales para mejorar las imágenesimpresas.
Nota: También puede seleccionar ajustes de Impresión universal de colores.
3. Para añadir las siguientes características, haga clic en el botón Características de marca defondo:• Patrón anti-copia: añade una marca de fondo que solo aparece cuando se hace una copia del
documento impreso.
Nota: Este ajuste no está disponible para todos los tipos de impresión. Haga clic en el botónAñadir/Borrar para crear su propio patrón y haga clic en el botón Ajustes para personalizarlo.
• Marca de fondo: añade una marca de fondo visible al documento impreso.
Nota: Haga clic en el botón Añadir/Borrar para crear su propia marca de agua y haga clic en elbotón Ajustes para personalizarla.
• Encabezado/Pie de página: añade información como la fecha y la hora a la parte superior einferior del documento impreso.
Nota: Haga clic en el botón Ajustes para personalizar el texto y la ubicación del encabezado opie de página.
4. Seleccione cualquiera de las opciones de Ajustes adicionales para personalizar su impresión.Opciones personalizadas de corrección de color - WindowsOpciones de imagen y Ajustes adicionales - WindowsAjustes de encabezado/pie de página - WindowsTema principal: Cómo imprimir con WindowsTareas relacionadasCómo imprimir su documento o foto - Windows

94
Opciones personalizadas de corrección de color - WindowsPuede seleccionar cualquiera de las opciones disponibles en la ventana Corrección de color parapersonalizar los colores de imágenes en su trabajo de impresión.
Ajustes de colorLe permite seleccionar un ajuste Modo de color, ajustes individuales para el Brillo, el Contraste, laSaturación y la Densidad, y tonos de color individuales. Dependiendo del modo de colorseleccionado, también puede ajustar la densidad de semitonos con el ajuste Gama.
Corregir fotoMejora el color, el contraste y la nitidez de fotos imperfectas.
Nota: La función Corregir foto utiliza una tecnología compleja de reconocimiento de rostros paraoptimizar las fotos que contienen rostros. Para que esto funcione, deben ser visibles los dos ojos y lanariz en la cara del sujeto. Si su foto contiene un rostro con un reflejo de color intencional, tal comouna estatua, desactive la función Corregir foto si desea mantener los efectos de color especiales.

95
ICMLe permite gestionar el color utilizando los perfiles de impresión a color instalados.
Sin ajuste de colorDesactiva la gestión de color del software de la impresora para que pueda gestionar el colorutilizando solo el software de la aplicación.
Tema principal: Cómo seleccionar opciones adicionales de composición e impresión - WindowsOpciones de imagen y Ajustes adicionales - Windows
Puede seleccionar cualquiera de las Opciones de imagen y los Ajustes adicionales para personalizar suimpresión. Algunas opciones pueden estar preseleccionadas o no estar disponibles, dependiendo de losotros ajustes que ha elegido.
Opciones de imagenResaltar texto
Ajusta el peso del texto impreso para aumentar su legibilidad.Resaltar líneas finas
Ajusta el peso de las líneas impresas para aumentar su visibilidad.Suavizado
Suaviza los bordes irregulares en imágenes de baja resolución, tales como capturas de pantalla oimágenes de la web.
Corregir ojos rojosReduce o elimina el efecto de ojos rojos en fotos.
Imprimir texto en negroImprime el texto a color en negro.
Para texto en colorImprime el texto a color en un patrón de fondo o subrayado.
Para gráficos e imágenes en colorImprime gráficos e imágenes a color con patrones sobrepuestos.
Para texto, gráficos e imágenes en colorImprime texto, gráficos e imágenes a color con patrones sobrepuestos.
Opciones de mejoraDefine los ajustes de mejora de Impresión universal de colores para texto, gráficos e imágenes.

96
Ajustes adicionalesGirar 180°
Imprime la imagen girada 180° de su orientación original.Impresión bidireccional
Imprime en ambas direcciones (de derecha a izquierda y de izquierda a derecha); esto aumenta lavelocidad de impresión, pero puede reducir la calidad de impresión.
EspejoVoltea la imagen impresa de izquierda a derecha.
Tema principal: Cómo seleccionar opciones adicionales de composición e impresión - WindowsAjustes de encabezado/pie de página - Windows
Puede seleccionar cualquier opción en la ventana Ajustes de encabezado/pie de página para agregarun encabezado o pie de página al imprimir. La información se puede imprimir en la parte superior oinferior de sus páginas, ya sea a la izquierda, a la derecha o en el centro de la página.
Nota: Estos ajustes no se guardan con su documento.

97
Puede elegir si desea imprimir la siguiente información:• Nombre del usuario• Nombre de computadora• Fecha• Fecha/hora• Nombre del documento• Número de orden (número de copia)• Número de página• TextoTambién puede configurar los ajustes de texto para la información impresa.
Nota: El nombre del usuario, el nombre de la computadora, la fecha y la hora son generados por elPanel de control de Windows de su computadora.
Tema principal: Cómo seleccionar opciones adicionales de composición e impresión - Windows
Cómo seleccionar ajustes predefinidos de impresión - WindowsPara acceder rápidamente a los grupos de ajustes de impresión comunes, puede seleccionar un ajustepredefinido de impresión en la ficha Principal o Más opciones.
Nota: Puede crear su propio ajuste predefinido haciendo clic en el botón Añadir/Retirar opcionespredefinidas.
1. Haga clic en la ficha Principal o Más opciones.

98
Verá los ajustes Predefinidos de impresión disponibles a la izquierda:
2. Coloque el cursor sobre uno de los ajustes Predefinidos de impresión para ver su lista de ajustes.3. Haga clic en cualquiera de los ajustes predefinidos para cambiarlos o borrarlos, o utilice cualquiera
de las opciones disponibles en la pantalla para controlar los ajustes predefinidos de impresión.4. Para elegir un ajuste predefinido de impresión, selecciónelo.5. Haga clic en Aceptar.Tema principal: Cómo imprimir con Windows
Cómo seleccionar los ajustes extendidos - WindowsPuede seleccionar ajustes adicionales que se aplican a todos los trabajos de impresión que envía alproducto.

99
1. Acceda al Escritorio de Windows y haga clic con el botón derecho del mouse en el icono de suproducto localizado en el lado derecho de la barra de tareas de Windows, o haga clic en la flechahacia arriba y haga clic con el botón derecho del mouse en el icono .
2. Seleccione Ajustes de la impresora.3. Haga clic en la ficha Mantenimiento.
Verá las opciones de mantenimiento:
4. Haga clic en el botón Ajustes extendidos.

100
Verá esta ventana:
5. Seleccione cualquiera de los ajustes extendidos para personalizar su impresión.6. Haga clic en Aceptar para cerrar la ventana Ajustes extendidos.7. Haga clic en Aceptar para cerrar la ventana del software de la impresora.Ajustes extendidos - WindowsTema principal: Cómo imprimir con Windows
Ajustes extendidos - WindowsPuede seleccionar los siguientes ajustes en la ventana Ajustes extendidos.Activar EPSON Status Monitor 3
Activa la función de monitoreo del producto para tinta y papel y otros problemas.Comprobar el ancho del papel antes de imprimir
Evita la impresión más allá de los bordes del papel si el ajuste de papel es incorrecto, pero puedereducir la velocidad de impresión.
Papel de grano cortoEvita que la tinta manche las impresiones cuando imprime en sobres u otro papel de alto gramaje.

101
Página separadoraImprime una página de separación que incluye el título, el nombre del usuario, la fecha y la horaantes de cada documento.
Eliminar bordes blancosElimina los bordes blancos que pueden aparecer cuando imprime fotos sin márgenes.
Siempre procesar con tipo de datos RAWAumenta la velocidad de impresión y puede resolver otros problemas de impresión.
Modo de procesamiento de páginaAumenta la velocidad de impresión cuando es extremadamente lenta o el cabezal de impresión sedetiene durante la impresión.
Imprimir como mapa de bitsAumenta la velocidad de impresión cuando es extremadamente lenta o el cabezal de impresión sedetiene durante la impresión y otros ajustes no ayudan.
Saltar página en blancoConfigura el producto para que no imprima las páginas que no contienen texto o imágenes.
Cambiar resolución estándarReduce la resolución de los datos de impresión para corregir problemas de impresión.
Mejorar patrón de sombreadoImprime gráficos con un patrón de sombreado más fino.
Permitir que las aplicaciones realicen la igualación de colores de ICMPermite que las aplicaciones realicen la igualación de colores de ICM.
Utilizar siempre el ajuste Fuente de papel del driverImprime utilizando el ajuste de fuente de papel en el driver de la impresora, en vez del ajusteseleccionado en su aplicación.
Expulsar documentos de 1 página boca abajo en modo de doble caraImprime las páginas de una cara boca abajo en vez de boca arriba en un trabajo de impresión adoble cara.
Expulsar documentos para archivarExpulsa todos los documentos horizontales, verticales, de una o doble cara en la misma direcciónpara que sea más fácil archivarlos.
Modo de código de barrasReduce el sangrado al imprimir códigos de barras en papel normal, papel membretado, papelreciclado, papel preimpreso, sobres o papel grueso.

102
Reducir tamaño de datos de impresiónAumenta la compresión de los datos de impresión para mejorar la velocidad de impresión. No serecomienda utilizar este ajuste cuando imprima patrones finos.
Usar una mezcla de tintas de color para crear negroMezclas las tintas de color para crear un negro compuesto cuando imprime con una calidad estándaren papel normal o sobres.
Tema principal: Cómo seleccionar los ajustes extendidos - Windows
Cómo imprimir su documento o foto - WindowsUna vez que haya seleccionado los ajustes de impresión, está listo para guardar los ajustes e imprimir.1. Haga clic en Aceptar para guardar los ajustes.
Verá la ventana Imprimir de su aplicación, tal como esta:
2. Haga clic en Aplicar o en Imprimir para iniciar la impresión.Tema principal: Cómo imprimir con Windows

103
Tareas relacionadasCómo seleccionar los ajustes básicos de impresión - Windows
Cómo revisar el estado de impresión - WindowsDurante la impresión, verá esta ventana que muestra el progreso del trabajo de impresión. Le permitecontrolar la impresión y verificar el estado de los niveles de tinta.

104
• Para cancelar la impresión, haga clic en Cancelar.• Para ver los trabajos de impresión programados para imprimir, haga clic en Cola de impresión.Tema principal: Cómo imprimir con Windows
Cómo bloquear los ajustes de la impresora - WindowsLos administradores de Windows pueden bloquear el acceso a algunos de los ajustes de la impresorapara prevenir cambios no autorizados.1. Realice una de las siguientes acciones:
• Windows 10: Haga clic en y seleccione (Configuración) > Dispositivos > Impresoras yescáneres. Seleccione el nombre del producto y seleccione Administrar > Propiedades deimpresora.
• Windows 8.x: Navegue a la pantalla Aplicaciones y seleccione Panel de control > Hardware ysonido > Dispositivos e impresoras. Haga clic con el botón derecho del mouse en su productoy seleccione Propiedades de impresora.
• Windows 7: Haga clic en y seleccione Dispositivos e impresoras. Haga clic con el botónderecho del mouse en su producto y seleccione Propiedades de impresora.
• Windows Vista: Haga clic en y seleccione Panel de control. Haga clic en Impresora debajode Hardware y sonido, luego haga clic con el botón derecho del mouse en su producto yseleccione Propiedades.
2. Haga clic en la ficha Ajustes opcionales.
Nota: Puede prevenir el acceso a la ficha Ajustes opcionales cambiando los permisos de usuarioso grupos en la ficha Seguridad.
3. Haga clic en Ajustes del driver.

105
Verá esta ventana:
4. Seleccione la casilla de verificación de cada ajuste que desea bloquear. Para bloquear todos losajustes de impresión, seleccione Ajustes de todos los documentos.
5. Bajo Ajustes avanzados, seleccione la opción del ajuste que desea utilizar para cada ajustebloqueado.
6. Haga clic en Aceptar.Opciones de ajustes bloqueadosTema principal: Cómo imprimir con Windows
Opciones de ajustes bloqueadosSeleccione las opciones que desea utilizar para los ajustes de impresión bloqueados.

106
Ajuste Opciones DescripciónPatrón anti-copia
Diferentes datos Le permite seleccionar los datos para usar en el patrón oprohibir los patrones anti-copia.
Añadir/Borrar Le permite añadir o borrar un patrón anti-copia.Ajustes Le permite seleccionar la disposición, el tamaño y otros
ajustes para el patrón anti-copia personalizado.Marca de fondo Varias marcas de
fondo de textoLe permite seleccionar el texto para la marca de fondo oprohibir las marcas de fondo.
Añadir/Borrar Le permite añadir o borrar una marca de fondopersonalizada con texto o imágenes.
Ajustes Le permite seleccionar el tamaño, la posición y otros ajustesde la marca de fondo.
Encabezado/Piede página
Desactivado Prohíbe la adición de encabezados o pies de página.Activado Permite la adición de encabezados o pies de página.Ajustes Le permite seleccionar el texto y la posición para imprimir
encabezados o pies de página.Color Color Permite la impresión de colores.
Escala de grises Permite la impresión en negro o en tonos de gris solamente.Impresión adoble cara
Desactivado Permite la impresión en un lado del papel solamente.Activado Permite la impresión en ambos lados del papel.
Múltiplespáginas
Desactivado Prohíbe los ajustes de múltiples páginas.2 por pág. Permite la impresión de 2 páginas en una hoja de papel.4 por pág. Permite la impresión de 4 páginas en una hoja de papel.6 por pág. Permite la impresión de 6 páginas en una hoja de papel.8 por pág. Permite la impresión de 8 páginas en una hoja de papel.9 por pág. Permite la impresión de 9 páginas en una hoja de papel.16 por pág. Permite la impresión de 16 páginas en una hoja de papel.
Tema principal: Cómo bloquear los ajustes de la impresora - Windows

107
Cómo seleccionar los ajustes de impresión predeterminados - WindowsCuando cambia los ajustes de impresión en un programa, los cambios se aplican solo mientras estéimprimiendo en esa sesión del programa. Si desea cambiar los ajustes de impresión que utiliza en todoslos programas de Windows, puede seleccionar nuevos ajustes de impresión predeterminados.
1. Acceda al Escritorio de Windows y haga clic con el botón derecho del mouse en el icono de suproducto localizado en el lado derecho de la barra de tareas de Windows, o haga clic en la flechahacia arriba y haga clic con el botón derecho del mouse en el icono .
2. Seleccione Ajustes de la impresora.Verá la ventana de los ajustes de la impresora:
3. Seleccione los ajustes de impresión que desea utilizar como los ajustes predeterminados en todoslos programas de Windows.
4. Haga clic en Aceptar.Ahora estos ajustes son los ajustes predeterminados para imprimir. Aún podrá cambiarlos, según seanecesario, para imprimir desde cualquier programa.

108
Cómo cambiar el idioma de las pantallas del software de la impresoraTema principal: Cómo imprimir con Windows
Cómo cambiar el idioma de las pantallas del software de la impresoraPuede cambiar el idioma utilizado en las pantallas del software de la impresora en Windows.
1. Acceda al Escritorio de Windows y haga clic con el botón derecho del mouse en el icono de suproducto localizado en el lado derecho de la barra de tareas de Windows, o haga clic en la flechahacia arriba y haga clic con el botón derecho del mouse en el icono .
2. Seleccione Ajustes de la impresora.Verá la ventana de los ajustes de la impresora.
3. Haga clic en la ficha Mantenimiento.Verá las opciones de mantenimiento:
4. Seleccione el idioma que desea utilizar como el ajuste Idioma.

109
5. Haga clic en Aceptar para cerrar la ventana del software de la impresora.Las pantallas del software de la impresora aparecerán en el idioma que seleccionó la próxima vez queacceda al software de la impresora.Tema principal: Cómo seleccionar los ajustes de impresión predeterminados - Windows
Cómo cambiar las opciones de actualización automáticaEl software de la impresora para Windows automáticamente busca actualizaciones del software para elproducto. Puede cambiar la frecuencia con la que el software busca actualizaciones o desactivar estafunción.
1. Acceda al Escritorio de Windows y haga clic con el botón derecho del mouse en el icono de suproducto localizado en el lado derecho de la barra de tareas de Windows, o haga clic en la flechahacia arriba y haga clic con el botón derecho del mouse en el icono .
2. Seleccione Ajustes de actualización del software.Verá esta ventana:
3. Realice una de las siguientes acciones:• Para cambiar la frecuencia con la que el software busca actualizaciones, seleccione un ajuste en
el menú Revisar cada.• Para desactivar la función de actualización automática, seleccione la opción Nunca.
4. Haga clic en Aceptar para salir.

110
Nota: Si decide desactivar la función de actualización automática, puede buscar actualizacionesmanualmente.
Tema principal: Cómo imprimir con WindowsTareas relacionadasCómo obtener actualizaciones del software
Cómo imprimir con el driver Epson integrado - Windows 10 SPuede imprimir con el driver de impresora Epson integrado usando cualquier programa de impresióncompatible con Windows 10 S, tal como se describe en las siguientes secciones.
Nota: El driver Epson integrado en Windows 10 S no incluye todos los ajustes de impresión disponiblespara su producto.
Cómo seleccionar los ajustes de impresión - Windows 10 STema principal: Cómo imprimir desde una computadora
Cómo seleccionar los ajustes de impresión - Windows 10 SSeleccione los ajustes para su trabajo de impresión en su aplicación de Windows 10 S.1. Abra la foto o el documento que desea imprimir.2. Seleccione el comando de impresión en su aplicación.
Nota: Es posible que tenga que seleccionar un icono de impresión en la pantalla, la opciónImprimir en el menú Archivo u otro comando. Consulte la utilidad de ayuda de su aplicación paraobtener detalles.
3. Si es necesario, seleccione el nombre del producto como la impresora que desea utilizar.
Nota: También es posible que tenga que seleccionar Propiedades o Preferencias para ver losajustes de impresión.

111
Verá una ventana como esta:
4. Seleccione el tipo de papel que tiene cargado como el ajuste Medio.
Nota: Es posible que el nombre del ajuste no coincida exactamente con el nombre del papel.Consulte la lista de ajustes de tipo de papel para obtener detalles.
5. Haga clic en el botón Opciones avanzadas.

112
Verá una ventana como esta:
6. Seleccione el tamaño del papel que tiene cargado como el ajuste Tamaño del papel.7. Para imprimir múltiples copias, seleccione o introduzca el número como el ajuste Número de
copias.8. Para imprimir varias copias de documentos de múltiples páginas en grupos, seleccione la casilla de
verificación Intercalado.9. Haga clic en Aceptar.
Volverá a la ventana de preferencias de impresión.

113
10. Seleccione la ficha Diseño.
11. Seleccione la orientación de su documento como el ajuste Orientación.

114
12. Para imprimir a doble cara, seleccione una de las opciones de Imprimir por ambas caras,dependiendo de cómo desea orientar la composición de la página. El icono junto a cada opciónmuestra la composición.
13. Haga clic en Aceptar para guardar los ajustes.Verá la ventana Imprimir de su aplicación.
14. Haga clic en Aplicar o en Imprimir para iniciar la impresión.Tema principal: Cómo imprimir con el driver Epson integrado - Windows 10 S
Cómo imprimir en un MacPuede imprimir con su producto usando cualquier programa de impresión compatible con Mac, tal comose describe en las siguientes secciones.
Nota: Si tiene una conexión a Internet, se aconseja buscar actualizaciones del software del producto enla página de soporte técnico de Epson o mediante la utilidad Epson Software Updater.

115
Cómo seleccionar los ajustes básicos de impresión - MacCómo seleccionar los ajustes de configuración de página - MacCómo seleccionar las opciones de composición de página - MacCómo seleccionar los ajustes de impresión a doble cara - MacCómo gestionar el color - MacCómo seleccionar las preferencias de impresión - MacCómo imprimir su documento o foto - MacTema principal: Cómo imprimir desde una computadora
Cómo seleccionar los ajustes básicos de impresión - MacSeleccione los ajustes básicos para el documento o la foto que desea imprimir.1. Abra la foto o el documento que desea imprimir.2. Seleccione el comando de impresión en su aplicación.
Nota: Es posible que tenga que seleccionar un icono de impresión en la pantalla, la opciónImprimir en el menú Archivo u otro comando. Consulte la utilidad de ayuda de su aplicación paraobtener detalles.
3. Seleccione su producto como el ajuste Impresora.
4. Si es necesario, haga clic en el botón Mostrar detalles para ampliar la ventana de impresión.

116
Verá la ventana ampliada de los ajustes de la impresora para su producto:
Nota: La ventana de impresión puede ser diferente, dependiendo de la versión de Mac OS y laaplicación que está utilizando.
5. Seleccione los ajustes Copias y Páginas, según sea necesario.
Nota: Si no ve estos ajustes en la ventana de impresión, búsquelos en su aplicación antes deimprimir.

117
6. Seleccione las opciones de configuración de página: Tamaño del papel y Orientación.
Nota: Si no ve estos ajustes en la ventana de impresión, búsquelos en su aplicación antes deimprimir. Es posible que pueda accederlos si selecciona Ajustar página en el menú Archivo.
Nota: Los tamaños de papel pueden incluir opciones adicionales como Sin márgenes.
7. Seleccione cualquier ajuste de la aplicación que aparece en la pantalla, como los que se muestranen la imagen anterior para la aplicación Vista Previa.
8. Seleccione Ajustes de impresión o Características en el menú desplegable.
Verá estos ajustes:
Nota: Los ajustes de impresión disponibles y la apariencia de la ventana de impresión pueden serdiferentes, dependiendo de la versión de Mac OS y la aplicación que está utilizando.

118
9. Seleccione el tipo de papel que tiene cargado como el ajuste Tipo de papel.
Nota: Es posible que el nombre del ajuste no coincida exactamente con el nombre del papel.Consulte la lista de ajustes de tipo de papel para obtener detalles.
10. Seleccione el ajuste Calidad que desea utilizar.11. Seleccione la casilla de verificación Sin márgenes si desea imprimir una foto sin márgenes. Si la
opción está en gris, cambie el ajuste Tipo de papel a un tipo de papel que sea compatible con laimpresión sin márgenes.
12. Seleccione cualquiera de las opciones de impresión disponibles.Opciones de calidad de impresión - MacOpciones de impresión - MacTema principal: Cómo imprimir en un MacTareas relacionadasCómo seleccionar los ajustes de configuración de página - MacCómo imprimir su documento o foto - Mac
Opciones de calidad de impresión - MacPuede seleccionar cualquiera de las opciones de Calidad disponibles para ajustar la calidad de suimpresión. Algunos ajustes pueden no estar disponibles, dependiendo del ajuste de tipo de papel queha elegido.Borrador
Para la impresión de borradores en papel normal.Borrado-Vivo
Para la impresión de borradores en papel normal con buena calidad y velocidad de impresión.Normal
Para la impresión de texto e imágenes con calidad normal.Normal - Vivo
Para la impresión de texto e imágenes con buena calidad y velocidad de impresión.Fino
Para la impresión de texto y gráficos con buena calidad y velocidad de impresión.Calidad
Para la impresión de texto y gráficos con mejor calidad y velocidad de impresión.Tema principal: Cómo seleccionar los ajustes básicos de impresión - Mac

119
Opciones de impresión - MacPuede seleccionar cualquiera de las opciones de impresión para personalizar su impresión. Algunasopciones pueden no estar disponibles, dependiendo de los otros ajustes que ha elegido.Ampliación
Si selecciona un ajuste de tamaño de papel sin márgenes, esta opción configura los ajustes deampliación de la imagen para controlar la impresión en los bordes de las impresiones sin márgenes.
Escala de grisesImprime texto y gráficos en negro o en tonos de gris.
EspejoLe permite voltear la imagen impresa horizontalmente.
Nota: Si selecciona la opción Mín. para el ajuste Ampliación, la foto se puede imprimir con un bordeblanco.
Tema principal: Cómo seleccionar los ajustes básicos de impresión - Mac
Cómo seleccionar los ajustes de configuración de página - MacDependiendo de su aplicación, es posible que pueda seleccionar los ajustes de tamaño de papel yorientación en la ventana de impresión.
Nota: Si no ve estos ajustes en la ventana de impresión, búsquelos en su aplicación antes de imprimir.Es posible que pueda accederlos si selecciona Ajustar página en el menú Archivo.
1. Seleccione el tamaño del papel que tiene cargado como el ajuste Tamaño del papel. Si va aimprimir una foto sin márgenes, seleccione la casilla de verificación Sin márgenes o un tamaño depapel con la opción Sin márgenes. También puede seleccionar un ajuste personalizado para crearun tamaño de papel personalizado, pero el ajuste Calidad se limitará a Normal.
Nota: Para imprimir sin márgenes, debe seleccionar un tipo y tamaño de papel compatible con laimpresión sin márgenes. Revise la lista de papeles compatibles con la impresión sin márgenes paraobtener más información.

120
2. Seleccione la orientación de su documento o foto, tal como se muestra en la ventana de impresión.
Nota: Si va a imprimir un sobre, seleccione el ajuste Horizontal.
Nota: Para reducir o ampliar el tamaño de la imagen impresa, seleccione Gestión del papel oAdministración del papel del menú desplegable y seleccione una opción de escala.
Tema principal: Cómo imprimir en un Mac
Cómo seleccionar las opciones de composición de página - MacPuede seleccionar una variedad de opciones de composición para su documento o foto seleccionandoDisposición en el menú desplegable de la ventana de impresión.
• Para imprimir múltiples páginas en una hoja de papel, seleccione el número de páginas en el menúdesplegable Páginas por hoja. Para determinar el orden de impresión de las páginas, seleccione unajuste Orientación.
• Para imprimir bordes alrededor de cada página en la hoja, seleccione un ajuste de líneas en el menúdesplegable Borde.
• Para imprimir en ambos lados de cada página, seleccione un ajuste del menú desplegable A doblecara.

121
• Para invertir o voltear la imagen impresa, seleccione los ajustes Invertir orientación de la página oVoltear horizontalmente.
Tema principal: Cómo imprimir en un Mac
Cómo seleccionar los ajustes de impresión a doble cara - MacPuede imprimir en ambos lados del papel seleccionando Ajustes de la impresión a dos caras en elmenú desplegable que aparece en la ventana de impresión.
Nota: Algunas opciones pueden estar preseleccionadas o no estar disponibles, dependiendo de losotros ajustes que ha elegido o si está accediendo al producto a través de una red. Esta pantalla puedeser diferente, dependiendo de la versión de Mac OS que está utilizando.
1. Seleccione una de las opciones de Impresión a doble cara.

122
2. Seleccione el tipo de documento que va a imprimir como el ajuste Tipo de documento. El softwareautomáticamente configura las opciones de Ajustes para ese tipo de documento.
3. Si es necesario, cambie la configuración de los Ajustes, tal como se indica en la pantalla.4. Imprima una copia de prueba del documento a doble cara para comprobar los ajustes
seleccionados.5. Siga las instrucciones que aparecen en la pantalla durante la impresión.Opciones y ajustes de impresión a doble cara - MacTema principal: Cómo imprimir en un MacReferencias relacionadasCapacidad para la impresión a doble cara
Opciones y ajustes de impresión a doble cara - MacPuede seleccionar cualquiera de las opciones disponibles en el menú desplegable Impresión a doblecara para configurar el trabajo de impresión a doble cara.

123
Encuadern. borde largoOrienta las páginas impresas a doble cara para que sean encuadernadas por el borde largo delpapel.
Encuadern. borde cortoOrienta las páginas impresas a doble cara para que sean encuadernadas por el borde corto delpapel.
Densidad de impresiónEstablece el nivel de cobertura de tinta para la impresión a doble cara.
Tiempo de secado de tinta aumentadoEstablece el tiempo requerido para que se seque la tinta en un lado del papel antes de imprimir en elotro lado para un trabajo de impresión a doble cara.
Tema principal: Cómo seleccionar los ajustes de impresión a doble cara - Mac
Cómo gestionar el color - MacPuede configurar las opciones de Ajuste de color y Opciones de color para ajustar los colores de laimpresión o para desactivar la gestión de color en el software de la impresora.1. Seleccione Ajuste de color en el menú desplegable de la ventana de impresión.
2. Seleccione una de las opciones disponibles.

124
3. Seleccione Opciones de color en el menú desplegable de la ventana de impresión.
Nota: Los ajustes disponibles en el menú Opciones de color dependen de la opción seleccionadaen el menú Ajuste de color.
4. Seleccione una de las opciones disponibles.Ajuste de color y Opciones de color - MacTema principal: Cómo imprimir en un Mac
Ajuste de color y Opciones de color - MacPuede seleccionar estos ajustes en los menús Ajuste de color y Opciones de color.
Ajustes del menú Ajuste de colorCalibración de color EPSON
Le permite gestionar el color utilizando los controles en el driver de la impresora o desactivar lagestión de color.
ColorSyncImprime utilizando los perfiles de color estándar del producto y del papel para ayudar a igualar loscolores de la imagen. Puede personalizar el método de conversión y los ajustes de filtro en el menúdesplegable ColorSync de la ventana de impresión.

125
Ajustes del menú Opciones de colorAjustes manuales
Le permite seleccionar los ajustes manuales del color. Haga clic en la flecha situada junto a Ajustesavanzados y seleccione los ajustes para el Brillo, el Contraste, la Saturación y tonos de colorindividuales. También puede seleccionar un ajuste Modo de color para imprimir fotos y gráficos y elajuste Corregir ojos rojos para reducir o eliminar el efecto de ojos rojos en fotos. Dependiendo delmodo de color seleccionado, también puede ajustar la densidad de semitonos con el ajuste Gama.
Corregir fotoMejora el color, el contraste y la nitidez de fotos imperfectas. Haga clic en la flecha situada junto aAjustes avanzados y seleccione el ajuste Corregir ojos rojos para reducir o eliminar el efecto deojos rojos en fotos.
Nota: La función Corregir foto utiliza una tecnología compleja de reconocimiento de rostros paraoptimizar las fotos que contienen rostros. Para que esto funcione, deben ser visibles los dos ojos y lanariz en la cara del sujeto. Si su foto contiene un rostro con un reflejo de color intencional, tal comouna estatua, desactive la función Corregir foto si desea mantener los efectos de color especiales.
Desactivado (Sin ajuste de color)Desactiva la gestión de color del software de la impresora para que pueda gestionar el colorutilizando solo el software de la aplicación.
Nota: Se requiere un perfil ICC si la gestión de color está desactivada.
Tema principal: Cómo gestionar el color - Mac
Cómo seleccionar las preferencias de impresión - MacPuede seleccionar las preferencias de impresión que se aplican a todos los trabajos de impresión queenvía al producto.1. En el menú Apple o en el Dock, seleccione Preferencias del Sistema.2. Seleccione Impresión y Fax, Impresión y Escaneado o Impresoras y escáneres, seleccione su
producto y seleccione Opciones y recambios u Opciones y consumibles.3. Seleccione Driver u Opciones.

126
Verá una pantalla como esta:
4. Seleccione cualquiera de las preferencias de impresión disponibles.5. Haga clic en OK o en Aceptar.Preferencias de impresión - MacTema principal: Cómo imprimir en un Mac
Preferencias de impresión - MacPuede seleccionar los siguientes ajustes en la ficha Driver u Opciones.Saltar página en blanco
Configura el producto para que no imprima las páginas que no contienen texto o imágenes.Modo silencioso
Disminuye el ruido durante la impresión, pero puede reducir la velocidad de impresión.Impresión bidireccional
Imprime en ambas direcciones (de derecha a izquierda y de izquierda a derecha); esto aumenta lavelocidad de impresión, pero puede reducir la calidad de impresión.

127
Expulsar documentos para archivarExpulsa todos los documentos horizontales, verticales, de una o doble cara en la misma direcciónpara que sea más fácil archivarlos.
Eliminar bordes blancosElimina los bordes blancos que pueden aparecer cuando imprime fotos sin márgenes.
Notificaciones de advertenciaLe permite elegir si desea o no recibir notificaciones de advertencia del software de la impresora paravarias condiciones de impresión.
Establecer comunicación bidireccionalPermite la comunicación entre el producto y la computadora. No cambie el ajuste predeterminado amenos que esté experimentando problemas al usar un grupo de impresoras compartidas.
Reducir tamaño de datos de impresiónAumenta la compresión de los datos de impresión para mejorar la velocidad de impresión. No serecomienda utilizar este ajuste cuando imprima patrones finos.
Tema principal: Cómo seleccionar las preferencias de impresión - Mac
Cómo imprimir su documento o foto - MacUna vez que haya seleccionado los ajustes de impresión, está listo para imprimir.Haga clic en Imprimir en la parte inferior de la ventana de impresión.

128
Cómo revisar el estado de impresión - MacTema principal: Cómo imprimir en un MacTareas relacionadasCómo seleccionar las opciones de composición de página - MacCómo seleccionar los ajustes de impresión a doble cara - MacCómo gestionar el color - MacCómo seleccionar las preferencias de impresión - MacCómo seleccionar los ajustes de configuración de página - MacCómo seleccionar los ajustes básicos de impresión - Mac
Cómo revisar el estado de impresión - MacDurante la impresión, puede ver el progreso del trabajo de impresión, controlar la impresión y verificar elestado de la tinta.1. Haga clic en el icono de la impresora cuando aparezca en el Dock.
Verá la ventana del estado de impresión:
2. Seleccione las siguientes opciones según sea necesario para su versión de Mac OS:
• Para cancelar la impresión, haga clic en el trabajo de impresión y haga clic en o en Borrar.
• Para detener un trabajo de impresión, haga clic en el trabajo de impresión y haga clic en o enDetener. Para reanudar un trabajo de impresión, haga clic en el trabajo de impresión en pausa yhaga clic en o en Reanudar.

129
• Para detener la impresión de todos los trabajos de impresión en la cola, haga clic en Pausa o enPausar impresora.
• Para mostrar otra información de la impresora, haga clic en Configuración o en Niveles derecambios.
Tema principal: Cómo imprimir su documento o foto - Mac
Cómo imprimir desde un teléfono inteligente o tabletaPuede utilizar la aplicación Epson Smart Panel para imprimir desde un teléfono inteligente o tabletaejecutando iOS o Android.
Nota: Su dispositivo debe estar conectado a la misma red inalámbrica a la que está conectado suproducto Epson y Epson Smart Panel debe estar configurado para usar con su producto.
1. Descargue la aplicación Epson Smart Panel de la tienda de aplicaciones de su dispositivo o de lapágina web de Epson. Consulte el enlace que aparece al final de esta sección.
2. Abra la aplicación Epson Smart Panel y seleccione un menú de impresión en la pantalla de inicio.3. Siga las instrucciones que aparecen en pantalla para comenzar a imprimir.Tema principal: Cómo imprimir desde una computadoraTareas relacionadasCómo utilizar la aplicación móvil Epson Smart Panel
Cómo imprimir con Epson Photo+Puede imprimir fotos, etiquetas de CD/DVD y más utilizando una variedad de diseños y plantillas conEpson Photo+. Las funciones incluyen correcciones y ajustes de imagen y adición de texto y sellos a lasfotos. Para obtener los mejores resultados, se recomienda imprimir en papel fotográfico Epson original.Asegúrese de haber configurado su producto, tal como se describe en la Guía de instalación, y de haberinstalado el software Epson Photo+. Consulte la utilidad de ayuda de Epson Photo+ para obtener másinformación.
Nota: Si está utilizando su producto Epson con el sistema operativo Windows 10 S, no puede utilizar elsoftware Epson Photo+. Tampoco puede descargar e instalar ningún software del producto Epson de lapágina de Epson para utilizarlo con Windows 10 S; solamente debe obtener software de la TiendaWindows.
Tema principal: Cómo imprimir desde una computadora

130
Cómo cancelar la impresión utilizando el productoSi necesita cancelar la impresión, pulse el botón de cancelar.Tema principal: Cómo imprimir desde una computadora

131
Cómo escanearPuede escanear sus originales y guardarlos como archivos digitales.Cómo iniciar un escaneoCómo escanear un documento en Epson ScanSmartCómo seleccionar los ajustes de Epson ScanSmartCómo escanear con Epson Scan 2
Cómo iniciar un escaneoDespués de colocar sus originales en el producto para escanearlos, utilice uno de los siguientesmétodos para escanear.Cómo escanear utilizando el panel de control del productoCómo escanear utilizando Epson ScanSmartCómo escanear utilizando el icono Epson Scan 2Cómo escanear desde un programa de escaneoCómo iniciar un escaneo desde un teléfono inteligente o tabletaTema principal: Cómo escanearTemas relacionadosCómo colocar originales en el producto
Cómo escanear utilizando el panel de control del productoPuede escanear una imagen a una variedad de destinos utilizando el panel de control de su producto.1. Asegúrese de haber instalado el software del producto y de haber conectado el producto a la
computadora o a la red.
Nota: Reinicie su computadora después de instalar el software del producto para poder escanearutilizando el panel de control.
2. Coloque el original en el producto para escanearlo.3. Pulse el botón de inicio, si es necesario.

132
4. Seleccione Escanear.
5. Seleccione una de las siguientes opciones de Escanear a:• PC le permite escanear a una computadora conectada utilizando los ajustes de escaneo
guardados.• Nube envía los archivos escaneados a un destino que ha registrado con Epson Connect.• WSD le permite controlar el escaneo en red en Windows 10, Windows 8.x, Windows 7 o Windows
Vista (solo disponible en inglés). Para utilizar esta función, primero debe configurar un puertoWSD (Servicios web para dispositivos) en su computadora con Windows 7 o Windows Vista (elpuerto está configurado automáticamente en Windows 10 y Windows 8.x).
6. Siga las instrucciones en los enlaces que aparecen al final de esta sección para finalizar el escaneo.Cómo escanear a una computadora conectadaCómo escanear a la nubeCómo configurar un puerto WSD (Windows 7/Windows Vista)Opciones de escaneo del panel de controlCómo cambiar los ajustes predeterminados del trabajo de escaneoTema principal: Cómo iniciar un escaneoTemas relacionadosCómo colocar originales en el producto

133
Cómo escanear a una computadora conectadaPuede escanear un original y guardar el archivo escaneado en una computadora conectada utilizando elpanel de control del producto. La computadora debe estar conectada con un cable USB o conectada ala misma red que el producto.Puede guardar el archivo escaneado como un archivo JPEG o PDF. También puede configurar ajustesde escaneo personalizados utilizando Event Manager y escanear automáticamente utilizando esosajustes en el panel de control del producto.
Nota: Asegure que haya instalado Epson ScanSmart, Epson Scan 2 y Event Manager en sucomputadora antes de escanear a la computadora.
1. Coloque el original en el producto para escanearlo.2. Pulse el botón de inicio, si es necesario.3. Seleccione Escanear.4. Seleccione PC.
Verá una pantalla como esta:
Nota: Seleccione Confirmado en la pantalla de información, si es necesario.

134
5. Seleccione la opción Seleccione una computadora y elija una de las siguientes opciones.• Si su computadora está conectada al producto a través de una red, seleccione una computadora
conectada de la lista en pantalla. (Si no aparece la computadora en la lista, seleccione Buscarnuevamente).
• Si su computadora está conectada directamente al producto con un cable USB, seleccioneConexión USB.
6. Seleccione Vista previa en el equipo y elija una de las siguientes opciones:• Vista previa en el equipo para ver una vista previa de la imagen escaneada en una
computadora antes de guardarla. (Windows 7 o posterior u OS X 10.11.x o posterior)• Guardar como JPEG para guardar la imagen escaneada como un archivo JPEG.• Guard. PDF para guardar el documento o imagen escaneado como un archivo PDF.
Nota: Puede personalizar los ajustes para cada una de estas opciones con Event Manager.
7. Seleccione Enviar para iniciar el escaneo.Tema principal: Cómo escanear utilizando el panel de control del productoTareas relacionadasCómo cambiar los ajustes predeterminados del trabajo de escaneoTemas relacionadosCómo colocar originales en el producto
Cómo escanear a la nubePuede utilizar el panel de control para enviar los archivos escaneados a un destino que ha registradocon Epson Connect.
Nota: Asegúrese de configurar su producto con Epson Connect antes de utilizar esta función.
1. Coloque el original en el producto para escanearlo.2. Pulse el botón de inicio, si es necesario.3. Seleccione Escanear.4. Seleccione Nube.

135
Verá una pantalla como esta:
Nota: Debe registrar su producto con Epson Connect para seleccionar un destino.
5. Elija Seleccione destino para seleccionar un destino.6. Cambie cualquiera de los ajustes que se muestran en la ficha Escanear, según sea necesario.7. Seleccione Configuración avanzada para ver y realizar cambios adicionales a los ajustes de
escaneo, si es necesario.8. Pulse el botón de iniciar para iniciar el escaneo.
Su producto escanea su original y guarda el archivo escaneado en el destino seleccionado.Tema principal: Cómo escanear utilizando el panel de control del productoTareas relacionadasCómo configurar los servicios de Epson ConnectTemas relacionadosCómo colocar originales en el producto
Cómo configurar un puerto WSD (Windows 7/Windows Vista)Puede escanear a una computadora con Windows en una red utilizando servicios Web para dispositivos(Web Services for Devices o WSD, por sus siglas en inglés). Primero debe configurar un puerto WSD ensu computadora con Windows 7 o Windows Vista (el puerto está configurado automáticamente enWindows 10 y Windows 8.x).

136
Antes de configurar un puerto WSD, asegure que haya instalado el software de su producto y que suproducto y computadora estén en la misma red.1. Encienda el producto.2. Imprima una hoja de estado de la red para que pueda identificar el nombre de la red y el nombre del
modelo para su producto en la red.
3. Haga clic en o en Inicio y seleccione Equipo.4. En el lado izquierdo de la ventana, seleccione Red.5. Localice su producto en la pantalla Red, haga clic en él con el botón derecho del mouse y
seleccione Instalar.6. Cuando vea la ventana Control de cuentas de usuario, haga clic en Continuar.
Nota: Si aparece la pantalla Desinstalar, haga clic en Desinstalar y repita estos pasos, según seanecesario.
7. Cuando vea el mensaje El dispositivo está listo para usarse en la barra de tareas de Windows,haga clic en el mensaje.
8. En la pantalla Instalación de software del driver, confirme que su producto aparezca en la lista Listopara usar. Luego, haga clic en Cerrar.
9. Realice una de las siguientes acciones:
• Windows 7: Haga clic en y seleccione Dispositivos e impresoras.• Windows Vista: Haga clic en Inicio y seleccione Panel de control > Hardware y sonido >
Impresoras.10. Compruebe que aparezca un icono para el nombre de su producto en la red.Cuando utilice la función WSD, seleccione el nombre de su producto para escanear a través de la red.Tema principal: Cómo escanear utilizando el panel de control del productoTareas relacionadasCómo imprimir una hoja de estado de la red
Opciones de escaneo del panel de controlSeleccione las opciones que desea utilizar para escanear.
Nota: Es posible que no todas las opciones o ajustes estén disponibles, dependiendo de la opciónEscanear a seleccionada.

137
Ajuste de Escanear a Opcionesdisponibles
Descripción
Modo de color Color Seleccione si desea escanear imágenes encolor o en blanco y negro.B/N
Formato de archivo JPEG Seleccione esta opción para fotos.PDF Seleccione esta opción para documentos.
Área de escaneo Varios tamaños Seleccione el tamaño de página paradocumentos, luego seleccione la orientación deloriginal.
Recort autom. Seleccione esta opción para fotos con bordesoscuros.
Área máxima Seleccione esta opción para la mayoría de fotos.Tipo de documento Texto Especifica el tipo de original que va a escanear.
Texto e imag.Foto
Densidad –4 a +4 Ajusta la claridad u oscuridad de las imágenesescaneadas.
Quitar sombra Activ Elimina las sombras que aparecen en el centrodel documento cuando hace copias de un libro,o las que aparecen alrededor de los documentosde papel grueso.
Des
Quitar aguj. Activ Elimina los orificios de encuadernación en undocumento.Des
Tema principal: Cómo escanear utilizando el panel de control del productoCómo cambiar los ajustes predeterminados del trabajo de escaneo
Puede ver o cambiar los ajustes del trabajo de escaneo predeterminados que su producto usa alescanear a su computadora. Para ello, utilice el programa Event Manager.1. Realice una de las siguientes acciones para abrir Event Manager:
• Windows 10: Haga clic en y seleccione Epson Software > Event Manager.• Windows 8.x: Navegue a la pantalla Aplicaciones y seleccione Event Manager.

138
• Windows (otras versiones): Haga clic en o en Inicio > Todos los programas o Programas> Epson Software > Event Manager.
• Mac: Abra la carpeta Aplicaciones, haga clic en Epson Software y seleccione Event Manager.2. Abra la lista desplegable Escáner (Windows) o Seleccionar el escáner (Mac) y seleccione su
producto, si es necesario.3. Haga clic en Definir ajustes del trabajo.4. Abra la lista desplegable Editar ajustes del trabajo y seleccione los ajustes del trabajo de escaneo
que desea ver o cambiar.5. Cambie los ajustes, según sea necesario.
Nota: Si crea un trabajo nuevo, solo puede asignarlo al ajuste Acción personalizada. Puedecambiar los ajustes de los otros trabajos asignados, pero no les puede cambiar el nombre oseleccionar un trabajo diferente.
6. Haga clic en Aceptar.7. Haga clic en Cerrar para cerrar la ventana Event Manager.Tema principal: Cómo escanear utilizando el panel de control del producto
Cómo escanear utilizando Epson ScanSmartPuede iniciar el programa Epson ScanSmart para escanear originales y revisar e editar las imágenesescaneadas fácilmente. Después, puede guardar, imprimir o compartirlas.
• Windows 10: Haga clic en > Epson Software > Epson ScanSmart.• Windows 8.x: Navegue a la pantalla Aplicaciones y seleccione Epson ScanSmart.
• Windows (otras versiones): Haga clic en o en Inicio, luego seleccione Todos los programas oProgramas. Seleccione Epson Software > Epson ScanSmart.
• Mac: Abra la carpeta Aplicaciones, abra la carpeta Epson Software y seleccione EpsonScanSmart.

139
Verá una pantalla como esta:
Tema principal: Cómo iniciar un escaneo
Cómo escanear utilizando el icono Epson Scan 2Puede iniciar el programa Epson Scan 2 para seleccionar los ajustes de escaneo, escanear y guardar laimagen escaneada como un archivo.
Nota: Si está utilizando su producto Epson con el sistema operativo Windows 10 S, no puede utilizar elsoftware descrito en esta sección. Tampoco puede descargar e instalar ningún software del productoEpson de la página de Epson para utilizarlo con Windows 10 S; solamente debe obtener software de laTienda Windows.
• Windows 10: Haga clic en y seleccione EPSON > Epson Scan 2.• Windows 8.x: Navegue a la pantalla Aplicaciones y seleccione Epson Scan 2.
• Windows (otras versiones): Haga clic en o en Inicio, luego seleccione Todos los programas oProgramas. Seleccione EPSON > Epson Scan 2 > Epson Scan 2.

140
• Mac: Abra la carpeta Aplicaciones, abra la carpeta Epson Software y seleccione Epson Scan 2.Verá una ventana de Epson Scan 2 como esta:
Tema principal: Cómo iniciar un escaneo

141
Cómo escanear desde un programa de escaneoPuede iniciar Epson Scan 2 desde un programa de escaneo compatible con TWAIN para seleccionarlos ajustes de escaneo, escanear y luego abrir la imagen escaneada en el programa.
Nota: Si está utilizando su producto Epson con el sistema operativo Windows 10 S, no puede utilizar elsoftware descrito en esta sección. Tampoco puede descargar e instalar ningún software del productoEpson de la página de Epson para utilizarlo con Windows 10 S; solamente debe obtener software de laTienda Windows.
1. Abra el programa de escaneo que desea utilizar y seleccione la opción para escanear. (Consulte lautilidad de ayuda del programa de escaneo para obtener instrucciones).
2. Seleccione su producto.
Nota: En algunos programas, es posible que primero tenga que seleccionar su producto como la"fuente". Si ve la opción Seleccionar fuente, elíjala y seleccione su producto. Con Windows, noseleccione una opción WIA para su producto; no todas las funciones de escaneo estarándisponibles.

142
Verá una ventana de Epson Scan 2 como esta:
Tema principal: Cómo iniciar un escaneo

143
Cómo iniciar un escaneo desde un teléfono inteligente o tabletaPuede utilizar la aplicación Epson Smart Panel para escanear desde un escáner de red a un dispositivoiOS o Android por medio de una conexión Wi-Fi directa.1. Descargue la aplicación Epson Smart Panel de la tienda de aplicaciones de su dispositivo o de la
página web de Epson. Consulte el enlace que aparece al final de esta sección.2. Coloque el original en el producto para escanearlo.3. Abra la aplicación Epson Smart Panel y seleccione un menú de escaneo en la pantalla de inicio.4. Siga las instrucciones que aparecen en pantalla para escanear y guardar el original.Tema principal: Cómo iniciar un escaneoTareas relacionadasCómo utilizar la aplicación móvil Epson Smart Panel
Cómo escanear un documento en Epson ScanSmartPuede escanear y revisar documentos y fotos en Epson ScanSmart.
Nota: Las imágenes en este manual muestran pantallas de Windows. Las pantallas de Mac pueden serun poco diferentes. Es posible que no todas las opciones estén disponibles, ya que depende del modelode su producto y la versión del software que está utilizando.
1. Cargue el original en el producto.2. Abra Epson ScanSmart en su computadora. Realice una de las siguientes acciones:
• Windows 10: Haga clic en > Epson Software > Epson ScanSmart.• Windows 8.x: Navegue a la pantalla Aplicaciones y seleccione Epson ScanSmart.
• Windows (otras versiones): Haga clic en o en Inicio, luego seleccione Todos losprogramas o Programas. Seleccione Epson Software > Epson ScanSmart.
• Mac: Abra la carpeta Aplicaciones, abra la carpeta Epson Software y seleccione EpsonScanSmart.

144
Verá una pantalla como esta:
3. Seleccione una opción para el ajuste Área de escaneo, si es necesario.
Nota: El ajuste Área de escaneo limita el área de escaneo a un tamaño seleccionado empezandocon la flecha de colocación en la cama del escáner. No cambia las dimensiones de la imagen altamaño seleccionado.
4. Seleccione ESCANEAR.

145
El original se escanea. Cuando termine el escaneo, verá una pantalla como esta:
5. Puede revisar, editar o cambiar el orden de las imágenes escaneadas, tal como se indica acontinuación:• Seleccione + Escanear para escanear más originales.• Seleccione Eliminar para borrar las imágenes escaneadas que están seleccionadas.• Seleccione Girar a la derecha para girar cada imagen escaneada.• Seleccione Recortar para recortar la imagen seleccionada.• Pulse la tecla Ctrl y haga clic en dos imágenes, seleccione Juntar imágenes y siga las
instrucciones que aparecen en pantalla para combinarlas en una sola imagen.6. Si se detecta el Modo de foto automáticamente, las siguientes opciones de mejora están
disponibles:• Mejora de color automática: automáticamente ajusta el brillo, el contraste y la saturación de las
fotos.• Restaurar colores desvaídos: restaura automáticamente los colores de fotos descoloridas.• Eliminar ojos rojos: automáticamente elimina el efecto de ojos rojos de las fotos.• Recorte automático: automáticamente recorta los bordes de las imágenes escaneadas.
7. Cuando termine de revisar y editar las imágenes escaneadas, haga clic en Siguiente.

146
Verá una pantalla como esta:
8. Seleccione una opción para guardar, enviar o imprimir las imágenes escaneadas. Consulte losenlaces que se indican a continuación.
Cómo guardar un escaneoCómo adjuntar un escaneo a un correo electrónicoCómo enviar un escaneo a un servicio de la nubeCómo imprimir un escaneoTema principal: Cómo escanear
Cómo guardar un escaneoPuede guardar una imagen escaneada en su computadora en una variedad de formatos.1. Asegure que haya escaneado y revisado todos sus originales. Consulte el enlace que aparece al
final de esta sección.2. En la ventana Seleccionar acción, haga clic en Guardar.

147
Verá una pantalla como esta:
3. Cambie los ajustes, tal como se indica a continuación:• El tipo de documento y la fecha de escaneo para el nombre del archivo se detectan
automáticamente. Puede cambiarlos, según sea necesario.• Puede guardar la imagen escaneada en una variedad de formatos. Si selecciona PDF con
capacidad de búsqueda como el Tipo de archivo, puede seleccionar el idioma de OCR(reconocimiento óptico de caracteres).
• Seleccione la carpeta en su computadora donde desea guardar el archivo.4. Haga clic en Guardar.Tema principal: Cómo escanear un documento en Epson ScanSmart
Cómo adjuntar un escaneo a un correo electrónicoPuede adjuntar una imagen escaneada a un mensaje de correo electrónico como un archivo adjunto.
Nota: Debe configurar los ajustes de su cuenta y aplicación de correo electrónico antes de escanear.Debe instalar un programa de correo electrónico de tipo MAPI, tal como Outlook Express, Windows LiveMail, Entourage o Mac Mail. La función Adjuntar a correo electrónico solo admite aplicaciones de correocompatibles con MAPI de 32 bits. Los servicios de correo electrónico basados en Web, tal como Gmail,

148
no son compatibles. Si ve un mensaje de error, es posible que su aplicación de correo electrónico nosea compatible y tendrá que guardar los escaneos y adjuntar el archivo manualmente a un correoelectrónico.
1. Asegure que haya escaneado y revisado todos sus originales. Consulte el enlace que aparece alfinal de esta sección.
2. En la ventana Seleccionar acción, haga clic en Adjuntar al correo.Verá una pantalla como esta:
3. Cambie los ajustes, tal como se indica a continuación:• El tipo de documento y la fecha de escaneo para el nombre del archivo se detectan
automáticamente. Puede cambiarlos, según sea necesario.• Puede guardar la imagen escaneada en una variedad de formatos. Si selecciona PDF con
capacidad de búsqueda como el Tipo de archivo, puede seleccionar el idioma de OCR(reconocimiento óptico de caracteres).
• Si también desea guardar una copia de la imagen escaneada en su computadora, asegure que lacasilla de verificación esté seleccionada y seleccione la carpeta en la computadora donde deseaguardar el archivo.
4. Haga clic en Adjuntar a correo electrónico.

149
Se abre su programa de correo electrónico con el archivo adjunto a un mensaje de correoelectrónico nuevo.
Tema principal: Cómo escanear un documento en Epson ScanSmart
Cómo enviar un escaneo a un servicio de la nubePuede subir las imágenes escaneadas a un servicio de la nube.1. Asegure que haya escaneado y revisado todos sus originales. Consulte el enlace que aparece al
final de esta sección.2. En la ventana Seleccionar acción, haga clic en una de las opciones de envío a servicio de la nube.
Verá una pantalla como esta:
3. Inicie sesión en su cuenta.
Nota: Es posible que tenga que darle permiso a Epson ScanSmart para acceder a su cuenta. Laprimera vez que inicia sesión, puede aparecer un mensaje pidiéndole que introduzca un código deautenticación.
4. Cambie los ajustes, tal como se indica a continuación:• Seleccione la carpeta en su cuenta donde desea enviar el documento.

150
• El tipo de documento y la fecha de escaneo para el nombre del archivo se detectanautomáticamente. Puede cambiarlos, según sea necesario.
• Puede guardar la imagen escaneada en una variedad de formatos. Si selecciona PDF concapacidad de búsqueda como el Tipo de archivo, puede seleccionar el idioma de OCR(reconocimiento óptico de caracteres).
• Si también desea guardar una copia de la imagen escaneada en su computadora, haga clic en lacasilla de verificación.
5. Haga clic en Enviar.Tema principal: Cómo escanear un documento en Epson ScanSmart
Cómo imprimir un escaneoPuede imprimir su imagen escaneada y guardar el archivo escaneado en su computadora.
Nota: Solamente puede imprimir las imágenes escaneadas con impresoras Epson. Si no tiene unaimpresora Epson, guarde el archivo e imprímelo desde una aplicación que pueda abrir el archivo.
1. Asegure que haya escaneado y revisado todos sus originales. Consulte el enlace que aparece alfinal de esta sección.
2. En la ventana Seleccionar acción, haga clic en Imprimir.Verá una pantalla como esta:

151
3. Cambie los ajustes, tal como se indica a continuación:• Seleccione la impresora Epson y cambie los ajustes de impresión, según sea necesario.• Seleccione el número de copias que desea imprimir.• Si también desea guardar una copia de la imagen escaneada en su computadora, haga clic en la
casilla de verificación.• El tipo de documento y la fecha de escaneo para el nombre del archivo se detectan
automáticamente. Puede cambiarlos, según sea necesario.• Puede guardar la imagen escaneada en una variedad de formatos. Si selecciona PDF con
capacidad de búsqueda como el Tipo de archivo, puede seleccionar el idioma de OCR(reconocimiento óptico de caracteres).
• Seleccione la carpeta en su computadora donde desea guardar el archivo.4. Haga clic en Imprimir.Tema principal: Cómo escanear un documento en Epson ScanSmart
Cómo seleccionar los ajustes de Epson ScanSmartDespués de iniciar Epson ScanSmart, puede cambiar varios ajustes de escaneo.Cómo cambiar el producto EpsonCómo cambiar los ajustes de escaneoCómo cambiar los ajustes del nombre del archivoCómo cambiar los ajustes de guardarCómo personalizar los iconos de acciónTema principal: Cómo escanear
Cómo cambiar el producto EpsonSi está utilizando más de un producto Epson con Epson ScanSmart, puede cambiar el producto queestá utilizando con su computadora.
Nota: Un producto que está conectado a su computadora mediante un cable USB tiene prioridad sobreun producto conectado a través de una conexión Wi-Fi.
1. En la pantalla principal, haga clic en Cambiar.

152
Verá una pantalla como esta:
2. Seleccione el producto Epson que desea utilizar con su computadora y haga clic en Aceptar.Tema principal: Cómo seleccionar los ajustes de Epson ScanSmart
Cómo cambiar los ajustes de escaneoPuede cambiar los ajustes de escaneo detallados, tales como la resolución, el tamaño del documento ymás.
Nota: Si selecciona Modo automático, no puede cambiar los ajustes de escaneo.
1. Haga clic en el botón Ajustes.

153
Verá una pantalla como esta:
2. Realice una de las siguientes acciones:• Para cambiar los ajustes de Modo de documento, seleccione Modo de documento > Ajustes
personalizados.• Para cambiar el Modo de foto, seleccione Modo de foto y haga clic en Cerrar. Cuando inicie un
escaneo, verá un mensaje indicándole que seleccione los ajustes de escaneo.

154
Verá una pantalla como esta:
3. Cambie los ajustes, según sea necesario, y haga clic en Guardar.Tema principal: Cómo seleccionar los ajustes de Epson ScanSmart
Cómo cambiar los ajustes del nombre del archivoPuede cambiar el método predeterminado de nombrar los archivos para sus escaneos.
1. Haga clic en el botón Ajustes.

155
Verá una pantalla como esta:
2. Haga clic en la ficha Ajustes del nombre de archivo.

156
Verá una pantalla como esta:
3. Cambie los ajustes, según sea necesario:• Introduzca un prefijo para el nombre de archivo.• Seleccione el formato de la fecha.• Seleccione un formato de numeración como el formato del contador.
4. Haga clic en Cerrar.Tema principal: Cómo seleccionar los ajustes de Epson ScanSmart
Cómo cambiar los ajustes de guardarPuede cambiar las opciones de los tipos de archivo para guardar sus escaneos.
1. Haga clic en el botón Ajustes.

157
Verá una pantalla como esta:
2. Haga clic en la ficha Guardar ajustes.

158
Verá una pantalla como esta:
3. Haga clic en Opciones para un formato de archivo y cambie los ajustes, según sea necesario.4. Haga clic en Abrir carpeta después de guardar para abrir la carpeta de archivo después de que
se haya guardado el archivo.5. Haga clic en Cerrar.Opciones de Guardar ajustesTema principal: Cómo seleccionar los ajustes de Epson ScanSmart
Opciones de Guardar ajustesPuede cambiar los ajustes para establecer cómo se guardan las imágenes escaneadas.Opciones de PDF

159
Ajuste Opciones DescripciónGeneral Generar archivo PDF/A Crea un PDF que cumple con el
estándar PDF/A-1.Crear arch. con todaspág.
Guarda todas las páginas como unarchivo.
Nivel de compresión Selecciona el nivel de compresión paraimágenes en color o en escala degrises.
Opciones de JPEG
Ajuste Opciones DescripciónOpciones de Calidad deimagen
— Configura un nivel de compresiónmoviendo un control deslizante ointroduciendo un valor. El tamaño delarchivo aumenta si la resoluciónaumenta.
Codificado (Windowssolamente)
Estándar Las imágenes se cargan desde arribahacia abajo en un navegador web.Tarda más tiempo para cargar toda laimagen.
Progresivo Las imágenes se cargan primero a unaresolución baja y luego se ajustan auna resolución alta en un navegadorweb.
Incrustar perfil ICC (Windowssolamente)
— Le permite agregar perfiles ICC a laimagen.
Opciones de TIFF
Ajuste Opciones DescripciónOrden de Byte Windows
MacintoshEspecifica el sistema operativo dondese utilizará la imagen escaneada.

160
Ajuste Opciones DescripciónCompresión (Windowssolamente)
— Especifica el formato y el nivel decompresión para imágenes enColor/Grises y Blanco y Negro. Eltamaño del archivo aumenta cuando lacalidad es superior.
Incrustar perfil ICC (Windowssolamente)
— Le permite agregar perfiles ICC a laimagen.
Tema principal: Cómo cambiar los ajustes de guardar
Cómo personalizar los iconos de acciónPuede personalizar los iconos de acción de escaneo que aparecen en la pantalla Seleccionar acción.
Nota: También puede personalizarlos haciendo clic en el icono Personalizar en la pantallaSeleccionar acción.
1. Haga clic en el botón Ajustes.Verá una pantalla como esta:

161
2. Haga clic en la ficha Personalizar acciones.Verá una pantalla como esta:
3. Elija los iconos de acción que desea mostrar seleccionando o anulando la selección de cada casillade verificación. Haga clic en los iconos de flecha para mover los iconos hacia arriba o hacia abajo ymostrarlos en el orden que desea.
4. Haga clic en Cerrar.Tema principal: Cómo seleccionar los ajustes de Epson ScanSmart
Cómo escanear con Epson Scan 2Epson Scan 2 le permite acceder a funciones de escaneo básicas y avanzadas. Puede escanear sudocumento y guardar la imagen escaneada en varios formatos de archivo en la carpeta Documentos oMis documentos de su sistema operativo, o lo puede abrir en su programa de escaneo. Puedeprevisualizar la imagen escaneada y seleccionar o cambiar los ajustes, según sea necesario.
Nota: Si está utilizando su producto Epson con el sistema operativo Windows 10 S, no puede utilizar elsoftware descrito en esta sección. Tampoco puede descargar e instalar ningún software del productoEpson de la página de Epson para utilizarlo con Windows 10 S; solamente debe obtener software de laTienda Windows.

162
1. Inicie Epson Scan 2.Verá esta ventana:
2. Seleccione el ajuste Modo que coincida con el tipo de original que va a escanear.

163
3. Seleccione el ajuste Origen de documento que coincida con dónde colocó el original, o seleccioneDetección automática para que Epson Scan 2 detecte la fuente automáticamente.
4. Seleccione el ajuste Tamaño de documento que coincida con el tamaño de su original. Puedeseleccionar Personalizar para introducir un tamaño personalizado, si es necesario.
5. Seleccione el tipo de imagen del original y cómo lo quiere escanear como el ajuste Tipo de imagen.6. Seleccione el ajuste Resolución que desea utilizar para su escaneo.7. Seleccione el ajuste Girar para girar la imagen escaneada.8. Seleccione el ajuste Corrección de sesgo para corregir el sesgado de originales, del contenido de
la imagen o ambos.9. Haga clic en el botón Previsualización.
Epson Scan 2 genera una vista previa del original y muestra los resultados en la ventana de EpsonScan 2.
10. Vuelva a introducir el original en el alimentador automático de documentos, si es necesario.11. Seleccione cualquiera de los ajustes adicionales que desea utilizar en la ficha Ajustes principales.12. Haga clic en la ficha Ajustes avanzados y seleccione cualquiera de los ajustes que desea utilizar.

164
13. Seleccione el formato en el que desea guardar su archivo escaneado como el ajuste Formato deimagen. Si es necesario, seleccione Opciones y seleccione cualquiera de las opciones de formatoque desea.
14. Introduzca un nombre para su archivo escaneado en el campo Nombre de archivo. Si esnecesario, seleccione Ajustes para modificar los ajustes del nombre de archivo.
15. Seleccione la ubicación en la que desea guardar su archivo escaneado como el ajuste Carpeta. Sies necesario, seleccione Seleccionar para crear una carpeta nueva.
16. Haga clic en Escanear.El producto escanea su original y guarda el archivo escaneado en la ubicación especificada.
Ajustes de escaneo adicionales - ficha Ajustes principalesAjustes de escaneo adicionales - ficha Ajustes avanzadosCómo guardar documentos escaneados como un PDF con capacidad de búsqueda utilizando EpsonScan 2Opciones de formato de imagenDirectrices para determinar la resolución de escaneoTema principal: Cómo escanear
Ajustes de escaneo adicionales - ficha Ajustes principalesPuede seleccionar los siguientes ajustes adicionales en la ficha Ajustes principales de Epson Scan 2.Es posible que no todos los ajustes estén disponibles, dependiendo de los otros ajustes seleccionados.Girar
Gira la imagen original hacia la derecha en el ángulo que desea antes de escanearla. SeleccioneAutomática para permitir que su producto gire la imagen automáticamente según la orientación deltexto (puede tardar más para escanear).
Corrección de sesgoCorrige la distorsión de originales, el contenido de las imágenes o ambos.
Añadir o editar página después de escanearLe permite añadir, eliminar o editar las páginas en un escaneo, incluso puede girar la orientación delas páginas o cambiar el orden.
Nota: Para guardar múltiples páginas en un solo archivo, debe seleccionar un formato de archivoque sea compatible con múltiples páginas como PDF o Multi-TIFF. Si selecciona otro formato dearchivo, cada imagen o página escaneada se guarda como un archivo separado.
Tema principal: Cómo escanear con Epson Scan 2

165
Ajustes de escaneo adicionales - ficha Ajustes avanzadosPuede seleccionar los siguientes ajustes adicionales en la ficha Ajustes avanzados de Epson Scan 2.Es posible que no todos los ajustes estén disponibles, dependiendo de los otros ajustes seleccionados.Eliminar fondo
Elimina el fondo de los originales.Mejora del texto
Hace más nítidas las letras en documentos de texto.Auto segmentación de área
Separa el texto de los gráficos para hacer las imágenes en blanco y negro más claras y elreconocimiento de texto más preciso.
UmbralAjusta el nivel de delineación de las áreas negras de texto y arte lineal, lo cual mejora elreconocimiento de texto en los programas de reconocimiento óptico de caracteres (OCR, por sussiglas en inglés).
Mejora de colorMejora los tonos del color seleccionado en la imagen escaneada. Este ajuste solo está disponible siselecciona Escala de grises o Blanco y negro como el ajuste Tipo de imagen.
BrilloAjusta la claridad y la oscuridad de la imagen escaneada.
ContrasteAjusta la diferencia entre las áreas claras y oscuras de toda la imagen escaneada.
GammaAjusta la densidad de los medios tonos de la imagen escaneada.
Desenfocar máscaraDefine los bordes de ciertas zonas de la imagen. Desactive esta opción si desea dejar los bordesmás suaves.
DestramadoElimina el patrón ondulado que puede aparecer en las áreas de la imagen levemente sombreadas,tales como los tonos de piel. Esta opción mejora los resultados al escanear revistas o periódicos.(Los resultados de destramado no aparecen en la imagen de previsualización, solo en la imagenescaneada).
Restauración de colorCorrige el color en las fotos descoloridas (cuando escanea en Modo Foto).
Corrección de contraluzAclara las imágenes con luz de fondo oscura (cuando escanea en Modo Foto).

166
Eliminación del polvoElimina polvo de las imágenes escaneadas (cuando escanea en Modo Foto).
Relleno del bordeCorrige las sombras alrededor de los bordes de la imagen rellenándolas con blanco y negro.
Salida de imagen dualEscanea la imagen original dos veces utilizando ajustes de salida diferentes (Windows solamente).
Marca de fondoAgrega una marca de fondo a una imagen escaneada.
Tema principal: Cómo escanear con Epson Scan 2
Cómo guardar documentos escaneados como un PDF con capacidad de búsquedautilizando Epson Scan 2
Puede escanear un documento y guardar el texto como un PDF con capacidad de búsqueda. En unPDF con capacidad de búsqueda, el texto se reconoce utilizando un proceso de reconocimiento ópticode caracteres (OCR, por sus siglas en inglés) y luego se inserta en el original escaneado.
Nota: El componente requerido, Epson Scan 2 OCR Component, se instala automáticamente cuandoinstala el software del producto, tal como se indica en la Guía de instalación. Si instala el software delescáner individualmente, asegúrese de también instalar este componente si desea realizar el procesode OCR.
1. Cargue el original en el producto para escanearlo.2. Inicie Epson Scan 2.3. Seleccione los ajustes de escaneo.4. Haga clic en Previsualización y ajuste el área que desea escanear, si es necesario.5. Si está utilizando el alimentador automático de documentos, vuelva a cargar el original que se
expulsó.6. Seleccione PDF con capacidad de búsqueda como el ajuste Formato de imagen.7. Seleccione Opciones de la lista Formato de imagen.

167
Verá esta ventana:
8. Seleccione cualquiera de las opciones en la ficha General.9. Seleccione la ficha Texto.10. Asegure que el idioma utilizado en el texto del documento esté seleccionado como el ajuste Idioma
del texto.11. Seleccione la ficha Seguridad si desea añadir una contraseña al PDF o proteger las propiedades
de impresión o edición.12. Haga clic en Aceptar.13. Confirme el ajuste Nombre de archivo y seleccione un ajuste Carpeta para su documento.14. Haga clic en Escanear.
La imagen escaneada se guarda como un PDF con capacidad de búsqueda.Tema principal: Cómo escanear con Epson Scan 2

168
Opciones de formato de imagenPuede seleccionar diferentes formatos de imagen y opciones relacionadas. Para obtener detalles sobrelas opciones disponibles, haga clic en el icono ? en la ventana Opciones de formato de imagen deEpson Scan 2. No todos los formatos de imagen tienen opciones.BITMAP (*.bmp)
Un formato de imagen estándar para la mayoría de los programas de Windows.JPEG (*.jpg)
Un formato de imagen que ofrece un alto nivel de compresión de datos de imagen. Sin embargo,cuanto mayor sea la compresión, menor será la calidad de la imagen. (Se recomienda el formatoTIFF para imágenes escaneadas que va a retocar o modificar).
PNG (*.png)Un formato de imagen que no pierde calidad durante el proceso de edición.
TIFF (*.tif)Un formato de archivo creado para el intercambio de datos entre muchos programas, tales comoprogramas de gráficos y de autoedición.
Multi-TIFF (*.tif)Un formato de archivo TIFF para guardar múltiples páginas en el mismo archivo, lo cual le permitiráeditar las imágenes utilizando un programa compatible.
PDF (*.pdf)Un formato de documento que se puede leer tanto en Windows como en Mac utilizando AdobeReader, Acrobat u otros programas. Puede guardar documentos de múltiples páginas en un archivoPDF.
PDF con capacidad de búsqueda (*.pdf)Un formato de documento que se puede leer tanto en Windows como en Mac utilizando AdobeReader, Acrobat u otros programas. Puede guardar documentos de múltiples páginas en un archivoPDF. Puede realizar búsquedas del texto detectado en el documento escaneado.
Tema principal: Cómo escanear con Epson Scan 2
Directrices para determinar la resolución de escaneoEl ajuste Resolución, medido en ppp (puntos por pulgada), controla la cantidad de detalle capturada ensus escaneos. Al aumentar la resolución, captura una mayor cantidad de detalle, pero tiene lassiguientes desventajas:• Los tamaños de archivo son más grandes.• Toma más tiempo para escanear sus originales, enviar/recibir sus archivos escaneados por correo
electrónico o fax e imprimirlos.

169
• La imagen puede hacerse demasiado grande para mostrar en su pantalla o para imprimir en papel.Si va a ampliar una imagen escaneada para imprimirla más grande, puede que tenga que aumentar laresolución predeterminada establecida por Epson Scan 2. Siga las siguientes directrices paradeterminar el ajuste de resolución que necesite:• Va a escanear la imagen a tamaño original pero posteriormente la va a ampliar en un programa de
edición de imágenes.Aumente el ajuste Resolución en Epson Scan 2 antes de escanear. Para mantener una calidad deimagen alta, aumente la resolución a la misma proporción a la que aumentará el tamaño de laimagen. Por ejemplo, si la resolución es de 300 ppp (puntos por pulgada) y posteriormente va aduplicar el tamaño de la imagen, seleccione una resolución de 600 ppp.
• Va a escanear la imagen al 100% o a un tamaño menor.Seleccione el ajuste Resolución de Epson Scan 2 según cómo vaya a utilizar la imagen escaneada:• Enviar por correo electrónico/ver en la pantalla de una computadora/publicar en una página web:
96 a 200 ppp• Imprimir/enviar por fax/convertir en texto editable (OCR)/crear un PDF con capacidad de búsqueda:
200 a 300 pppTema principal: Cómo escanear con Epson Scan 2

170
Cómo rellenar la tinta y reemplazar la caja de mantenimientoCuando el nivel de tinta de un tanque está por debajo de la línea inferior, debe rellenarlo.Antes de revisar el nivel de tinta o de rellenar un tanque de tinta, tal como se describe en las siguientessecciones, lea las precauciones de seguridad relacionadas a la tinta.
Precaución: Si el nivel de tinta está por debajo de la línea inferior del tanque, llénelo hasta la líneasuperior del tanque de tinta. El uso continuo del producto cuando el nivel de tinta está por debajo de lalínea inferior de un tanque podría dañar el producto.
Precauciones de seguridad relacionadas a la tintaCómo revisar los niveles de la tinta y de la caja de mantenimientoCómo comprar tinta y cajas de mantenimiento EpsonCómo rellenar los tanques de tintaCómo reemplazar la caja de mantenimientoConceptos relacionadosMantenimiento del cabezal de impresión
Precauciones de seguridad relacionadas a la tintaNota: Epson recomienda el uso de tinta original para garantizar una calidad de impresión y unrendimiento óptimos.
Nota: El producto tiene un sistema de alerta que le indica cuando el nivel de tinta está bajo. La precisióndel sistema se basa en que los tanques de tinta sean rellenados correctamente. El producto no puedemedir los niveles de tinta directamente, sino que calcula la cantidad de tinta restante mediante el conteointerno del uso de tinta. Es posible que el sistema de alerta genere mensajes imprecisos si no llena lostanques de tinta según las instrucciones.Como precaución, revise visualmente los tanques de tinta con regularidad para asegurar que los nivelesde tinta no estén por debajo de la línea inferior. El uso continuo del producto cuando el nivel de tinta estápor debajo de la línea inferior del tanque podría dañar el producto.
Precauciones al manipular la tinta• Mantenga las botellas de tinta y los tanques de tinta fuera del alcance de los niños. No deje que los
niños ingieran la tinta y tampoco deje que manipulen las botellas de tinta y sus tapas.

171
• No incline o agite una botella de tinta después de retirar el sello; de lo contrario, la tinta se podríaderramar.
• Tenga cuidado de no tocar la tinta cuando manipule los tanques de tinta, las tapas de los tanques, lasbotellas de tinta abiertas o sus tapas.
• Si se mancha la piel con tinta, lávesela bien con agua y jabón. Si le entra tinta en los ojos,enjuágueselos inmediatamente con agua. Si persisten las molestias o los problemas, acuda a doctorde inmediato. Si le entra tinta en la boca, escúpala y acuda a un médico de inmediato.
• No desensamble la caja de mantenimiento, ya que la tinta le podría entrar en los ojos o entrar encontacto con la piel.
• No agite o apriete las botellas de tinta.• Si la tinta se derrama, límpiela de inmediato. Para prevenir que las manchas se extiendan, seque la
tinta con un paño seco, luego límpiela con un paño húmedo. Si la tinta se seca, será más difícil quitarlas manchas.
Precauciones al rellenar la tinta• Utilice las botellas de tinta con el código correcto para este producto.• El uso de tinta que no sea de Epson podría causar daños que no están cubiertos por la garantía de
Epson y, bajo ciertas circunstancias, podría causar un funcionamiento irregular del producto.• Este producto requiere un manejo cuidadoso de la tinta. La tinta puede salpicar cuando llene o rellene
los tanques de tinta. Si mancha su ropa o sus pertenencias con tinta, es posible que la mancha seapermanente.
• No saque las botellas de tinta de su envoltorio hasta que esté listo para llenar uno de los tanques detinta. Las botellas de tinta están embaladas herméticamente para garantizar su fiabilidad. Si deja unabotella de tinta desembalada por un largo periodo de tiempo antes de utilizarla, podría afectar lacalidad de impresión.
• Si el nivel de tinta está por debajo de la línea inferior de un tanque de tinta, rellene la tinta. El usocontinuo del producto cuando el nivel de tinta está por debajo de la línea inferior de un tanque de tintapodría dañar el producto.
• Revise visualmente los niveles de tinta de los tanques del producto para confirmar la cantidad de tintarestante. El uso continuo del producto cuando la tinta está agotada podría dañar el producto.
• No deje que los niveles de tinta permanezcan bajos por mucho tiempo.• Epson recomienda llenar un tanque de tinta hasta la línea superior antes de reiniciar el nivel de tinta.• Para obtener resultados de impresión óptimos, llene los tanques de tinta hasta la línea superior por lo
menos una vez al año.

172
• Si una botella de tinta estaba almacenada en un sitio frío, espere por lo menos tres horas para que seajuste a la temperatura ambiente antes de usarla.
• Utilice la botella de tinta antes de la fecha impresa en el envoltorio.• Una vez que abra una botella de tinta, Epson recomienda usar la tinta lo antes posible.• Guarde las botellas de tinta en un lugar fresco y oscuro. Manténgalas fuera de la luz solar directa.• No guarde las botellas de tinta en ambientes con temperaturas extremas.• Guarde las botellas de tinta en las mismas condiciones ambientales que el producto. Cuando guarde
o transporte una botella de tinta abierta, no incline la botella y no la someta a impactos o a cambios detemperatura. De lo contrario, la tinta se podría derramar aun si la tapa de la botella está bien cerrada.Mantenga la botella de tinta en posición vertical cuando esté apretando la tapa y tome medidas paraque no se derrame la tinta al transportar la botella.
Información de las botellas de tinta y de los tanques de tinta• Para mantener el rendimiento óptimo del cabezal de impresión, se consume una cierta cantidad de
tinta de todos los tanques de tinta durante la impresión y cuando esté realizando operaciones demantenimiento, tal como limpiar el cabezal de impresión. También es posible que se consuma tinta alencender el producto.
• Parte de la tinta de las botellas incluidas con su producto se utiliza para la configuración inicial; elrendimiento de estas botellas es inferior en comparación al de las botellas de tinta de reemplazo.
• Las botellas de tinta pueden contener materiales reciclados, pero esto no afecta al funcionamiento oal rendimiento del producto.
• Las especificaciones y el aspecto de las botellas de tinta están sujetas a cambios sin previo avisopara su mejora.
• Incluso si las botellas de tinta están abolladas, la tinta se puede usar de forma segura. La cantidad detinta y su calidad no se ven afectadas.
• Cuando imprima en modo monocromático o en escala de grises, se puede utilizar tinta de color envez de tinta negra, según el tipo de papel y los ajustes de calidad de impresión. Esto es porque seutiliza una mezcla de las tintas de color para crear el negro.
• Una reserva de tinta permanece en el tanque cuando el producto indica que es necesario rellenarlo.El rendimiento indicado no incluye esta reserva.
Tema principal: Cómo rellenar la tinta y reemplazar la caja de mantenimiento

173
Cómo revisar los niveles de la tinta y de la caja de mantenimientoEl producto y su software le indicarán cuando necesita rellenar un tanque de tinta o reemplazar la cajade mantenimiento.Cómo revisar los niveles de tinta en el productoCómo revisar el estado de la caja de mantenimiento en la pantalla LCDCómo revisar el estado de la tinta y de la caja de mantenimiento - WindowsCómo revisar el estado de la tinta y de la caja de mantenimiento - MacCómo desactivar las ofertas especiales con WindowsTema principal: Cómo rellenar la tinta y reemplazar la caja de mantenimiento
Cómo revisar los niveles de tinta en el productoPara confirmar la cantidad de tinta restante, revise visualmente los niveles de tinta de los tanques delproducto. Compruebe que los niveles de tinta estén por encima de las líneas inferiores de los tanquesde tinta.
Nota: El producto tiene un sistema de alerta que le indica cuando el nivel de tinta está bajo. La precisióndel sistema se basa en que los tanques de tinta sean rellenados correctamente. El producto no puedemedir los niveles de tinta directamente, sino que calcula la cantidad de tinta restante mediante el conteointerno del uso de tinta. Es posible que el sistema de alerta genere mensajes imprecisos si no llena lostanques de tinta según las instrucciones.Como precaución, revise visualmente los tanques de tinta con regularidad para asegurar que los nivelesde tinta no estén por debajo de la línea inferior. El uso continuo del producto cuando el nivel de tinta estápor debajo de la línea inferior del tanque podría dañar el producto.

174
Tema principal: Cómo revisar los niveles de la tinta y de la caja de mantenimiento
Cómo revisar el estado de la caja de mantenimiento en la pantalla LCDPuede revisar el estado de la caja de mantenimiento utilizando la pantalla LCD del producto.1. Pulse el botón de inicio, si es necesario.
2. Seleccione el icono .
Verá la capacidad de tinta restante de la caja de mantenimiento.3. Seleccione OK para salir de la pantalla.Tema principal: Cómo revisar los niveles de la tinta y de la caja de mantenimientoConceptos relacionadosCómo reemplazar la caja de mantenimientoReferencias relacionadasCódigos de las botellas de tinta y la caja de mantenimiento
Cómo revisar el estado de la tinta y de la caja de mantenimiento - WindowsUn aviso de tinta baja aparece si intenta imprimir cuando tiene un nivel de tinta bajo. También puederevisar los niveles de tinta en cualquier momento con una utilidad en su computadora con Windows.

175
1. Para revisar los niveles de tinta y de la caja de mantenimiento, acceda al Escritorio de Windows yhaga doble en el icono de su producto en el lado derecho de la barra de tareas de Windows, ohaga clic en la flecha hacia arriba y haga doble clic en el icono .Verá una ventana como esta:
2. Rellene los tanques de tinta o reemplace la caja de mantenimiento, según sea necesario.

176
Nota: Los niveles de tinta que se muestran son niveles calculados y pueden diferir de los nivelesreales de tinta restante. Para confirmar la cantidad de tinta restante, revise visualmente los nivelesde tinta de los tanques del producto. El uso continuo del producto cuando el nivel de tinta está pordebajo de la línea inferior del tanque podría dañar el producto.
Tema principal: Cómo revisar los niveles de la tinta y de la caja de mantenimientoConceptos relacionadosCómo reemplazar la caja de mantenimientoTareas relacionadasCómo rellenar los tanques de tinta
Cómo revisar el estado de la tinta y de la caja de mantenimiento - MacPuede revisar los niveles de tinta con una utilidad en su computadora Mac.1. En el menú Apple o en el Dock, seleccione Preferencias del Sistema. Seleccione Impresión y
Fax, Impresión y Escaneado o Impresoras y escáneres, seleccione su producto y seleccioneOpciones y recambios u Opciones y consumibles. Seleccione Utilidad y seleccione AbrirUtilidad Impresoras.
2. Seleccione EPSON Status Monitor.

177
Verá una ventana como esta:
3. Rellene los tanques de tinta o reemplace la caja de mantenimiento, según sea necesario.
Nota: Para actualizar los niveles de tinta que se muestran en la pantalla, haga clic en Actualizar.
Nota: Los niveles de tinta que se muestran son niveles calculados y pueden diferir de los nivelesreales de tinta restante. Para confirmar la cantidad de tinta restante, revise visualmente los nivelesde tinta de los tanques del producto. El uso continuo del producto cuando el nivel de tinta está pordebajo de la línea inferior del tanque podría dañar el producto.
Tema principal: Cómo revisar los niveles de la tinta y de la caja de mantenimientoConceptos relacionadosCómo reemplazar la caja de mantenimiento

178
Tareas relacionadasCómo rellenar los tanques de tinta
Cómo desactivar las ofertas especiales con WindowsPuede desactivar los mensajes de ofertas especiales de Epson con una utilidad en su computadoraWindows.
Nota: Es posible que vea la pantalla de ofertas especiales de Epson cada vez que imprima (si sucomputadora está conectada a Internet). Seleccione No mostrar este mensaje otra vez y haga clic enRechazar para desactivar el envío de ofertas en línea. Las ofertas promocionales no son válidas enAmérica Latina.
1. Acceda al Escritorio de Windows y haga clic con el botón derecho del mouse en el icono de suproducto localizado en el lado derecho de la barra de tareas de Windows, o haga clic en la flechahacia arriba y haga clic con el botón derecho del mouse en el icono . Seleccione Preferencias demonitorización.Verá esta ventana:

179
2. Para desactivar las ofertas promocionales, desactive la casilla de verificación Mostrar ofertas deEpson.
Tema principal: Cómo revisar los niveles de la tinta y de la caja de mantenimiento
Cómo comprar tinta y cajas de mantenimiento EpsonPuede adquirir papel, cajas de mantenimiento y tinta Epson originales de un distribuidor de productosEpson autorizado. Para encontrar el más cercano, visite la página latin.epson.com o llame a la oficinade ventas de Epson más cercana.

180
Nota: Este producto está diseñado para funcionar con tinta Epson original. Tinta que no sea de la marcaEpson o cualquier otra tinta no especificada para esta impresora podría causar daños que no estáncubiertos por la garantía de Epson.Las botellas de tinta utilizadas para la configuración inicial del producto tienen un menor rendimientodebido al proceso de inicialización. Este proceso se realiza solo la primera vez que enciende laimpresora y garantiza un mejor rendimiento. El rendimiento de la tinta varía bastante según los trabajosde impresión, los ajustes de impresión, el tipo de papel, la frecuencia de uso y la temperatura. Nocargue papel antes de rellenar los tanques de tinta.Revise los niveles de tinta en el producto frecuentemente y rellene los tanques de tinta, si es necesario.
Códigos de las botellas de tinta y la caja de mantenimientoTema principal: Cómo rellenar la tinta y reemplazar la caja de mantenimiento
Códigos de las botellas de tinta y la caja de mantenimientoUtilice estos códigos cuando ordene o compre botellas de tinta nuevas o una caja de mantenimientonueva. Utilice la tinta antes de la fecha impresa en el envoltorio.
Color de tinta CódigoNegro T504120-ALCian T504220-ALMagenta T504320-ALAmarillo T504420-AL
Código de la caja de mantenimiento: T04D100Tema principal: Cómo comprar tinta y cajas de mantenimiento Epson
Cómo rellenar los tanques de tintaAsegúrese de tener botellas de tinta nuevas a la mano y lea las precauciones de seguridad relacionadasa la tinta antes de comenzar.Puede seguir utilizando el producto aun cuando uno o más de los tanques de tinta no estécompletamente lleno. Sin embargo, para el monitoreo más preciso de la tinta, llene todos los tanques detinta hasta la línea superior.

181
Nota: El producto tiene un sistema de alerta que le indica cuando el nivel de tinta está bajo. La precisióndel sistema se basa en que los tanques de tinta sean rellenados correctamente. El producto no puedemedir los niveles de tinta directamente, sino que calcula la cantidad de tinta restante mediante el conteointerno del uso de tinta. Es posible que el sistema de alerta genere mensajes imprecisos si no llena lostanques de tinta según las instrucciones.Como precaución, revise visualmente los tanques de tinta con regularidad para asegurar que los nivelesde tinta no estén por debajo de la línea inferior. El uso continuo del producto cuando el nivel de tinta estápor debajo de la línea inferior del tanque podría dañar el producto.
Precaución: Utilice guantes desechables cuando rellene los tanques de tinta para evitar mancharse lasmanos. Si la tinta se derrama, límpiela inmediatamente con una toalla húmeda para evitar manchaspermanentes. Si mancha su ropa o sus pertenencias con tinta, es posible que la mancha seapermanente.
1. Encienda el producto.2. Cierre la tapa del escáner si está abierta.3. Levante la unidad del escáner con las dos manos hasta que se trabe en su lugar.

182
4. Abra la cubierta de la unidad de tanques de tinta.
5. Lea las precauciones en la pantalla y luego continúe a la siguiente pantalla.6. Abra la tapa del tanque que va a llenar.
Nota: Asegure que el color de la tinta coincida con el color de la etiqueta del tanque de tinta quedesea rellenar.

183
7. Sujete la botella verticalmente y desenrosque la tapa con cuidado para retirarla.
Precaución: No agite o apriete la botella de tinta. No toque la parte superior de la botella si la tapano está puesta.
Advertencia: Si se mancha la piel con tinta, lávesela bien con agua y jabón. Si le entra tinta en losojos, enjuágueselos inmediatamente con agua. Si le entra tinta en la boca, escúpala en seguida.Consulte a un médico si los problemas persisten. Mantenga las botellas de tinta fuera del alcancede los niños y no ingiera la tinta.
8. Alinee la parte superior de la botella de tinta con el puerto de relleno y luego inserte la botelladirectamente en el puerto. La tinta fluye en el tanque.
Nota: Consulte la etiqueta de colores situada en la unidad de tanques de tinta para identificar elcolor de cada tanque. No inserte las botellas por la fuerza; las botellas están diseñadas parafuncionar exclusivamente con el tanque de tinta del color correspondiente.

184
9. Espere hasta que el tanque se llene de tinta. No apriete la botella. La tinta fluye en el tanque y sedetiene automáticamente cuando llega a la línea superior.
Nota: Si la tinta no fluye de la botella, levante y vuelva a insertar la botella. Si la tinta ha alcanzadola línea superior del tanque, no retire y vuelva a insertar la botella; de lo contrario, la tinta se podríaderramar.

185
10. Una vez que el tanque esté lleno, retire la botella de tinta y cierre la tapa de la botella firmemente.
Nota: No deje la botella de tinta insertada. La botella se podría dañar o la tinta se podría derramar.Si queda tinta en la botella, enrosque la tapa de la botella firmemente. Guarde la botella de tintaverticalmente para usarla después.
11. Cierre la tapa del tanque de tinta firmemente.12. Repita los pasos anteriores según sea necesario para cada tanque de tinta que necesita rellenar.13. Cierre la cubierta de la unidad de tanques de tinta y luego baje la unidad del escáner con las dos
manos.

186
Nota: La unidad del escáner está diseñada para cerrarse lentamente y resistir un poco para evitarlastimar los dedos. Continúe cerrando la unidad del escáner aunque sienta algo de resistencia.
14. Seleccione Continuar en la pantalla de información, luego seleccione Continuar de nuevo y sigalas instrucciones que aparecen en pantalla para reiniciar el nivel de tinta para los colores querellenó.
Puede seguir usando el producto aun si no rellena la tinta hasta la línea superior del tanque. Sinembargo, para que el funcionamiento de su producto sea óptimo, llene el tanque hasta la línea superiory restablezca el nivel de tinta inmediatamente.Tema principal: Cómo rellenar la tinta y reemplazar la caja de mantenimientoConceptos relacionadosCómo comprar tinta y cajas de mantenimiento EpsonTareas relacionadasCómo revisar los niveles de tinta en el producto
Cómo reemplazar la caja de mantenimientoLa caja de mantenimiento almacena tinta sobrante que se colecta durante la impresión o la limpieza delcabezal de impresión. Cuando vea un mensaje en la pantalla LCD, siga las instrucciones que aparecenen pantalla para reemplazar la caja de mantenimiento.
Nota: Cuando la caja de mantenimiento está llena, no puede imprimir o limpiar el cabezal de impresiónhasta que reemplace la caja. Sin embargo, puede realizar operaciones que no requieren tinta, tal comoescanear.
Tenga en cuenta las siguientes precauciones al reemplazar la caja de mantenimiento:• No extraiga la caja de mantenimiento o su cubierta excepto al reemplazarla; de lo contrario, la tinta se
podría derramar.• No toque el chip verde situado en el lateral de la caja de mantenimiento.• No incline la caja de mantenimiento después de retirarla o se podría derramar la tinta.• No toque las aberturas de la caja de mantenimiento o es posible que se manche con la tinta.• No deje caer la caja de mantenimiento y no la someta a impactos fuertes.• Si no puede colocar la cubierta de nuevo, es posible que la caja de mantenimiento no esté instalada
correctamente. Retire y vuelva a instalar la caja de mantenimiento.• No almacene la caja de mantenimiento en temperaturas extremas.

187
• No reemplace la caja de mantenimiento durante la impresión; de lo contrario, la tinta se podríaderramar.
• Mantenga la caja de mantenimiento fuera de la luz solar directa.
Precaución: No reutilice una caja de mantenimiento que ha sido retirada y que se ha quedado sininstalar por mucho tiempo. Mantenga la caja de mantenimiento fuera de la luz solar directa.
Nota: La caja de mantenimiento es una pieza que puede ser reemplazada por un usuario y no estácubierta por la garantía del producto.
Tema principal: Cómo rellenar la tinta y reemplazar la caja de mantenimientoConceptos relacionadosCómo comprar tinta y cajas de mantenimiento EpsonTareas relacionadasCómo revisar el estado de la caja de mantenimiento en la pantalla LCD

188
Cómo ajustar la calidad de impresiónSi la calidad de impresión disminuye, es posible que necesite ejecutar una utilidad para limpiar o alinearel cabezal de impresión.Si no se resuelve el problema después de ejecutar estas utilidades, es posible que tenga que ejecutaruna limpieza a fondo o limpiar el recorrido del papel o del cabezal de impresión.Mantenimiento del cabezal de impresiónCómo alinear el cabezal de impresiónCómo limpiar la guía del papelCómo limpiar el recorrido del cabezal de impresiónCómo limpiar los rodillos del papelCómo revisar el número de hojas que han avanzado por el producto
Mantenimiento del cabezal de impresiónSi las impresiones son demasiado claras u observa bandas oscuras o claras en ellas, es posible quesea necesario limpiar los inyectores del cabezal de impresión. Cada vez que limpia los inyectores gastatinta, por lo tanto, límpielos solo si la calidad de impresión disminuye.Puede revisar si los inyectores están obstruidos antes de limpiarlos para no limpiarlosinnecesariamente.
Nota: No puede limpiar el cabezal de impresión si el nivel de tinta ha llegado a la línea inferior deltanque de tinta, y es posible que no pueda limpiarlo cuando cualquiera de los tanques tenga un nivel detinta bajo. Debe rellenar el tanque de tinta primero.
Si aún observa líneas claras u oscuras o si aparecen espacios en las impresiones, incluso después delimpiar el cabezal de impresión varias veces, puede ejecutar una limpieza a fondo.Cómo revisar los inyectores del cabezal de impresiónCómo limpiar el cabezal de impresiónCómo realizar una limpieza a fondoTema principal: Cómo ajustar la calidad de impresiónTareas relacionadasCómo rellenar los tanques de tinta

189
Cómo revisar los inyectores del cabezal de impresiónPuede imprimir un patrón de prueba de los inyectores para comprobar si los inyectores estánobstruidos.Cómo revisar los inyectores con el panel de control del productoCómo revisar los inyectores con una utilidad de la computadoraTema principal: Mantenimiento del cabezal de impresión
Cómo revisar los inyectores con el panel de control del productoPuede revisar los inyectores del cabezal de impresión utilizando el panel de control de su producto.1. Asegure que no aparezcan errores en la pantalla LCD y que la bandeja de salida esté extendida.2. Cargue varias hojas de papel normal en el producto.3. Pulse el botón de inicio, si es necesario.4. Seleccione Mantenimiento > Com. boquilla cab. imp.
5. Seleccione Imprimir.Se imprime el patrón de prueba de los inyectores.

190
6. Revise el patrón impreso para ver si aparecen espacios en las líneas.El cabezal de impresión está limpio.
Necesita limpiar el cabezal de impresión.
Necesita limpiar el cabezal de impresión con una limpieza a fondo.
7. Realice una de las siguientes acciones:• Si no aparecen espacios, el cabezal de impresión está limpio. Seleccione O.

191
• Si aparecen espacios o el patrón se imprime de forma tenue, seleccione X. Siga las instruccionesen la pantalla para limpiar el cabezal de impresión.
• Si aparecen espacios en prácticamente todo el patrón, seleccione O y realice una limpieza afondo.
Si no ve ninguna mejora después de la tercera limpieza, apague el producto y espere por lo menos 12horas. Luego, ejecute una prueba de los inyectores y limpie el cabezal de impresión otra vez. Si lacalidad aún no mejora, ejecute una limpieza a fondo.Tema principal: Cómo revisar los inyectores del cabezal de impresiónConceptos relacionadosCómo limpiar el cabezal de impresiónCómo realizar una limpieza a fondoTareas relacionadasCómo cargar papel en la bandeja
Cómo revisar los inyectores con una utilidad de la computadoraPuede revisar los inyectores del cabezal de impresión con una utilidad en su computadora con Windowso su Mac.1. Asegure que no aparezcan errores en la pantalla LCD y que la bandeja de salida esté extendida.2. Cargue unas hojas de papel normal en el producto.3. Realice una de las siguientes acciones:
• Windows: Acceda al Escritorio de Windows y haga clic con el botón derecho del mouse en elicono de su producto localizado en el lado derecho de la barra de tareas de Windows, o hagaclic en la flecha hacia arriba y haga clic con el botón derecho del mouse en el icono .
• Mac: En el menú Apple o en el Dock, seleccione Preferencias del Sistema. SeleccioneImpresión y Fax, Impresión y Escaneado o Impresoras y escáneres, seleccione su producto yseleccione Opciones y recambios u Opciones y consumibles. Seleccione Utilidad yseleccione Abrir Utilidad Impresoras.
4. Seleccione Test de inyectores.

192
Verá una ventana como esta:
5. Haga clic en Imprimir.

193
6. Revise el patrón impreso para ver si aparecen espacios en las líneas.El cabezal de impresión está limpio.
Necesita limpiar el cabezal de impresión.
Necesita limpiar el cabezal de impresión con una limpieza a fondo.
7. Realice una de las siguientes acciones:• Si no aparecen espacios, haga clic en Finalizar.

194
• Si aparecen espacios o el patrón tiene una apariencia muy tenue, limpie el cabezal de impresión.• Si aparecen espacios en prácticamente todo el patrón, haga clic en Finalizar y realice una
limpieza a fondo.Si no ve ninguna mejora después de la tercera limpieza, apague el producto y espere por lo menos 12horas. Luego, ejecute una prueba de los inyectores y limpie el cabezal de impresión otra vez. Si lacalidad aún no mejora, ejecute una limpieza a fondo.Tema principal: Cómo revisar los inyectores del cabezal de impresiónConceptos relacionadosCómo limpiar el cabezal de impresiónCómo realizar una limpieza a fondoTareas relacionadasCómo cargar papel en la bandeja
Cómo limpiar el cabezal de impresiónSi la calidad de impresión disminuye y el patrón de prueba de los inyectores indica que los inyectoresestán obstruidos, puede limpiar el cabezal de impresión.
Nota: No puede limpiar el cabezal de impresión si el nivel de tinta ha llegado a la línea inferior deltanque de tinta, y es posible que no pueda limpiarlo cuando cualquiera de los tanques tenga un nivel detinta bajo. Debe rellenar el tanque de tinta primero.
Cómo limpiar el cabezal de impresión con el panel de control del productoCómo limpiar el cabezal de impresión con una utilidad de la computadoraTema principal: Mantenimiento del cabezal de impresiónTareas relacionadasCómo rellenar los tanques de tinta
Cómo limpiar el cabezal de impresión con el panel de control del productoPuede limpiar los inyectores del cabezal de impresión utilizando el panel de control de su producto.1. Asegure que no aparezcan errores en la pantalla LCD y que la bandeja de salida esté extendida.2. Cargue varias hojas de papel normal en el producto.3. Pulse el botón de inicio, si es necesario.4. Seleccione Mantenimiento > Limpieza cabezal impr.

195
5. Pulse el botón OK para limpiar el cabezal de impresión. Aparece un mensaje en la pantalla LCDdurante el ciclo de limpieza.El indicador de encendido parpadea mientras se ejecuta el ciclo de limpieza y permaneceencendido cuando termina el ciclo de limpieza. Cuando termine el ciclo de limpieza, verá unmensaje en la pantalla y se imprime el patrón de los inyectores.
Precaución: Nunca apague el producto o abra la unidad del escáner durante un ciclo de limpieza,ya que esto podría interferir con la impresión.

196
6. Revise el patrón impreso para ver si aparecen espacios en las líneas.El cabezal de impresión está limpio.
Necesita limpiar el cabezal de impresión.
Necesita limpiar el cabezal de impresión con una limpieza a fondo.
7. Realice una de las siguientes acciones:• Si no aparecen espacios, el cabezal de impresión está limpio. Seleccione O.

197
• Si aparecen espacios o el patrón se imprime de forma tenue, seleccione X. Siga las instruccionesen la pantalla para limpiar el cabezal de impresión.
• Si aparecen espacios en prácticamente todo el patrón, seleccione O y realice una limpieza afondo.
Si no ve ninguna mejora después de la tercera limpieza, apague el producto y espere por lo menos 12horas. Luego, ejecute una prueba de los inyectores y limpie el cabezal de impresión otra vez, si esnecesario. Si la calidad aún no mejora, ejecute una limpieza a fondo.Tema principal: Cómo limpiar el cabezal de impresiónConceptos relacionadosCómo revisar los inyectores del cabezal de impresiónCómo realizar una limpieza a fondoTareas relacionadasCómo cargar papel en la bandeja
Cómo limpiar el cabezal de impresión con una utilidad de la computadoraPuede limpiar el cabezal de impresión con una utilidad en su computadora Windows o su Mac.1. Asegure que no aparezcan errores en la pantalla LCD y que la bandeja de salida esté extendida.2. Cargue unas hojas de papel normal en el producto.3. Realice una de las siguientes acciones:
• Windows: Acceda al Escritorio de Windows y haga clic con el botón derecho del mouse en elicono de su producto localizado en el lado derecho de la barra de tareas de Windows, o hagaclic en la flecha hacia arriba y haga clic con el botón derecho del mouse en el icono .
• Mac: En el menú Apple o en el Dock, seleccione Preferencias del Sistema. SeleccioneImpresión y Fax, Impresión y Escaneado o Impresoras y escáneres, seleccione su producto yseleccione Opciones y recambios u Opciones y consumibles. Seleccione Utilidad yseleccione Abrir Utilidad Impresoras.
4. Seleccione Limpieza de cabezales.

198
Verá una ventana como esta:
5. Haga clic en Iniciar para empezar el ciclo de limpieza.El indicador de encendido parpadea mientras se ejecuta el ciclo de limpieza y permaneceencendido cuando termina el ciclo de limpieza.
Precaución: Nunca apague el producto o abra la unidad del escáner durante un ciclo de limpieza,ya que esto podría interferir con la impresión.
6. Cuando termine el ciclo de limpieza, puede revisar si los inyectores están limpios; haga clic enImprimir patrón de test de inyectores y haga clic en Imprimir.

199
7. Revise el patrón impreso para ver si aparecen espacios en las líneas.El cabezal de impresión está limpio.
Necesita limpiar el cabezal de impresión.
Necesita limpiar el cabezal de impresión con una limpieza a fondo.
• Si no aparecen espacios, haga clic en Finalizar.• Si aparecen espacios o el patrón tiene una apariencia muy tenue, haga clic en Limpiar para
limpiar el cabezal de impresión otra vez.

200
• Si aparecen espacios en prácticamente todo el patrón, haga clic en Finalizar y realice unalimpieza a fondo.
Si no ve ninguna mejora después de la tercera limpieza, apague el producto y espere por lo menos 12horas. Luego, revise los inyectores del cabezal de impresión y limpie el cabezal de impresión otra vez, sies necesario. Si la calidad aún no mejora, ejecute una limpieza a fondo.Tema principal: Cómo limpiar el cabezal de impresiónConceptos relacionadosCómo revisar los inyectores del cabezal de impresiónCómo realizar una limpieza a fondoTareas relacionadasCómo revisar los inyectores con una utilidad de la computadoraCómo cargar papel en la bandeja
Cómo realizar una limpieza a fondoSi aún observa líneas claras u oscuras o si faltan colores en las impresiones, incluso después de limpiarel cabezal de impresión varias veces, puede ejecutar una limpieza a fondo.Si no observa ninguna mejora después de ejecutar una limpieza a fondo, apague el producto y esperepor lo menos 12 horas antes de ejecutar otra limpieza a fondo.
Precaución: Ejecutar una limpieza a fondo consume mucha tinta, por lo que solo deber hacerlo si esnecesario. Compruebe que todos los tanques de tinta tengan por lo menos un tercio de su capacidadantes de ejecutar una limpieza a fondo o podría dañar el producto.
Precaución: La limpieza a fondo puede acortar la vida útil de la caja de mantenimiento. Cuando la cajade mantenimiento está llena, necesita reemplazarla para seguir imprimiendo. Si no tiene suficiente tintao espacio libre en la caja de mantenimiento para realizar la limpieza, no puede ejecutar esta función.
Cómo realizar una limpieza a fondo con el panel de control del productoCómo realizar una limpieza a fondo con una utilidad de computadoraTema principal: Mantenimiento del cabezal de impresiónConceptos relacionadosCómo reemplazar la caja de mantenimientoTareas relacionadasCómo rellenar los tanques de tinta

201
Cómo realizar una limpieza a fondo con el panel de control del productoPuede ejecutar una limpieza a fondo utilizando el panel de control de su producto.
Nota: Después de ejecutar una limpieza a fondo, debe apagar el producto y esperar por lo menos 12horas antes de ejecutar otra limpieza a fondo.
1. Revise visualmente los niveles de tinta y asegure que todos los tanques de tinta estén llenos por lomenos un tercio.
Precaución: Si ejecuta una limpieza a fondo cuando los niveles de tinta están bajos, podría dañarel producto.
2. Pulse el botón de inicio, si es necesario.3. Seleccione Mantenimiento > Limpieza a fondo.4. Siga las instrucciones que aparecen en pantalla para ejecutar la limpieza a fondo.
Aparece una pantalla de confirmación cuando la limpieza a fondo haya terminado.5. Seleccione Aceptar en la pantalla de confirmación y luego ejecute una prueba de inyectores.Si la calidad de impresión no mejora, apague la impresora y espere por lo menos 12 horas antes deejecutar otra prueba de inyectores. Ejecute una limpieza del cabezal de impresión o una limpieza afondo, dependiendo del patrón de impresión.Si la calidad de impresión no mejora después de ejecutar la utilidad de limpieza a fondo varias veces,póngase en contacto con el departamento de soporte técnico de Epson.Tema principal: Cómo realizar una limpieza a fondoConceptos relacionadosCómo limpiar el cabezal de impresiónCómo revisar los inyectores del cabezal de impresiónReferencias relacionadasDónde obtener ayudaTareas relacionadasCómo rellenar los tanques de tintaCómo cargar papel en la bandeja
Cómo realizar una limpieza a fondo con una utilidad de computadoraPuede ejecutar una limpieza a fondo con una utilidad en su computadora Windows o su Mac.

202
Nota: Después de ejecutar una limpieza a fondo, debe apagar el producto y esperar por lo menos 12horas antes de ejecutar otra limpieza a fondo.
1. Asegure que no aparezcan errores en la pantalla LCD y que la bandeja de salida esté extendida.2. Cargue algunas hojas de papel normal en el producto.3. Realice una de las siguientes acciones:
• Windows: Acceda al Escritorio de Windows y haga clic con el botón derecho del mouse en elicono de su producto localizado en el lado derecho de la barra de tareas de Windows, o hagaclic en la flecha hacia arriba y haga clic con el botón derecho del mouse en el icono .Seleccione Ajustes de la impresora y haga clic en la ficha Mantenimiento.
• Mac: En el menú Apple o en el Dock, seleccione Preferencias del Sistema. SeleccioneImpresión y Fax, Impresión y Escaneado o Impresoras y escáneres, seleccione su producto yseleccione Opciones y recambios u Opciones y consumibles. Seleccione Utilidad yseleccione Abrir Utilidad Impresoras.
4. Seleccione Limpieza a fondo.

203
Verá una ventana como esta:
5. Siga las instrucciones que aparecen en pantalla para ejecutar una limpieza a fondo.6. Cuando termine la limpieza a fondo, ejecute una prueba de inyectores.Si la calidad de impresión no ha mejorado después de ejecutar una limpieza a fondo, espere por lomenos 12 horas antes de imprimir y luego imprima el patrón de prueba de los inyectores otra vez.Ejecute una limpieza del cabezal de impresión o una limpieza a fondo otra vez, dependiendo del patrónde impresión. Si la calidad aún no mejora, póngase en contacto con el departamento de soporte técnicode Epson.Tema principal: Cómo realizar una limpieza a fondoConceptos relacionadosCómo revisar los inyectores del cabezal de impresiónCómo limpiar el cabezal de impresión

204
Referencias relacionadasDónde obtener ayudaTareas relacionadasCómo rellenar los tanques de tintaCómo cargar papel en la bandeja
Cómo alinear el cabezal de impresiónSi las impresiones presentan un aspecto granuloso o borroso, si observa un desalineamiento de laslíneas verticales o si aparecen bandas horizontales oscuras o claras, es posible que necesite alinear elcabezal de impresión.
Nota: Las bandas también pueden aparecer si necesita limpiar los inyectores del cabezal de impresión.
Cómo alinear el cabezal de impresión con el panel de control del productoTema principal: Cómo ajustar la calidad de impresión
Cómo alinear el cabezal de impresión con el panel de control del productoPuede alinear el cabezal de impresión utilizando el panel de control de su producto.1. Asegure que no aparezcan errores en la pantalla LCD y que la bandeja de salida esté extendida.2. Cargue varias hojas de papel normal en el producto.3. Pulse el botón de inicio, si es necesario.4. Seleccione Mantenimiento > Alineamiento de cabezal de impresión.5. Realice una de las siguientes acciones:
• Seleccione Alineación vertical.• Seleccione Alineación horizontal.
6. Pulse el botón OK para imprimir una hoja de alineación.
Nota: No cancele la impresión mientras se esté imprimiendo un patrón de la alineación decabezales.

205
7. Revise el patrón impreso y seleccione el número que representa el patrón impreso más sólido decada grupo en la pantalla LCD.Alineación vertical
Alineación horizontal
8. Pulse el botón OK cuando termine.Tema principal: Cómo alinear el cabezal de impresiónConceptos relacionadosCómo revisar los inyectores del cabezal de impresiónCómo limpiar el cabezal de impresiónTareas relacionadasCómo cargar papel en la bandeja

206
Cómo limpiar el recorrido del cabezal de impresión
Cómo limpiar la guía del papelSi aparece tinta al dorso de una impresión, puede limpiar los rodillos de la guía del papel para eliminarcualquier exceso de tinta.1. Si las impresiones están manchadas o rayadas, cargue papel normal en la bandeja del siguiente
tamaño: Carta (8,5 × 11 pulg. [216 × 279 mm]) o A4 (8,3 × 11,7 pulg. [210 × 297 mm]).2. Seleccione Mantenimiento > Limpieza de guía papel.3. Siga las instrucciones que aparecen en pantalla para limpiar la guía del papel.4. Repita estos pasos cuantas veces sea necesario hasta que el papel salga limpio.5. Si el papel aún está manchado con tinta, apague el producto y levante la unidad del escáner con las
dos manos hasta que se trabe en su lugar.

207
6. Utilizando un bastoncillo de algodón, limpie cualquier mancha de tinta en la pieza que se muestra acontinuación.
Precaución: No utilice pañuelos desechables para limpiar dentro del producto, ya que la pelusapuede obstruir los inyectores del cabezal de impresión. No toque el cable blanco plano, la películatranslúcida o los tubos de tinta en el interior del producto.
7. Cierre la unidad del escáner.
Nota: La unidad del escáner está diseñada para cerrarse lentamente con un poco de resistenciapara ayudar a prevenir que se lastime los dedos. Continúe cerrando la unidad del escáner aunquesienta algo de resistencia.
Tema principal: Cómo ajustar la calidad de impresiónTareas relacionadasCómo cargar papel en la bandeja

208
Cómo limpiar el recorrido del cabezal de impresiónSi la calidad de impresión no mejora después de limpiar y alinear el cabezal de impresión y después delimpiar el recorrido del papel, es posible que el recorrido del cabezal de impresión dentro de laimpresora esté manchado con tinta.Para limpiar el recorrido del cabezal de impresión, utilice los siguientes elementos:• Varios bastoncillos de algodón• ¼ taza (59 ml) de agua con 2 o 3 gotas de detergente para platos suave• Una lámpara pequeña
Precaución: No utilice ningún otro líquido para limpiar el recorrido del cabezal de impresión o podríadañar el producto. No utilice pañuelos de papel para limpiar el interior del producto. Los inyectores sepodrían obstruir con pelusa.
1. Apague el producto.2. Desconecte el cable de alimentación.3. Desconecte todos los cables conectados al producto.4. Cierre la tapa del escáner, si es necesario.5. Levante la unidad del escáner con las dos manos hasta que se trabe en su lugar.

209
Precaución: No toque el cable blanco plano, la película translúcida o los tubos de tinta en el interiordel producto. De lo contrario, podría causar un mal funcionamiento.
6. Utilizando la lámpara, revise la película translúcida que se muestra a continuación para ver si haymanchas de tinta.

210
1 Película translúcida2 Riel del cabezal de impresión
Precaución: No toque el riel del cabezal de impresión y no limpie la grasa del riel. Es posible queno pueda imprimir.
7. Humedezca un bastoncillo de algodón con la mezcla de agua y detergente y escúrralo para que nogotee. Limpie con cuidado la tinta en la película translúcida.
Precaución: No presione la cinta con demasiada fuerza o podría desencajar los resortes de anclajey dañar el producto.
8. Utilice un bastoncillo de algodón nuevo y seco para secar la película translúcida.9. Repita los pasos 7 y 8 hasta que no queden manchas de tinta en la cinta.10. Cuando la película translúcida esté seca, cierre la unidad del escáner.
Nota: La unidad del escáner está diseñada para cerrarse lentamente con un poco de resistenciapara ayudar a prevenir que se lastime los dedos. Continúe cerrando la unidad del escáner aunquesienta algo de resistencia.
11. Vuelva a conectar cualquier cable desconectado, conecte el cable de alimentación y encienda elproducto.
Tema principal: Cómo ajustar la calidad de impresión

211
Conceptos relacionadosCómo realizar una limpieza a fondoCómo alinear el cabezal de impresiónTareas relacionadasCómo limpiar la guía del papel
Cómo limpiar los rodillos del papelSi tiene problemas constantes con la alimentación del papel desde la bandeja, limpie los rodillos delpapel en el interior del producto.1. Apague el producto.2. Desconecte el cable de alimentación.3. Desconecte todos los cables conectados al producto.4. Cierre la tapa del escáner, si es necesario.5. Abra la unidad del escáner con las dos manos hasta que se trabe en su lugar.

212
6. Compruebe que las tapas de los tanques de tinta estén bien cerradas.
Nota: Si las tapas de los tanques de tinta no están bien cerradas, la tinta se podría derramar.
7. Cierre la unidad del escáner.
Nota: La unidad del escáner está diseñada para cerrarse lentamente con un poco de resistenciapara ayudar a prevenir que se lastime los dedos. Continúe cerrando la unidad del escáner aunquesienta algo de resistencia.
8. Saque la bandeja de papel y retire el papel.

213
9. Coloque el producto sobre su costado con el tanque de tinta en la parte inferior.
Advertencia: Tenga cuidado de no atrapar sus dedos debajo del producto.
10. Utilice un paño suave y humedecido para limpiar los rodillos de papel, tal como se muestra acontinuación. Gire los rodillos para limpiarlos completamente.
11. Vuelva a colocar el producto en su posición normal.
Precaución: No deje la impresora sobre un costado por un largo periodo de tiempo.

214
12. Vuelva a cargar el papel, introduzca la bandeja de papel y conecte el cable de alimentación.Tema principal: Cómo ajustar la calidad de impresión
Cómo revisar el número de hojas que han avanzado por el productoPuede ver una ventana que muestra el número de hojas de papel que han avanzado por el producto.
Nota: También puede imprimir una prueba de inyectores para ver cuántas hojas de papel han avanzadopor el producto.
Cómo revisar el número de hojas que han avanzado por el producto en la pantalla LCDCómo revisar el contador de hojas - WindowsCómo revisar el contador de hojas - MacTema principal: Cómo ajustar la calidad de impresiónConceptos relacionadosCómo revisar los inyectores del cabezal de impresión
Cómo revisar el número de hojas que han avanzado por el producto en la pantalla LCDPuede ver el número total de impresiones, impresiones en blanco y negro e impresiones en color que sehan imprimido.1. Pulse el botón de inicio, si es necesario.2. Seleccione Configuración > Contador de impresiones para ver el número de impresiones.Tema principal: Cómo revisar el número de hojas que han avanzado por el producto
Cómo revisar el contador de hojas - WindowsPuede revisar el número de hojas de papel que han avanzado por el producto a través del contador dehojas.
1. Acceda al Escritorio de Windows y haga clic con el botón derecho del mouse en el icono de suproducto localizado en el lado derecho de la barra de tareas de Windows, o haga clic en la flechahacia arriba y haga clic con el botón derecho del mouse en el icono .
2. Seleccione Ajustes de la impresora.3. Haga clic en la ficha Mantenimiento.4. Seleccione Información de impresora y opciones.

215
Verá esta ventana:
5. Después de revisar el número de hojas que han avanzado por la impresora, haga clic en Aceptarpara cerrar la ventana.
Nota: El número de hojas se muestra solo cuando Epson Status Monitor 3 está activado.
Tema principal: Cómo revisar el número de hojas que han avanzado por el producto
Cómo revisar el contador de hojas - MacPuede revisar el número de hojas de papel que han avanzado por el producto a través del contador dehojas.1. En el menú Apple o en el Dock, seleccione Preferencias del Sistema. Seleccione Impresión y
Fax, Impresión y Escaneado o Impresoras y escáneres, seleccione su producto y seleccioneOpciones y recambios u Opciones y consumibles. Seleccione Utilidad y seleccione AbrirUtilidad Impresoras.

216
2. Seleccione Información de impresora y opciones.Verá esta ventana:
3. Después de revisar el número de hojas que han avanzado por la impresora, haga clic en Aceptarpara cerrar la ventana.
Tema principal: Cómo revisar el número de hojas que han avanzado por el producto

217
Cómo limpiar y transportar el productoConsulte las siguientes secciones si necesita limpiar o transportar el producto.Cómo limpiar el productoCómo transportar el producto
Cómo limpiar el productoPara que el funcionamiento de su producto sea óptimo, debe limpiarlo varias veces al año.
Precaución: No utilice cepillos duros, alcohol o diluyente de pintura para limpiar el producto, ya que lopodría dañar. No utilice aceites u otros lubricantes en el interior del producto y no permita que el aguapenetre en el interior. No toque el cable blanco plano, la película translúcida o los tubos de tinta en elinterior del producto.
1. Apague el producto.2. Desconecte el cable de alimentación.3. Desconecte todos los cables conectados al producto.4. Saque la bandeja de papel y retire el papel.5. Limpie el exterior y el panel de control del producto con un paño limpio y suave, humedecido con un
poco de agua. Si no puede eliminar la suciedad, utilice un paño suave humedecido con undetergente suave.

218
6. Abra la tapa del escáner.
7. Limpie el cristal del escáner y el área de cristal del lado izquierdo con un paño suave que no dejepelusas (se recomienda uno de microfibra), humedecido con un poco de limpiacristales.
Precaución: No rocíe el limpiacristales directamente en el cristal y no ejerza presión sobre lasuperficie de cristal.

219
8. Cierre la tapa del escáner.9. Abra la tapa del alimentador automático de documentos.
10. Utilice un paño húmedo y suave que no deje pelusas (se recomienda uno de microfibra) para limpiarlos rodillos y el interior del alimentador automático de documentos.
11. Cierre la tapa del alimentador automático de documentos.Tema principal: Cómo limpiar y transportar el producto
Cómo transportar el productoSi necesita almacenar el producto o transportarlo a una distancia larga, debe prepararlo para eltransporte, tal como se describe a continuación.

220
Precaución: Al transportar o almacenar el producto, siga estas directrices:• No incline el producto, no lo coloque verticalmente y no lo ponga boca abajo; de lo contrario, se
podría derramar la tinta.
• Cuando guarde o transporte una botella de tinta después de abrirla, no incline la botella y no lasometa a impactos o a cambios de temperatura. De lo contrario, la tinta se podría derramar aun si latapa de la botella está bien cerrada. Mantenga la botella de tinta en posición vertical cuando estéapretando la tapa y tome medidas para que no se derrame la tinta cuando transporte la botella.
• No coloque botellas de tinta abiertas en la caja con el producto.• No cargue el producto por el panel de control; podría dañar el producto.1. Apague el producto.2. Espere hasta que se apague el indicador de encendido y luego desconecte el cable de
alimentación.
Precaución: Espere hasta que el indicador de encendido esté apagado antes de desconectar elcable de alimentación para que el cabezal de impresión pueda regresar a la posición de inicio. Si el

221
cabezal de impresión no regresa a la posición de inicio, la tinta se podría resecar y se podría dañarel producto.
3. Desconecte todos los cables conectados al producto.4. Retire todo el papel del producto.5. Cierre la tapa del escáner, si es necesario.6. Levante la unidad del escáner con las dos manos hasta que se trabe en su lugar.

222
7. Fije el cabezal de impresión a la impresora con cinta adhesiva.
Precaución: No coloque cinta adhesiva en el cable plano blanco que se encuentra en el interior delproducto; de lo contrario, podría dañar el producto.
8. Compruebe que las tapas de los tanques de tinta estén bien cerradas y cierre la cubierta de launidad de tanques de tinta.

223
9. Baje la unidad del escáner con las dos manos.
Nota: La unidad del escáner está diseñada para cerrarse lentamente y resistir un poco para evitarlastimar los dedos. Continúe cerrando la unidad del escáner aunque sienta algo de resistencia.
10. Meta la bandeja de salida y cierre la tapa frontal, luego baje el panel de control.

224
11. Utilice los materiales de embalaje originales, si es posible, o utilice materiales equivalentes conmaterial acolchonado de protección alrededor del producto.
Asegúrese de retirar la cinta adhesiva del cabezal de impresión antes de encender el producto. Siobserva que la calidad de impresión ha disminuido cuando vuelva a imprimir, limpie y alinee el cabezalde impresión.Tema principal: Cómo limpiar y transportar el producto

225
Solución de problemasConsulte las siguientes secciones para obtener soluciones a problemas que pueda tener al utilizar elproducto.Cómo obtener actualizaciones del softwareCómo ver la pantalla AyudaMensajes de estado del productoAparece un mensaje indicando que es necesario reiniciar los niveles de tintaCómo ejecutar una prueba del productoCómo restablecer los valores predeterminados del panel de controlSolución de problemas de configuraciónSolución de problemas de redSolución de problemas de copiadoSolución de problemas de papelSolución de problemas de impresión desde una computadoraSolución de problemas de composición de página y contenidoSolución de problemas con la calidad de impresiónSolución de problemas de escaneoSolución de problemas con la calidad de la imagen escaneadaCómo desinstalar el software del productoDónde obtener ayuda
Cómo obtener actualizaciones del softwareSe aconseja visitar de vez en cuando la página de soporte técnico de Epson para obteneractualizaciones gratuitas del software de su producto. Visite la página latin.epson.com/soporte yseleccione su producto.• Windows: El software de la impresora automáticamente busca actualizaciones. También puede
actualizar el software manualmente seleccionando Actualización del software aquí:• Accediendo al Escritorio de Windows y haciendo clic con el botón derecho del mouse en el icono
de su producto localizado en el lado derecho de la barra de tareas de Windows, o haciendo clicen la flecha hacia arriba y haciendo clic con el botón derecho del mouse en el icono .
• En la ficha Mantenimiento de la ventana de los ajustes de la impresora

226
También puede actualizar el software seleccionando EPSON Software Updater en el grupo deprogramas EPSON o Epson Software, accesible por medio del botón Inicio o en la pantalla Inicio oAplicaciones, dependiendo de su versión de Windows.
• OS X: Puede actualizar el software manualmente abriendo la carpeta Aplicaciones > EpsonSoftware y seleccionando EPSON Software Updater.
• macOS 10.12.x, 10.13.x, 10.14.x, 10.15.x o 11.x: Puede actualizar el software manualmenteabriendo la tienda App Store, seleccionando Actualizaciones, buscando una opción deactualización de software para Epson Software y seleccionando Actualizar.
Tema principal: Solución de problemasTareas relacionadasCómo cambiar las opciones de actualización automática
Cómo ver la pantalla AyudaPuede ver temas de solución de problemas y guías básicas en la pantalla LCD en cualquier momento.
1. Pulse el botón de ayuda.
2. Selecciona una opción para ver imágenes o animaciones instructivas.Tema principal: Solución de problemas

227
Mensajes de estado del productoA menudo puede diagnosticar problemas con el producto revisando los mensajes en la pantalla LCD.También puede ver información de ayuda e instrucciones en la pantalla. Pulse el botón de inicio, sies necesario, luego pulse el botón de ayuda.
Mensaje en la pantallaLCD
Condición/solución
Error de la impres.Vuelva a encender laimpresora. Consulte elmanual p/obtenerdetalles.
Apague el producto y luego vuelva a encenderlo. Si el error persiste, revisesi hay una obstrucción de papel. Si no hay una obstrucción de papel,póngase en contacto con Epson para obtener asistencia.
Sin papel en XX. Cargue papel en la bandeja especificada.Visualización autom.conf. papel estáestablecido enDesactivado. Es posibleque algunas funcionesno estén disponibles.Para obtener detalles,consulte ladocumentación.
El ajuste Visualización autom. conf. papel debe estar activado para usarAirPrint.
La almohadilla de tintapara impresión sinbordes está cerca delfinal de su vida útil.Pieza no sustituible porel usuario. Consulte alsoporte de Epson.
La almohadilla de tinta está casi al final de su vida útil y el mensaje semostrará en la pantalla hasta que reemplace la almohadilla de tinta.Póngase en contacto con Epson para obtener asistencia. (Para reanudar laimpresión, seleccione Confirmado).
La almohadilla de tintapara impresión sinbordes alcanzó el finalde su vida útil. Pieza nosustituible por elusuario. Consulte alsoporte de Epson.
La almohadilla de tinta ha alcanzado el final de su vida útil. Apague elproducto y póngase en contacto con Epson para obtener asistencia.Aún puede realizar operaciones que no utilizan tinta, tal como escanear.

228
Mensaje en la pantallaLCD
Condición/solución
Actualice el certificadoraíz para utilizar losservicios en la nube.
Acceda a la utilidad Web Config integrada de su producto y actualice elcertificado raíz para su producto.
La combinación de ladirección IP y lamáscara de subred noes válida. Consulte ladocumentación paraobtener más detalles.
Hay un problema con la conexión de red a su producto. Revise lassoluciones sugeridas en este manual.
Compruebe si laconfiguración de puertode la impresora (porejemplo, Dirección IP) oel driver de la impresoraes correcto en lacomputadora.
Haga clic en Cola de impresión en la ficha Mantenimiento del driver de laimpresora. Revise que el puerto de la impresora esté seleccionadocorrectamente en Propiedad > Puerto del menú Impresora, según se indicaa continuación:Seleccione USBXXX para una conexión USB o EpsonNet Print Port parauna conexión de red.
Compruebe si laconfiguración del puertoo si el driver de laimpresora es correctoen la computadora.Recovery mode (Modode recuperación)Actualización delfirmware
Se produjo un error durante la actualización del firmware. Conecte elproducto con un cable USB e intente actualizar el firmware otra vez. Si siguerecibiendo este mensaje de error, póngase en contacto con Epson paraobtener asistencia.
Nota: Las almohadillas de tinta en la impresora acumulan, distribuyen y contienen la tinta que no seutiliza en las páginas impresas. Durante la vida útil del producto, puede llegar a un punto donde no sepuede obtener una calidad de impresión satisfactoria o las almohadillas de tinta alcanzan el final de suvida útil. El software Epson Status Monitor, la pantalla LCD o los indicadores del panel de control leindicarán cuando es necesario reemplazar estas piezas. Si esto ocurre durante la garantía estándar delproducto, el cambio del producto o el reemplazo de las almohadillas está cubierto bajo la garantíaestándar. Si el producto ya no está cubierto por la garantía, las almohadillas pueden ser reemplazadaspor cualquier proveedor de servicios para productos Epson autorizado. Las almohadillas de tinta nopueden ser reemplazadas por el usuario.

229
Tema principal: Solución de problemasConceptos relacionadosCómo reemplazar la caja de mantenimientoCómo desinstalar el software del productoReferencias relacionadasOpciones de Conf. origen de papelDónde obtener ayudaTareas relacionadasCómo rellenar los tanques de tintaCómo cargar papel en la bandejaCómo utilizar AirPrintCómo obtener actualizaciones del softwareTemas relacionadosCómo configurar el producto en una red Wi-Fi o alámbricaSolución de problemas de papelSolución de problemas de redSolución de problemas de impresión desde una computadora
Aparece un mensaje indicando que es necesario reiniciar los niveles detinta
Si aparece un mensaje en la pantalla LCD indicando que debe reiniciar los niveles de tinta, haga losiguiente:1. Rellene todos los tanques de tinta o los tanques de tinta indicados en la pantalla LCD hasta la parte
superior.
Nota: Dependiendo del sistema operativo, es posible que vea mensajes indicándole que reinicie losniveles de tinta incluso cuando los tanques todavía contengan tinta.
2. Seleccione los colores que rellenó en la pantalla LCD.3. Siga las instrucciones que aparecen en la pantalla LCD para reiniciar los niveles de tinta.
Nota: El producto tiene un sistema de alerta que le indica cuando el nivel de tinta está bajo. La precisióndel sistema se basa en que los tanques de tinta sean rellenados correctamente. El producto no puedemedir los niveles de tinta directamente, sino que calcula la cantidad de tinta restante mediante el conteo

230
interno del uso de tinta. Es posible que el sistema de alerta genere mensajes imprecisos si no llena lostanques de tinta según las instrucciones.Como precaución, revise visualmente los tanques de tinta con regularidad para asegurar que los nivelesde tinta no estén por debajo de la línea inferior. El uso continuo del producto cuando el nivel de tinta estápor debajo de la línea inferior del tanque podría dañar el producto.
Tema principal: Solución de problemasTareas relacionadasCómo rellenar los tanques de tinta
Cómo ejecutar una prueba del productoUna prueba del producto le ayudará a determinar si su producto está funcionando correctamente.1. Desconecte todos los cables de interfaz conectados al producto.2. Cargue papel normal en el producto.3. Pulse el botón de inicio, si es necesario.4. Seleccione Mantenimiento > Com. boquilla cab. imp.5. Seleccione Imprimir.
Se imprime el patrón de prueba de los inyectores.6. Realice una de las siguientes acciones, dependiendo de los resultados de la prueba del producto:
• Si la página se imprime y el patrón de prueba de los inyectores está completo, el producto estáfuncionando correctamente. El problema de funcionamiento se puede deber a la computadora, alcable, al software o a los ajustes seleccionados. Busque otras soluciones o intente desinstalar yreinstalar el software de la impresora.
• Si la página se imprime, pero el patrón de prueba de los inyectores presenta espacios, limpie oalinee el cabezal de impresión.
• Si la página no se imprime, el producto puede tener un problema. Revise las otras solucionespresentadas en este manual. Si no funcionan, comuníquese con Epson.
Tema principal: Solución de problemasConceptos relacionadosCómo desinstalar el software del productoCómo limpiar el cabezal de impresiónCómo realizar una limpieza a fondo

231
Referencias relacionadasDónde obtener ayudaTareas relacionadasCómo cargar papel en la bandejaCómo alinear el cabezal de impresión con el panel de control del producto
Cómo restablecer los valores predeterminados del panel de controlSi tiene un problema con los ajustes del panel de control del producto, puede restaurarlos a sus valorespredeterminados. Puede elegir los ajustes que desea restaurar o restaurarlos todos.1. Pulse el botón de inicio, si es necesario.2. Seleccione Configuración > Restaurar configuración pred.3. Seleccione una de las siguientes opciones:
• Configuración de red: Restablece todos los ajustes de red.• Ajustes copia: Restablece todos los ajustes de copiado.• Ajustes de escaneo: Restablece todos los ajustes de escaneo.• Borrar todos los datos y la config.: Restablece todos los ajustes del panel de control y
cualquier información guardada.Verá un mensaje de confirmación.
4. Seleccione Sí para restablecer los ajustes seleccionados. (Seleccione No si desea cancelar laoperación).
Tema principal: Solución de problemas
Solución de problemas de configuraciónConsulte las siguientes secciones si tiene problemas al configurar el producto.El producto no se enciende o apagaEl producto hace ruido tras rellenar la tintaProblemas con la instalación del softwareTema principal: Solución de problemas

232
El producto no se enciende o apagaSi no puede encender o apagar el producto, pruebe las siguientes soluciones:• Si no puede encender el producto, asegure que el cable de alimentación esté conectado firmemente y
mantenga presionado el botón de encendido por más tiempo.• Si no puede apagar el producto, mantenga presionado el botón de encendido un poco más. Si aún no
puede apagar el producto, desconecte el cable de alimentación, vuelva a conectarlo, luego enciendael producto y apáguelo otra vez utilizando el botón de encendido.
Tema principal: Solución de problemas de configuración
El producto hace ruido tras rellenar la tintaSi el producto hace ruido después de llenar los tanques con tinta, revise estas explicaciones:• La primera vez que llena los tanques de tinta, el producto debe cargar el cabezal de impresión.
Espere hasta que el producto haya terminado de cargar la tinta antes de apagarlo; de lo contrario, esposible que la carga no se realice correctamente y se use demasiada tinta la próxima vez queencienda el producto. El producto ha terminado de cargar el cabezal de impresión cuando el indicador
de encendido deja de parpadear.• Si el cabezal de impresión del producto deja de moverse o de hacer ruidos, y el proceso de carga no
ha terminado después de aproximadamente 20 minutos, apague el producto. Vuelva a encenderlo ycompruebe si la carga aún está en curso. Si todavía está en curso, póngase en contacto con Epsonpara obtener asistencia.
Tema principal: Solución de problemas de configuraciónReferencias relacionadasDónde obtener ayuda
Problemas con la instalación del softwareSi tiene problemas al instalar el software del producto, pruebe estas soluciones:• Asegúrese de que el producto esté encendido y que los cables necesarios estén conectados
firmemente en ambos extremos. Si aún tiene problemas al instalar el software, desconecte el cable ysiga cuidadosamente las instrucciones que aparecen en la Guía de instalación. Asegúrese tambiénde que la computadora cumpla con los requisitos de sistema para su sistema operativo.
• Cierre todos los demás programas, incluyendo protectores de pantalla y software antivirus, e instaleel software del producto nuevamente.
• En Windows, compruebe que su producto esté seleccionado como la impresora predeterminada yque el puerto correcto se muestre en las propiedades de la impresora.

233
• Si ve algún mensaje de error o el software no se instala correctamente en Windows, es posible queno tenga los privilegios necesarios para instalar el software. Póngase en contacto con suadministrador de sistemas.
• Si va a imprimir por medio de una red, asegure que su producto esté configurado correctamente en lared.
• Si no se reconoce el cable USB, utilice un cable USB diferente.Tema principal: Solución de problemas de configuraciónConceptos relacionadosCómo desinstalar el software del productoReferencias relacionadasRequisitos de sistema para WindowsRequisitos de sistema para Mac
Solución de problemas de redConsulte las siguientes soluciones si tiene problemas al configurar o utilizar el producto en una red.
Nota: Si el producto sufre una avería o necesita mandarlo a reparar, puede perder los datos y ajustesde red. Epson no se hace responsable de hacer una copia de seguridad o de recuperar los datos y losajustes durante o después del periodo de garantía. Se recomienda crear su propia copia de seguridad oimprimir sus datos y ajustes de red.
El producto no se puede conectar a un router o punto de acceso inalámbricoEl software de red no puede encontrar el producto en una redEl producto no aparece en la ventana de impresoras de MacLa conexión de red inalámbrica es inestable en un MacLa conexión de la red alámbrica se vuelve inestableNo puede imprimir por medio de una redNo puede escanear por medio de una redTema principal: Solución de problemas

234
El producto no se puede conectar a un router o punto de acceso inalámbricoSi el producto no puede encontrar o conectarse a un router o punto de acceso inalámbrico, pruebe estassoluciones:• Si va a conectar el producto por medio de Wi-Fi Protected Setup (WPS) y el icono de Wi-Fi en la
pantalla LCD del producto no está iluminado o no aparece, seleccione una de las opciones de WPSen el panel de control del producto antes de que transcurran 2 minutos de haber pulsado el botónWPS del router.
• Compruebe que el producto esté dentro del alcance del router o punto de acceso de 2,4 GHz. Nocoloque el producto cerca de hornos de microondas, teléfonos inalámbricos de 2,4 GHz u objetosgrandes de metal, tal como un archivador.
Nota: Si está utilizando un router inalámbrico de 5 GHz, configure el router para operar en modo debanda dual (2,4 GHz y 5 GHz). Si su router utiliza el mismo nombre de red (SSID) para las bandas de2,4 GHz y 5 GHz, cambie el nombre de las bandas para que cada una tenga un nombre de red (SSID)diferente, como, por ejemplo, Red de hogar 2,4 GHz y Red de hogar 5 GHz. Consulte ladocumentación de su router o póngase en contacto con su proveedor de servicios de Internet paraobtener instrucciones.
• Conéctese al router o al punto de acceso a través de su computadora u otro dispositivo paracomprobar si el router o punto de acceso está funcionando correctamente.
• Imprima un informe de la conexión de red y revise los códigos y los mensajes en el informe paraayudarle a determinar la causa del problema.
• Es posible que tenga que desactivar el firewall y cualquier software antivirus en su router o punto deacceso inalámbrico.
• Intente reiniciar su router siguiendo las instrucciones indicadas en la documentación del router.
Nota: Si está leyendo estas instrucciones en línea, perderá la conexión a Internet al reiniciar el router.
• Asegúrese de que no haya restricciones de acceso, como filtros de dirección MAC, establecidas en elrouter o punto de acceso. Si hay restricciones de acceso, agregue la dirección MAC del producto a lalista de direcciones del router. Para obtener la dirección MAC del producto, imprima una hoja deestado de la red. Después, siga las instrucciones en la documentación del router o punto de accesopara agregar la dirección a la lista.
• Si el router o punto de acceso no transmite su nombre de red (SSID), siga las instrucciones incluidascon el producto para ingresar el nombre de red inalámbrica manualmente.

235
• Si el router o punto de acceso tiene una utilidad de seguridad habilitada, determine el tipo deseguridad que está utilizando y cualquier contraseña requerida para la conexión. Asegúrese deintroducir la clave WEP o la contraseña WPA correctamente.
• Compruebe si su computadora tiene restricciones en los canales inalámbricos disponibles. Si es elcaso, verifique que su punto de acceso inalámbrico esté usando uno de los canales utilizables ycambie a un canal utilizable, si es necesario.
• Apague los dispositivos que desea conectar a la red. Espere unos 10 segundos y luego encienda losdispositivos en el siguiente orden: router inalámbrico, computadora o dispositivo inteligente y luego suproducto. Acerque el producto y la computadora o dispositivo inteligente al router inalámbrico paramejorar la comunicación de ondas de radio, luego vuelva a configurar los ajustes de red.
• Si la dirección IP asignada al producto es 169.254.XXX.XXX y la máscara de subred es 255.255.0.0,es posible que la dirección IP no se haya asignado correctamente. Revise la dirección IP y la máscarade subred asignada al producto. Reinicie el router inalámbrico o restablezca los ajustes de red delproducto.
• Si está usando una conexión Wi-Fi Direct que de repente se desconecta, es posible que se hayacambiado la contraseña de Wi-Fi Direct en su dispositivo. Si es necesario, borre los ajustes deconexión DIRECT-xxxxxxxx existentes de su dispositivo e ingrese una contraseña nueva. Consultela documentación del dispositivo para obtener instrucciones.
Tema principal: Solución de problemas de redConceptos relacionadosCómo configurar el modo Wi-Fi DirectTareas relacionadasCómo imprimir una hoja de estado de la redCómo imprimir un informe de la conexión de redCómo seleccionar los ajustes de red inalámbrica desde el panel de controlTemas relacionadosCómo configurar el producto en una red Wi-Fi o alámbrica
El software de red no puede encontrar el producto en una redSi el programa EpsonNet Setup no puede encontrar su producto en una red, pruebe estas soluciones:• Compruebe que el producto esté encendido y conectado a la red. Verifique la conexión utilizando el
panel de control del producto.• Revise si el nombre de red (SSID) contiene caracteres que no sean ASCII. Su producto no puede
mostrar caracteres que no sean ASCII.

236
• Imprima un informe de la conexión de red y revise los códigos y los mensajes en el informe paraayudarle a determinar la causa del problema.
• Asegúrese de que el producto no esté conectado a una red de invitados.• Si es necesario, vuelva a instalar el software del producto e intente ejecutar el programa EpsonNet
Setup otra vez:1. Restaure los ajustes de red del producto a sus valores predeterminados.2. Windows solamente: Desinstale el software del producto.3. Siga las instrucciones indicadas en la documentación del router para reiniciar su router.
Nota: Si está leyendo estas instrucciones en línea, perderá la conexión a Internet al reiniciar elrouter. Por lo tanto, anote el próximo paso antes de reiniciarlo.
4. Descargue el software del producto de la página web de Epson e instálelo utilizando lasinstrucciones en la Guía de instalación.
• Si ha reemplazado su router, reinstale el software del producto para conectarlo al router nuevo.
Nota: Si está utilizando un router inalámbrico de 5 GHz, configure el router para operar en modo debanda dual (2,4 GHz y 5 GHz). Si su router utiliza el mismo nombre de red (SSID) para las bandas de2,4 GHz y 5 GHz, cambie el nombre de las bandas para que cada una tenga un nombre de red (SSID)diferente, como, por ejemplo, Red de hogar 2,4 GHz y Red de hogar 5 GHz. Consulte ladocumentación de su router o póngase en contacto con su proveedor de servicios de Internet paraobtener instrucciones.
• Revise si su router o punto de acceso inalámbrico tiene una función de separador de privacidadactivada que esté impidiendo la detección de su dispositivo a través de la red. Consulte ladocumentación de su router o punto de acceso para obtener instrucciones sobre cómo desactivar lafunción de separador de privacidad.
• Acceda a cualquier sitio web desde su computadora para comprobar que los ajustes de red de lacomputadora son correctos. Si no puede acceder a ningún sitio web, hay un problema con lacomputadora. Revise la conexión de red de la computadora. Consulte la documentaciónproporcionada con la computadora para obtener más detalles.
Tema principal: Solución de problemas de redConceptos relacionadosCómo desinstalar el software del producto

237
Tareas relacionadasCómo imprimir un informe de la conexión de redTemas relacionadosCómo configurar el producto en una red Wi-Fi o alámbrica
El producto no aparece en la ventana de impresoras de MacSi su producto no aparece en la ventana de impresoras de Mac, pruebe estas soluciones:• Apague el producto, espere 30 segundos, luego vuelva a encenderlo.• Si va a conectar el producto por medio de Wi-Fi Protected Setup (WPS) y el icono de Wi-Fi en la
pantalla LCD del producto no está iluminado, seleccione una de las opciones de WPS en el panel decontrol del producto antes de que transcurran 2 minutos de haber pulsado el botón WPS del router.
• Si va a conectar el producto de forma inalámbrica por medio de EpsonNet Setup y el icono de Wi-Fino está iluminado en la pantalla LCD, asegure que el software del producto se haya instaladocorrectamente. Si es necesario, vuelva a instalar el software.
Nota: Si está utilizando un router inalámbrico de 5 GHz, configure el router para operar en modo debanda dual (2,4 GHz y 5 GHz). Si su router utiliza el mismo nombre de red (SSID) para las bandas de2,4 GHz y 5 GHz, cambie el nombre de las bandas para que cada una tenga un nombre de red (SSID)diferente, como, por ejemplo, Red de hogar 2,4 GHz y Red de hogar 5 GHz. Consulte la documentaciónde su router o póngase en contacto con su proveedor de servicios de Internet para obtenerinstrucciones.
Tema principal: Solución de problemas de redConceptos relacionadosCómo desinstalar el software del producto
La conexión de red inalámbrica es inestable en un MacSi conectó un dispositivo a un puerto USB 3.0 en su Mac, puede haber interferencia inalámbrica entresu producto y su Mac.Si no puede conectar su producto a través de la red inalámbrica o la conexión se vuelve inestable, alejeel dispositivo conectado al puerto USB 3.0 de su Mac.Tema principal: Solución de problemas de red

238
La conexión de la red alámbrica se vuelve inestableCuando conecta el producto a una red alámbrica utilizando un router o punto de acceso compatible conel estándar IEEE 802.3az (Ethernet de Eficiencia Energética), la conexión puede volverse inestable, esposible que no pueda establecer una conexión con el producto y se puede disminuir la velocidad decomunicación. Si tiene alguno de estos problemas, siga los pasos que se indican a continuación paradesactivar el estándar IEEE 802.3az y luego vuelva a conectar el producto.1. Desconecte los cables Ethernet conectados a la computadora y al producto.2. Desactive el estándar IEEE 802.3az para el adaptador de red de la computadora si está activado
(revise la configuración de la conexión Ethernet de su sistema operativo).3. Conecte la computadora y el producto directamente con un cable Ethernet.4. Imprima un informe de la conexión de red desde su producto.5. En la computadora, abra un navegador web e introduzca la dirección IP del producto que aparece
en el informe de la conexión de red.6. Seleccione Configuración avanzada > Configuración de red > LAN con cable.7. Seleccione DESACT. para IEEE 802.3az y haga clic en Siguiente.8. Haga clic en Aceptar y retire el cable Ethernet conectando la computadora y su producto.9. Si desactivó el estándar IEEE 802.3az para el adaptador de red de su computadora, vuelva a
activarlo.10. Conecte de nuevo los cables Ethernet del router o punto de acceso a su computadora y al producto.
Si los problemas continúan, es posible que otros dispositivos en la red puedan estar causándolos.Tema principal: Solución de problemas de redTareas relacionadasCómo imprimir un informe de la conexión de red
No puede imprimir por medio de una redSi no puede imprimir por medio de una red, pruebe estas soluciones:• Compruebe que el producto esté encendido.• Instale el software de red del producto, tal como se describe en la documentación del producto.• Asegure que la última versión del driver de impresión Epson de su producto esté instalada. Si no tiene
un driver de impresión Epson instalado, las funciones disponibles son limitadas.

239
• Imprima una hoja de estado de la red y verifique que los ajustes de red sean correctos. Si el estadode la red es Desconectado, revise las conexiones del cable, apague el producto y luego vuelva aencenderlo.
• Imprima un informe de la conexión de red y revise los códigos y los mensajes en el informe paraayudarle a determinar la causa del problema.
• Si está utilizando TCP/IP, compruebe que la dirección IP del producto esté configurada correctamentepara su red. Si la red no asigna direcciones IP utilizando DHCP, configure la dirección IPmanualmente.
• Compruebe que la computadora y el producto estén utilizando la misma red inalámbrica.• Si la impresión en red es lenta, imprima una hoja de estado de la red y revise la potencia de la señal.
Si tiene una señal débil, acerque el producto a su router o punto de acceso. No coloque el productocerca de hornos de microondas, teléfonos inalámbricos u objetos grandes de metal, tal como unarchivador.
Nota: Si está utilizando un router inalámbrico de 5 GHz, configure el router para operar en modo debanda dual (2,4 GHz y 5 GHz). Si su router utiliza el mismo nombre de red (SSID) para las bandas de2,4 GHz y 5 GHz, cambie el nombre de las bandas para que cada una tenga un nombre de red (SSID)diferente, como, por ejemplo, Red de hogar 2,4 GHz y Red de hogar 5 GHz. Consulte ladocumentación de su router o póngase en contacto con su proveedor de servicios de Internet paraobtener instrucciones.
• Intente reiniciar su router siguiendo las instrucciones indicadas en la documentación del router.
Nota: Si está leyendo estas instrucciones en línea, perderá la conexión a Internet al reiniciar el router.
• Revise si su router o punto de acceso inalámbrico tiene una función de separador de privacidadactivada que esté impidiendo la impresión desde un dispositivo por medio de la red. Consulte ladocumentación de su router o punto de acceso para obtener instrucciones sobre cómo desactivar lafunción de separador de privacidad.
• Si va a conectar el producto de forma inalámbrica por medio de EpsonNet Setup y el símbolo de Wi-Fino está iluminado o no aparece en la pantalla LCD del producto, asegure que el software del productose haya instalado correctamente. Si es necesario, vuelva a instalar el software.
• Revise el estado de conexión del producto a través de EPSON Status Monitor 3 (Windows) o EPSONStatus Monitor (Mac) en su computadora. Si se muestran los niveles de tinta restante, significa que seha establecido una conexión entre su computadora y el producto.
• Si va a imprimir una imagen de gran tamaño, es posible que se agote la memoria de la computadora.Imprima la imagen utilizando una resolución más baja o reduzca el tamaño de la imagen.

240
Tema principal: Solución de problemas de redConceptos relacionadosCómo desinstalar el software del productoReferencias relacionadasNo puede escanear por medio de una redTareas relacionadasCómo imprimir una hoja de estado de la redCómo imprimir un informe de la conexión de redTemas relacionadosCómo configurar el producto en una red Wi-Fi o alámbrica
No puede escanear por medio de una redSi tiene problemas al escanear por medio de una red, pruebe estas soluciones:• Si no puede escanear utilizando el panel de control del producto, confirme que reinició su
computadora después de haber instalado el software del producto. Confirme que su firewall osoftware de seguridad no esté bloqueando el programa Event Manager.
Nota: Si está utilizando un router inalámbrico de 5 GHz, configure el router para operar en modo debanda dual (2,4 GHz y 5 GHz). Si su router utiliza el mismo nombre de red (SSID) para las bandas de2,4 GHz y 5 GHz, cambie el nombre de las bandas para que cada una tenga un nombre de red (SSID)diferente, como, por ejemplo, Red de hogar 2,4 GHz y Red de hogar 5 GHz. Consulte ladocumentación de su router o póngase en contacto con su proveedor de servicios de Internet paraobtener instrucciones.
• Si va a escanear un original grande a una alta resolución, puede ocurrir un error de comunicación dela red. Intente escanear de nuevo a una resolución más baja.
• Si la comunicación de la red se interrumpió al iniciar Epson Scan 2, cierre Epson Scan 2, espere unossegundos y vuelva a iniciarlo. Si no puede reiniciar Epson Scan 2, apague el producto, vuelva aencenderlo y luego intente reiniciar Epson Scan 2 de nuevo.
• Revise el ajuste del escáner y, si es necesario, reinicie la conexión usando la utilidad Epson Scan 2Utility.
Windows 10: Haga clic en y seleccione EPSON > Epson Scan 2 Utility. Compruebe que suproducto esté seleccionado. Si es necesario, seleccione la ficha Otros y haga clic en Reiniciar.

241
Windows 8.x: Navegue a la pantalla Aplicaciones, seleccione EPSON y seleccione Epson Scan 2Utility. Compruebe que su producto esté seleccionado. Si es necesario, seleccione la ficha Otros yhaga clic en Reiniciar.
Windows (otras versiones): Haga clic en o en Inicio > Todos los programas o Programas >EPSON > Epson Scan > Epson Scan 2 Utility. Compruebe que su producto esté seleccionado. Sies necesario, seleccione la ficha Otros y haga clic en Reiniciar.Mac: Abra la carpeta Aplicaciones, haga clic en Epson Software y haga clic en Epson Scan 2Utility. Compruebe que su producto esté seleccionado. Si es necesario, seleccione la ficha Otros yhaga clic en Reiniciar.
• Es posible que tenga que desactivar el firewall y cualquier software antivirus en su router o punto deacceso inalámbrico.
Tema principal: Solución de problemas de redConceptos relacionadosDirectrices para determinar la resolución de escaneoTareas relacionadasCómo escanear utilizando el icono Epson Scan 2Cómo escanear utilizando Epson ScanSmartCómo escanear desde un programa de escaneoCómo iniciar un escaneo desde un teléfono inteligente o tabletaCómo escanear utilizando el panel de control del producto
Solución de problemas de copiadoConsulte las siguientes soluciones si tiene problemas al copiar con el producto.El producto hace ruido, pero no copiaEl producto hace ruido cuando está inactivo durante un tiempoLos colores de las copias son incorrectos o tienen una apariencia tenueLa posición, el tamaño o los márgenes de las copias son incorrectosTema principal: Solución de problemas
El producto hace ruido, pero no copiaSi el producto hace un ruido, pero no copia nada, pruebe estas soluciones:• Ejecute una prueba de inyectores para ver si alguno de los inyectores del cabezal de impresión está
obstruido. Luego, limpie el cabezal de impresión, si es necesario.

242
• Si la página de la prueba de inyectores no se imprime, pero el indicador de encendido del productoestá iluminado, compruebe que el software del producto esté instalado correctamente.
• Asegure que su producto esté nivelado (no inclinado).Tema principal: Solución de problemas de copiadoConceptos relacionadosCómo revisar los inyectores del cabezal de impresiónCómo limpiar el cabezal de impresión
El producto hace ruido cuando está inactivo durante un tiempoEl producto está ejecutando un procedimiento de mantenimiento de rutina. Esto es normal.Tema principal: Solución de problemas de copiado
Los colores de las copias son incorrectos o tienen una apariencia tenueSi las copias tienen colores incorrectos, irregulares, manchados o tenues, pruebe estas soluciones:• Ejecute una prueba de inyectores del cabezal de impresión para ver si alguno de los inyectores está
obstruido. Luego, limpie el cabezal de impresión, si es necesario.• No presione demasiado fuerte sobre el original cuando está haciendo una copia desde el cristal del
escáner.• Limpie el cristal del escáner con un paño suave, seco y que no deje pelusas, o utilice un poco de
líquido limpiacristales en el paño, si es necesario. No se recomiendan las toallas de papel.
Precaución: No rocíe limpiacristales directamente en el cristal del escáner.
• Limpie el alimentador automático de documentos.• Si los colores están manchados, reduzca el ajuste de densidad de copias en la pantalla LCD.• Compruebe que el papel no esté ondulado.• Si aparecen bandas verticales o el papel está manchado, limpie el recorrido del papel.• Si aparecen bandas horizontales o aparecen manchas en la parte superior o inferior del papel, cargue
el papel en la dirección correcta y deslice las guías laterales contra los bordes del papel.Tema principal: Solución de problemas de copiado

243
La posición, el tamaño o los márgenes de las copias son incorrectosSi la posición, el tamaño o los márgenes de las copias son incorrectos, pruebe estas soluciones:• Cuando coloque originales en el alimentador automático de documentos, asegure que las guías
laterales estén contra los bordes del papel.• Cuando coloque originales en el cristal del escáner, asegure que el original esté colocado
correctamente para escanear. Alinee la esquina del original con la esquina indicada por el símbolo enel cristal del escáner. Si es necesario, aleje el original ligeramente de las orillas del cristal del escáner.
• Limpie el cristal del escáner y el alimentador automático de documentos.• Compruebe que el papel esté cargado con la orientación correcta.• Seleccione el ajuste Tamaño de documento correcto en los ajustes de copiar de la pantalla LCD.Tema principal: Solución de problemas de copiado
Solución de problemas de papelConsulte las siguientes secciones si tiene problemas al usar papel con el producto.Problemas con la alimentación del papelLos originales no avanzan del alimentador automático de documentosObstrucciones de papel dentro del productoProblemas con la expulsión del papelTema principal: Solución de problemas
Problemas con la alimentación del papelSi tiene problemas con la alimentación del papel, pruebe estas soluciones:• Compruebe que la bandeja de papel esté insertada completamente en la impresora.• Asegúrese de que los ajustes de tamaño y tipo de papel coincidan con el tamaño y tipo de papel que
tiene cargado en la impresora.• Si el papel no avanza correctamente, retire el papel y vuelva a cargarlo en la bandeja y ajuste las
guías laterales. Compruebe que la pila de papel no esté por encima de la lengüeta de las guíaslaterales de la bandeja.
• Si avanzan varias hojas a la vez, retire el papel, airee los bordes para separar las hojas y vuelva acargar el papel.
• No cargue más hojas del número recomendado.

244
• Asegúrese de que el papel cumpla con las especificaciones del producto.• Si el papel se obstruye al imprimir en ambas caras del papel, cargue menos hojas.• Para obtener los mejores resultados, siga estas directrices:
• Utilice papel nuevo, liso y de alta calidad que no esté ondulado, arrugado, viejo o que no seademasiado delgado o grueso.
• Cargue papel en la bandeja con la cara imprimible hacia abajo.• Siga las instrucciones de carga especiales incluidas con el papel.
Nota: El producto no funcionará correctamente si está inclinado en ángulo. Colóquelo sobre unasuperficie plana y estable que se extienda más allá de la base del producto en todas las direcciones.
• Limpie los rodillos del papel• Utilice el producto en las condiciones ambientales recomendadas.Tema principal: Solución de problemas de papelReferencias relacionadasObstrucciones de papel dentro del productoCapacidad de carga del papelEspecificaciones del papelTareas relacionadasCómo limpiar la guía del papel
Los originales no avanzan del alimentador automático de documentosSi los originales no avanzan cuando están colocados en el alimentador automático de documentos,pruebe las siguientes soluciones:• Asegure que el icono ADF esté iluminado en la pantalla Copiar o Escanear en la pantalla LCD. Si no,
vuelva a cargar los originales.• Compruebe que el tamaño, el peso y el número de originales sean compatibles con el alimentador
automático de documentos.• Asegure que los originales estén cargados correctamente.• Asegure que el documento no esté enrollado o arrugado.• Limpie el interior del alimentador automático de documentos.

245
• No coloque originales por encima de la marca de flecha en la guía lateral del alimentador automáticode documentos.
Tema principal: Solución de problemas de papelReferencias relacionadasEspecificaciones del alimentador automático de documentosTemas relacionadosCómo colocar originales en el producto
Obstrucciones de papel dentro del productoSi aparece un mensaje indicando que hay papel obstruido dentro del producto, siga las instruccionesque aparecen en pantalla para localizar y retirar el papel obstruido.Tome las siguientes precauciones al retirar el papel obstruido del producto:• Retire el papel obstruido con cuidado. Puede dañar el producto si utiliza demasiada fuerza.• A menos que se indique específicamente, no incline el producto y tampoco lo coloque sobre un
costado o boca abajo, ya que la tinta se podría derramar.
Advertencia: Nunca toque los botones del panel de control mientras tenga la mano dentro del producto.Si el producto empieza a operar, podría causar lesiones. No toque ninguna de las piezas salientes en elinterior del producto.
Tema principal: Solución de problemas de papelReferencias relacionadasEspecificaciones del papelTareas relacionadasCómo cargar papel en la bandeja

246
Cómo cancelar la impresión utilizando el producto
Problemas con la expulsión del papelSi el papel no se expulsa correctamente, pruebe estas soluciones:• Si el papel no se expulsa completamente, es posible que haya seleccionado el tamaño de papel
incorrecto. Cancele la impresión para expulsar el papel. Seleccione el tamaño de papel correctocuando vuelva a imprimir.
• Si el papel sale arrugado, puede deberse a que esté húmedo o sea muy delgado. Cargue otra pila depapel y asegúrese de seleccionar el ajuste de tipo de papel correcto cuando vuelva a imprimir.
• Si está utilizando papel con membrete, seleccione el ajuste de tipo de papel adecuado.Tema principal: Solución de problemas de papelReferencias relacionadasObstrucciones de papel dentro del productoEspecificaciones del papelAjustes de tipo de papel - Software de impresiónTareas relacionadasCómo cargar papel en la bandejaCómo cancelar la impresión utilizando el productoTemas relacionadosCómo cargar papel
Solución de problemas de impresión desde una computadoraConsulte las siguientes secciones si tiene problemas al imprimir desde su computadora.
Nota: Cuando imprime utilizando AirPrint, los ajustes de impresión disponibles son diferentes a los quese mencionan en este manual. Consulte la página web de Apple para obtener detalles.
No se imprime nadaEl icono del producto no aparece en la barra de tareas de WindowsLa impresión es lentaTema principal: Solución de problemas

247
No se imprime nadaSi ha enviado un trabajo de impresión a la impresora y no se imprime nada, pruebe estas soluciones:• Compruebe que el producto esté encendido y conectado a su computadora.• Compruebe que los cables de interfaz estén conectados firmemente en ambos extremos.• Si ha conectado el producto a un concentrador USB, asegúrese de que sea un concentrador de
primer nivel. Si aún no imprime, conecte el producto directamente a la computadora en lugar de alconcentrador.
• Asegure que el estado de la impresora no indique que está desconectada o en espera.• Verifique que esté usando el driver de impresión Epson para su producto o las funciones disponibles
son limitadas.• Ejecute una prueba del producto para ver si se imprime una página de prueba. Si la página de prueba
se imprime, revise que el software del producto esté instalado correctamente.• Asegúrese de que la computadora cumpla con los requisitos de sistema para su sistema operativo. Si
va a imprimir una imagen de alta resolución, es posible que necesite superar los requisitos mínimos.Imprima la imagen a una resolución inferior o, si es necesario, aumente la memoria de su sistema.
• En Windows, compruebe que su producto esté seleccionado como la impresora predeterminada yque el ajuste del puerto de la impresora coincida con el puerto de conexión de la impresora.
• En Windows, elimine todos los trabajos de impresión de la cola de impresión de Windows. Haga clicen Cola de impresión en la ficha Mantenimiento de la ventana de los ajustes de la impresora ycancele cualquier trabajo de impresión detenido.
• En Windows, tome una de las siguientes acción para abrir la utilidad Epson Printer ConnectionChecker y siga las instrucciones que aparecen en pantalla para revisar el estado de conexión:
• Windows 10: Haga clic en y seleccione Epson Software > Epson Printer ConnectionChecker.
• Windows 8.x: Navegue a la pantalla Aplicaciones y seleccione el icono Epson PrinterConnection Checker.
• Windows 7: Haga clic en y seleccione Todos los programas > Epson Software > EpsonPrinter Connection Checker.
• En un Mac, asegure que la impresora esté en la lista de impresoras y que la impresora no esté enpausa.
Tema principal: Solución de problemas de impresión desde una computadora

248
Referencias relacionadasMensajes de estado del productoTareas relacionadasCómo ejecutar una prueba del producto
El icono del producto no aparece en la barra de tareas de WindowsSi no ve el icono del producto en la barra de tareas de Windows, primero trate de reiniciar lacomputadora. Si eso no funciona, pruebe esta solución:1. Realice una de las siguientes acciones:
• Windows 10: Haga clic en y seleccione (Configuración) > Dispositivos > Impresoras yescáneres. Seleccione el nombre del producto y seleccione Administrar > Preferencias deimpresión.
• Windows 8.x: Navegue a la pantalla Aplicaciones y seleccione Panel de control > Hardware ysonido > Dispositivos e impresoras. Haga clic con el botón derecho del mouse en el nombre delproducto, seleccione Preferencias de impresión y seleccione el nombre del producto otra vez, sies necesario.
• Windows 7: Haga clic en y seleccione Dispositivos e impresoras. Haga clic con el botónderecho del mouse en el nombre del producto, seleccione Preferencias de impresión yseleccione el nombre del producto otra vez, si es necesario.
• Windows Vista: Haga clic en , seleccione Panel de control y haga clic en Impresora debajode la categoría Hardware y sonido. Haga clic con el botón derecho del mouse en el nombre delproducto, seleccione Preferencias de impresión y seleccione el nombre del producto otra vez, sies necesario.
2. Haga clic en la ficha Mantenimiento.3. Haga clic en el botón Ajustes extendidos.4. Seleccione Activar EPSON Status Monitor 3 y haga clic en Aceptar.5. Haga clic en el botón Preferencias de monitorización.6. Haga clic en la casilla de verificación para activar la opción que le permite añadir el icono de acceso
directo a la barra de tareas.7. Haga clic en Aceptar para cerrar las ventanas abiertas del programa.Tema principal: Solución de problemas de impresión desde una computadora

249
La impresión es lentaSi la velocidad de impresión ha disminuido, pruebe estas soluciones:• Asegúrese de que la computadora cumpla con los requisitos de sistema para su sistema operativo. Si
va a imprimir una imagen de alta resolución, es posible que necesite superar los requisitos mínimos.Si es necesario, aumente la memoria de su sistema.
• Si está utilizando Windows 7, cierre la ventana Dispositivos e impresoras antes de imprimir.• En un Mac, asegúrese de descargar e instalar el driver de la impresora Epson.• Confirme que el ajuste Modo silencioso esté desactivado.• Desocupe espacio en el disco duro o ejecute una utilidad de desfragmentación para liberar espacio
existente.• Cierre todos los programas que no esté utilizando al imprimir.• Si el producto está conectado a un concentrador USB, conéctelo directamente a la computadora.• Si la velocidad de impresión disminuye más después de imprimir continuamente durante mucho
tiempo, es posible que el producto se haya enlentecido automáticamente para proteger el mecanismode impresión contra el sobrecalentamiento o daños. Deje que el producto descanse durante 30minutos mientras esté encendido, luego intente imprimir de nuevo.
• Si va a imprimir a través de una red inalámbrica, ciertos factores como la interferencia, el tráfico dered o una señal débil podrían afectar la velocidad de impresión.
Nota: Si está utilizando un router inalámbrico de 5 GHz, configure el router para operar en modo debanda dual (2,4 GHz y 5 GHz). Si su router utiliza el mismo nombre de red (SSID) para las bandas de2,4 GHz y 5 GHz, cambie el nombre de las bandas para que cada una tenga un nombre de red (SSID)diferente, como, por ejemplo, Red de hogar 2,4 GHz y Red de hogar 5 GHz. Consulte ladocumentación de su router o póngase en contacto con su proveedor de servicios de Internet paraobtener instrucciones.
Para una velocidad de impresión más rápida, seleccione los siguientes ajustes en el software delproducto:• Active cualquier ajuste de alta velocidad en el software del producto.• Seleccione un ajuste de calidad de impresión más bajo.• Windows: Haga clic en la ficha Mantenimiento o Utilidades, seleccione Ajustes extendidos o
Velocidad y avance y seleccione los siguientes ajustes:• Siempre procesar con tipo de datos RAW

250
• Modo de procesamiento de página• Imprimir como mapa de bits
• Windows: Seleccione Preferencias de impresión, haga clic en la ficha Más opciones y compruebeque el ajuste Impresión bidireccional esté activado.
• Mac: Seleccione Preferencias del Sistema, seleccione Impresoras y escáneres y seleccione suproducto. Seleccione Opciones y consumibles, seleccione Opciones (o Driver) y active el ajusteImpresión bidireccional.
Si la impresión sigue lenta y está utilizando Windows 7 o Windows Vista, pruebe lo siguiente:
1. Haga clic en y seleccione Equipo o Mi PC. Haga doble clic en la unidad C: y abra estas carpetas:ProgramData > EPSON > PRINTER.
Nota: Si no ve la carpeta ProgramData, abra el menú Organizar y seleccione Opciones de carpetay búsqueda. En la ventana que aparece, haga clic en la ficha Ver, seleccione Mostrar archivos,carpetas y unidades ocultos en la lista Configuración avanzada y haga clic en Aceptar.
2. Haga clic con el botón derecho del mouse en el archivo EPAUDF01.AUD y seleccione Eliminar.3. Reinicie su computadora e intente imprimir otra vez.Tema principal: Solución de problemas de impresión desde una computadoraReferencias relacionadasRequisitos de sistema para WindowsRequisitos de sistema para MacAjustes de tipo de papel - Software de impresiónTareas relacionadasCómo seleccionar los ajustes básicos de impresión - WindowsCómo seleccionar los ajustes extendidos - WindowsCómo seleccionar las preferencias de impresión - MacCómo seleccionar los ajustes básicos de impresión - Mac
Solución de problemas de composición de página y contenidoConsulte las siguientes secciones si tiene problemas con la composición o el contenido de las páginasimpresas.

251
Nota: Cuando imprime utilizando AirPrint, los ajustes de impresión disponibles son diferentes a los quese mencionan en este manual. Consulte la página web de Apple para obtener detalles.
La imagen está invertidaSe imprimen demasiadas copiasSe imprimen hojas en blancoLos márgenes en la impresión son incorrectosAparece un borde en las impresiones sin márgenesSe imprimen caracteres incorrectosEl tamaño o la posición de la imagen es incorrectoLa impresión está inclinadaTema principal: Solución de problemas
La imagen está invertidaSi la imagen impresa se invierte de forma inesperada, pruebe estas soluciones:• Desactive cualquier ajuste de espejo o inversión en la aplicación de impresión.• Desactive el ajuste Espejo, Voltear horizontalmente o Invertir orientación de la página en el
software de la impresora. (Esta opción tiene diferentes nombres, dependiendo de la versión de susistema operativo).
Tema principal: Solución de problemas de composición de página y contenidoTareas relacionadasCómo seleccionar opciones adicionales de composición e impresión - WindowsCómo seleccionar los ajustes básicos de impresión - MacCómo seleccionar las opciones de composición de página - Mac
Se imprimen demasiadas copiasAsegúrese de que el ajuste Copias en el programa de impresión o en el software de la impresora noesté configurado para múltiples copias.Tema principal: Solución de problemas de composición de página y contenidoTareas relacionadasCómo seleccionar los ajustes básicos de impresión - WindowsCómo seleccionar los ajustes básicos de impresión - Mac

252
Se imprimen hojas en blancoSi el producto imprime hojas en blanco de modo inesperado, pruebe estas soluciones:• Asegúrese de haber seleccionado los ajustes de tamaño de papel correctos en el programa de
impresión y en el software de la impresora.• Si el documento que va a imprimir contiene una página en blanco y no la quiere imprimir, seleccione
el ajuste Saltar página en blanco en el software de la impresora, si está disponible.• Ejecute una prueba de inyectores del cabezal de impresión para ver si alguno de los inyectores está
obstruido. Luego, limpie el cabezal de impresión, si es necesario.• Compruebe que su producto esté seleccionado como la impresora en su programa de impresión.• Es posible que tenga que rellenar la tinta. Revise los niveles de tinta visualmente.Tema principal: Solución de problemas de composición de página y contenidoConceptos relacionadosCómo revisar los inyectores del cabezal de impresiónCómo limpiar el cabezal de impresiónCómo revisar los niveles de la tinta y de la caja de mantenimientoTareas relacionadasCómo seleccionar los ajustes básicos de impresión - WindowsCómo seleccionar los ajustes básicos de impresión - MacCómo seleccionar las preferencias de impresión - MacCómo seleccionar los ajustes extendidos - WindowsCómo imprimir su documento o foto - WindowsCómo imprimir su documento o foto - MacTemas relacionadosCómo cargar papel
Los márgenes en la impresión son incorrectosSi las páginas impresas tienen márgenes incorrectos, pruebe estas soluciones:• Asegúrese de haber seleccionado los ajustes de tamaño de papel correctos en el programa de
impresión y en el software de la impresora.• Asegúrese de haber seleccionado los márgenes correctos para el tamaño del papel en el programa
de impresión.• Confirme que el papel esté colocado correctamente para la alimentación en el producto.

253
• Cargue el papel en la dirección correcta y deslice las guías laterales contra los bordes del papel.Puede utilizar la opción de previsualización en el software de la impresora para comprobar losmárgenes antes de imprimir.Tema principal: Solución de problemas de composición de página y contenidoTareas relacionadasCómo seleccionar los ajustes básicos de impresión - WindowsCómo seleccionar los ajustes básicos de impresión - MacCómo seleccionar los ajustes de configuración de página - MacTemas relacionadosCómo colocar originales en el productoCómo cargar papel
Aparece un borde en las impresiones sin márgenesSi aparece un borde en las impresiones sin márgenes, pruebe estas soluciones:• Imprima en un tipo y tamaño de papel compatible con la impresión sin márgenes.• Windows: Seleccione el ajuste Sin márgenes en el software de la impresora.• Mac: Seleccione la casilla de verificación Sin márgenes o un tamaño de papel con la opción Sin
márgenes en el software de la impresora.• Configure el ajuste Ampliación para ajustar la cantidad de ampliación de la imagen en los bordes de
las impresiones sin márgenes.• Confirme que el tamaño de la imagen y el tamaño de papel estén configurados correctamente; si la
imagen es pequeña, es posible que la ampliación no sea suficiente para cubrir todo el papel.Tema principal: Solución de problemas de composición de página y contenidoReferencias relacionadasTipos de papel compatibles con la impresión sin márgenesTareas relacionadasCómo seleccionar los ajustes básicos de impresión - WindowsCómo seleccionar los ajustes básicos de impresión - MacCómo seleccionar los ajustes de configuración de página - MacCómo seleccionar los ajustes extendidos - WindowsCómo seleccionar las preferencias de impresión - MacCómo seleccionar las opciones de composición de página - Mac

254
Se imprimen caracteres incorrectosSi aparecen caracteres incorrectos en las impresiones, pruebe estas soluciones antes de imprimir denuevo:• Compruebe que los cables estén conectados firmemente en ambos extremos.• En Windows, elimine todos los trabajos de impresión de la cola de impresión de Windows. Haga clic
en Cola de impresión en la ficha Mantenimiento de la ventana de los ajustes de la impresora ycancele cualquier trabajo de impresión detenido.
• Si el producto está conectado a un concentrador USB, conéctelo directamente a la computadora.• Si aún aparecen caracteres incorrectos en las impresiones, conecte su producto con un cable
diferente.• Si su computadora estaba en modo de espera la última vez que imprimió, el próximo trabajo de
impresión que imprima después de que la computadora salga del modo de espera puede contenercaracteres incomprensibles. Imprima el documento otra vez.
• Asegure que esté utilizando el software de impresión correcto para este producto. Revise el nombredel producto en la parte superior de la ventana del driver.
Tema principal: Solución de problemas de composición de página y contenidoTareas relacionadasCómo seleccionar los ajustes básicos de impresión - Windows
El tamaño o la posición de la imagen es incorrectoSi la imagen impresa es el tamaño incorrecto o está en la posición incorrecta, pruebe estas soluciones:• Verifique que haya seleccionado los ajustes de tamaño de papel y composición correctos en el
programa de impresión y en el software de la impresora.• Asegúrese de seleccionar el tamaño de papel correcto en el panel de control.• Confirme que el papel esté colocado correctamente para la alimentación en la impresora.• Limpie el cristal del escáner y la tapa del escáner.• Si los bordes de una copia están recortados, aleje el original de las orillas del cristal del escáner.• Asegúrese de haber seleccionado los márgenes correctos para el tamaño del papel en el programa
de impresión.• Asegúrese de seleccionar el tamaño de documento correcto para su original en los ajustes de Copiar.• Si la imagen está ampliada ligeramente y se recorta durante la impresión sin márgenes, cambie el
ajuste Ampliación.

255
Puede utilizar la opción de previsualización en el software de la impresora para comprobar losmárgenes antes de imprimir.Tema principal: Solución de problemas de composición de página y contenidoTareas relacionadasCómo seleccionar los ajustes básicos de impresión - WindowsCómo limpiar el productoCómo seleccionar los ajustes básicos de impresión - MacCómo seleccionar los ajustes de configuración de página - MacTemas relacionadosCómo colocar originales en el productoCómo cargar papel
La impresión está inclinadaSi las impresiones están inclinadas, pruebe estas soluciones:• Compruebe que el papel esté cargado con la orientación correcta.• Asegúrese de que el papel cumpla con las especificaciones del producto.• No cargue más hojas del número recomendado.• Deslice las guías laterales contra los bordes del papel.• Asegúrese de que el ajuste de tipo de papel coincida con el tipo de papel que tiene cargado en la
impresora.• Seleccione un ajuste de impresión de alta calidad en el software de la impresora.• Desactive cualquier ajuste de alta velocidad en el software del producto.• Alinee el cabezal de impresión.• Asegure que el producto no esté imprimiendo mientas está inclinado o en ángulo.Tema principal: Solución de problemas de composición de página y contenidoTareas relacionadasCómo seleccionar los ajustes básicos de impresión - WindowsCómo alinear el cabezal de impresión con el panel de control del productoCómo seleccionar los ajustes básicos de impresión - MacTemas relacionadosCómo cargar papel

256
Solución de problemas con la calidad de impresiónConsulte las siguientes secciones si las impresiones presentan problemas de calidad de impresión,pero la imagen se ve bien en la pantalla de la computadora.
Nota: Cuando imprime utilizando AirPrint, los ajustes de impresión disponibles son diferentes a los quese mencionan en este manual. Consulte la página web de Apple para obtener detalles.
Aparecen líneas claras u oscuras en la impresiónLa impresión está borrosa o manchadaLa impresión presenta un aspecto tenue o tiene espacios en blancoLa impresión presenta un aspecto granulosoLos colores son incorrectosTema principal: Solución de problemasTemas relacionadosSolución de problemas con la calidad de la imagen escaneada
Aparecen líneas claras u oscuras en la impresiónSi observa líneas (o bandas) claras u oscuras en las impresiones, pruebe estas soluciones antes deimprimir:• Ejecute una prueba de inyectores para ver si alguno de los inyectores del cabezal de impresión está
obstruido. Luego, limpie el cabezal de impresión, si es necesario.• Asegúrese de que el ajuste de tipo de papel coincida con el tipo de papel que tiene cargado en la
impresora.• Asegúrese de que la cara imprimible del papel esté cargada correctamente para su producto.• Desactive cualquier ajuste de alta velocidad en el software del producto.• Alinee el cabezal de impresión.• Ajuste la calidad de impresión en el software del producto.• Si aparecen bandas horizontales o aparecen manchas en la parte superior o inferior del papel, cargue
el papel en la dirección correcta y deslice las guías laterales contra los bordes del papel.• Si aparecen bandas verticales o el papel está manchado, limpie el recorrido del papel.• Es posible que tenga que rellenar la tinta. Revise los niveles de tinta visualmente.• Si no ha utilizado el producto por un largo periodo de tiempo, ejecute la utilidad Limpieza a fondo.

257
Nota: La utilidad Limpieza a fondo consume mucha tinta; por lo tanto, solo ejecute esta utilidad si nopuede mejorar la calidad de impresión limpiando el cabezal de impresión.
Tema principal: Solución de problemas con la calidad de impresiónConceptos relacionadosCómo revisar los inyectores del cabezal de impresiónCómo limpiar el cabezal de impresiónCómo realizar una limpieza a fondoCómo alinear el cabezal de impresiónCómo revisar los niveles de la tinta y de la caja de mantenimientoReferencias relacionadasAjustes de tipo de papel - Panel de controlAjustes de tipo de papel - Software de impresiónTareas relacionadasCómo rellenar los tanques de tintaCómo seleccionar los ajustes básicos de impresión - WindowsCómo alinear el cabezal de impresión con el panel de control del productoCómo seleccionar las preferencias de impresión - MacCómo seleccionar opciones adicionales de composición e impresión - WindowsCómo seleccionar los ajustes básicos de impresión - MacTemas relacionadosCómo cargar papel
La impresión está borrosa o manchadaSi las impresiones están borrosas o manchadas, pruebe estas soluciones:• Asegúrese de que el papel no esté húmedo, doblado, viejo o cargado incorrectamente en el producto.• Deslice las guías laterales contra los bordes del papel.• Utilice una hoja de soporte con papel especial o cargue papel especial una hoja a la vez.• Asegúrese de que el papel cumpla con las especificaciones del producto.• Utilice papel Epson para garantizar la saturación y la absorción adecuadas de las tintas Epson
originales.

258
• Asegúrese de que el ajuste de tipo de papel en el software del producto coincida con el tipo de papelque tiene cargado en la impresora.
• Asegúrese de que la cara imprimible del papel esté cargada correctamente para su producto.• Si va a imprimir en papel grueso o sobres, asegúrese de seleccionar los ajustes adecuados. En
Windows, también puede seleccionar Papel de grano corto en la ventana Ajustes extendidos.• Retire las hojas de la bandeja de salida a medida que se vayan imprimiendo.• Evite tocar las hojas impresas en papel satinado inmediatamente después de que se hayan imprimido
para permitir que la tinta se seque.• Desactive cualquier ajuste de alta velocidad en el software del producto.• Si aparecen bandas verticales o el papel está manchado, limpie el recorrido del papel.• Si aparecen bandas horizontales o aparecen manchas en la parte superior o inferior del papel, cargue
el papel en la dirección correcta y deslice las guías laterales contra los bordes del papel.• Si imprimió en el lado equivocado del papel fotográfico, limpie el recorrido del papel.• Si va a imprimir en ambos lados de una hoja de papel, pueden aparecer manchas en el reverso de
imágenes muy saturadas u oscuras. Si en un lado de la hoja va a imprimir una imagen más clara otexto, imprima ese lado primero. Asegure que la tinta esté seca antes de cargar el papel otra vez paraimprimir en el otro lado. Configure los ajustes de densidad de impresión o de tiempo de secado de latinta.
• Reduzca el ajuste de densidad de la copia en el panel de control del producto.• La impresora puede tener un nivel de tinta bajo y es posible que tenga que rellenar la tinta. Revise los
niveles de tinta visualmente.• Ejecute una prueba de inyectores para ver si alguno de los inyectores del cabezal de impresión está
obstruido. Luego, limpie el cabezal de impresión, si es necesario.• Alinee el cabezal de impresión.• Ajuste la calidad de impresión en el software del producto.• Limpie el recorrido del papel.• Si imprimió cuando los niveles de tinta estaban tan bajos que no se podían ver en las ventanas de los
tanques de tinta, rellene los tanques de tinta hasta las líneas superiores y ejecute la utilidad Limpiezaa fondo. Luego, ejecute una prueba de inyectores para ver si la calidad de impresión ha mejorado.
• Si no ha utilizado el producto por un largo periodo de tiempo, ejecute la utilidad Limpieza a fondo.
Nota: La utilidad Limpieza a fondo consume mucha tinta; por lo tanto, solo ejecute esta utilidad si nopuede mejorar la calidad de impresión limpiando el cabezal de impresión.

259
Nota: El producto no funcionará correctamente si está inclinado en ángulo. Colóquelo sobre unasuperficie plana y estable que se extienda más allá de la base del producto en todas las direcciones.
Tema principal: Solución de problemas con la calidad de impresiónConceptos relacionadosCómo revisar los inyectores del cabezal de impresiónCómo limpiar el cabezal de impresiónCómo alinear el cabezal de impresiónCómo realizar una limpieza a fondoCómo revisar los niveles de la tinta y de la caja de mantenimientoReferencias relacionadasEspecificaciones del papelTareas relacionadasCómo limpiar la guía del papelCómo seleccionar opciones adicionales de composición e impresión - WindowsCómo seleccionar los ajustes básicos de impresión - WindowsCómo seleccionar los ajustes básicos de impresión - MacCómo seleccionar las preferencias de impresión - MacCómo seleccionar los ajustes extendidos - WindowsCómo alinear el cabezal de impresión con el panel de control del productoCómo seleccionar los ajustes de impresión a doble cara - WindowsCómo seleccionar los ajustes de impresión a doble cara - Mac
La impresión presenta un aspecto tenue o tiene espacios en blancoSi las impresiones presentan un aspecto tenue o tienen espacios en blanco, pruebe estas soluciones:• Ejecute una prueba de inyectores para ver si alguno de los inyectores del cabezal de impresión está
obstruido. Luego, limpie el cabezal de impresión, si es necesario.• La impresora puede tener un nivel de tinta bajo. Revise los niveles de tinta visualmente.• Asegúrese de que el ajuste de tipo de papel coincida con el tipo de papel que tiene cargado en la
impresora.• Asegúrese de que el papel no esté húmedo, doblado, viejo o cargado incorrectamente en el producto.• Alinee el cabezal de impresión.

260
• Ajuste la calidad de impresión en el software del producto.• Limpie el recorrido del papel.• Si no ha utilizado el producto por un largo periodo de tiempo, ejecute la utilidad Limpieza a fondo.
Nota: La utilidad Limpieza a fondo consume mucha tinta; por lo tanto, solo ejecute esta utilidad si nopuede mejorar la calidad de impresión limpiando el cabezal de impresión.
• Si imprimió cuando los niveles de tinta estaban tan bajos que no se podían ver en las ventanas de lostanques de tinta, rellene los tanques de tinta hasta las líneas superiores y luego ejecute la utilidadLimpieza a fondo para reemplazar la tinta dentro de los tubos de tinta. Después de ejecutar la utilidad,ejecute una prueba de inyectores para ver si la calidad de impresión ha mejorado.
• Si no puede resolver el problema con la limpieza de cabezales, puede imprimir inmediatamentedesde una computadora con Windows utilizando una mezcla de tintas de color para crear un negrocompuesto. Seleccione el ajuste Usar una mezcla de tintas de color para crear negro de losAjustes extendidos en la ficha Mantenimiento. Puede imprimir con una calidad de impresiónEstándar cuando el ajuste Tipo de papel está configurado en Papel normal / Bright White Paper,Membrete o Sobre.
Tema principal: Solución de problemas con la calidad de impresiónConceptos relacionadosCómo limpiar el cabezal de impresiónCómo alinear el cabezal de impresiónCómo revisar los inyectores del cabezal de impresiónCómo realizar una limpieza a fondoCómo revisar los niveles de la tinta y de la caja de mantenimientoTareas relacionadasCómo rellenar los tanques de tintaCómo alinear el cabezal de impresión con el panel de control del productoCómo limpiar la guía del papelCómo limpiar el recorrido del cabezal de impresiónTemas relacionadosCómo cargar papel

261
La impresión presenta un aspecto granulosoSi las impresiones presentan un aspecto granuloso, pruebe estas soluciones:• Asegúrese de que la cara imprimible del papel esté cargada correctamente para su producto.• Seleccione un ajuste de calidad de impresión superior y desactive cualquier ajuste de alta velocidad
en el software del producto.• Ejecute una prueba de inyectores para ver si alguno de los inyectores del cabezal de impresión está
obstruido. Luego, limpie el cabezal de impresión, si es necesario.• Alinee el cabezal de impresión.• Ajuste la calidad de impresión en el software del producto.• Es posible que necesite aumentar la resolución de la imagen o imprimir un tamaño más pequeño;
consulte la documentación del software.
Nota: Las imágenes de Internet pueden tener una resolución baja y no resultar en una impresión dealta calidad.
• Si aumentó el tamaño de la imagen en un programa de edición de imágenes, necesita aumentar elajuste de resolución de la imagen para conservar una alta calidad de imagen. Aumente la resoluciónde la imagen en la misma proporción en la que aumenta el tamaño de la imagen. Por ejemplo, si laresolución de la imagen es de 300 ppp (puntos por pulgada) y posteriormente va a duplicar el tamañode la imagen para imprimirla, seleccione una resolución de 600 ppp.
Nota: Una resolución más alta resulta en archivos más grandes y estos toman más tiempo enprocesar e imprimir. Considere las limitaciones de su sistema de computadora cuando selecciona unaresolución y seleccione la resolución más baja posible que produce una calidad aceptable paramantener los tamaños de archivos manejables.
Tema principal: Solución de problemas con la calidad de impresiónConceptos relacionadosCómo revisar los inyectores del cabezal de impresiónCómo limpiar el cabezal de impresiónCómo realizar una limpieza a fondoCómo alinear el cabezal de impresiónTareas relacionadasCómo rellenar los tanques de tinta

262
Cómo cargar papel en la bandejaCómo seleccionar los ajustes básicos de impresión - WindowsCómo seleccionar opciones adicionales de composición e impresión - WindowsCómo seleccionar los ajustes básicos de impresión - MacCómo seleccionar las preferencias de impresión - Mac
Los colores son incorrectosSi las impresiones tienen colores incorrectos, pruebe estas soluciones:• Asegúrese de que el ajuste de tipo de papel coincida con el tipo de papel que tiene cargado en la
impresora.• Compruebe que el ajuste Negro/Escala de grises o Escala de grises no esté seleccionado en el
software de la impresora.• Si seleccionó Estándar-Vivo (Windows) o Normal-Vivo (Mac) como el ajuste de calidad en el
software de la impresora, pruebe a seleccionar Estándar (Windows) o Normal (Mac).• Ejecute una prueba de inyectores para ver si alguno de los inyectores del cabezal de impresión está
obstruido. Luego, limpie el cabezal de impresión, si es necesario.• La impresora puede tener un nivel de tinta bajo y es posible que tenga que rellenar la tinta. Revise los
niveles de tinta visualmente.• Si imprimió cuando los niveles de tinta estaban tan bajos que no se podían ver en las ventanas de los
tanques de tinta, rellene los tanques de tinta hasta las líneas superiores y ejecute la utilidad Limpiezaa fondo. Luego, ejecute una prueba de inyectores para ver si la calidad de impresión ha mejorado.
• Después de imprimir, los colores en la impresión necesitan tiempo para fijar mientras se seca la tinta.Durante este tiempo, los colores pueden tener una apariencia diferente a lo que espera. Para acelerarel tiempo de secado, no apile las impresiones.
• Los colores impresos nunca pueden coincidir exactamente con los colores que aparecen en pantalla.Sin embargo, puede utilizar un sistema de gestión de color para que lleguen a ser lo más precisosposible. Pruebe a utilizar las opciones de gestión de color en el software de la impresora.
• Seleccione Personalizado como el ajuste Corrección de color en la ficha Más opciones delsoftware de la impresora, luego haga clic en Avanzado. Cambie el ajuste Corrección de escena auna opción que no sea Automática. Si cambiar este ajuste no funciona, cambie el ajuste Gestión decolor a cualquier otro modo de corrección de color que no sea PhotoEnhance.
• Para obtener los mejores resultados, utilice papel Epson original.• Si no ha utilizado el producto por un largo periodo de tiempo, ejecute la utilidad Limpieza a fondo.

263
Nota: La utilidad Limpieza a fondo consume mucha tinta; por lo tanto, solo ejecute esta utilidad si nopuede mejorar la calidad de impresión limpiando el cabezal de impresión.
Tema principal: Solución de problemas con la calidad de impresiónConceptos relacionadosCómo revisar los inyectores del cabezal de impresiónCómo limpiar el cabezal de impresiónCómo realizar una limpieza a fondoCómo revisar los niveles de la tinta y de la caja de mantenimientoReferencias relacionadasPapeles Epson compatiblesTareas relacionadasCómo rellenar los tanques de tintaCómo seleccionar los ajustes básicos de impresión - WindowsCómo seleccionar los ajustes básicos de impresión - MacCómo seleccionar opciones adicionales de composición e impresión - WindowsCómo gestionar el color - Mac
Solución de problemas de escaneoConsulte las siguientes soluciones si tiene problemas al escanear con el producto.El software de escaneo no funciona correctamenteNo puede iniciar el programa Epson Scan 2El escaneo se tarda muchoNo puede enviar archivos escaneados a un servicio de la nubeTema principal: Solución de problemas
El software de escaneo no funciona correctamenteSi el software de escaneo no funciona correctamente, pruebe estas soluciones:• Asegúrese de que la computadora tenga suficiente memoria y que cumpla con los requisitos de
sistema para su sistema operativo.• Compruebe que la computadora no esté en modo de ahorro de energía, como en reposo o en espera.
Si es el caso, active el sistema y reinicie el software.

264
• Si actualizó su sistema operativo, pero no reinstaló el software de escaneo, instálelo de nuevo.• En Windows, compruebe que su producto esté incluido como un dispositivo válido en el panel de
control de Escáneres y cámaras.• Intente escanear con una resolución inferior o aumente el espacio libre en el disco duro de la
computadora. El escaneo se detiene si la cantidad total de datos alcanza el límite.• Use la utilidad Epson Scan 2 Utility en la computadora para reiniciar los ajustes del software del
escáner. Si restablecer los ajustes no resuelve el problema, desinstale y reinstale el software delescáner.
Tema principal: Solución de problemas de escaneoConceptos relacionadosCómo desinstalar el software del productoReferencias relacionadasRequisitos de sistema para WindowsRequisitos de sistema para Mac
No puede iniciar el programa Epson Scan 2Si no puede iniciar el programa Epson Scan 2, pruebe estas soluciones:• Compruebe que el producto esté encendido y que los cables de interfaz estén conectados firmemente
en ambos extremos.• Asegure que Epson Scan 2 esté seleccionado como su programa de escaneo.• Compruebe que la computadora no esté en modo de ahorro de energía, como en reposo o en espera.
Si es el caso, active el sistema y reinicie el programa Epson Scan 2.• Revise el ajuste de conexión y pruebe la conexión usando la utilidad Epson Scan 2 Utility:
Windows 10: Haga clic en y seleccione EPSON > Epson Scan 2 Utility. Compruebe que elproducto correcto esté seleccionado. Si es necesario, seleccione la ficha Otros y haga clic enReiniciar.Windows 8.x: Navegue a la pantalla Aplicaciones y seleccione Epson Scan 2 Utility. Compruebeque el producto correcto esté seleccionado. Si es necesario, seleccione la ficha Otros y haga clic enReiniciar.
Windows (otras versiones): Haga clic en o en Inicio > Todos los programas o Programas >EPSON > Epson Scan > Epson Scan 2 Utility. Compruebe que el producto correcto estéseleccionado. Si es necesario, seleccione la ficha Otros y haga clic en Reiniciar.

265
Mac: Abra la carpeta Aplicaciones, haga clic en Epson Software y haga clic en Epson Scan 2Utility. Compruebe que el producto correcto esté seleccionado. Si es necesario, seleccione la fichaOtros y haga clic en Reiniciar.
• Asegúrese de que no tenga varias versiones de Epson Scan 2 instaladas. Si es así, desinstale todaslas versiones e instale solo una versión.
• Si actualizó su sistema operativo, pero no reinstaló el programa Epson Scan 2, instálelo de nuevo.Tema principal: Solución de problemas de escaneoConceptos relacionadosCómo desinstalar el software del productoDirectrices para determinar la resolución de escaneoReferencias relacionadasAjustes de escaneo adicionales - ficha Ajustes avanzadosTareas relacionadasCómo escanear utilizando el icono Epson Scan 2Cómo escanear desde un programa de escaneoTemas relacionadosCómo iniciar un escaneo
El escaneo se tarda muchoSi la velocidad de escaneo ha disminuido, pruebe estas soluciones:• Escanee su original a una resolución más baja, si es posible.• Asegúrese de que la computadora cumpla con los requisitos de sistema para su sistema operativo. Si
va a escanear una imagen de alta resolución, es posible que necesite superar los requisitos mínimos.Si es necesario, aumente la memoria de su sistema o reduzca la resolución.
Tema principal: Solución de problemas de escaneoConceptos relacionadosDirectrices para determinar la resolución de escaneo
No puede enviar archivos escaneados a un servicio de la nubeSi no puede enviar un archivo escaneado a un servicio de la nube, pruebe las siguientes soluciones:• Compruebe que su computadora esté conectada a Internet.• Verifique que los datos de inicio de sesión que ingresó para el servicio de la nube sean correctos.

266
• Compruebe que el servicio de la nube no esté en modo de mantenimiento. Revise el sitio web delservicio de la nube para obtener más información.
Tema principal: Solución de problemas de escaneo
Solución de problemas con la calidad de la imagen escaneadaConsulte las siguientes secciones si una imagen escaneada en la pantalla de su computadora tiene unproblema de calidad.
Nota: Para obtener las soluciones que aplican cuando utiliza el software Epson ScanSmart, consulte lautilidad de ayuda de Epson ScanSmart.
Solo aparecen unos puntos en la imagenAparece una línea de puntos en todas las imágenes escaneadasLas líneas rectas de la imagen aparecen torcidasProblemas con la calidad de la imagen escaneadaLos caracteres no se reconocen durante la conversión a texto editable (OCR)Los colores aparecen disparejos en los bordes de la imagenAparecen patrones ondulados en una imagenLos bordes de la imagen escaneada se recortanCómo restablecer los ajustes de Epson Scan 2Tema principal: Solución de problemas
Solo aparecen unos puntos en la imagenSi solo aparecen unos puntos en la imagen escaneada, pruebe estas soluciones:• Coloque el original que va a escanear correctamente en el escáner.• Si el ajuste Tipo de imagen está configurado en Blanco y negro, configure el ajuste Umbral y
escanee de nuevo.• Retire cualquier pelusa o polvo del original.• Limpie el cristal del escáner.• No presione con demasiada fuerza sobre el original o la tapa del escáner.Tema principal: Solución de problemas con la calidad de la imagen escaneadaTareas relacionadasCómo limpiar el producto

267
Temas relacionadosCómo colocar originales en el producto
Aparece una línea de puntos en todas las imágenes escaneadasSi aparece una línea de puntos en todas las imágenes escaneadas, pruebe estas soluciones:• Limpie el cristal del escáner con un paño suave, seco y que no deje pelusas, o utilice un poco de
líquido limpiacristales en el paño, si es necesario. No se recomiendan las toallas de papel.
Precaución: No rocíe limpiacristales directamente en el cristal del escáner.
• Compruebe que los cables de interfaz estén conectados firmemente en ambos extremos.• Retire cualquier polvo o suciedad que se haya adherido al original.Si está escaneado desde el alimentador automático de documentos, asegure que la guía lateral delalimentador automático de documentos esté contra los originales cargados. También puede intentarlimpiar el alimentador automático de documentos y escanear nuevamente.Tema principal: Solución de problemas con la calidad de la imagen escaneadaTareas relacionadasCómo limpiar el producto
Las líneas rectas de la imagen aparecen torcidasSi las líneas rectas de un original aparecen torcidas en una imagen escaneada, coloque el original rectoantes de escanearlo.Si está escaneado desde el alimentador automático de documentos, asegure que la guía lateral delalimentador automático de documentos esté contra los originales cargados. También puede intentarlimpiar el alimentador automático de documentos y escanear nuevamente.Tema principal: Solución de problemas con la calidad de la imagen escaneadaTemas relacionadosCómo colocar originales en el producto
Problemas con la calidad de la imagen escaneadaSi tiene problemas con la calidad de la imagen escaneada, pruebe las siguientes soluciones:
La imagen está distorsionada o borrosa• No mueva el original o el producto durante el escaneo.

268
• No presione con demasiada fuerza sobre el original o la tapa del escáner.• Si está escaneando desde el alimentador automático de documentos, coloque los originales en el
cristal del escáner. Es posible que algunos originales no se escaneen correctamente desde elalimentador automático de documentos.
• El producto no funcionará correctamente si está inclinado en ángulo. Coloque el producto sobre unasuperficie plana y estable que se extienda más allá de la base en todas las direcciones.
• Configure estos ajustes de Epson Scan 2 o Epson ScanSmart (si están disponibles) y escanee laimagen otra vez:• Aumente el ajuste Resolución.• Si el ajuste Tipo de imagen está configurado en Blanco y negro, configure el ajuste Umbral.• Si el ajuste Tipo de imagen está configurado en Color o en Escala de grises, seleccione el ajuste
Desenfocar máscara.• Si el ajuste Tipo de imagen está configurado en Blanco y negro, seleccione Mejora del texto. Si
el ajuste Tipo de imagen está configurado en Color o Escala de grises, configure el ajusteMejora del texto en Alto.
La imagen es demasiado oscura• Si el ajuste Tipo de imagen está configurado en Color o Escala de grises, configure el ajuste Brillo.• Revise los ajustes de brillo y contraste del monitor de su computadora.
La parte posterior de la imagen original aparece en la imagen escaneada• Coloque una hoja de papel negro detrás del original y escanee la imagen otra vez.• Configure estos ajustes de Epson Scan 2 o Epson ScanSmart (si están disponibles) y escanee la
imagen otra vez:• Seleccione la ficha Ajustes avanzados y configure el ajuste Brillo.• Si el ajuste Tipo de imagen está configurado en Blanco y negro, seleccione Mejora del texto. Si
el ajuste Tipo de imagen está configurado en Color o Escala de grises, configure el ajusteMejora del texto en Alto.
Nota: Los ajustes Mejora del texto y Eliminar fondo dependen del ajuste Tipo de imagenseleccionado.

269
Los colores de la imagen escaneada no coinciden con los colores originalesLos colores de la imagen impresa nunca pueden coincidir exactamente con los del monitor de lacomputadora, puesto que las impresoras y los monitores emplean diferentes sistemas de color: losmonitores utilizan el sistema RGB (rojo, verde y azul) y las impresoras suelen utilizar el sistema CMYK(cian, magenta, amarillo y negro).Revise las funciones de igualación y de gestión de color de su computadora, el adaptador de pantalla yel software que actualmente está utilizando para ver si están afectando la gama de colores de lapantalla.Para ajustar los colores de la imagen escaneada, configure estos ajustes de Epson Scan 2 o EpsonScanSmart (si están disponibles) e intente escanear otra vez:• Si el ajuste Tipo de imagen está configurado en Color o Escala de grises, configure el ajuste
Contraste.• Si el ajuste Tipo de imagen está configurado en Blanco y negro o Escala de grises, configure el
ajuste Mejora de color.Tema principal: Solución de problemas con la calidad de la imagen escaneadaReferencias relacionadasAjustes de escaneo adicionales - ficha Ajustes avanzadosAjustes de escaneo adicionales - ficha Ajustes principalesTareas relacionadasCómo escanear con Epson Scan 2Cómo escanear un documento en Epson ScanSmart
Los caracteres no se reconocen durante la conversión a texto editable (OCR)Si los caracteres en sus imágenes escaneadas no se reconocen durante la conversión OCR, pruebeestas soluciones:• Asegure que su original esté colocado de forma recta en el producto.• Utilice un original con texto nítido.• Cuando guarde las imágenes escaneadas como archivos PDF con capacidad de búsqueda,
asegúrese de seleccionar el idioma OCR correcto.• Configure los siguientes ajustes de Epson Scan 2 o Epson ScanSmart , si están disponibles, y
escanee la imagen otra vez:• En la ficha Ajustes principales, asegúrese de seleccionar el ajuste Tipo de imagen correcto para
su original.

270
• En la ficha Ajustes principales, configure el ajuste Resolución entre 200 y 600 ppp.• En la ficha Ajustes avanzados, seleccione Mejora del texto y elija un ajuste.
Nota: El ajuste Mejora del texto depende del ajuste Tipo de imagen seleccionado.
• Si el ajuste Tipo de imagen está configurado en Blanco y negro, configure el ajuste Umbral en laficha Ajustes avanzados. (El ajuste Opción de imagen debe estar configurado en Ninguno).
Tema principal: Solución de problemas con la calidad de la imagen escaneadaReferencias relacionadasAjustes de escaneo adicionales - ficha Ajustes avanzadosAjustes de escaneo adicionales - ficha Ajustes principales
Los colores aparecen disparejos en los bordes de la imagenSi va a escanear un original grueso o deforme, cubra los bordes con papel para bloquear la luz externamientras lo escanea.Tema principal: Solución de problemas con la calidad de la imagen escaneada
Aparecen patrones ondulados en una imagenPuede aparecer un patrón ondulado (llamado muaré) en las imágenes escaneadas de documentosimpresos. Esto se debe a la interferencia producida por los diferentes pasos de la pantalla del escáner yde la pantalla de semitonos del original. Para reducir este efecto, configure estos ajustes de Epson Scan2 (si están disponibles) e intente escanear otra vez:• Seleccione el ajuste Destramado.• Seleccione un ajuste Resolución más bajo.Tema principal: Solución de problemas con la calidad de la imagen escaneadaReferencias relacionadasAjustes de escaneo adicionales - ficha Ajustes avanzadosAjustes de escaneo adicionales - ficha Ajustes principalesTareas relacionadasCómo escanear con Epson Scan 2Cómo escanear un documento en Epson ScanSmart

271
Los bordes de la imagen escaneada se recortanSi los bordes de una imagen escaneada se recortan, asegúrese de que el original esté colocadocorrectamente en el cristal del escáner. Si es necesario, aleje el original ligeramente de la orilla delcristal del escáner.En los ajustes de Epson Scan 2 o Epson ScanSmart, configure el ajuste Relleno del borde enNinguno.Cuando está escaneando con Epson ScanSmart y va a colocar varios originales en el cristal delescáner, deje un espacio de por lo menos 0,8 pulg. (20 mm) entre los originales.Tema principal: Solución de problemas con la calidad de la imagen escaneadaTareas relacionadasCómo colocar originales en el cristal del escáner
Cómo restablecer los ajustes de Epson Scan 2Si continúa teniendo problemas de calidad de imagen después de intentar todas las solucionesposibles, es posible que tenga que restablecer los ajustes de Epson Scan 2 usando la utilidad EpsonScan 2 Utility.1. Realice una de las siguientes acciones para iniciar la utilidad Epson Scan 2 Utility:
• Windows 10: Haga clic en > EPSON > Epson Scan 2 Utility.• Windows 8.x: Navegue a la pantalla Aplicaciones y seleccione Epson Scan 2 Utility.
• Windows (otras versiones): Haga clic en o en Inicio, luego seleccione Todos losprogramas o Programas. Seleccione EPSON > Epson Scan 2 > Epson Scan 2 Utility.
• Mac: Abra la carpeta Aplicaciones, abra la carpeta Epson Software y seleccione Epson Scan 2Utility.
2. Haga clic en la ficha Otros.3. Haga clic en Reiniciar y confirme su elección.
Nota: Si restablecer todos los ajustes de Epson Scan 2 no resuelve el problema, desinstale Epson Scan2 y vuelva a instalarlo.
Tema principal: Solución de problemas con la calidad de la imagen escaneada

272
Cómo desinstalar el software del productoSi tiene algún problema que requiere que desinstale y reinstale el software, siga las instrucciones parasu sistema operativo.Cómo desinstalar el software del producto - WindowsCómo desinstalar el software del producto - MacTema principal: Solución de problemas
Cómo desinstalar el software del producto - WindowsPuede desinstalar y luego reinstalar el software del producto para resolver ciertos problemas.1. Apague el producto.2. Desconecte todos los cables de interfaz.3. Realice una de las siguientes acciones:
• Windows 10: Haga clic en y seleccione (Configuración) > Aplicaciones o Sistema >Aplicaciones y características. Luego, seleccione el programa que desea desinstalar yseleccione Desinstalar.
• Windows 8.x: Navegue a la pantalla Aplicaciones y seleccione Panel de control > Programas> Programas y características. Seleccione la opción de desinstalación para su producto Epson,luego seleccione Desinstalar o cambiar.
Nota: Si aparece la ventana Control de cuentas de usuario, haga clic en Sí o en Continuar.
Seleccione su producto de nuevo, si es necesario, luego seleccione Aceptar y haga clic en Sípara confirmar la desinstalación.
• Windows (otras versiones): Haga clic en o en Inicio, luego seleccione Todos losprogramas o Programas. Seleccione EPSON, seleccione su producto, luego haga clic enDesinstalador del software de impresoras EPSON.
Nota: Si aparece la ventana Control de cuentas de usuario, haga clic en Sí o en Continuar.
En la siguiente ventana, seleccione su producto y haga clic en Aceptar. Luego, siga lasinstrucciones que aparecen en pantalla.

273
4. Realice una de las siguientes acciones para desinstalar Epson Event Manager, luego siga lasinstrucciones que aparecen en pantalla:• Windows 10/8.x: Seleccione Epson Event Manager y haga clic en Desinstalar.• Windows 7/Windows Vista: Abra la utilidad Panel de control de Windows. Seleccione
Programas y características. (Si está utilizando la Vista clásica, seleccione Programas y hagaclic en Desinstalar un programa). Seleccione Epson Event Manager y haga clic en Desinstalaro cambiar.
5. Realice una de las siguientes acciones para desinstalar Epson Scan 2, luego siga las instruccionesque aparecen en pantalla:• Windows 10: Seleccione Epson Scan 2 y haga clic en Desinstalar.• Windows 8.x/Windows 7/Windows Vista: Seleccione Epson Scan 2 y haga clic en Desinstalar
o cambiar.6. Realice una de las siguientes acciones para desinstalar Epson ScanSmart, luego siga las
instrucciones que aparecen en pantalla:• Windows 10: Seleccione EPSON ScanSmart y haga clic en Desinstalar.• Windows 8.x/Windows 7/Windows Vista: Seleccione EPSON ScanSmart y haga clic en
Desinstalar o cambiar.7. Reinicie su computadora, luego consulte la Guía de instalación para reinstalar el software.
Nota: Si determina que la reinstalación del software del producto no resuelve un problema, póngase encontacto con Epson.
Tema principal: Cómo desinstalar el software del productoReferencias relacionadasDónde obtener ayuda
Cómo desinstalar el software del producto - MacEn la mayoría de los casos, no es necesario desinstalar el software del producto antes de reinstalarlo.Sin embargo, puede descargar la utilidad Uninstaller de la página de soporte técnico de Epson paradesinstalar el software del producto, tal como se describe a continuación.
Nota: Si determina que la reinstalación del software del producto no resuelve un problema, póngase encontacto con Epson.

274
1. Para descargar la utilidad Uninstaller, visite la página latin.epson.com/soporte y seleccione suproducto.
2. Haga clic en Descargas.3. Seleccione su sistema operativo, haga clic en Utilidades, localice la utilidad Uninstaller y haga clic
Descargar.4. Ejecute el archivo que descargó.5. Haga doble clic en el icono Uninstaller.6. En la pantalla Epson Uninstaller, seleccione la casilla de verificación para cada programa de
software que desea desinstalar.7. Haga clic en Eliminar.8. Siga las instrucciones que aparecen en pantalla para desinstalar el software.9. Vuelva a instalar el software del producto.
Nota: Si desinstaló el driver de la impresora y el nombre del producto permanece en la ventanaImpresión y Fax, Impresión y Escaneado o Impresoras y escáneres, seleccione el nombre delproducto y haga clic en el icono – (eliminar) para eliminarlo.
Tema principal: Cómo desinstalar el software del productoReferencias relacionadasDónde obtener ayuda
Dónde obtener ayudaSi necesita ayuda adicional con su producto Epson, póngase en contacto con Epson.Epson ofrece estos servicios de soporte técnico:
Soporte por InternetVisite la página de soporte de Epson en latin.epson.com/soporte para obtener soluciones a losproblemas más comunes. Puede descargar drivers y los manuales, obtener respuestas a preguntasfrecuentes y soluciones de problemas, o enviar un correo electrónico a Epson con sus preguntas.
Hable con un representante de soporte técnicoAntes de llamar a Epson para obtener asistencia, tenga a la mano la siguiente información:• Nombre del producto

275
• Número de serie del producto (ubicado en una etiqueta en el producto)• Prueba de compra (como el recibo de la tienda) y fecha de adquisición• Configuración de la computadora• Descripción del problemaLuego, marque uno de los siguientes números de teléfono:
País TeléfonoArgentina (54 11) 5167-0300
0800-288-37766Bolivia* 800-100-116Brasil Capitales de estados y áreas metropolitanas:
3004-6627Otras áreas: 0800-377-6627 / 0800-EPSONBR
Chile (56 2) 2484-3400Colombia Bogotá: (57 1) 592-2200
Resto del país: 018000-915235Costa Rica 800-377-6627Ecuador* 1-800-000-044El Salvador* 800-6570Guatemala* 1-800-835-0358México Ciudad de México: (52 55) 1323-2052
Resto del país: 01-800-087-1080Nicaragua* 00-1-800-226-0368Panamá* 00-800-052-1376Paraguay 009-800-521-0019Perú Lima: (51 1) 418-0210
Resto del país: 0800-10126República Dominicana* 1-888-760-0068

276
País TeléfonoUruguay 00040-5210067Venezuela (58 212) 240-1111
* Para llamar desde teléfonos móviles a estos números gratuitos, póngase en contacto con su operadortelefónico local.Si su país no figura en la lista, comuníquese con la oficina de ventas de Epson del país más cercano.Puede incurrir en costos de llamada interurbana o de larga distancia.
Compra de suministros y accesoriosPuede adquirir papel y tinta Epson originales de un distribuidor de productos Epson autorizado. Paraencontrar el más cercano, visite la página latin.epson.com o llame a la oficina de ventas de Epson máscercana.Tema principal: Solución de problemas

277
Especificaciones técnicasEn las siguientes secciones se enumeran las especificaciones técnicas para su producto.Requisitos de sistema para WindowsRequisitos de sistema para MacEspecificaciones del papelEspecificaciones del área de impresiónEspecificaciones del alimentador automático de documentosEspecificaciones de escaneoEspecificaciones de la tintaEspecificaciones de las dimensionesEspecificaciones eléctricasEspecificaciones ambientalesEspecificaciones de la interfazEspecificaciones de la interfaz de redEspecificaciones de seguridad y homologaciones (EE. UU. y Canadá)Especificaciones de seguridad y homologaciones (América Latina)
Requisitos de sistema para WindowsPara utilizar el producto y su software, su computadora debe utilizar uno de estos sistemas operativosde Microsoft:• Windows 10• Windows 8.x• Windows 7• Windows Vista• Windows Server 2019• Windows Server 2016• Windows Server 2012 R2• Windows Server 2012• Windows Server 2008 R2• Windows Server 2008

278
• Windows Server 2003 R2• Windows Server 2003 SP2 o posteriorWindows Server solamente es compatible con el driver de la impresora y Epson Scan 2; cualquiersoftware adicional incluido con el producto no es compatible.
Nota: Para obtener el software más reciente del producto para su sistema operativo, visite la página desoporte de Epson en latin.epson.com/soporte, seleccione su producto y seleccione Descargas.
Tema principal: Especificaciones técnicas
Requisitos de sistema para MacPara utilizar el producto y su software, su computadora Mac debe utilizar uno de estos sistemasoperativos:• macOS 11.x• macOS 10.15.x• macOS 10.14.x• macOS 10.13.x• macOS 10.12.x• OS X 10.11.x• OS X 10.10.x• OS X 10.9.x• OS X 10.8.x• OS X 10.7.x
Nota: Para obtener el software más reciente del producto para su sistema operativo, visite la página desoporte de Epson en latin.epson.com/soporte, seleccione su producto y seleccione Descargas.
Tema principal: Especificaciones técnicas
Especificaciones del papelNota: Debido a que el fabricante puede cambiar en cualquier momento la calidad de cualquier marca otipo de papel, Epson no puede garantizar la calidad de los productos de marcas o tipos de papel de

279
otros fabricantes. Siempre realice pruebas con muestras de papel antes de adquirirlo en grandescantidades o de imprimir trabajos de gran volumen.
Hojas sueltas
Tamaño A4 (8,3 × 11,7 pulg. [210 × 297 mm])A6 (4,1 × 5,8 pulg. [105 × 148 mm])Carta (8,5 × 11 pulg. [216 × 279 mm])Legal (8,5 × 14 pulg. [216 × 356 mm])8,5 × 13 pulg. (216 × 330 mm)4 × 6 pulg. (102 × 152 mm)5 × 7 pulg. (127 × 178 mm)8 × 10 pulg. (203 × 254 mm)Ejecutivo (7,25 × 10,5 pulg. [184 × 267 mm])Media Carta (5,5 × 8,5 pulg. [140 × 216 mm])México-Oficio (8,5 × 13,4 pulg. [216 × 340 mm])Oficio 9 (8,46 × 12,4 pulg. [215 × 315 mm])
Tipos de papel Papel normal
Nota: También puede utilizar los papeles compatibles distribuidospor Epson con su producto. Seleccione el enlace que aparece alfinal de esta sección para ver una lista de los papeles Epsoncompatibles.
Peso* Papel normal: 17 lb (64 g/m2) a 24 lb (90 g/m2)
Sobres
Tamaño Nº 10 (4,1 × 9,5 pulg. [105 × 241 mm])Tipos de papel Papel normal de calidadPeso* 20 lb (75 g/m2) a 27 lb (100 g/m2)

280
* Aun si el grosor del papel está dentro de este rango, es posible que el papel no avance por laimpresora o la calidad de impresión puede disminuir dependiendo de las propiedades o la calidad delpapel.Tema principal: Especificaciones técnicasReferencias relacionadasPapeles Epson compatibles
Especificaciones del área de impresiónNota: Al imprimir sin márgenes, la calidad puede disminuir en el área de impresión ampliada.
Hojas sueltas
1 Margen superior/inferior: 0,12 pulg. (3 mm)2 Zona donde la calidad de impresión puede disminuir/margen superior: 1,61 pulg. (41 mm)3 Zona donde la calidad de impresión puede disminuir/margen inferior: 1,46 pulg. (37 mm)

281
Sin márgenes
1 Zona donde la calidad de impresión puede disminuir/margen superior: 1,73 pulg. (44 mm)2 Zona donde la calidad de impresión puede disminuir/margen inferior: 1,57 pulg. (40 mm)
Sobres
1 Margen izquierdo/derecho: 0,12 pulg. (3 mm)2 Margen superior/inferior: 0,12 pulg. (3 mm)3 Zona donde la calidad de impresión puede disminuir/margen izquierdo: 0,71 pulg. (18 mm)4 Zona donde la calidad de impresión puede disminuir/margen derecho: 1,61 pulg. (41 mm)
Tema principal: Especificaciones técnicas

282
Especificaciones del alimentador automático de documentosTamaño de papel Carta, A4, Legal o 8,5 × 13 pulg. (216 × 330 mm)Tipo de papel Papel normalPeso del papel 17 lb (64 g/m2) a 25 lb (95 g/m2)Capacidad de carga Aprox. 30 hojas: Carta o A4
10 hojas: Legal o 8,5 × 13 pulg. (216 × 330 mm)
Tema principal: Especificaciones técnicas
Especificaciones de escaneoTipo de escáner Escáner plano a colorDispositivo fotoeléctrico CISPíxeles efectivos 10200 × 14040 píxeles (1200 ppp)Tamaño del documento Máximo: 8,5 × 11,7 pulg. (216 × 297 mm)
Cristal del escáner: Carta o A4Resolución de escaneo 1200 ppp (digitalización principal)
2400 ppp (subdigitalización)Resolución de salida 50 a 9600 ppp en incrementos de 1 pppDatos de la imagen Color:
48 bits por píxel (16 bits por píxel por color) interno24 bits por píxel (8 bits por píxel por color) externoEscala de grises:16 bits por píxel interno8 bits por píxel externoBlanco y negro:16 bits por píxel interno1 bit por píxel externo

283
Fuente de luz LED
Tema principal: Especificaciones técnicas
Especificaciones de la tintaNota: Este producto está diseñado para funcionar con tinta Epson original. Tinta que no sea de la marcaEpson o cualquier otra tinta no especificada para esta impresora podría causar daños que no estáncubiertos por la garantía de Epson.Las botellas de tinta utilizadas para la configuración inicial del producto tienen un menor rendimientodebido al proceso de inicialización. Este proceso se realiza solo la primera vez que enciende laimpresora y garantiza un mejor rendimiento. El rendimiento de la tinta varía bastante según los trabajosde impresión, los ajustes de impresión, el tipo de papel, la frecuencia de uso y la temperatura. Nocargue papel antes de rellenar los tanques de tinta.Revise los niveles de tinta en el producto frecuentemente y rellene los tanques de tinta, si es necesario.
Color Negro, Cian, Magenta, AmarilloVida útil de la tinta Envoltorio abierto: se recomienda usar la tinta lo antes posible
Envoltorio cerrado: utilice la tinta antes de que caduque la fecha delenvoltorio
Temperatura Almacenado: -4 a 104 °F (-20 a 40 °C)1 mes a 104 °F (40 °C)La tinta se congela a 5 °F (-15 °C)Espere 2 horas para utilizar la tinta después de haberladescongelado a 77 °F (25 °C)
Tema principal: Especificaciones técnicasReferencias relacionadasCódigos de las botellas de tinta y la caja de mantenimiento
Especificaciones de las dimensionesAltura Almacenado: 9,1 pulg. (231 mm)
Modo de impresión: 10 pulg. (255 mm)

284
Anchura Almacenado: 14,8 pulg. (375 mm)Modo de impresión: 16,4 pulg. (417 mm)
Profundidad Almacenado: 13,7 pulg. (347 mm)Modo de impresión: 19,8 pulg. (503 mm)
Peso(sin la tinta o el cable dealimentación)
14,8 lb (6,7 kg)
Tema principal: Especificaciones técnicas
Especificaciones eléctricasVoltaje nominal 100 a 240 VVoltaje de entrada 90 a 264 VFrecuencia nominal 50/60 HzFrecuencia de entrada 49,5 a 60,5 HzCorriente nominal 0,4 a 0,2 AConsumo de energía(con conexión USB)
Modo de copia autónomo: aprox. 12 W (ISO/IEC24712)Preparado: aprox. 5,3 WModo de reposo: aprox. 0,9 WApagado: aprox. 0,2 W
Tema principal: Especificaciones técnicas
Especificaciones ambientalesTemperatura En funcionamiento: 50 a 95 °F (10 a 35 °C)
Almacenado: -4 a 104 °F (-20 a 40 °C)1 mes a 104 °F (40 °C)
Humedad(sin condensación)
En funcionamiento: 20 a 80% HRAlmacenado: 5 a 85% HR

285
Tema principal: Especificaciones técnicas
Especificaciones de la interfazTipo de interfaz USB de alta velocidad (clase de dispositivo para computadoras; los
cables USB 3.0 no son compatibles)
Tema principal: Especificaciones técnicas
Especificaciones de la interfaz de redWi-Fi
Estándar IEEE 802.11 b/g/n; IEEE 802.11n solamente está disponible en elcanal de 20 MHz
Seguridad WEP (64/128 bits)WPA-PSK (TKIP)WPA2-PSK (AES); compatible con WPA2 con soporte paraWPA/WPA2 PersonalWPA3-SAE (AES)
Banda de frecuencia 2,4 GHzModos de conexión Modo de infraestructura
Wi-Fi Direct (AP Simple); no es compatible con IEEE802.11b
Nota: Wi-Fi Direct se puede utilizar simultáneamente con los modosde infraestructura y Ethernet.
Potencia máxima defrecuencia de radiotransmitida
20 dBm (EIRP)

286
Ethernet
Estándar IEEE802.3i (10BASE-T); utilice un cable de par trenzado blindadode categoría 5e o superior para evitar el riesgo de interferencia deradioIEEE802.3u (100BASE-TX)IEEE802.3az (Ethernet de eficiencia energética); el dispositivoconectado debe ser compatible con IEEE802.3az
Modo de comunicación Automático, 10Mbps dúplex completo, 10Mbps semi-dúplex,100Mbps dúplex completo, 100Mbps semi-dúplex
Conector RJ-45
Seguridad
Protocolo de seguridad SSL/TLS; HTTPS Server/Client, IPPSSNMPv3
Tema principal: Especificaciones técnicas
Especificaciones de seguridad y homologaciones (EE. UU. y Canadá)Estados Unidos Seguridad: UL60950-1
EMC: FCC Parte 15 Subparte B Clase BCanadá Seguridad: CAN/CSA-C22.2 No. 60950-1
EMC: CAN ICES-3 (B)/NMB-3 (B)
Este equipo contiene el siguiente módulo inalámbrico:• Fabricante: Seiko Epson Corporation• Tipo: J26H006Este producto cumple con el Apartado 15 de las normas de la FCC y RSS-210 de las normas de IC.Epson no puede aceptar ninguna responsabilidad por cualquier incumplimiento de los requisitos deprotección que sea resultado de una modificación no recomendada del producto. La operación de esteequipo está sujeta a las siguientes dos condiciones: (1) es posible que este equipo o dispositivo no

287
cause interferencia perjudicial y (2) este equipo o dispositivo debe aceptar cualquier interferencia,incluyendo la que pueda causar su operación no deseada.Para evitar interferencias de radio al servicio autorizado, este dispositivo se ha diseñado para su uso eninteriores y alejado de ventanas para proporcionar la máxima protección. El equipo (o su antenatransmisora) que se instale en exteriores está sujeto a la concesión de una licencia.Este equipo cumple con los requisitos de los límites de exposición a la radiación de la FCC/IC para unambiente sin control y reúne los requisitos de las Normas de Exposición a Frecuencia de Radio (RF) dela FCC en el Suplemento C a OET65 y RSS-102 de los reglamentos de Exposición a Frecuencia deRadio IC (RF). Este equipo debería ser instalado y operado con el radiador a por lo menos 7,9 pulg. (20cm) de retirado o más de una persona (excluyendo las extremidades: manos, muñecas, pies y tobillos).Tema principal: Especificaciones técnicas
Especificaciones de seguridad y homologaciones (América Latina)Aviso para ArgentinaModelo del módulo WLAN: J26H006Marca: EPSONCONTIENE C-20841
Aviso para MéxicoLa operación de este equipo está sujeta a las siguientes dos condiciones: (1) es posible que este equipoo dispositivo no cause interferencia perjudicial y (2) este equipo o dispositivo debe aceptar cualquierinterferencia, incluyendo la que pueda causar su operación no deseada.Modelo del producto: C631B (L6270)Modelo del módulo WLAN: J26H006Marca: EPSONNº de homologación IFT: RCPEPJ218-0025
Aviso para ParaguayImportado por:Fastrax, S.A.Av. Perú esq. Río de Janeiro, Barrios Las Mercedes, Asunción, ParaguayImportado por:

288
Sol Control S.R.L.Av. Gral. Bernardino Caballero 810 esq. Celsa Speratti, Asunción, Paraguay
Aviso para PerúModelo del producto: L6270 (C631B)Marca: EPSONEste producto utiliza el siguiente módulo WLAN:Modelo del módulo WLAN: J26H006ID de FCC: BKMFBJ26H006Fabricante del producto: Seiko Epson CorporationDomicilio: 3-3-5 Owa Suwa-shi, Nagano-Ken 392-8502, JapónTema principal: Especificaciones técnicas

289
AvisosConsulte las siguientes secciones para conocer avisos importantes acerca de su producto.Residuos de Aparatos Eléctricos y Electrónicos (RAEE) para América LatinaInstrucciones importantes de seguridadFCC Compliance StatementArbitraje vinculante y renuncia a acciones colectivasMarcas comercialesAviso de derechos reservados
Residuos de Aparatos Eléctricos y Electrónicos (RAEE) para AméricaLatina
La etiqueta de un contenedor tachado que hallará en su producto indica que este producto no se puedetirar con la basura doméstica normal. Para impedir posibles daños medioambientales o para la salud,separe este producto de otros canales de desecho para garantizar que se recicle de una forma segurapara el medio ambiente. Para más información sobre las instalaciones de recolección disponibles,diríjase a las autoridades locales o al punto de venta donde adquirió este producto.
Nota: Esta información solo aplica a los usuarios de la provincia de Buenos Aires, Argentina, enconcordancia con la Ley Nro. 14321 de la provincia de Buenos Aires sobre gestión de Residuos deAparatos Eléctricos y Electrónicos (RAEE).Esta información se aplica para la República del Perú, en cumplimiento con el reglamento RAEE DS-001-2012 MINAM sobre la gestión de Residuos de Aparatos Eléctricos y Electrónicos (RAEE). Para másinformación sobre los puntos de acopio, contacte con nuestra línea de atención al cliente 0800-10-126 ó418-0210.Para otros países y localidades, por favor contáctese con su gobierno local para investigar la posibilidadde reciclar su producto.

290
Tema principal: Avisos
Instrucciones importantes de seguridadAntes de utilizar su producto Epson, lea y siga las siguientes instrucciones de seguridad.Instrucciones generales de seguridad del productoInstrucciones de seguridad relacionadas con la conexión inalámbricaInstrucciones de seguridad relacionadas con la pantalla LCDTema principal: Avisos
Instrucciones generales de seguridad del producto• Siga todas las advertencias e instrucciones indicadas en el producto.• Utilice solamente el tipo de fuente de alimentación indicado en la etiqueta del producto.• Utilice únicamente el cable de alimentación incluido con el producto. El uso de otro cable puede
producir incendios o descargas. No utilice el cable con ningún otro equipo.• Asegure que el cable de alimentación de CA cumpla con la norma de seguridad local pertinente.• Coloque el producto cerca de una toma de corriente desde donde pueda desconectar el cable
fácilmente.• No conecte el producto a un enchufe que esté en el mismo circuito que una fotocopiadora o un
sistema de aire acondicionado que se apaga y se enciende regularmente, o a una toma de corrienteque esté controlada por un interruptor de pared o un temporizador automático.
• Procure que no se estropee el cable de alimentación. No se debe colocar en lugares donde se puedaestropear, cortar, desgastar, enredar o torcer. No coloque ningún objeto encima del cable dealimentación y no lo coloque donde se pueda pisar o aplastar. Procure que el cable permanezca rectoen los extremos.
• Si utiliza un cable de extensión con el producto, compruebe que el amperaje total de los dispositivosconectados al cable de extensión no supere el amperaje máximo de dicho cable. Además, verifiqueque el amperaje total de todos los dispositivos conectados a la toma de corriente no supere elamperaje máximo de la toma de corriente.
• Siempre utilice el botón de encendido para apagar el producto y espere hasta que termine deparpadear el indicador de encendido antes de desconectar el producto o de cortar la corrienteeléctrica.
• Si no va a utilizar el producto durante un largo periodo de tiempo, desconecte el cable de alimentaciónde la toma de corriente.

291
• Coloque el producto sobre una superficie plana y estable que se extienda más allá de la base entodas las direcciones. El equipo no funcionará correctamente si está inclinado o en ángulo.
• Deje espacio detrás del producto para los cables, así como encima del producto para que puedalevantar la tapa del escáner completamente.
• Deje suficiente espacio por delante del producto para que el papel se pueda expulsar por completo.• Evite lugares expuestos a variaciones rápidas de calor o de humedad, a golpes o vibraciones, o al
polvo.• No coloque o almacene el producto al aire libre.• No coloque el producto cerca de fuentes de calor excesivo o donde esté expuesto a luz solar directa.• Mantenga suficiente espacio alrededor del producto para permitir una ventilación adecuada. No
obstruya o tape las aberturas en la carcasa o introduzca objetos por las ranuras del producto.• Mantenga el producto alejado de posibles fuentes de interferencia electromagnética, tales como
altoparlantes o unidades de base de teléfonos inalámbricos.• Mantenga el producto por lo menos 8,7 pulg. (22 cm) de los marcapasos para prevenir que las ondas
de radio emitidas por este producto afecten el funcionamiento de los marcapasos.• Cuando conecte el producto a una computadora o a otro dispositivo con un cable, asegúrese de que
la orientación de los conectores sea correcta. Cada conector tiene solamente una orientacióncorrecta. Si introduce un conector de forma equivocada, puede dañar los dos dispositivos que estánconectados por el cable.
• No se siente o apoye en el producto. No coloque objetos pesados encima del producto.• No toque el cable blanco plano, la película translúcida o los tubos de tinta en el interior del producto.• No mueva el cabezal de impresión con la mano; podría dañar el producto.• No meta la mano dentro del producto mientras esté imprimiendo.• No derrame líquidos sobre el producto y no lo utilice con las manos mojadas.• No emplee productos en aerosol que contengan gases inflamables en el interior o alrededor del
producto. Si lo hace, podría ocasionar un incendio.• No presione demasiado fuerte sobre el cristal del escáner cuando coloque los originales.• No abra la unidad del escáner mientras el producto esté copiando, imprimiendo, escaneando o
realizando otras funciones.• Tenga cuidado de no lastimarse los dedos al cerrar la tapa o la unidad del escáner.• Salvo cuando se indique específicamente en la documentación, no intente desmontar o reparar el
producto usted mismo.

292
• Desconecte el producto y llévelo a reparar por personal calificado si se presenta alguna de lassiguientes condiciones: si el cable de alimentación o el enchufe están dañados, si ha penetradolíquido en el producto, si el producto ha sufrido una caída o si la carcasa ha resultado dañada, si elproducto no funciona normalmente o muestra un cambio significativo en su rendimiento. Ajuste sololos controles indicados en las instrucciones de uso.
• El uso prolongado del producto cuando el nivel de tinta está por debajo de la línea inferior podríadañar el producto. Llene el tanque de tinta hasta la línea superior cuando el producto no esté en uso.Para mostrar los niveles de tinta estimados correctos, reinicie el nivel de tinta después de llenar eltanque.
• Antes de transportar el producto, compruebe que el cabezal de impresión se encuentre en la posiciónde inicio (a la derecha).
• Al almacenar o transportar el producto, no lo incline, no lo apoye de lado y no lo ponga boca abajo, yaque se puede derramar la tinta.
• Algunos usuarios que imprimen mucho pueden recibir un mensaje indicándoles que la almohadilla detinta está saturada. La duración de la almohadilla depende de la cantidad de uso y las condiciones deuso, tales como alto nivel de humedad, calor o condiciones polvorientas que requieren más ciclos delimpieza. La utilidad Epson Status Monitor y el indicador de advertencia del panel de control lenotificará cuando sea necesario reemplazar la almohadilla de tinta. La almohadilla de tinta no es unapieza que puede ser reemplazada por el usuario. Acuda a un Centro de servicio autorizado Epsonpara obtener servicio o considere una impresora nueva si sus necesidades de impresión hancambiado o si la impresora ha sido utilizada extensamente por un largo periodo de tiempo.
Tema principal: Instrucciones importantes de seguridad
Instrucciones de seguridad relacionadas con la conexión inalámbricaLas ondas de radio emitidas por este producto pueden afectar adversamente el funcionamiento deaparatos médicos o dispositivos controlados automáticamente, tales como marcapasos, puertasautomáticas o alarmas contra incendios. Cuando utilice este producto cerca de dichos dispositivos odentro de una instalación médica, siga las direcciones del personal autorizado en la instalación y sigatodas las advertencias y direcciones publicadas para evitar accidentes.Tema principal: Instrucciones importantes de seguridad
Instrucciones de seguridad relacionadas con la pantalla LCD• Solo utilice un paño seco y suave para limpiar la pantalla LCD. No utilice productos de limpieza
líquidos o químicos.• Si la pantalla LCD está dañada, póngase en contacto con Epson. Si la solución de cristal líquido le
cae en las manos, láveselas bien con agua y jabón. Si la solución de cristal líquido le entra en los

293
ojos, enjuágueselos inmediatamente con agua. Si persisten las molestias o problemas con la vistadespués de enjuagarse los ojos, acuda a un médico de inmediato.
• No presione con demasiada fuerza sobre la pantalla LCD y no la sujete a impactos duros.• No utilice un objeto puntiagudo o afilado, como un bolígrafo o su uña, para operar la pantalla LCD.• Si la pantalla LCD se rompe o agrieta, no toque o intente retirar las piezas rotas; comuníquese con
Epson para obtener asistencia.• La pantalla LCD puede mostrar algunos puntos brillantes u oscuros, o hasta podría tener un brillo
irregular. Esto es normal y no indica que la pantalla está dañada.Tema principal: Instrucciones importantes de seguridad
FCC Compliance StatementFor United States UsersThis equipment has been tested and found to comply with the limits for a Class B digital device, pursuantto Part 15 of the FCC Rules. These limits are designed to provide reasonable protection against harmfulinterference in a residential installation. This equipment generates, uses, and can radiate radiofrequency energy and, if not installed and used in accordance with the instructions, may cause harmfulinterference to radio or television reception. However, there is no guarantee that interference will notoccur in a particular installation. If this equipment does cause interference to radio and televisionreception, which can be determined by turning the equipment off and on, the user is encouraged to try tocorrect the interference by one or more of the following measures:• Reorient or relocate the receiving antenna.• Increase the separation between the equipment and receiver.• Connect the equipment into an outlet on a circuit different from that to which the receiver is connected.• Consult the dealer or an experienced radio/TV technician for help.
WARNINGThe connection of a non-shielded equipment interface cable to this equipment will invalidate the FCCCertification or Declaration of this device and may cause interference levels which exceed the limitsestablished by the FCC for this equipment. It is the responsibility of the user to obtain and use a shieldedequipment interface cable with this device. If this equipment has more than one interface connector, donot leave cables connected to unused interfaces. Changes or modifications not expressly approved bythe manufacturer could void the user’s authority to operate the equipment.

294
For Canadian UsersCAN ICES-3(B)/NMB-3(B)Tema principal: Avisos
Arbitraje vinculante y renuncia a acciones colectivas1. CONFLICTOS, ARBITRAJE VINCULANTE INDIVIDUAL Y RENUNCIA A ACCIONESCOLECTIVAS Y ARBITRAJES COLECTIVOS1.1 Conflictos. Los términos de la Sección 1 se aplicarán a todos los Conflictos entre usted y Epson. Eltérmino "Conflicto " tiene la aceptación más amplia permisible por ley e incluye todo conflicto,reclamación, controversia o acción entre usted y Epson que surja o se relacione con el presenteContrato, los productos de la marca Epson (hardware e incluido todo software relacionado), u otratransacción que los involucre a usted y a Epson, sea por contrato, garantía, declaración dolosa, fraude,responsabilidad extracontractual, ilícito intencional, estatutos, reglamentos, ordenanzas o cualquier otrofundamento jurídico o de equidad. "CONFLICTO" NO INCLUYE LAS RECLAMACIONES DE PI, o másespecíficamente, una reclamación o causa de acción por (a) una violación o dilución de la marcacomercial, (b) violación de patente, (c) violación o uso indebido de derechos de autor, o (d) apropiaciónindebida de secretos comerciales (una "Reclamación de PI"). Usted y Epson también acuerdan,independientemente de la Sección 1.6, que un tribunal, no un árbitro podrá decidir si una reclamación ocausa de acción corresponde a una Reclamación de PI.1.2 Arbitraje vinculante. Usted y Epson aceptan que todos los Conflictos se resolverán mediantearbitraje vinculante de acuerdo con este Contrato. EL ARBITRAJE SIGNIFICA QUE USTEDRENUNCIA A SU DERECHO A UN JUEZ O JURADO EN UN PROCESO JUDICIAL Y SUS BASESPARA UNA APELACIÓN SON LIMITADAS. Conforme a este Contrato, el arbitraje vinculante seráadministrado por JAMS, una autoridad de arbitraje reconocida a nivel nacional, conforme a su código deprocedimientos vigente en ese momento para los conflictos que involucren a consumidores, pero con laexclusión de cualquier norma que permita la acumulación de procesos o acciones colectivas en elarbitraje (para conocer más detalles del procedimiento, consulte la Sección 1.6 más abajo). Usted yEpson entienden y aceptan que (a) la Ley Federal de Arbitraje (9 U.S.C. §1, et seq.) rige lainterpretación y la aplicación de la presente Sección 1, (b) este Contrato reconoce una transacción decomercio interestatal y (c) la presente Sección 1 seguirá vigente después de la rescisión de esteContrato.1.3 Pasos previos al arbitraje y aviso. Antes de someter un reclamo a arbitraje, usted y Epsonaceptan intentar resolver, de manera informal, todo Conflicto durante sesenta (60) días. Si Epson yusted no llegan a un acuerdo para resolver el Conflicto en un plazo de sesenta (60) días, usted o Epsonpodrán iniciar un arbitraje. El aviso a Epson se debe enviar a: Epson America, Inc., ATTN: LegalDepartment, 3131 Katella Ave., Los Alamitos, CA 90720 (la "Dirección de Epson"). El Aviso de conflictodirigido a usted se enviará a la dirección más reciente que Epson tenga registrada. Por este motivo, es

295
importante que nos informe si cambia de dirección por correo electrónico a [email protected] opuede enviar una carta a la Dirección de Epson antes mencionada. El Aviso de conflicto deberá incluir elnombre, la dirección y la información de contacto, los hechos que provocaron el Conflicto y lacompensación solicitada (el "Aviso de conflicto"). Con posterioridad al recibo del Aviso de conflicto,Epson y usted aceptan actuar de buena fe para resolver el Conflicto antes de iniciar el arbitraje.1.4 Tribunal con jurisdicción sobre controversias de menor cuantía. No obstante lo anterior, ustedpuede presentar una acción individual en el tribunal con jurisdicción sobre controversias de menorcuantía de su estado o municipio si la acción compete a la jurisdicción de dicho tribunal y está enproceso únicamente en dicho tribunal.1.5 RENUNCIA A ACCIONES COLECTIVAS Y ARBITRAJES COLECTIVOS. USTED Y EPSONACEPTAN QUE CADA UNA DE LAS PARTES PUEDE PRESENTAR CONFLICTOS CONTRA LAOTRA PARTE SOLAMENTE A TÍTULO PERSONAL, NO COMO DEMANDANTE O MIEMBRO DE UNPROCESO COLECTIVO O DE REPRESENTACIÓN, LO QUE INCLUYE, DE FORMA TAXATIVA, LASACCIONES COLECTIVAS FEDERALES O ESTATALES O LOS ARBITRAJES COLECTIVOS. NO SEPERMITEN LAS DEMANDAS COLECTIVAS, LOS ARBITRAJES DE TIPO COLECTIVO, LASACCIONES DE INTERÉS PÚBLICO POR PARTE DE ABOGADOS PRIVADOS NI OTROSPROCESOS EN LOS QUE ALGUIEN ACTÚA EN CALIDAD DE REPRESENTANTE. PORCONSIGUIENTE, CONFORME A LOS TRÁMITES DE ARBITRAJE DESCRITOS EN ESTASECCIÓN, UN ÁRBITRO NO COMBINARÁ NI CONSOLIDARÁ EN UN PROCEDIMIENTO DEARBITRAJE LAS RECLAMACIONES DE MÁS DE UNA PARTE SIN EL CONSENTIMIENTO PORESCRITO DE TODAS LAS PARTES AFECTADAS.1.6 Procedimiento de arbitraje. Si usted o Epson inician un arbitraje, este se regirá por las normas deJAMS que estén vigentes cuando se solicite el arbitraje, excluidas las normas que permitan el arbitrajecolectivo o representativo (las "Normas de JAMS"), disponibles en https://www.jamsadr.com/about/ ollamando al +1-949-224-1810 (fuera de los EE.UU.) o al 1-800-352-5267 (desde los EE.UU.) y conformea las normas establecidas en este Contrato. Todos los Conflictos se resolverán con un único árbitro yambas partes tendrán la oportunidad razonable de participar en la selección del árbitro. El árbitro estáobligado por los términos de este Contrato. El árbitro, y no algún tribunal u organismo federal, estatal olocal, tendrá la autoridad exclusiva de resolver todos los conflictos que surjan o se relacionen con lainterpretación, aplicabilidad, exigibilidad o formación de este Contrato, lo que incluye cualquierafirmación de que la totalidad o una parte de este Contrato es nula o no válida. No obstante, esta ampliadelegación de autoridad al árbitro, un tribunal puede decidir la cuestión limitada de si una reclamación ocausa de acción corresponde a una Reclamación de PI, que está excluida de la definición de"Conflictos" en la Sección 1.1 anterior. El árbitro estará facultado para otorgar cualquier compensaciónque esté disponible en un tribunal en virtud de la ley o en equidad. El árbitro puede otorgarle la mismaindemnización por daños y perjuicios que un tribunal y puede dictar un laudo declarativo o cautelarúnicamente a favor de la parte individual que busca compensación y solo en la medida necesaria paraproporcionar la compensación justificada por la reclamación individual de esa parte. En algunos casos,los costos del arbitraje pueden superar los costos de un litigio y el derecho de exhibición de pruebas

296
puede estar más limitado en un arbitraje que en tribunales. El laudo del árbitro es vinculante y puedepresentarse como sentencia ante cualquier tribunal de jurisdicción competente.Puede elegir participar por teléfono en las audiencias de arbitraje. Las audiencias de arbitraje que no serealizan por teléfono se llevarán a cabo en una ubicación razonablemente accesible desde suresidencia principal o en el Condado de Orange, California, según prefiera.a) Inicio del procedimiento de arbitraje. Si usted o Epson deciden someter un Conflicto a arbitraje,ambas partes aceptan el siguiente procedimiento:(i) Escribir una solicitud de arbitraje. La solicitud debe incluir una descripción del Conflicto y el importede la indemnización por daños y perjuicios que se quiere recuperar. Puede obtener una copia de unaSolicitud de arbitraje en http://www.jamsadr.com ("Solicitud de arbitraje").(ii) Enviar tres copias de la Solicitud de arbitraje, además de la tarifa de tramitación correspondiente, a:JAMS, 500 North State College Blvd., Suite 600 Orange, CA 92868, U.S.A.(iii) Enviar una copia de la Solicitud de arbitraje a la otra parte (a la misma dirección del Aviso deconflicto), o según lo que acuerden las partes.b) Formato de las audiencias. Durante el arbitraje, el importe de cualquier oferta de acuerdo conciliatoriono se revelará al árbitro hasta después de que el árbitro determine el importe, si lo hubiera, al que ustedo Epson tienen derecho. Puede permitirse la exhibición o el intercambio de información no privilegiadapertinente al Conflicto durante el arbitraje.c) Honorarios de arbitraje. Epson pagará o (si corresponde) reembolsará todos los costos deprocesamiento y honorarios del árbitro de JAMS de todo arbitraje iniciado (por usted o Epson) conformea las disposiciones del presente Contrato.d) Laudo a su favor. En el caso de los Conflictos en que usted o Epson soliciten $75.000 o menos deindemnización por daños y perjuicios excluidos los honorarios y costos de abogados, si la decisión delárbitro implica un laudo a su favor por un importe mayor que la última oferta por escrito de Epson, si lahubiere, para resolver el Conflicto, Epson: (i) le pagará $1.000 o el importe del laudo, lo que sea mayor;(ii) le pagará el doble del importe de los honorarios razonables de sus abogados, si los hubiere; y (iii) lereembolsará cualquier gasto (incluidos los honorarios y costos de peritos) que su abogado acumule porla investigación, la preparación y procesamiento del Conflicto sometido a arbitraje. Salvo según loacordado por usted y Epson por escrito, el árbitro determinará el importe de los honorarios, costos ygastos que deberá pagar Epson conforme a la presente Sección 1.6d).e) Honorarios de abogados. Epson no solicitará los honorarios y gastos de sus abogados por cualquierarbitraje iniciado que involucre un Conflicto conforme a este Contrato. Su derecho a honorarios y gastosde abogados conforme a la sección 1.6d) anterior no limita sus derechos a honorarios y gastos deabogados conforme a la legislación aplicable; sin perjuicio de lo anterior, el árbitro no podrá otorgarlaudos duplicados de honorarios y gastos de abogados.

297
1.7 Exclusión. Puede elegir excluirse del procedimiento de arbitraje individual vinculante ydefinitivo y de la renuncia a procedimientos colectivos y de representación especificados eneste Contrato mediante el envío de una carta por escrito a la Dirección de Epson en un plazo detreinta (30) días de su consentimiento de este Contrato (lo que incluye sin limitación la compra,descarga e instalación del Software u otro uso aplicable de Hardware, productos y servicios deEpson) que especifique (i) su nombre, (ii) su dirección postal y (iii) su solicitud de ser excluidodel procedimiento de arbitraje individual vinculante y definitivo y de la renuncia aprocedimientos colectivos y de representación especificados en la presente Sección 1. En elcaso de que se excluya conforme al procedimiento establecido arriba, seguirán aplicándosetodos los demás términos, lo que incluye el requisito de dar aviso antes de un litigio.1.8 Modificaciones a la Sección 1. No obstante lo estipulado en sentido contrario en este Contrato,Epson acepta que si en el futuro Epson realiza modificaciones a las disposiciones relativas alprocedimiento de resolución de conflictos y las cláusulas de renuncia a las acciones colectivas (que nosea el cambio de la dirección de Epson) de este Contrato, Epson obtendrá su consentimiento afirmativoa la modificación aplicable. Si usted no consiente afirmativamente a la modificación aplicable, ustedacepta que someterá a arbitraje todo Conflicto entre las partes de acuerdo con el lenguaje de lapresente Sección 1 (o resolverá los conflictos tal como se dispone en la Sección 1.7, si eligió excluirseoportunamente cuando dio su consentimiento inicial a este Contrato).1.9 Divisibilidad. Si se determina que cualquier disposición en la presente Sección 1 es inexigible, seexcluirá dicha disposición y el resto de este Contrato mantendrá su fuerza y vigencia. Lo anterior no seaplicará a la prohibición contra acciones colectivas o de representación según se estipula en laSección 1.5. Esto significa que si se determina que la Sección 1.5 es inexigible, toda la Sección 1(pero solo la Sección 1) quedará nula y sin efecto.Tema principal: Avisos
Marcas comercialesEPSON® y Epson Smart Panel® son marcas registradas, EPSON Exceed Your Vision es un logotiporegistrado y Epson ConnectTM y Remote PrintTM son marcas comerciales Seiko Epson Corporation.Windows es una marca registrada de Microsoft Corporation en EE. UU. y/o en otros países.AirPrint, Apple, iPad, iPhone, iPod touch, ColorSync, Mac, macOS, OS X y el logotipo de AirPrint sonmarcas comerciales de Apple Inc., registradas en EE. UU. y en otros países. App Store es una marca deservicio de Apple Inc., registrada en EE.UU. y en otros países.El uso de Works con insignia de Apple significa que un accesorio ha sido diseñado para trabajarespecíficamente con la tecnología identificada en la insignia y ha sido certificada por el diseñador paracumplir con los estándares de rendimiento de Apple.Google® es una marca registrada y AndroidTM, ChromebookTM, GmailTM, Google ChromeTM, GoogleDriveTM y Google PlayTM son marcas comerciales de Google LLC.

298
Wi-Fi Direct® es una marca registrada de Wi-Fi Alliance®.Aviso general: El resto de los productos que se mencionan en esta publicación aparecen únicamentecon fines de identificación y pueden ser marcas comerciales de sus respectivos propietarios. Epsonrenuncia a todos los derechos sobre dichas marcas.
Tema principal: Avisos
Aviso de derechos reservadosQuedan reservados todos los derechos. Ninguna parte de esta publicación podrá ser reproducida,almacenada en un sistema de recuperación, transmitida bajo ninguna forma por ningún medio, ya seaelectrónico, mecánico, de fotocopiado, grabación o cualquier otro, sin el previo consentimiento porescrito de Seiko Epson Corporation. La información contenida en el presente aplica solamente a esteproducto Epson. Epson no se hace responsable si esta información es utilizada en otros productos.Ni Seiko Epson Corporation ni sus filiales asumirán responsabilidad ante el comprador de este productoo ante terceros por daños, pérdidas, costos o gastos en que incurrieren los usuarios comoconsecuencia de: accidente, uso inadecuado o abuso de este producto o modificaciones, reparacioneso alteraciones no autorizadas al mismo, o (excluidos los EE. UU.) por no seguir rigurosamente lasinstrucciones de operación y mantenimiento de Seiko Epson Corporation.Seiko Epson Corporation no se hace responsable por ningún daño o problemas causados por el uso dediferentes accesorios o productos consumibles que no sean Productos originales Epson o Productosaprobados Epson ratificados por Seiko Epson Corporation.Seiko Epson Corporation no se hace responsable de cualquier daño provocado por interferenciaselectromagnéticas producidas al utilizar cables de interfaz que no sean designados como Productosaprobados Epson ratificados por Seiko Epson Corporation.La información que se incluye en el presente está sujeta a cambios sin previo aviso.libTIFF Software AcknowledgmentUna nota sobre el uso responsable de los materiales con derechos de autorLapso de tiempo predeterminado para la gestión de energía de los productos EpsonAtribución de derechos reservadosTema principal: Avisos

299
libTIFF Software AcknowledgmentCopyright © 1988-1997 Sam LefflerCopyright © 1991-1997 Silicon Graphics, Inc.Permission to use, copy, modify, distribute, and sell this software and its documentation for any purposeis hereby granted without fee, provided that (I) the above copyright notices and this permission noticeappear in all copies of the software and related documentation, and (ii) the names of Sam Leffler andSilicon Graphics may not be used in any advertising or publicity relating to the software without thespecific, prior written permission of Sam Leffler and Silicon Graphics.THE SOFTWARE IS PROVIDED "AS-IS" AND WITHOUT WARRANTY OF ANY KIND, EXPRESS,IMPLIED OR OTHERWISE, INCLUDING WITHOUT LIMITATION, ANY WARRANTY OFMERCHANTABILITY OR FITNESS FOR A PARTICULAR PURPOSE.IN NO EVENT SHALL SAM LEFFLER OR SILICON GRAPHICS BE LIABLE FOR ANY SPECIAL,INCIDENTAL, INDIRECT OR CONSEQUENTIAL DAMAGES OF ANY KIND, OR ANY DAMAGESWHATSOEVER RESULTING FROM LOSS OF USE, DATA OR PROFITS, WHETHER OR NOTADVISED OF THE POSSIBILITY OF DAMAGE, AND ON ANY THEORY OF LIABILITY, ARISING OUTOF OR IN CONNECTION WITH THE USE OR PERFORMANCE OF THIS SOFTWARE.Tema principal: Aviso de derechos reservados
Una nota sobre el uso responsable de los materiales con derechos de autorEpson pide a todos los usuarios a ser responsables y respetuosos de las leyes de derechos de autorcuando utilicen cualquier producto Epson. Aunque las leyes de algunos países permiten la copialimitada o la reutilización de material con derechos de autor en ciertas circunstancias, estascircunstancias pueden no ser tan amplias como algunos suponen. Póngase en contacto con su asesorlegal si tiene alguna pregunta acerca de la ley de derechos de autor.Tema principal: Aviso de derechos reservados
Lapso de tiempo predeterminado para la gestión de energía de los productos EpsonEste producto entra en modo de reposo después de un periodo de inactividad. Puede ajustar el periodode tiempo que transcurre antes de que comience la gestión de energía, pero aumentar el tiempo reducela eficiencia energética del producto. Puede ahorrar energía al poner el tiempo de reposo a un periodomás corto.Tema principal: Aviso de derechos reservados
Atribución de derechos reservados© 2021 Epson America, Inc.

300
8/21CPD-60179Tema principal: Aviso de derechos reservados