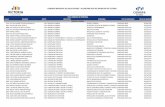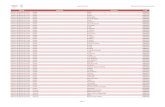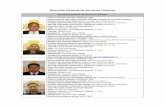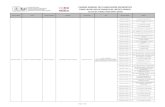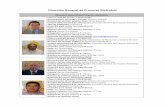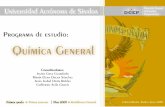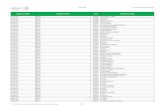Manual del usuario · Con esta clave en servicios, podemos efectuar ventas de dulces en general,...
Transcript of Manual del usuario · Con esta clave en servicios, podemos efectuar ventas de dulces en general,...
Manual del usuario
CASA DESARROLLADORA
Soluciones ICOM Calle Vicente Guerrero #54, Local 16
Colonia Centro, Zihuatanejo, Guerrero, C.P. 40880 Oficina. (755) 112-2120 WhatsApp (755) 111-3570
Pagina Web: www.sistemaicom.com Email: [email protected]
Sistema ICOM ........................................................................................................................................................ 1
Inicio con el sistema .......................................................................................................................................... 1
Pantalla Principal .............................................................................................................................................. 2
Versiones del Sistema ICOM ............................................................................................................................. 3
Inventario y Servicios ............................................................................................................................................ 4
Punto de Venta ..................................................................................................................................................... 7
Listado de Clientes [F2] ................................................................................................................................. 7
Cuadro de Códigos [F3] ................................................................................................................................. 8
Búsquedas [Flecha Abajo] ............................................................................................................................. 8
Servicios [SERV] ............................................................................................................................................. 9
Agregar y/o disminuir cantidades de artículos ............................................................................................. 9
Quitar un artículo de la lista.......................................................................................................................... 9
Comandos especiales .................................................................................................................................. 10
Navegación .................................................................................................................................................. 10
Agregar Artículos ............................................................................................................................................ 10
Agregar Servicios ............................................................................................................................................. 11
Cobrar la venta ................................................................................................................................................ 11
Reimprimir un Ticket ....................................................................................................................................... 12
Cómo funciona la impresión de tickets .......................................................................................................... 12
Corte X y Z ....................................................................................................................................................... 12
Haciendo un corte x .................................................................................................................................... 13
Consejos, como iniciar ........................................................................................................................................ 14
Pagina 1
Sistema ICOM El sistema ICOM es un sistema de cómputo, que ha sido diseñado para poder llevar el control de sus operaciones usando la computadora, el cual tiene “dotes de inteligencia”, en base a históricos de operaciones, se va volviendo más práctico y más sencillo de usar (no significa que no sea potente, sino que para llegar a algo sencillo se ha trabajo mucho en diseño para lograr hacer algo complejo en manejo sencillo y funcional).
Inicio con el sistema La primera parte tiene que ver con el inicio de sesión, es que lo que nos brinda seguridad con la
información, si tenemos la clave de acceso podemos entrar a operar todas las opciones a las que
tenga acceso y que nivel de acceso.
Figura de Login / Inicio de Sesion.
La primer parte es para el usuario y el password y la segunda para la estación de trabajo, en la
primer parte debemos escribir en la misma línea nuestro usuario y nuestro password separado por
un espacio en blanco, por ejemplo, mi usuario es ADMIN y mi contraseña es 1024, debo escribir
‘ADMIN 1024’ y presionar la tecla ENTER o clic en el botón entrar, si mi usuario corresponde con
mi contraseña y tiene el permiso de acceder entonces se abrirá el sistema, si no escribimos bien ni
el nombre ni la contraseña no nos dejara acceder.
De inicio se asigna al usuario ADMIN y la contraseña ADMIN para poder arrancar el sistema,
también se utiliza el usuario A y la contraseña A.
Se recomienda revisar los usuarios actuales y los permisos que tienen, esto es en el menú
Utilitarios, opción usuarios.
Pagina 2
Pantallas de usuarios, nuevo usuario y de permisos a cada usuario, se observa una de generales también.
Aquí puede crear usuarios, cambiar passwords, asignar claves, cambiar nombres, y asignar
permisos, también hay un apartado para permisos generales. Deberá inspeccionar todo y dejarlo a
su modo de trabajo.
Pantalla Principal Una vez que hayamos logueado/iniciado sesión, nos aparece nuestra pantalla principal, lo más
destacado es nuestra barra de menús que está en la parte de arriba, a nuestra izquierda una barra
de menús rápidos que incluye las opciones más usadas. Y al centro el espacio que ocuparan
nuestras ventanas dependiendo la tarea que elijamos.
Pantalla principal del sistema icom, la izquierda con barra de menú rápido normal y la derecha con el menú comprimido.
La barra de menús que está localizada en la parte izquierda se comprime cuando se elige una
opción ya sea desde esa misma barra o desde la barra de menús, así que se muestra como una
barra delgada en la misma parte izquierda, se le da clic y se abre para que elijas una nueva tarea.
Esta barra ubicada en la parte izquierda es diferente para cada tipo de versión configurada, por
ejemplo para mercancía en consignación cambio, y para joyería, y escolar es diferente, se forma
en base a las operaciones más recurrentes y necesarias.
Pagina 3
Versiones del Sistema ICOM El sistema Icom está diseñado en módulos, los cuales en conjunto trabajando se les da en nombre
de versiones, nuestra versión dependerá sobre qué negocio estamos manejando y que
operaciones son las que manejamos, por ejemplo la versión principal es la “Business ONE”, la cual
su característica principal es la venta de artículos y de servicios básicos, que puede ser usada en la
gran mayoría de tiendas, a diferencia de la versión “Escolar” que hace uso de alumnos en vez de
clientes, además controla servicios basadas en colegiaturas, y tenemos también la versión “Taller”
la cual le da un control de reparaciones y refacciones para el fin, nuestro equipo de trabajo te
dejara configurado el sistema para que sea lo que necesitas para trabajar.
Business ONE. Venta de artículos y servicios básicos, Farmacias, Minisúper, Boutiques, Recuerdos,
Manualidades, Accesorios, Bazares, Refacciones, Dulcerías, Papelerías, etc.
Taller. Ordenes de trabajo para cómputo, bicicletas, herramienta, maquinaria, automotriz.
Escolar. Colegiaturas de alumnos y control de procesos en escuelas.
Distribución de Mercancías. Levantamiento de pedidos, rutas de clientes, ventas a domicilio,
crédito y cobranza
Mercancía en Consignación. Inventarios de mercancías dejadas en tiendas, reportes de faltantes.
Restaurantes. Apertura y cargo de cuentas, cobranza a comensales.
Bares. Mesas, cargos, cortesías, cobranza, cortes de turno.
Hoteles. Habitaciones, reservaciones, ocupación, rack.
Pagina 4
Inventario y Servicios En la gran mayoría de tiendas su insumo principal son las mercancías o artículos que venden a sus
clientes, ya sea que se vendan zapatos, o artículos de papelería, inclusive artículos de limpieza, sea
el tipo que usted maneje, se tiene que “dar de alta” en el catalogo de Inventarios, para poder
entonces controlar que se vende y a quien se vente y a que precio se vende, asi mismo se pueden
meter promociones, ofertas, paquetes, descuentos y procesos que en las siguientes paginas
trataremos.
En inventario puedes agregar nuevos artículos, modificarlos, imprimir el reporte, borrarlo, generarle código de barras,
consultar tu inventario, tiene opciones para búsqueda directa, por líneas, por código, por solo existencias, ya en casos
más avanzados hacer modificaciones directas.
Nuestro principal catalogo es el de Inventario de Articulos, para esto accedemos en INVENTARIOS,
ahí tendremos la lista de los artículos que tenemos ya registrados en el sistema, para dar de alta
uno nuevo tendremos que dar clic en el botón Nuevo y si ya lo tenemos registrado entonces lo
seleccionamos y damos clic en el botón modificar
El sistema ICOM necesita que se capture los productos que su tienda venda y/o los servicios que
se ofrecen, por ejemplo, debemos hacer un pequeño análisis de que mercancía y de qué tipo
contamos para poder idear la manera de darla de alta en el sistema, por ejemplo, si su tienda
corresponde a una dulcería, tenemos dulces que ya vienen empaquetados y tienen su código de
barras, esos simplemente se dan de alta en inventario exprés o en mismo inventario, y los demás
artículos que no tengan código de barras se les puedes hacer códigos (se necesita una impresora
de etiquetas) o se les asigna un código general. Los dulces en general que se venden a granel
puedo asignar una clave D (en servicios con opción a pedir precio) para que cuando habilite D. me
pida precio de la dulcería, veámoslo en imágenes.
Pagina 5
Listado de servicios y alta de nuevo servicio con parámetro de pedir precio al vender
En el punto de venta, agregar el artículo dado de alta, pide el precio según el parámetro y puedo agregar varias del
mismo artículo.
Con esta clave en servicios, podemos efectuar ventas de dulces en general, pero si habilito una
para cajas con la clave C, una para X de artículos en general, y/o piensa en otro negocio, en una
abarrotera, puedes meter H para huevos por pieza, o la clave C para chicles varios.
Aplica y funciona para cuando no tenemos lector o la etiqueta de código de barras está dañada o
no lee por que la persona no sabe usar, entonces con la clave x podemos hacer ventas, aunque no
tengamos en inventario ese artículo.
En la barra de menús rápida esta la opción de inventario exprés, ahí podemos registrar los
artículos, si el articulo tiene código de barras se lee en la primera parte, y se registra sus
características, si no tiene código de barras se puede utilizar el que el sistema te facilita. Hay casos
que tiene un código de producto y aparte se tiene código de barras, asi que el código de producto
se asigna en Clave, y el código de barras se asigna en código alterno.
Pagina 6
Dos ejemplos, la primera es registrar una caja de dulces alegría con un código que el sistema me proporciona, indicando
que tengo 5, y precio de compra 50 y de venta 100 y lo tengo en panel 1, también le asigne una imagen y la otra es de un
refresco con históricos de precios y kardex de movimiento
Pagina 7
Punto de Venta
Listado de Clientes [F2]
Ubicado en la parte superior, enlista los clientes registrados, de tal modo que elegimos al cliente al
cual le haremos la venta, normalmente esta seleccionado Público en General, que es el cliente
principal que se usa para ventas de mostrador, para acceder a este cuadro, presionamos la tecla
de función F2, o damos clic adentro del cuadro, podemos escribir la primer letra o las primeras
letras, y luego presionamos la tecla de cursor hacia abajo, y de esa manera nos ubica a los clientes
que inician con las letras escritas, si no recordamos como está registrado nuestro cliente,
presionamos la fechita verde que está ubicado a la derecha del cuadro de clientes, esto nos manda
a un formulario completo de todos los datos de los clientes, ahí ubicamos al cliente en cuestión, y
presionamos el botón de Seleccionar.
En caso de que un cliente no aparezca en este listado es porque recién lo acaba de dar de alta,
para ese caso debe dar clic a las letras ‘CLIENTE [F2]’ para que vuelva a llenar el listado de clientes,
si no es el caso el cliente esta desactivado, y deberá buscarlo en la sección de clientes, clientes
desactivados, y deberá activarlo de nuevo.
Logotipo de la Empresa Para Personalización
Eslogan publicitario personalizado
Reloj
Listado de los clientes de la empresa, si la venta es
dirigida, aquí elige a quien es destinada
Lista de los artículos en venta, puede agregar los
que sean necesarios, cuando no hay artículos
muestra un logo Lista de funciones al sistema, tales como cobrar, cambiar precio, opciones avanzadas
Cuadro de Códigos, aquí leemos los códigos de barras, opcionalmente podemos hacer búsquedas, o agregar servicios
Cuadro del monto de la venta, aquí nos ilustra a que cantidad asciende el cobro que haremos
Cuadro de Mensajes, ya sea para indicar el cambio, o descuento, o si no se encuentra
el articulo
Pagina 8
El cuadro del Listado de Clientes
Cuadro de Códigos [F3]
El cuadro de códigos está ubicado en la parte de abajo a la izquierda, es donde le damos ordenes
al sistema de punto de venta, ya que aquí es donde registramos los artículos que estamos
vendiendo, simplemente leemos el código de barras a través de nuestro lector, con eso el lector
de códigos de barras, descifra el código y lo escribe por nosotros y adicionalmente envía un
ENTER, a lo cual después del enter el sistema hace una búsqueda en nuestro inventario, si lo
encuentra lo agrega a los artículos a vender, si no encuentra el código, lo busca en la sección de
código alterno también en artículos, si no está, lo busca en el listado de servicios, y al encontrarlo
de igual modo lo agrega, en su defecto si no es encontrado en ningún listado, arroba un mensaje
indicando que no se ha encontrado el código. Adicionalmente acepta comandos especiales
(información más abajo), y en la versión de gimnasio determina la membresía del cliente de la
tarjeta que ha sido leída.
El cuadro de Códigos
F2 – Clientes. Manda el foco al listado de clientes. F3 – Cuadro de Códigos. Manda el foco al cuadro de Códigos. F5 – Cobrar. Abre el cuadro para hacer el cobro de la venta. F7 – Descuentos. Permite asignar un descuento solo a esa venta. F8 – Cambiar precio. Permite cambiar el precio solo al artículo seleccionado o al último
artículo, el precio nuevo no puede ser inferior al precio de compra. F10 – Candado. Manda la pantalla de Logueo, es un bloqueo a la pantalla. F11 – Reimprimir Ticket Imprime el Ticket deseado, por defecto es el último ticket. F12 – Funciones Avanzadas Es un menú aparte con opciones especiales.
Búsquedas [Flecha Abajo]
El cuadro de códigos nos sirve también para hacer búsquedas directas, por ejemplo escribimos los
últimos 4 dígitos de nuestro código de barras y presionamos la tecla de cursor hacia abajo, con
esto nos arroja un nuevo formulario con el resultado de la búsqueda, mostrándonos el código de
barras, la descripción, stock y precio de venta, inmediatamente encontramos el artículo que
deseamos y lo elegimos presionando la tecla ENTER, la tecla F5 o clic en el botón Seleccionar, al
hacer esto, lo agrega al listado.
Se escribe parte del código de barras o parte de la descripción en el cuadro de códigos
Pagina 9
Ventana de resultados de la búsqueda
Si al querer leer un código de barras esta ilegible o no tiene, escribimos el articulo ejemplo papel, y
presionamos la tecla hacia abajo, nos arroja todos los artículos que incluyan la palabra papel en su
contenido sin importar si es al inicio, en medio o al final de la descripción, funciona igual si
escribimos jabon, shampoo, bujía, te verde, sabritas, etc..
Servicios [SERV]
Si lo que deseamos agregar es un servicio, escribimos directamente la clave del servicio y
presionamos enter, por ejemplo LIM agrega mi servicio “Limpieza a Equipo de Computo”, si no
recordamos la clave, debemos escribir la palabra SERV y a continuación presionamos la tecla hacia
abajo y ahora nos arroja la lista pero de servicios, en la cual eliges el servicio que vas a cobrar, ese
mismo formulario en la parte de arriba, puedes hacer una búsqueda dentro del listado, acceder
dando clic o presionando la tecla F4.
Agregar y/o disminuir cantidades de artículos
En el caso de vender dos o tres veces o más veces el mismo artículo ejemplo 6 agua embotellada,
podemos, 1. Leer la cantidad de veces que venderemos el código de barras, 2. Leer un solo código
de barras y presionar la tecla + , con esto aumentara en uno la cantidad del ultimo articulo
agregado, al igual si presionamos la tecla - disminuirá en uno el ultimo articulo agregado, si la
cantidad corresponde a 1 y presionamos la tecla – entonces eliminara del listado el último
artículo, 3. Presionamos la tecla hacia arriba una vez, y eso nos pasara el cursor en nuestra rejilla y
entonces podemos presionar + o presionar - o presionar ENTER a lo cual directamente nos
pregunta cuantos artículos venderás.
Quitar un artículo de la lista
Si deseamos eliminar un artículo podemos presionar la tecla – con eso disminuye en uno el
articulo y si la cantidad es 1 entonces lo elimina de nuestro listado.
Pagina 10
La otra opción para eliminar es presionar la tecla hacia arriba hasta localizar el deseado y presionar
la tecla SUPR o DEL, de igual manera funciona.
La tercera opción sería seleccionando el articulo con el ratón dándole un clic y a continuación la
tecla SUPR o DEL
Comandos especiales
En el cuadro de códigos podemos escribir ordenes especificas al sistema, por ejemplo, si escribes
SERV y presionas la tecla hacia abajo manda el listado de los servicios, si escribes RECEQ y das
enter manda un formulario especial llamado Recepción de Equipo muy útil en taller para dar
ingreso a equipo a revisar/limpiar/reparar haciendo una orden de trabajo, si escribes DXEQ
entonces diagnosticas ordenes de trabajo y si escribes ENTEQ entonces hace la entrega y el cobro
de los servicios efectuados a una orden de trabajo, si escribes CAPRAP ejecuta la utilería para
hacer Captura Rápida, pese a que esta función es parte importante de inventario del sistema
BACK, de repente es necesario en el punto de venta, para agilizar las ventas.
SERV Enlista los servicios. RECEQ Hace la recepción de equipo a taller. DXEQ Diagnosticas equipo reparado. ENTEQ Entregas equipo al cliente. CAPRAP Manda a Captura Rápida de Artículos. REIMP Reimprime el ticket previo escritura del folio.
Navegación
Para navegar dentro del formulario de punto de venta lo puedes hacer con el foco del cursor, es
decir, el color amarillo indica que estás trabajando en ese elemento, la mayor parte del tiempo el
foco está en el cuadro de códigos, que es nuestra principal interacción, pero si presionas la tecla
hacia abajo te permite hacer búsquedas, si presionas la tecla hacia arriba entra al listado de
artículos a vender, si presionas F2 te mando al listado de los clientes, y de nuevo con F3 regresas al
cuadro de códigos desde cualquier parte, esto está ubicado en la lista de funciones que está en la
parte de abajo, ligeramente arriba del cuadro de códigos y el cuadro del monto de la venta.
Agregar Artículos Para agregar un artículo, lo vamos a leer en el cuadro de códigos, a través del lector de código de
barras, lo leemos, esto desencadena un proceso de búsqueda, primeramente, busca en
inventarios a través del código que recién escaneamos, luego busca a través de clave alterna, una
vez encontrado lo agrega al listado, si no encuentra lo informa en el cuadro de mensajes diciendo
que el artículo no se encontró.
Si el codigo de barras esta lastimado, borroso, o no puede ser leido, puede escribir los ultimos
digitos y presionar la tecla de cursor hacia abajo, eso buscara los que su codigo de barras se
identifique y mostrara una lista breve, de la cual podra elegir el adecuado en base a la descripción,
stock y precio de venta.
Pagina 11
Si no posee codigo de barras porque se asigno un codigo arbitrario, entonces puede escribir la
clave y presionar enter, si no recuerda la clave puede escribir una palabra y presionar la tecla hacia
abajo para buscar entre los articulos el deseado, por ejemplo, puede escribir “pan“ a lo cual
mostrara los artículos que lleven la palabra pan dentro de la descripción, otro ejemplo es escribir
“cortauñas”.
Agregar Servicios Para agregar un servicio puede hacerlo si escribe directamente la clave en el cuadro de códigos, y
después presiona Enter para dar la orden de búsqueda, al encontrarlo lo agrega al listado, si no
recuerda la clave, puede escribir el comando SERV en el mismo cuadro de códigos, y presionar la
tecla hacia abajo, ahí le muestra un listado de los servicios disponibles, en la parte de arriba puede
hacer una búsqueda dentro de ese listado, al finalizar, debe presionar el botón Seleccionar, o
presionar la tecla F5
Cobrar la venta Para hacer el cobro de la venta, debemos tener ya un listado de artículos, el paso siguiente es
presionar la tecla F5, con lo cual nos arroba al formulario de cobro, en el cual nos indica el monto
de la venta, y nos pregunta con cuánto dinero pagaremos, cuando hayamos escrito con cuanto
pagamos, nos hace un cálculo diciéndonos cuanto cambio debemos entregar.
Sin embargo, aún no hemos hecho el cobro, apenas estamos alimentando como haremos el cobro,
para poder ahora si terminar la venta, se sugiere que presione la tecla F5 o presione el botón
Guardar, hecho esto, nos imprime el ticket, agarramos el ticket y el cambio y lo entregamos al
cliente junto con su compra.
En el cuadro de mensajes nos deja por unos segundos la leyenda de “el cambio de la venta es de
470.00”, para que la recordemos aun hayamos hecho la venta, dejándonos a cliente Público en
General, quitándonos la lista de artículos y dejando listo para hacer una nueva venta a un nuevo
cliente, nos prepara para continuar atendiendo.
El proceso de hacer el cobro, involucra muchas acciones, dentro de las cuales, grava a caja la
venta, disminuye de nuestro inventario los productos vendidos, nos prepara reporte de salida, y
hace cálculos de Reporte de Utilidad, entre tantos otros.
Pagina 12
Recordemos meter todas las ventas, si no se alimenta el sistema como debiese, el evidente que las
cuentas no cuadraran, que nuestro inventario no será real, y que al no tener esto funcionando el
reporte de utilidad será un fiasco.
Reimprimir un Ticket Para reimprimir un ticket ya sea porque salió mal, porque ya no había papel en la mini printer y
salió a la mitad, porque se rompió, o por el motivo que haya sido, está la función de Reimprimir un
ticket, para ello, en el menú de funciones está alojado a la derecha titulado [F11] – Reimprimir
Ticket, a lo cual le pedirá que escriba el folio del ticket que desea reimprimir, por defecto te da el
ultimo ticket, sin embargo tu puedes escribir el folio deseado, y a continuación manda a imprimir
el ticket deseado.
Si por algún motivo no tienes o no sabes el folio, entonces deberás acceder al listado de las ventas,
ubicar el ticket deseado y dar clic en el botón de imprimir.
Puedes acceder a estar función con el comando REIMP desde el cuadro de códigos.
Cómo funciona la impresión de tickets El sistema ICOM pos, manda a imprimir el ticket formado, ya sea una venta, una salida de caja o un corte de cajero, lo manda en formato plano y directo a la impresora seleccionada, esto no interfiere con la impresora, ni con la configuración, ni con el sistema operativo, hace la impresión, tal cual lo mostrara en la pantalla, no afecta nada.
Corte X y Z El corte x es un mecanismo con el cual el cajero hace una revisión a la caja y en ella observa las
cuentas que debe entregar al administrador o jefe superior, de tal modo que es un concentrado de
información en la cual le dice con cuanto inicio la caja, cuanto ingreso en total, si tubo salidas de
dinero, y el monto total que debe tener, adicionalmente ilustra el encabezado de los tickets
Pagina 13
vendidos, y una relación de artículos vendidos agrupados por la familia a la cual corresponde, esto
sirve para acordarnos de “falto meter el pago de los refrescos” o un “no metí el gasto de la
comida” de tal modo que aquí podemos corregir faltantes.
Este corte es solo informativo no altera el sistema, cuando ya se está aclarado, se hace un corte z,
que es un corte definitivo y grava las ventas, reconfigura la caja con un nuevo saldo inicial, y deja
listo para que el siguiente turno sea trabajado ya sea en el mismo día o al día siguiente.
Para acceder a estas funciones es en opciones generales
Haciendo un corte x
En el sistema de punto de venta, accede a funciones especiales, y ahí elige a corte x
Si marca la opción si, lo manda a la impresora, si elige no, lo muestra en la pantalla, es opcional
acorde a como trabajara el cajero En mi caso lo elegi no para poder ilustrarlo aquí
Aquí me doy cuenta de cómo ingreso el dinero y cuanto debo entregar, cuando ya estoy seguro hago el corte z, varia un par de cosas, me muestra una ventana para ayudar a contar dinero que es opcional e independiente al sistema, también nos pregunta sobre cuánto dinero entregaremos y al finalizar imprime el corte y grava todo en el sistema.
Pagina 14
Y aparte de imprimir lo muestra en pantalla
Consejos, como iniciar Se recomienda iniciar con claves básica dadas de alta en servicios generales, p.e. X para todos los
artículos, D para dulces, M para medicamentos, R para refrescos, A aguas, C para copias, el
segundo punto es capturar todos los artículos de la tienda, para que sea leído por el lector
automáticamente, si no tienen código se pueden generar con el mismo sistema y se pueden
imprimir en hojas con etiquetas con pegatina, se recomienda desde el inicio hacer corte de caja x y
z para dejar listo para el día siguiente o el turno siguiente, ya una vez dominado el proceso hacer
un inventario físico.
Pagina 15
TEMAS QUE AUN NO ESTAN SIENDO TOCADOS Y DEBERIAN
1. COMO SE HACE LA CAPTURA DIRECTA USANDO BASE DE DATOS ARTICULOS
PRECARGADOS.
2. USAR INVENTARIO RAPIDO FACILMENTE
3. SI NO ESTA EL ARTICULO NI EN PRECARGADOS, DAR DE ALTA FACIL, DANDO DOBLE CLICK
EN EL CUADRO DE MENSAJES Y NADA MAS ESCRIBE DESCRIPCION Y PRECIO DE VENTA.
4. MULTIPLES USOS DE CUADRO DE CODIGOS
COMPRAS, Y USAR DESPAQUETADO
PROMOCIONES COMO DARLAS DE ALTA