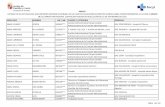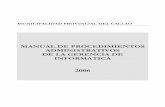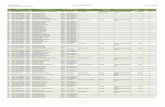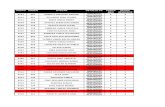MANUAL DEL SITIO DE SOLICITUDES EN LINEA DE LA GERENCIA DE ...
Transcript of MANUAL DEL SITIO DE SOLICITUDES EN LINEA DE LA GERENCIA DE ...

MANUAL DEL SITIO DE SOLICITUDES EN LINEA
DE LA GERENCIA DE FORMACIÓN CONTINUA
Registro de proveedores.
1. Registro de credenciales
2. Área de login
2.1 Olvidó clave de acceso.
3. Cambio de clave
4. Salir del sistema
Evento Abierto Libre Gestión
1. Ingreso de información del evento
2. Ingreso de participantes.
3. Duplicar Solicitudes
4. Agrupar solicitudes duplicadas
5. Agrupar solicitudes Guardadas.
6. Enviar solicitud única.
Evento INSAFORP ONLINE
Evento Licitación
1. Ingreso de información del evento
2. Ingreso de participantes.
3. Enviar solicitud única.
4. Guardar Solicitudes
5. Duplicar Solicitudes
6. Agrupar solicitudes Guardadas/Duplicadas
Evento Abierto Libre Gestión / Evento Licitación
7. Solicitud de Modificación F12
8. Solicitud de Modificación de Participantes F12A

REQUISITOS DEL SITIO WEB
Requisito indispensable del sistema es que el navegador web que decida utilizar
cuente con la opción de JavaScript habilitado, de lo contrario se le mostrara el
siguiente mensaje y no podrá ingresar al sitio web

1. REGISTRO DE CREDENCIALES
Todo proveedor de servicios de capacitación validado por INSAFORP debe registrar
sus credenciales de acceso al sitio, estas son NIT del proveedor y contraseña.
Ingresar desde el menú en la página principal del sitio web a la opción Registrarse,
la siguiente pantalla se presentará al proveedor, en esta registre su NIT, defina su
clave de acceso y reingrese esta, luego presione botón Registrarse
Una vez ingresadas correctamente las credenciales se presentara el siguiente
mensaje, lo que indicara que el usuario pueda ingresar al sistema.
|
En caso el NIT que el proveedor especifique no corresponda con información del
proveedor registrada en la Gerencia de Formación Continua del INSAFORP, no podrá
registrar sus credenciales de acceso por tanto no podrá ingresar al sistema de
solicitudes

2. Área de Login
El usuario proveedor que haya registrado correctamente sus credenciales de acceso,
podrá ingresar al sitio web de solicitudes en línea seleccionando la opción Acceder
desde el menú superior.
Se presentará la pantalla de login del sistema, en esta el proveedor debe especificar
sus credenciales de acceso, ambos campos de texto son obligatorios.
Una vez ingresadas las credenciales correctas se dirigirá al usuario proveedor a la
página web Tipo Evento, igualmente la opción de Registrarse y Acceder que se
mostraban en la parte superior derecha del menú principal desaparecen y se
muestra el mensaje: Bienvenido Proveedor con las opciones de Cambiar Contraseña
y Salir.
Ante credenciales incorrectas se impedirá el acceso al sistema de solicitudes.

2.1 Olvido clave de acceso
Si ha olvidado su clave de acceso deberá ingresar una nueva clave presionando el
link “olvidó clave?” desde el formulario de acceso.
Se presentará un nuevo formulario en el que debe ingresar su NIT y correo
electrónico, favor asegurarse de ingresar un correo valido

3. Cambio de Clave
Para cambiar la clave de acceso seleccione la opción Bienvenido Proveedor del menú
principal y en el menú desplegable seleccione Cambiar Contraseña.
En este formulario debe especificar su clave de acceso actual, la credencial que
desea sea su nueva clave de acceso y reingresar la nueva clave de acceso, luego debe
presionar el botón Registrar Cambio.
4. Salir del sistema
Para salir del sistema de solicitudes en línea, presione la opción Bienvenido
Proveedor en la parte superior derecha del menú principal y seleccione la opción
Salir

Evento Abierto Libre Gestión
Para registrar una solicitud de Evento Abierto Libre Gestión, debe ingresar al
sistema con sus credenciales y desde la página Tipo de Evento seleccione SOLICITUD
EVENTO ABIERTO LÍBRE GESTIÓN
Ingrese el número de precalificación correspondiente al evento que desea ejecutar y
presione el icono de buscar, si la precalificación existe se presentará la opción de
presionar el botón Crear Solicitud.

1. Ingreso de información del evento
Se mostrará el formulario del Evento Abierto Libre Gestión del cual debe completar
todos los campos habilitados excepto el campo Acción Formativa que se completa
con información de la precalificación ingresada anteriormente.
La empresa debe seleccionarse escribiendo el nombre de esta y luego
seleccionándola desde el listado desplegable.
Tenga en cuenta que debe seleccionar la empresa cotizante del listado pues estas
representan las empresas cotizantes que están registradas en el INSAFORP, si la
empresa que recibirá la capacitación no se encuentra en el listado debe
comunicarse con la Gerencia de Formación Continua para que sean ellos quienes la
ingresen.

Para especificar el departamento y municipio en que se ejecutará el evento de
capacitación, primero posiciónese sobre el campo Departamento y seleccione el
valor correspondiente de la lista desplegable, con esto se cargarán los municipios
correspondientes al departamento especificado en el campo municipio, orden
inverso no presentará valores correctos.
Una vez seleccionado el departamento, en el campo municipio tendrá disponibles
para selección los municipios correspondientes al departamento seleccionado
Para especificar la fecha tentativa de inicio presione click sobre el campo Fecha
Tentativa Inicio y seleccione la fecha correspondiente

Una vez completados todos los campos del formulario con información del evento de
formación presione el botón Agregar Empleados.

1. Ingreso de participantes.
EL formulario de ingreso de participantes dispone de un buscador de empleados
nacionales y extranjeros según número de ISSS, si dispone del número de
asegurado del participante y este ya ha participado en eventos de formación con
apoyo de INSAFORP, puede recuperar la información del empleado para luego
proceder a ingresarlo.
En caso el buscador no encuentre el registro de empleado deberá ingresar la
información en cada campo del formulario para poder agregar al empleado.
Una vez ingrese el empleado, los campos del formulario quedaran en blanco y podrá
agregar tantos empleados como desee repitiendo los pasos anteriores.

Podrá agregar el total de participantes a la solicitud, al final del formulario
encontrara el usuario tres botones que denotan acciones diferentes:
Guardar y Duplicar Solicitud
Guarda la solicitud actual con los empleados inscritos en ella y hace un duplicado de
la información del evento de formación, con lo que el único campo que el proveedor
debe completar es la empresa cotizante y los empleados de esta que asistirán al
evento de formación, en esta acción las solicitudes no están asociadas por un
número de agrupación.
Guardar Solicitud
Guarda la solicitud actual y regresa al usuario a la página Tipo de Evento, en esta
acción no se asocia un numero de agrupación a la solicitud.
Enviar Solicitud.
Guarda la solicitud y asocia un número de agrupación a esta única solicitud, el
usuario tendrá la opción de imprimir un comprobante con el número de documento
de la solicitud y el número de agrupación asociado a esta.
2. Duplicar Solicitudes
Para duplicar solicitudes presione el botón Guardar y Duplicar Solicitud el cual
guardará la solicitud actual y lo enviara al formulario de información del evento de
formación y empresa cotizante

En este formulario se le presentará una ventana modal informando que la solicitud
ha sido duplicada, presione el botón cerrar para cerrar la ventana modal.
La solicitud presentara los datos correspondientes al evento de formación
debidamente completados e idénticos a la solicitud que acaba de guardar,
solamente debe especificar la nueva empresa cotizante que participara, el resto de
información debe conservarse por lo que es necesario que no sea modificada.
Una vez especificada la nueva empresa que desea inscribir en el evento de
formación puede proceder a ingresar empleados de acuerdo a los pasos explicados
anteriormente.

En caso de desear duplicar nuevamente la solicitud original presione nuevamente el
botón Guardar y Duplicar Solicitud.
En caso de no desear seguir duplicando la solicitud original presione el botón
Guardar Solicitud y proceda a agrupar las solicitudes.

3. Guardar Solicitudes Evento Abierto
Permite al usuario proveedor registrar una solicitud de Evento Abierto sin asociar un
número de agrupación a esta, una vez completada la solicitud el usuario puede
guardar tantas solicitudes como desee y luego asociarlas mediante un único numero
de agrupación desde la opción Agrupar Solicitudes.

4. Agrupar solicitudes duplicadas y/o solicitudes guardadas.
En la página Tipo de Evento seleccione Agrupar Solicitudes del tipo Evento Abierto
Libre Gestión
Se le presentarán todas las solicitudes que previamente haya guardado o duplicado,
de entre estas deberá seleccionar las que desea agrupar presionando el cuadro de la
columna agrupar.
Tenga en cuenta que debe verificar que todas las solicitudes pertenezcan al mismo
evento antes de realizar la agrupación, caso contrario será denegada por la Gerencia
de Formación Continua.

Una vez seleccionadas las solicitudes que desea agrupar presione el botón Agrupar
Solicitudes.
Se le presentará un resumen de las solicitudes agrupadas con su respectivo número
de documento, empresa que recibirá la capacitación, nombre de acción formativa y
con un único número de agrupación asociado, este resumen presentara las opciones
de imprimir el resumen o descargarlo en formato pdf.

5. Enviar solicitud única de Evento Abierto Libre Gestión
Si desea inscribir una empresa con sus respectivos empleados y asociar a esta
empresa un número de agrupación único debe presionar el botón Enviar Solicitud
El sistema registrará la solicitud creada y mostrara la ventana Resumen de
Solicitudes Agrupadas al usuario en la cual se mostrará el número de documento de
la solicitud, la empresa que recibirá la capacitación, el nombre de la acción
formativa y el número de agrupación único de la solicitud.

EVENTO INSAFORP ONLINE
Para ingresar un nuevo evento de capacitación online, en el menú principal del sitio
seleccione NUEVO EVENTO INSAFORP ONLINE
Se le mostrará el formulario de nuevo ingreso de evento, en este debe completar
todos los campos con la información del evento a ser registrada en INSAFORP
En los campos correlativo y ejercicio deberá ingresar la información que le fue
suministrada por su asesor de formación de INSAFORP, caso contrario no podrá
ingresar la información del evento.
En el campo empresa debe digitar las primeras tres letras de la empresa a capacitar
a fin de que se le presenten opciones de empresa que cumplen con las letras
ingresadas, debe seleccionar una de ellas pues representan las empresas
registradas en INSAFORP, en caso no se encuentre en el listado deberá comunicarse

con la Gerencia de Formación Continua para que se valide si la empresa es cotizante
o no.
El campo Acción Formativa deberá ingresar el nombre de la acción formativa, en los
campos fecha inicio y fecha fin deberá dar click sobre los campos para que se
despliegue el calendario del cual deberá seleccionar las fechas correspondientes.
En los campos Total Horas y Costo deberá especificar un valor numérico
Debe completar todos los campos del formulario y luego presionar el botón Agregar
empleados

Todos los campos de información del participante aparecen deshabilitados, debe
ingresar el número de ISSS del participante en el buscador dentro del rectángulo
amarillo y especificar si se trata de un participante nacional o participante
extranjero.
Si el participante está registrado en INSAFORP, se mostrara un mensaje y se
completaran los campos con la información del empleado, esta información no
puede ser modificada.
Si está de acuerdo con la información mostrada presione el botón Registrar
Participante

Una vez se agregue el participante al evento se volverán a mostrar los campos
vacíos y deshabilitados y en la parte inferior del formulario se presentara la
información del empleado recién agregado.
Tener en cuenta que no puede registrar dos veces al mismo participante ni con
número de DUI/ISSS repetidos, se mostrara el siguiente mensaje.
El proceso de agregar participantes puede repetirlo tantas veces como participantes
haya tenido su capacitación, una vez terminado el ingreso de los participantes
presione el botón correspondiente según
Enviar Solicitud: se ingresará solamente una solicitud y esta se agrupara
presentándola la información correspondiente para su descarga en formato .pdf

Se ingresará más de una solicitud correspondiente al mismo evento pero con
diferente empresa beneficiaria y participantes debe presionar el botón Guardar y
Duplicar Solicitud
Esta opción lo enviará a la pantalla de ingreso de datos del evento donde solo
deberá especificar la nueva empresa, todos los demás campos estarán
deshabilitados y con la información de la solicitud original, especifique la empresa y
luego agregue los empleados siguiendo pasos anteriores.
Una vez termine el ingreso de empresa y empleados participantes y ya no desee
duplicar la solicitud presione el botón Guardar Solicitud

Las solicitudes duplicadas no tienen número de agrupación el cual es clave para
tramitar su solicitud en INSAFORP por lo que deberá seleccionar desde el menú
principal la opción AGRUPACIÓN SOLICITUDES PENDIENTES
Se presentarán en un listado todas las solicitudes ingresadas que no poseen número
de agrupación, podrá escoger entre eliminarlas o agruparlas, seleccione todas las
solicitudes que desea agrupar marcando el checkbox al final de cada descripción de
solicitud y luego presione el botón Agrupar Solicitudes.
Se presentará un resumen de todas las solicitudes seleccionadas en el paso anterior
con su número de agrupación.

Nueva Solicitud Evento Licitación
Para registrar una solicitud de Evento Licitación, desde Tipo de Evento seleccione
Ingresar Nueva Solicitud en el apartado Evento Licitación.

1. Ingreso de Información del Evento.
Se presentará el primer formulario de Solicitud Evento Licitación en el cual se debe
completar con información del correlativo y ejercicio asignados como resultado del
proceso de licitación y demás información referente al evento de formación.
Todos los campos del formulario son obligatorios, entre estos Ejercicio, Empresa
Cotizante, Departamento y Municipio que se explican a continuación:
Ejercicio.
Seleccione desde la lista desplegable el ejercicio al que corresponde el correlativo de
la licitación asignada

Empresa Cotizante.
El primer campo del formulario le solicita especificar la empresa cotizante de
INSAFORP que asistirá al evento de formación profesional, puede seleccionar la
empresa desplegando el listado completo de empresa o bien escribiendo sobre el
campo de texto.
Departamento y Municipio.
El usuario proveedor debe especificar departamento y municipio correspondiente en
que se impartirá el evento de formación, al momento de cargar el formulario en
caso no se haya seleccionado un departamento, el menú emergente correspondiente
al municipio no tendrá ningún valor para seleccionar.
Para seleccionar el departamento posiciónese sobre el menú emergente del campo
departamento y seleccione el departamento en el cual se impartirá el evento de
formación.

Una vez seleccionado el departamento, en el campo municipio tendrá disponibles
para selección los municipios correspondientes al departamento seleccionado
Una vez se hayan completados todos los campos del formulario debe presionar el
botón Agregar Empleados, en caso de no seguir con el registro de la solicitud debe
presionar el botón Cancelar para regresar a la página Tipo de Evento.

2. Ingreso de participantes.
Al momento de cargar el formulario se mostrara una ventana modal en que se le
recuerda que toda solicitud de evento de formación profesional debe tener al menos
un empleado inscrito, puede cerrar esta ventana modal presionando sobre el botón
cerrar, con lo cual podrá completar el siguiente formulario con datos del empleado,
todos estos datos son de carácter obligatorio menos el campo Numero ISSS en el
rectángulo superior del formulario, este funciona como buscador y no es parte de la
información del empleado que debe ingresar.
El usuario proveedor debe completar todos los campos del formulario con la
información correspondiente al empleado que desea inscribir en la capacitación, al
momento de completar los datos puede agregar al empleado presionando el botón
Ingresar Empleado.

Buscador de empleados registrados.
EL formulario dispone de un buscador de empleados según número de ISSS, si usted
dispone del número de asegurado del participante y este ya ha participado en
eventos de formación con apoyo de INSAFORP, puede recuperar la información del
empleado y actualizarla de ser necesario para luego ingresar el empleado.
En caso el buscador encuentre un registro de empleado completara los campos del
formulario con la información correspondiente dándole la opción de actualizar esta
información.
En caso el buscador no encuentre el registro de empleado se le notificara mediante
un mensaje y deberá ingresar la información en cada campo del formulario para
poder agregar al empleado.

Una vez el empleado ha sido inscrito en el evento de formación profesional se
notificara mediante una ventana modal que la solicitud ha sido actualizada con
éxito, los campos del formulario quedaran en blanco y mostrará en una grilla al pie
del formulario, con la opción de seleccionar al empleado para modificar su
información o bien para eliminarlo del evento del formación.

Al final del formulario encontrara el usuario tres botones que denotan acciones
diferentes:
Guardar y Duplicar Solicitud
Guarda la solicitud actual con los empleados inscritos en ella y hace un duplicado de
la información del evento de formación, con lo que el único campo que el proveedor
debe completar es la empresa cotizante y los empleados de esta que asistirán al

evento de formación, en esta acción las solicitudes no están asociadas por un
número de agrupación.
Guardar Solicitud
Guarda la solicitud actual y regresa al usuario a la página Tipo de Evento, en esta
acción no se asocia un numero de agrupación a la solicitud.
Enviar Solicitud.
Guarda la solicitud y asocia un número de agrupación a esta única solicitud, el
usuario tendrá la opción de imprimir un comprobante con el número de documento
de la solicitud y el número de agrupación asociado a esta.
3. Enviar solicitud única de Evento Licitación.
Si desea inscribir una empresa con sus respectivos empleados y asociar a esta
empresa un número de agrupación único debe presionar el botón Enviar Solicitud

El sistema registrará la solicitud creada y mostrara la ventana Resumen de
Solicitudes Agrupadas al usuario en la cual se mostrará el número de documento de
la solicitud, la empresa que recibirá la capacitación, el nombre de la acción
formativa y el número de agrupación único de la solicitud.
4. Guardar Solicitudes Evento Licitación
Permite al usuario proveedor registrar una solicitud de Evento Abierto sin asociar un
número de agrupación a esta, una vez completada la solicitud el usuario puede

guardar tantas solicitudes como desee y luego asociarlas mediante un único número
de agrupación desde la opción Agrupar Solicitudes.
5. Duplicar Solicitudes

Para duplicar solicitudes presione el botón Guardar y Duplicar Solicitud el cual
guardará la solicitud actual y lo enviara al formulario de información del evento de
formación y empresa cotizante
En este formulario se le presentará una ventana modal informando que la solicitud
ha sido duplicada, presione el botón cerrar para cerrar la ventana modal.

La solicitud presentara los datos correspondientes al evento de formación
debidamente completados e idénticos a la solicitud que acaba de guardar,

solamente debe especificar la nueva empresa cotizante que participara, el resto de
información debe conservarse por lo que es necesario que no sea modificada.

Una vez especificada la nueva empresa que desea inscribir en el evento de
formación puede proceder a ingresar empleados de acuerdo a los pasos explicados
anteriormente.
En caso de desear duplicar nuevamente la solicitud original presione nuevamente el
botón Guardar y Duplicar Solicitud.
En caso de no desear seguir duplicando la solicitud original presione el botón
Guardar Solicitud y proceda a agrupar las solicitudes.

6. Agrupar solicitudes duplicadas y/o solicitudes guardadas.
En la página Tipo de Evento seleccione Agrupar Solicitudes del tipo Evento Licitación.
Se le presentarán todas las solicitudes que previamente haya guardado o duplicado,
de entre estas deberá seleccionar las que desea agrupar presionando el cuadro de la
columna agrupar.

Una vez seleccionadas las solicitudes que desea agrupar presione el botón Agrupar
Solicitudes.
Se le presentará un resumen de las solicitudes agrupadas con su respectivo número
de documento, empresa que recibirá la capacitación, nombre de acción formativa y
con un único número de agrupación asociado, este resumen presentara las opciones
de imprimir el resumen o descargarlo en formato pdf.

7. Solicitud Modificación de Evento F12
La solicitud F12 corresponde a cambios de fechas, horario, lugar y facilitador.
Para realizar cambios sobre una orden de compra ingrese desde la ventana principal
del sitio presionando el link mostrado en la imagen.
Para realizar cambios sobre una orden de inicio ingrese desde la ventana principal
del sitio presionando el link mostrado en la imagen.

Para Orden de inicio:
debe ingresar el número de grupo (se muestra el número uno por defecto pero puede
cambiarlo) y el número de orden de inicio, recuerde ingresar números de orden de
inicio que estén asociados con el NIT que utilizó para iniciar sesión, de lo contrario
no se mostrarán resultados de búsqueda.
Para Orden de Compra:
Recuerde ingresar números de orden de compra que estén asociados con el NIT que
utilizó para iniciar sesión de lo contrario no se mostrarán resultados de búsqueda.
Los resultados de la búsqueda se mostrarán en la parte inferior del buscador, se
presenta información de la acción formativa, fechas de ejecución y el número de la
orden de inicio el cual se muestra como un link color azul, en caso la información
corresponda con la orden de inicio especificada, seleccione el resultado presionando
el link número de orden de inicio

Se mostraran resultados de la orden de inicio/orden de compra que tengan un día
hábil de antes de iniciar la capacitación, esto es siempre y cuando se disponga de un
día hábil antes del inicio del evento de formación, por ejemplo, si su evento empieza
el 14 de Diciembre, el sistema permitirá realizar cambios hasta el 12 de Diciembre
por lo que al utilizar el buscador se mostrarán resultados, pero si usted accede el 13
de Diciembre no podrá realizar ningún cambio.
Para verificar los datos aprobados para la orden de inicio/orden de compra, presione
la flecha que se muestra en el rectángulo superior de color celeste

Todos los campos de texto del formulario aparecen deshabilitados, debe
deshabilitar cada campo correspondiente al cambio que desea realizar presionando
el checkbox que cada campo de texto tiene a su izquierda.
NO DEBE COMPLETAR TODOS LOS CAMPOS, SOLAMENTE AQUELLOS A LOS QUE DESEA
SOLICITAR MODIFICACIONES.
Tenga en cuenta:
Cambio de fechas implica especificar fecha inicio, fecha fin y el detalle de fechas,
para especificar la fecha inicio y fecha fin se presentan calendarios donde debe
seleccionar la fecha correspondiente, para el campo detalle fecha usted debe
especificar las fechas en que se realizará su evento, estas fechas deben estar
comprendidas entre la fecha inicio y fecha fin, los tres campos son obligatorios si
solicita modificación de fechas.
El cambio de horario es un campo de texto donde debe especificar el nuevo horario
en que se impartirá el evento de capacitación.
El cambio de lugar implica especificar el nuevo lugar y la dirección, ambos
obligatorios si desea solicitar modificación de lugar.
El cambio facilitador implica especificar el actual facilitador y el nuevo facilitador
que le reemplazará, ambos obligatorios si solicita modificación de facilitador.
En caso que la modificación que desea realizar sea para un evento licitación, debe
especificar el tipo de evento de la lista desplegable.

Si usted desea modificar un facilitador para un Curso Cerrado, además de
especificar los nombres de los facilitadores, debe cargar la carta compromiso del
facilitador.
Todos estos cambios deben ir acompañados de una justificación para los tipos de
evento Abierto Libre Gestión.
Para los eventos Licitación se debe especificar una justificación y seleccionar el tipo
de evento que desea modificar
Una vez finalizada la especificación de los cambios puede enviar la solicitud
presionando el botón azul Solicitar Cambios lo que le mostrará la ventana con un
resumen de los cambios que ha solicitado para su impresión.
Para solicitar la anulación de un evento relacionado a la orden de inicio no es
necesario seleccionar ningún checkbox a fin de especificar información.
Debe especificar una justificación explicando la razón por la que solicita la anulación
de la orden de compra y presione el botón Anular OI en la parte inferior izquierda
del formulario.

Para Eventos Licitación además de detallar una justificación debe especificar el tipo
del evento que desea eliminar.
8. Solicitud Cambio de Participantes F12A
Si desea realizar sustitución de participantes a un evento abierto libre gestión,
desde la ventana principal del sitio presione el link mostrado en la imagen
El cual mostrará el buscador de orden de compra

Para realizar sustitución de participantes, desde la ventana principal del sitio
presione el link mostrado en la imagen
Se mostrará el buscador de orden de inicio
Ingrese el número de orden de compra/orden de inicio que desea recuperar, para las
ordenes de inicio debe especificar el grupo que desea modificar, si la orden de
compra/orden de inicio es encontrada se mostrarán en la parte inferior del buscador
todas las empresas que asistirán al evento de formación
Presione el link seleccionar en la celda derecha del registro de la empresa que desea
modificar y se presentará el listado de todos los participantes actuales de dicha
empresa que asistirán al evento de formación

Seleccione el participante que desea sustituir del listado, este se cargará en los
campos de texto superiores, si la información corresponde con el participante que
desea modificar presione el botón modificar
Se presentarán todos los campos de texto del formulario habilitados menos el
campo grupo, debe completar todos los campos y cargar la planilla en formato pdf
solamente donde se refleje la información del nuevo participante.
Para Evento Licitación además de especificar todos los campos debe seleccionar de
la lista desplegable el tipo de evento, luego presione el botón Solicitar Sustitución
para enviar la solicitud y mostrar el resumen de la solicitud como comprobante.

Si ingresa una orden de inicio/orden de compra que ya se encuentra en ejecución o
ya finalizó, la búsqueda retornará resultados pero no podrá ingresar al formulario
sustitución de participantes, solamente se permitirá verificar los participantes
inscritos.