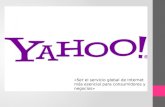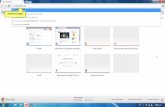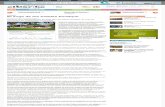MANUAL DEL PROTAGONISTA INTERNET Y … · Google y Yahoo --por este orden--, y el que más se usa...
Transcript of MANUAL DEL PROTAGONISTA INTERNET Y … · Google y Yahoo --por este orden--, y el que más se usa...
INSTITUTO NACIONAL TECNOLÓGICO
DIRECCIÓN GENERAL DE FORMACIÓN PROFESIONAL
MANUAL DEL PROTAGONISTA
INTERNET Y CORREO ELECTRÓNICO
ESPECIALIDAD: COMPUTACCIÓN
NIVEL DE FORMACIÓN: TÉCNICO GENERAL
ABRIL, 2016
INSTITUTO NACIONAL TECNOLÓGICO
Dirección Ejecutiva
Cra. Loyda Azucena Barreda Rodríguez
Subdirección Ejecutiva
Cro. Walter Sáenz
Dirección General de Formación Profesional
Cra. Daysi Rivas Mercado
Subdirección General de Formación Profesional
Cro. José Virgilio Vásquez
COORDINACION TÉCNICA
Dirección Técnica Docente
Cro. Freddy Garay Portocarrero
Departamento de Currículum
Cra. Mirna Cuesta Loaisiga
BIENVENIDA DEL PROTAGONISTA
El manual de “INTERNET Y CORREO ELECTRONICO” está dirigido a los Protagonistas de esta formación con la finalidad de facilitar el proceso enseñanza aprendizaje durante su formación técnica.
El propósito de este Manual es dotar al Protagonista de los conocimientos técnicos fundamentales para profundizar y fortalecer las capacidades que va adquiriendo en el Centro de Formación.
Este manual está conformado por dos unidades didácticas:
1. Navegadores y Motores de Búsqueda. 2. Correo Electrónico y Redes. 3. Aplicaciones de Correo Electrónico.
Cada unidad del manual ha sido estructurada de la siguiente manera:
Competencias.
Contenido.
Actividades prácticas.
Ejercicios de autoevaluación.
En los contenidos se presenta la información general, científica y técnica, que necesita saber el protagonista para el desarrollo de las unidades.
Al final de todas las unidades encontrará:
Glosario.
Para saber más.
Bibliografía.
Esperamos que logres con éxito culminar esta formación, que te permitirá utilizar adecuadamente las herramientas tecnológicas tanto en el ámbito personal como convertirá en un profesional Técnico General en computación, y así contribuir al desarrollo del país.
RECOMENDACIONES
Para iniciar el trabajo con el manual, debes estar claro que siempre tu dedicación y esfuerzo te permitirán adquirir las capacidades del Módulo Formativo. Al comenzar el estudio de las unidades didácticas debes leer detenidamente las capacidades/objetivos planteados, para que identifiques cuáles son los logros que se proponen.
Analiza toda la información consultada y pregunta siempre a tu instructor cuando necesites aclaraciones.
Amplía tus conocimientos con los links y la bibliografía indicada u otros textos que estén a tu alcance.
Resuelve responsablemente los ejercicios de autoevaluación y verifica tus respuestas con los compañeros e instructor.
Prepara el puesto de trabajo según la operación que vayas a realizar, cumpliendo siempre con las normas de higiene y seguridad laboral.
Durante las prácticas en el campo, se amigable con el Medio Ambiente y no tires residuos fuera de los lugares establecidos.
Recuerda siempre que el cuido y conservación de los equipos y herramientas, garantizan el buen desarrollo de las clases y que en el futuro los nuevos Protagonistas harán uso de ellas.
UNIDAD I: NAVEGADORES Y MOTORES DE BÚSQUEDA. .................. 1
1.1. ¿Qué es Internet? ........................................................................................ 1
1.2. ¿Qué se necesita para conectarse a internet? ............................................ 1
1.2.1. Terminal ................................................................................................. 2
1.2.2. Modem ................................................................................................... 2
1.2.3. Conexión................................................................................................ 2
1.2.4. ISP o Proveedor de Acceso a Internet ................................................... 2
1.3. ¿Qué se puede hacer en Internet? ............................................................... 3
1.3.1. Introducción: .......................................................................................... 3
1.3.2. La World Wide Web ............................................................................... 4
1.3.2.1. Como buscar información en la web ....................................................... 5
1.3.2.2. Establecer un buscador como predeterminado ...................................... 5
1.3.2.3. ¿Cómo se usa el buscador? ................................................................... 6
1.4. El correo electrónico ..................................................................................... 9
1.5. Grupos de discusión: News y Foros: .......................................................... 10
1.6. Mensajería instantánea: Chat e IRC: ......................................................... 11
1.7. Transferencia de ficheros (FTP): ................................................................ 12
1.8. Videoconferencia: ....................................................................................... 12
1.9. Otros servicios: ........................................................................................... 12
1.10. Características de la Web ....................................................................... 13
ACTIVIDADES PRÁCTICAS. ................................................................................ 14
EJERCICIOS DE AUTOEVALUACION. ................................................................ 15
UNIDAD II: CORREO ELECTRÓNICO Y REDES SOCIALES................................. 17
2.1. Introducción al correo electrónico .................................................................. 17
2.2. ¿Qué es el correo electrónico? ...................................................................... 17
2.3. Componentes de una dirección electrónica ................................................... 18
2.4. Dominios de primer nivel ................................................................................ 19
2.5. Clientes de correo electrónico ........................................................................ 20
2.6. Creación de una cuenta de correo gratis. ...................................................... 20
2.6.1. Entrar en tu cuenta de correo gratis. ................................................... 23
2.6.2. Bandeja de entrada ............................................................................. 26
2.6.3. Como redactar un correo ..................................................................... 28
2.6.4. Adjuntar un archivo .............................................................................. 29
2.6.5. Cambiar la contraseña ......................................................................... 30
2.6.6. Cómo cerrar sesión ............................................................................. 32
ACTIVIDADES PRÁCTICAS. ................................................................................ 34
EJERCICIOS DE AUTOEVALUACION. ................................................................ 35
UNIDAD III: APLICACIONES DE CORREO ELECTRÓNICO GMAIL. ..................... 39
3.1. Introducción. .................................................................................................. 39
3.1.1. Ventajas ................................................................................................... 40
3.1.2. Desventajas ......................................................................................... 41
3.2. Google Drive .............................................................................................. 41
3.2.1. ¿Cómo puedes usar Google Drive en el aula? .................................... 42
3.2.2. ¿Qué puedes crear con Google Drive? ............................................... 42
3.2.3. Ingresar a Google Drive ....................................................................... 43
3.2.4. Gestión de archivos ............................................................................. 44
3.2.5. Opciones de archivos compartidos ...................................................... 46
3.2.6. Categorías que pueden tener los documentos .................................... 47
3.2.7. Visualización de la lista de documentos .............................................. 48
3.2.8. ¿Cómo subir archivos? ........................................................................ 49
3.2.9. ¿Cómo compartir archivos? ................................................................. 51
3.3. Google Hangouts. ...................................................................................... 52
3.3.1. Que es Hangouts y para qué sirve ...................................................... 52
3.3.2. Primeros pasos para hacer un Hangout con Google+ ......................... 53
3.3.3. Hacer una invitación. ........................................................................... 55
3.3.4. Hacer una video llamada ..................................................................... 58
3.3.5. Iniciar video llamada ............................................................................ 59
3.3.6. Crear un grupo de conversación. ......................................................... 61
3.3.7. ¿Qué otras funcionalidades tiene Hangouts? ...................................... 63
3.3.8. ¿Vale la pena utilizar Google + Hangouts? ......................................... 64
3.3.9. ¿Cuántos abonados tienen Hangouts de Google, y su competidor Skype? ............................................................................................................. 64
3.4. Google Blogger. ......................................................................................... 65
3.4.1. ¿Qué es un blog? ................................................................................ 65
3.4.2. ¿Qué es blogger? ................................................................................ 66
3.4.3. ¿Para qué un blog? ............................................................................. 66
3.4.4. Crear un blog ....................................................................................... 67
3.4.5. Creando entras a tu blog ..................................................................... 69
3.4.6. Administración del blog ........................................................................ 72
ACTIVIDADES A REALIZAR ................................................................................ 79
EJERCICIOS DE AUTOEVALUACION. ................................................................ 80
GLOSARIO............................................................................................................... 82
PARA SABER MÁS .................................................................................................. 85
BIBLIOGRAFÍA ........................................................................................................ 86
Internet y correo electrónico
1
UNIDAD I: NAVEGADORES Y MOTORES DE BÚSQUEDA.
1.1. ¿Qué es Internet?
Internet es una red en la que están interconectados ordenadores de todo el mundo, compartiendo información. Se suele denominar red de redes ya que está formada por la interconexión de otras redes.
La principal diferencia entre Internet y cualquier otra red informática reside en que esta no pertenece a ningún país, ni organismo oficial, ni a una empresa determinada, es decir, se trata de una red libre ya que cualquier persona puede acceder a ella desde cualquier punto del planeta.
Cuando se consulta una página web (o sitio web –web site–) haciendo uso de un navegador de Internet, se está haciendo uso de Internet para acceder a páginas web, que son archivos hipertexto (escritos en HTML) que le dan formato y presentación a un contenido. Para ejemplificar lo anterior, se puede decir que un sitio web es como un libro, las páginas web las páginas del libro y el hipertexto (HTML) lo que le da formato a párrafos, imágenes, y referencias (conocidas como enlaces) a otras páginas web.
Internet es mucho más que lo que permite WWW, aunque ciertamente es su servicio más exitoso. Los otros servicios de Internet que se identifican inmediatamente son:
En el día a día muchas personas usan uno o más de estos servicios en forma natural y cotidiana.
1.2. ¿Qué se necesita para conectarse a internet?
En general, se necesita un Terminal, un Modem, una Conexión, y un ISP o proveedor de acceso a Internet.
Internet y correo electrónico
2
En este manual nos centraremos en explicar cómo conectarse a través de una conexión de banda ancha (ADSL1).
1.2.1. Terminal
El Terminal es el componente que se va a utilizar para recibir y enviar información.
1.2.2. Modem
El Modem es el componente que sirve para conectar el terminal con la conexión que se tenga para acceder a Internet, generalmente, se utilizan Modem que a su vez hacen funciones de router para poder utilizar varios terminales con una única Conexión. Hoy en día todos los Modem que se suministran son Wi-Fi2 que sirven para poder conectarse con los Terminales inalámbricamente.
1.2.3. Conexión
Es el medio físico que se utiliza para unir el Modem con el ISP3. La forma más habitual es a través de la línea telefónica. Hoy en día el tipo de Conexión más utilizada es por ADSL o Cable.
1.2.4. ISP o Proveedor de Acceso a Internet
Como su propio nombre indica es la empresa que proporciona la conexión a Internet.
1 ADSL es una tecnología de acceso a Internet de banda ancha, lo que implica una velocidad superior a una conexión por módem en la transferencia de datos, ya que el módem utiliza la banda de voz y por tanto impide el servicio de voz mientras se use y viceversa. 2 Es un mecanismo de conexión de dispositivos electrónicos de forma inalámbrica.
3 Proveedor de servicio de internet.
Internet y correo electrónico
3
1.3. ¿Qué se puede hacer en Internet?
1.3.1. Introducción:
En Internet se puede buscar y encontrar, prácticamente, toda la información que uno desea. Pero Internet no solo ofrece información sino que pone a nuestra disposición otro tipo de servicios muy variados, entre los que destacaremos los siguientes:
Para poder hacer uso de cada uno de estos servicios, nuestro ordenador debe tener instalado un programa cliente. En la siguiente tabla se establece una relación entre las necesidades del usuario, los servicios que Internet pone a nuestra disposición y el programa cliente que debemos tener instalado en el ordenador:
Necesidades del Usuario
Servicios de Internet
Programas Clientes
Consultar cualquier tipo de información
La World Wide Web
Navegador (Ej. Internet Explorer)
Enviar y recibir mensajes escritos entre los usuarios
Correo electrónico Gestor de correo (Ej. Outlook Express)
Entrar en grupos de discusión
Las News y los Foros
Gestor de correo (Ej. Outlook Express)
Mantener una conversación con otros usuarios en tiempo real
Mensajería Instantánea El Chat El IRC
Gestor de Mensajería (Ej. Messenger de MSN) Gestor de IRC (Ej. MiIRC)
Buscar cualquier tipo de información
Buscadores y Motores de Búsqueda
Programas de Búsqueda (Ej. Copernic)
Establecer una comunicación por voz e imágenes en tiempo real
La videoconferencia
Programas de comunicaciones (Ej. NetMeeting)
Internet y correo electrónico
4
Descargar archivos o programas de la red de Internet
El FTP Programas de transferencia de ficheros (Ej. WS_FTP)
Escuchar programas de radio, etc.
Emisoras de radio que emiten desde Internet
Programas reproductores de Audio (Ej. Real Player)
La mayoría de estos servicios se analizarán con profundidad en algunos de los Módulos de este curso. Por ello, en esta Unidad, solo haremos una breve introducción y descripción de los mismos.
1.3.2. La World Wide Web
La World Wide Web, conocida abreviadamente por Web y traducida al castellano como “La gran telaraña mundial”, es el servicio más popular y conocido por todos los usuarios de la red.
Para poder consultar la WWW necesitamos un programa específico o cliente denominado “navegador”. Los hay muy diversos:
Google Chrome
Firefox de Mozilla.
Internet Explorer de Microsoft.
Navigator de Netscape.
Opera
Internet y correo electrónico
5
1.3.2.1. Como buscar información en la web
Una vez que te hayas contratado el servicio de acceso a la red de Internet por medio de la compañía que creas más conveniente para tí, y además ya tengas todo conectado y hayas comprobado que puedes acceder sin problemas, será momento de comenzar a explorar este "mundo nuevo" para tí..., que te permitirá acceder a lugares inimaginables hasta ahora.
Casi seguro que la primera tarea que deberás aprender será la de aprender a manejar un buscador, pues es la herramienta que necesitarás a diario, para encontrar eso que buscas.
1.3.2.2. Establecer un buscador como predeterminado
Aunque existen muchos buscadores para nuestro idioma español, los más usados son Google y Yahoo --por este orden--, y el que más se usa sin duda es el de Google. Evidentemente --su propio nombre "buscador" lo indica--, es la herramienta que nos permitirá encontrar en la red cualquier cosa que necesitemos. Su apariencia es esta:
Google no es un programa que haya que descargarse, sino que es una herramienta que existe en la red y a la que se accede simplemente tecleando en la ventanita de las URL4 lo siguiente:
4 Un localizador de recursos uniforme (conocido por la sigla URL, del inglés Uniform Resource Locator) es un
identificador de recursos uniforme (Uniform Resource Identifier, URI) cuyos recursos referidos pueden cambiar,
esto es, la dirección puede apuntar a recursos variables en el tiempo.
Internet y correo electrónico
6
Y además, lo que suele hacerse es configurar nuestro navegador, de modo que cada vez que lo abramos, acceda de forma automática al buscador Google (u otro si lo deseas así). En el ejemplo, tengo el navegador Mozilla Firefox, y lo configuro para que entre automáticamente en Google cada vez que lo abra. Para ello, una vez abierto el navegador, hago clic en el menú superior en "Herramientas > Opciones" y me aparecería esto:
Ahora (fíjate en las índice de contenido de la parte izquierda de la ventana) vamos a la pestaña "General" y en el apartado "Página de inicio:" teclearemos la URL que te indiqué: http://www.google.com.ni (en el caso de Nicaragua; si estás en otro país, cambiarías él ".ni". Si estuvieses por ejemplo en Argentina, entonces dicha URL debería ser: http://www.google.com.ar). Bien, pues de este modo, a partir de ahora cada vez que abrieses tu navegador Mozilla Firefox, entrarías en el buscador Google.
1.3.2.3. ¿Cómo se usa el buscador?
Bueno, pues una vez sabes entrar en el buscador, la forma de buscar cualquier tema que te interese es muy sencilla, pues consiste en teclear en la ventanita aquello que te interesa; en el ejemplo tecleo "deseo aprender" como ves (fíjate que según escribes, te sugiere "deseo aprender pintura", etc...):
Internet y correo electrónico
7
Cuando termines de teclear la(s) palabra(s) de tu búsqueda, pulsas la tecla <Enter> o sobre la lupa sobre fondo azul que te indico en la imagen, y te mostrará los resultados que existan, relacionados con dicha(s) palabra(s). Fíjate también, que arriba a la izquierda tienes una serie de pestañas ( +Tú, La Web, Imágenes, Vídeos...)
Pero si quisiéramos ver todas las imágenes de deseo aprender pintura, un simple clic en la pestaña "Imágenes" que te indico en esta imagen de arriba, y:
Internet y correo electrónico
8
Incluso podríamos encontrar todos los vídeos que tratasen sobre Gasol; para ello, un simple clic sobre la pestaña "Vídeos":
Esta es la forma básica de buscar algo en Internet; como verás se trata de una operación muy sencilla ¿verdad?. Sin embargo, hay otros "trucos" para saber buscar de forma más concreta. Cuando buscamos algo en Internet, si no sabemos "afinar dicha búsqueda", nos daremos cuenta que en los resultados puede llegar a aparecer "mucha basura" de poco valor, así que ahí van esos tips que te ayudarán:
Internet y correo electrónico
9
1.4. El correo electrónico
El correo electrónico o e-mail (abreviación de electronic mail) fue uno de los primeros servicios proporcionados por las redes de ordenadores. Inicialmente se ideó como un medio para el intercambio de información entre científicos si bien hoy en día es el servicio más utilizado de Internet junto con la Web.
Para que un usuario de la red pueda hacer uso de este servicio debe poseer una dirección de correo electrónica. Las direcciones de correo electrónico son únicas (es decir, no hay dos direcciones de correo idénticas) pero un mismo usuario puede tener varias direcciones de correo.
Envío y recepción del
mismo mensajes al
varios destinatario.
Comunicación
asíncrona.
Envío de archivos
adjuntos al mensaje
Rapidez en el envío de
mensajes
Ventajas del
correo electrónico
Internet y correo electrónico
10
Hay dos formas básicas de utilizar el correo:
1.5. Grupos de discusión: News y Foros:
Los grupos de discusión permiten el intercambio de correos entre un amplio colectivo de personas interesadas sobre temas específicos.
Las News o grupos de noticias son básicamente un lugar donde los usuarios se intercambian correos sobre un tema específico.
Hay dos formas de acceder a las News: a través de un programa de correo o utilizando la web.
Internet y correo electrónico
11
Actualmente los grupos de noticias están siendo sustituidos en muchos sitios por los llamados Foros de discusión.
Al igual que las News, los Foros permiten el intercambio de mensajes entre personas interesadas por un mismo tema y se puede acceder a ellos utilizando un programa de correo o bien a través de la propia web.
1.6. Mensajería instantánea: Chat e IRC5:
La mensajería instantánea nos permite establecer una conversación (escrita o por voz) con otros usuarios de la red. La principal característica es que lo hace en tiempo real, es decir, los usuarios que estén conectados en ese momento podrán comunicarse entre sí. Si hay algún usuario que no está conectado será imposible establecer comunicación con él.
El Chat nos permite, al igual que la mensajería instantánea, mantener una conversación escrita con otras personas en tiempo real a través de Internet.
Se puede hablar en modalidad pública, donde todos leen los mensajes de los demás, o en privado, donde solo dos personas pueden ver su conversación.
5 Es un protocolo de comunicación en tiempo real basado en texto, que permite debates entre dos o más personas
Internet y correo electrónico
12
1.7. Transferencia de ficheros (FTP6):
Uno de los mayores atractivos de Internet es el servicio denominado «transferencia de ficheros» (FTP) a través del cual podemos acceder a multitud de documentos, ficheros y programas disponibles en la red y bajarlos a nuestro ordenador.
Existen muchos servidores de FTP en la red. Estos servidores pueden ser públicos o privados. A los servidores públicos puede acceder cualquier usuario y a los privados solo se puede acceder si se dispone del permiso oportuno.
En la actualidad los navegadores incluyen un programa de transferencia de ficheros que permiten conectarnos con un servidor FTP.
1.8. Videoconferencia:
Aunque puede parecer un concepto muy claro, ¿qué es la videoconferencia?. La videoconferencia es un sistema de comunicación que permite a dos o más personas, localizadas en distintos puntos geográficos, mantener un intercambio de información de forma análoga a como si todos estuviesen hablando alrededor de una mesa.
Los componentes necesarios para un equipo de videoconferencias son los siguientes:
Un elemento de transmisión: en estos momentos, con la generalización de la ADSL, las videoconferencias tienen una gran calidad.
Tarjetas de vídeo y audio.
Webcam (o cámara de vídeo) que nos permite enviar imágenes.
Micrófono y altavoces para enviar y recibir sonido.
Es necesario tener instalado un programa de videoconferencia.
1.9. Otros servicios:
Existen otra serie de servicios que se pueden utilizar en Internet. Por ejemplo, para los más jóvenes existe la posibilidad de jugar a videojuegos a través de la red con otros jugadores conectados a Internet. Otro servicio es el de las compras a través de Internet aunque es un servicio poco utilizado todavía porque no se confía plenamente en la seguridad de la red.
6 FTP (siglas en inglés de File Transfer Protocol, 'Protocolo de Transferencia de Archivos') en informática, es un protocolo de red para la transferencia de archivos entre sistemas conectados a una red TCP (Transmission Control Protocol), basado en la arquitectura cliente-servidor.
Internet y correo electrónico
13
El servicio más novedoso es el de la Telefonía IP. Dicho servicio permite hablar por teléfono utilizando Internet como medio de transmisión de la voz, con menos calidad de recepción pero más barato, sobre todo en llamadas internacionales.
1.10. Características de la Web
Según su propio creador, Berners-Lee, la Web es un sistema que presenta las siguientes características:
1) Hipermedial: en la Web podemos manejar información multimedial y navegar a través de ella.
2) Distribuido: a diferencia de las antiguas y enormes bases de datos que concentraban la información físicamente en un único lugar, la Web es un sistema compuesto por miles de servidores localizados en cientos de ciudades del mundo que están interconectadas entre sí.
3) Heterogéneo: por ser un servicio relativamente nuevo, la Web tiene la ventaja de poder reunir servicios y protocolos más antiguos (como Gopher, los News, FTP, e inclusive el correo electrónico), de modo tal de presentar la información desde un único programa cliente.
4) Colaborativo: ésta es una característica sustancial y la que posiblemente le haya dado el mayor empuje a su crecimiento, ya que cualquier persona, en cualquier parte del mundo, puede agregar información a la Web para que luego pueda ser consultada por el resto de los usuarios.
Internet y correo electrónico
14
ACTIVIDADES PRÁCTICAS.
1. Abra el navegador e ingreses a páginas a través de direcciones conocidas por ejemplo. https://www.google.com.ni https://www.aulaclic.es https://actualidad.rt.com/ https://www.aulafacil.com https://www.monografias.com/
2. Abra el navegador e ingrese a páginas de direcciones desconocidas utilizando los buscadores. Utilice los diferentes criterios de búsquedas estudiados en clase.
3. Guarde la información que considere de mayor interés en el tema en cuestión.
Internet y correo electrónico
15
EJERCICIOS DE AUTOEVALUACION.
El Terminal es el componente que se va a utilizar para recibir y enviar información.
a) Verdadero.
b) Falso.
Para consultar la WWW necesitamos de un navegador.
a) Verdadero.
b) Falso. Los anuncios que aparecen delante de los resultados de un buscador suelen ser
más interesantes que los propios resultados que aparecen a continuación.
a) Verdadero.
b) Falso.
Si los resultados de una búsqueda no son satisfactorios en las primeras páginas, es aconsejable buscar en más páginas antes que añadir o modificar las palabras clave.
a) Verdadero.
b) Falso.
Podemos buscar frases textuales que aparezcan en páginas web utilizando...
a) Paréntesis.
b) Dobles comillas.
Podemos acotar una búsqueda a un único sitio web, utilizando la búsqueda avanzada.
a) Verdadero.
b) Falso.
Internet y correo electrónico
16
Con algunos buscadores podemos buscar mucho más que sitios web, como por ejemplo archivos, documentos, vídeos, imágenes, etc.
a) Verdadero.
b) Falso.
Podemos hacer que se excluyan los resultados que contengan una palabra en concreto.
a) Verdadero.
b) Falso.
Al utilizar un metabuscador obtenemos los resultados que conseguiríamos si realizáramos una misma búsqueda en varios buscadores.
a) Verdadero.
b) Falso.
Si activamos Google Instan...
a) Veremos los resultados de búsqueda más recientes.
b) Veremos los resultados de búsqueda prácticamente al mismo tiempo que vamos tecleando la palabra de búsqueda.
Para buscar con Google es mejor ir a la página principal de Google que buscar
en la barra de direcciones del navegador.
a) Verdadero.
b) Falso.
Con los buscadores de hoy en día es posible buscar unas imágenes de coches rojos con licencia que nos permita modificarlas y usarlas comercialmente.
a) Verdadero.
b) Falso.
Internet y correo electrónico
17
UNIDAD II: CORREO ELECTRÓNICO Y REDES SOCIALES.
ELEMENTO DE COMPETENCIA.
Usar el correo electrónico para gestionar la mensajería y las redes sociales
tomando en cuenta criterios y normas establecidas.
2.1. Introducción al correo electrónico
Este tutorial no le enseñará un programa de correo electrónico en particular, sino que le proporcionará una descripción general del funcionamiento del correo electrónico.
Entre los temas tratados, se incluyen: el envío y la recepción de mensajes electrónicos, datos adjuntos, software cliente de correo electrónico, correo Web, intercambio instantáneo de mensajes, temas de formato, listas de correo, grupos de noticias y el protocolo que se usa en el intercambio de mensajes electrónicos.
2.2. ¿Qué es el correo electrónico?
La mayoría de las personas utilizan la Internet principalmente para enviar correo electrónico y para navegar la World Wide Web.
Sencillamente hablando, el correo electrónico, también llamado E-mail, es el proceso de enviar y recibir mensajes por medio de Internet.
Si bien el correo electrónico es similar al sistema de correo tradicional, también conocido como correo postal, los separan diferencias bastante importantes. Observe el siguiente gráfico:
Correo postal Correo electrónico
¿Qué se envía por correo?
Cartas, tarjetas, paquetes grandes
Mensaje con texto electrónico, imágenes electrónicas, etc.
Internet y correo electrónico
18
¿En qué se entrega?
Sobre, etc. Paquete: texto transmitido por la Internet
¿Quién lo envía?
Remitente: María Mateos
Remitente: María Mateos
¿A quién está dirigido?
Destinatario: Juan Mateos
Destinatario: Juan Mateos
¿Cuál es la dirección?
Av. de las Américas 3455 Acapulco, México 76030
¿Quién/qué se encarga de entregarlo?
Cartero
Servidor de correo y software de correo electrónico: Se necesitan mutuamente para enviar y entregar el correo electrónico
¿Dónde se entrega?
Buzón de correo
Bandeja de entrada del software de correo electrónico: se utiliza un editor de texto para redactar, enviar, recibir y administrar el correo electrónico
¿Cuánto demora en entregarse?
Depende, generalmente demora un par de días
Unos minutos, a menos que haya problemas técnicos
Una vez leído el mensaje electrónico, podrá guardarlo, enviárselo a otros o borrarlo. z desea obtener una copia impresa, los mensajes electrónicos también se pueden imprimir.
2.3. Componentes de una dirección electrónica
Es necesario contar con una dirección electrónica para poder enviar y recibir mensajes electrónicos. Las direcciones electrónicas son distintas de las direcciones postales. Generalmente las componen tres partes: un nombre de usuario, el símbolo de arroba (@) y un nombre de dominio.
Internet y correo electrónico
19
1. Nombre de usuario: mvilchez Ubicado a la izquierda del símbolo @, el nombre de usuario identifica a la cuenta que usted posee en el servidor de correo a cargo de la administración del correo electrónico. Por ejemplo, Mauricio Vilchez podría seleccionar "mvilchez" como su nombre de usuario. Sin embargo, ese nombre de usuario quizás ya haya sido elegido por otra persona, así que por las dudas tenga preparada una pequeña lista. Elija un nombre de usuario más bien formal y que resulte fácil de recordar.
2. @ Significa ubicado en y separa el nombre de su cuenta del nombre del servidor de correo que utiliza. Por ejemplo, mvilchez "se encuentra ubicada en" gmail.com.
3. Nombre de dominio: gmail.com El nombre de dominio generalmente está compuesto por dos segmentos de información identificatoria. El primer segmento es el nombre del servidor de correo electrónico y se encuentra a la derecha del símbolo @. Por ejemplo, gmail es el nombre del servidor de correo electrónico. El segundo segmento, una extensión de tres letras por lo general, indica el dominio de primer nivel. Estos están separados por puntos.
Seleccione un nombre de usuario que proteja su identidad, en lugar de elegir su nombre y/o apellido.
2.4. Dominios de primer nivel
Los dominios de primer nivel pueden ayudarlo a determinar el tipo de organización al que pertenece el destinatario. Observe el siguiente gráfico:
Extensión Significado Ejemplos
.com Una compañía o empresa www.microsoft.com
www.yahoo.com
.org Una asociación sin fines de lucro
www.GCFLearnFree.org
www.goodwillenc.org
.gov Una dependencia gubernamental de los EE.UU.
www.epa.gov
www.whitehouse.gov
.mil Las fuerzas armadas de los EE.UU.
www.army.mil
www.navy.mil
Internet y correo electrónico
20
.edu Una institución educativa de los EE.UU.
www.ncsu.edu
www.duke.edu
.net Un proveedor de servicios de Internet (ISP) o de red
www.earthlink.net
Si hay una extensión de dos letras, generalmente se trata del código de país. Por ejemplo, México utiliza "mx", Nicaragua “ni”, cuba “cu”, Panamá ”pa”.
Puesto que no todas las personas usan correctamente los dominios de primer nivel, éstos no siempre constituyen un medio confiable para determinar la afiliación de una organización.
2.5. Clientes de correo electrónico
A los efectos de poder enviar y recibir mensajes electrónicos, ambas partes (destinatario y remitente) deben contar con las herramientas adecuadas: una conexión a Internet, un cliente de correo electrónico y una dirección electrónica.
Llamamos cliente de correo electrónico (o también redactor) al software que se ejecuta en una computadora personal y que depende de una conexión a la Internet para realizar algunas de sus funciones.
Las cuentas gratuitas de correo electrónico, como por ejemplo Gmail, Yahoo, funcionan sobre la base de una conexión a Internet y utilizan un cliente de correo electrónico que figura en una página Web. No se necesita ningún otro software cliente de correo electrónico.
2.6. Creación de una cuenta de correo gratis.
Para comenzar a utilizar Gmail7 tienes que Registrarte. Para ello tienes dos opciones.
1. Ir a la dirección www.google.com
7 Es un servicio gratuito de correo electrónico proporcionado por Google que combina las mejores funciones del correo electrónico tradicional con la tecnología de búsqueda de Google.
Internet y correo electrónico
21
2. Ir a la página de Google y entrar a Gail.
Entrar a gmail y una vez ahí haz clic en Crear una cuenta.
Rellena los campos que te solicitan: Nombre, apellidos, fecha de nacimiento, nombre que quieres ponerle a tu cuenta y contraseña. Puede que el nombre que quieras ponerle a tu cuenta no esté libre, por lo que tendrás que pensar en otro.
Internet y correo electrónico
22
A continuación explicamos más detalladamente los siguientes datos que requieren:
Teléfono móvil: Solicitan este dato por si en el futuro hubiera algún problema con la cuenta. Este dato no es necesario para crearla, solamente optativo.
Internet y correo electrónico
23
Dirección de correo alternativa: Esto sí es útil y recomendable rellenarlo. En caso de que hubiera algún problema con la contraseña pueden enviar un mail a la dirección de correo alternativa, que debe ser una cuenta diferente a la que estas creando.
Captcha8: Así se llaman estas distorsiones de letras, que las páginas implantan para comprobar que es una persona física la que se está registrando. Es necesario que escribas las dos palabras que se muestran.
Es necesario Aceptar las Condiciones del servicio y la Política de privacidad para crear la cuenta de correo.
Opción sobre la utilización de la información de la cuenta: Esta opción está seleccionada previamente, pero no es necesario seleccionarla para crear la cuenta. Es para que Google pueda utilizar tu información para personalizar la publicidad que introduzca en tu cuenta.
Siguiente paso. Y ya está, tu cuenta de Gmail está creada. En la siguiente página te ofrecerá personalizar tu cuenta con una foto, hazlo si lo deseas, pero no es necesario. Puedes clicar en siguiente, y después una pestaña te permitirá acceder directamente a tu cuenta ya creada.
2.6.1. Entrar en tu cuenta de correo gratis.
Para entrar en la cuenta, no hay más que ir a la página que anteriormente hemos descrito (desde www.google.com, pinchar en gmail) o acceder a la dirección www.gmail.com.
8 Un CAPTCHA (test de Turing público y automático para distinguir a los ordenadores de los humanos, del inglés "Completely Automated Public Turing test to tell Computers and Humans Apart") es un tipo de medida de seguridad conocido como autenticación pregunta-respuesta.
Internet y correo electrónico
24
Una vez aquí, introduce el nombre de la cuenta (no es necesario añadir al final “@gmail.com”) y debajo y pulsar Siguiente
Seguidamente introduce la contraseña. Haz Clic a continuación en el botón de Iniciar sesión.
Internet y correo electrónico
26
2.6.2. Bandeja de entrada
Esta es la bandeja de entrada, lo que verás cuando entres en tu cuenta de Gmail.
Ahora te explicamos más detalladamente cual es la utilidad y las opciones de la Bandeja de Entrada.
En la figura , se encuentran los emails que has recibido. Los ya leídos se muestran en un tono de color diferente a los que no has leído todavía. Puedes ver, en este orden, quién es el remitente de tus emails recibidos, el título que le han puesto al email y la fecha en que te ha llegado.
En la figura , puedes señalar el email como destacado, y así dejar señalados los mails que son más importantes. Además, de los que tú señales, Google extrae unos parámetros y luego te marca como importantes algunos email que pueden serlo por compartir parámetros con los que previamente tú marcaste.
En la figura , puedes hacer favorito un email. Todas estas etiquetas hacen que luego sea más sencillo encontrar un email en concreto que estés buscando.
En la barra de herramientas que se encuentra encima de los mails recibidos, hay varias opciones. Para que se muestren hay que seleccionar previamente uno de los mails recibidos:
Internet y correo electrónico
27
En el recuadro vemos las opciones de la Bandeja de entrada:
Volver a Recibidos.
Archivar.
Marcar como spam (correo publicitario no deseado).
Eliminar.
Mover a (una carpeta en concreto).
Etiquetar.
Más (marcar como no leído, marcar como importante, añadir a las tareas, destacar, filtrar mensajes similares o silenciar).
Internet y correo electrónico
28
Y si queremos acceder a una visita guiada por el propio Gmail, no tenemos más que hacer clic en la rueda dentada que hay debajo de la fotografía y dentro de las opciones que nos ofrecen, seleccionar “Visita Guiada”.
2.6.3. Como redactar un correo
Para enviar un correo electrónico es necesario hacer clic en “Redactar”, en la barra lateral de la bandeja de entrada.
Una vez seleccionada la opción redactar, se abre una nueva pantalla en la que puedes empezar a redactar el mail.
Internet y correo electrónico
29
La opción3 representa el lugar donde debemos escribir el texto del correo. Si queremos cambiar la letra, el color, añadir emoticonos, etc., podemos hacerlo en la barra de iconos inmediatamente superior.
La opción1 nos muestra dónde debemos escribir la dirección de correo electrónico donde vamos a enviar nuestro mail.
En la opción2 está el “Asunto”, donde definiremos el tema del correo. Asimismo, ahí está la opción de “Adjuntar un archivo”
En la opción4 encontramos una serie de iconos los cuales describimos a continuación”.
Botón enviar mensaje.
Opciones de formato.
Adjuntar archivo.
Insertar archivos con Drive.
Insertar Foto.
Insertar Emoticono.
Descartar Borrador.
Más Opciones.
2.6.4. Adjuntar un archivo
Un archivo puede ser una foto, un vídeo, un audio, un documento de texto, casi cualquier cosa. Aunque si “pesa” mucho (ocupa muchos kB’s) es posible que no se pueda enviar por correo electrónico o que tarde mucho en cargarse.
Internet y correo electrónico
30
Para adjuntar un archivo hay que hacer clic en la opción de “Adjuntar un archivo” y ahí buscar el archivo en tu ordenador, seleccionarlo y abrir, y se cargará automáticamente. Aparecerá un clip debajo del Asunto que indica que el archivo se ha adjuntado.
2.6.5. Cambiar la contraseña
Cambiar la contraseña de tu cuenta de Gmail es muy sencillo. Se recomienda cambiarla con cierta regularidad y que tenga mezcla de caracteres, esto es, que mezcle mayúsculas, minúsculas y números. De todas formas Gmail indica si la contraseña es segura o no.
Internet y correo electrónico
31
Es muy fácil. Para llegar lo mostraremos mediante imágenes.
Haz clic en “Configuración/Cuentas e Importación/Cambiar Contraseña”
Internet y correo electrónico
32
Tienes que introducir tu contraseña actual, tu contraseña nueva y confirmar la contraseña nueva. Como hemos mencionado antes, a la derecha de la contraseña nueva hay una barra que mide la seguridad de tu contraseña. Y luego, hay que hacer clic en “CAMBIAR CONTRASEÑA”. Es importante recordar la contraseña, es aconsejable apuntarlo.
2.6.6. Cómo cerrar sesión
Para cerrar sesión no hay más que hacer clic en la pestaña de arriba a la derecha.
Internet y correo electrónico
34
ACTIVIDADES PRÁCTICAS.
Crear su propia cuenta de correo electrónico en el web mail de google “gmail”
siguiendo los procedimientos de creación de una cuenta. Identifique el entorno de trabajo de gmail.com. Compartir mensajes con sus compañeros de grupo. Marcar archivos como favoritos o destacados. Enviar archivos adjuntos al correo electrónico.
Internet y correo electrónico
35
EJERCICIOS DE AUTOEVALUACION.
Relacione el dominio de primer nivel con su correspondiente descripción.
____1. .com A. Una institución educativa de los EE.UU.
____2. .gov B. Una asociación sin fines de lucro
____3. .org C. Una dependencia gubernamental de los EE.UU.
____4. .mil D. Una compañía o empresa
____5. .edu E. Las fuerzas armadas de los EE.UU.
Respuestas: 1) D
2) C
3) B
4) E
5) A
Internet y correo electrónico
36
SELECCIONE LA RESPUSTA CORRECTA.
Al abrir adjuntos a mensajes electrónicos, es siempre una buena costumbre:
A. Hacer doble clic para abrir el archivo.
B. Verificar el archivo con un software antivirus antes de abrirlo.
C. Ni A ni B
D. Tanto A como B
Al responder un mensaje de correo electrónico, el texto del mensaje anterior aparece subrayado.
A. Verdadero
B. Falso
Al redactar y enviar un mensaje electrónico, BCC (CCO) (Blind Carbon Copy/Copia Carbónica Oculta) significa:
A. Enviar una copia del mensaje a otra persona sin que se entere el destinatario principal.
B. Enviar una copia del mensaje a otra persona además del destinatario.
C. Enviar un mensaje solamente al destinatario principal.
D. Ninguno de los anteriores.
Al escribir varias direcciones electrónicas en los campos To (Para), CC y BCC (CCO), sepárelas con _______________ o ________________.
A. Un signo de interrogación (?) o comillas (").
B. Un guión (-) o una subraya (_).
C. Un espacio en blanco o dos puntos (:).
D. Una coma (,) o un punto y coma (;).
Use las opciones de formato para:
A. Dar formato al texto (fuente y estilo).
Internet y correo electrónico
37
B. Alinear texto.
C. Insertar viñetas y números.
D. Todos los anteriores
Un grupo de noticias es todo lo siguiente EXCEPTO:
A. Accesible con un programa lector de noticias.
B. Otro tipo de software de intercambio instantáneo de mensajes.
C. Un "lugar" en línea donde las personas pueden conversar sobre cualquier tema.
D. Parte de un sistema de tablero de anuncios internacional llamado USENET.
Al enviar mensajes electrónicos desde su trabajo, se aplica todo lo siguiente SALVO:
A. Hacer caso omiso a los errores ortográficos y gramaticales.
B. Evitar el uso de MAYÚSCULAS.
C. Evitar el sarcasmo. A menudo resulta mal entendido en el terreno de las comunicaciones electrónicas.
D. Evitar el envío de mensajes no solicitados a sus compañeros de trabajo.
Los miembros de una lista de correo verifican sus mensajes existentes, leen los mensajes nuevos y envían sus respuestas a la lista.
A. Verdadero
B. Falso
Para poder manejar mejor su correspondencia electrónica, haga todo lo siguiente EXCEPTO:
A. Configurar un filtro de correo electrónico no solicitado.
B. Crear una firma.
C. Suscribirse a varias listas de correo.
Internet y correo electrónico
38
D. Verificar el correo electrónico periódicamente.
Internet y correo electrónico
39
UNIDAD III: APLICACIONES DE CORREO ELECTRÓNICO GMAIL.
ELEMENTO DE COMPETENCIA.
Utilizar aplicaciones de correo de acuerdo a las necesidades del usuario
3.1. Introducción.
Todo el mundo habla de La nube9, Cloud Computing o simplemente The Cloud. Pero al final, ¿qué es?
Es un nuevo modelo de uso de los equipos informáticos. Lo que normalmente estaría en tu PC (tus programas o tus archivos, por ejemplo) pasa a estar en un conjunto de servidores a los que puedes acceder a través de Internet y que forman la tal nube. Facebook10, Gmail, Twitter11 o Pinterest12 son ejemplos de ella.
9 Es un paradigma que permite ofrecer servicios de computación a través de una red, que usualmente es Internet. 10 Es un sitio web de redes sociales creado por Mark Zuckerberg y fundado junto a Eduardo Saverin, Chris Hughes y Dustin Moskovitz. Originalmente era un sitio para estudiantes de la Universidad de Harvard. 11 Es una aplicación web gratuita de microblogging que reúne las ventajas de los blogs, las redes sociales y la mensajería instantánea. 12 Es una plataforma para compartir imágenes que permite a los usuarios crear y administrar, en tableros personales temáticos, colecciones de imágenes como eventos, intereses, hobbies y mucho más.
Internet y correo electrónico
40
3.1.1. Ventajas
Acceso desde cualquier sitio y con varios dispositivos. Tus programas y archivos están en la nube, con lo que te basta una conexión a Internet para acceder a ellos y usarlos de modo remoto. Puedes hacerlo mediante un PC fijo, un laptop, un tablet PC, un iPad, un smartphone.
Todo el software está en un solo sitio. Eso te evita tener que instalar tú los programas en tu PC, tu laptop o todos y cada uno de los múltiples equipos de una red.
También te evita preocuparte por actualizar los programas o hacer upgrades. Tu proveedor de la nube se encarga también de eso por ti. Casi el único programa que necesitas tener instalado es un navegador de Internet con el que acceder a ella y trabajar.
Ahorro en software y hardware. Un mismo programa lo comparten muchos usuarios, sin necesidad de tener que comprar una copia individual para cada uno de ellos. Eso abarata el precio de las aplicaciones.
Como todos esos programas se ejecutan desde fuera de tu PC y todo se guarda también fuera, no hace falta gastar mucho dinero en un PC muy potente y con un disco duro grande.
Ahorro en mantenimiento técnico. Sin programas instalados o redes de PC complejas que configurar y mantener, los usuarios deben tener menos problemas informáticos.
El proveedor de la nube se encarga del mantenimiento técnico de sus propios servidores. El usuario no necesita saber crear redes para compartir recursos, porque puede hacerlo a través de ella.
Escalabilidad. Un sistema informático es escalable si puede crecer para responder a necesidades más exigentes. Esto es crucial sobre todo para las empresas.
Con esta tecnología la escalabilidad está garantizada sin tener que invertir más de lo necesario en previsión de que las necesidades aumenten.
Internet y correo electrónico
41
Si un usuario necesita más o menos capacidad de proceso o de almacenamiento, el proveedor se lo facilitará casi en tiempo real. Eso optimiza los recursos en todo momento.
¿Seguridad? Hay una gran discusión sobre si es o no más segura que los modelos tradicionales.
En principio debería serlo. Los servidores de Microsoft, por ejemplo, deben ser más seguros que mi PC o el tuyo. Pero las cosas no son tan simples. Sigue leyendo.
3.1.2. Desventajas
(Falta de) seguridad y privacidad. Todos tus archivos o muchos de ellos pasan de estar en tu PC a almacenarse fuera de él. Implica dejar de tener control sobre ellos. Nunca se puede estar seguro de quién accede a esa información o si está o no protegida como debe ser.
Eso un riesgo para usuarios particulares pero aún más para las empresas. Se ven obligadas a confiar informaciones internas y confidenciales a un tercero, que puede o no ser fiable.
Además, es más probable que un hacker intente acceder a la nube que a un PC privado. El botín es mayor.
Sin Internet no hay nube. En ella todo depende de que la conexión funcione. Si no es así, el cliente no podrá acceder a los programas ni los datos.
Problemas de cobertura legal. Los servidores que usa pueden estar en cualquier parte del mundo. Si hay problemas, no está claro qué ley debe aplicarse o si ésta podrá proteger al cliente.
Conflictos de propiedad intelectual u otros. La información de los clientes ya no está en sus manos, con lo que pueden surgir problemas sobre a quién pertenece.
Eso puede llevar a situaciones delicadas, por ejemplo si el cliente pretende cambiar su proveedor o si quiebra o comete alguna ilegalidad.
3.2. Google Drive
Internet y correo electrónico
42
Es un servicio de almacenamiento de archivos en línea. Creado por Google, este servicio ha sido el que ha reemplazado lo que se conocía hace unos años como Google Docs. En esta entrada tengo la intención de explicarte algunas de las muchas utilidades que como docente puedes aprovechar del servicio Google Drive. Se trata a día de hoy de una excelente alternativa a Dropbox13, por lo que al almacenamiento en la nube se refiere. Para saber más sobre el uso de Dropbox en el aula te remito al siguiente enlace.
3.2.1. ¿Cómo puedes usar Google Drive en el aula?
Para disponer de Google Drive sólo es necesario tener una cuenta de correo electrónico de Google. Es un servicio totalmente gratuito y en el que cada usuario cuenta con 5 Gigabytes de almacenamiento gratuito para guardar toda la información. Además tiene la ventaja de que se trata de un servicio que puedes usar en tú PC, portátil, Tablet o Smartphone. Google Drive es compatible con todos los sistemas operativos y navegadores.
Ahora que ya sabes a grandes rasgos qué es Google Drive, llega el momento de que te explique qué usos puedes darle tú como docente y cómo puedes aplicarlo para beneficio tuyo.
3.2.2. ¿Qué puedes crear con Google Drive?
Carpetas.
Crear carpetas para organizar todos los archivos almacenados.
Documentos.
Crear y modificar documentos. Insertar imágenes y comentarios. Compartir, publicar e imprimir.
Presentaciones.
Crear y modificar presentaciones simultáneamente con otros usuarios. Subir presentaciones ya existentes. Descargar presentaciones en formato .pdf, .ppt, .txt. Insertar imagen y embeber vídeo. Es compatible con Office y Libreoffice.
Hojas de Cálculo.
13 Es un servicio de alojamiento de archivos multiplataforma en la nube, operado por la compañía Dropbox.
Internet y correo electrónico
43
Crear y modificar hojas de cálculo. Insetar datos y fórmulas. Compartir y publicar hojas de cálculo con otros usuarios.
Formularios.
Planificar eventos. Elaborar encuestas. Creas pruebas. Conectar un formulario a una hoja de cálculo.
Dibujos.
Editar e insertar. Mapas mentales. Lluvias de ideas. Posters.
3.2.3. Ingresar a Google Drive
Lo primero que debes hacer es ingresar a tu cuenta de gmail.
Hacer clic el icono de aplicaciones de google/Drive.
Después de ingresar a Google Drive, se abrirá la interfaz de usuario donde encontrará opciones de descarga, opciones generales de los archivos (crear, guardar y compartir). En la Figura se muestra la página de bienvenida a Google Drive y algunas secciones que se pueden identificar en la misma.
Internet y correo electrónico
44
Buscador
El buscador está habilitado para localizar archivos y colecciones (carpetas) según los criterios ingresados para hacer la búsqueda, ver Figura 2.
3.2.4. Gestión de archivos
Internet y correo electrónico
45
Google Drive ofrece para la gestión de archivos tres espacios de almacenamiento claramente diferenciables: Mi Unidad, Compartido conmigo y Google Fotos, ver Figura 3, las cuales se explican a continuación.
Mi unidad
Al hacer clic sobre Mi unidad, se encuentran los archivos y las carpetas que han sido creadas por el usuario de la cuenta. Se puede acceder a este espacio desde un computador o dispositivo móvil que tenga instalada la aplicación Google Drive para Computador.
Cada vez que se actualice un archivo o una carpeta de Google Drive en Mi unidad, los cambios se reflejarán en las versiones locales de la carpeta de Google Drive.
Mi unidad incluye:
Elementos creados con Google Drive. Archivos subidos y sincronizados. Carpetas creadas, subidas y sincronizadas. Cualquier archivo compartido por otro usuario con el propietario de la cuenta y
que haya sido añadido a Mi unidad desde Compartido conmigo o desde Todos los elementos.
Internet y correo electrónico
46
Compartido conmigo
En esta sección, se encuentran los archivos y las carpetas que comparte un usuario con el propietario de la cuenta, ver Figura.
Como se indica en la Figura 6, además de tener la visibilidad de los elementos compartidos se puede ver el usuario que lo compartió y la fecha.
Dependiendo de la configuración que haya establecido el dueño del elemento en la opción compartir, usted podrá verlos, descargarlos, editarlos y/o compartirlos con otros usuarios.
3.2.5. Opciones de archivos compartidos
Los elementos que otro usuario comparta con usted solo se sincronizarán si se almacenan en Mi unidad. Para añadir estos elementos de Compartido conmigo a Mi unidad, realice las siguientes acciones:
Haga clic en la opción Compartido conmigo. Seleccione los archivos y/o las carpetas de Google Drive que desea sincronizar en
Mi unidad. Haga clic en el botón Añadir a Mi unidad.
Internet y correo electrónico
47
Cómo se muestra en la Figura, además de añadir los archivos que fueron compartidos con usted, puede realizar, entre otras, las siguientes acciones:
Compartir: si el dueño del documento o carpeta le otorgo permisos a usted para compartir con otras personas, usted podrá compartir los archivos.
Organizar: permite mover el elemento a una carpeta creada previamente.
Suprimir: con esta opción, elimina definitivamente el archivo de su espacio. Si el elemento fue compartido por otro usuario, este quedará en el espacio de almacenamiento donde fue creado.
Vista previa: se usa para tener una visualización del archivo. En caso de no poderse visualizar, por la extensión del archivo, solo muestra información general de este.
3.2.6. Categorías que pueden tener los documentos
Los documentos de Google Drive se pueden categorizar según su propietario, si es destacado o no, o si ha sido eliminado. Los botones de la lista a continuación se encuentran en el área de menús y permiten visualizar los documentos según la categoría.
Destacados: cuando se han creado documentos en Google Drive, al lado izquierdo del ícono de cada documento hay un espacio en forma de estrella. Si se hace clic en la estrella, se da al documento la categoría de Destacado. Cuando se hace clic en el botón Destacados se muestran en el área de visualización de documentos sólo los documentos bajo esta categoría. Esta opción puede ser utilizada para localizar fácilmente documentos que sean de mayor importancia.
Papelera: aquí llegan los documentos que son eliminados; estos elementos permanecen allí hasta que son restaurados o eliminados definitivamente.
Internet y correo electrónico
48
Mi Unidad: es una carpeta donde se guardan todas las colecciones (carpetas) de la propiedad del usuario, permite navegar de manera similar a como se hace en el administrador de archivos del computador, a través de los archivos en Google Drive.
Compartidas conmigo: es la carpeta con las colecciones que otros usuarios de Google Drive nos han compartido.
3.2.7. Visualización de la lista de documentos
Al lado superior derecho de la pantalla se encuentran otros botones, estos ofrecen opciones de presentación del contenido del área de visualización de documentos, personalización de los ajustes y ayudas de Google Drive.
Lista Vista: Permite alternar entre vista en cuadricula y vista en lista la forma de mostrar los archivos
Ordenar: este botón permite escoger una manera de mostrar los documentos, ya sea ordenado por fechas, autoría, título, entre otros.
Internet y correo electrónico
49
Visualizar Detalles: Permite visualizar detalles como el usuario que creo el documento la fecha de creación y los permisos del documento.
Configuración: permite seleccionar entre tres niveles de compactación de los archivos en el área de visualización de documentos, de acuerdo con la necesidad. Un botón de configuración para seleccionar detalles de su cuenta, y una Ayuda, donde se encuentra información respecto a Google Drive.
3.2.8. ¿Cómo subir archivos?
Con Google Drive usted puede subir a la web los archivos que se encuentren alojados en un medio de almacenamiento (disco duro del computador, usb, entre otros) para tenerlos disponibles y/o compartirlos con otras personas. Para subirlos, haga clic sobre el botón Nuevo, elija la opción Subir Archivos, automáticamente se abrirá la ventana para cargar archivos, ver Figura
Internet y correo electrónico
50
Al hacer clic en esta opción, se abrirá la ventana del explorador de su computadora para buscar los archivos.
Luego de buscar y elegir el archivo o los archivos que desea subir, haga clic sobre el botón Abrir, ver Figura. Posteriormente, se abrirá, en la parte inferior del navegador, la ventana que muestra el proceso de carga de archivos al espacio asignado en Google Drive, ver Figura.
Internet y correo electrónico
51
En la ventana de proceso de carga de archivos se pueden ver las siguientes opciones:
Proceso de subida: muestra el estado en que se encuentra la carga de cada archivo.
Cancelar: sirve para descartar la carga del archivo.
Cancelar todo: permite cancelar el proceso de subida de archivos.
Al terminar de subir los archivos, todos los archivos quedan con el estado Subido y aparecerá la opción de compartir, ver Figura.
En el espacio de almacenamiento en la nube, aparecerán los archivos subidos, ver Figura.
3.2.9. ¿Cómo compartir archivos?
Para compartir uno o más archivos, ubique el archivo que desea compartir, haga clic en icono compartir, ver Figura.
Internet y correo electrónico
52
Después de elegir los archivos a compartir, haga clic sobre el botón Compartir, automáticamente se abre una ventana que permite la Configuración para compartir, ver Figura.
3.3. Google Hangouts.
3.3.1. Que es Hangouts y para qué sirve
Internet y correo electrónico
53
Hangouts es, hoy en día, una aplicación de mensajería instantánea, y destaca su sistema de llamadas telefónicas y de videoconferencia. Es el mayor competidor de Skype14 de Microsoft y además es gratis
Hangouts, en plural, es una funcionalidad que está incluida dentro de la plataforma Google+.
Desde un ordenador, desde un móvil Smartphone o desde un Tablet, (tanto si es Android, o iOS, incluyendo iPod) hoy ya se puede conectar con cualquier persona en el mundo que tenga una cuenta Google+. Si esto es así, se puede contactar con esta persona con voz o con video, sin coste adicional, tan sólo es necesario tener el acceso al operador de telefonía, es decir disponer de una línea de acceso a Internet, preferiblemente ADSL. Google no cobra nada por este servicio.
El ordenador necesitará disponer de micrófono y Altavoces. Para el servicio de Video además es necesario una cámara. En la primera instalación Google+ Hangouts detecta los componentes y los instala, aunque luego se pueden reconfigurar accediendo a la sección configuración.
Una de las ventajas más destacables en este momento es que Google+ Hangouts permite hacer llamadas, con voz o con video, a 10 personas simultáneamente. Skype, su gran competidor, no lo permite.
Además Hangouts se puede emitir en directo, es decir se pueden hacer charlas públicas y cualquiera puede acceder a ellas desde un enlace, de ahí su nombre, Hangouts que en castellano significa “quedadas”.
3.3.2. Primeros pasos para hacer un Hangout con Google+
Crea una cuenta en Google o accede a tu cuenta ya disponible.
14 Es una aplicación o programa que puedes instalar en tu computador, ordenador o teléfono móvil para comunicarte con personas de cualquier parte del mundo por medio de llamadas, video conferencias y mensajería instantánea.
Internet y correo electrónico
54
Haz clic en el icono de aplicaciones de Google/Hangouts probablemente pondrá tu nombre.
Seguidamente la aplicación nos indicara el tipo de operaciones que repodemos realizar, las cuales se muestran en las siguientes imágenes.
Internet y correo electrónico
55
A continuación se mostrará la interfaz de la aplicación con sus diferentes opciones que veremos a continuación.
3.3.3. Hacer una invitación.
Para crear un invitación lo primero que tienes que hacer el buscar a la persona que quieres invitar a conversar.
Internet y correo electrónico
56
Seleccionado el usuario que quieres invitar, eliges el tipo de acción que quieres realizar enviar mensajes o video llamada.
En este caso he seleccionado mensaje, y se mostrara el recuadro de invitación a una conversación en el cual haremos clic en el botón Enviar Invitación.
A continuación se mostrara un mensaje de Envío de Invitación.
Internet y correo electrónico
57
Este envío de invitación lo podemos constatar en la lista de las conversaciones.
Internet y correo electrónico
58
Al aceptar la invitación inmediatamente podrá iniciar la conversación el usuario.
3.3.4. Hacer una video llamada
Hacer clic sobre el contacto con el que deseas conversar por video llamada o por mensaje, los contactos que están conectados aparecerán con un punto verde como se muestra en la siguiente imagen.
La hacer clic sobre el usuario se abrirá una conversación, en la que pudes hacer una de las tres opciones siguientes:
Enviar mensaje.
Internet y correo electrónico
60
Al hacer una video llamada es probable que nos pida instalar el complemento de hangouts para empezar.
Una vez instalado el complemento aceptamos la video llamada y empezamos la comunicación con el usuario en cuestión.
Un registro de las video llamadas realizadas lo podemos encontrar en la ventana de conversación.
Internet y correo electrónico
61
3.3.6. Crear un grupo de conversación.
Marcar los usuarios que formaran parte de la conversación haciendo clic en la casilla de verificación que aparece junto al usuario.
Internet y correo electrónico
62
Hacer clic en Cancelar para abortar la operación y Crear Grupo para crear la conversación en grupo.
Internet y correo electrónico
63
La segunda opción es “Iniciar Video llamada” que está abajo a la derecha en la que podrás hacer una quedada de máximo 9 personas para reuniones de empresa por ejemplo.
3.3.7. ¿Qué otras funcionalidades tiene Hangouts?
Permite mantener conversaciones entre dos o más usuarios, estas conversaciones se archivan en la “nube” con lo que es posible sincronizarlas entre diferentes dispositivos, es decir nunca se pierde la lectura íntegra de la conversación, aunque se cambie varias veces de dispositivo.
Durante las conversaciones se pueden compartir imágenes además de enviar “emojis” (en japonés emoticono) Estas imágenes quedan almacenadas en el perfil Google+ de
Internet y correo electrónico
64
cada usuario. Es posible saber cuándo un usuario está disponible dentro de la conversación
Además dispone de un sistema por el que se conoce si el usuario está disponible y si ha leído los mensajes. Cuando el usuario está disponible su avatar está normal pero cuando no lo está el avatar se hace pequeño y tiene una marca de agua dentro de él.
3.3.8. ¿Vale la pena utilizar Google + Hangouts?
Sobre el papel, las funcionalidades frente a Skype, hoy ya son superiores. No obstante hay cientos de miles de personas que utilizan las funcionalidades básicas de Skype a diario y en principio no tienen razones para dejar un servicio y empezar a utilizar Google+ Hangouts. Tan sólo si Skype degradase su servicio podría esperarse una migración masiva. Hay una cierta corriente negativa acerca de Skype, puesto que Microsoft cobra por algunos servicios denominados “premium” como las “multiconferencias”, mientras que Google no sobra por este servicio. La apuesta de Google pasa por ofrecer más servicios que los competidores, sólo así, piensan, conseguirán el liderazgo en los servicios de mensajería instantánea
Skype parece estar más centrado en las telecomunicaciones, mientras que Google parece querer abarcarlo todo, desde la publicidad hasta los contenidos, pasando por ser la alternativa a los servicios de llamadas telefónicas y de videoconferencia.
3.3.9. ¿Cuántos abonados tienen Hangouts de Google, y su competidor Skype?
Hangouts tiene más de 500 millones de abonados en todo el mundo. De Nicaragua, nada sabemos. Google no está acostumbrada a ofrecer datos desagregados por país. Este dato es el mismo que el de usuarios de Google+ en el mismo. Sí que hemos podido encontrar otro dato relevante en el Blog de Google el cual afirma que tan sólo 173 millones de usuarios de Google+ (de los 500 millones) son activos (usuarios que han hecho uso del servicio en los 30 últimos días).
Skype tiene algo más de 300 millones de usuarios incorporando los algo más de 130 millones de usuarios que migró desde MSN a Skype.
Por tanto parece que Skype de Microsoft, bate a Google por casi el doble, y por tanto sería el que más usuarios activos tiene.
Internet y correo electrónico
65
3.4. Google Blogger.
3.4.1. ¿Qué es un blog?
En los últimos tiempos en Internet solamente se habla acerca de los blog, pero ¿qué es un Blog?
Se puede decir que “un blog, también conocido como weblog o bitácora, es un sitio web periódicamente actualizado que recopila cronológicamente textos y/o artículos de uno o varios autores donde el más reciente aparece primero, con un uso o temática en particular, siempre conservando el autor la libertad de dejar publicado lo que crea pertinente. Los weblogs usualmente están escritos con un estilo personal e informal. Además los lectores del blog pueden dejar sus comentarios a los artículos del blog.”
Al redactor del blog se le conoce como weblogger o blogger:
Las características principales de los blog son:
Existen diferentes tipos de blogs, en realidad tantos como se quieran, pero se han dado nombres a algunos por sus temáticas:
Existen multitud de sitios web que permiten crear tu propio blog. Cada sitio tiene sus propias características pero se pueden dividir en dos grandes grupos:
Ofrecen alojamiento web gratuito para el blog No ofrecen alojamiento web
Internet y correo electrónico
66
En principio son más ventajosos los que ofrecen alojamiento gratuito, de tal forma que el usuario o creador del blog no tiene que preocuparse de tener espacio web en otro servidor. La desventaja suele ser que a cambio de este alojamiento gratuito te “bombardean con publicidad”.
Hemos decidido utilizar los servicios de Blogger por tres razones fundamentales:
facilidad de uso y traducido al español alojamiento web gratuito sin publicidad google está detrás de este sitio, con lo que ello supone en cuanto a fiabilidad.
3.4.2. ¿Qué es blogger?
“Blogger, una palabra creada por Pyra Labs (su creador), es un servicio para crear y publicar un blog de manera fácil. El usuario no tiene que escribir ningún código o instalar programas de servidor o de scripting. Blogger acepta para el hosting de los blogs su propio servidor (Blogspot) o el servidor que el usuario especifique (FTP O SFTP).”
Las principales características del servicio Blogger a la hora de crear el blog son:
3.4.3. ¿Para qué un blog?
Es posible que algún lector se esté preguntando ¿para qué necesito un blog?
Si eres profesor, podría utilizar un blog para escribir un diario de aquello que se ha realizado cada día del curso, con la posibilidad de poner los ejercicios, las notas y todo aquello que crea conveniente. Esto sería muy útil tanto de guía de seguimiento del profesor como de guía de referencia para los alumnos.
Si eres un alumno, para compartir imágenes e ideas sobre el tema que más te guste.
Para todo el mundo para tener un medio de expresión personal, tu propio periódico digital, donde poner tus opiniones o reflexiones sobre los temas que creas más
Internet y correo electrónico
67
oportunos, compartir tus fotos o videos con un grupo de amigos, relacionarte con los lectores del blog a través de los comentarios que dejan.
En definitiva te recomendamos que te crees un blog para desarrollarte tanto profesional como personalmente.
3.4.4. Crear un blog
Crea una cuenta en Google o accede a tu cuenta ya disponible.
Haz clic en el icono de aplicaciones de Google/Blogger probablemente pondrá tu nombre.
Internet y correo electrónico
68
Para crear tu blog pulsa sobre el botón Nuevo Blog (si no tienes cuenta con google, es necesario abrir una primero.)
Pones un título a tu blog y le das un nombre en el cuadro de Dirección del blog (URL), anota esta dirección porque a través de ella entraras directamente al contenido de tu blog.
Internet y correo electrónico
69
Elegir una plantilla o modelo de presentación para tu blog (luego puede ser modificado si lo desean.)
3.4.5. Creando entras a tu blog
Para crear tus entradas, simplemente tendremos que darle clic en el icono de Nueva Entrada, darle un título al mismo y escribir el contenido del mismo en el pequeño editor.
En este editor puedes elegir: el tipo y tamaño de letra, el aspecto (negrita, cursiva y color), poner enlaces a otras páginas, la alineación y numeración de los párrafos y añadir imágenes.
Internet y correo electrónico
70
Para insertar una imagen pulsas sobre el icono:
Eliges la imagen y su posición respecto del texto.
Internet y correo electrónico
71
Una vez que has terminado tu artículo tienes varias opciones: Vista Previa: Ver cómo va a quedar antes de publicarlo pulsando en el enlace: Guardar ahora para posibles modificaciones posteriores pulsando sobre Publicar lo publica en el Blog.
Si publicas la entrada, este se envía a tu blog para ser visualizado, apareciendo la siguiente pantalla:
Internet y correo electrónico
72
Desde esta pantalla, puedes ir a tu blog y ver como ha quedado tu entrada.
3.4.6. Administración del blog
Una vez introducido tu nombre de usuario y contraseña, accedes a la siguiente pantalla, que es el panel de control del usuario (escritorio)
Internet y correo electrónico
73
Desde este panel podrás realizar varias acciones:
1. Visión general del blog
2. Entradas del blog.
Internet y correo electrónico
77
9. Diseño de del blog.
10. Plantillas disponibles para aplicar al blog.
Internet y correo electrónico
79
ACTIVIDADES A REALIZAR
1. Crear una cuenta de correo en el web mail de google “gmail” si aún no tiene cuenta en google.
2. Ingrese a google Drive.
3. Crear uno o dos documentos de google.
4. Guardar los documentos creados en Mi Unidad.
5. Subir archivos a la web como una forma de respaldar nuestra información.
6. Compartir algunos archivos en común con nuestro grupo de trabajo.
7. Marcar algunos archivos como destacados.
8. Entre a Hangouts.
9. Realizar una o dos invitaciones a otros usuarios.
10. Establecer una conversación con algún usuario dentro de sus contactos ya sea por mensaje o por video llamada.
11. Crear un grupo de conversación con al menos tres usuarios distintos.
12. Con la aplicación Blogger de google crear un blog.
13. El tema del blog es libre.
14. Personalizar el blog a su gusto, cuidar la aparecía del blog de tal manera que sea atractivo.
Internet y correo electrónico
80
EJERCICIOS DE AUTOEVALUACION.
1. En google drive se puede tener acceso a los archivos desde cualquier sitio y con varios dispositivos
a) Verdadero.
b) Falso.
2. Los archivos en la nube tienen mayor seguridad y privacidad
a) Verdadero.
b) Falso.
3. Para acceder a Google Drive no solo es necesario tener una cuenta de correo en cualquier gestor del correo gratuito.
a) Verdadero.
b) Falso.
4. En Google Drive no se pueden compartir carpetas solo archivos.
a) Verdadero.
b) Falso.
5. En un Hangout pueden participar hasta 9 personas al mismo tiempo.
a) Verdadero.
b) Falso.
6. En un Hangout puedes ser el anfitrión hasta por 8 horas y la grabación tendrá la misma duración que la transmisión.
a) Verdadero.
Internet y correo electrónico
81
b) Falso.
7. Al redactor del blog se le conoce como weblogger o blogger.
a) Verdadero.
b) Falso.
8. Blogger es un servicio para crear y publicar un blog de manera fácil.
a) Verdadero.
b) Falso.
9. Un blog sirve para compartir imágenes e ideas sobre el tema que más te guste.
a) Verdadero.
b) Falso.
10. Una desventaja de los blog suele ser que a cambio de este alojamiento gratuito te “bombardean con publicidad”.
a) Verdadero.
b) Falso.
Internet y correo electrónico
82
GLOSARIO
1) Browsers
En una arquitectura de tipo cliente-servidor, el usuario interactúa y obtiene información desde su computadora a través de una aplicación cliente. En la Web estas aplicaciones se conocen bajo el nombre genérico de "browsers" (también llamadas en nuestro idioma "visores", "visualizadores", "navegadores" o "exploradores"), y cumplen dos funciones básicas:
• transmitir a los servidores remotos las órdenes que le imparte el usuario, y
• presentar la información en forma asequible a quien la solicite.
2) El protocolo HTTP
Tal como vimos en el Cap. 1, Internet tiene su fundamento en base a protocolos estándares, sin los cuales no podría funcionar. Si bien el protocolo subyacente es el TCP/IP, para ciertas funciones particulares son necesarios otros protocolos, como en el caso específico de la Web, donde fue necesario crear un protocolo que resolviese los problemas planteados por un sistema hipermedial, y sobre todo distribuido en diferentes puntos de la Red.
Este protocolo se denominó HTTP (HyperText Transfer Protocol, o Protocolo de Transferencia de Hipertexto), y cada vez que se activa cumple con un proceso de cuatro etapas entre el browser y el servidor que consiste en lo siguiente:
• Conexión: el browser busca el nombre de dominio o el número IP de la dirección indicada intentando hacer contacto con esa computadora.
• Solicitud: el browser envía una petición al servidor (generalmente un documento), incluyendo información sobre el método a utilizar, la versión del protocolo y algunas otras especificaciones.
• Respuesta: el servidor envía un mensaje de respuesta acerca de su petición mediante códigos de estado de tres dígitos.
• Desconexión: se puede iniciar por parte del usuario o por parte del servidor una vez transferido un archivo.
3) El lenguaje HTML
El HTML (HyperText Markup Lenguage, o Lenguaje de Mercado para Hipertexto) es el lenguaje en el cual están escritos los documentos hipertextuales para la Web.
Mediante este lenguaje de etiquetas, o conjunto de especificaciones estandarizadas (y sencillas), se pueden dar instrucciones para que un browser determinado (que se ajuste a esos estándares) "entienda" qué hacer con un documento, e independientemente de las plataformas pueda darle formato al texto (negrita, centrado,
Internet y correo electrónico
83
etc.), crear vínculos hipertextuales, insertar imágenes, o crear formularios, entre otras posibilidades.
Tal como se verá en detalle en el Cap. 16, ("Construcción de una página para la Web"), un documento HTML no es más que texto en ASCII conteniendo marcas o "tags" (que comienzan con el signo "<" y terminan con el signo ">").
Desde sus orígenes, y de acuerdo a las necesidades de los desarrolladores de páginas Web, HTML ha ido incorporando nuevas extensiones de instrucciones, conformando así las versiones, denominadas niveles, que van desde el 0 al HTML Dinámico, que avanza hacia un mayor nivel de interactividad en el diseño de páginas web que incluye:
• Efectos multimedia sin necesidad de descargar grandes archivos (con la consiguiente lentitud) por parte del usuario.
• Reducción de tráfico de red innecesario y baja carga del servidor.
• Contenidos más dinámicos que pueden ser modificados por los 32 usuarios en su computadora para que éstos puedan cambiar los atributos.
Lamentablemente no todos los browsers interpretan un documento HTML de la misma forma, de modo tal que la "cosmética" de un documento puede variar de un browser a otro.
4) El sistema de direccionamiento URL
La forma en que se localizan recursos en la Web proviene del empleo de un sistema notacional, URL (Uniform Resourse Locator, o Ubicador Uniforme de Recursos) que hace posible los saltos hipertextuales.
5) Links
Los links, o vínculos, son la característica básica de un documento hipertextual o hipermedial, ya que los mismos son referencias dinámicas que nos permiten "saltar" de un lugar a otro en forma instantánea. Desde el surgimiento de una aplicación predecesora de la Web, denominada Gopher, cuya diferencia fundamental es que sólo posibilitaba el manejo de documentos hipertextuales puros (sin imágenes u otro tipo de
Internet y correo electrónico
84
información multimedial), el término "navegar" o "surfear" Internet tiene una directa relación con la capacidad de "saltar" de un lado a otro, independientemente de la distancia física que exista entre ambos documentos.
En los browsers, los links de texto suelen estar subrayados en un color distinto al del resto del documento, y tanto en éstos como en las imágenes que tienen vínculos, la flecha señaladora del mouse se transforma en una "manito" con un "dedo señalador" al pasar encima de ellos.
Internet y correo electrónico
85
PARA SABER MÁS
http://definicion.de/pasteleria/
http://artes-culinarias.blogspot.com/p/insumos_1316.html
http://chocosolutions.com/los-utensilios-del-chef-pastelero/
http://tallersmariavictrix.blogspot.com/2015/01/como-aplicar-color-reposteria.html
http://www.cnt.es/sites/default/files/Masas batidas, masas friables y masas hojaldradas
http://enah.edu.ni/files/uploads/biblioteca/381.pdf
Internet y correo electrónico
86
BIBLIOGRAFÍA
Aula Clic. (10 de Febrero de 2016). Obtenido de Aula Clic: http://www.aulaclic.es/internet/
Bilib Centro tecnologico de apoyo a ciudadanos y empresas. (10 de Febrero de 2016). Obtenido de
Bilib Centro tecnologico de apoyo a ciudadanos y empresas: http://passthrough.fw-
notify.net/download/181277/http://www.bilib.es/fileadmin/user_upload/oficinamovil/Docu
mentos/Ofimatica/Googledrive/manualavanzado/Google_Drive_-_Manual_avanzado.pdf
Como hago un blog. (10 de Febrero de 2016). Obtenido de Como hago un blog:
http://comohagounblog.blogspot.com/
Computer Hoy. (10 de Febrero de 2016). Obtenido de Computer Hoy: http://computerhoy.com/paso-
a-paso/internet/tutorial-google-hangouts-que-es-como-funciona-8652
WiKipedia. (10 de Febrero de 2016). Obtenido de WiKipedia: www.wikipedia.com