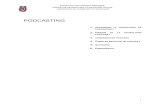Manual del Podcaster · Duración del podcast: la duración de un podcast es relativa, y va a...
Transcript of Manual del Podcaster · Duración del podcast: la duración de un podcast es relativa, y va a...

Manual del Podcaster
Versión 2.0 Marzo 2007

Consideraciones Generales ..............................................................................................................3 ¿Qué necesito para generar un archivo de audio?..........................................................................3 Tengo todo menos el editor de audio. ¿Dónde consigo uno? ........................................................3 Ya instalé Audacity. ¿Qué sigue? .......................................................................................................3 Recomendaciones para grabar un podcast .....................................................................................4
Evitar ruidos de fondo:....................................................................................................................4 Duración del podcast: ......................................................................................................................4
Grabando con Audacity ......................................................................................................................5 1. Crea un Nuevo proyecto ..................................................................................................................5 2. Ajusta las preferencias ....................................................................................................................5 3. Revisa que el micrófono esté funcionando ...................................................................................6 4. Presiona Grabar...............................................................................................................................7 5. Ajusta el volumen de grabación.....................................................................................................8
Reglas del Audacity ............................................................................................................................10 1. Un clip por pista........................................................................................................................10 2. Audacity siempre graba en una pista nueva........................................................................10
Importa un archivo de audio .........................................................................................................10
Editando con Audacity......................................................................................................................10 1. Haz una selección ...........................................................................................................................11 2. Corta una selección ........................................................................................................................12 3. Silencia partes indeseadas............................................................................................................13 4. Genera un silencio..........................................................................................................................13 5. Ajusta el Zoom ................................................................................................................................13 6. Mover segmentos de audio en una pista ....................................................................................14 7. Cómo crear envolventes ................................................................................................................16
Exportar a mp3 ....................................................................................................................................18 Windows ..............................................................................................................................................18 Mac OS 9 o X .......................................................................................................................................18
¿Por qué no puedo oír lo que estoy grabando? .......................................................................19 Windows ..............................................................................................................................................19
Referencias............................................................................................................................................20
Esta obra está licenciada bajo una Licencia Attribution-NonCommercial-ShareAlike 2.0 de Creative Commons. Para ver una copia de esta licencia, visite http://creativecommons.org/licenses/by-nc-sa/2.0/cl/ o envía una carta a Creative Commons, 543 Howard Street, 5th Floor, San Francisco, California, 94105, USA.
2

Consideraciones Generales Como podcastero, debes encargarte de generar tu material de audio
(columna, comentario, reflexión, etc), de manera que los suscriptores y auditores te puedan escuchar con la mayor claridad posible.
‘Generar’ un archivo de audio con tu voz consta de tres etapas: (i) grabar y posteriormente (ii) editar el audio, para (iii) finalmente exportar el archivo en un formato de audio adecuado (por ejemplo, mp3).
Como te darás cuenta con un poco de práctica, este proceso de grabar y editar tu voz en el computador es análogo – y tan sencillo - como escribir en un editor de texto, como Word o cualquier otro: puedes copiar, pegar y borrar.
Con este manual aprenderás a grabar tu voz, editarla, y serás capaz e hacer
mezclas de dos o más pistas de audio en un mismo archivo (como agregar música de fondo a tu voz, por ejemplo).
¿Qué necesito para generar un archivo de audio?
Para grabar tu voz en el computador necesitas: 1. Un computador con una tarjeta de sonido. 2. Un micrófono 3. Audífonos, para que puedas ir escuchando como va quedando la
grabación 4. Un Editor de Audio
Tengo todo menos el editor de audio. ¿Dónde consigo uno?
Desde aquí puedes descargar el editor Audacity, una aplicación gratuita y disponible en diferentes plataformas: Windows, Mac y Linux. Una vez descargado el archivo, debes descomprimirlo y ejecutar (haz 2 clicks) el archivo “Audacity Setup”. Para una correcta instalación, sigue las instrucciones que te aparecen en pantalla.
Audacity será el editor de audio con el que trabajaremos a través de todo este manual. Si quieres saber más, puedes consultar la página de documentación de Audacity.
Ya instalé Audacity. ¿Qué sigue?
Debes aprender a grabar y editar tu material. Aquí puedes seguir el tutorial que hemos preparado al respecto.
3

Recomendaciones para grabar un podcast
Evitar ruidos de fondo: preocúpate de estar lo más acústicamente aislado posible. Esto es, evita ruidos de fondo que puedan quedar grabados (música, gente conversando, etc.) ya que de lo contrario la edición se vuelve un dolor de cabeza. Duración del podcast: la duración de un podcast es relativa, y va a depender del contenido de tu podcast. Si es una columna, nuestra recomendación es que por lo general, no debe superar los 3 minutos, (1 carilla y media escrita). Para podcasts donde vayas a leer algo previamente escrito, te recomendamos tenerla previamente redactada, y grabar oraciones completas (de punto a punto). Si te equivocas en una oración, regresa al punto anterior y retoma desde ahí. Nunca te detengas en el medio de una oración, porque retomar la grabación en la mitad es difícil y por lo general no queda bien. Recuerda que después siempre puedes editar. Recomendamos podcasts de no más de 30 minutos. La experiencia nos ha demostrado que los de más de media hora son menos descargados por los auditores, ya que en términos de recursos computacionales se hacen más difíciles de manejar… y es más probable que te escuchen 10 minutos a 45!.
4

Grabando con Audacity
1. Crea un Nuevo proyecto
Aunque todavía no hayas grabado nada, te recomendamos grabar tu proyecto inmediatamente. Simplemente anda al menú ‘Archivo’ y selecciona Guardar Proyecto Como. Elige un directorio. Audacity registra todo el audio grabdo y modificado en una carpeta llamada NombreDelProyecto_data, que se ubica en la misma carpeta donde grabaste el proyecto.
Para grabar el proyecto más adelante, puedes también usar el atajo : CTRL+S.
2. Ajusta las preferencias
Asegúrate que tu tarjeta de sonido está bien configurada. En el menú ‘Editar’, elige ‘Preferencias’, como aparece en la figura 1.
Figura 1. Como elegir ‘Preferencias’ de Audacity En ‘Canales’, debes elegir 1 (Mono)1, y seleccionar “Reproducir otras pistas
mientras se graba una nueva”, como aparece en la figura 2.
1 Asumimos que estás grabando con un solo micrófono.
5

Figura 2. Preferencias de Audacity.
Por lo general, los valores que aparecen por defecto (los correspondientes a los dispositivos de ‘grabación’ y ‘reproducción’) deberían funcionar. Eso si, debes asegurarte que tienes tu micrófono bien conectado a la entrada de micrófono de tu tarjeta de sonido. En la gran mayoría de ellas, este conector trae el ícono de un micrófono, o bien viene indicado por el color rosado o rojo. Ahora estás listo para comenzar a grabar.
3. Revisa que el micrófono esté funcionando
La manera más fácil de probar que tu micrófono está bien conectado es revisar la mezcladora de la tarjeta de sonido. Esta mezcladora es un pequeño software que controlar todos los parámetros relacionados con el audio en tu computador: que dispositivos están conectados, los volúmenes, etc.
La mezcladora la provee el fabricante de la tarjeta, o bien, el sistema operativo que utilizas. La mezcladora de Windows es bastante directa, y se divide en dos interfaces gráficas: El ‘Control de Volumen’, y el ‘Control de Grabación’. En la figura 3 mostramos el ‘Control de Grabación’. Para llegar a ella haz click en Inicio -> Programas -> Accesorios -> Entretenimiento -> Control de Volumen. Una vez ahí, en Archivo -> Propiedades, puedes elegir el Control de Grabación.
6

Figura 3. Control de Grabación.
En esta etapa, lo importante es que la columna del micrófono (‘Mic’) debe estar seleccionada, como aparece en la figura 3.
La mezcladora de los Mac se controla mediante el ‘Sound Control Panel’; los usuarios de Linux tienen una variedad de mezcladora a su disposición.
4. Presiona Grabar
Haz click en Grabar… …para comenzar la grabación
Haz click en el botón azul de Pausa…
…para detener momentáneamente la grabación. Vuelve a presionarlo para continuar.
Haz click en el botón Amarillo Parar…
…para finalizar la grabación. Esto devolverá el cursor a su posición inicial, antes que comenzara el registro.
Nota: si presionas Parar, y quieres retomar la grabación, Audacity lo hará pero en una pista nueva. Por eso nosotros recomendamos que si necesitan detener la grabación, lo hagan con Pausa y no con Parar, para mantener tu podcast en una sola pista. El uso de más de una pista es posible pero se escapa al alcance de este manual; puedes buscar más información aquí.
Una vez que haz detenido la grabación, y quieres saber cuanto tiempo duró, selecciona todo (CTRL+A), y fíjate en la regla de tiempo que está sobre la señal de audio. También puedes verlo abajo, donde dice Selección.
7

5. Ajusta el volumen de grabación
Cuando comienzas a grabar, debes fijarte en que el volumen de grabación sea el adecuado. Para esto, ponte cómodo frente al micrófono, comienza a grabar, y ajusta el volumen de grabación, deslizando la barra que aparece en la figura 4.
Figura 4. Control de volumen de grabación.
Preocúpate que el volumen no esté muy fuerte, de modo que no sature la señal; Tampoco debe estar excesivamente bajo, de lo contrario no se escuchará. Las figuras 5 y 6 ilustran como NO debe quedar la señal. La figura 7, muestra un nivel de grabación adecuado.
Figura 5. Señal saturada, nivel de grabación muy alto.
8

Figura 6. Señal débil. Nivel de grabación muy bajo.
Figura 7. Nivel correcto de grabación.
Ahora estás listo para grabar. Haz algunas pruebas, y graba tu podcast. Aquí hay recomendaciones generales de como hacerlo.
9

Reglas del Audacity
En este punto asumimos que ya haz podido configurar tu micrófono y tarjeta de sonido, y que haz podido grabar algo.
Antes de seguir con el manual, es hora de que conozcas algunas reglas del Audacity.
1. Un clip por pista.
Un Clip es simplemente un pedazo de audio. Una pista puede contener solamente un pedazo de audio (clip) simultáneamente, el que puede ser importado, grabado, separado o duplicado desde otra pista. Puedes extender el clip pegándole material, o insertando un silencio, o cortar una selección de éste, pero siempre será un pedazo continuo de audio.
2. Audacity siempre graba en una pista nueva.
Esta nueva pista se abre al fondo de la pantalla. Deberás alejar el zoom (zoom out) para ir viendo todo lo que estás grabando. Sugerimos utilizar el comando CTRL+F para tener una visión global del proyecto (Esto sólo afecta el zoom horizontal).
Importa un archivo de audio
Al hacer tu podcast, hay una alta probabilidad que desees utilizar alguna música de fondo. Para hacer esto, necesitas importar el archivo de audio a tu proyecto en Audacity.
Hay tres maneras de hacer esto:
1. Arrastra el archivo (drag & drop) de audio a la ventana de Audacity. Simply drag and drop the audio file in to the Audacity window.
2. Selecciona “Proyecto” -> “Importar Audio”,o bien…
3. Usa el atajo: CTRL+I
Audacity puede importar archivos WAV, AIFF, AU, IRCAM, MP3 y OGG.
Editando con Audacity
Mediante la edición, corregimos lo que tenemos grabado de manera de ‘limpiarlo’ de errores que pudimos haber cometido.
Las funciones más básicas de la edición son Cortar y Pegar. Para esta sección, asumimos que tienes un proyecto abierto y que hay al menos una pista de audio presente (De aquí en adelante, llamaremos, ‘pista’ al carril donde está grabado el audio, y ‘clip’ al trozo de audio que está dentro de la pista). El set de
10

herramientas que utilizaremos para editar está en la Barra de Herramientas, como aparece en la figura 8.
Figura 8. Barra de Herramientas de Edición
Para este ejemplo, digamos que queremos cortar el pedazo de audio del medio. Lo primero que tenemos que hacer es seleccionarlo.
1. Haz una selección
Para seleccionar el área que quieres cortar, copiar, debes usar la
Herramienta de Selección . Selecciónala haciendo un click en la barra de herramientas.
Ahora, sobre el clip de audio, presiona el botón izquierdo del mouse. A continuación, arrastra (sin soltar el botón) el mouse marcar un área. El resultado debería parecerse a la figura 9.
El área que marcaste se pondrá más oscura que la zona a su alrededor.
Presiona le barra de espacio para escuchar el audio en la zona seleccionada.
11

Figura 9. Selección de un trozo de audio
Para extender o contraer tu selección, tienes dos opciones: (i) mantén presionada la tecla SHIFT y haz click en el área donde deseas se expanda/contraiga tu selección. Por ejemplo, si haces click en un lugar que está a la derecha de tu selección, ese será el nuevo límite derecho. O bien (ii) posiciona el cursor en el límite derecho o izquierdo de tu selección. Aparecerá un ícono de dedo índice: deja presionado el botón del mouse y modifica tu selección.
2. Corta una selección
Corta la selección seleccionando “Cortar” desde el menú Edición...
O presiona CTRL+X.
Antes de cortar Después de cortar
Para deshacer esta operación, selecciona ‘Deshacer’ en el menú de edición, o presiona CTRL+Z.
Copiar copiará la selección en el clipboard.
Después puedes pegar el audio en cualquier parte de la pista, colocando el cursor donde desees que esto ocurra, y seleccionando Pegar desde el menú de edición (o CTRL+V),
12

3. Silencia partes indeseadas
La operación Silencio deja sin volumen el trozo del clip seleccionado. En esencia, es similar a la función “Cortar”. La diferencia radica en que silenciar no acorta el tiempo del clip: sólo la deja con volumen cero. Cortar, por su parte, mueve el clip en el tiempo. Haz la prueba. Esta herramienta la encuentras en el menú Editar, y luego Silencio (CTRL+L).
Puedes combinar Cortar con Silencio. Lo importante es que no queden silencios largos poco naturales.
Nuestra experiencia nos indica que, para eliminar los errores en la grabación, es preferible utilizar como primera prioridad la función Cortar. Lo que puede ocurrir en este caso, es que dos frases o palabras queden muy cerca una de la otra, sin el espacio ‘natural’ con el que hablamos. Si esto ocurre, generamos un silencio (que es algo a distinto a silenciar algo ya existente).
4. Genera un silencio
Para generar un silencio, debes ubicar el curso donde deseas que comience el silencio. Luego, en el menú ‘Generar’, debes seleccionar Silence. Una ventana de diálogo te preguntará por la duración (en segundos) que deseas insertar, como aparece en la figura 10.
Figura 10. Diálogo para generar silencio.
Una segunda opción consiste es seleccionar un trozo de audio del tamaño que deseas el silencio. En esta modalidad, la ventana para generar el silencio se abrirá con la duración que haz seleccionado.
El silencio se generará hacia la derecha del cursor, en el primer caso, y a la derecha de la selección, en el segundo.
5. Ajusta el Zoom
Audacity permite que puedas hacer Zoom In y Zoom Out al material con el que estás trabajando. Al momento de editar, te serán de mucha ayuda ya que podrás trabajar con mayor precisión y moverte más cómodamente en la pista.
Las herramientas de Zoom están arriba a la derecha, como se muestra en la figura 11.
13

Figura 11. Herramientas de Zoom.
6. Mover segmentos de audio en una pista
En todos los proyectos llega el minuto en que te ves frente a la necesidad desplazar segmentos de audio.
Prácticamente para cualquier movimiento que debas hacer, hay técnicas fácilmente dominables en Audacity. En nuestro ejemplo, tenemos un pedazo de una columna, donde el podcastero hizo una pausa después de la primera palabra. Queremos eliminar esa pausa.
Primero, seleccionamos la pausa.
Figura 12: Selección
Luego, usamos el comando Edición -> ‘Dividir’ para separar el audio seleccionado a una nueva pista:
14

Figura 13. Dividir Finalmente, utilizamos la ‘Herramienta de Traslado en el Tiempo’ para seleccionar la pista de abajo, y moverla hacia la izquierda.
Figura 14: Traslado en el tiempo
15

7. Cómo crear envolventes
Un caso bastante frecuente es cuando tenemos una voz grabada, y en otra pista importamos música que queremos esté “de fondo”, mientras nosotros hablamos. En el ejemplo, la voz está en la pista superior, y un archivo de música (stereo, por eso usas dos clips en una misma pista) en la pista inferior.
Figura 15: Creando envolventes.
Necesitamos bajarle el volumen a la música cuando entra la voz. Para eso
usamos la Herramienta de Envolvente . Esta herramienta nos da un control fino respecto a cómo las pistas suben y bajan su volumen. Cuando seleccionamos esta herramienta, sobresale en color azul la envolvente de la amplitud, con puntos de control al comienzo y al final de cada pista. Para cambiar un punto de control, haz click, mantén el botón del mouse presionado, y arrástralo hasta una nueva posición. Para agregar un nuevo punto, haz clic en cualquier lugar de la pista donde no haya previamente uno. Para remover un punto de control, haz clic sobre éste y arrástralo hacia fuera de la pista hasta que desaparezca, y luego suelta el botón del mouse.
16

Figura 16: Herramienta de Envolvente
17

Exportar a mp3 Con tu podcast ya editado, queda el último paso: exportarlo al formato mp32. Debido a patentes de software, nosotros no podemos distribuir el codificador de mp3. Sigue estas instrucciones para descargar el codificador gratuito LAME, que permite utilizar la función ‘Exportar como MP3’ del menú ‘Archivo’ de Audacity. Por defecto, Audacity codifica el audio a 128 kbps. No es necesario que la cambies.
Windows
1. Dirígete a la página de descarga de LAME. 2. Pincha cualquiera de los links de "lame-3.96.1" 3. Cuando hayas terminado de descargar LAME, debes descomprimirlo y
guardar el archivo lame_enc.dll en cualquier parte de tu computador. 4. La primera vez que utilices el comando "Exportar como MP3" desde el
menú ‘Archivo’, Audacity te preguntará donde está el archivo lame_enc.dll.
Mac OS 9 o X
1. Dirígete a la página de descarga de LAME. 2. Descarga la versión de LameLib para tu sistema operativo. 3. Cuando termines la descarga, usa Stuffit Expander para extraer los
archivos. (Esto puede ocurrir automáticamente) 4. Graba el archivo "LameLib" en cualquier parte de tu computador. 5. La primera vez que utilices el comando "Exportar como MP3" desde el
menú ‘Archivo’, Audacity te preguntará donde está guardado el archivo LameLib.
2 Si bien es posible hacer un podcast en cualquier archivo de audio, en Podcaster recomendamos mp3 por un tema de compatibilidad.
18

¿Por qué no puedo oír lo que estoy grabando?
Windows
Para escuchar lo que haz grabado, abre el panel de control de volumen de tu computador. Sube el ‘Control de Volumen’, y revisa que NO esté seleccionado ‘Silenciar Todo’ (Bajo ‘Control de Volumen’), y ‘Silencio’, en la columna ‘Onda’, como aparece en la figura 12.
Figura 12. Configuración correcta del Control de Volumen.
En el panel de ‘Control de Grabación’, revisa que la opción ‘Mic’ esté seleccionada, y que NO esté seleccionada la opción ‘Silenciar Todo’, como aparece en la figura 13.
Figura 13. Configuración correcta del Control de Grabación.
Si esto no funciona, dirígite a las preferencias de Audacity. En la sección “Audio E/S”, elige la opción “Reproducción Hardware”.
19

Referencias
http://audacity.sourceforge.net/manual-1.2/
http://audacity.sourceforge.net/
20