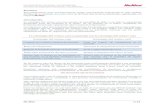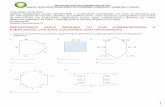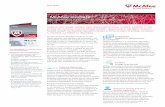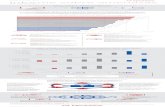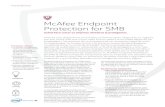Manual del usuario · Manual del usuario iii Tarjeta de inicio rápido Si va a instalar el producto...
Transcript of Manual del usuario · Manual del usuario iii Tarjeta de inicio rápido Si va a instalar el producto...

Manual del usuario

DERECHOS DE PROPIEDAD INTELECTUALCopyright © 2005 McAfee, Inc. Reservados todos los derechos. Queda prohibida la reproducción, transmisión, transcripción, almacenamiento en un sistema de recuperación o traducción a cualquier idioma de este documento o parte de él en cualquier forma y por cualquier medio sin el consentimiento previo por escrito de McAfee, Inc., sus proveedores o empresas filiales.
ATRIBUCIONES DE MARCAS COMERCIALESACTIVE FIREWALL, ACTIVE SECURITY, ACTIVESECURITY (Y EN KATAKANA), ACTIVESHIELD, ANTIVIRUS ANYWARE AND DESIGN, CLEAN-UP, DESIGN (E ESTILIZADO), DESIGN (N ESTILIZADO), ENTERCEPT, ENTERPRISE SECURECAST, ENTERPRISE SECURECAST (Y EN KATAKANA), EPOLICY ORCHESTRATOR, FIRST AID, FORCEFIELD, GMT, GROUPSHIELD, GROUPSHIELD (Y EN KATAKANA), GUARD DOG, HOMEGUARD, HUNTER, INTRUSHIELD, INTRUSION PREVENTION THROUGH INNOVATION, M AND DESIGN, MCAFEE, MCAFEE (Y EN KATAKANA), MCAFEE AND DESIGN, MCAFEE.COM, MCAFEE VIRUSSCAN, NA NETWORK ASSOCIATES, NET TOOLS, NET TOOLS (Y EN KATAKANA), NETCRYPTO, NETOCTOPUS, NETSCAN, NETSHIELD, NETWORK ASSOCIATES, NETWORK ASSOCIATES COLLISEUM, NETXRAY, NOTESGUARD, NUTS & BOLTS, OIL CHANGE, PC MEDIC, PCNOTARY, PRIMESUPPORT, RINGFENCE, ROUTER PM, SECURECAST, SECURESELECT, SPAMKILLER, STALKER, THREATSCAN, TIS, TMEG, TOTAL VIRUS DEFENSE, TRUSTED MAIL, UNINSTALLER, VIREX, VIRUS FORUM, VIRUSCAN, VIRUSSCAN, VIRUSSCAN (Y EN KATAKANA), WEBSCAN, WEBSHIELD, WEBSHIELD (Y EN KATAKANA), WEBSTALKER, WEBWALL, WHAT'S THE STATE OF YOUR IDS?, WHO'S WATCHING YOUR NETWORK, YOUR E-BUSINESS DEFENDER, YOUR NETWORK. OUR BUSINESS. son marcas registradas o marcas comerciales de McAfee, Inc. o sus empresas filiales en los EE.UU. y otros países. El color rojo en relación con la seguridad es un elemento distintivo de los productos de la marca McAfee. Todas las demás marcas comerciales, registradas y sin registrar, incluidas en el presente documento son propiedad exclusiva de sus respectivos titulares.
INFORMACIÓN SOBRE LA LICENCIAAcuerdo de licenciaAVISO A TODOS LOS USUARIOS: LEA DETENIDAMENTE EL ACUERDO LEGAL APROPIADO CORRESPONDIENTE A LA LICENCIA ADQUIRIDA, QUEESTABLECE LOS TÉRMINOS Y CONDICIONES GENERALES DE USO DEL SOFTWARE PARA EL QUE SE CONCEDE LA LICENCIA. SI NO SABE QUÉ TIPODE LICENCIA HA ADQUIRIDO, CONSULTE LOS DOCUMENTOS DE VENTA Y OTROS DOCUMENTOS RELACIONADOS CON LA CONCESIÓN DE LALICENCIA O CON LA ORDEN DE COMPRA QUE ACOMPAÑAN AL PAQUETE DE SOFTWARE O QUE HAYA RECIBIDO POR SEPARADO COMO PARTE DELA COMPRA (POR EJEMPLO, UN MANUAL, UN ARCHIVO DEL CD DEL PRODUCTO O UN ARCHIVO DEL SITIO WEB DESDE EL QUE DESCARGÓ ELPAQUETE DE SOFTWARE). SI NO ESTÁ DE ACUERDO CON TODAS LAS CONDICIONES DESCRITAS EN EL ACUERDO, NO INSTALE EL SOFTWARE.SEGÚN CORRESPONDA, PUEDE DEVOLVER EL PRODUCTO A MCAFEE, INC. O AL ESTABLECIMIENTO DE COMPRA PARA QUE SE LE REEMBOLSE ELIMPORTE COMPLETO.
AtribucionesEste producto incluye o puede incluir lo siguiente:
Software desarrollado por OpenSSL Project para su uso en OpenSSL Toolkit (http://www.openssl.org/). Software criptográfico escrito por Eric A. Young ysoftware escrito por Tim J. Hudson. Algunos programas de software que se conceden bajo licencia (o sublicencia) al usuario mediante licencia pública general(GPL) u otras licencias similares de software gratuito que, entre otros derechos, permiten al usuario copiar, modificar y redistribuir ciertos programas, o determinadaspartes de ellos, así como acceder al código fuente. Esta licencia pública general requiere que cualquier software proporcionado con este tipo de licencia se distribuyaen formato binario ejecutable y que el código fuente se ponga a disposición de los usuarios. El código fuente del software con licencia pública general se incluyetambién en el CD. Si cualquier licencia de software gratuito requiere que McAfee, Inc. proporcione derechos de utilización, copia o modificación de un programa desoftware que sean más amplios que los aquí expuestos, tales derechos prevalecerán sobre los derechos y restricciones aquí expresados. Software escritooriginalmente por Henry Spencer, Copyright 1992, 1993, 1994, 1997 Henry Spencer. Software escrito originalmente por Robert Nordier, Copyright © 1996-7 RobertNordier. Software escrito por Douglas W. Sauder. Software desarrollado por la Apache Software Foundation (http://www.apache.org/). Puede encontraruna copia del acuerdo de licencia de este software en www.apache.org/licenses/LICENSE-2.0.txt. International Components for Unicode ("ICU") Copyright© 1995-2002 International Business Machines Corporation y otros. Software desarrollado por CrystalClear Software, Inc., Copyright © 2000 CrystalClearSoftware, Inc. Tecnología FEAD® Optimizer®, Copyright Netopsystems AG, Berlín, Alemania. Outside In® Viewer Technology © 1992-2001 Stellent Chicago,Inc. o Outside In® HTML Export, © 2001 Stellent Chicago, Inc. Software propiedad de Thai Open Source Software Center Ltd. y Clark Cooper, © 1998, 1999, 2000.
Software propiedad de Expat maintainers. Software propiedad de The Regents of the University of California, © 1989. Software propiedad de GunnarRitter. Software propiedad de Sun Microsystems®, Inc.© 2003. Software propiedad de Gisle Aas. © 1995-2003. Software propiedad de Michael A. Chase,© 1999-2000. Software propiedad de Neil Winton, © 1995-1996. Software propiedad de RSA Data Security, Inc., © 1990-1992. Software propiedad de SeanM. Burke, © 1999, 2000. Software propiedad de Martijn Koster, © 1995. Software propiedad de Brad Appleton, © 1996-1999. Software propiedad deMichael G. Schwern, © 2001. Software propiedad de Graham Barr, © 1998. Software propiedad de Larry Wall y Clark Cooper, © 1998-2000. Softwarepropiedad de Frodo Looijaard, © 1997. Software propiedad de Python Software Foundation, Copyright © 2001, 2002, 2003. Hay una copia del acuerdo de licenciapara este software en www.python.org. Software propiedad de Beman Dawes, © 1994-1999, 2002. Software escrito por Andrew Lumsdaine, Lie-Quan Lee,Jeremy G. Siek © 1997-2000 University of Notre Dame. Software propiedad de Simone Bordet & Marco Cravero, © 2002. Software propiedad de StephenPurcell, © 2001. Software desarrollado por Indiana University Extreme! Lab (http://www.extreme.indiana.edu/). Software propiedad de InternationalBusiness Machines Corporation y otros, © 1995-2003. Software desarrollado por la University of California, Berkeley y sus donantes. Software desarrolladopor Ralf S. Engelschall <[email protected]> para su uso en el proyecto mod_ssl (http://www.modssl.org/). Software propiedad de Kevlin Henney,© 2000-2002. Software propiedad de Peter Dimov y Multi Media Ltd. © 2001, 2002. Software propiedad de David Abrahams, © 2001, 2002. Consultehttp://www.boost.org/libs/bind/bind.html para obtener la documentación. Software propiedad de Steve Cleary, Beman Dawes, Howard Hinnant & JohnMaddock, © 2000. Software propiedad de Boost.org, © 1999-2002. Software propiedad de Nicolai M. Josuttis, © 1999. Software propiedad de Jeremy Siek,© 1999-2001. Software propiedad de Daryle Walker, © 2001. Software propiedad de Chuck Allison y Jeremy Siek, © 2001, 2002. Software propiedad deSamuel Krempp, © 2001. Consulte http://www.boost.org para obtener el historial de revisiones, actualizaciones y documentación. Software propiedad de DougGregor ([email protected]), © 2001, 2002. Software propiedad de Cadenza New Zealand Ltd., © 2000. Software propiedad de Jens Maurer, © 2000, 2001.
Software propiedad de Jaakko Järvi ([email protected]), © 1999, 2000. Software propiedad de Ronald Garcia, © 2002. Software propiedad de DavidAbrahams, Jeremy Siek y Daryle Walker, © 1999-2001. Software propiedad de Stephen Cleary ([email protected]), © 2000. Software propiedad deHousemarque Oy <http://www.housemarque.com>, © 2001. Software propiedad de Paul Moore, © 1999. Software propiedad de Dr. John Maddock,© 1998-2002. Software propiedad de Greg Colvin y Beman Dawes, © 1998, 1999. Software propiedad de Peter Dimov, © 2001, 2002. Software propiedadde Jeremy Siek y John R. Bandela, © 2001. Software propiedad de Joerg Walter y Mathias Koch, © 2000-2002.
Editado en Octubre de 2005 / software McAfee® VirusScan®

Tarjeta de inicio rápido
Si va a instalar el producto desde un CD o desde un sitio Web, imprima esta página de referencia.
McAfee se reserva el derecho a modificar los planes y las políticas de actualización y asistencia en cualquier momento y sin previo aviso. McAfee y sus nombres de producto son marcas registradas de McAfee, Inc. o de sus empresas
filiales en los EE.UU. u otros países. © 2005 McAfee, Inc. Reservados todos los derechos.
¿Está instalando el producto desde un CD?
¿Está instalando el producto desde un sitio Web? Sí
Sí
No
3. Haga clic en Aceptar.
2. En el cuadro de diálogo Ejecutar, escriba D:\SETUP.EXE (donde D es la letra de la unidad de CD-ROM).
1. Introduzca el CD del producto en el lector de CD-ROM. Si la instalación no se inicia automáticamente, haga clic en Inicio en el escritorio de Windows y seleccione Ejecutar.
2. Si se le solicita, introduzca su dirección de correo electrónico de suscriptor y su contraseña y haga clic en el botón de inicio de sesión para abrir la página de información sobre su cuenta.
1. Acceda al sitio Web de McAfee y haga clic en Mi cuenta.
3. Busque su producto en la lista y haga clic en el icono de descarga.
Manual del usuario iii

Tarjeta de inicio rápido
Si desea obtener más informaciónPara ver los manuales de usuario del CD del producto, asegúrese de que tiene instalado Acrobat Reader; si no es así, instálelo desde el CD del producto de McAfee.
1 Introduzca el CD del producto en la unidad de CD-ROM.
2 Abra el Explorador de Windows: haga clic en Inicio en el escritorio de Windows y después en Buscar.
3 Busque la carpeta Manuales y haga doble clic en el manual del usuario en formato .PDF que desee abrir.
Ventajas del registroMcAfee recomienda que siga los sencillos pasos dentro del producto que permiten transmitir su registro directamente. Gracias al registro, podrá disfrutar de asistencia técnica especializada y puntual, así como de las ventajas siguientes:
Asistencia electrónica GRATUITA.
Actualizaciones de los archivos de definición de virus (.DAT) durante un año a partir de la instalación tras la adquisición del software de VirusScan.
Acceda a http://www.es.mcafee.com para obtener información sobre el precio de un año adicional de definiciones de virus.
Una garantía de 60 días que le asegura la sustitución del CD de software si está defectuoso o dañado.
Actualizaciones de filtros de SpamKiller durante un año después de instalarlo tras la adquisición del software SpamKiller.
Acceda a http://www.es.mcafee.com para obtener información sobre el precio de un año adicional de actualizaciones de filtros.
McAfee Internet Security Suite se actualiza durante un año después de la instalación si adquiere el software MIS.
Acceda a http://www.es.mcafee.com para obtener información sobre el precio de un año adicional de actualizaciones de contenido.
Soporte técnicoPara obtener soporte técnico, visitehttp://www.mcafeeayuda.com/.Nuestro sitio de soporte permite acceder durante las 24 horas del día al sencillo Centro de respuestas para obtener soluciones a las preguntas más comunes.
Los usuarios experimentados también pueden utilizar las opciones avanzadas, que incluyen la búsqueda por palabra clave o el árbol de ayuda. Si no logra encontrar una solución a su problema, puede acceder a nuestros servicios GRATUITOS Chat Now! e E-mail Express!. Estas opciones le ayudan a ponerse en contacto rápidamente con nuestros ingenieros cualificados de soporte técnico a través de Internet y sin coste alguno. También puede obtener información de soporte por teléfono enhttp://www.mcafeeayuda.com/.
iv Software McAfee® VirusScan®

Índice general
Tarjeta de inicio rápido . . . . . . . . . . . . . . . . . . . . . . . . . . . . . . . . . . iii
1 Introducción . . . . . . . . . . . . . . . . . . . . . . . . . . . . . . . . . . . . . . . . . . . 7
Funciones nuevas . . . . . . . . . . . . . . . . . . . . . . . . . . . . . . . . . . . . . . . . . . . . . . . . . . . . . . . . 7
Requisitos del sistema . . . . . . . . . . . . . . . . . . . . . . . . . . . . . . . . . . . . . . . . . . . . . . . . . . . . . 8
Comprobación del funcionamiento de VirusScan . . . . . . . . . . . . . . . . . . . . . . . . . . . . . . . . 9
Comprobación del funcionamiento de ActiveShield . . . . . . . . . . . . . . . . . . . . . . . . . . . 9
Comprobación del funcionamiento de Analizar . . . . . . . . . . . . . . . . . . . . . . . . . . . . . . 9
Utilización de McAfee SecurityCenter . . . . . . . . . . . . . . . . . . . . . . . . . . . . . . . . . . . . . . . . 11
2 Utilización de McAfee VirusScan . . . . . . . . . . . . . . . . . . . . . . . . . 13
Utilización de ActiveShield . . . . . . . . . . . . . . . . . . . . . . . . . . . . . . . . . . . . . . . . . . . . . . . . 13
Activación o desactivación de ActiveShield . . . . . . . . . . . . . . . . . . . . . . . . . . . . . . . . 13
Configuración de las opciones de ActiveShield . . . . . . . . . . . . . . . . . . . . . . . . . . . . . 14
Descripción de las alertas de seguridad . . . . . . . . . . . . . . . . . . . . . . . . . . . . . . . . . . 24
Análisis manual del equipo . . . . . . . . . . . . . . . . . . . . . . . . . . . . . . . . . . . . . . . . . . . . . . . . 28
Análisis manual para detectar virus y otras amenazas . . . . . . . . . . . . . . . . . . . . . . . 28
Análisis automático para detectar virus y otras amenazas . . . . . . . . . . . . . . . . . . . . 33
Descripción de la detección de amenazas . . . . . . . . . . . . . . . . . . . . . . . . . . . . . . . . 35
Gestión de archivos en cuarentena . . . . . . . . . . . . . . . . . . . . . . . . . . . . . . . . . . . . . . . . . . 36
Creación de un disco de emergencia . . . . . . . . . . . . . . . . . . . . . . . . . . . . . . . . . . . . . . . . 37
Protección de un disco de emergencia contra escritura . . . . . . . . . . . . . . . . . . . . . . 39
Utilización de un disco de emergencia . . . . . . . . . . . . . . . . . . . . . . . . . . . . . . . . . . . 39
Actualización de un disco de emergencia . . . . . . . . . . . . . . . . . . . . . . . . . . . . . . . . . 39
Información automática sobre virus . . . . . . . . . . . . . . . . . . . . . . . . . . . . . . . . . . . . . . . . . . 39
Envío de información al World Virus Map . . . . . . . . . . . . . . . . . . . . . . . . . . . . . . . . . 40
Visualización del World Virus Map . . . . . . . . . . . . . . . . . . . . . . . . . . . . . . . . . . . . . . 41
Actualización de VirusScan . . . . . . . . . . . . . . . . . . . . . . . . . . . . . . . . . . . . . . . . . . . . . . . . 42
Comprobación automática de actualizaciones . . . . . . . . . . . . . . . . . . . . . . . . . . . . . 42
Comprobación manual de actualizaciones . . . . . . . . . . . . . . . . . . . . . . . . . . . . . . . . 42
Índice alfabético . . . . . . . . . . . . . . . . . . . . . . . . . . . . . . . . . . . . . . . 45
Manual del usuario v

Índice general
vi Software McAfee® VirusScan®

1
IntroducciónBienvenido a McAfee VirusScan.
McAfee VirusScan es un servicio de suscripción antivirus que ofrece una protección completa, fiable y actualizada contra virus. Mediante la galardonada tecnología de análisis de McAfee, VirusScan protege contra virus, gusanos, archivos troyanos, secuencias de comandos sospechosas, ataques híbridos y otras amenazas.
Gracias a él, disfrutará de las funciones siguientes:
ActiveShield: analiza los archivos cuando el usuario o el equipo acceden a ellos.
Análisis: detecta la existencia de virus y otras amenazas en las unidades de disco duro, unidades de disquete y en cada una de las carpetas y archivos.
En cuarentena: permite cifrar y aislar temporalmente archivos sospechosos en la carpeta de cuarentena hasta que se tome alguna medida.
Detección de actividades hostiles: supervisa el equipo para detectar actividades semejantes a la de los virus provocada por gusanos o por secuencias de comandos sospechosas.
Funciones nuevasEsta versión de VirusScan incluye las siguientes funciones nuevas:
Detección y eliminación de software espía y de publicidadVirusScan identifica y elimina software espía, de publicidad y otros programas que ponen en peligro su privacidad y reducen el rendimiento del equipo.
Actualizaciones automáticas diariasLas actualizaciones automáticas diarias de VirusScan protegen frente a las amenazas informáticas más recientes, incluso las aún no identificadas.
Análisis rápido en segundo planoLos análisis rápidos y discretos identifican y destruyen virus, troyanos, gusanos, software espía, de publicidad y de marcación, y otras amenazas sin interrumpir el trabajo.
Alertas de seguridad en tiempo realLas alertas de seguridad indican la aparición de emergencias de virus y amenazas contra la seguridad y ofrecen opciones de respuesta para eliminar la amenaza, neutralizarla u obtener más información sobre ella.
Manual del usuario 7

Introducción
Detección y limpieza en varios puntos de entradaVirusScan supervisa y limpia en los puntos de entrada clave del equipo: correo electrónico, archivos adjuntos de mensajes instantáneos y descargas de Internet.
Supervisión en el correo electrónico de actividades parecidas a la de los gusanosWormStopper™ supervisa comportamientos sospechosos de ser correo masivo y detiene la propagación de virus y gusanos a otros equipos a través del correo electrónico.
Supervisión de secuencias de comandos de actividades parecidas a la de los gusanosScriptStopper™ supervisa ejecuciones de secuencias de comandos sospechosas y detiene la propagación de virus y gusanos a otros equipos a través del correo electrónico.
Soporte técnico gratuito a través de mensajería instantánea y correo electrónicoEl soporte técnico en directo a través de correo electrónico y mensajería instantánea proporcionan ayuda de forma rápida y sencilla.
Requisitos del sistemaMicrosoft® Windows 98, Windows Me, Windows 2000 o Windows XP
Ordenador personal con procesador Pentium o compatibleWindows 98, 2000: 133 MHz o superiorWindows Me: 150 MHz o superiorWindows XP (Home y Pro): 300 MHz o superior
RAMWindows 98, Me, 2000: 64 MB Windows XP (Home y Pro): 128 MB
40 MB de espacio en el disco duro
Microsoft® Internet Explorer 5.5 o posterior
NOTAPara actualizar a la última versión de Internet Explorer, visite el sitio Web de Microsoft en http://www.microsoft.com/worldwide/.
Programas de correo electrónico admitidos
POP3 (Outlook Express, Outlook, Eudora, Netscape)
Programas de mensajería instantánea admitidos:
AOL Instant Messenger 2.1 o versión posterior
Yahoo Messenger 4.1 o versión posterior
Microsoft Windows Messenger 3.6 o versión posterior
MSN Messenger 6.0 o versión posterior
8 Software McAfee® VirusScan®

Comprobación del funcionamiento de VirusScan
Comprobación del funcionamiento de VirusScanAntes de utilizar VirusScan por primera vez, es recomendable comprobar su instalación. Siga las instrucciones que se indican a continuación para verificar por separado las funciones de Analizar y de ActiveShield.
Comprobación del funcionamiento de ActiveShieldNOTAPara comprobar el funcionamiento de ActiveShield desde la ficha VirusScan de SecurityCenter, haga clic en Comprobar VirusScan para ver en línea una lista de preguntas más frecuentes de soporte que contiene estos pasos.
Para comprobar el funcionamiento de ActiveShield:
1 Diríjase a http://www.eicar.com/ en el navegador Web.
2 Haga clic en el vínculo The AntiVirus testfile eicar.com (Archivo de prueba antivirus de eicar.com).
3 Desplácese hasta la parte inferior de la página. En Descargar verá cuatro vínculos.
4 Haga clic en eicar.com.
Si ActiveShield funciona correctamente, detectará el archivo eicar.com inmediatamente después de hacer clic en el vínculo. Puede intentar suprimir o poner en cuarentena archivos detectados para comprobar el tratamiento que da ActiveShield a las posibles amenazas. Consulte la sección Descripción de las alertas de seguridad en la página 24 para obtener información más detallada.
Comprobación del funcionamiento de AnalizarAntes de poder comprobar la función Analizar, debe desactivar ActiveShield para evitar que detecte los archivos de prueba antes que Analizar y, a continuación, descargar los archivos de prueba.
Para descargar los archivos de prueba:
1 Desactive ActiveShield: Haga clic con el botón derecho del ratón en el icono de McAfee, seleccione VirusScan y haga clic en Desactivar.
2 Descargue los archivos de prueba de EICAR del sitio Web de EICAR:
a Vaya a la dirección http://www.eicar.com/.
b Haga clic en el vínculo The AntiVirus testfile eicar.com (Archivo de prueba antivirus de eicar.com).
Manual del usuario 9

Introducción
c Desplácese hasta la parte inferior de la página. En Descargar verá los vínculos siguientes:
d Haga clic en cada uno de los vínculos para descargar el archivo correspondiente. Se mostrará el cuadro de diálogo Descarga de archivos para efectuar la descarga de cada uno de ellos.
e Haga clic en Guardar, después en el botón Crear carpeta nueva y, a continuación, cambie el nombre de la carpeta por Carpeta de análisis de VSO.
f Haga doble clic en Carpeta de análisis VSO y después en Guardar en cada cuadro de diálogo Guardar como.
3 Cuando haya terminado de descargar los archivos, cierre Internet Explorer.
4 Active ActiveShield: Haga clic con el botón derecho del ratón en el icono de McAfee, seleccione VirusScan y haga clic en Activar.
Para comprobar el funcionamiento de Analizar:
1 Haga clic con el botón derecho del ratón en el icono de McAfee, seleccione VirusScan y haga clic en Analizar.
2 Utilizando el árbol de directorios del panel izquierdo del cuadro de diálogo, vaya a la carpeta Carpeta de análisis de VSO en la que guardó los archivos:
a Haga clic en el signo + situado junto al icono de la unidad C.
b Haga clic en la carpeta Carpeta de análisis de VSO para resaltarla (no lo haga en el signo + situado junto a ella).
De esta forma se indica a Analizar que sólo compruebe dicha carpeta. Si desea obtener una demostración más convincente de la capacidad de detección de Analizar, coloque los archivos en distintas ubicaciones del disco duro de forma aleatoria.
eicar.com incluye una línea de texto que VirusScan detectará como virus.
eicar.com.txt (opcional) es el mismo archivo, pero con un nombre diferente, para aquellos usuarios que experimenten algún problema al descargar el primer vínculo. Sólo hay que cambiar su nombre por "eicar.com" después de descargarlo.
eicar_com.zip es una copia del virus de prueba incluido en un archivo comprimido con la extensión .ZIP (archivo comprimido mediante WinZip™).
eicarcom2.zip es una copia del virus de prueba incluido en un archivo comprimido con la extensión .ZIP, que se encuentra a su vez en un archivo comprimido con la extensión .ZIP.
10 Software McAfee® VirusScan®

Utilización de McAfee SecurityCenter
3 En el área Opciones de análisis del cuadro de diálogo Analizar, asegúrese de que todas las opciones se encuentren seleccionadas.
4 Haga clic en el botón Analizar situado en la parte inferior derecha del cuadro de diálogo.
VirusScan analizará la Carpeta de análisis de VSO. Los archivos de comprobación EICAR guardados en dicha carpeta aparecerán en la Lista de archivos detectados. Si es así, Analizar funciona correctamente.
Puede intentar eliminar o poner en cuarentena los archivos detectados para comprobar el tratamiento que da Analizar a las posibles amenazas. Consulte la sección Descripción de la detección de amenazas en la página 35 para obtener información más detallada.
Utilización de McAfee SecurityCenterMcAfee SecurityCenter es una herramienta de seguridad integrada a la que puede acceder desde el icono correspondiente, situado en la bandeja del sistema de Windows, o directamente desde el escritorio de Windows. Con ella puede realizar estas útiles tareas:
Obtener un análisis de seguridad del equipo gratuito.
Ejecutar, gestionar y configurar todas las suscripciones de McAfee desde el mismo icono.
Ver alertas de virus actualizadas continuamente y la información más reciente sobre los productos.
Acceder rápidamente a las preguntas más frecuentes y a información detallada de la cuenta en el sitio Web de McAfee.
NOTASi desea obtener más información sobre sus funciones, haga clic en Ayuda en el cuadro de diálogo SecurityCenter.
Cuando SecurityCenter se encuentra en ejecución y todas las funciones de McAfee están activadas en el equipo, aparecerá un icono con una M en color rojo en la bandeja del sistema de Windows. Esta área se encuentra normalmente en la esquina inferior derecha del escritorio de Windows e incluye el reloj.
Si alguna de las aplicaciones instaladas de McAfee se encuentra desactivada, el icono de McAfee aparecerá en color negro .
Manual del usuario 11

Introducción
Para abrir McAfee SecurityCenter:
1 Haga clic con el botón derecho en el icono de McAfee .
2 Haga clic en Abrir SecurityCenter.
Para acceder a una función de VirusScan:
1 Haga clic con el botón derecho en el icono de McAfee .
2 Seleccione VirusScan y haga clic en la función que desea utilizar.
12 Software McAfee® VirusScan®

2
Utilización de McAfee VirusScanUtilización de ActiveShieldCuando ActiveShield se inicia (se carga en la memoria del equipo) y se activa, el equipo queda protegido en todo momento. ActiveShield analiza los archivos cuando el usuario o el equipo acceden a ellos. Cuando ActiveShield detecta un archivo, intenta limpiar el virus automáticamente. Si no lo consigue, el usuario puede poner en cuarentena el archivo o eliminarlo.
Activación o desactivación de ActiveShieldDe manera predeterminada, ActiveShield se inicia (se carga en la memoria del equipo) y se activa (como indica el icono rojo de la bandeja del sistema de Windows) al reiniciar el equipo tras el proceso de instalación.
Si se detiene ActiveShield (no se carga) o se desactiva (como indica el icono negro ), puede ejecutarlo manualmente y configurarlo para que se inicie automáticamente junto con Windows.
Activación de ActiveShieldPara activar ActiveShield sólo para la sesión de Windows en curso:
Haga clic con el botón derecho del ratón en el icono de McAfee, seleccione VirusScan y después haga clic en Activar. El icono de McAfee pasará a tener color rojo .
Si ActiveShield sigue configurado para iniciarse junto con Windows, se mostrará un mensaje que indica que ya está protegido frente al ataque de posibles amenazas. De lo contrario, aparecerá un cuadro de diálogo que le permitirá configurar ActiveShield para que se inicie junto con Windows (figura 2-1 en la página 14).
Manual del usuario 13

Utilización de McAfee VirusScan
Desactivación de ActiveShieldPara desactivar ActiveShield sólo durante la sesión de Windows en curso:
1 Haga clic con el botón derecho del ratón en el icono de McAfee, seleccione VirusScan y haga clic en Desactivar.
2 Haga clic en Sí para confirmar.
El icono de McAfee pasará a tener color negro .
Si ActiveShield sigue configurado para iniciarse junto con Windows, el equipo estará nuevamente protegido frente al ataque de posibles amenazas cuando lo reinicie.
Configuración de las opciones de ActiveShieldPuede modificar las opciones de inicio y análisis de ActiveShield en la ficha ActiveShield del cuadro de diálogo VirusScan: Opciones (Figura 2-1), a la que puede acceder a través del icono de McAfee situado en la bandeja del sistema de Windows.
Figura 2-1. Opciones de ActiveShield
14 Software McAfee® VirusScan®

Utilización de ActiveShield
Inicio de ActiveShieldDe manera predeterminada, ActiveShield se inicia (se carga en la memoria del equipo) y se activa (como indica el icono rojo ) al reiniciar el equipo tras el proceso de instalación.
Si ActiveShield se detiene (como indica el icono negro ), puede configurarlo para que se inicie automáticamente junto con Windows (opción recomendada).
NOTADurante las actualizaciones de VirusScan, el Asistente para la actualización podría cerrar ActiveShield temporalmente para instalar archivos nuevos. Cuando el Asistente para la actualización le pida que haga clic en Finalizar, ActiveShield se iniciará de nuevo.
Para iniciar ActiveShield automáticamente junto con Windows:
1 Haga clic con el botón derecho del ratón en el icono de McAfee, seleccione VirusScan y haga clic en Opciones.
Se abrirá el cuadro de diálogo VirusScan: Opciones (figura 2-1 en la página 14).
2 Marque la casilla de verificaciónIniciar ActiveShield al iniciar Windows (recomendado) y haga clic en Aplicar para guardar los cambios.
3 Haga clic en Aceptar para confirmar y después en Aceptar.
Detención de ActiveShieldADVERTENCIASi detiene ActiveShield, su equipo dejará de estar protegido frente a posibles amenazas. Si necesita detener ActiveShield para realizar otra tarea que no sea la actualización de VirusScan, asegúrese de no estar conectado a Internet.
Para hacer que ActiveShield no se inicie junto con Windows:
1 Haga clic con el botón derecho del ratón en el icono de McAfee, seleccione VirusScan y haga clic en Opciones.
Se abrirá el cuadro de diálogo VirusScan: Opciones (figura 2-1 en la página 14).
2 Desmarque la casilla de verificación Iniciar ActiveShield al iniciar Windows (recomendado) y haga clic en Aplicar para guardar los cambios.
3 Haga clic en Aceptar para confirmar y después en Aceptar.
Manual del usuario 15

Utilización de McAfee VirusScan
Análisis del correo electrónico y los archivos adjuntosDe forma predeterminada, el análisis y la limpieza automática del correo electrónico se activa con la opción Analizar correo electrónico y archivos adjuntos (figura 2-1 en la página 14).
Cuando esta opción está activada, ActiveShield analiza y trata de limpiar automáticamente todos los mensajes de correo electrónico entrante (POP3) y saliente (SMTP), así como los archivos adjuntos detectados de los clientes de correo electrónico más conocidos, incluidos los siguientes:
Microsoft Outlook Express 4.0 o versión posterior
Microsoft Outlook 97 o versión posterior
Netscape Messenger 4.0 o versión posterior
Netscape Mail 6.0 o versión posterior
Eudora Light 3.0 o versión posterior
Eudora Pro 4.0 o versión posterior
Eudora 5.0 o versión posterior
Pegasus 4.0 o versión posterior
NOTAEl análisis del correo electrónico no es posible en los clientes siguientes: correo electrónico basado en Web, IMAP, AOL, POP3 SSL y Lotus Notes. Sin embargo, ActiveShield analiza los archivos adjuntos del correo electrónico cuando se abren.
Si desactiva la opción Analizar correo electrónico y archivos adjuntos, las opciones Análisis del correo electrónico y WormStopper (figura 2-2 en la página 17) se desactivan automáticamente. Si desactiva el análisis de correo electrónico saliente, las opciones de WormStopper se desactivan automáticamente.
Si cambia las opciones de análisis de correo electrónico, debe reiniciar el programa de correo electrónico para completar los cambios.
Correo electrónico entranteSi un mensaje de correo electrónico o un archivo adjunto entrantes han sido detectados, ActiveShield realiza los pasos siguientes:
Intenta limpiar el correo electrónico detectado.
Intenta poner en cuarentena o eliminar el correo electrónico que no puede limpiar.
Incluye un archivo de alerta en el correo electrónico entrante que contiene información sobre las acciones efectuadas para eliminar la posible amenaza.
16 Software McAfee® VirusScan®

Utilización de ActiveShield
Correo electrónico salienteSi un mensaje de correo electrónico o un archivo adjunto saliente han sido detectados, ActiveShield realiza los pasos siguientes:
Intenta limpiar el correo electrónico detectado.
Intenta poner en cuarentena o eliminar el correo electrónico que no puede limpiar.
NOTAPara obtener detalles sobre los errores de análisis de correo electrónico saliente, consulte la ayuda en línea.
Desactivación del análisis del correo electrónico
De forma predeterminada, ActiveShield analiza tanto el correo electrónico entrante como el saliente. Sin embargo, para lograr un mejor control, puede definir ActiveShield para que sólo analice el correo entrante o el saliente.
Para desactivar el análisis del correo entrante o saliente:
1 Haga clic con el botón derecho del ratón en el icono de McAfee, seleccione VirusScan y haga clic en Opciones.
2 Haga clic en Avanzadas y, a continuación, en la ficha Análisis del correo electrónico (Figura 2-2).
3 Anule la selección de Mensajes de correo electrónico entrantes o Mensajes de correo electrónico salientes y haga clic en Aceptar.
Figura 2-2. Opciones avanzadas de ActiveShield: ficha Correo electrónico
Manual del usuario 17

Utilización de McAfee VirusScan
Análisis de gusanosVirusScan supervisa el equipo para analizar la actividad sospechosa que pueda indicar la presencia de una amenaza en él. Mientras VirusScan limpia los virus y otras amenazas, WormStopperTM evita la proliferación de virus y gusanos.
Un "gusano" informático es un virus capaz de replicarse, que reside en la memoria activa y puede enviar copias de sí mismo a través de correo electrónico. Sin WormStopper, los gusanos podrían pasar inadvertidos hasta que su replicación descontrolada consume tantos recursos del sistema que reducen su rendimiento o detienen tareas.
El mecanismo de protección de WormStopper detecta, notifica y bloquea la actividad sospechosa. La actividad sospechosa puede incluir las acciones siguientes en el equipo:
Intento de reenviar correo electrónico a una parte importante de la agenda.
Intentos de reenviar varios mensajes de correo electrónico en rápida sucesión.
Si configura ActiveShield para que utilice la opción predeterminada Activar WormStopper (recomendado) en el cuadro de diálogo Opciones avanzadas, WormStopper supervisará la actividad del correo electrónico para detectar pautas sospechosas y le avisará cuando se supere un número concreto de mensajes o destinatarios dentro del intervalo especificado.
Para configurar ActiveShield de modo que analice en los mensajes de correo electrónico actividades parecidas a las de los gusanos:
1 Haga clic con el botón derecho del ratón en el icono de McAfee, seleccione VirusScan y haga clic en Opciones.
2 Haga clic en Avanzadas y después en la ficha Correo electrónico.
3 Haga clic en Activar WormStopper (recomendado) (Figura 2-3).
De forma predeterminada están activadas las siguientes opciones detalladas:
Coincidencia de patrones, para detectar la actividad sospechosa.
Alerta al usuario cuando se envía correo electrónico a 40 o más destinatarios.
Alerta al usuario cuando se envían 5 o más mensajes de correo electrónico un lapso de 30 segundos.
NOTASi modifica el número de destinatarios o de segundos en la supervisión de mensajes de correo enviados, se podrían realizar detecciones no válidas. McAfee recomienda que haga clic en No para conservar el valor predeterminado. En caso contrario, haga clic en Sí para cambiar la configuración predeterminada al valor que prefiera.
18 Software McAfee® VirusScan®

Utilización de ActiveShield
Esta opción se puede activar automáticamente después de la primera vez que se detecta un posible gusano (consulte Gestión de gusanos potenciales en la página 26 para obtener información detallada):
Bloqueo automático de mensajes sospechosos de correo electrónico saliente
Análisis de archivos adjuntos de los mensajes instantáneos entrantesDe forma predeterminada, el análisis de los archivos adjuntos de los mensajes instantáneos se activa con la opción Analizar archivos adjuntos de los mensajes instantáneos de entrada (figura 2-1 en la página 14).
Cuando esta opción está activada, VirusScan analiza y trata de limpiar automáticamente los archivos adjuntos de los mensajes instantáneos entrantes de los programas de mensajería instantánea más conocidos, incluidos los siguientes:
MSN Messenger 6.0 o versión posteriorYahoo Messenger 4.1 o versión posteriorAOL Instant Messenger 2.1 o versión posterior
NOTAComo medida de protección, no es posible desactivar la limpieza automática de los archivos adjuntos de los mensajes instantáneos.
Figura 2-3. Opciones avanzadas de ActiveShield: ficha Correo electrónico
Manual del usuario 19

Utilización de McAfee VirusScan
Si el archivo adjunto de un mensaje instantáneo entrante ha sido detectado, VirusScan realiza el procedimiento siguiente:
Intenta limpiar el mensaje detectado.
Si el mensaje no puede limpiarse, pregunta al usuario si lo pone en cuarentena o lo elimina.
Análisis de todos los archivosSi se ha configurado ActiveShield para utilizar la opción predeterminada Todos los archivos (recomendado), se analizarán todos los tipos de archivos cuando el equipo intente utilizarlos. Utilice esta función para obtener el máximo provecho posible del análisis.
Para configurar ActiveShield de modo que analice todos los tipos de archivo:
1 Haga clic con el botón derecho del ratón en el icono de McAfee, seleccione VirusScan y haga clic en Opciones.
2 Haga clic en Avanzadas y después en la ficha Análisis (figura 2-4 en la página 20).
3 Haga clic en Todos los archivos (recomendado) y después en Aceptar.
Figura 2-4. Opciones avanzadas de ActiveShield: ficha Análisis
20 Software McAfee® VirusScan®

Utilización de ActiveShield
Exploración exclusiva de archivos de programas y documentosSi configura ActiveShield para que utilice la opción Solamente archivos de programas y documentos, no se analizará ningún otro tipo de archivo utilizado por el equipo. El archivo de definición de virus más actualizado (archivo DAT) determina qué tipo de archivos analizará ActiveShield. Para definir ActiveShield de modo que analice únicamente documentos y archivos de programa:
1 Haga clic con el botón derecho del ratón en el icono de McAfee, seleccione VirusScan y haga clic en Opciones.
2 Haga clic en Avanzadas y después en la ficha Análisis (Figura 2-4).
3 Haga clic en Solamente archivos de programas y documentos y después en Aceptar.
Detección de virus nuevos desconocidosSi configura ActiveShield para que utilice la opción predeterminada Detectar virus nuevos desconocidos (recomendado), se emplearán técnicas heurísticas que comparan los archivos con las definiciones de virus conocidos y también buscan signos que revelen la presencia de virus no identificados en los archivos.
Para configurar ActiveShield de modo que detecte los virus nuevos desconocidos:
1 Haga clic con el botón derecho del ratón en el icono de McAfee, seleccione VirusScan y haga clic en Opciones.
2 Haga clic en Avanzadas y después en la ficha Análisis (Figura 2-4).
3 Haga clic en Detectar virus nuevos desconocidos (recomendado) y a continuación en Aceptar.
Análisis de secuencias de comandosVirusScan supervisa el equipo para analizar la actividad sospechosa que pueda indicar la presencia de una amenaza en él. Mientras VirusScan limpia los virus y otras amenazas, ScriptStopper™ evita que los archivos troyanos ejecuten secuencias de comandos que puedan hacer proliferar más los virus.
Un "caballo de Troya" o "troyano" es un programa sospechoso que se hace pasar por una aplicación benigna. Los troyanos no son virus porque no se replican, pero pueden ser igual de destructivos.
Manual del usuario 21

Utilización de McAfee VirusScan
El mecanismo de protección de ScriptStopper detecta, notifica y bloquea la actividad sospechosa. La actividad sospechosa puede incluir la acción siguiente en el equipo:
Ejecución de una secuencia de comandos que provoque la creación, copia o eliminación de archivos, o bien la apertura del registro de Windows.
Si configura ActiveShield para que utilice la opción predeterminada Activar ScriptStopper (recomendado) en el cuadro de diálogo Opciones avanzadas, ScriptStopper supervisará la actividad de la secuencia de comandos para detectar pautas sospechosas y le avisará cuando se supere un número concreto de mensajes o destinatarios dentro del intervalo especificado.
Para configurar ActiveShield de modo que analice secuencias de comandos en ejecución buscando actividades parecidas a las de los gusanos:
1 Haga clic con el botón derecho del ratón en el icono de McAfee, seleccione VirusScan y haga clic en Opciones.
2 Hag clic en Avanzadas y después en la ficha Exploits (Figura 2-5).
3 Haga clic en Activar ScriptStopper (recomendado) y después en Aceptar.
Figura 2-5. Opciones avanzadas de ActiveShield: ficha Exploits
22 Software McAfee® VirusScan®

Utilización de ActiveShield
Análisis de programas potencialmente no deseados (PUP)NOTASi McAfee AntiSpyware está instalado en el equipo, gestiona toda la actividad de programas potencialmente no deseados. Abra McAfee AntiSpyware para configurar las opciones personales.
Si configura ActiveShield para que utilice la opción predeterminada Analizar programas potencialmente no deseados (recomendado) del cuadro de diálogo Opciones avanzadas, la protección frente a programas potencialmente no deseados (PUP) detecta, bloquea y elimina rápidamente software espía, publicitario y otros programas que obtienen y transmiten datos privados sin su autorización.
Para configurar ActiveShield de modo que analice PUP:
1 Haga clic con el botón derecho del ratón en el icono de McAfee, seleccione VirusScan y haga clic en Opciones.
2 Haga clic en Avanzadas y después en la ficha Archivos PUPs (Figura 2-6).
3 Haga clic en Analizar programas potencialmente no deseados (recomendado) y a continuación en Aceptar.
Figura 2-6. Opciones avanzadas de ActiveShield: ficha Archivos PUPs
Manual del usuario 23

Utilización de McAfee VirusScan
Descripción de las alertas de seguridadSi ActiveShield descubre un virus, aparecerá una alerta similar a esta: Figura 2-7. ActiveShield intenta limpiar automáticamente la mayor parte de los virus, archivos troyanos y gusanos y muestra una alerta. En el caso de programas potencialmente no deseados (PUP), ActiveShield detecta el archivo, lo bloquea automáticamente y le muestra una alerta.
A continuación, puede elegir cómo desea gestionar los archivos detectados, el correo electrónico detectado, las secuencias de comandos sospechosas y los posibles gusanos o PUP; si lo desea, también puede enviar los archivos detectados a los laboratorios de McAfee AVERT para su investigación.
Para conseguir una protección adicional, siempre que ActiveShield detecta un archivo sospechoso le pedirá inmediatamente que inicie un análisis de todo el equipo. A menos que elija ocultar la petición de análisis, ésta se lo recordará periódicamente hasta que realice el análisis.
Gestión de los archivos detectados1 Si ActiveShield es capaz de limpiar el archivo, puede obtener más información
al respecto o hacer caso omiso de la alerta:
Haga clic en Buscar más información para ver el nombre del archivo, la ubicación y el nombre del virus asociado al archivo detectado.
Haga clic en Continuar con lo que estaba haciendo para hacer caso omiso de la alerta y cerrarla.
Figura 2-7. Alerta de virus
24 Software McAfee® VirusScan®

Utilización de ActiveShield
2 Si ActiveShield no puede limpiar el archivo, haga clic en Poner en cuarentena el archivo detectado para cifrar y aislar temporalmente los archivos sospechosos en el directorio de cuarentena hasta que se pueda tomar una medida oportuna.
Aparecerá un mensaje de confirmación y se le pedirá que examine su equipo en busca de amenazas. Haga clic en Analizar para completar el proceso de cuarentena.
3 Si ActiveShield no puede poner el archivo en cuarentena, haga clic en Eliminar el archivo detectado para intentar eliminar el archivo.
Gestión del correo electrónico detectadoDe forma predeterminada, el análisis de correo electrónico intenta limpiar automáticamente los mensajes detectados. Un archivo de alerta, que se incluye en el mensaje entrante, le notifica si el correo electrónico se limpió, se puso en cuarentena o se eliminó.
Gestión de secuencias de comandos sospechosasSi ActiveShield detecta una secuencia de comandos sospechosa, puede obtener más información y, a continuación, detener la secuencia de comandos si no tenía intención de iniciarla:
Haga clic en Buscar más información para ver el nombre, la ubicación y la descripción de la actividad asociada a la secuencia de comandos sospechosa.
Haga clic en Detener esta secuencia de comandos para evitar la ejecución de la secuencia de comandos sospechosa.
Si está seguro de que la secuencia de comandos es fiable, puede permitir que se ejecute:
Haga clic en Permitir este guión esta vez para dejar que todas las secuencias de comandos contenidas en un archivo concreto se ejecuten una vez.
Haga clic en Continuar con lo que estoy haciendo para hacer caso omiso de la alerta y dejar que se ejecute la secuencia de comandos.
Manual del usuario 25

Utilización de McAfee VirusScan
Gestión de gusanos potencialesSi ActiveShield detecta un gusano potencial, puede obtener más información y detener la actividad de correo electrónico si no tenía intención de iniciarla:
Haga clic en Buscar más información para ver la lista de destinatarios, el asunto, el cuerpo del mensaje y la descripción de la actividad sospechosa asociados al mensaje de correo electrónico detectado.
Haga clic en Detener este mensaje de correo electrónico para evitar que el mensaje sospechoso se envíe y eliminarlo de la cola de mensajes.
Si está seguro de que la actividad de correo electrónico es fiable, haga clic en Continuar con lo que estaba haciendo para hacer caso omiso de la alerta y permitir el envío del mensaje.
Gestión de PUPSi ActiveShield detecta y bloquea un programa potencialmente no deseado (PUP), puede obtener más información y eliminar el programa si no tenía intención de instalarlo:
Haga clic en Buscar más información para ver el nombre, la ubicación y la acción recomendada asociados al archivo PUP.
Haga clic en Eliminar este PUP para eliminar el programa si no tenía intención de instalarlo.
Aparece un mensaje de confirmación.
- Si (a) no reconoce el archivo PUP o (b) no lo instaló como parte de un paquete de programas ni aceptó un contrato de licencia relacionado con tales programas, haga clic en Aceptar para eliminar el programa utilizando el método de eliminación de McAfee.
- En caso contrario, haga clic en Cancelar para salir del proceso de eliminación automático. Si cambia de opinión más adelante, puede eliminar el programa manualmente utilizando el desinstalador de ese producto.
Haga clic en Continuar con lo que estoy haciendo para hacer caso omiso de la alerta y bloquear el programa esta vez.
26 Software McAfee® VirusScan®

Utilización de ActiveShield
Si (a) reconoce el PUP o (b) puede haberlo instalado como parte de un paquete de programas o haber aceptado un contrato de licencia relacionado con tales programas, puede permitir que se ejecute:
Haga clic en Definir como PUP fiable para agregarlo a la lista blanca y dejar que se ejecute libremente en el futuro.
Consulte la sección "Gestión de PUP fiables" para obtener información más detallada.
Gestión de PUP fiablesMcAfee VirusScan no detectará ningún programa que agregue a la lista de PUP fiables.
Un PUP que se detecta y agrega a la lista de PUP fiables, puede eliminarse posteriormente de esta lista.
Si la lista de PUP fiables está llena, será necesario eliminar algunos elementos antes de poder definir como fiable otro archivo PUP.
Para eliminar un programa de la lista de PUP fiables:
1 Haga clic con el botón derecho del ratón en el icono de McAfee, seleccione VirusScan y haga clic en Opciones.
2 Haga clic en Avanzadas y después en la ficha Archivos PUPs.
3 Haga clic en Editar lista de PUP fiables, seleccione la casilla de verificación que aparece delante del nombre de archivo y haga clic en Eliminar. Cuando haya terminado de eliminar elementos, haga clic en Aceptar.
Manual del usuario 27

Utilización de McAfee VirusScan
Análisis manual del equipoLa función Analizar permite buscar selectivamente virus y otras amenazas en discos duros, disquetes, y archivos y carpetas individuales. Cuando Analizar localiza un archivo sospechoso, intenta limpiarlo automáticamente, a menos que se trate de un programa potencialmente no deseado. Si Analizar no puede limpiar el archivo, puede elegir ponerlo en cuarentena o eliminarlo.
Análisis manual para detectar virus y otras amenazasPara analizar su equipo:
1 Haga clic con el botón derecho del ratón en el icono de McAfee, seleccione VirusScan y haga clic en Analizar.
Se abrirá el cuadro de diálogo Analizar (Figura 2-8).
2 Haga clic en la unidad, la carpeta o el archivo que desea analizar.
Figura 2-8. Cuadro de diálogo Analizar
28 Software McAfee® VirusScan®

Análisis manual del equipo
3 Seleccione las Opciones de análisis. De manera predeterminada, todas las Opciones de análisis están preseleccionadas para aplicar el análisis más completo (Figura 2-8):
Analizar subcarpetas: utilice esta opción para analizar los archivos incluidos en subcarpetas. Desmarque esta casilla de verificación para analizar únicamente los archivos visibles al abrir una carpeta o unidad.
Ejemplo: Los archivos de Figura 2-9 son los únicos que se analizarán si se desmarca la casilla de verificación Analizar subcarpetas. Las carpetas y sus contenidos no se analizarán. Para analizar dichas carpetas y sus contenidos, debe dejar marcada la casilla de verificación.
Analizar todos los archivos: utilice esta opción para realizar un análisis completo de todos los tipos de archivos. Desmarque esta casilla de verificación para reducir el tiempo de análisis y examinar únicamente los archivos de programas y documentos.
Analizar el contenido de los archivos comprimidos: utilice esta opción para encontrar archivos ocultos dentro de .ZIP y otros archivos comprimidos. Desmarque esta casilla de verificación para no analizar ningún archivo (comprimido o no) incluido dentro del archivo comprimido.
En ocasiones, los creadores de virus colocan virus en un archivo .ZIP y, a su vez, insertan este archivo .ZIP dentro de otro archivo .ZIP con el objeto de intentar eludir la acción de los analizadores antivirus. La función Analizar los puede detectar si esta opción está seleccionada.
Figura 2-9. Contenido del disco local
Manual del usuario 29

Utilización de McAfee VirusScan
Detectar virus nuevos desconocidos: utilice esta opción para detectar los virus más recientes, para los que puede que no exista aún una "cura". Esta opción emplea técnicas heurísticas avanzadas que intentan hacer identificar los archivos con las firmas de los virus conocidos, buscando al mismo tiempo signos de virus no identificados en los archivos.
Este método de análisis también busca atributos de archivos que normalmente puedan descartar la existencia de virus. De esta manera se minimizan las posibilidades de que la función Analizar genere una falsa alarma. Sin embargo, si un análisis heurístico detecta un virus, el archivo se debería tratar con la misma precaución como si se supiera con certeza que contiene un virus.
Esta opción proporciona el análisis más completo, pero suele resultar más lenta que un análisis normal.
Detectar programas potencialmente no deseados: utilice esta opción para detectar software espía, publicitario y otros programas que obtienen y transmiten datos privados sin su autorización.
NOTADeje todas las opciones seleccionadas para realizar el análisis más completo. Se analizarán todos los archivos de la unidad o carpeta seleccionada, por lo que la operación tardará bastante tiempo en completarse. Cuanto mayor sea el tamaño del disco duro y más archivos contenga, más tiempo llevará la operación de análisis.
4 Haga clic en Analizar para comenzar a analizar los archivos.
Cuando haya concluido el análisis, un resumen del mismo mostrará la cantidad de archivos analizados, de archivos detectados, de programas potencialmente no deseados y de archivos detectados que se limpiaron automáticamente.
30 Software McAfee® VirusScan®

Análisis manual del equipo
5 Haga clic en Aceptar para cerrar el resumen y ver la lista de los archivos detectados en el cuadro de diálogo Analizar (Figura 2-10).
NOTALa función de análisis contabiliza cada archivo comprimido (.ZIP, .CAB, etc.) como un solo archivo al hacer el recuento de Archivos analizados. Además, el número de archivos analizados puede variar si se han eliminado los archivos temporales de Internet desde el último análisis.
6 Si no se detecta ningún virus ni ninguna otra amenaza, haga clic en Atrás para seleccionar otra unidad o carpeta que analizar, o bien en Cerrar para cerrar el cuadro de diálogo. En cualquier otro caso, consulte Descripción de la detección de amenazas en la página 35.
Figura 2-10. Resultados del análisis
Manual del usuario 31

Utilización de McAfee VirusScan
Análisis desde el Explorador de WindowsVirusScan proporciona un menú de métodos abreviados para analizar los archivos, las carpetas o las unidades seleccionados en busca de virus y de otras amenazas desde el Explorador de Windows.
Para analizar archivos desde el Explorador de Windows:
1 Abra el Explorador de Windows.
2 Haga clic con el botón derecho del ratón en la unidad, la carpeta o el archivo que desea analizar y después haga clic en Analizar.
Se abrirá el cuadro de diálogo Analizar y se iniciará el análisis de los archivos. De manera predeterminada, todas las Opciones de análisis están preseleccionadas para aplicar el análisis más completo (figura 2-8 en la página 28).
Análisis desde Microsoft OutlookVirusScan proporciona un icono de la barra de herramientas para analizar la presencia de virus y de otras amenazas en los almacenes de mensajes seleccionados y sus subcarpetas, las carpetas de correo o los mensajes de correo electrónico que contengan archivos adjuntos desde el propio Microsoft Outlook 97 o una versión posterior.
Para analizar el correo electrónico en Microsoft Outlook:
1 Abra Microsoft Outlook.
2 Haga clic en el almacén de mensajes, la carpeta o el mensaje de correo electrónico que contenga un archivo adjunto que desee analizar y haga clic en el icono de análisis de correo electrónico de la barra de herramientas .
Se abrirá el analizador de correo electrónico y empezará a analizar los archivos. De manera predeterminada, todas las Opciones de análisis están preseleccionadas para aplicar el análisis más completo (figura 2-8 en la página 28).
32 Software McAfee® VirusScan®

Análisis manual del equipo
Análisis automático para detectar virus y otras amenazasAunque VirusScan analiza los archivos cuando el usuario o el equipo tienen acceso a ellos, puede programar la función de análisis automático en la ventana Programador de tareas de Windows para analizar el equipo exhaustivamente en busca de virus y otras amenazas a intervalos especificados.
Para programar un análisis:
1 Haga clic con el botón derecho del ratón en el icono de McAfee, seleccione VirusScan y haga clic en Opciones.
Se abrirá el cuadro de diálogo VirusScan: Opciones.
2 Haga clic en la ficha Análisis programado (figura 2-11 en la página 33).
3 Marque la casilla de verificación Analizar mi equipo a la hora programada para activar el análisis automático.
Figura 2-11. Opciones del análisis programado
Manual del usuario 33

Utilización de McAfee VirusScan
4 Especifique una programación para el análisis automático:
Para aceptar la programación predeterminada (los viernes a las 20:00 horas), haga clic en Aceptar.
Para modificar la programación:
a. Haga clic en Editar.
b. Seleccione la frecuencia con la que desea analizar el equipo en la lista Programar tarea y seleccione las opciones adicionales en el área dinámica situada debajo:
Diaria: especifique el número de días entre análisis.
Semanalmente (opción predeterminada): especifique el número de semanas entre análisis, así como los nombres de los días de la semana.
Mensualmente: especifique qué día del mes desea realizar el análisis. Haga clic en Seleccionar meses para especificar en qué meses desea realizar el análisis y haga clic en Aceptar.
Una vez: especifique en qué fecha desea realizar el análisis.
NOTANo se admiten estas opciones del Programador de tareas de Windows: Al iniciar el sistema, Cuando esté inactivo y Mostrar varios programas. El último programa admitido permanecerá activado hasta que seleccione otra opción válida.
c. Seleccione la hora del día en la que analizar el equipo en el cuadro Hora de inicio.
d. Para seleccionar opciones avanzadas, haga clic en Avanzadas.
Se abrirá el cuadro de diálogo Opciones avanzadas de programación.
i. Especifique una fecha de inicio, una fecha de finalización, la duración y una hora de finalización. También puede especificar si se detiene la tarea a una determinada hora en caso de que el análisis esté todavía en ejecución.
ii. Haga clic en Aceptar para guardar los cambios y cerrar el cuadro de diálogo. En caso contrario, haga clic en Cancelar.
5 Haga clic en Aceptar para guardar los cambios y cerrar el cuadro de diálogo. En caso contrario, haga clic en Cancelar.
6 Si desea restablecer la programación predeterminada, haga clic en Valor predeterminado. De lo contrario, haga clic en Aceptar.
34 Software McAfee® VirusScan®

Análisis manual del equipo
Descripción de la detección de amenazasLa función Analizar intenta limpiar automáticamente la mayor parte de los virus, archivos troyanos y gusanos de los archivos. A continuación, puede elegir la forma de gestionar los archivos detectados, incluso si desea enviarlos a los laboratorios de McAfee AVERT para su investigación. Si Analizar detecta un programa potencialmente no deseado, puede intentar limpiarlo manualmente, ponerlo en cuarentena o eliminarlo (envío a AVERT no disponible).
Para gestionar un virus o un programa potencialmente no deseado:
1 Si aparece un archivo en la Lista de archivos detectados, haga clic en la casilla de verificación situada delante del archivo para seleccionarlo.
NOTASi la lista contiene más de un archivo, puede marcar la casilla de verificación situada delante de la lista Nombre de archivo para aplicar la misma acción a todos los archivos. También puede hacer clic en el nombre del archivo en la lista Información de análisis para ver los detalles de la biblioteca de información de virus.
2 Si el archivo es un programa potencialmente no deseado, puede hacer clic en Limpiar para intentar limpiarlo.
3 Si Analizar no consigue limpiar el archivo, haga clic en En cuarentena para cifrar y aislar temporalmente los archivos sospechosos en el directorio de cuarentena hasta que se pueda tomar una acción oportuna. (Consulte Gestión de archivos en cuarentena en la página 36 para obtener más información.)
4 Si la función de análisis no puede limpiar el archivo o ponerlo en cuarentena, puede realizar una de las acciones siguientes:
Haga clic en Eliminar para eliminar el archivo.
Haga clic en Cancelar para cerrar el cuadro de diálogo sin aplicar ninguna otra medida.
Si Analizar no puede limpiar ni eliminar el archivo detectado, consulte la biblioteca de información de virus en http://us.mcafee.com/virusInfo/default.asp para obtener instrucciones sobre la eliminación manual de archivos.
Si el archivo detectado no permite utilizar la conexión a Internet o impide usar el equipo, pruebe a utilizar un disco de emergencia para iniciarlo. En muchos casos, el disco de emergencia permite iniciar un equipo inutilizado por un archivo detectado. Consulte la sección Creación de un disco de emergencia en la página 37 para obtener información más detallada.
Si desea obtener ayuda adicional, consulte al servicio de asistencia técnica de McAfee en http://www.mcafeeayuda.com/.
Manual del usuario 35

Utilización de McAfee VirusScan
Gestión de archivos en cuarentenaLa función Cuarentena cifra y aísla temporalmente los archivos sospechosos en el directorio de cuarentena hasta que se pueda adoptar una medida conveniente. Una vez limpio, puede restablecer en su ubicación original el archivo que estaba en cuarentena.
Para gestionar un archivo que se ha puesto en cuarentena:
1 Haga clic con el botón derecho del ratón en el icono de McAfee, seleccione VirusScan y después haga clic en Gestionar archivos en cuarentena.
Aparecerá una lista de archivos en cuarentena (Figura 2-12).
2 Marque la casilla de verificación situada junto a los archivos que desea limpiar.
NOTASi la lista contiene más de un archivo, puede marcar la casilla de verificación situada delante de la lista Nombre de archivo para aplicar la misma acción a todos los archivos. También puede hacer clic en el nombre del virus en la lista Estado para ver los detalles de la biblioteca de información de virus.
O bien, puede hacer clic en Agregar, seleccionar el archivo sospechoso para agregarlo a la lista de cuarentena, hacer clic en Abrir y después seleccionarlo en la lista de cuarentena.
Figura 2-12. Cuadro de diálogo Gestionar archivos en cuarentena
36 Software McAfee® VirusScan®

Creación de un disco de emergencia
3 Haga clic en Limpiar.
4 Si el archivo está limpio, haga clic en Restaurar para devolverlo a su ubicación original.
5 Si VirusScan no puede limpiar el virus, haga clic en Eliminar para eliminar el archivo.
6 Si VirusScan no puede limpiar ni eliminar el archivo, y si no se trata de un programa potencialmente no deseado, puede enviarlo para su investigación a AVERTTM (siglas en inglés de McAfee AntiVirus Emergency Response Team o Equipo de respuesta de emergencia antivirus de McAfee):
a Actualice los archivos de definición de virus si tienen más de dos semanas de antigüedad.
b Compruebe su suscripción.
c Seleccione el archivo y haga clic en Enviar para enviar el archivo a AVERT.
VirusScan envía el archivo en cuarentena como archivo adjunto de un mensaje de correo electrónico que contendrá la dirección de correo electrónico del usuario, el país, la versión de software, el sistema operativo y el nombre original del archivo y su ubicación. El volumen máximo del envío es de un archivo de 1,5 MB por día.
7 Haga clic en Cancelar para cerrar el cuadro de diálogo sin aplicar ninguna otra medida.
Creación de un disco de emergenciaDisco de emergencia es una utilidad que crea un disquete de arranque que se puede utilizar para iniciar el equipo y detectar los virus que contenga, en caso de que un virus no permita su inicio con normalidad.
NOTAPara descargar la imagen del disco de emergencia es necesario estar conectado a Internet. Disco de emergencia sólo está disponible para equipos con particiones de disco duro FAT (FAT 16 y FAT 32). No es necesario para particiones NTFS.
Para crear un disco de emergencia:
1 Inserte un disquete no infectado en la unidad A de un equipo no infectado. Puede utilizar la función Analizar para asegurarse de que el equipo y el disquete están libres de virus. (Consulte Análisis manual para detectar virus y otras amenazas en la página 28 para obtener más información.)
Manual del usuario 37

Utilización de McAfee VirusScan
2 Haga clic con el botón derecho del ratón en el icono de McAfee, seleccione VirusScan y haga clic en Crear disco de emergencia.
Se abrirá el cuadro de diálogo Crear disco de emergencia (Figura 2-13).
3 Haga clic en Crear para crear el disco de emergencia.
Si es la primera vez que crea un disco de emergencia, aparecerá un mensaje que indica que la utilidad Disco de emergencia necesita descargar su archivo de imagen. Haga clic en Aceptar para descargar el componente ahora o en Cancelar para hacerlo más adelante.
Un mensaje de advertencia le indicará que perderá el contenido actual del disquete.
4 Haga clic en Sí para crear el disco de emergencia.
El cuadro de diálogo Crear disco de emergencia mostrará el progreso del estado de creación.
5 Cuando aparezca un mensaje que indica que se ha creado el disco de emergencia, haga clic en Aceptar y cierre el cuadro de diálogo Crear disco de emergencia.
6 Extraiga el disco de emergencia de la unidad, protéjalo contra escritura y guárdelo en un lugar seguro.
Figura 2-13. Cuadro de diálogo Crear disco de emergencia
38 Software McAfee® VirusScan®

Información automática sobre virus
Protección de un disco de emergencia contra escrituraPara proteger un disco de emergencia contra escritura:
1 Dé la vuelta al disquete (debería ver el círculo metálico del disquete).
2 Busque la pestaña de protección contra escritura. Deslice la pestaña de manera que se vea el orificio.
Utilización de un disco de emergenciaPara usar un disco de emergencia:
1 Apague el equipo infectado.
2 Inserte el disco de emergencia en la unidad.
3 Encienda el equipo.
Aparecerá una ventana de color gris con varias opciones.
4 Elija la opción que mejor se adapte a sus necesidades pulsando las teclas de función (por ejemplo, F2, F3).
NOTAEl disco de emergencia se iniciará automáticamente en 60 segundos si no pulsa ninguna de las teclas.
Actualización de un disco de emergenciaEs conveniente actualizar periódicamente el disco de emergencia. Para ello, siga las mismas instrucciones indicadas para crear un disco de emergencia nuevo.
Información automática sobre virusPuede enviar información de rastreo de virus de manera anónima para su inclusión en el World Virus Map. Participe automáticamente en esta función de protección gratuita durante la instalación de VirusScan (en el cuadro de diálogo Informes del mapa de virus) o en cualquier otro momento en la ficha Informes del mapa de virus del cuadro de diálogo VirusScan: Opciones.
Manual del usuario 39

Utilización de McAfee VirusScan
Envío de información al World Virus MapPara enviar automáticamente información sobre virus al World Virus Map:
1 Haga clic con el botón derecho del ratón en el icono de McAfee, seleccione VirusScan y haga clic en Opciones.
Se abrirá el cuadro de diálogo VirusScan: Opciones.
2 Haga clic en la ficha Informes del mapa de virus (Figura 2-14).
3 Acepte la opción predeterminada Sí, deseo participar para enviar información sobre virus de manera anónima a McAfee para incorporarla al World Virus Map que incluye los niveles de detección a escala mundial. En caso contrario, seleccione No, no deseo participar para impedir el envío de información.
4 Si reside en los Estados Unidos, seleccione el estado y escriba el código postal correspondiente a la ubicación física del equipo. En caso contrario, VirusScan tratará de seleccionar automáticamente el país en el que se encuentra el equipo.
5 Haga clic en Sí.
Figura 2-14. Opciones de informes del mapa de virus
40 Software McAfee® VirusScan®

Información automática sobre virus
Visualización del World Virus MapAunque no participe en el World Virus Map, puede consultar los últimos índices de detecciones a escala mundial por medio del icono de McAfee situado en la bandeja del sistema de Windows.
Para ver el World Virus Map:
Haga clic con el botón derecho del ratón en el icono de McAfee, seleccione VirusScan y haga clic en World Virus Map.
Aparecerá la página Web World Virus Map (Figura 2-15).
De manera predeterminada, el World Virus Map muestra el número de equipos detectados en todo el mundo en los últimos 30 días y en el momento en el que se actualizó la información por última vez. Puede cambiar la vista del mapa para mostrar el número de archivos detectados o cambiar el período de tiempo para mostrar únicamente los resultados de los últimos 7 días o de las pasadas 24 horas.
La sección Virus Tracking enumera los totales acumulados correspondientes a los archivos examinados y a los archivos y equipos detectados sobre los que se ha recibido información desde la fecha indicada.
Figura 2-15. World Virus Map
Manual del usuario 41

Utilización de McAfee VirusScan
Actualización de VirusScanMientras está conectado a Internet, VirusScan comprueba automáticamente cada cuatro horas si hay alguna actualización disponible y se encarga de descargar e instalar automáticamente las actualizaciones de definición de virus sin interrumpir su trabajo.
Los archivos de definición de virus suelen tener unos 100 KB y su descarga apenas afecta al rendimiento del sistema.
Si se ha actualizado un producto o se ha producido un brote de virus, aparecerá una alerta. Tras recibir la alerta, puede elegir actualizar VirusScan para eliminar la amenaza de un virus.
Comprobación automática de actualizacionesMcAfee SecurityCenter está configurado para buscar automáticamente actualizaciones de todos los servicios de McAfee de los que disponga cada cuatro horas mientras haya conexión a Internet para, a continuación, notificarlo mediante alertas y sonidos. De forma predeterminada, SecurityCenter descarga e instala automáticamente cualquier actualización disponible.
NOTAEn algunos casos, se le pedirá que reinicie el equipo para completar la actualización. Asegúrese de guardar todo el trabajo y de cerrar las aplicaciones antes de reiniciar el equipo.
Comprobación manual de actualizacionesAdemás de comprobar automáticamente las actualizaciones cada cuatro horas cuando esté conectado a Internet, también puede comprobar actualizaciones manualmente cuando así lo desee.
Para comprobar manualmente la existencia de actualizaciones de VirusScan:
1 Asegúrese de que su equipo está conectado a Internet.
2 Haga clic con el botón derecho del ratón en el icono de McAfee y seleccione Actualizaciones.
Se abrirá el cuadro de diálogo Actualizaciones de SecurityCenter.
42 Software McAfee® VirusScan®

Actualización de VirusScan
3 Haga clic en Comprobar ahora.
Si existiese una actualización, se abriría el cuadro de diálogo Actualizaciones de VirusScan (figura 2-16 en la página 43). Haga clic en Actualizar para continuar.
Si no hay actualizaciones disponibles, aparecerá un cuadro de diálogo que le indicará que VirusScan está actualizado. Haga clic en Aceptar para cerrar el cuadro de diálogo.
4 Regístrese en el sitio Web si así se le pide. El Update Wizard instalará la actualización automáticamente.
5 Haga clic en Finalizar cuando la actualización haya terminado de instalarse.
NOTAEn algunos casos, se le pedirá que reinicie el equipo para completar la actualización. Asegúrese de guardar todo el trabajo y de cerrar las aplicaciones antes de reiniciar el equipo.
Figura 2-16. Cuadro de diálogo Actualizaciones
Manual del usuario 43

Utilización de McAfee VirusScan
44 Software McAfee® VirusScan®

Índice alfabético
AActiveShield
activar, 13análisis de secuencias de comandos, 21analizar archivos adjuntos de mensajes
instantáneos entrantes, 19analizar correo electrónico y archivos
adjuntos, 16analizar gusanos, 18analizar programas potencialmente no
deseados (PUP), 23analizar sólo archivos de programas y
documentos, 21analizar todos los archivos, 20analizar todos los tipos de archivo, 20comprobar, 9configuración de análisis
predeterminada, 15, 18 - 23desactivar, 14detectar virus nuevos desconocidos, 21detener, 15iniciar, 15limpiar un virus, 24opciones de análisis, 14
actualizarun disco de emergencia, 39VirusScan
automáticamente, 42manualmente, 42
agregar a lista blancaPUP, 27
alertasde archivos detectados, 24de correo electrónico detectado, 25de gusanos potenciales, 26de PUP, 26de secuencias de comandos sospechosas, 25de virus, 24
Analizaranálisis automático, 33análisis manual, 28análisis manual desde el Explorador de
Windows, 32analizar manualmente desde la barra de
herramientas de Microsoft Outlook, 32comprobar, 9 - 10eliminar un virus o un programa potencialmente
no deseado, 35limpiar un virus o un programa potencialmente
no deseado, 35opción Analizar el contenido de los archivos
comprimidos, 29opción Analizar programas potencialmente no
deseados, 30opción Analizar subcarpetas, 29opción Analizar todos los archivos, 29opción Detectar virus nuevos desconocidos, 30poner en cuarentena un virus o un programa
potencialmente no deseado, 35analizar
archivos comprimidos, 29desde el Explorador de Windows, 32desde la barra de herramientas de Microsoft
Outlook, 32gusanos, 18programar análisis automáticos, 33programas potencialmente no
deseados (PUP), 23secuencias de comandos, 21sólo archivos de programas y documentos, 21subcarpetas, 29todos los archivos, 20, 29virus nuevos desconocidos, 30
archivos adjuntos de mensajes instantáneos entrantesanalizar, 19limpiar automáticamente, 19
Manual del usuario 45

Índice alfabético
archivos troyanosalertas, 24detectar, 35
Asistente para la actualización, 15AVERT, enviar archivos sospechosos, 37
Ccomprobar funcionamiento de VirusScan, 9configurar
VirusScanActiveShield, 13Analizar, 28
correo electrónico y archivos adjuntosanalizar
activar, 16desactivar, 17errores, 17
limpiar automáticamenteactivar, 16
crear disco de emergencia, 37
DDisco de emergencia
actualizar, 39crear, 37proteger contra escritura, 39usar, 35, 39
Eeditar listas blancas, 27En cuarentena
añadir archivos sospechosos, 36eliminar archivos, 36enviar archivos sospechosos, 37gestión de archivos sospechosos, 36limpiar archivos, 36 - 37restablecer archivos limpiados, 36 - 37suprimir archivos sospechosos, 37
enviar archivos sospechosos a AVERT, 37Explorador de Windows, 32
Ffunciones nuevas, 7
Ggusanos
alertas, 24, 26detectar, 24, 35detener, 26
Iintroducción a VirusScan, 7
Llista de archivos detectados (Analizar), 31, 35lista de PUP fiables, 27
MMcAfee SecurityCenter, 11Microsoft Outlook, 32
Oopción Analizar el contenido de los archivos
comprimidos (Analizar), 29opción Analizar programas potencialmente no
deseados (Analizar), 30opción Analizar subcarpetas (Analizar), 29opción Analizar todos los archivos (Analizar), 29opción Detectar virus nuevos desconocidos
(Analizar), 30opciones de análisis
ActiveShield, 14, 20 - 21Analizar, 28
Pprogramar análisis, 33programas agregados a lista blanca, 27programas potencialmente no deseados (PUP), 23
alertas, 26confianza, 27detectar, 35eliminar, 26, 35limpiar, 35poner en cuarentena, 35
proteger un disco de emergencia contra escritura, 39
46 Software McAfee® VirusScan®

Índice alfabético
Rrequisitos del sistema, 8
SScriptStopper, 21secuencias de comandos
alertas, 25detener, 25permitir, 25
soporte técnico, 35
TTarjeta de inicio rápido, iii
Uusar un disco de emergencia, 39
Vvirus
alertas, 24detectar, 35detectar con ActiveShield, 24detención de secuencias de comandos
sospechosas, 25detener gusanos potenciales, 26eliminar, 24, 35eliminar archivos detectados, 25eliminar PUP, 26informar automáticamente, 39, 41limpiar, 24, 35permitir secuencias de comandos
sospechosas, 25poner en cuarentena, 24, 35poner en cuarentena archivos detectados, 25
VirusScanactualizar automáticamente, 42actualizar manualmente, 42analizar desde el Explorador de Windows, 32analizar desde la barra de herramientas de
Microsoft Outlook, 32comprobar, 9informar automáticamente sobre virus, 39, 41introducción, 7programar análisis, 33
WWorld Virus Map
informar, 39visualizar, 41
WormStopper, 18
Manual del usuario 47